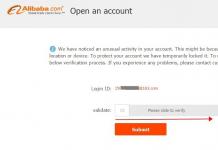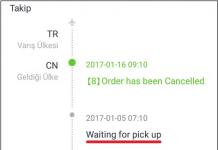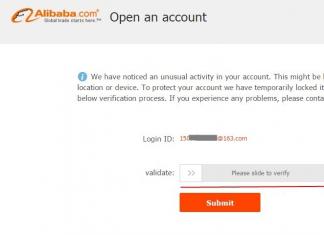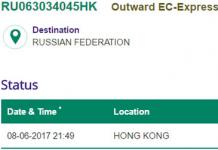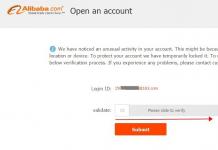Политиките за приватност на Windows ви дозволуваат да ги ограничите правата на корисниците чии постапки можат да му наштетат на системот. На пример, родителите сакаат да го контролираат инсталирањето на игри од страна на децата, а администраторот на работен компјутер верува дека само тој има право да инсталира нови програми.
Упатство
Упатство
Добар ден.
Честопати има ситуации кога неколку корисници работат на ист компјутер одеднаш. И често се случува некои од нив постојано да инсталираат разновиден софтвер на уредот, не само што „ја отвораат вратата“ за вируси, туку едноставно го затнуваат хард дискот. Седмата верзија на оперативниот систем од Microsoft обезбедува неколку алатки одеднаш кои ви дозволуваат да ги ограничите горенаведените карактеристики. Во написот ќе ви кажам како да спречите други корисници да инсталираат програми на Windows 7. Верувај ми, таквиот потег значително ќе ја зголеми безбедноста.
Еден од најлесните начини да се ограничат движењата на другите корисници е да се користат групни политики. За да го постигнеме саканиот ефект, извршуваме неколку дејства:
Ова целосно ќе ја забрани инсталацијата на кој било софтвер на уредот. За да вратите сè на своето место, треба да го вратите полето за избор назад. Друг ефикасен начин е повторно да го инсталирате оперативниот систем со прелиминарно форматирање на главниот диск.
Одбијте одредена сметка( )
Windows x64, исто така, обезбедува можност за забрана на одреден корисник. За да го направите ова, треба да преземете неколку чекори:

Родителска контрола( )
Како што можете да видите, ова овозможува брзо и лесно ограничување на можноста за инсталирање на редовен корисник.
Уредувач на регистар( )
Подеднакво ефикасен начин е да се користи Уредувач на регистар“. Каде се наоѓа оваа алатка и како да се користи? Едноставно е:

После тоа, ниту еден софтвер што се презема автоматски бесплатно од Интернет не може да се инсталира.
Вреди да се напомене дека оваа алатка ви овозможува да наметнете забрана за инсталирање на какви било апликации без лозинка.
Важно е да се има предвид дека во зависност од склопот, некои ставки може малку да се разликуваат. На пример, верзиите „Maximum“ и „Home Basic“ се различни. И покрај ова, корисниците дефинитивно ќе ја разберат низата на дејства.
Поради фактот што самиот оперативен систем обезбедува многу алатки, иако беше развиен дополнителен софтвер на оваа тема, тој сè уште не доби масовно одобрение и затоа едноставно не е популарен. Во исто време, не размислувавме за исклучување со користење на програмата.
Здраво пријатели! Решив да го отворам делот од овој напис, бидејќи темата што се допре во него сега е многу релевантна. Ќе зборуваме за Mail.ru и други компании кои играат нечесна игра против своите корисници. Па, и се разбира, за самиот AppLocker, како средство за борба против инсталацијата и лансирањето на несакани програми.
За групата компании Mail.ru, долго време се шетаат неласкави критики и мислења за нивниот агресивен и нечесен маркетинг, не само во однос на конкурентите, туку, пред сè, во однос на самите корисници. И фактот, објавен на десетти март оваа година, само конечно ме убеди да ја напишам оваа статија.
Обвинете ги проклетитеЧуварИ Преземач од Mail.ru /и прелистувач Amigo/ . Работата е во тоа што овие наводно „корисни“ (според програмерите) програми не се однесуваат на друг начин освен злонамерни објекти. Ќе ти кажам накратко. На пример, одлучувате да инсталирате mailru агент за себе. Преземете, инсталирајте и тогаш се случува најинтересното - покрај самиот агент, на вашиот омилен компјутер се инсталирани и куп други залутани работи: сателит, лента со алатки, чувар, amigo итн. Според претставниците на mail.ru, ако ги отштиклирате овие програми при инсталирање на главната програма, тогаш тие нема да бидат инсталирани. Но, во реалноста, тоа не е секогаш случај. Доказ за тоа се многу лути забелешки, критики и критики за ова.
Но, главниот „адут“ на mail.ru е GuardMailRu (наводно Defender). Праведно, вреди да се напомене дека тој, се разбира, штити од неовластени промени на почетната страница на прелистувачот, на пример, или од неовластени промени во пребарувачот. Но, тоа е целата поента. Тој, речиси без знаење на корисникот, ја поставува почетната страница (погодете која?), И сега штити од нејзино менување. Исто така со стандардното пребарување. И не само што штити, туку и ги отстранува сите претходно инсталирани модулиод Yandex, Rambler итн.
Се чини, и по ѓаволите, корисна функција (од една страна). Но, факт е дека кога ќе се отстрани Гардата, таа повторно магично се враќа. И тоа е тоа - вашата почетна страница засекогаш Mail.ru =)
Секој што е барем малку запознаен со безбедноста на информациите, веројатно веќе ја видел злонамерната природа на сите овие дејства, карактеристични за вирусите и тројанците. На пример:
- инсталација без знаење на корисникот;
- менување на корисничките поставки без знаење на сопственикот;
- отстранување на апликации од трети страни;
- неможноста да се отстрани со стандардни средства на оперативниот систем.
Но, дури и тоа не е се! Највкусното е напред.
Како што се испостави, mail.ru има друга „апликација“ - Преземач (Преземач). И сега ова е, според мене, вистинска измама од страна на оваа компанија. Погледнете, на пример, корисник на Интернет шета низ различни ресурси на мрежата, барајќи ги потребните информации, а потоа - бам - се појавува известување што треба да го ажурирате, Mozilla, Chrome, Internet Explorer итн., и тоа сè изгледа сосема официјално. НО! Преземањето не е од официјалната страница, туку од партнерските страници на mail.ru и, се разбира, не е ажурирање што се презема, туку „Интернет прелистувач“ (добро, тие излегоа со име =)) /сега е Amigo Browser/ сите од истиот Mail.ru! Нормално, со сопствена лента со алатки и други непотребни „гадости“, како на пример [email protected].
Мрежата веќе шета многу различни слики и меми во овој поглед. Како овој:

Прашувате зошто антивирусите не блокираат, не пцујат? И еве зошто (а ова е уште пошокантно). Излегува дека сите овие псевдо-ажурирања потпишан со вистински и легитимен дигитален потпис на Mail.Ru!Затоа, антивирусите, гледајќи го овој потпис, сосема природно и веруваат на преземената и стартуваната апликација.
Сега кажи ми, зарем ова не е измама? Не ги изневерувате корисниците? Не е погрешно?
„Ние не бевме првите што го започнавме ова“ (в)
Вака вработен во Mail.ru, кој е директно поврзан со развојот на преземачот, одговори на авторитетен Интернет портал на бројни тврдења и вистински факти засновани на анализа на кодот и однесувањето на овој „Преземач“, кои ни овозможуваат смело да се изјасни: Преземачот од Mail.ru не е ништо друго освен тројанец!
Компаниите треба некако да ги монетизираат своите проекти. Затоа, тие решија да го следат патот на „придружните програми“ - тие нудат различни ресурси како да заработат пари, токму преку овој „натоварувач“.
Ова се питите, мои пријатели. Можете да прочитате повеќе за сето ова на различни ресурси на мрежата, како што е Habr. Па, да продолжиме да вежбаме.
Но, прво, за праведност, треба да се забележи дека таков агресивен маркетинг навистина не бил измислен во mail.ru. Yandex, на пример, има и свој „Дефендер“. Различни услуги како AOL, Ask.com, ICQ, итн. исто така користете ја инсталацијата на нивните алатници или програми во софтвер од трети страни, и тие го прават тоа долго време. Но, она на што отиде Mail.ru, отворено измамувајќи ги корисниците со лажни ажурирања на програми од трети страни, е, се разбира, глупост.
Па, ајде да се бориме со AppLocker!
Повеќето корисници кои активно користат Интернет добро знаат што се UAC (Контрола на корисничка сметка), администраторски права итн., а исто така знаат и разбираат дека при инсталирање на кој било софтвер, не можете слепо да кликнете на копчето „следно“ и треба внимателно да погледнете сè, да ги отстраните непотребните ознаки за проверка итн. Но, на крајот на краиштата, сите имаме пријатели, роднини, родители, клиенти, конечно, кои не ни знаат за такви работи.
А за да ги заштитиме од такви несреќи, ќе искористиме локална безбедносна политика И . Морам веднаш да кажам дека ова работи само на оперативните системи Виндоус 7 (Максимум и корпоративен). Што се однесува до Windows 8, не можам да кажам ништо, не сум го тестирал.
Оваа техника веројатно нема да им одговара на оние кои редовно инсталираат софтвер и игри на нивните компјутери, бидејќи. строго ги ограничува активностите на корисникот. Во многу случаи е многу поудобно за користење, што одлично си ја врши работата и не предизвикува непријатности.
Прво, ќе треба да создадеме XML-датотека (ако не сакате да се мачите со создавањето, можете да ја преземете). За да го направите ова, копирајте го овој код овде. Кодот е привремено отстранет поради проблеми со екранот. Преземете ја готовата xml-датотека.
Потоа отворете стандарден бележник (но подобро е да користите Notepad++) и залепете го копираниот код во него. Следно, кликнете: Датотека - Зачувај како ...
Мора да ја зачувате датотеката во кодирање UTF-8, инаку ќе се појави грешка при увоз на правилата. Кодирањето (во Notepad) се менува во опаѓачкото мени веднаш до копчето „Зачувај“.
Внесуваме произволно име (на пример, blockmailru.xml) и го зачувуваме на кое било место погодно за нас, на пример, на работната површина. Сè, датотеката е подготвена.
Сега треба да ја стартувате услугата и поставете го да стартува автоматски, инаку функцијата AppLocker нема да работи. За да ја стартувате оваа услуга, отворете: Контролен панел - Административни алатки - Услуги:

Кликнете двапати на „Идентитет на апликацијата“, ќе се отвори прозорецот со својства за оваа услуга. Сега треба да ја стартувате оваа услуга и да овозможите тип на автоматско стартување за неа. Кликнете за да извршите:

Не заборавајте да кликнете на „OK“ =)
Ако веќе ја имате вклучено услугата, не заборавајте да го овозможите типот на автоматско стартување за неа, како што е прикажано на сликата погоре. Стандардно, типот на стартување на оваа услуга е поставен на Рачно.
Се, со услугите за денес завршени. Сега треба да ја увезете листата што сте ја создале порано (која претходно ја именувавме blockmailru.xml) во AppLocker. За да го направите ова, отворете повторно: Контролен панел - Административни алатки - Локална безбедносна политика. Барате: Политики за контрола на апликации - AppLocker:

Десен-клик на „AppLocker“ и изберете „Политика за увоз...“. После тоа, во прозорецот што се отвора, треба да укажете на креираната датотека blockmailru.xml и да ја отворите. Системот ќе издаде барање за промена на политиката и ќе извести дека сите претходни правила на политиката ќе бидат заменети. Се сложуваме. Сите. Главниот дел од работата е завршен. Во „Правила за извршување“ ќе ја видите следнава слика:

Истата слика ќе биде во параграфот „Правила за инсталирање на Windows“
Како што можете да видите на сликата од екранот, има ставка во правилата: Дозволи - Сите - D:\Portable Soft\*. Ова правило го вели следново: дозволено да работи од кој било корисник и која било програма од папката Portable Soft сместена во коренот на уредот D. Тоа (правилото) е потребно за извршување на преносливи програми (односно оние што работат без инсталација). Или, на пример, да дозволите инсталирање на оние програми чии инсталатери ги ставате во оваа папка.
Исто така, треба да овозможите такво правило. Ова е направено многу едноставно. Направете папка каде што е поудобно за вас (барем на работната површина). Наречете го нешто (како „Пренослив“) и ставете ги во него сите преносливи програми и инсталатери на кои им верувате. Следно, отворете го повторно (ако е затворено): Контролен панел - Административни алатки - Локална безбедносна политика - Политики за контрола на апликации - AppLocker.Десен-клик на „Извршни правила“ и изберете „Креирај ново правило...“. Таму сè е едноставно: кликнете „следно“, дури и „следно“, потоа штиклирајте ја „Патот“, повторно „следно“ и „Прегледајте папки“. Ќе се отвори прозорец во кој ќе треба да ја наведете истата папка и повторно „следно“, „следно“, а во последната фаза „креирај“. Правилото е создадено. Всушност, сè е едноставно. Покрај тоа, кога креирате или уредувате такви правила, можете да наведете исклучоци, да дозволите или блокирате патеки (папки), издавачи итн.
Истото мора да се направи за такви програми што не се инсталирани во Програмски датотеки, туку, на пример, во C:\Users\user_name\AppData\Local\Apps\. Во принцип, ако по поставките што сте ги направиле некоја програма не стартува за вас, додајте ја нејзината локација во правилата. Слично на тоа како додадовме дозволи во папката „Пренослив“.
Ајде сега конечно да разбереме што постигнавме со сите овие манипулации и што сега ни е забрането и што е дозволено:
- блокирање на стартување и инсталација сите програми од такви издавачи како што се: CNET, AOL, SweetIM, Uniblue, ASK, Mail, Messenger Plus, Hamster, Mediaget, Reg Organaizer. Сите овие издавачи се осудени за нечесни постапки (скриена инсталација итн.). Списокот може самостојно да се дополнува и уредува;
- дозволено е стартување на сите програми кои се наоѓаат во Program Files, Windows и во папката (директориум) што самите ги додадовме;
- дозволено е да се извршуваат какви било програми од локалниот администратор (т.е. администраторска сметка)
- дозволи извршување на дигитално потпишани датотеки на Windows Installer (датотеки .msi);
- дозволено е извршување на датотеки на Windows Installer со дигитален потпис, кои се наоѓаат во директориумот Installer (во папката Windows);
- дозволено е да се извршуваат сите датотеки на Windows Installer од локален администратор (т.е. администраторска сметка).
Така, нема чувари, „бранители“, лево прелистувачи од mail.ru, од Yandex, сателити, Yandex барови и други непотребни ѓубре повеќе нема да се појавуваат на вашиот компјутер или на компјутерот на вашите роднини и пријатели. Сите програми од наведените издавачи повеќе нема да се инфилтрираат во компјутер што е предмет на овие правила; тие едноставно ќе бидат блокирани.
При инсталирање на кој било софтвер секогаш внимавајте на полињата за избор, погледнете внимателно за да не инсталирате софтвер од трета страна.
И запомнете едно од главните правила - преземете софтвер САМО од официјални страници.
Ако имате какви било прашања во врска со оваа инструкција, слободно прашајте ги во коментарите или преку.
Се гледаме наскоро!
Windows 10 излезе во продажба во 2015 година, но многу корисници веќе сакаат да ги инсталираат и конфигурираат апликациите што им се потребни за да работат, и покрај фактот што некои од нив се уште не се ажурирани за да работат беспрекорно во оваа верзија на оперативниот систем.
Како да дознаете кои програми се инсталирани во Windows 10
Покрај традиционалниот список на програми што може да се прегледаат со отворање на ставката Програми и карактеристики во контролната табла, во Windows 10 можете да дознаете кои апликации се инсталирани на вашиот компјутер преку нов системски интерфејс што не бил во Windows 7.
Отворање на списокот на програми од главните поставки на Windows
За разлика од претходните верзии на Windows, можете да влезете во списокот со достапни апликации следејќи ја патеката: "Start" - "Settings" - "System" - "Apps and Features".
За повеќе информации за програмата, кликнете на нејзиното име.
Повикување на списокот на програми од лентата за пребарување
Отворете го менито Старт и почнете да го пишувате зборот „програми“, „деинсталирај“ или фразата „отстрани програми“. Низата за пребарување ќе врати два резултати од пребарувањето.
Во последните верзии на Windows, можете да најдете програма или функција по име.
„Додај или отстрани програми“ е името на оваа компонента во Windows XP. Од Vista, таа се промени во „Програми и карактеристики“. Во подоцнежните верзии на Windows, Мајкрософт го врати името на Програмскиот менаџер, како и копчето Старт, кое беше отстрането во некои изданија на Windows 8.
Стартувајте „Програми и карактеристики“ за веднаш да влезете во Управувачот со апликации на Windows.
Како да стартувате некомпатибилна програма на Windows 10
Апликациите за Windows XP/Vista/7, па дури и 8, кои порано работеа без проблеми во огромното мнозинство на случаи, не работат во Windows 10. Направете го следново:
- Изберете ја апликацијата „проблем“ со десното копче на глувчето, кликнете „Напредно“, а потоа „Стартувај како администратор“. Има и полесно стартување - преку контекстното мени на иконата за фрлач на апликации, а не само од менито за кратенки на програмата во главното мени на Windows.
Администраторските права ќе ви овозможат да ги примените сите поставки за апликацијата
- Ако методот помогна, проверете дали апликацијата секогаш започнува со администраторски права. За да го направите ова, во својствата во табулаторот „Компатибилност“, проверете го полето до „Стартувај ја оваа програма како администратор“.
Проверете го полето до „Изврши ја оваа програма како администратор“
- Исто така, во табулаторот „Компатибилност“, кликнете на „Стартувај го отстранувачот на проблеми со компатибилност“. Се отвора Отстранувачот на проблеми со компатибилност со програми на Windows. Ако знаете во која од верзиите на Windows програмата е стартувана, тогаш во под-точка „Изврши ја програмата во режим на компатибилност за“ од списокот со оперативен систем, изберете го потребниот.
Волшебникот за решавање проблеми на старите програми на Windows 10 нуди напредни поставки за компатибилност
- Ако вашата програма не е на списокот, изберете „Не е во списокот“. Ова се прави кога се извршуваат преносливи верзии на програми кои се префрлаат на Windows со едноставно копирање во папката Program Files и директно работење без стандардна инсталација.
Изберете ја вашата апликација од списокот или оставете ја опцијата „Не е наведена“.
- Изберете како да дијагностицирате апликација која тврдоглаво одбива да работи и покрај вашите претходни обиди да ја стартувате.
За рачно да го одредите режимот на компатибилност, изберете „Дијагностика на програми“
- Ако го изберете стандардниот метод за верификација, Windows ќе ве праша кои верзии на Windows работеле добро со него.
Информациите за верзијата на Виндоус во која била извршена саканата програма ќе бидат префрлени на Мајкрософт за да се реши проблемот поврзан со неможноста да се отвори во Windows 10
- Дури и ако изберете не, Windows 10 ќе ги провери информациите за апликацијата на Интернет и ќе се обиде повторно да ја стартува. Потоа можете да го затворите Помошникот за компатибилност на програмите.
Во случај на целосен неуспех на сите обиди за стартување на апликацијата, има смисла да се ажурира или да се смени на аналог - ретко, но се случува при развивањето на програмата, да не е имплементирана сеопфатна поддршка за сите идни верзии на Windows во едно време. Така, апликацијата Beeline GPRS Explorer, објавена во 2006 година, служи како позитивен пример. Работи и со Windows 2000 и со Windows 8. А од негативната страна, драјверите за печатачот HP LaserJet 1010 и скенерот HP ScanJet: овие уреди беа продадени во 2005 година, кога Мајкрософт дури и не спомна никаков Windows Vista.
Исто така, за да помогне во проблемот со компатибилноста може:
- декомпајлирање или парсирање на изворот за инсталација во компоненти со помош на специјални програми (кои можеби не се секогаш легални) и нивно инсталирање / извршување одделно;
- инсталација на дополнителни DLL или системски датотеки INI и SYS, чиј недостаток системот може да го пријави;
- преработка на делови од изворниот код или работната верзија (програмата е инсталирана, но не работи), така што тврдоглавата апликација сè уште работи на Windows 10. Но, ова е веќе задача за програмерите или хакерите, а не за просечниот корисник.
Видео: Работа со Волшебникот за компатибилност на програми во Windows 10
Како да се даде приоритет на апликацијата во Windows 10
Секоја програма одговара на одреден процес (неколку процеси или копии од еден процес лансирани со различни параметри). Секој процес во Windows е поделен на нишки, а тие, пак, се „стратификуваат“ понатаму - во дескриптори. Доколку немаше процеси, не би работеле ниту самиот оперативен систем, ниту програмите од трети страни што ги користевте. Давањето приоритет на одредени процеси ќе ги забрза програмите на стариот хардвер, без кој е невозможна брза и ефикасна работа.
Може да доделите приоритет на апликација во „Управувач со задачи“:

Не експериментирајте со низок приоритет за витални процеси на самиот Windows (како што се процесите на услугата Superfetch). Системот на Windows може да почне да паѓа.
Можете исто така да поставите приоритет со апликации од трети страни, на пример, користејќи CacheMan, Process Explorer и многу други слични менаџерски апликации.
За брзо управување со перформансите на програмите, треба да откриете кој процес е одговорен за што.Благодарение на ова, за помалку од една минута ќе ги сортирате најважните процеси според нивниот приоритет и ќе им ја доделите максималната вредност.
Видео: Како да и дадете на апликацијата најголем приоритет во Windows 10
Како да инсталирате програма при стартување на Windows 10
Најбрзиот начин да се овозможи програмата автоматски да стартува кога ќе се стартува Windows 10 е преку веќе познатиот Task Manager. Претходните верзии на Windows ја немаа оваа функција.

Автоматското стартување на голем број апликации по започнување на нова сесија со Windows е губење на системските ресурси на компјутерот, што треба да биде остро ограничено. Останатите методи - уредување на системската папка „Стартување“, поставување на функцијата за автоматско стартување во секоја од апликациите (доколку ги има) се класични, „мигрирани“ во Windows 10 од Windows 9x / 2000.
Видео: овозможување автоматско стартување на апликацијата преку регистарот и „Распоредувач на задачи“
Како да спречите инсталирање на програми во Windows 10
Во претходните верзии на Windows, на пример, на Vista, доволно беше да се забрани стартување на какви било нови апликации, вклучително и извори за инсталација како што е setup.exe. И родителската контрола не отиде никаде, што не ви дозволуваше да извршувате програми и игри од дискови (или други медиуми) или да ги преземате од Интернет.
Изворот за инсталација е инсталациониот пакет .msi датотеки спакувани во една датотека .exe. Иако инсталационите датотеки се деинсталирана програма, тие сепак се извршна датотека.
Забрана за лансирање на програми од трети страни
Во овој случај, започнувањето на .exe датотеки од трета страна, вклучувајќи ги и инсталационите, се игнорира, освен оние добиени од продавницата за апликации на Microsoft.

Сега започнувањето на .exe-датотеките преземени од кои било други сајтови и добиени преку кој било диск и преку локалната мрежа ќе биде одбиено без оглед на тоа дали тие се готови програми или извори за инсталација.
Видео: Како да дозволите апликации само од Windows Store
Блокирање на сите програми преку поставување на безбедносната политика на Windows
За да се забрани преземање програми преку поставката „Локална безбедносна политика“, потребна е администраторска сметка, која може да се овозможи со внесување на командата „нето корисник Администратор / активен: да“ во „Командна линија“.
- Отворете го прозорецот Run со притискање на Win + R и внесете ја командата "secpol.msc".
Притиснете „OK“ за да го потврдите внесувањето
- Десен-клик на Software Restriction Policies и изберете New Software Restriction Policy од контекстното мени.
Изберете „Create Software Restriction Policy“ за да креирате нова поставка
- Одете до креираниот запис, кликнете со десното копче на ставката "Апликација" и изберете "Карактеристики".
За да ги поставите правата, треба да отидете во својствата на ставката „Апликација“
- Поставете ограничувања за редовните корисници. Администраторот не треба да ги ограничува овие права, бидејќи можеби ќе треба да ги промени поставките - во спротивно нема да може да работи програми од трети страни.
Администраторските права не треба да се ограничуваат
- Десен-клик на „Доделени типови датотеки“ и изберете „Карактеристики“.
Во ставката „Доделени типови датотеки“, можете да проверите дали има забрана за извршување на датотеки со инсталатер
- Проверете дали наставката .exe е поставена во списокот со забрани. Ако не, додадете го.
Зачувајте со кликнување на „OK“
- Одете во делот „Нивоа на безбедност“ и овозможете ја забраната со поставување на нивото „Забрането“.
Потврдете го барањето за промена на поставката
- Затворете ги сите отворени дијалог-кутија со кликнување на „OK“ и рестартирајте го Windows.
Ако сè е направено правилно, првото лансирање на која било датотека .exe ќе биде одбиено.
Извршувањето на датотеката за инсталирање беше одбиено со безбедносната политика што ја променивте
Променете каде преземените апликации автоматски се зачувуваат во Windows 10
Кога погонот C е полн, нема доволно простор на него поради изобилството на апликации од трети страни и лични документи што сè уште не сте ги префрлиле на други медиуми, вреди да се промени местото за автоматско зачувување на апликациите.
- Отворете го менито Start и изберете Settings.
- Изберете ја компонентата Систем.
изберете "Систем"
- Одете во „Складирање“.
Изберете ја потсекцијата „Складирање“.
- Скролувајте надолу за податоци за зачувување локација.
Прелистајте ја целата листа барајќи ја етикетата на уредот за апликации
- Најдете ја Контролата за инсталирање на нови апликации и сменете го уредот C на друг.
- Затворете ги сите прозорци и рестартирајте го Windows 10.
Сега сите нови апликации ќе создаваат папки што не се на уредот C. Ако е потребно, можете да ги префрлите старите без повторно да го инсталирате Windows 10.
Видео: Како да промените каде се зачувуваат преземените апликации во Windows 10
Како да ги отстраните веќе инсталираните програми во Windows 10
Во претходните верзии на Windows, можете да ги деинсталирате програмите со одење на "Start" - "Control Panel" - "Add or Remove Programs" или "Programs and Features". Овој метод е сè уште вистинит до ден-денес, но заедно со него има уште еден - преку новиот интерфејс Windows 10.
Класична шема за деинсталирање на апликации за Windows
Користете го најпопуларниот начин - преку контролната табла на Windows 10:

Честопати, Windows Installer ќе бара потврда за отстранување на избраната програма. Во други случаи - зависи од развивачот на апликацијата од трета страна - пораката за барање може да биде на англиски јазик, и покрај интерфејсот на руски јазик на верзијата на Windows (или на друг јазик, на пример, кинески, ако апликацијата не имаат барем англиски интерфејс, на пример, оригиналната програма iTools), или воопшто не се појавуваат. Во вториот случај, апликацијата веднаш ќе биде избришана.
За да деинсталирате програма преку новиот интерфејс на Windows 10, отворете Start, изберете Settings, кликнете двапати Систем и потоа кликнете Apps and Features. Десен-клик на несаканата програма и деинсталирајте ја.
Изберете ја апликацијата, кликнете со десното копче на неа и изберете „Деинсталирај“ од контекстното мени
Деинсталирањето обично се случува безбедно и целосно, исклучувајќи ги промените во системските библиотеки или драјвери во папката Windows, споделените датотеки во програмските датотеки или папката со податоци за програмите. Во случај на непоправливи проблеми, користете го медиумот за инсталација на Windows 10 или вградениот волшебник за обновување на системот во Windows.
Видео: деинсталирајте програми во Windows 10 користејќи стандардни и комунални услуги од трети страни
Зошто Windows 10 ги блокира софтверските инсталации?
Блокот за инсталација на софтвер на Мајкрософт беше создаден како одговор на бројните поплаки за претходните верзии на Windows. Милиони корисници се сеќаваат на изнудувачи на СМС во Windows XP, маски за системскиот процес explorer.exe во Windows Vista и Windows 7, „keyloggers“ и други непријатни работи што ги замрзнуваат или блокираат „Control Panel“ и „Task Manager“.
Windows 10 одбива да инсталира uTorrent затоа што авторот или развивачот не може да се потврдат
Начини за оневозможување на заштита од непроверени програми
Оваа заштита, кога сте сигурни за безбедноста на програмата, може и треба да се оневозможи.
Се заснова на компонентата UAC која ги следи сметките и дигиталните потписи на инсталираните програми. Обезличувањето (отстранување на потписи, сертификати и лиценци од програма) често е кривично дело. За среќа, заштитата може привремено да се оневозможи од поставките на самиот Windows, без прибегнување кон опасни дејства.
Промена на нивото на контрола на корисничка сметка
Направете го следново:

Започнување на инсталацијата на апликации од „Командна линија“
Ако сè уште не можете да ја започнете инсталацијата на програмата што ја сакате, користете ја „Командна линија“:

Најверојатно, вашиот проблем ќе биде решен.
Зошто на програмите им треба долго време да се инсталираат на Windows 10
Постојат многу причини, како и начини за решавање на проблемите:
- Проблеми со компатибилноста на постарите апликации со ОС. Системот Windows 10 се појави пред само неколку години - не сите познати издавачи и „мали“ автори објавија верзии за него. Можеби ќе треба да наведете претходни верзии на Windows во својствата на датотеката за стартување на програмата (.exe), без разлика дали се работи за извор на инсталација или веќе инсталирана апликација.
- Програмата е инсталер за преземање што презема сериски датотеки од страницата на програмерите, а не целосно офлајн инсталатер подготвен за работа. Тоа се, на пример, моторот Microsoft.Net Framework, Skype, најновите верзии на Adobe Reader, ажурирањата и поправките на Windows. Во случај на исцрпување на сообраќајот со голема брзина или метеж на мрежата за време на шпицот по тарифата за мала брзина на давателот, избрана заради економичност, преземањето на инсталациониот пакет може да трае со часови.
- Несигурна LAN врска при инсталирање на една апликација на неколку слични компјутери во локалната мрежа со иста градба на Windows 10.
- Медиумот (диск, флеш драјв, надворешен диск) е истрошен, оштетен. Премногу долго се читаат датотеките. Најголем проблем е недовршената инсталација. Деинсталираната програма може да не работи и не може да се отстрани по „висната“ инсталација - можно е да се врати / инсталира Windows 10 од инсталациски флеш-уред или ДВД.
Една од причините за долгата инсталација на програмата може да биде оштетен медиум
- Датотеката за инсталатер (.rar или .zip архива) е нецелосна (порака „Неочекуван крај на архивата“ кога се отпакува инсталаторот .exe пред да се стартува) или е оштетена. Преземете понова верзија од друга локација што ја наоѓате.
Ако архивата со инсталерот е оштетена, тогаш апликацијата нема да се инсталира.
- Грешки, недостатоци на развивачот во процесот на „кодирање“, дебагирање на програмата пред нејзиното објавување. Инсталацијата започнува, но се замрзнува или се движи напред многу бавно, троши многу хардверски ресурси, користи непотребни процеси на Windows.
- Потребни се драјвери или ажурирања од Microsoft Update за да функционира програмата. Windows Installer автоматски работи волшебник или конзола за преземање на ажурирањата што недостасуваат во позадина. Се препорачува да ги оневозможите услугите и компонентите што бараат и преземаат ажурирања од серверите на Microsoft.
- Активност на вируси во системот Windows (било кој тројанци). „Инфициран“ програмски инсталер што го наруши процесот на Windows Installer (клонови на процесот во Task Manager, преоптоварување на процесорот и RAM меморијата на компјутерот) и неговата услуга со исто име. Не
преземете програми од непроверени извори.
Клоновите на процесите во „Task Manager“ го преоптоваруваат процесорот и ја „јадат“ RAM меморијата на компјутерот
- Неочекуван дефект (абење, дефект) на внатрешниот или надворешниот диск (флеш-уред, мемориска картичка) од каде што е инсталирана апликацијата. Многу редок случај.
- Лоша USB-врска на компјутер со кој било од дисковите од кои е извршена инсталацијата, намалувајќи ја брзината на USB на стандардот USB верзија 1.2, кога Windows ја прикажува пораката: „Овој уред може да работи побрзо кога е поврзан на USB 2.0 со голема брзина / 3.0 порта." Тестирајте го приклучокот со други дискови, поврзете го уредот со друг USB-порт.
Приклучете го уредот во друга USB-порта за да ја избришете грешката „Овој уред може да работи побрзо“.
- Програмата презема и инсталира други компоненти што набрзина заборавивте да ги исклучите. Значи, апликацијата Punto Switcher понуди Yandex.Browser, Yandex Elements и друг софтвер од неговиот развивач Yandex LLC. Апликацијата Mail.Ru Agent може да го преземе прелистувачот Amigo.Mail.Ru, информаторот [email protected], апликацијата Мојот свет итн. Има многу такви примери. Секој промовиран програмер се обидува да им го наметне на луѓето максимумот од нивните проекти. Тие добиваат пари за инсталации, транзиции и милиони корисници, па затоа растат импресивни суми за инсталирање апликации.
За време на инсталацијата на програмите, вреди да се отштиклирате полињата за избор пред поставките на параметарот што нудат да инсталирате компоненти што не ви се потребни.
- Играта што ви се допаѓа е со големина од многу гигабајти и е за еден играч. Иако производителите на игри ги прават онлајн (ова секогаш ќе биде модерно, таквите игри се најбарани), а сценаријата се вчитуваат преку мрежата, сепак постои шанса да се сопнете на дело во кое има десетици локални нивоа и епизоди. И графиката, звукот и дизајнот заземаат многу простор, така што инсталирањето на таква игра може да потрае половина час или час, без разлика каква е верзијата на Windows, без разлика какви перформанси може да ги сокрие во себе: брзината на внатрешниот диск - стотици мегабити во секунда - е секогаш строго ограничен. Тоа се, на пример, Call of Duty 3/4, GTA5 и слично.
- Многу апликации работат и во позадина и со отворени прозорци. Затворете ги дополнителните. Исчистете го списокот за стартување на непотребни програми користејќи го Управникот со задачи, папката за стартување на системот или апликациите од трети страни дизајнирани да ги оптимизираат перформансите (на пример, CCleaner, Auslogics Boost Speed). Отстранете ги неискористените програми (видете ги упатствата погоре). Апликациите што сè уште не сакате да ги избришете може да се конфигурираат (секоја од нив) за да не започнуваат сами - секоја програма има свои дополнителни поставки.
CCleaner ќе ви помогне да ги отстраните сите непотребни програми од Startup
- Системот Windows без повторно инсталирање работи долго време. Многу системско ѓубре и непотребни лични датотеки кои немаат никаква вредност се акумулираа на уредот C. Направете проверка на дискот, исчистете го дискот и регистарот на Windows од непотребни ѓубре од веќе отстранети програми. Ако користите класични хард дискови, тогаш дефрагментирајте ги нивните партиции. Ослободете се од непотребните датотеки што можат да го наполнат вашиот диск. Во принцип, поставете ги работите во ред во системот и на дискот.
За да се ослободите од системските ѓубре, проверете го и исчистете го дискот
Управувањето со програмите во Windows 10 не е потешко отколку во претходните верзии на Windows. Освен новите менија и декорации на прозорците, се е направено речиси исто како и досега.
Слободниот софтвер може да биде многу корисен и функционален, некои програми дури тврдат дека ги заменуваат скапите платени колеги. Во исто време, некои програмери, за да ги оправдаат трошоците, „шијат“ разни дополнителни софтвери во нивните дистрибуции. Може да биде прилично безопасен, но може да биде и штетен. Секој од нас влезе во таква ситуација кога, заедно со програмата, на компјутерот беа инсталирани некои непотребни прелистувачи, ленти со алатки и други зли духови. Денес ќе разговараме за тоа како да ја забраните нивната инсталација во вашиот систем еднаш засекогаш.
Во повеќето случаи, при инсталирање бесплатен софтвер, креаторите не предупредуваат дека ќе се инсталира нешто друго и нудат избор, односно отштиклирајте ги полињата до ставките со зборовите "Инсталирај". Но, тоа не е секогаш случај, а некои невнимателни програмери „забораваат“ да вметнат таква реченица. Со нив ќе се бориме.
Ќе ги извршиме сите дејствија за забрана со помош на snap , кој е присутен само во изданијата на оперативните системи Pro и Enterprise ( и ) и во Ultimate (Maximum). За жал, оваа конзола не е достапна во Starter и Home.
Увоз на полиса
ВО „Локална безбедносна политика“постои дел наречен AppLocker, во кој можете да креирате различни правила за однесување на програмите. Треба да дојдеме до него.

Во оваа фаза ни треба датотека што содржи извршни правила. Подолу е линк, со кликнување на кој можете да најдете текстуален документ со шифрата. Треба да се зачува во XML формат, без да успее во уредникот. За мрзливите има и готова датотека и опис за него.

Овој документ поставува правила за спречување на инсталирање софтвер од издавачи за кои е забележано дека ги „лизгаат“ нивните производи до корисниците. Содржи и исклучоци, односно оние дејства што можат да ги вршат дозволените апликации. Малку подоцна ќе сфатиме како да ги додадеме нашите сопствени правила (издавачи).

Сега за сите програми од овие издавачи пристапот до вашиот компјутер е затворен.
Додавање издавачи
Списокот на горенаведените издавачи може да се дополни рачно со помош на една од функциите AppLocker. За да го направите ова, треба да добиете извршна датотека или инсталер на програмата што инвеститорот ја „зашил“ во дистрибуцијата. Понекогаш можете да го направите ова само ако дојдете во ситуација кога апликацијата е веќе инсталирана. Во други случаи, ние едноставно бараме преку пребарувач. Размислете за процесот со пример.
- Десен клик на делот "Извршливи правила"и изберете ја ставката „Креирај ново правило“.

- Во следниот прозорец, кликнете на копчето "Понатаму".

- Ставете го прекинувачот во позиција „Забрани“и повторно "Понатаму".

- Тука ја оставаме вредноста „Издавач“. Кликнете "Понатаму".

- Следно, ни треба датотека за врски, која се генерира при читање податоци од инсталерот. Кликнете "Преглед".

- Најдете ја саканата датотека и кликнете "Отвори".

- Со поместување на лизгачот нагоре, обезбедуваме информациите да останат само на терен „Издавач“. Ова го комплетира поставувањето, притиснете го копчето "Креирај".

- На списокот е додадено ново правило.

Користејќи ја оваа техника, можете да спречите инсталирање на какви било апликации од кој било издавач, како и, користејќи го лизгачот, одреден производ, па дури и неговата верзија.
Правила за бришење
Отстранувањето на извршните правила од списокот се прави на следниов начин: кликнете со десното копче на едно од нив (непотребно) и изберете ја ставката "Избриши".

ВО AppLockerима и функција за целосно расчистување на полисата. За да го направите ова, кликнете со десното копче на делот и изберете „Исчисти политика“. Во полето за дијалог што се појавува, кликнете "Да".

Политика за извоз
Оваа функција ви помага да префрлите политики како XML-датотека на друг компјутер. Во исто време, сите извршни правила и параметри се зачувуваат.

Користејќи го овој документ, можете да внесете правила во AppLockerна кој било компјутер со инсталирана конзола „Локална безбедносна политика“.
Заклучок
Информациите добиени од овој напис ќе ви помогнат трајно да се ослободите од потребата да отстраните разни непотребни програми и додатоци од вашиот компјутер. Сега можете безбедно да користите бесплатен софтвер. Друга употреба е да се спречат други корисници кои не се администратори да инсталираат програми на вашиот компјутер.