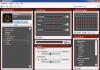Интернетот е полн со многу опасности, особено за кревките умови на помладата генерација. Но, малку родители успеваат да го заштитат своето дете од штетни информации преку забрани и опомени. 90% од учениците лесно ги мамат мајката и таткото и продолжуваат да ги посетуваат ресурсите што не се деца.
Возрасните исто така „грешат“ со користење на Интернет за несоодветни цели. Грешките што ги прават канцелариските работници често се појавуваат затоа што 50% од времето не се зафатени со бизнис, туку со социјалните мрежи.
Само еден лек може радикално да го реши проблемот - блокирање на несаканите ресурси. Прочитајте како да блокирате веб-страница од деца и невнимателни возрасни со помош на осум докажани методи.
Методот за блокирање на веб-ресурси преку Hosts, локална база на податоци на IP адреси и имиња на домени поврзани со нив, е дизајниран за најнеискусните. Бидејќи денес дури и учениците од основните училишта знаат за Домаќините, за многумина нема да биде тешко да ја ресетираат поставката и да ги сведете вашите напори на ништо. Затоа, треба да преземете мерки за да го заштитите. На пример:
- Направете сметка со ограничени права за корисникот што ќе го блокирате пристапот до несаканите страници. Тогаш тој нема да може да поправи ништо во датотеката Hosts дури и да сака.
- Користете трикови за да ги скриете записите за блокирање.
Самата технологија за блокирање е многу едноставна:
- Најавете се на Windows користејќи администраторска сметка.
- Одете во папката %Windir%\System32\drivers\etc, најдете датотека без екстензија со името „Hosts“ и отворете ја со помош на Notepad или програма што ја заменува. За да избегнете проблеми со зачувувањето на промените, можете да го направите ова: стартувајте го Windows Notepad (датотека notepad.exe, лоцирана во папката Windows) со администраторски права, преку менито „Датотека“ - „Отвори“ одете во Домаќините и вчитајте ја во програмата .
- Додадете запис каде било во датотеката на нова линија 127.0.0.1 страница, каде наместо „сајт“ ја пишуваме адресата на блокираниот ресурс.

- Зачувајте ја датотеката на нејзината оригинална локација. За да спречите бележникот да му ја додели наставката txt, напишете го името „домаќини“ во наводници и изберете „сите датотеки“ од типовите на датотеки.

После ова, страницата повеќе нема да се отвора во прелистувачите, бидејќи компјутерот ќе ја бара не на Интернет, туку на себе.
Трикови кои ќе спречат корисник да го избрише вашиот запис во Hosts
Првата опција е да се скрие самиот запис во датотеката. Невозможно е да се направи невидлив, но можете да вметнете 2-3 стотини празни линии помеѓу коментарите (линии кои почнуваат со #) и него. Корисникот, при отворање на датотека, најверојатно нема да обрне внимание на лентата за лизгање на документот и нема да го види вашиот запис, бидејќи ќе биде многу долу.
Втората опција е да ја преместите датотеката Hosts на друга, позатскриена локација. Одлучете сами каде да го поставите, но за да спречите системот да го изгуби, ќе мора да направите мало уредување во регистарот. Отворете ја гранката HKEY_LOCAL_MACHINE\SYSTEM\CurrentControlSet\Services\Tcpip\Parameters во уредникот RegEdit и во вредноста на параметарот DataBasePathнапишете нова патека до Домаќините.

Преку DNS
Сообраќајот од компјутер поврзан на Интернет поминува низ DNS сервери (кои, како и домаќините, ги мапираат имињата на веб-локациите на нивните IP адреси). Во прилог на DNS обезбедени од давателот, можете да користите други, на пример, бесплатни јавни.
Некои јавни DNS имаат систем за филтрирање содржина, односно не вчитуваат страници со одредена содржина на компјутерот.
За жал, не можете да блокирате ресурси по ваш избор користејќи DNS, но ако сакате да го блокирате пристапот до содржина за возрасни или потенцијално злонамерни веб-локации, методот е многу ефикасен. За да го користите, само треба да ги наведете потребните DNS адреси во својствата на врската и протоколот на верзијата IPv4.

Овој пример користи јавен DNS на Yandex со филтер за содржина за возрасни.
Постојат и други опции за блокирање:
- Yandex: 77.88.8.88 (главна) и 77.88.8.2 (алтернатива) - филтрирање на фишинг и измамнички ресурси.
- Norton ConnectSafe (Symantec): 198.153.192.40 (примарен) и 198.153.194.40 (алтернативен) - филтрира фишинг, измама, малициозен софтвер.
- Norton ConnectSafe: 198.153.192.50 и 198.153.194.50 - истиот плус филтер за содржина за возрасни.
- Norton ConnectSafe: 198.153.192.60 и 198.153.194.60 - истото плус блокирање на какви било „несоодветни“ теми.
Во прелистувачите
Современите прелистувачи содржат многу корисни работи, но повеќето од нив немаат функции за блокирање на страници по избор на корисникот. Останува, можеби, само во Internet Explorer.
За да ја направите можноста за блокирање страници да се појавуваат во вашиот омилен прелистувач, само инсталирајте специјална екстензија во неа, на пример, Блокирај ја страницата. Оваа врска води до продавницата на Chrome, од каде што можете да преземете таков приклучок (не само еден, туку три со слично име) за Google Chrome и Yandex Browser.
Принципот на работа на таквите екстензии е многу едноставен. Тие додаваат функција за блокирање во контекстното мени. Со десен клик на која било врска (вклучувајќи линк за преземање датотека) и избирање на командата „Блокирај“, ќе ја ставите страницата на црната листа. И целата работа, а не посебна страница.

Некои од презентираните екстензии ви овозможуваат и рачно додавање на црната листа и креирање сопствени филтри за блокирање по содржина.

Приклучоците со функции за блокирање на веб-ресурси се произведуваат не само за Chrome, туку и за Opera, Mozilla Firefox и други помалку популарни прелистувачи.
Користење на Windows Firewall или заштитен ѕид од трета страна
Заштитниот ѕид на Windows може да блокира само веб-локации базирани на IP адреси. Ова не е најдобриот начин, бидејќи една IP адреса понекогаш се дели од неколку ресурси, а големите портали како VKontakte и Odnoklassniki зафаќаат цел опсег на адреси. Заштитните ѕидови од трети страни може да се конфигурираат пофлексибилно - тие ви дозволуваат да го блокирате пристапот дури и до една страница. За да го направите ова, доволно е да го наведете нејзиниот URL во програмата, а не неговата IP, што е многу поудобно за корисникот.
Бидејќи секој заштитен ѕид е конфигуриран поинаку и не можеме да ги разгледаме сите, ќе го проучуваме принципот на поставување универзална алатка - заштитниот ѕид на Windows 10.
За да создадеме правило за блокирање, прво ја одредуваме IP адресата на страницата. За да го направите ова, погодно е да се користи командата ping_URL(на пример, „ping ya.ru“) или whois услуги.

- Ајде да го отвориме заштитниот ѕид. Во левиот панел, изберете „Правила за излезна врска“, а во списокот „Акции“ изберете „Креирај правило“.

- Во следниот прозорец, проверете „Сите програми“ (ако страницата треба да биде блокирана во сите прелистувачи) или „Патека на програмата“ (ако е во една). При изборот на втората опција, ќе ја означиме патеката до извршната датотека на прелистувачот.

- Ќе го прескокнеме следниот прозорец. После тоа, треба да означиме дека IP-а треба да биде блокирана. На дното на прозорецот „Површина“, изберете ја ставката „Одредени IP адреси“ и кликнете „Додај“. Не го допираме горното поле, бидејќи е наменето за креирање правила во локалните мрежи.

- Внесете ја IP адресата или опсегот на адреси на веб-локации и кликнете OK.

- Следно, изберете „Блокирај врска“.

- Да ги означиме мрежните профили за кои ќе го користиме правилото.

- Последниот чекор е да му дадете име на правилото.

Откако ќе кликнете на „Заврши“, правилото ќе стапи на сила.
На рутерот
Поставките за контрола на пристап на рутери од различни модели не се исти, но нивниот алгоритам е во голема мера сличен. Ајде да откриеме како да го блокираме пристапот до несаканите страници користејќи TP-Link како пример.
Контролата за пристап TP-Link (и не само) работи во режим на црно-бел список. Во првиот случај, пристапот е дозволен до сите веб-ресурси освен наведените. Во втората, забрането е да се однесува на сите, освен, повторно, на наведените. Ајде да размислиме за создавање црна листа како пример, бидејќи се користи почесто.
- Одете во административниот панел, отворете го делот „Контрола на пристап“ и кликнете „Волшебник за поставување“.

- Во новиот прозорец, изберете го режимот „IP адреса“, означете го името на домаќинот за кој создаваме правило и внесете ја неговата IP или опсегот на адреси.

- Следно, изберете го режимот „Име на домен“, напишете произволно целно име (за кое е креирано правило) и наведете ги забранетите локации.

- Следниот чекор е да креирате распоред за блокирање.

- Потоа го поставивме името на правилото, проверете ги сите параметри и кликнете „Заврши“.

- Последниот чекор е да изберете режим на филтрирање (во нашиот случај, забранете ги пакетите од наведените домени да поминуваат низ рутерот) и да го зачувате правилото. Исто така, не заборавајте да проверите „Овозможи управување со контрола на пристап до Интернет“.

Ова го комплетира поставувањето.
Родителска контрола
Сега се вградуваат родителски контроли секаде каде што е можно. Се наоѓа во многу рутери, антивирусни програми, па дури и во самите оперативни системи. Пред Windows 7, родителските контроли беа посебна системска карактеристика. Во Windows 10, таа стана „семејна безбедност со поставки преку веб-страницата на Microsoft“, но нејзината суштина не се промени. Родителите сè уште имаат можност да ја користат за да го ограничат пристапот на нивното дете до мрежните ресурси.
Меѓутоа, што сме ние за Windows и за Windows? Ајде да погледнеме како функционира родителската контрола во Kaspersky Internet Security.
- Ограничувањата се конфигурирани преку специјално назначен дел.

- Првото нешто што треба да направите откако ќе го внесете е да поставите лозинка за да ја оневозможите функцијата и да ги промените поставките.
- Следно, ќе видите листа на кориснички сметки за кои можете да овозможите родителска контрола. Кликнете на „Постави ограничувања“ веднаш до избраната сметка.

- Ограничувањата за пристап до веб-содржини се поставени во делот „Интернет“. Постојат 2 начини на блокирање: сајтови за возрасни (црна листа) и сите страници освен дозволените (бела листа).

- Кога ќе изберете режим на црна листа, можете да наведете категории на содржини што треба да се блокираат, но без да наведете одредени локации. При изборот на режим на бела листа, дозволените локации мора да се додадат на исклучоците. Се друго ќе биде блокирано.

Контролниот лизгач за вклучување/исклучување се наоѓа на горниот дел од прозорецот за поставки во списокот со корисници.
Користење на статични правци
Статичка (постојана) рута е строго дефинирана патека за следење на пакетите од еден мрежен јазол до друг. На пример, од вашиот компјутер до серверот што е домаќин на веб-страницата. Со регистрирање лажна рута до интернет ресурс (поточно, до неговата IP адреса) во регистарот на Windows или во поставките на рутерот, ќе го спречите неговото отворање.
Како да го направите тоа:
- Дефинирајте користејќи ја командата ping_URL IP адреса на саканата локација.
- Без да ја затворите командната линија (мора да се стартува како администратор), извршете уште една инструкција: route -p додадете Destination_site_IP маска 255.255.255.0 192.168.1.0 метрички 1.

Одговорот „Во ред“ значи дека маршрутата до локацијата 213.180.193.3 е креирана. Сега ya.ru нема да се отвори на овој компјутер.
Во регистарот на Windows, сите статични правци се наоѓаат под HKEY_LOCAL_MACHINE\SYSTEM\CurrentControlSet\Services\Tcpip\Parameters\PersistentRoutes.

За да отстраните запис од таму што стана непотребен и да го продолжите пристапот до страницата, кликнете со десното копче на записот и изберете „Избриши“. Или извршете ги следните инструкции на командната линија рута - ѓ. Последниот метод ги отстранува сите постоечки постојани правци. Ако сакате да отстраните само еден од нив, извршете ја командата рутата бришење target_node_ip, На пример, бришење на рутата 213.180.193.3. По ова, веб-страницата ya.ru ќе стане повторно достапна.
Користење на локални IP безбедносни политики (IPSec)
Користењето IP безбедносна политика (IPSec) за ограничување на пристапот до Интернет е нетривијален метод. Многу малку луѓе знаат за постоењето на таква можност (за разлика од Hosts), а секој за кого блокирате одреден веб-ресурс никогаш нема да погоди како сте го направиле тоа.
Користејќи IPSec, можете да блокирате и индивидуална IP-страница и збир на адреси. Единствениот недостаток на овој метод е тоа што додатокот за управување со политики не е достапен во сите изданија на Windows. Значи, отсуствува во домашните изданија.
Создавањето политика за безбедност на IP може да изгледа комплицирано, но само за прв пат. По неколку обиди, нема да ви одземе повеќе од 2-3 минути. Покрај тоа, секој чекор од поставувањето е придружен со Волшебник.
- Значи, за да пристапите до додатокот, отворете ги Административните алатки во контролниот панел, кликнете на Локална безбедносна политика и изберете Политики за безбедност на локална IP IP на компјутер.
- Десен-клик на празната област на десната половина од прозорецот „Локални политики“ и изберете „Креирај политика за безбедност на IP“. Ќе се стартува првиот Волшебник за поставување.

- Во прозорецот што се отвора, внесете го името на новата политика и накратко опишете ја нејзината цел. Можете да ги оставите овие полиња како стандардни, но подобро е да ги пополните за да не се збуните подоцна.

- Потоа кликнете „Следно“ без да менувате ништо.

- Завршете го Волшебникот со проверка на „Уреди својства“ и кликнување на „Заврши“.

- Во прозорецот со својства за идната политика IPSec, кликнете „Додај“. Ова ќе го стартува следниот Волшебник - создавање правила за безбедност на IP.

- Во прозорецот „Крајна точка на тунел“, оставете сè како што е.

- Под Тип на мрежа, изберете Сите врски.

- Во „Список на IP филтри“ (тие само треба да се креираат), кликнете „Додај“. Следно, дајте му име на вашата листа и повторно кликнете „Додај“. Ќе започне третиот Волшебник - IP филтри.

- Пред сè, дајте му опис на новиот филтер (најзгодно е да се наведе URL-то на страницата што треба да се блокира).

- Наведете „Моја IP адреса“ како извор на сообраќај.

- Дестинација: „Специфична IP или подмрежа“. Подолу, напишете ја адресата на страницата или подмрежата што треба да се блокира.

- Во делот „Тип на протокол“, проверете „Секое“.

- Последниот чекор е да кликнете на „Уреди својства“ и „Заврши“. Останува многу малку.

- Потврдете ги новите поставки на филтерот.

- Ако сакате да креирате друга, кликнете на копчето Додај во следниот прозорец. Во спротивно, кликнете на „OK“. Ова ќе го стартува Волшебникот за конфигурација на дејството на филтерот.
 Во „Список на IP филтри“, означете го оној што штотуку го создадовте и кликнете „Следно“.
Во „Список на IP филтри“, означете го оној што штотуку го создадовте и кликнете „Следно“. 
- Дајте име и опис што ќе прави (блокирајте ја страницата).

- Во параметрите за акција, наведете „Блокирај“.

- Последниот чекор од фазата е „Промена на својствата“ и завршување на волшебникот.

- Сега проверете и потврдете ја поставката повторно.

- Конечниот притисок е да се создадат безбедносни правила. Ова ќе го направи петтиот мајстор.

- Кога ќе завршите, повторно променете ги својствата и кликнете „Заврши“.

- Прегледајте ги и потврдете ги параметрите на новото правило.

- И конечно - сите својства на политиката. Создаден е и е прикажан во списокот со секции.

- Останува само да се спроведе политиката. Кликнете со десното копче на неа и изберете „Додели“.
 Во делот „Карактеристики“ подоцна можете да ги промените поставките за политиката, а преку контекстното мени можете да оневозможите, преименувате и бришете.
Во делот „Карактеристики“ подоцна можете да ги промените поставките за политиката, а преку контекстното мени можете да оневозможите, преименувате и бришете.
Кога е неопходно да се ограничи пристапот до Интернет за деца, вработени или други корисници, тогаш специјален софтвер доаѓа на помош. Производите на пакети како што се Norton или Kaspersky Internet Security, како и многу специјализирани програми: iadmin, NetPolice, Outpost, NetLimiter, имаат слични корисни карактеристики. Но, корисниците на Windows Vista ги имаат при рака сите потребни средства за ограничување на пристапот до Интернет.
Ќе ви треба
- Интернет врска, Windows Vista OS.
Инструкции
Потоа, без да го напуштите делот „Сметки“, одете во потсекцијата „Постави родителски контроли“. Изберете го корисникот што штотуку го создадовте и овозможете родителски контроли. Сега можете да ја конфигурирате групата „Ограничувања за употреба на Интернет“, каде што можете да забраните употреба на одредени интернет ресурси и преземање датотеки.
Ако треба да го ограничите пристапот според времето, мора да ја користите функцијата „Временски ограничувања“. Овој дел содржи еден вид мрежен распоред, каде што можете да го блокирате секој ден од неделата по час.
Ќе ви треба
- - ESET Smart Security софтвер.
Инструкции
Ограничувањето на пропусниот опсег на вашиот компјутер ќе спречи трошење на вашите мрежни податоци на работи што не сакате. Ова е многу корисно за оние кои имаат тарифи врз основа на обемот на сообраќај и може да ви помогне да избегнете преплатување. Ќе ви покажеме алатки кои ќе ви помогнат да го ограничите вашиот пропусен опсег.
Windows има вграден метод за ограничување на пропусниот опсег, но во моментот обезбедува само основна услуга и не е целосно јасно што точно прави. Така, подобро е да се свртиме кон решенија од трети страни.
Windows 10 Metered Connections
NetBalancer
- NetBalancer ќе ви покаже листа на сите активни процеси на вашиот систем и секое поврзано користење на мрежата. Има графикон под него за да можете веднаш да видите каде се случуваат скоковите на пропусниот опсег. Поставете го глувчето над графиконот и можете да видите кои процеси ја намалуваат вашата пропусност во тој момент.
- За да го ограничите пропусниот опсег на програмата, пронајдете ја во списокот и кликнете двапати на неа. Можете да ги користите паѓачките менија Приоритет за подигање и Приоритет на подигање за да ја приспособите неговата употреба врз основа на претходно поставените филтри. Ова е корисно ако, на пример, сè уште не сакате да поставувате ограничувања за тоа како може да работи програмата, но прво сакате другите апликации да го користат пропусниот опсег ако им треба. Дополнително, изберете и дефинирајте ограничувања за користење податоци од паѓачката листа.
- Истото може да го направите и во главниот прозорец користејќи ги зелените и црвените икони со стрелки на горниот дел од прозорецот. Друга корисна карактеристика овде е да кликнете на црвената стрелка, која го блокира целиот мрежен сообраќај. Понапредните корисници можат да користат филтри и правила.
- NetBalancer обезбедува бесплатен пробен период за 15 дена, по што ќе треба да платите еднократна такса од 49,95 УСД за да продолжите да ја користите програмата. Дополнително, можете да го користите само надвор од пробната верзија како мрежен монитор.
NetLimiter
- Кога ќе го стартувате NetLimiter, ќе видите список на сите ваши отворени апликации заедно со нивното тековно користење на податоци. Се разбира, некои апликации ќе користат повеќе пропусен опсег од другите, но погодно е да се идентификуваат оние што трошат повеќе од потребното.
- Стандардното ограничување е поставено на 5KB/s за преземања и поставувања, што може брзо да се овозможи со штиклирање на полето за одредена линија. За да ги промените овие стандардни поставки, кликнете со десното копче за да го отворите Уредувачот на правила. На јазичето Правило, можете да ги промените границите на пропусниот опсег.
- Одете во картичката Распоредувач и можете да ги поставите условите за започнување и запирање на правилото. За да започнете, кликнете Додај и потоа креирајте ги потребните правила. На пример, можете да го оневозможите вашиот веб-прелистувач на кое било дадено ниво на пропусен опсег.
Net-Peeker
- Net-Peeker има многу едноставен кориснички интерфејс. На горниот дел од екранот, можете да видите како да активирате преземања и преземања, како и пристап до екранот Поставки и некои други функции што ги нуди програмата како „заштитник на системот“. Ќе се фокусираме само на капацитетот за ограничување на пропусниот опсег.
- Во кој било процес од главниот прозорец или во одредена мрежна сесија, можете да кликнете со десното копче за да ја контролирате врската. Може да ја ограничите брзината за да одредите ограничувања на пропусниот опсег или да кликнете Прекинете ја врската за целосно да ја оневозможите.
- Net-Peeker ви дава 30-дневен пробен период за да ги испробате сите негови функции. После тоа, можете да продолжите да ја користите програмата за 25 долари. Ако ви треба способност за управување со повеќе системи, ќе треба да купите групна лиценца, која започнува од 125 долари за пет агенти.
Видео: Програми за следење на Интернет сообраќај
- Може да се користи менаџер на содржина, но има поефикасен софтвер кој ви овозможува:
- Контролирајте кои програми и игри се извршуваат на вашиот компјутер
- Ограничете ја употребата на компјутер на денови или часови.
- Погледнете список на посетени веб-локации.
- Контролирајте го пристапот до сајтовите.
- За да ги споредите можностите на различни програми, погледнете ги податоците во оваа табела:
| Табела за споредување | |||||||||||
|---|---|---|---|---|---|---|---|---|---|---|---|
| Програма | ОС | Прелистувачи | Веб Категории | По корисник | Далечински управувач | Ограничи по време | Ограничете ги програмите | Ограничете го разговорот | Цена | ||
| содржина Советник |
Windows | IE6 | 4 | бр | бр | бр | бр | бр | Бесплатно | ||
| К9 | 2000/XP | Било кој | 59 | бр | бр | Да | бр | бр | Бесплатно | ||
| Безбедно Очи |
Windows | Firefox И.Е. |
35 | бр | бр | Да | бр | Да | $40 | ||
| Сајбер Патрола |
Windows | И.Е. Firefox AOL Netscape |
60 | Да | бр | Да | Да | бр | $40 | ||
| содржина Заштитете |
2000/XP | Било кој | 22 | бр | Да | Да | Да | бр | $40 | ||
| Забелешка: лиценцата на SafeEye вклучува инсталација на 3 компјутери, а достапна е и верзија за Mac. | |||||||||||
- Ако детето е најавено како администратор, може да се обиде да го оневозможи филтрирањето содржина со бришење на поставките во регистарот. Направете ограничена сметка за нив за да ги спречите да го уредуваат регистарот.
- Ограничувањето на користењето на Интернет може да резултира со лошо однесување ако детето е навикнато на нешто сосема друго, затоа обидете се да инсталирате филтрирање кога е уште многу мало за веднаш да се навикне на оваа соголена верзија.
- Управувачот со содржина ги филтрира податоците само во Internet Explorer, па ако некој од семејството инсталира друг веб-прелистувач, како што е Firefox, филтрирањето повеќе нема да биде ефективно. За да спречите корисник да инсталира друг прелистувач и да ги заобиколи филтрите на Internet Explorer, креирајте нова корисничка сметка на вашиот компјутер и поставете ја на ограничени кориснички права. Ова може да биде гостинска сметка во Виндоус. Осигурајте се дека другите корисници се регистрираат во системот под сметката што сте ја создале, тогаш нивната способност да инсталираат нови програми ќе биде ограничена.
- Еве уште неколку програми што вреди да се инсталираат:
- K9 Web Protection е една од најдобрите програми за родителска контрола врз користењето на програмите. На интернет можете да најдете многу совети и препораки за родителите кои сакаат да го заштитат виртуелниот живот на своите деца.
- BrowseControl е лесна за инсталирање контролна програма.
- SafeEyes - ова е инсталирано во некои училишта.
- CyberPatrol е можеби една од најчестите програми за домашна употреба. Исто така, обезбедува контрола врз пристапот до програмите инсталирани на компјутерот.
- ContentProtect – поддржува функција за далечинско управување.
- Вградени алатки. Ако се претплатите на AOL, MSN или Earthlink или имате инсталирано Kaspersky Antivirus, Norton Internet Security или ZoneAlarm Internet Security на вашиот компјутер, веќе имате вградени алатки за родителска контрола во тие програми.
- Ако вашите деца или други корисници на Интернет во вашиот дом чувствуваат дека нивните можности за Интернет се ограничени, одвојте време да објасните што ќе се случи со компјутерот што нема никаква безбедност и воведете филтри за Интернет како дел од безбедноста.
- Бесплатните прокси услуги можат да сокријат понатамошна навигација до веб-страниците од програмите за родителска контрола. Се разбира, повеќето програми автоматски ќе го блокираат пристапот до таквите страници, но вреди да се провери вашата историја на сурфање за да видите какви било обиди да се заобиколи заштитата и да разговарате со вашето дете за тоа што е прифатливо на Интернет.
- Напредните деца може да се обидат да користат измами за да го заобиколат вашиот надзор.
Во денешно време, поголемиот дел од децата на возраст од 7-14 години користат уреди кои имаат пристап до World Wide Web. И нивното прво запознавање со компјутер се случува уште порано. Познато е дека Интернетот не е само извор на информации без дно, туку и најзгодно глобално средство за комуникација. И Интернетот е исполнет не само со она што детето треба да го знае. Настанува проблемот како да го конфигурирате пристапот до Интернет на таков начин што ќе ги блокирате несаканите страници, но да оставите можност за студирање.
Видови родителски интернет контроли
Родителите прво треба да разберат како функционираат родителските ограничувања за пристап до апликации и Интернет. Со помош на ваквата заштитна мерка се контролира влијанието врз детето од компјутерот и интернетот. Можете да ги активирате родителските контроли користејќи софтвервграден во оперативниот систем или одделно инсталирани апликации.
Постојат различни начини за спроведување на родителска контрола, но тие можат да се групираат во две главни категории:
- активна родителска контрола;
- пасивна родителска контрола.
Во првиот случај, постои целосно следење на какви било дејства преземени од детето.Соодветната програма ја испраќа до матичниот компјутер целата листа на локации што ги посетува детето. Покрај тоа, возрасните можат да блокираат локации за вчитување со сомнителна содржина.
Со пасивни родителски контроли можете да поставите временско ограничувањекористејќи паметен телефон или компјутер. Покрај тоа, возрасен може да забрани инсталирање, преземање или извршување на одредени апликации(ова често се однесува на игрите). Можете да оставите пристап на вашето дете само до ограничен список на сајтови итн. Не е толку тешко да се открие како можете да го ограничите пристапот на децата до Интернет, бидејќи за тоа не се потребни посебни знаења или вештини. Интерфејсот на овие специјални понуди изгледа прилично пријателски.
Родителска контрола на компјутер (лаптоп)
Ако ги користите поставките за Windows OS, ова ќе потрае малку време. Прво треба да ја следите рутата:
- почеток;
- опции;
- Сметки;
- семејството.
Овде треба да кликнете на копчето „Додај член на семејството“ и да креирате нов профил. После ова, системот ќе ве поттикне да „додадете детска сметка“. Откако ќе ги внесете основните податоци, треба да ја наведете возраста на потомството.Ако, според датумот, се покаже дека е стар помалку од 8 години, ОС автоматски ќе овозможи највисоко ниво на безбедност.
По инсталирањето на родителски контроли, сè друго е едноставно. Системот автоматски ќе блокира забранети адреси, но родителите ќе можат да направат некои промени во неговото работење. На пример, поставете тајмер, по што родителите можат да бидат сигурни дека детето нема да остане будно до доцна играјќи игри. Можете исто така да блокирате поединечни апликации или да го следите времето поминато на вашето дете користејќи одредена апликација. Покрај тоа, родителите ќе имаат пристап до информации за активноста на користење на овој уред.
Уште неколку совети:
Многу родители се нашле во ситуација кога нивното уморно дете почнува да глуми, да фрла работи, да се кара и да стане хистерично. Та...
- За деца можете да инсталиратедетски пребарувачи како што е MSN Kids Search.
- Корисно за создавањесемејна сметка за е-пошта каде секое дете ќе има своја лична адреса.
- На детето треба да му се објаснизошто за него Важно е да се консултирате со возрасните пред да објавите какви било информации на интернет, ова важи и за преземање програми, датотеки, музика или видеа.
- Ако детето чувствува некаква вознемиреност или заканашто произлегува од Интернет, тој мора веднаш да ги извести родителите за тоа.
- Треба да му помогнеме да најде информации, поддржете го, научете го како правилно да ги користи информациите на интернет.
Софтверско ограничување на пристапот до Интернет
Најдобро е компјутерот со интернет конекција да се наоѓа во заедничка просторија (на пример, дневна соба), тогаш ефектот на присуство ќе работи. Родителите исто така можат да го ограничат пристапот до Интернет за нивните потомци користејќи специјални програми.
Нето полиција
Не е достапна само платена, туку и бесплатна верзија на оваа програма. Во неговите поставки, можете да одбиете пристап до ресурси чија тема не одговара на родителите: коцкање, порнографија, алкохол, дрога, оружје, сцени на насилство итн.
Време на компјутер
Со оваа програма, родителите можат да постават временски ограничувања за користење на компјутер.
Салфелд контрола на децата 20
Оваа програма, исто така, нема да му дозволи на детето да седи премногу долго на компјутер - во одреденото време ќе го исклучи системот и нема да дозволи повторно влегување.
Заштита на Windows
Оваа програма го блокира пристапот до датотеки и програми на компјутерот користејќи лозинка. Дизајниран е многу едноставно.
Kaspersky PURE
Оваа програма исто така ќе помогне да се спречи вашето дете неконтролирано да биде на Интернет. Функцијата за родителска контрола имплементирана во неа може да го ограничи користењето на Интернет од страна на децата. Во него можете да поставите временски интервал во текот на денот и секој ден од неделата кога пристапот до мрежата ќе биде невозможен.
Како да поставите ограничување за пристап до Интернет на таблет или паметен телефон?
Постојат неколку опции за ограничување на пристапот на децата:
- За уреди со AndroidМожете да ги користите не само функциите за ограничување на пристап вградени во него, туку и да преземете специјална програма за ова од Play Market.
- Play Pad Kid Launcher ќе им овозможи на родителите да ја ограничат листата на програми што може да се стартуваат.Истата програма нема да дозволи детето да „талка“ во онлајн продавница и да купува таму. И само родителите можат да го отстранат уредот од режимот за деца. Родителите ќе можат да контролираат таков уред, да го ограничат времето што се користи од далечина, а исто така можете да ја следите неговата локација.
0 0