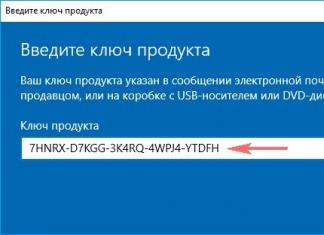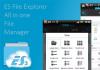BIOS-от е Основниот систем за влез/излез, срцето на компјутерот, без кој е невозможно нормалното функционирање на другите компоненти и софтвер. Кога ќе го вклучите компјутерот, прво се вклучува BIOS-от и дури откако ќе го вклучите, оперативниот систем почнува да се вчитува.
Теоретски, бидејќи Windows се подига по BIOS-от, повторно инсталирање на оперативниот систем или додавање на друг оперативен систем не треба да влијае на нормалното функционирање на BIOS-от. Сепак, често има случаи кога обидот да се инсталира втор оперативен систем резултира со не вчитување на BIOS-от.
Во овој случај, можеме да претпоставиме дека поставките на BIOS-от тргнаа наопаку и враќањето на стандардните поставки може да го реши проблемот. За да ги ресетирате поставките, треба да ги извршите следните операции.
- Исклучете го компјутерот и мониторот од електричната мрежа.
- Отворете ја системската единица и извадете ја батеријата од матичната плоча.
- Почекајте неколку минути.
- Вратете ја системската батерија на своето место.
- Поврзете го напојувањето со компјутерот и мониторот.
По рестартирањето, BIOS-от ќе почне да се вчитува „како првиот пат“. Ако проблемот исчезне после ова, се препорачува да го форматирате хард дискот за подигање и повторно да го инсталирате оперативниот систем. По можност оној што претходно работел без проблеми. Сосема е можно додадениот оперативен систем да е оштетен во дистрибуцијата.
Проблеми со поврзувањето
Постои голема веројатност BIOS-от да не се вчита поради прекини во мрежите за напојување или податочни јамки. За да ја проверите оваа опција, прво треба да слушате за да видите дали ладилникот на матичната плоча се врти. BIOS-от е дел од процесорот и затоа лошото ладење на матичната плоча доведува до дефекти.
Можеби се олабавиле контактните групи на вентилаторот, поради што не функционира. По ова, внимателно проверете ги сите врски со кабли и кабли. Проверете дали се акумулирала прашина на матичната плоча или на контактите. Прашината е одличен спроводник на електрична струја, а создава и електростатички полиња, на кои електрониката е многу чувствителна.
- Исчистете го уредот од прашина со помош на правосмукалка и четка.
- Секвенцијално исклучете ги контакторите и исчистете ги терминалите од нечистотија и оксидација. Можете да користите училишна гума за чистење на контактите.
- Проверете дали сите конектори се безбедно прикачени. Веројатно е дека вибрациите предизвикале одвојување на контактите и затоа опремата престанала да работи правилно.
По одржувањето, можете да се обидете повторно да го вклучите компјутерот. Екранот е повторно црн и BIOS-от нема да се вчита? Тогаш можеме да претпоставиме дека еден од внатрешните модули е погрешен. Вклучувајќи ја самата матична плоча може да не успее или треба да се рефлешира.

Можете да го преземете новиот фирмвер за матичната плоча на официјалната веб-страница на производителот. Ажурирањето на фирмверот е тешка и доста ризична задача. Затоа, ако не знаете точно што и како да правите, подобро е да не ризикувате, инаку може да го уништите целиот компјутер, вклучително и хард дисковите. Подобро е да се јавите во сервисниот центар.
Неисправни блокови во компјутерот
Ништо од горенаведените не помогна? Тогаш веројатноста за дефект на хардверот се зголемува и можете да започнете со проверка на блоковите.
Исклучете го и отстранете сè од уредот што не е потребно за да се стартува компјутерот. Оставете ги само матичната плоча, напојувањето и еден од стапчињата за RAM меморија. Компјутерот нема да работи во оваа состојба, но можно е да се провери услужноста на самата матична плоча.
Честа причина за неможноста да се стартува компјутерот е недоволното напојување од напојувањето. На пример, ја заменивте матичната плоча со понапредна, која бара повеќе електрична енергија. Во исто време, напојувањето останува старо. Или така - дополнителни хард дискови или некои други функционални компоненти беа инсталирани во системската единица. Потрошувачката на енергија може значително да се зголеми. Инсталирањето на помоќно напојување ќе го реши проблемот. Ако проблемот, се разбира, е недостаток на енергија.
Честопати, вчитувањето на BIOS-от е спречено поради дефект на видео картичката. Ако е можно, треба да ја проверите видео картичката со замена со друга слична. Или инсталирајте ја видео картичката на друг компјутер. Тука треба да ја разгледате компатибилноста на опремата. Во спротивно, нема да го најдете проблемот, но може да создадете нови проблеми.

Ако минималната конфигурација - матична плоча, напојување, приклучок за RAM - системската единица работи и BIOS-от се вчитува, тогаш проблемот е во еден од отстранетите модули. Откако ќе го инсталирате и поврзете следниот уред, обидете се повторно да го вклучите компјутерот и да видите што ќе се случи. Штом BIOS-от ќе престане да се стартува повторно, можеме да претпоставиме дека сте откриле неисправна единица. Сега останува само да се најде слична и да се замени.
Во реалноста, сè често излегува дека е многу покомплицирано. На пример, компјутерот понекогаш се подига и работи сосема нормално, а потоа, без очигледна причина, почнува да откажува. Проблемот може да биде или софтверски или дефекти на компонентите.
Ваквите периоди на нормално функционирање, наизменични со неможноста да се вчита BIOS-от, се типични за три вида проблеми.
- Присуство на микропукнатини на матичната плоча. Поради ова, контактот периодично исчезнува.
- Електролитските кондензатори на матичната плоча или напојувањето се исушија. Овој дефект главно се однесува на стари системски единици кои се користат долго време. Понекогаш неисправните кондензатори може да се идентификуваат со карактеристично отекување на куќиштето.
Лош контакт во поврзаните жици. Како што веќе споменавме - присуство на прашина, оксидација на контакти, недоволен притисок. Ако контакторите имаат завртки за прицврстување, тие мора целосно да се затегнат. Се случува и спротивна ситуација - завртките за стегање кои се премногу затегнати доведуваат до деформација на конекторите и слаб контакт во врската.
О, погодете ја загатката: стоејќи таму, кошницата зуи. Но, од оџакот не излегува чад, бидејќи ова не е родна фабрика, туку компјутер на кој е оштетен BIOS-от. И тој потпевнува затоа што тоа е сè што може да направи сега. Без BIOS-от, тоа е само куп безживотен хардвер. Дали вреди да се грижите за ова? Се разбира не. На крајот на краиштата, сега имате одлична ноќна маса!
Системска единица како ноќна маса? Па, јас не! Знаеме како тоа да функционира. Денес ќе разговараме за тоа како да го вратите BIOS-от ако се урне.
Што предизвикува паѓање на фирмверот на BIOS-от?
B IOS и неговиот „потомок“ UEFI, со кои се блескаат модерните матични плочи, се специјални компјутерски програми неопходни за почетно поставување и управување со компјутерските уреди додека не започне оперативниот систем. Тие се чуваат во специјални флеш мемориски чипови на матичната плоча, од кои едниот е прикажан на сликата погоре. Изгледа како добро место за складирање, доверливо, но понекогаш BIOS-от станува непријатен таму и бега. Поточно, тој се оштетува и престанува да ги извршува своите задачи.
Нема премногу причини за оштетување на BIOS-от во некои случаи тие се очигледни, во други не се; Еве листа од најчестите:
- За тоа време, напојувањето на компјутерот беше прекинато.
- Програмата за трепкачи не комуницира правилно со фирмверот или чипот за флеш меморија.
- Блесна верзија на BIOS-от што не е соодветна за оваа матична плоча. Да,.
- Ако ажурирањето се врши од оперативен систем кој работи, може да има дефект на системот или пречки во софтверот, на пример, блокирање од антивирус.
- Неточни дејства на корисникот, на пример, рестартирање на компјутерот пред да заврши инсталацијата на ажурирањето.
- Дефект на чипот за флеш меморија.
- Скриени грешки на фирмверот на BIOS-от. Понекогаш ова објаснува спонтани „собири“ што се случуваат без очигледна причина.
- Електрични проблеми со матичната плоча.
Како се манифестира оштетувањето на BIOS-от
Во повеќето случаи, фирмверот на BIOS-от е делумно оштетен, така што симптомите на дефект може да варираат:- Кога ќе го притиснете копчето за вклучување на компјутерот, се вклучува само ладилникот, кој веднаш почнува да се ротира со максимална брзина. Понекогаш светнуваат LED индикаторите на куќиштето и тастатурата.
- Една или неколку секунди по вклучувањето, започнува цикличното рестартирање. Однадвор, ова се манифестира со циклус на вртење и запирање на ладилникот, кој се повторува се додека е напојување.
- Кога е вклучено, индикаторот за напојување светнува, ладилникот не се врти.
- Компјутерот не покажува знаци на живот. Ова се случува кога блокот за подигање, подигнувачот на BIOS-от, е оштетен. Ова е најтешкиот случај.
Нема слика на екранот. Дури и скринсејверот на производителот не се појавува.

Постојат и други форми на оштетување на BIOS-от, поточно, на неговата област која ја складира конфигурацијата на ME контролерот (составен дел од чипсетот) на таблите што работат со процесорите на Intel - т.н. ME регион. Ако има проблем во оваа област, компјутерот или лаптопот може:
- Нема да се вчита правилно или воопшто нема да се вклучи.
- Исклучување или рестартирање во редовни интервали.
- Неправилно е да се регулира брзината на вртење на ладилникот, на пример, да се врти при големи брзини без оглед на оптоварувањето.
Елиминирањето на таквите неуспеси вклучува читање на депонијата на BIOS-от, замена на регионот ME со чист и повторно трепкање со помош на програмер. Бидејќи ова обично го прават мајстори, а не сопственици на компјутери, нема да се задржиме на ова. Подобро е да го правите она што може да се направи дома без специјална опрема и ризикот конечно да го испратите вашето „железно милениче“ во царството на вечноста.
Враќањето на BIOS-от без програмер е можно само ако го зачувате подигнувачот. Понекогаш е можно да се утврди дали е зачувано или не со индиректни знаци: трепкање на позадинското осветлување на екранот, звучни сигнали од системскиот звучник, реакцијата на матичната плоча на вклучување без RAM (со звук или трепкачки индикатори) итн. Ако подигнувачот на BIOS-от е недопрен, првите моменти на работа компјутерите работат добро, неуспехот се појавува малку подоцна.
Како да ја вратите функционалноста на матичната плоча со пад на BIOS-от
Asus
Многу десктоп матични плочи на Asus ја поддржуваат технологијата USB Флешбек, кој е дизајниран за брзо ажурирање и обновување на BIOS-от во случај на дефект. Ова не бара ништо друго освен USB флеш-уред со капацитет до 4-16 GB и самата датотека BIOS, која мора да се преземе од веб-страницата на производителот од делот за моделот на вашата матична плоча.Откако ќе го преземете фирмверот, треба да го преименувате. На пример, датотеката „Sabertooth X79“ (име на моделот) е преименувана во „SABERX79.ROM“, датотеката „Sabertooth Z77“ е преименувана во „Z77ST.CAP“. Информациите за тоа како треба да се именува датотеката на фирмверот за вашиот модел најверојатно се наоѓаат на веб-страницата на Asus, но ако не ја најдете, проверете на форумите или во поддршката.
Следно, зачувајте го преименуваниот BIOS-от на флеш-уред форматиран во FAT32 и поврзете го на USB-портата означена со „ Флешбек"или" ROG Connect" Препорачливо е да го исклучите компјутерот пред ова, ова ќе ги зголеми шансите за успешно закрепнување.

Откако ќе го поврзете флеш-уредот, вклучете го компјутерот и притиснете го копчето „ BIOS-от" Држете го притиснато околу 3 секунди додека показното светло на таблата не почне да трепка. Трепкањето покажува дека датотеката е успешно прочитана и дека трепка во меморијата. Кога ќе заврши процесот на фирмверот, индикаторот ќе се исклучи.
Ако вашата плоча е од буџетскиот сегмент или не е многу нова, односно не поддржува USB Flashback, најверојатно можете да ја вратите на друг начин. Ако вашиот компјутер има дискета или оптички уред, напишете ја преименуваната датотека на BIOS-от во root директориумот на празна флопи диск или ЦД, ставете го во уредот, исклучете го и потоа вклучете го компјутерот. Фирмверот ќе се комплетира кога индикаторот за погонот ќе се исклучи. Ако нема погон, користете флеш-уред.
Гигабајт
На гигабајт-плочките со двоен (двоен) BIOS, ретко се случуваат неуспеси, бидејќи во случај на оштетување на фирмверот во главниот чип ( М ain_ BIOS-от) депонијата се копира во неа од резервната ( Бпридружба_ BIOS-от). Сè додека главната флеш меморија е здрава и го содржи фирмверот, дури и ако е оштетен, плочата останува оперативна.
Проблеми со стартување на плоча со Dual_BIOS се можни во следниве случаи:
- Главниот чип недостасува или е неисправен.
- Микрокодот во главниот чип е целосно избришан.
- Содржината на двата микроспирала е оштетена.
Некои Gigabyte матични плочи можат да се подигнат од резервна флеш меморија и да ја користат како главна. Друга група табли од овој производител користи посебна област на хард дискот како резервен медиум на BIOS-от. Ова е помалку сигурна опција, но сепак подобра од ништо.
Враќањето на Gigabyte BIOS-от од резервна копија обично се врши автоматски, но ако тоа не се случи, обидете се да го исклучите компјутерот од штекерот, почекајте малку и вклучете го повторно.
MSI и други
Повеќето матични плочи произведени од Micro-Star користат технологија за обновување на фирмверот многу слична на онаа на ASUS - користејќи флеш-уред, флопи диск или ЦД. Копирајте го BIOS-от на празен медиум, поврзете го со компјутерот, притиснете го копчето за вклучување 4 секунди и задржете ја комбинацијата на тастатурата левоCtrl +Дома(или Alt+Ctrl +Дома) и, без да ги ослободите копчињата, вклучете го компјутерот. Почетокот на процесот на фирмверот може да се процени со трепкање на флеш-уредот или индикаторот за диск. BIOS-от на плочката MSI. На десната страна е портата JSPI1 за трепкање на фирмверот на програмерот
BIOS-от на плочката MSI. На десната страна е портата JSPI1 за трепкање на фирмверот на програмерот На матичните плочи од MSI и некои други брендови стари повеќе од 8-10 години, трепкањето на BIOS-от се прави од флопи диск. Упатствата за AWARD и AMI BIOS се малку различни.
За да го вратите AMI BIOS-от, направете го следново:
- Преименувајте ја датотеката BIOS-от преземена од веб-страницата на производителот на матичната плоча во AMIBOOT.ROM.
- Префрлете го на коренот на празна флопи диск. Ставете ја флопи дискот во уредот на исклучениот компјутер.
- Притиснете лево Ctrl + Home на тастатурата и вклучете го компјутерот.
За да го вратите AWARD BIOS-от:
- Ставете го фирмверот и датотеките на BIOS-от на флопи диск (обично се преземаат во една архива).
- Направете текстуален документ на флопи диск кој го одредува името на датотеката BIOS-от со наставката за bin. Преименувајте го документот во autoexec.bat.
- Понатамошните активности се слични на оние погоре.
Патем, некои производители на матични плочи објавуваат BIOS-и на нивните веб-страници само во формат exe - во „едно шише“ со програма за фирмвер за ажурирање од Windows. Понекогаш таквата датотека може да се отпакува како архива, но корисниците често не разбираат која од неговата содржина е фирмвер. Не постои универзално решение за вакви проблеми. За да не се влоши проблемот, подобро е да се консултирате на специјализирани форуми или техничка поддршка на производителот.

На некои табли, пред да го вратите BIOS-от, исто така треба да ја извадите батеријата на часовникот во реално време (RTC) од штекерот или да го ресетирате (отстранете) CMOS-от чист скокач. Важно е да се разјаснат овие точки пред да се започне постапката.
Карактеристики на обновување на BIOS-от на лаптопите
На лаптопите, како и на таблите Gigabyte, BIOS-от исто така често се складира во два флеш мемориски чипови. Но, ова не е Dual и нема резервни копии. Двата чипови содржат различни делови од фирмверот, или едниот го содржи главниот BIOS-от, а другиот ја содржи програмата за мултиконтролер. За да спречите вклучување на уредот, доволно е да го оштетите микрокодот барем во еден од нив.
Методот за враќање на падот на BIOS-от на лаптопите е приближно ист како кај десктоп компјутерите. Датотеката на фирмверот и програмата за трепкање преземени од веб-страницата на производителот (второто не е секогаш потребно) се ставаат на чист флеш-уред форматиран во FAT32/16, поврзан со уред без енергија (едноставно исклучување на лаптопот понекогаш не е доволно, треба да го исклучите напојувањето и да ја извадите батеријата), вметнете наполнето, ставете ја батеријата на место, вклучете го уредот и притиснете ја комбинацијата на копчиња. Различни лаптопи користат различни кратенки на тастатурата за ова, на пример:
- Ctrl (само лево или и двете) + Дома
- Windows + B (оваа и другите букви се дадени во латинскиот распоред)
- Windows + F
- Windows+M
- Windows + Esc
- Fn+B
- Fn+F
- Fn+M
- Fn+Esc.
Главната работа е да ги отпакувате и преименувате датотеките на BIOS-от. Повторно, овде не постои единствено правило. Во повеќето случаи, мора да го добиете фирмверот од датотеките exe, но! Многу производители вклучуваат BIOS-и за различни ревизии на една платформа или цела серија платформи, а изборот на единствената потребна датотека од нив може да биде многу тешко. За да избегнете грешки, прочитајте ги упатствата за трепкање на фирмверот на вашиот специфичен модел и ревизија на платформата на специјализирани форуми. И не се срамете да поставувате прашања.
Во оваа статија, намерно не давам упатства за обновување на BIOS-от со трепкање на фирмверот на програмер со или без лемење, затворање разни контакти, отстранлива флеш меморија со топла замена итн., Бидејќи сите овие методи се небезбедни и бараат одредено знаење. Сепак, веројатно има некои читатели кои направиле нешто слично на нивниот компјутер и добиле добри резултати. Би било одлично ако детално ги опишете вашите постапки во коментарите на статијата. Приказните за негативни искуства се исто така добредојдени, така што другите читатели, благодарение на вас, можат да избегнат грешки. Во коментарите, задолжително вклучете го името на моделот и ревизијата на вашата матична плоча, како и верзијата на BIOS-от со која сте работеле.Многу корисници не ги знаат одговорите на прашањето. Тие не знаат како да го ажурираат BIOS-от. Немојте да мислите дека ажурирањето на оваа програма е супер тешко. Верувај ми, секој може да го сфати тоа.
Кратенката на овој систем кога е преведена на руски звучи како основен влезно-излезен систем.
Зошто ви е потребен BIOS-от?
- Кога компјутерот ќе се вклучи, BIOS-от го проверува стандардниот хардвер и неговата одржливост. Ако некоја од оваа опрема изгори, ќе се огласи посебен звучен сигнал.
- Програмата работи програма за подигање која директно го вчитува оперативниот систем.
- Обезбедува интеракција помеѓу ОС и различната периферна опрема.
- Му дава можност на корисникот да ги конфигурира хардверските компоненти на компјутерот.
Дали треба да го ажурирам BIOS-от и зошто?
Ажурирањето на оваа програма е подлабок процес од конвенционалните компјутерски програми. Ова подразбира краток алгоритам на промени. Во основа, ова е корекција на неисправноста на некои ретки компоненти на системот или додавање поддршка за најновите модели на процесор.
Ако компјутерот работи без проблеми, подобро е да не се занимавате со оваа програма. И не вреди да се ажурира. Нема да видите никакви разлики помеѓу претходната и новата верзија, а напротив, ажурирањето може да создаде неочекувани проблеми за вашиот компјутер. Најчесто тие се појавуваат кога претходната верзија била тестирана попромислено од новата.
Ажурирањето треба да се стартува само за моделот на вашата матична плоча. Ако се обидете да го ажурирате BIOS-от дизајниран за друг модел, тоа може да ви донесе голем број непријатни тешкотии и проблеми.
Но, има моменти кога ажурирањата се неопходни, а понекогаш и итно:
- Матичната плоча бара инсталирање на нов процесор, кој може да го обезбеди ажурираната верзија. Во овој случај, неопходно е да се ажурира програмата.
- Треба да поврзете хард диск со големина што не е поддржана од старата верзија на програмата.
- Неопходно е да се активираат дополнителни функции на чипсетот (збир на чипови кои се дизајнирани да работат заедно за да обезбедат збир на различни функции) кои не се вклучени во оригиналната верзија.
- Неопходно е да се замени застарениот ОС на компјутерот.
- Во случај да планирате да го оверклокувате компјутерот.
- Системот функционира бавно или неправилно поради грешки во кодот на BIOS-от.
- Верзијата што сте ја инсталирале е расипана, поради што системот не функционира делумно или целосно.
Што прави ажурирањето на BIOS-от?

Ажурирањето на BIOS-от на матичната плоча, како што веќе разбравте, се врши главно за да се осигура дека новите процесори и новата меморија, кои се ослободуваат многу често, се поддржани од матичната плоча инсталирана на вашиот компјутер. Поради ова, ажурирањето на програмата понекогаш е едноставно неопходно.
Дали вреди да се ажурира програмата непотребно? Дали е можно постојано да се ажурира без да се размислува за последиците? Професионалци за програмирање советуваат да не го правите ова.
Како да ја видите тековната тековна верзија на вашата системска програма?
- Најбрзиот начин да ја дознаете тековната верзија е да ја користите командна линијана вашиот компјутер.

- Внесете: Wmic bios добива smbiosbiosversion. Ќе се отвори прозорец во кој ќе ја видите тековната верзија.


Откако ќе ги дознаете потребните информации, треба да отидете на веб-страницата на производителот на матичната плоча што се наоѓа на вашиот компјутер.
Постојат пет најпопуларни производители:
Како да го ажурирате BIOS-от на лаптоп?

Специјални програми за ажурирање на BIOS-от
Топ 3 програми:
- Asus – Asus Update,
- MSI - Ажурирање во живо,
- @BIOS.
Општи упатства за програмите:

Ајде да ја разгледаме опцијата како да го ажурирате BIOS-от од флеш-уредот:

Како да направите бутабилна флопи диск за ажурирање на BIOS-от?
Методот за ажурирање од флопи диск се смета за еден од најсигурните во однос на безбедноста.

По сите овие манипулации, треба да го рестартирате компјутерот и да го подигнете од флопи дискот. Проверете дали дискот е поставен како прв уред за подигање во BIOS-от. За време на рестартирањето, отворете го менито за поставување на BIOS-от со притискање на специјалните копчиња за отворање. Избираме - Напредни карактеристики на BIOS-от, Секвенца за подигање, кои понекогаш се нарекуваат Напредни, Напредни карактеристики на BIOS-от.
Како да го ажурирате BIOS-от без батерија?
За потребите на ажурирањето, честопати треба да го наполните компјутерот до најмалку 10%. Ако овој услов не е исполнет, тогаш пораката „Грешка во проверката на напојувањето“ ќе се појави пред вас, што ќе ве спречи да ја ажурирате програмата.
За да го ажурирате, треба да откриете еден клуч. Што треба да направите за ова?

Windows нема да се подигне по ажурирањето на BIOS-от
Се случува по ажурирањето, Windows да престане да се вчитува. Во овој случај, треба да го стартувате BIOS-от на компјутерот. Најдете ги параметрите на SATA уредите и обидете се да го промените режимот на работа. Ако поставките се поставени на IDE, треба да го активирате AHCI (или обратно). После тоа, зачувајте ги новите поставки и рестартирајте го компјутерот. 
И запомнете дека не треба непотребно да се најавувате на овој систем, бидејќи тоа може да му наштети на вашиот компјутер! Ако сè уште не разбирате или не можете да сфатите некои суптилности, контактирајте со специјалист!
Имај убав ден!
BIOS-от е фирмверот одговорен за подигнување на Windows. Ја проверува функционалноста на компонентите и додатоците. Правилното вчитување на компјутерот и неговата нормална работа (хардверски компоненти) зависат од тоа.
Тоа го пишува на матичната плоча, не на хард дискот како ОС. Во новите уреди, BIOS-от е заменет со UEFI, кој ги извршува истите функции, но е подобрен. И двете програми понекогаш треба да се ажурираат.

BIOS-от може да се ажурира на неколку начини
ДАЛИ ТРЕБА ДА ГО АПЖИРАМ БИОСОТ?
Производителите редовно објавуваат ажурирања за лаптопите. Се презема од официјалната веб-страница на компанијата што го произведе лаптопот. Потешко им е на сопствениците на персонални компјутери со сопствен склоп. За да најдат датотеки за ажурирање, тие ќе мора да се потпрат на податоците од чипот на матичната плоча. Секое ажурирање е исто така напишано на чипот, заменувајќи ја старата верзија.
Не е тешко правилно да се ажурира биосот, но треба да се користат само материјали дизајнирани за специфичен модел на компјутер или плоча. Секоја матична плоча има строго дефиниран тип на фирмвер, а инсталирањето на погрешна верзија може да доведе до дефекти на компјутерот или негова целосна нефункционалност.
BIOS-от е деликатна програма, и затоа е подобро да се ажурира само во екстремни случаи. На нормално функционален компјутер нема потреба да се ажурира. Ова се должи на неколку фактори:
- Трепкањето на биос на асус или која било друга матична плоча е тешко, процесот бара одредени вештини, процесот се прави преку ДОС;
- Подобрувањата нема да бидат забележливи, бидејќи разликите помеѓу верзиите се минимални и високо специјализирани;
- Може да се појават неисправности и неисправности бидејќи... старата верзија беше тестирана потемелно од новата;
- Кога работите, напојувањето не смее да се исклучува, инаку уредот ќе престане да се вчитува.
Но, понекогаш BIOS-от треба да се ажурира. Ако редовно наидувате на една или друга грешка во работењето, одете на веб-страницата на производителот на уредот и проверете дали таквата грешка е решена во новата верзија на фирмверот. Почесто, таков список е достапен на веб-страниците на производителите. Ако таков проблем навистина е решен во новата верзија, има смисла да се ажурира биосот на лаптопот.

Друга добра причина за трепкање на BIOS-от е инсталирањето на нова опрема. Ако сте купиле нов процесор што се појавил по објавувањето на вашата матична плоча, тогаш тој нема да биде поддржан од вашиот BIOS-от. Во новите верзии на фирмверот, производителите додаваат поддршка за нови типови на процесори и затоа ќе мора да преземете таква датотека и да го трепкате фирмверот.
Треба да го ажурирате BIOS-от како последно средство. Но, дури и тогаш, пред надградбата, проучете ги карактеристиките на новата верзија и дознајте дали проблемите се решени. Врз основа на ова, одлучете дали треба да го ажурирате биосот.
Дознајте ја тековната верзија со притискање на Win+R на тастатурата. Во прозорецот што се отвора гледате msinfo32 за 32-битен оперативен систем. Кликнете Изврши. Ќе се отвори прозорец во кој се наведени карактеристиките на хардверот и ОС на уредот. Најдете го оној што ви треба меѓу нив.
Понекогаш се појавува известување дека режимот bios е застарен. Ова значи дека режимот на работа на BIOS-от е застарен, тој сè уште работи во реален режим, а не во заштитен режим. Фирмверот можеби нема да помогне да се реши проблемот, но не е сериозен и не треба да се поправа.

АЖУРИРАЈТЕ МЕТОДИ
Начинот на ажурирање зависи од производителот на компјутерот, моделот на матичната плоча итн. Најчесто, секој производител има свои упатства за трепкање. Можете да се запознаете со него на официјалната веб-страница на компанијата.

На сите модерни матични плочи, можете да го ажурирате биосот на вашиот компјутер користејќи кој било од горенаведените методи. Но, подобро е да се избере второто, бидејќи гарантира минимален број на грешки.
АЖУРИРАЈ АЛГОРИТАМ
Можете да го ажурирате биосот на асус или кој било друг модерен лаптоп користејќи кој било од трите опишани методи. Тие имаат свои нијанси, но при спроведување на процесот користејќи комунални услуги, тие сè уште не се комплицирани.
ОД ДОС
Тешка опција со високи ризици. За да го ажурирате биосот на компјутер со Windows 7, направете го следново:
- Откријте го моделот на вашата матична плоча;
- Преземете ја потребната верзија на фирмверот од официјалната веб-страница на производителот;
- Понекогаш има неколку од нив. Во овој случај, изберете го оној што е дизајниран за инсталација во DOS режим;
- Направете бутабилен USB флеш драјв со BIOS, DOS и дополнителна алатка (може да се преземе од веб-страницата на производителот или да се вклучи во архивата заедно со фирмверот);
- Инсталирајте го USB флеш-уредот и рестартирајте го компјутерот;
- Наведете го медиумот што го содржи фирмверот на матичната плоча bios;
- Откако ќе заврши трепкањето, рестартирајте го компјутерот.
Нема попрецизни упатства, бидејќи тие се разликуваат за различни компјутери и табли. Најдете детални упатства на веб-страницата на производителот. Но, користењето на овој метод не се препорачува.

ОД ПРОЗОРЦИ
Лесно е да го трепкате биосот на лаптоп на овој начин. Ретко се случуваат грешки. Популарен метод.
- Преземете ја алатката за фирмвер. Тоа е различно за секој производител. Програма за ажурирање на bios asus – Asus Update, MSI – Live Update итн.;
- Инсталирајте ја програмата;
- Трчај;
- Најдете ја онлајн функцијата за пребарување на нов фирмвер. Во различни програми е во различни групи на команди;
- Од списокот на фирмвери, изберете го потребниот;
- Активирајте го преземањето;
- По преземањето, стартувајте го трепкањето и следете ги упатствата на програмата.
Фирмверот за bios asus, MSI и други на овој начин е исто така безбеден бидејќи самата програма ја избира соодветната верзија на фирмверот. Покрај тоа, интуитивниот интерфејс ќе му помогне дури и на ненапредниот корисник да го инсталира фирмверот.
ОД BIOS-от
Можно е да се обнови биосот на лаптоп од фирмверот користејќи претходно инсталирани комунални услуги. Ова е сложен метод, бидејќи се разликува во зависност од моделот на чипот на матичната плоча, производителот, итн. Таквите програми се слични на комуналните услуги што се користат во претходниот метод, но не се толку погодни. Тие работат со нив на ист начин - пронајдете ја потребната датотека на мрежата и стартувајте ја.
Почесто, овој метод се користи кога компјутерот ќе се расипе, кога е невозможно да се најавите во ОС, бидејќи ... Компјутерот нема да се подигне.
Основниот влезно/излезен систем е почеток на електронскиот живот на компјутерот. Во случај на дефект на хардверот или софтверот на микрочипот на BIOS-от, успешното стартување на компјутерскиот уред едноставно станува невозможно. И покрај екстремниот степен на доверливост на наведениот елемент на компјутерскиот систем, софтверските неуспеси во основниот микросистем (поради многу фактори!) сè уште се случуваат. Во повеќето случаи, проблемот „BIOS-от не започнува: што да правам? се решава со едноставно замена на батеријата CMOS, во спротивно неопходно е да се примени сеопфатен дијагностички план и само откако ќе се идентификува причината за проблемот, да се изврши поправка (точно!) Алгоритам на дејства, -. детали во статијата!
Не е краток вовед: мал BIOS и големи последици...
Навистина, сè зависи од малото микроколо, кое содржи збир на микропрограми во својата меморија, а во целост е основниот микросистем на компјутерот! Многу ретка електронска болест што се јавува во наше време е оштетување на главниот запис на BIOS-от на системот (да не се меша со привремени податоци зачувани во CMOS меморија!) - ова е „мртва“ матична плоча. Тоа е, матичната плоча станува целосно бескорисна, бидејќи е лишена од контролен елемент за стартување.

Делумна неисправност на BIOS-от на микрочипот може да биде придружена со неверојатна разновидност на изненадувања, и хардверски и софтверски. Општо земено, почетокот на сите пресметковни принципи е мал микроспој со одреден сет на програми. Степенот на ефикасност на компјутерот што го користите директно влијае на целокупниот работен век на компјутерскиот уред како целина зависи од тоа колку правилно го конфигурирате BIOS-от. Ако за вас, драг читателу, сè што е напишано погоре стана новост, тогаш има смисла да се размислува: „Дали ги почитувам критичните упатства на производителот во врска со правилата за работа?
Зошто BIOS-от одеднаш престана да започнува: малку за сите причини
Ајде да продолжиме кон спецификите, бидејќи ситуацијата „не започнува“ може да изгледа поинаку:
- Кога ќе го притиснете копчето „вклучено“, ништо не се случува - црн екран и тишина.
- Компјутерот се вклучува, екранот трепери со црна празнина (не е активна) - се слуша бучавата на вентилаторите и системскиот звучник (звучник на BIOS-от) сигнализира.
- Почнува компјутерскиот уред, на екранот се прикажува некоја порака - копчињата не реагираат, освен што... рестартирањето работи.
- Системот се подига премногу брзо (и безбедно!), но не можете да влезете во BIOS-от.
Постои уште една интерпретација на проблемот искажан, кога почетниот корисник не разбира правилно што точно се случува и во исто време се прашува како воопшто да влезе во BIOS-от? Да почнеме со последното...
Како да ги внесете основните поставки на компјутерот
Во зависност од верзијата(ите) на BIOS-от, како и дизајнерските карактеристики на компјутерот, пристапот до основните поставки може радикално да се разликува од методите што се сметаат за стандардни.
На пример, во повеќето модификации на компјутер, влегувањето во BIOS-от се врши со притискање на функциското копче „F2“ или „Delete“. Покрај тоа, активирањето на едно од овие копчиња се врши веднаш во моментот на стартување на компјутерскиот систем во неговата почетна фаза. Патем, постои посебна техника за повикување на главното мени на BIOS-от - постојано притискање на соодветното копче со интервал од два клика во секунда.
Постојат и други „тактилни шеми“ за влез во BIOS-от - некои производители ги опремуваат уредите што ги произведуваат со специјални механизми, тип на копче или лост, кога се активира, корисникот влегува во менито за услуги на основниот микросистем. Сепак, има и повеќе егзотични копчиња - оние на допир. Сепак, суштината на наведените клучеви и гаџети за услуги е иста - повикување на менито за поставување BIOS-от.
Што се однесува до „отпорот на брзина“ за влез во менито за основните поставки на компјутерот, постојат неколку можни решенија:
- Влезете во менито на BIOS-от преку Windows OS - користете ја оваа врска за да прочитате како се прави ова.
- Обидете се да го повикате BIOS-от користејќи други сервисни клучеви, на пример, „F8“.
- Конечно, можете да стигнете до основните поставки користејќи го спасувачкиот диск за обновување на системот или дистрибуцијата на Windows.
Црн екран и тишина: причини и решенија
Овој „електронски инцидент“ има прилично долг список на „причини и последици“, меѓутоа, можно е да се идентификуваат главните симптоми на дефектот, имено, брзо да се идентификува вистинскиот виновник за „тивкиот триумф“.
- Има 99,9% шанси да не успее напојувањето. Секако, заменувањето на компонентата со добро позната единица за напојување ќе ја поправи ситуацијата во насока на „Решен проблем!“
- Копчето за напојување не успеа - заменете го преклопниот елемент или проверете ја жицата за механичко оштетување (очигледно кршење, деформација на жицата, оксидација на контакти итн.), се разбира, со негово последователно обновување (лемење, чистење).
- Загадување со прашина на внатрешноста на куќиштето на компјутерот (особено важно за пренослива компјутерска опрема - лаптоп) - неопходно е да се исчистат сите компоненти на матичната плоча, како и приложените модули и опремата за жици, од прашина. Не заборавајте да ја исчистите заштитната мрежа од доводите за воздух и другите структурни елементи на телото.
Компјутерот се вклучува, но екранот на мониторот е „полн со темни тајни“
Како по правило, проблемите со стартување на компјутерски систем секогаш се придружени со специфичен звучен сигнал, чиј тон и звучна секвенца има свој код за декодирање.

За да го решите опишаниот проблем, можете исто така да се обидете да го промените напојувањето на компјутерот, но поверојатно ова „однесување на компјутерот“ покажува дека BIOS-от открил неисправна компонента во системот: еден од мемориските стапчиња (RAM) не успеа, тешко погонот е скршен или Температурата на процесорот достигна критично ниво. Во вториот случај, неопходно е да се замени термичката паста и да се провери ладилникот на системот за ладење за услужливост.
Во спротивно, дејствата на корисникот треба да бидат како што следува:
- Исклучете ги сите периферни уреди (печатач, факс, веб камера, надворешни уреди за складирање итн.).
- Отстранете ги сите модули за RAM меморија.
- Исклучете ги хард дисковите.
- Префрлете се на различен графички режим - променете го видео колото од интегрирано во дискретно или префрлете се на вградениот видео чип ако користевте надворешна видео картичка.
Ако се стартува празен континент, додадете по една компонента од претходно исклучените компоненти и внимателно следете ја реакцијата на микросистемот како целина. Во секој случај, ако BIOS-от започне, тоа значи дека веќе сте постигнале позитивен резултат!
Патем, не заборавајте дека црниот екран може да биде резултат на неуспешен монитор. Кај лаптопите, интегритетот на кабелот за поврзување е често нарушен, кој постојано е подложен на динамично оптоварување при отворање/затворање на капакот на екранот. Во вториот случај, подобро е да контактирате со сервисен центар за поправка на лаптоп. И во првиот и во вториот случај, за да ја проверите вистинитоста на претпоставката, секогаш можете да се обидете да поврзете надворешен монитор со VGA конекторот.
Во заклучок
Еве, накратко, целата листа на инструкции за проблемот „BIOS-от не започнува: што да правам“. Се надеваме дека сè ви успеа и пристапот до основните поставки е вратен. Се разбира, не треба да изгубите од вид друг неопишан начин за решавање на проблемот - префрлете го CMOS скокачот во позиција RESET (потоа вратете го контактниот елемент во првобитната положба).
И знаете, овој напис има големо продолжение, бидејќи BIOS-от може да не започне поради отечени кондензатори, како и „мртви“ транзистори... Не пропуштајте!