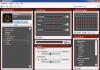Стандардно, кога излегувате од апликација на уред со Android, апликацијата воопшто не се затвора, туку само се минимизира за да може да се врати во секое време без губење податоци. Се согласувам, ова е многу погодно. Сепак, корисникот секогаш може самостојно да ја затвори апликацијата. Сега можете сами да го видите ова - ќе ви покажеме неколку опции за затворање на апликацијата.
Првиот начин
Наједноставниот и најзгодно. Паметен телефон со Android обично има три копчиња под екранот: Назад, Дома и Апликации. Со кликнување на копчето „Апликации“, секогаш можете да отворите листа на активни апликации. Друга работа е што на различни паметни телефони ова копче се наоѓа поинаку.
Еве го ова копче на Google Nexus 5:

И еве го на Google Nexus 5X:

Ве молиме имајте предвид дека копчето е на екранот.
На Samsung Galaxy A5 се наоѓа лево, веќе под екранот:

Но, без оглед на локацијата на ова копче, со кликнување на него се отвора дел со активни апликации, на пример:

За да затворите апликација, треба да кликнете на крстот до неа или едноставно да го поминете на страна.

За да ги затворите сите апликации одеднаш, треба да кликнете на копчето „Затвори ги сите“.

Забележете дека на некои уреди нема копче „Затвори ги сите“, а на други едноставно нема ознака.
Втор начин
Овој метод е многу помалку удобен, но ви овозможува целосно да ја запрете апликацијата пред повторно да ја стартувате. Практично ако треба да оневозможите апликација што не може целосно да се истовари од меморијата користејќи го претходниот метод, на пример, месинџер. Пример ќе биде прикажан на паметен телефон Samsung.
Најдете ја иконата Settings на вашата работна површина и кликнете на неа.

Најдете го делот „Апликации“ и кликнете.

Во списокот со апликации, пронајдете ја онаа што треба да ја оневозможите. Допрете на неа.

Кликнете на копчето „Стоп“.

Потврдете го вашиот избор.

Сега апликацијата ќе биде целосно истоварена од меморијата додека уредот не се рестартира или додека не ја стартувате апликацијата.
Трет начин
Најдете која било погодна апликација за затворање процеси. Нека има Task Manager.

Инсталирајте и стартувајте.

Потоа затворете ги сите непотребни апликации.
Често, кога работите на паметен телефон или таблет, се користат неколку апликации одеднаш - во овој случај, има потреба брзо да се префрлате помеѓу програмите. Дали треба постојано да излегувам од апликацијата и повторно да ја преземам?
Се разбира не. Доволно е да научите како да ја користите функцијата за брзо прегледување користени апликации - и тогаш сите незавршени задачи ќе ви бидат на дофат на раката.
- За да видите кои апликации се користени неодамна, притиснете го копчето во контролната табла.
- За да отстраните една од апликациите од списокот, повлечете ја настрана.
Апликација за прегледување на затворени апликации - Swapps
Ако вашиот паметен телефон или таблет не е опремен со повеќејадрен процесор и сте принудени да гледате како периодично се замрзнува кога се префрлате од една задача на друга, обидете се да преземете и инсталирате една од специјалните апликации. Ќе ја погледнеме апликацијата Swapps, којашто ќе направи вашите неодамна користени апликации да се појавуваат без одлагање.
- Инсталирајте ја апликацијата Swapps од Play Market.
- Отворете ја апликацијата.
- Забележете ја зелената лента што се појавува на работ на екранот. Ако го повлечете, ќе се отвори список со апликации.
- Менито што се појавува дава брз пристап не само до неодамна користените, туку и до сите други апликации инсталирани на уредот. Покрај тоа, можете да додадете омилени апликации, кои секогаш ќе се појавуваат на врвот на останатите. За да го направите ова, кликнете на копчето +. Додадете на врвот на скокачкото мени.
- Изберете што ви треба прво - апликација, графичка контрола или кратенка.
- Откако ќе изберете ставка, допрете ја. На пример, да ја инсталираме програмата за е-пошта на Gmail во списокот со приоритетни апликации.
- Проверете дали избраната ставка е додадена во јазичето Омилени во менито Апликација.
Здраво! Пријатели, знаете ли што правам на скоро секој компјутер што ми доаѓа? Така е, го чистам списокот со програми за стартување. Кога ќе вклучам туѓ компјутер, околу 80% од времето сакам да плачам :). Едноставно не можам да го набљудувам процесот кога, заедно со вклучувањето на компјутерот, се стартуваат уште 20 програми, а компјутерот се чини дека веќе е вклучен, но треба да почекате уште неколку минути додека не можете да ја отворите папката итн.
Како што веќе разбравте, ќе пишувам како да ги отстраните програмите од стартување, и со тоа многу пати го забрзува подигањето на компјутерот. Во статијата пишував и за програмите за стартување и како да ја исчистите листата за стартување. Но, таму напишав како да го направам ова со помош на програмата Total Commander, исто така со дополнителни комунални услуги, и веројатно само јас ја имам оваа верзија на Total Commander :), таа е веќе стара.
Се сеќавам дека сè уште бев необразован за компјутерски науки, и мојот компјутер се расипа, Windows падна, не се сеќавам точно. И ја однесов мојата системска единица кај пријател на поправка. Тој направи сè за мене, за само 20 UAH. а потоа го инсталирав Total Commander (патем го инсталирав на автостарт, долго патев пред да го тргнам од таму :)) и од тогаш го користам иако го користам само за чистење на системот , има добра корист. Добро, доволно спомени :), на поентата.
Така, во оваа статија ќе напишам за тоа како да ги отстраните програмите од стартување користејќи стандардна алатка во Windows. Има многу програми за ова прашање, но разбирам дека не секогаш сакате да преземате и инсталирате некои дополнителни програми, а потоа и да ги разберете. Покрај тоа, ако е можно да се направи сè како вградена алатка.
Зошто да го исчистите списокот со програми при стартување?
Ајде прво да откриеме од каде доаѓаат. Многу е едноставно, инсталирате различни програми, некои ги инсталирате сами, а некои се инсталирани без ваша помош. Некои програми се додаваат на списокот за стартување и кога ќе го вклучите компјутерот, тие сами се стартуваат. Понекогаш е погодно, па дури и неопходно. Добро е кога, на пример, Skype, антивирус, итн. се стартуваат автоматски.
Има програми кои работат автоматски, но воопшто не ви се потребни или ви се потребни многу ретко. На пример, DAEMON Tools Lite, одлична програма, но на пример, ми треба еднаш месечно и можам сам да ја стартувам. Но, овде се започнува цело време кога ќе го вклучите компјутерот. Добро, штом ќе почне, исто така работи цело време и ја јаде RAM меморијата. Што ако има десет или повеќе такви бескорисни програми? Сето ова во голема мера влијае на брзината со која се вклучува компјутерот и неговата работа.
Мислам дека веќе ви е јасно од каде потекнуваат програмите при стартување и зошто самите се стартуваат кога ќе го вклучите компјутерот. Накратко, автоматско активирање е список на програми што треба да започнат кога ќе го вклучите компјутерот.
Зошто треба да се отстранат од таму, мислам дека веќе ви е јасно. Сето ова е направено со цел да се зголеми брзината на подигање на компјутерот и да се зголеми брзината на неговото работење. На крајот на краиштата, сите овие програми што секогаш работат, се разбира, го забавуваат компјутерот, а понекогаш и тајно ја користат интернет-врската, напишав за овој случај во статијата.
Значи, да ја исчистиме листата за стартување и вашиот компјутер ќе почне да дише на нов начин! Се разбира, имам оневозможено непотребни програми од стартување, но сепак ги проверувам од време на време. Се случува ѓубрето повторно да се појави на оваа листа.
Како да ги отстраните програмите што започнуваат кога ќе го вклучите компјутерот?
Како што ветив, ќе ја користиме стандардната алатка.
На Windows 7:"Почеток" „Сите програми“, „Стандард“, побарајте и стартувајте ја алатката „Стартувај“.
На Windows XP:„Започни“, „Стартувај“.
Во прозорецот што се појавува, внесете ја командата msconfigи кликнете „Во ред“.
Ќе се отвори прозорец во кој одиме на јазичето. Го разгледуваме списокот и ги отстрануваме сите програми што не ви требаат автоматски да ги вчитате.
Внимавај!
Не отштиклирајте програми што не ги знаете. Ако сакате, можете да го напишете името на програмата од списокот во пребарувањето, на пример во Google, и да видите за каква програма станува збор. По проверка, можете да одлучите дали да го оневозможите или не.
Како што можете да видите, мојата стартна листа е многу скромна. Откако ќе отстраните сè што е непотребно (отштиклирајте ги полињата), кликнете „Примени“ и „ОК“.
Се случува непотребните програми сè уште да бидат меѓу услугите. Затоа, во прозорецот што го отворивме погоре, одете на табулаторот „Услуги“. Веднаш штиклирајте го полето до „Не прикажувај услуги на Microsoft“. И отштиклирајте ги непотребните услуги. За да го зачувате резултатот, кликнете на „Примени“ и „Ок“.
Ќе се појави порака, можете да излезете без рестартирање или да го рестартирате компјутерот.
Ако сте оневозможиле пристоен број на програми и услуги, тогаш по рестартирање ќе видите колку побрзо вашиот компјутер ќе се вклучи и работи. Се надевам дека мојот совет ќе ви биде корисен и дека ќе го искористите, бидејќи има многу добар ефект. Со среќа!
Нема потешкотии при затворање на програми на компјутер. Едноставно кликнете на „крстот“ во горниот десен агол и тука завршуваат вашите постапки. Но, оперативниот систем Андроид е инхерентно со еден прозорец, така што тука нема „крстови“. И дури и ако одите на работната површина, апликацијата ќе продолжи да работи, сега во заднина. Ако лансиравте нешто едноставно, како „Калкулатор“, тогаш не треба да се грижите. Но, ако сте започнале програма која, теоретски, може да изврши некои дејства дури и во позадина, тогаш подобро е да ја затворите. Нашата денешна статија ќе ви каже како да го направите ова.
Андроид доби мултитаскинг речиси од првите денови од своето постоење. И ако неколку програми можат да работат истовремено, тогаш корисникот треба да може да затвори некои од нив. Или дури и исклучете го, но за тоа ќе зборуваме подолу. Затворањето на апликацијата значи истоварување од RAM меморијата во исто време, програмата ќе престане да го вчитува процесорот. За да затворите програма во Андроид, наједноставниот метод се користи подолго време. Се состои од следниве активности:
Чекор 1.Притиснете го „ Најнови апликации" Обично изгледа како два правоаголници кои се преклопуваат, иако има исклучоци - понекогаш тоа е само еден квадрат. Ова копче може да биде физичко или допирно - воопшто не е важно. На многу уреди, овој клуч е виртуелен - се прикажува на самиот екран.

Чекор 2.Овде ќе видите сликички од сите апликации кои работат. Кога ќе го рестартирате паметниот телефон, списокот се ресетира, со исклучок на уредите со Android 6.0 или понова верзија на оперативниот систем. Ако сакате да ги затворите активните апликации, едноставно поминете со нивните сликички од лево кон десно или оддесно налево. На таблет во ориентација на пејзаж, треба да поминете со прстот од врвот до дното.

Чекор 3.Во новите верзии на оперативниот систем, можете да ги затворите сите апликации одеднаш. За да го направите ова, користете го соодветното копче кое се наоѓа под колоната со сликички.

Ако имате уред со многу стара верзија на Android, гестот со лизгање може да не работи. Во овој случај, треба да кликнете на „крстот“ што се наоѓа на сликичката на апликацијата што не ви треба. Ако не е таму, обидете се да го држите прстот на сликичката неколку секунди - во овој случај, може да се појави контекстно мени во кое ставката „ Затворете ја апликацијата"или" Отстрани од списокот».
други методи
Како да затворите отворени апликации на Android без да го користите соодветното копче? Дали има друг начин? На ова прашање може да се одговори и потврдно и негативно. Сè зависи од спроведувањето на одредена програма. Некои програмери се погрижија нивното создавање да не виси во RAM меморијата кога сте далеку од неа. Во овој случај, затворањето може да се спроведе на следниве начини:
- Понекогаш во главното мени на програмата можете да видите копче " Излезете" Со кликнување на него ќе се однесете на работната површина и всушност ќе ја затворите апликацијата.
- Во некои случаи, доволно е да притиснете на копчето " Назад" Во овој случај, треба да бидете на главниот екран на апликацијата. Во повеќето случаи, ќе треба дополнително да ги потврдите вашите постапки со кликнување на " Да».
Некои уреди (на пример, One M7) нудат да го притиснете копчето „ двапати Дома" После тоа, се што треба да направите е да поминете нагоре на апликацијата, по што таа ќе се затвори.
Оневозможување апликации
Многу програми на Андроид се имплементирани на таков начин што и онака ќе работат во позадина. На пример, ФејсбукПостојано собира секакви информации за вас, практично е невозможно да се затвори. Но, ако нема да користите некои апликации долго време, тогаш можете да ги оневозможите. Тогаш тие дефинитивно нема да работат во заднина, трошат ресурси на уредот. Можете да ги затворите апликациите во заднина користејќи го методот на исклучување користејќи ги следните чекори:
Чекор 1.Оди до " Поставки».

Чекор 2.Одете во делот " Апликации" Може да се нарече и „ Менаџер со апликации».

Чекор 3.Преместете се на " Сите" Иако ова е изборен чекор, потребните програми може да се најдат и во „ Трето лице“, стандардно отворена.

Чекор 4.Кликнете на апликацијата што сакате да ја оневозможите.
Чекор 5.Кликнете на копчето Оневозможи"или" Стоп" Ако не е активна, тогаш оваа програма не може да се оневозможи - можно е да е системска.

Внимателно! Ако ја оневозможите програмата, повеќе нема да ја најдете на работната површина или во менито. За да го користите, треба повторно да го посетите " Менаџер со апликации", ќе ја најдете програмата што ви треба во " Оневозможено"или" Застана».
Други решенија
Некои фирмвери можат сами да ги затворат апликациите кога RAM меморијата е исцрпена. Некои специјални комунални услуги ја имаат истата функција. Можете да прочитате повеќе за нив во статијата за. Таквите програми правилно ги растовараат апликациите што моментално не ви се потребни од меморијата, а исто така вршат и некои други корисни дејства. Новите паметни телефони се опремени со сопствен оптимизатор. Претходно имаше посебна кратенка, но во Android 7.0 беше преместена во „ Поставки».

Вреди да се напомене дека треба да се грижите само за извршување на програми ако вашиот уред нема доволно RAM меморија. Ако вашиот уред има вградено 3-6 GB, тогаш не мора да ја читате оваа статија.
На оваа страница ќе погледнеме како да затворите апликации на Android. Можете исто така целосно да запрете отворена апликација, бидејќи таа не е секогаш целосно затворена кога излегуваме од телефонот или ја затвораме апликацијата, можеби таа сè уште работи во заднина.
Во некои апликации за Android, копчето за затворање е присутно во менито на апликацијата што работи, на пример во „Opera Mini“. Овде ќе погледнеме како да излезете од апликацијата на паметни телефони и таблети на различни начини.
1) Првиот метод ви овозможува да ја затворите апликацијата Android со едноставно излегување од неа, односно едноставно да ја минимизирате. За да го направите ова, го притискаме копчето „Дома“ и одиме на главниот екран на паметниот телефон, но самата апликација сè уште ќе работи во позадина (копчето дома може да биде допирно или физичко и обично се наоѓа во центарот на дното на екранот). Информациите за тоа како целосно да запрете апликација на Android ќе бидат подолу во третиот метод.
2) Вториот метод исто така ви овозможува да излезете од апликацијата на телефони и таблети со Android и потоа да ја затворите. За да го направите ова, ние исто така го притискаме копчето „Дома“ и држете го додека не ги видиме сите наши апликации што работат во минијатура и со прстот ги фрламе десно или лево. (Во новите верзии на Android 10, 9, 8, за да повикате сликички на активни апликации, треба да ги притиснете десното и левото копче под екранот. Ако ги имате функциите на три копчиња на телефонот комбинирани во едно копче, тогаш треба да го повлечете копчето надесно или да го притиснете и малку подигнете го нагоре.) Можете исто така да кликнете на сликичката на апликацијата и да ја држите малку и да изберете „Remove from list“ или „Close“ во менито што се појавува.
3) Горенаведените методи не ги затвораат целосно апликациите, тие сепак можат да работат во позадина и така ќе видиме Како целосно да ги затворите и стопирате апликациите на Андроид. За да го направите ова, отворете „Settings“ на вашиот паметен телефон, потоа одете во ставката „Applications“, потоа ставката „Running“ и видете ги апликациите што работат. За целосно запирање, кликнете на апликацијата што сакате да ја затворите и изберете „Стоп“ во прозорецот што се појавува. (На новите верзии на Android 9, 10, патеката може да биде различна „Поставки“, потоа „Апликации и известувања“, потоа во неодамна отворените апликации избираме која треба целосно да се затвори ако ја нема во нив, потоа кликнете на „ Прикажи ги сите апликации“ каде што ги наоѓаме и кликнуваме на саканата , по што ќе се појави опцијата „Стоп“.) Овде можете да ја избришете апликацијата, да го исчистите кешот и складирањето и да извршите други можни дејства со оваа апликација.