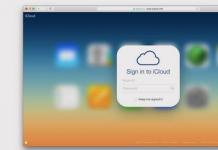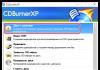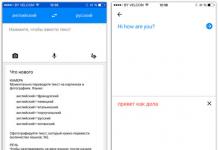Така, нема да има вишок простор на дискот. Секогаш ќе има со што да се пополни.
Apple нуди сопствени опции за конфигурација за своите лаптопи и десктоп компјутери со зголемен капацитет на RAM/HDD/SSD, но наплаќа двојно повеќе за компонентите отколку што чинат ако ги купите сами. Покрај тоа, во руската и украинската реалност, нарачувањето прилагодена конфигурација чини прилично денар, покрај зголемената цена на „брендираниот“ хардвер. Иако, тоа е истиот брендиран како купен од која било позната компанија која продава компјутерски компоненти. Дали е подобро тестиран и ја содржи најновата верзија на Firmare, што е важно во случај на SSD, но повеќе за тоа подоцна.
Во секој случај, ако во САД надградбата на HDD чини 100 долари, тогаш во Русија или Украина ќе чини сите 150 долари, па дури и 200 долари, како дел од нарачувањето на индивидуална конфигурација на компјутер. Заклучокот е едноставен - во случај на MacBook или MacBook Pro, многу е поевтино да ја менувате опремата сами. За жал, ова не важи за MacBook Air. Во него, RAM меморијата е залемена во матичната плоча, а SSD од овој формат е тешко да се најде на продажба за разумни пари, плус потребен е посебен и редок шрафцигер за расклопување - Pentalobe (цвет со 5 ливчиња). Денес би сакал да зборувам за замена на дискот во MacBook Pro, ќе зборувам малку за надградба на RAM и начини за брзо пренесување лични податоци од стар HDD/SSD на нов.
Клон е подобар од резервна копија
Тестот е 15-инчен MacBook Pro од 2011 година. „Lion“, познат како OS X, веќе се реши на него, но се уште не сум се префрлил на негово користење, Snow Leopard е доволно, плус ова е привремен лаптоп за мене, обезбеден од добар пријател до последната генерација што ја нарачав. пристигнува. Тоа е, не е препорачливо некако да се промени составот на софтверот на неговиот HDD, така што доколку е потребно, сè може брзо да се врати во неговата оригинална форма. Така, ќе започнеме со надградба на погонот, може да се каже, од крајот - со пренос на лични податоци. Ова ќе заштеди значително време.
На платформата Windows, постојат комунални услуги од трети лица за целосно клонирање на системот и други партиции, иако во Windows 7 таква функција веќе беше вградена во системот. Во Mac OS X, стандардната алатка за дискови можеше да го стори тоа уште од првите изданија. Покрај тоа, сè се спроведува многу едноставно, дури и почетник ќе разбере. Единствениот проблем може да се појави при поврзување на вграден 2,5-инчен диск со лаптопот преку USB. Постојат неколку опции за негово решавање. Го користев надворешниот џеб за HDD прикажан на фотографијата погоре, и комерцијален хард диск наследен од стариот MacBok Pro, и решив да работам со него наместо привремениот уред за лаптоп. Надворешниот џеб е релативно евтина работа и е корисен во домаќинствата за складирање медиумска содржина на обемни хард дискови, наместо на оптички дискови. Во однос на цената по гигабајт, HDD веќе се приближуваат до DVD. Можете исто така да искинете стар USB-уред и да ја користите неговата содржина. Од друга страна, некои уреди од овој вид може лесно да се расклопат и нема да мора да скршите ништо. Последниот метод не е многу удобен, но е возможен и, во принцип, сепак ќе биде поедноставен од стандардната процедура за пренос на податоци при менување на внатрешниот погон, за што ќе зборуваме подоцна.

Се користи стандарден надворешен USB-диск со доволен капацитет - на него се прави клон на системската партиција, потоа се менува HDD во лаптопот, уредот се составува и се вклучува со притиснато копчето Alt (Опција), по што ќе се појави изборот на јачината на звукот за подигање. Секако, индициран е надворешен погон. Откако системот ќе се подигне од него, операцијата за обратно клонирање се изведува со помош на Disk Utility. Дополнително, сето ова може да се направи ако имате диск за подигање Mac OS X. Ако подигнете од него, ќе можете да го стартувате и „Disk Utility“ (се наоѓа во делот за комунални услуги, во горното мени) и да го извршите сите исти операции како во опкружувањето OS X

Обрнете внимание на горната слика од екранот. Тоа јасно покажува што треба да се направи за целосно клонирање на системската партиција. Особено, треба да стартувате „Disk Utility“, да изберете кој било погон и да отидете во делот „Обнова“. Во полето „Извор“, со помош на методот „Повлечете и спуштете“, се влече тековната системска партиција - од неа ќе се направи клон; во полето „Дестинација“, се влече нов диск ако е поврзан преку USB. или кој било надворешен HDD, но треба да се запомни дека сите податоци на него ќе бидат избришани. Тоа е, вреди да се грижи однапред за нивното зачувување. Неопходно е да се провери опцијата „Исчисти дестинација“, која не вклучува едноставно бришење податоци (доколку ги има), туку и форматирање на партицијата во саканиот формат (Mac OS Extended (Journaled)). Откако ќе се избере сè, кликнете на копчето „Врати“. Во мојот случај, околу 100 GB податоци беа копирани за нешто повеќе од еден час, иако системот првично посочи дека ќе бидат потребни три часа.
Секако, сите овие операции се изведуваат слично со SSD, доколку корисникот одлучи да инсталира ваков тип на диск наместо HDD. Патем, вистинската одлука - зголемувањето на перформансите е огромно и многу позабележително од зголемувањето на RAM меморијата од 4 на 8 GB. Единственото предупредување е дека можеби ќе треба да го ажурирате фирмверот на SSD за да имплементирате поддршка за командата TRIM. Првично беше присутен во Windows 7, а се појави во Mac OS X почнувајќи од објавувањето 10.6.8. Многу корисна команда за погони со цврста состојба, која ви овозможува да избегнете значително намалување на перформансите на уредот кога е полн и се користи долго време. Во принцип, пред да инсталирате SSD, би сакал да ве советувам прво да ги прочитате тематските форуми и да одлучите за моделот. Интел нуди некои од најдобрите опции на пазарот.

RAM меморијата е лесно да се прошири
Па, погонот е подготвен, време е да го расклопите лаптопот. Препорачувам да го ставите наопаку на нешто меко - крпа од микрофибер или футрола од неопренови, како во мојот случај. За да го извадите капакот, потребен ви е шрафцигер Philips 0. Завртките бараат малку напор за да се одвртат, бидејќи содржат заптивната смеса (сини дамки на конецот). Како што ги отстранувате, препорачливо е да ги распоредите на масата по истиот образец како што се наоѓаат во лаптопот, бидејќи има неколку делови кои се разликуваат по должина.

Долниот капак можеби нема да попушти од прв пат - се вклопува многу цврсто и прецизно. Не треба да употребувате брутална сила, само нежно повлечете ја нагоре од страната на шарката на екранот. Како резултат, ќе се појави следнава слика:


Во 13-инчниот модел сè е многу слично, освен што има само еден вентилатор. Има пристап и до HDD и RAM меморија. Пред да влезете во внатрешноста на компјутерот, неопходно е да се отстрани статичкото полнење од телото за да не се оштетат деликатните електронски компоненти. Можете да допрете метален дел во внатрешноста на лаптопот, како што е куќиштето на оптичкиот погон, или да допрете метална славина во бањата или кујната. Ако сакате да ја смените меморијата, само поместете ги антените по рабовите на отворот, лентите на RAM меморијата сами ќе се издигнат и лесно ќе се вадат. Инсталирајте ги новите внимателно и цврсто: вметнете ја лентата под агол во конекторот (аголот е ист како при отстранување на делот), малку притиснете напред за да се вклопи во неа, а потоа спуштете ја RAM меморијата додека не кликне. Проверете дали бравите завршуваат директно спроти соодветните исечоци во мемориските ленти. Јас лично наидов на ситуација кога едно лице едноставно не ја вметна RAM меморијата во слотот, туку можеше да ја спушти во хоризонтална положба. Всушност ставете ги летвите на врвот. Резултатот беше очекуван, компјутерот не стартуваше без RAM меморија. Иако ова беше во Mac mini, дизајнот на конекторите и прицврстувачите за RAM меморијата таму е идентичен со оној на лаптопот.

Ќе додадам дека Apple претходно препорача исклучување на батеријата при замена на компоненти, иако ова беше во време кога лаптопите беа опремени со отстранлива батерија (модели произведени пред 2008 година инклузивна). Сега можете да го исклучите конекторот за напојување, како што направив кога ги сменив HDD и RAM меморијата во 2009 година во мојата нова 13-инчна Proshka во тоа време, но, како што покажа практиката, ова е непотребно. И во официјалните упатства нема упатства во врска со ова. Еден добар пријател е техничар во официјален препродавач на опрема на Apple и без да ја исклучи батеријата, замени десетици мемориски стикови и дискови, не се појавија никакви проблеми, главната работа е да запомните целосно да го исклучите лаптопот пред да го направите ова, и не го ставајте во режим на мирување, а исто така отстранете го статичкото полнење.

Има малку повеќе проблеми со уредот за складирање
Сега да преминеме на HDD. Не е цврсто зашрафен за лаптопот, туку лежи на посебно седиште. За да го извадите погонот, одвртете ја пластичната лента на работ на погонот (од страната на оптичкиот погон). Се користи и шрафцигер Philips 0.



По ова, треба да го повлечете ременот и внимателно да го извадите погонот, да го исклучите конекторот - лесно може да се отстрани.

Има четири завртки со глава Torx 6 заштрафена на страните на HDD. Треба однапред да се погрижите да барате таков шрафцигер или додаток, бидејќи нема да можете да ги издвоите со мала рамна или Филипс глава , завртките се цврсто поставени. Ги одвртуваме од стариот погон, ги навртуваме на новиот, сè е едноставно.



Пластичната лента може повторно да се залепи на нов HDD или SSD - лесно може да издржи десетина такви операции без да ги изгуби своите лепливи својства.

После тоа, го поврзуваме конекторот на место, го ставаме HDD-то во неговиот монтажен кревет и зашрафете ја пластичната лента. Па, еве, сè е подготвено:


Како што велат, подобро е да се види еднаш во живо отколку да се прочита 100 пати, затоа предлагам да гледате видео од целиот процес снимен од странски колега со прекар JaymarkTech:
Обрнете внимание на долниот капак, на него може да се собере прашина и треба да се отстрани.

Ако системската партиција била однапред клонирана на новиот диск, тогаш можете да го вклучите лаптопот и да уживате во ажурирањето. Во спротивно, ќе мора да користите диск за подигање Mac OS X и резервна копија на Time Machine (или опцијата за USB-диск опишана погоре). Постапката е едноставна, но трае подолго од клонирање на системска партиција преку Disk Utility.
Треба да се подигнете од дискот на системот за инсталација, да ја стартувате Disk Utility, да го поделите уредот на партиции ако сакате или да користите една партиција и да ја форматирате во Mac OS Extended (journaled) формат. По ова, можете да започнете со инсталирање на Mac OS X. Потоа, препорачливо е да ги инсталирате сите ажурирања на системот преку функцијата „Software Update“ и можете да навивате резервна копија од Time Machine. Во случај на OS X Lion, вчитувањето (слично, со држење на копчето Alt) се врши од скриена партиција претходно креирана на кој било флеш-уред. За таа цел постои комерцијална бесплатна програма Lion Recovery Disk Assistant. Следно, системот е инсталиран од Mac App Store, односно потребна е интернет-врска за преземање околу 3,5 GB податоци. Како резултат на тоа, следи планирана реставрација од резервна копија, како што е опишано погоре. Но, сепак е полесно прво да се клонира дискот отколку да се збрка со рачно инсталирање на ОС и пренесување податоци од резервна копија на Time Machine.
Тоа е се, всушност. Нема ништо комплицирано во ова - обидете се, и вие, драги читатели, дефинитивно ќе успеете.
Ако веќе сте го смениле HDD, односно обичен хард диск, на вашиот MacBook на SSD, т.е. диск со цврста состојба (и успеавте), тогаш ќе биде излишно да ви кажам колку побрзо лаптопот станува после ваква надградба.
Сепак, како што се испостави, дури и во таква воопшто не комплицирана надградба, можете да ги направите работите погрешно ако немате соодветно искуство. Во овој поглед, околу една грешка што авторот на оваа објава прво успеа да ја направи, а потоа мораше да ја поправи кога реши да го смени HHD на SSD во неговата работа MacBook. Патем, во врска со проблемите со поправка на Apple во Киев, оваа врска ќе ви каже и ќе ви помогне.
Во принцип, суштината на басната е дека оперативниот систем Mac OS, за разлика од Windows, автоматски не ја овозможува командата TRIM за новоинсталирани дискови со цврста состојба. Меѓутоа, ако вашиот MacBook првично бил опремен со SSD, тогаш кога ќе го замените (на пример, со поголем диск), TRIM веќе ќе биде стандардно овозможен.
Што е TRIM? Накратко, TRIM е специјална команда што при бришење на која било датотека, двигателите на датотечниот систем ја испраќаат до контролерот на SSD дискот. Откако ја прими оваа команда, контролорот „разбира“ кои податоци зачувани на SSD повеќе не се потребни и ги брише во позадина, ослободувајќи ги мемориските блокови за нови податоци. Ова е една од специфичните карактеристики на флеш меморијата. И на овој начин, податоците се препишуваат во мемориските блокови SSD со приближно иста брзина како и на HDD-овите, во кои препишувањето на податоците се врши според различен принцип (новите се напишани „на врвот“ на старите без претходно чистење).
Друга работа е што не сите оперативни системи ја поддржуваат командата TRIM. И, како и во мојот случај, корисникот дознава за ова откако ќе започне замена на дискот и откако ќе се појави „нејасен проблем“.
Затоа, доколку планирате сличен настан, ви препорачувам прво да проверите дали истиот тим на ТРИМ работи таму.
Можете да го направите ова на следниов начин:
- Кликнете на иконата на Apple (во горниот лев агол на екранот) и во менито кликнете на „ За овој Mac «;
- Во следниот прозорец, кликнете на копчето „ Системски извештај «;
- во левиот дел од прозорецот што се отвора, пронајдете и кликнете на „ Хардвер " и потоа во списокот - " SATA/SATA Express «;
- Сега скролувајте на десната страна до линијата “ Поддршка за TRIM «;
- ако видиме во близина“ Да", тоа значи дека командата е овозможена ако вели" бр“, тогаш TRIM мора да се овозможи посебно.
Како да овозможите TRIM на MacBook:
Прво, да провериме дали сте најавени на вашиот лаптоп со администраторски права. После тоа:
- лансира Терминал (едноставно можете да го најдете преку Spotlight);
- регрутирање тим sudo trimforce овозможи и кликнете Внесете ;
- внесете лозинка сметката што моментално се користи и кликнете Внесете ;
- системот ќе побара од вас да ги потврдите вашите постапки, да го прочитате барањето, да напишете y и повторно притиснете Внесете ;
- сега системот ќе побара дозвола за рестартирање - напишете повторно y и кликнете Внесете .
После ова, останува само да почекате додека лаптопот не се рестартира, и можете да сметате дека работата е завршена. Но, за ред, подобро е да отидете на „ Системски извештај“ и проверете дали TRIM работи. И тогаш можете да го промените дискот. Прочитајте повеќе за карактеристиките на замена на компоненти и поправка на опремата на Apple, особено Macbook, iPad и iPhone од кој било модел и година на производство овде - http://wefixit.com.ua/remont-iphone.
Така, нема да има вишок простор на дискот. Секогаш ќе има со што да се пополни.
Apple нуди сопствени опции за конфигурација за своите лаптопи и десктоп компјутери со зголемен капацитет на RAM/HDD/SSD, но наплаќа двојно повеќе за компонентите отколку што чинат ако ги купите сами. Покрај тоа, во руската и украинската реалност, нарачувањето прилагодена конфигурација чини прилично денар, покрај зголемената цена на „брендираниот“ хардвер. Иако, тоа е истиот брендиран како купен од која било позната компанија која продава компјутерски компоненти. Дали е подобро тестиран и ја содржи најновата верзија на Firmare, што е важно во случај на SSD, но повеќе за тоа подоцна.
Во секој случај, ако во САД надградбата на HDD чини 100 долари, тогаш во Русија или Украина ќе чини сите 150 долари, па дури и 200 долари, како дел од нарачувањето на индивидуална конфигурација на компјутер. Заклучокот е едноставен - во случај на MacBook или MacBook Pro, многу е поевтино да ја менувате опремата сами. За жал, ова не важи за MacBook Air. Во него, RAM меморијата е залемена во матичната плоча, а SSD од овој формат е тешко да се најде на продажба за разумни пари, плус потребен е посебен и редок шрафцигер за расклопување - Pentalobe (цвет со 5 ливчиња). Денес би сакал да зборувам за замена на дискот во MacBook Pro, ќе зборувам малку за надградба на RAM и начини за брзо пренесување лични податоци од стар HDD/SSD на нов.
Клон е подобар од резервна копија
Тестот е 15-инчен MacBook Pro од 2011 година. „Lion“, познат како OS X, веќе се реши на него, но се уште не сум се префрлил на негово користење, Snow Leopard е доволно, плус ова е привремен лаптоп за мене, обезбеден од добар пријател до последната генерација што ја нарачав. пристигнува. Тоа е, не е препорачливо некако да се промени составот на софтверот на неговиот HDD, така што доколку е потребно, сè може брзо да се врати во неговата оригинална форма. Така, ќе започнеме со надградба на погонот, може да се каже, од крајот - со пренос на лични податоци. Ова ќе заштеди значително време.
На платформата Windows, постојат комунални услуги од трети лица за целосно клонирање на системот и други партиции, иако во Windows 7 таква функција веќе беше вградена во системот. Во Mac OS X, стандардната алатка за дискови можеше да го стори тоа уште од првите изданија. Покрај тоа, сè се спроведува многу едноставно, дури и почетник ќе разбере. Единствениот проблем може да се појави при поврзување на вграден 2,5-инчен диск со лаптопот преку USB. Постојат неколку опции за негово решавање. Го користев надворешниот џеб за HDD прикажан на фотографијата погоре, и комерцијален хард диск наследен од стариот MacBok Pro, и решив да работам со него наместо привремениот уред за лаптоп. Надворешниот џеб е релативно евтина работа и е корисен во домаќинствата за складирање медиумска содржина на обемни хард дискови, наместо на оптички дискови. Во однос на цената по гигабајт, HDD веќе се приближуваат до DVD. Можете исто така да искинете стар USB-уред и да ја користите неговата содржина. Од друга страна, некои уреди од овој вид може лесно да се расклопат и нема да мора да скршите ништо. Последниот метод не е многу удобен, но е возможен и, во принцип, сепак ќе биде поедноставен од стандардната процедура за пренос на податоци при менување на внатрешниот погон, за што ќе зборуваме подоцна.

Се користи стандарден надворешен USB-диск со доволен капацитет - на него се прави клон на системската партиција, потоа се менува HDD во лаптопот, уредот се составува и се вклучува со притиснато копчето Alt (Опција), по што ќе се појави изборот на јачината на звукот за подигање. Секако, индициран е надворешен погон. Откако системот ќе се подигне од него, операцијата за обратно клонирање се изведува со помош на Disk Utility. Дополнително, сето ова може да се направи ако имате диск за подигање Mac OS X. Ако подигнете од него, ќе можете да го стартувате и „Disk Utility“ (се наоѓа во делот за комунални услуги, во горното мени) и да го извршите сите исти операции како во опкружувањето OS X

Обрнете внимание на горната слика од екранот. Тоа јасно покажува што треба да се направи за целосно клонирање на системската партиција. Особено, треба да стартувате „Disk Utility“, да изберете кој било погон и да отидете во делот „Обнова“. Во полето „Извор“, со помош на методот „Повлечете и спуштете“, се влече тековната системска партиција - од неа ќе се направи клон; во полето „Дестинација“, се влече нов диск ако е поврзан преку USB. или кој било надворешен HDD, но треба да се запомни дека сите податоци на него ќе бидат избришани. Тоа е, вреди да се грижи однапред за нивното зачувување. Неопходно е да се провери опцијата „Исчисти дестинација“, која не вклучува едноставно бришење податоци (доколку ги има), туку и форматирање на партицијата во саканиот формат (Mac OS Extended (Journaled)). Откако ќе се избере сè, кликнете на копчето „Врати“. Во мојот случај, околу 100 GB податоци беа копирани за нешто повеќе од еден час, иако системот првично посочи дека ќе бидат потребни три часа.
Секако, сите овие операции се изведуваат слично со SSD, доколку корисникот одлучи да инсталира ваков тип на диск наместо HDD. Патем, вистинската одлука - зголемувањето на перформансите е огромно и многу позабележително од зголемувањето на RAM меморијата од 4 на 8 GB. Единственото предупредување е дека можеби ќе треба да го ажурирате фирмверот на SSD за да имплементирате поддршка за командата TRIM. Првично беше присутен во Windows 7, а се појави во Mac OS X почнувајќи од објавувањето 10.6.8. Многу корисна команда за погони со цврста состојба, која ви овозможува да избегнете значително намалување на перформансите на уредот кога е полн и се користи долго време. Во принцип, пред да инсталирате SSD, би сакал да ве советувам прво да ги прочитате тематските форуми и да одлучите за моделот. Интел нуди некои од најдобрите опции на пазарот.

RAM меморијата е лесно да се прошири
Па, погонот е подготвен, време е да го расклопите лаптопот. Препорачувам да го ставите наопаку на нешто меко - крпа од микрофибер или футрола од неопренови, како во мојот случај. За да го извадите капакот, потребен ви е шрафцигер Philips 0. Завртките бараат малку напор за да се одвртат, бидејќи содржат заптивната смеса (сини дамки на конецот). Како што ги отстранувате, препорачливо е да ги распоредите на масата по истиот образец како што се наоѓаат во лаптопот, бидејќи има неколку делови кои се разликуваат по должина.

Долниот капак можеби нема да попушти од прв пат - се вклопува многу цврсто и прецизно. Не треба да употребувате брутална сила, само нежно повлечете ја нагоре од страната на шарката на екранот. Како резултат, ќе се појави следнава слика:


Во 13-инчниот модел сè е многу слично, освен што има само еден вентилатор. Има пристап и до HDD и RAM меморија. Пред да влезете во внатрешноста на компјутерот, неопходно е да се отстрани статичкото полнење од телото за да не се оштетат деликатните електронски компоненти. Можете да допрете метален дел во внатрешноста на лаптопот, како што е куќиштето на оптичкиот погон, или да допрете метална славина во бањата или кујната. Ако сакате да ја смените меморијата, само поместете ги антените по рабовите на отворот, лентите на RAM меморијата сами ќе се издигнат и лесно ќе се вадат. Инсталирајте ги новите внимателно и цврсто: вметнете ја лентата под агол во конекторот (аголот е ист како при отстранување на делот), малку притиснете напред за да се вклопи во неа, а потоа спуштете ја RAM меморијата додека не кликне. Проверете дали бравите завршуваат директно спроти соодветните исечоци во мемориските ленти. Јас лично наидов на ситуација кога едно лице едноставно не ја вметна RAM меморијата во слотот, туку можеше да ја спушти во хоризонтална положба. Всушност ставете ги летвите на врвот. Резултатот беше очекуван, компјутерот не стартуваше без RAM меморија. Иако ова беше во Mac mini, дизајнот на конекторите и прицврстувачите за RAM меморијата таму е идентичен со оној на лаптопот.

Ќе додадам дека Apple претходно препорача исклучување на батеријата при замена на компоненти, иако ова беше во време кога лаптопите беа опремени со отстранлива батерија (модели произведени пред 2008 година инклузивна). Сега можете да го исклучите конекторот за напојување, како што направив кога ги сменив HDD и RAM меморијата во 2009 година во мојата нова 13-инчна Proshka во тоа време, но, како што покажа практиката, ова е непотребно. И во официјалните упатства нема упатства во врска со ова. Еден добар пријател е техничар во официјален препродавач на опрема на Apple и без да ја исклучи батеријата, замени десетици мемориски стикови и дискови, не се појавија никакви проблеми, главната работа е да запомните целосно да го исклучите лаптопот пред да го направите ова, и не го ставајте во режим на мирување, а исто така отстранете го статичкото полнење.

Има малку повеќе проблеми со уредот за складирање
Сега да преминеме на HDD. Не е цврсто зашрафен за лаптопот, туку лежи на посебно седиште. За да го извадите погонот, одвртете ја пластичната лента на работ на погонот (од страната на оптичкиот погон). Се користи и шрафцигер Philips 0.



По ова, треба да го повлечете ременот и внимателно да го извадите погонот, да го исклучите конекторот - лесно може да се отстрани.

Има четири завртки со глава Torx 6 заштрафена на страните на HDD. Треба однапред да се погрижите да барате таков шрафцигер или додаток, бидејќи нема да можете да ги издвоите со мала рамна или Филипс глава , завртките се цврсто поставени. Ги одвртуваме од стариот погон, ги навртуваме на новиот, сè е едноставно.



Пластичната лента може повторно да се залепи на нов HDD или SSD - лесно може да издржи десетина такви операции без да ги изгуби своите лепливи својства.

После тоа, го поврзуваме конекторот на место, го ставаме HDD-то во неговиот монтажен кревет и зашрафете ја пластичната лента. Па, еве, сè е подготвено:


Како што велат, подобро е да се види еднаш во живо отколку да се прочита 100 пати, затоа предлагам да гледате видео од целиот процес снимен од странски колега со прекар JaymarkTech:
Обрнете внимание на долниот капак, на него може да се собере прашина и треба да се отстрани.

Ако системската партиција била однапред клонирана на новиот диск, тогаш можете да го вклучите лаптопот и да уживате во ажурирањето. Во спротивно, ќе мора да користите диск за подигање Mac OS X и резервна копија на Time Machine (или опцијата за USB-диск опишана погоре). Постапката е едноставна, но трае подолго од клонирање на системска партиција преку Disk Utility.
Треба да се подигнете од дискот на системот за инсталација, да ја стартувате Disk Utility, да го поделите уредот на партиции ако сакате или да користите една партиција и да ја форматирате во Mac OS Extended (journaled) формат. По ова, можете да започнете со инсталирање на Mac OS X. Потоа, препорачливо е да ги инсталирате сите ажурирања на системот преку функцијата „Software Update“ и можете да навивате резервна копија од Time Machine. Во случај на OS X Lion, вчитувањето (слично, со држење на копчето Alt) се врши од скриена партиција претходно креирана на кој било флеш-уред. За таа цел постои комерцијална бесплатна програма Lion Recovery Disk Assistant. Следно, системот е инсталиран од Mac App Store, односно потребна е интернет-врска за преземање околу 3,5 GB податоци. Како резултат на тоа, следи планирана реставрација од резервна копија, како што е опишано погоре. Но, сепак е полесно прво да се клонира дискот отколку да се збрка со рачно инсталирање на ОС и пренесување податоци од резервна копија на Time Machine.
Тоа е се, всушност. Нема ништо комплицирано во ова - обидете се, и вие, драги читатели, дефинитивно ќе успеете.
Фер, не прескап и не потценет. Треба да има цени на веб-страницата на услугата. Задолжително! без ѕвездички, јасни и детални, онаму каде што е технички можно - што е можно попрецизно и концизно.
Доколку се достапни резервни делови, до 85% од сложените поправки може да се завршат за 1-2 дена. Модуларните поправки бараат многу помалку време. Веб-страницата го прикажува приближното времетраење на секоја поправка.
Гаранција и одговорност
Мора да се даде гаранција за какви било поправки. Сè е опишано на веб-страницата и во документите. Гаранцијата е самодовербата и почитта кон вас. Добра и доволна е гаранцијата од 3-6 месеци. Потребно е да се провери квалитетот и скриените дефекти кои не можат веднаш да се откријат. Гледате искрени и реални термини (не 3 години), бидете сигурни дека ќе ви помогнат.
Половина од успехот во поправката на Apple е квалитетот и доверливоста на резервните делови, така што добрата услуга работи директно со добавувачите, секогаш има неколку сигурни канали и ваш сопствен магацин со докажани резервни делови за сегашните модели, за да не трошите дополнително време.
Бесплатна дијагностика
Ова е многу важно и веќе стана правило за добри манири за сервисниот центар. Дијагностиката е најтешкиот и најважниот дел од поправката, но не треба да плаќате ниту денар за тоа, дури и ако не го поправите уредот врз основа на неговите резултати.
Сервисни поправки и испорака
Добрата услуга го цени вашето време, затоа нуди бесплатна достава. И од истата причина, поправките се вршат само во работилницата на сервисен центар: тие можат да се направат правилно и според технологијата само на подготвено место.
Удобен распоред
Ако услугата работи за вас, а не за себе, тогаш таа е секогаш отворена! апсолутно. Распоредот треба да биде удобен за да се вклопи пред и после работа. Добрата услуга работи за викенди и празници. Ве очекуваме и работиме на вашите уреди секој ден: 9:00 - 21:00 часот
Угледот на професионалците се состои од неколку точки
Возраст и искуство на компанијата
Сигурната и искусна услуга е позната подолго време.
Ако некоја компанија е на пазарот долги години и успеала да се етаблира како експерт, луѓето се обраќаат кон неа, пишуваат за неа и ја препорачуваат. Знаеме за што зборуваме, бидејќи 98% од дојдовните уреди во сервисниот центар се обновени.
Други сервисни центри ни веруваат и ни упатуваат сложени случаи.
Колку мајстори во области
Ако секогаш ве чекаат неколку инженери за секој тип на опрема, можете да бидете сигурни:
1. нема да има редица (или ќе биде минимална) - вашиот уред ќе биде згрижен веднаш.
2. го давате вашиот Macbook на поправка на експерт од областа на поправки на Mac. Тој ги знае сите тајни на овие уреди
Техничка писменост
Ако поставите прашање, специјалист треба да одговори што е можно попрецизно.
За да можете да замислите што точно ви треба.
Ќе се обидат да го решат проблемот. Во повеќето случаи, од описот можете да разберете што се случило и како да го решите проблемот.
Сите знаеме дека компјутерот или лаптопот се состои од многу делови, а еден од најважните е хард дискот или како што се нарекува и HDD. Се разбира, во MacBook, сите детали се важни, но ако звучникот или микрофонот се скршат, тогаш сепак можете да го преживеете, но губењето на хард дискот е малку веројатно. Mac едноставно нема да се подигне или ќе работи многу бавно. Покрај тоа, HDD се предмет на абење и стареење, така што една од најпопуларните причини за повикување услуги е замена на хард диск на macbook.
Macbook Air и Pro Retina користат дискови со цврста состојба, ќе напишам посебна статија за нив - замена на ssd macbooks.
Втората причина да размислите за замена на HDD е надградба. Во овој случај, клиентите или немаат доволно меморија или бараат побрз диск – ssd. Во оваа статија ќе ги разгледаме двете причини и ќе разговараме за некои од нијансите на замена на хард дискот на MacBook.
Замена на неисправен хард диск на MacBook pro 13 или 15.
Секојдневно не контактираат луѓе чии MacBook не успеваат од различни причини, а често тоа се должи на хард дискот. HDD во кој било модел на MacBook Pro или Air е еден од најранливите и кревки делови. Постојат многу фактори кои негативно влијаат на перформансите на MacBook HDD, а ние ќе ги истакнеме главните:
- Пренапони на струја и, како резултат на тоа, неправилно исклучување на дискот;
- Работење со MacBook pro во екстремни услови (вибрации, падови, итн.);
- Носете или, поедноставно, нормално стареење;
- Фабрички дефект (овој проблем е редок).
Совет:За да го продолжите животниот век на HDD, исклучете го MacBook пред да го транспортирате. Во овој случај, не се напојува струја и механичките делови на дискот ќе останат во мирување.
Симптомите на дефект обично се следниве:
- Macbook не се подига или трае многу долго за да се подигне;
- Системот се замрзнува и работи бавно, Mac успорува;
- Некои датотеки и папки не може да се отворат, грешки во датотечниот систем.
Што да направите ако барем еден симптом ви е познат? Ако компјутерот сè уште се подига и работи, тогаш прво обидете се да ги копирате сите важни податоци на надворешен медиум или флеш-уред што е можно побрзо. Кога податоците се безбедни, може да се обидете да го проверите HDD со помош на SMART Utility. Ако покажува грешки во делот „лош сектор“, тогаш можете да се подготвите да го замените хард дискот на вашиот MacBook. Ако нема грешки, тогаш обидете се повторно да го инсталирате системот, тоа треба да помогне.
Замена на хард диск со ssd во macbook.
Доста често, ssds се менуваат за да се зголеми брзината на лаптопот. Ако вашиот Mac успори и работи бавно, тогаш надградбата може да биде спас. Проценете сами - брзината на читање и пишување на обичен хард диск при различни тестови достигнува од 50 до 150 MB/s. За ssds, вредностите на овие параметри достигнуваат до 500 MB/s. Така, SSD-уредот работи од 3 до 10 пати побрзо од хард дискот.
Во пракса, ако инсталирате ssd наместо HDD во Macbook Pro 13 или 15 (a1278 и a1286), тогаш подигнувањето на системот од исклучена состојба ќе трае околу 23 секунди. Се согласувам, резултатот е многу добар. Вчитувањето на програмите исто така ќе се случи многу пати побрзо. Ако порано успеавте да ги прочитате сите имиња на креаторите на Photoshop, сега веројатно нема да можете да го направите ова;)
Исто така, покрај инсталирањето на SSD наместо HDD во MacBook, можете да инсталирате дополнителен диск наместо CD-уред. Ова е направено со помош на адаптер наречен Optibay. Најдобрата опција од гледна точка на финансии и простор е да инсталирате SSD од 120-240 Gb како главен диск и да инсталирате HDD од 500 Gb-1 Tb на местото на CD-уредот, додека можете да го користите стариот диск ако е во добра состојба. Заменувањето на HDD со ssd во Macbook Pro ќе му даде втор живот на вашиот стар Mac.
Замена на диск во iMac (Aimak)
И покрај фактот дека Aimak 21", 24" или 27" (модели a1311, a1312 2009-2011 и a1418, a1419 2012-2015) мирува, носењето на дискот исто така не му е туѓо, но има една важна нијанса. Ако било кој лаптоп диск од 2,5 инчи се погодни за Macbook, тогаш заменувањето на iMac-дискот е можно само со посебен „матичен“ диск. Се е до сензорот за температура. Ако инсталирате обичен хард диск, тогаш по заменувањето на HDD, вентилаторите ќе почнат да работат максимално и да прават непријатен шум. Можна е и надградба на iMac со инсталирање SSD, само што постапката е малку поинаква. Поради сензорот за температура, ssd во iMac е инсталиран наместо CD-уредот (или во отворот за mini-PCIe за моделите од 2012 година), а не обратно, како што е случајот со MacBook. Инаку технологијата и брзината се слични.
Замена на диск во Mac mini (Mac mini)
Заменувањето на Mac mini диск е исто како и на Macbook. Секој погон од 2,5 инчи ќе работи добро. Инсталирањето на SSD е слично на CD-уредот преку Optibay.
Како да замените HDD или ssd на Macbook
Како по правило, главниот услов при замена на хард диск на MacBook е да се зачуваат податоци, бидејќи информациите честопати се вреднуваат повеќе од самиот лаптоп, или барем на исто ниво со него. Овде има 2 опции - можете да ги фрлите податоците во папки на надворешен диск или флеш-уред или да направите копија од системот користејќи TimeMachine. Во вториот случај, сите системски поставки заедно со програмите исто така ќе бидат копирани. Кога сите податоци се безбедно зачувани, можете да започнете со поправка.
Повторно се собираме во обратен редослед. Не треба да останат дополнителни завртки;) Кога ќе заврши замената на Mac HDD, се што треба да направите е да го инсталирате оперативниот систем и можете да го користите Mac и да уживате во животот.
Ако сте мрзливи, немате време или едноставно не сакате да се мачите, тогаш можеме да направиме се за вас, од зачувување податоци (ако е можно) до инсталирање или надградба на хард диск или SSD. Во однос на времето, сите процедури обично траат од неколку часа до еден работен ден. Можете да ги видите трошоците во табелата подолу. Ако имате какви било прашања, ве молиме јавете ни се или ни е-пошта, ние ќе се обидеме да ви помогнеме;)