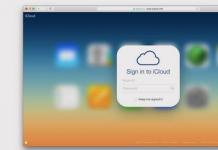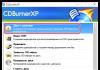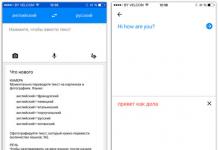Подлогата за допир е панел на допир на лаптоп, кој е како замена за класичен компјутерски глушец. Во некои ситуации, подлогата за допир станува пречка и би сакал да ја исклучам. На пример, вие сте страсни за литературно пишување, инспирацијата тече како фонтана, не гледате во тастатурата. Затоа, одвреме-навреме ја допирате подлогата за допир и во креативниот процес се појавуваат оттргнувачи.
Со продолжена употреба, подлогата на допир се истроши и станува грозен. За некои категории корисници, изгледот е сè. Откако конечно ќе се уверите дека задачата навистина ќе треба да се заврши, можете да започнете да развивате оптимален алгоритам за постигнување на целта. Мудрите луѓе велат дека не е доволно да се постигне успех, туку треба да се направи со минимален напор. Инаку каков успех е ако треба да работиш како Папа Карло? Ова е некаква пирова победа. Значи, еве детални упатства за тоа како да ја оневозможите подлогата за допир на лаптоп.
Физичко оневозможување на подлогата за допир
Во некои модели на лаптоп, на површината на самата подлога за допир или на телото блиску до неа, има мало копче, со кликнување на кое можете да го вклучите или исклучите панелот на допир. Ова копче обично има внатрешно позадинско осветлување и е означено со икона во форма на прецртана подлога за допир.
Понекогаш нема такво копче, но се користи одредена област на површината на самиот панел. Ако двапати допрете – кликнете двапати – на оваа област, подлогата за допир ќе работи како физичко копче за вклучување/исклучување. Можете да дознаете дали постои таква област на вашиот лаптоп на веб-страницата на производителот на вашиот лаптоп или во упатството за употреба.
Оневозможување на подлогата за допир со помош на функциските копчиња
Нормалните корисници никогаш не читаат секакви упатства и Помош - едноставно нема време за такви глупости. Дозволете им на глупавите, кои никој не ги поканува на состанок, да им го расипат видот читајќи ги сите овие бескорисни упатства, како резултат на што имаат многу слободно време да ги проучат сите видови кориснички договори и лиценци.

Сега можете да ја вклучувате и исклучувате подлогата за допир со едноставна комбинација на функциските копчиња Fn + A (бројот со пречкртана подлога за допир).
Ако производителите на лаптоп заборавиле јасно да го наведат клучот за отфрлање на таблата за ушната маст, ќе мора некое време да се чувствувате како глупак, да ставите очила (кои ги криете од сите освен од воениот комесар) и да ги погледнете упатствата.
Еве, приближно, копчињата што треба да ги користите за да ја оневозможите лентата за восок за уво за различни модели на лаптоп (заедно со Fn).
- Asus-F9
- Леново-Ф5
- Dell-F5
- Асер-Ф7
- Samsung – F5/6
- Toshiba-F5
Во овој случај, строго не е препорачливо да го користите научниот метод на ѕиркање - можете да исклучите половина од компјутерот. Ќе морате да го поканите озлогласениот нерд да го вклучи повторно. Не гледајте во чашите, тие пијат пиво исто толку добро како и добрите. Поевтино е да го однесете лаптопот во сервисен центар.
Оневозможување преку софтвер
Првата опција е да ја оневозможите користејќи го софтверот за развивачи.

Втората опција е преку контролната табла на Windows, табот „Глувче“. Овде не само што можете да ја „скршите“ подлогата на допир, туку и да ги замените копчињата „Леворак“ или „Деснак“. И, исто така, направете други поставки.

Автоматски исклучете ја подлогата за допир кога поврзувате надворешен глушец
Во некои напредни лаптопи, стандардно системот е конфигуриран така што кога е поврзан надворешен USB глушец, подлогата за допир сама се исклучува. Ако вашиот уред бил склопен утрото по прославата на кинеската нова година, најверојатно монтери заборавиле да ви постават сè според технологијата.
Потоа ќе треба сами да го конфигурирате автоматското исклучување на подлогата за допир. Не е тешко. Кликнете на копчето Start (освен ако немате постари верзии на Windows 8). Отворете го контролниот панел. Најдете го глувчето и отворете го интерфејсот за својства на глувчето.
Во долната половина од интерфејсот за поставки ќе има поле за избор што вели „Оневозможи при поврзување надворешен USB глушец. Понекогаш треба да отидете во табулаторот Device Settings и таму ќе биде малку поинаку: „Овозможи/оневозможи ја подлогата за допир“. Проверете го полето.
Оневозможување на подлогата за допир на ниво на BIOS-от
Ако сакате трајно да ја оневозможите подлогата за допир, тогаш треба да отидете во поставките за CMOS и да ја исклучите подлогата за допир во Bios. Алгоритмот на дејства е како што следува.
- Додека го стартувате лаптопот, притиснете го копчето Del додека не се појави интерфејсот за поставки на BIOS-от. Ако сè уште не се појави, исклучете го компјутерот и обидете се повторно. И така натаму додека не се отвори BIOS-от. Исто така, може да биде дека во вашиот случај друг клуч е одговорен за излез од BIOS-от - во овој случај, препорачувам да се запознаете со него.
- Сега пронајдете го делот Внатрешен уред за покажување.
- На десната страна во загради пишува Enabled. Отворете го паѓачкото мени и префрлете се на Оневозможено.
- Потоа зачувајте ги поставките што сте ги направиле и излезете од Windows - обично користејќи го копчето F10.
 Отсега, можете да го вклучувате и исклучувате USB-то колку што сакате, проверете каква било комбинација на топли копчиња - панелот на допир сè уште нема да реагира на нежни допири со прстите. Многу удобен маневар кога сакате да навртувате некој од вашите канцелариски колеги. Нека го средат тоа на ниво на системски администратор. И ќе му пријави на газдата дека некој ни ја расипува опремата. Збогум награда!
Отсега, можете да го вклучувате и исклучувате USB-то колку што сакате, проверете каква било комбинација на топли копчиња - панелот на допир сè уште нема да реагира на нежни допири со прстите. Многу удобен маневар кога сакате да навртувате некој од вашите канцелариски колеги. Нека го средат тоа на ниво на системски администратор. И ќе му пријави на газдата дека некој ни ја расипува опремата. Збогум награда!
Оневозможување користење на оперативниот систем
Можете да ја оневозможите подлогата за допир со правење соодветни промени во системските поставки.
- Притиснете ја комбинацијата на копчиња „Windows“ + „Пауза/Пауза“
- Потоа, во прозорецот за својства на системот што се отвора, одете на табулаторот „Управувач со уреди“.
- Овде, во Управувачот со уреди на Windows, во делот „Глувци и други уреди за покажување“, пронајдете ја вашата подлога за допир, отворете ја и исклучете ја со соодветното копче - „Стоп на уредот“
Можете исто така да ја оневозможите подлогата за допир преку контролната табла на Windows. Изберете го делот „Глувче“ или друг дел создаден специјално за поставките на подлогата за допир од неговиот возач. Овие делови треба да содржат копче „Стоп уред“, кое, всушност, го исклучува. Овде, во ова мени, можете да поставите флексибилни поставки за подлогата за допир. Обележете го полето до опцијата „Оневозможи при поврзување надворешен USB глушец“ и подлогата за допир автоматски ќе се исклучи кога ќе се поврзе преку USB-портата на глувчето. И штом глувчето ќе се исклучи, тачпадот исто така автоматски ќе почне да работи.
Оневозможување на подлогата за допир на ниво на регистар
Оневозможување со хардвер
Можете да ја оневозможите подлогата за допир во хардверот користејќи го соодветното функциско копче на уредот. Посебен прекинувач за „вклучување/исклучување“ за активирање/деактивирање на подлогата за допир на лаптоп е многу редок; ако постои, тоа е само кај постарите модели на уреди. Во новите модели на лаптоп, хардверските функционални копчиња се имплементирани на тастатурата F1-F12 и работат заедно со притиснато копчето Fn. Во повеќето случаи, комбинацијата Fn+F9 е одговорна за вклучување и исклучување на подлогата за допир, а на ова копче можете да видите слика во форма на рака која ја допира подлогата за допир.

Ако не можете да го идентификувате копчето за хардверска функција на вашиот лаптоп, подобро е да проверите со упатствата на производителот.
Алтернативни начини за оневозможување на подлогата за допир
Ако подлогата за допир на вашиот лаптоп изгледа грдо поради прекумерна употреба, би било сосема рационално да го запечатите со банкарска картичка VISA Gold. Во екстремни случаи, искористениот Моментум ќе успее.
Здраво на сите! Денес ќе научите како да го оневозможите глувчето на лаптоп! Глувчето на лаптопот се нарекува тачпад. Тој е чувствителен на допир и ја обезбедува функционалноста на лаптоп. Сепак, понекогаш навистина се меша со работата.
На пример, кога пишувате текст, ако лесно ја допрете подлогата за допир, курсорот на глувчето скока на друга линија. Сепак, не забележувате ништо и продолжувате да пишувате. Затоа, прашањето станува сосема релевантно: како можете да го оневозможите глувчето на допир на лаптоп?
Еве неколку опции за решавање на овој проблем:
1) користете бесплатна алатка за Windows - TouchPad Pal. Оваа апликација може да ја оневозможи подлогата за допир додека пишувате. Алатката не бара никакви системски поставки, бидејќи работи во системската лента.
2) искористете ги можностите на BIOS-от. За време на рестартирањето, внесете го BIOS-от користејќи го копчето "Del". Сепак, различни модели на лаптоп имаат и други функционални копчиња за оваа намена.
Значи, во производите на брендовите Acer, RoverBook, Asus, iRu и Samsung ова е копчето „F2“,
- — за Lenovo - „F12“,
- — за Toshiba - „Esc“,
- — Asus - „Ctrl“ + „F2″,
- — Compaq и Toshiba - „F10“
- - во Дел - „Ф1“
- — за брендовите Packard-Bell, Gateway, IBM, HP - притиснете „F3“,
- - и за Acer - „Ctr + Alt + Esc“.
Значи, откако ќе влезете во BIOS-от, пронајдете го табулаторот „Advanced“. Следно, следете ја врската „Внатрешен уред за покажување“.
За да ја исклучите подлогата за допир, изберете „Оневозможено“ (наместо „Овозможено“).
Конечно, подигнете го системот нормално.
Како да го оневозможите глувчето на лаптоп? Комбинација на копчиња!
3) Друг начин за оневозможување на глувчето на лаптоп е комбинацијата на копчињата „Fn“ и соодветните функционални „F“.
Ајде да ги разгледаме моделите:
— Лаптопи Lenovo — „Fn + F8“,
— ASUS — „Fn + F9“,
— Acer — „Fn + F7“,
- Dell - „Fn + F5“.
Сепак, подобро е да ги отворите упатствата за користење на вашиот лаптоп и да ги прочитате потребните информации во делот за оневозможување на подлогата за допир.
4) Ако лаптопот е од најновите модели, тогаш веројатно има копче за физичко исклучување. Исто така, можно е да има одредена икона во системската лента што ви овозможува да го контролирате глувчето на допир.
5) Друга опција.
- "Контролен панел"
- - „Својства“
- - „Глувче“
- - „Тач подлога“.
6) И тука Какоможе да се обидете повторно оневозможисензорни глувче на лаптоп. Само притиснете и задржете го горниот лев агол неколку секунди.
7) Ако лаптопот е стар модел, тогаш малку е веројатно дека има одредба за оневозможување на подлогата за допир. Единствената опција би била покривање на панелот со картон. Или можете да го исклучите кабелот за поврзување на панелот на допир со отворање на предниот капак на лаптопот. Но, последната опција се препорачува да се направи со специјалист.
Се надевам дека меѓу предложените опции за оневозможување на подлогата за допир, ќе најдете најзгодно и најефикасно за вашиот модел на лаптоп.
Тоа е се за мене! Се надевам дека разбираш како да го оневозможите глувчето на лаптоп. Како и обично, одговарам на прашања во коментарите, па слободно поставувајте ги вашите прашања и предлози под статијата. На сите им посакувам добро здравје!
Со УВ. Евгениј Крижановски
Добар ден
Подлогата за допир е уред осетлив на допир дизајниран специјално за преносливи уреди, како што се лаптопи, нетбук, итн. Подлогата на допир реагира на притисокот на прстите на неговата површина. Се користи како замена (алтернатива) на обичен глушец. Секој модерен лаптоп е опремен со подлога за допир, но, како што се испоставува, не е лесно да се оневозможи на секој лаптоп...
Зошто да ја исклучите подлогата за допир?
На пример, обичен глушец е поврзан со мојот лаптоп и се движи од една табела на друга - доста ретко. Затоа, јас воопшто не ја користам подлогата за допир. Исто така, кога работите на тастатурата, случајно ја допирате површината на подлогата за допир - курсорот на екранот почнува да трепери, истакнувајќи ги областите што не треба да се избираат итн. Во овој случај, најдобра опција би била целосно да се оневозможи подлогата за допир...
Во оваа статија сакам да разгледам неколку начини за оневозможување на подлогата за допир на лаптоп. Значи, да започнеме...
1) Преку функциските копчиња
Кај повеќето модели на лаптоп, меѓу функционалните копчиња (F1, F2, F3, итн.) постои опција за оневозможување на подлогата за допир. Обично се означува со мал правоаголник (понекогаш, покрај правоаголникот, може да има и рака на копчето).
Оневозможување на подлогата за допир - acer aspire 5552g: истовремено притиснете ги копчињата FN+F7.
Ако немате функциско копче за оневозможување на подлогата за допир, преминете на следната опција. Ако постои - и не функционира, може да има неколку причини за ова:
1. Недостиг на возачи
Треба да ги ажурирате драјверите (по можност од официјалната веб-страница). Можете исто така да користите програми за автоматско ажурирање на драјверите:
2. Оневозможување на функциските копчиња во BIOS-от
Во некои модели на лаптопи, можете да ги оневозможите функционалните копчиња во BIOS-от (на пример, видов нешто слично во лаптопите Dell Inspirion). За да го поправите ова, одете на Bios ( Копчиња за влез во Bios:), потоа одете во делот ADVANSED и обрнете внимание на ставката Function key (променете ја соодветната поставка доколку е потребно).
Лаптоп Dell: Овозможи функционални копчиња
3. Скршена тастатура
Тоа е доста ретко. Најчесто, некои остатоци (трошки) влегуваат под копчето и затоа почнува да работи лошо. Само притиснете го посилно и копчето ќе работи. Ако тастатурата не функционира, обично не работи целосно ...
2) Оневозможи преку копчето на самата подлога за допир
Некои лаптопи имаат многу мало копче за вклучување/исклучување на подлогата за допир (обично се наоѓа во горниот лев агол). Во овој случај - задачата за оневозможување - е сведена на едноставно кликнување на неа (без коментари)….
3) Преку поставките на глувчето во контролната табла на Windows 7/8
1. Одете во контролната табла на Windows, потоа отворете го делот „Хардвер и звук“, а потоа одете до поставките на глувчето. Погледнете ја сликата од екранот подолу.
2. Ако имате инсталирано „мајчин“ драјвер за допир (а не стандардниот што често го инсталира Windows), треба да имате напредни поставки. Во мојот случај, требаше да го отворам табот Dell Touchpad и да одам на напредни поставки.
3. Тогаш сè е едноставно: префрлете го полето за избор на целосно оневозможено и повеќе не користете ја подлогата за допир. Патем, во мојот случај имаше и опција да се остави вклучена подлогата за допир, но користејќи го режимот „Оневозможи случајно притискање на дланката“. Да бидам искрен, не го тестирав овој режим, ми се чини дека сè уште ќе има случајни кликови, па затоа е подобро да го исклучите целосно.
Што да направите ако нема напредни поставки?
2. Целосно отстранете го драјверот од системот и оневозможете автоматско пребарување и автоматско инсталирање на драјвери со помош на Windows. Повеќе за ова подоцна во статијата.
4) Отстранување на драјверот од Windows 7/8 (резултат: подлогата за допир не работи)
Двосмислен начин. Деинсталирањето на драјверот е лесно и брзо, но Windows 7 (8 и повисоко) автоматски произведува и инсталира драјвери за целата опрема поврзана на компјутерот. Ова значи дека треба да ја оневозможите автоматската инсталација на драјвери, така што Windows 7 не бара ништо ниту во папката Windows или на веб-страницата на Microsoft.
1. Како да го оневозможите автоматското пребарување и инсталирање на драјвери во Windows 7/8
1.1. Отворете го табулаторот Run и напишете ја командата „gpedit.msc“ (без наводници. Во Windows 7 - јазичето Run во менито Start, во Windows 8 можете да го отворите со комбинацијата на копчиња Win + R).
Windows 7 - gpedit.msc.
1.2. во поглавјето " Компјутерска конфигурација"проширете ги јазлите последователно " Административни шаблони", "Систем" и " Инсталација на уредот"и потоа изберете" Ограничувања за инсталација на уредот«.
1.3. Сега проверете го полето до опцијата „Овозможи“, зачувајте ги поставките и рестартирајте го компјутерот.
2. Како да отстраните уред и драјвер од Windows систем
2.1. Одете на контролната табла на Windows OS, потоа на „ Опрема и звук", и отвори" менаџер на уреди«.
2.2. Следно, едноставно пронајдете го делот „Глувци и други уреди за покажување“, кликнете со десното копче на уредот што сакате да го отстраните и изберете ја оваа функција од менито. Всушност, после ова, уредот не треба да работи за вас, а Windows нема да го инсталира драјверот за него, без ваши директни инструкции...
Некои корисници велат дека едноставно ја покриваат подлогата за допир со некаква пластична картичка (или календар), па дури и едноставно парче дебела хартија. Во принцип, и ова е опција, иако таква хартија би ми пречела во работата. Освен тоа, зависи од вкусот и бојата...
Здраво, драги наши посетители. Не знаете како да ја оневозможите подлогата за допир на лаптоп? Во оваа публикација, ќе зборуваме за оневозможување на подлогата за допир на кој било лаптоп. За оние кои не разбираат сосема што е подлога за допир за лаптоп, ќе ви кажеме. Подлога за допире прекрасен уред на допир кој е дизајниран специјално за лаптопи.
Технологијата на подлогата за допир се базира на прилично едноставен капацитивен сензор кој реагира на допир со прст. Лаптопите, нетбуките и ултрабуковите се опремени со тачпади. Подлогата за допир се користи за манипулирање со курсорот, како што се прави со компјутерски глушец на конвенционалните компјутери. Компанијата јаболкоНа MacBooks, подлогата за допир се нарекува подлога за следење.
Како да ја оневозможите подлогата за допир на лаптопот
Постојат многу производители на лаптопи на пазарот денес: Samsung ASUS, Sony Acer, јаболко, Compaq, HP, Леново, MSI, Toshiba, DELL, како и разни други брендови. Повеќето од нив користат тачпади во нивните лаптопи од компанијата Синаптици. Ние дури и не ја сметавме подлогата за допир како предност во написот за тоа, бидејќи оваа компонента на лаптопот веќе треба да биде присутна и да работи како часовник. Ајде да дознаеме како да ја оневозможиме подлогата за допир на лаптоп.
Доволно чудно, понекогаш оневозможувањето на подлогата за допир на лаптопот е полесно отколку да се овозможи. Во зависност од моделот на лаптопот, подлогата за допир може да биде оневозможена на различни начини. Патем, присуството на подлога за допир. Повеќето модерни лаптопи имаат неколку опции за оневозможување на подлогата за допир. Еве колку начини можете да смислите и имплементирате за да го оневозможите:
- Ако ја допрете подлогата за допир, можете едноставно привремено да ја покриете со нешто рамно, како што е картичка или лист хартија.
- На некои лаптопи, на пример, на лаптопи Хјулит Пакард, има специјално копче кое ја блокира подлогата за допир.
- Ако не постои такво копче, тогаш вашиот лаптоп може да разбере посебна комбинација на копчиња. Меѓу копчињата од F1 до F12 треба да има клуч одговорен за оневозможување на подлогата за допир. Треба да го пронајдете овој клуч и да го користите во комбинација со Fn. За лаптопи Dell- ова се копчињата Fn+F5, за Asusова е Fn+F9, Acer- Fn+F7, Леново- Fn+F8.
Може да се обидете да ја оневозможите подлогата за допир користејќи Windows. За да го направите ова, треба да го направите следново:
„Старт“ -> „Контролен панел“ -> „Глувче“ -> „Поставки на уредот“ -> табулаторот „Вклучи/исклучи ја подлогата за допир“ -> поставете го прекинувачот на позицијата „Оневозможи“.
Или можете да го направите ова во Windows XP:
„Мој компјутер“ -> „Управување“ -> „Управувач со уреди“ -> „Глувци и други уреди за покажување“ -> и исклучете го уредот.
Можете целосно да ја оневозможите подлогата за допир на лаптоп во BIOS-от. лаптоп може да се најде на линкот. Во самиот BIOS-от, за да го оневозможите сензорот, треба да ја пронајдете ставката Внатрешен уред за покажувањеи ставете „Оневозможи“.
Специјална програма за допир обично е одговорна за правилното функционирање на подлогата за допир во оперативниот систем Виндоус. Повеќето производители користат тачпади од компанијата во нивните лаптопи Синаптици(уште неколку натпреварувачи се - АЛПИИ Елантех). Се вика програмата за подлогата за допир Возач на уредот за покажување Synaptics. За да ги најдете опциите за оваа програма, можете да ја најдете во фиоката. Или можете уште еднаш да ја следите следната стандардна патека (за Windows 7) до поставките на глувчето:
„Старт“ -> „Контролен панел“ -> „Глувче“ -> „Карактеристики: Глувче“ -> табот „Поставки на уредот“
Не е тешко да се најде саканиот таб за програма:

Како што можете да видите, за да ја оневозможите подлогата за допир треба да го штиклирате полето „Оневозможете го внатрешниот уред за покажување кога поврзувате надворешен уред за покажување на USB-портата“. Потоа, кога ќе поврзете глушец, подлогата за допир ќе биде оневозможена.
Во некои верзии на оваа програма за подлогата за допир, програмерите поради некоја причина ја отстранија оваа корисна ставка. Прво, обидете се да ја кажете новата верзија на програмата од официјалната веб-страница на развивачот. Ако новата програма не помогне и полето за избор не се појави, треба да го уредите регистарот на Windows. Почетниците можат да го прочитаат следејќи ја врската. Во секој случај, ако одлучите да уредувате нешто во регистарот, треба да бидете внимателни. Значи, ако нема ознака за проверка, направете го следново:
- Правиме резервна копија од регистарот, за секој случај.
- Отворете regedit.exe.
- Одете во HKEY_LOCAL_MACHINE\Software\Synaptics\SynTPEnh
- Создаваме нов параметар DWORD (32-битен), кој го нарекуваме DisableIntPDFeature (ако го нема).
- Десен-клик на ова копче и изберете „Уреди“.
- Поставете ја вредноста на 33 во хексадецимално или 51 во децимални.
- Повторете ги чекорите 3-6 во делот HKEY_CURRENT_USER (клучот можеби веќе е присутен во HKCU).
- Рестартирајте го компјутерот.
По ова, треба да се појави ознаката за штиклирано богатство. Се надеваме дека нашата статија помогна да се оневозможи подлогата за допир. Прочитајте веб-страница!
Георгиј
Инкогнито
Ник
По промените во регистарот, се појави посакуваната зора, но тачпадот сè уште не се исклучува на лаптопот Samsung 305V5A. Пробав да инсталирам ELANTECH, таму има штиклирање и во фиоката кога е поврзан глушец иконата покажува дека тачпадот е оневозможен, но всушност и понатаму продолжува да функционира. Кажи ми, што друго можам да направам за да ја исклучам подлогата за допир кога е поврзан глушец? Ви благодарам!
hjbghv
Сергеј
петрик
Р::Р::
маг
Кога лаптопот е ладно подигнат, тачпадот работи добро!!! Влегуваме во режим на мирување, потоа повторно во работен режим и подлогата за допир повеќе не реагира на двојни допири. Односно, курсорот се движи, но потврдувањето на дејството со допирање на прстот на тачпадот повеќе не се перцепира??? Помош!!!
маг
Да, го отстранив од стартување, но го има на компјутерот, бидејќи кога ќе се рестартира компјутерот, се работи додека не влезе во режим на мирување!! Ако го знаевте името на програмата и каде се наоѓа, можете повторно да ја регистрирате во автоматско активирање.
547
Те молам кажи ми! На Windows 7 не можам да влезам во поставките на глувчето. Знам, старт-контролна табла-глувче, но поставките не се отвораат! Ова се случи порано, го решив проблемот по случаен избор користејќи го менаџерот на уреди, го ажурирав драјверот и тоа помогна. И еве го пак, и ништо не помага. Што да се прави?
Мајкл
Алекс
Твиси
Валериј
Саванд
Сергеј
Добар ден. Помогни ми да разберам. Имам тинкпад на Lenovo, не сакам да ја користам подлогата за допир (онаа под тастатурата) - ја оневозможив. Бидејќи Самиот екран на допир е лесен за користење, но понекогаш дланката ми се попречува и курсорот скока на погрешно место. Во принцип, сакам да работи само иглата. Каде може да се конфигурира ова?
Ви благодарамнидеркуни4
Андреј
Yan_Dex
Артјом
Добар ден!
Многу корисна статија. Сепак, не можев да ја користам вашата статија за да ја конфигурирам подлогата за допир на мојот лаптоп Samsung RV511 (Windows 7 Ultimate), бидејќи едноставно НЕМАМ табот „Поставки на уредот“ во прозорецот за поставки на глувчето! :-O Постојат сите други: „Копчиња на глувчето, покажувачи, опции за покажувач, тркало, опрема“. Затоа, нема место за штиклирање на полето „Оневозможете го внатрешниот уред за покажување кога поврзувате надворешен уред за покажување на USB-портата“. Што да правам? Помогни ми те молам!
Лаптопот станува сè попопуларен меѓу потрошувачите. Ова е објаснето едноставно - преносливиот уред е мобилен и зафаќа малку простор. Затоа, при изборот на лаптоп, се соочувате со прашањето: што? Сепак, има се повеќе и повеќе други прашања поврзани со купување и користење на лаптоп. На пример, често корисниците, додека пишуваат на тастатурата, случајно ја допираат подлогата за допир, панел на допир што ги извршува функциите на глувчето на обичен компјутер. За да избегнете таква ситуација, треба да го оневозможите. Наместо тоа, можете да поврзете безжичен глушец со вашиот лаптоп преку USB конектор.
Оневозможување на подлогата за допир со копче
Зборувајќи за тоа како да го оневозможите глувчето на лаптоп асус или други модели, пред сè, треба да се забележи дека постојат неколку методи. Најчестиот и наједноставниот од нив е користењето на тастатурата, поточно некои од функциските копчиња кои се наоѓаат овде.
Некои лаптопи имаат мало копче во горниот лев агол на подлогата за допир што делува како прекинувач. Но, тоа не е достапно на сите модели, па понекогаш мора да се прибегнете кон други методи. Значи, копчето за повикување дополнителни функции Fn во комбинација со едно од копчињата F ќе ни го даде посакуваниот резултат. Но, тоа може да варира на лаптоп компјутери од различни производители. На пример, ако нè интересира како да го оневозможиме глувчето на лаптоп Леново, тогаш тоа ќе биде Fn и F8, на Acer - Fn и F7. Можете да препознаете функциско копче по ознаката на него; тука треба да се нацрта прецртан квадрат. Откако ќе ја исклучите подлогата за допир, ако копчето Fn ви пречи на работата, тогаш прочитајте го ова за тоа како да го оневозможите копчето Fn на лаптоп.
Се случува корисникот да сака да ја активира функцијата подлога за допир на горенаведениот начин, користејќи ги копчињата за загревање. Ако таквата операција не работи, сосема е можно тоа да се должи на поставките на лаптопот. Значи, можете да овозможите функција во која подлогата за допир автоматски ќе се исклучи кога ќе се поврзе безжичен глушец на уредот.
Оневозможување на глувчето преку контролната табла
За да го оневозможите глувчето на лаптоп, можете да отидете на контролната табла. За да го направите ова, користете го копчето Start. Во паѓачкото мени, изберете и кликнете на натписот Глувче. Се отвора нов прозорец пред вас.

Во менито што се појавува, ќе треба малку да ги промените параметрите. За да го направите ова, изберете ја подлогата за допир, а потоа притиснете го копчето Оневозможи. Потврдете ја операцијата со кликнување на ОК. На сличен начин, можете повторно да ја активирате подлогата за допир.
Поставки за Bios
Прилично комплициран начин да се оневозможи глувчето на лаптоп HP или друг модел е да се направи оваа операција во Bios. Иако таквата манипулација е сосема можна. Ќе ви се најде ако другите методи поради некоја причина не ви одговараат или се невозможни, иако тоа ретко се случува.
Значи, рестартирајте го лаптопот и одете во Bios. Овде го избираме табот Напредно. Ако не го најдете ова јазиче во BIOS-от, тогаш треба да го надградите на понова верзија. Следно, во табулаторот Напредно, следете ја врската за внатрешен уред за покажување. Наспроти него со нормални поставки е Овозможено. За да ја исклучите подлогата за допир, треба да ја смените етикетата во Оневозможено. Тоа е се што треба да направите. По ова, го вчитуваме оперативниот систем.

Постојат и други методи за оневозможување на подлогата за допир, но тие се уште посложени. На пример, можете да го исклучите кабелот поврзан со него. Сепак, ова е прилично комплицирана операција, особено за оние кои не се премногу запознаени со внатрешноста на нивниот лаптоп. Покрај тоа, постојат специјални комунални услуги, на пример, Synaptics.
Постојат многу начини за оневозможување на подлогата за допир. Не треба да бидете премногу фенси; најлесниот начин да го решите овој проблем е да користите топли копчиња. Ако поради некоја причина ова не функционира, тогаш обидете се со други методи. Сепак, не заборавајте дека подлогата за допир може да биде многу корисна ако сте го заборавиле безжичниот глушец или неговите батерии одеднаш се испразниле.