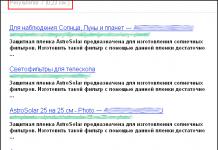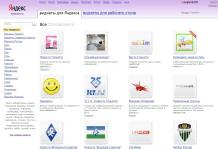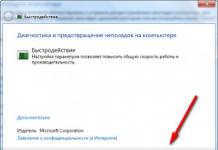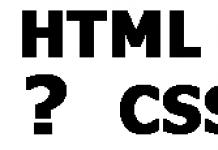Тетерингот, исто така познат како Wi-Fi hotspot или Wi-Fi Hotspot, официјално пристигна на iPhone во 2010 година, а на iPad во 2012 година. Само некои сопственици на таблети на Apple можеа да го користат. Причината беше скриена во особеностите на локалните оператори - особено Beeline и MTS. Но, Apple конечно се сети на клиентите на Big Three и ги ажурираше пакетите за мрежни поставки за iPad и руските телекомуникациски оператори. Режимот на модем конечно стана достапен за сите. Но, како можете да го конфигурирате?
За да го поставиме режимот на модемот и да можеме да дистрибуираме 3G интернет преку Wi-Fi и Bluetooth, ќе ни требаат:
- iPad 3-та или 4-та генерација или iPad mini со 3G/LTE модем
- Фирмверот iOS 6.0.1 (MTS/Beeline)
- оператор microsim картичка (Beeline/MTS/Megafon)
- iTunes на компјутер (MTS/Beeline)
Забелешка. Жешка точка нема да се појави на iPad 1-та и 2-та генерација (без jailbreak). Исто така, сопствениците на iPad со SIM-картичка од MTS со фирмвер 6.0 и понизок нема да можат да ја конфигурираат пристапната точка. Главниот услов е iOS 6.0.1.
Ако вашиот iPad 3/4 има Megafon SIM-картичка, можете да го прескокнете овој чекор. Стартувајте iTunes и поврзете го iPad со компјутерот. По неколку секунди, програмата треба да ве поттикне да инсталирате ажурирање на услугата за поставките на операторот. Ако тоа не се случи, кликнете на „Ажурирај“ во прозорецот на уредот.
Процесот на преземање и инсталирање на ажурирањето ќе трае не повеќе од 10 секунди, а самиот iPad нема да се рестартира. Го исклучуваме од компјутерот, го земаме и одиме во Поставки -> Мобилни податоци. Веќе тука треба да забележите нова ставка - режим на модем. Исто така е во главното мени лево. Или не?
Ако ја немате оваа ставка или не е активирана, мора рачно да ги ажурирате поставките на операторот. Ова е направено малку повисоко: Поставки -> Мобилни податоци -> Поставки за APN. Една или сите линии се пополнуваат во зависност од вашиот оператор.
Мегафон:
- APN: интернет
- Корисничко име: *празно*
- Лозинка: *празно*
МТС:
- APN: internet.mts.ru
- Корисничко име: mts
- Лозинка: mts
Beeline:
- APN: internet.beeline.ru
- Корисничко име: beeline
- Лозинка: beeline
После тоа, исклучете го и вклучете го iPad. Ако режимот на модем сè уште не се појавува во Поставки и после тоа, треба да ги ресетирате мрежните поставки. Ова е направено во Поставки -> Општо -> Ресетирање -> Ресетирање мрежни поставки. Не пропуштајте! И запомнете: по оваа акција ќе треба повторно да ги внесете сите лозинки за Wi-Fi.
Ако оваа акција не помогне... слободно одете кај вашиот оператор и заменете ја SIM картичката со нова. Како по правило, режимот на модем не се појавува на многу микро-SIM-картички кои беа независно „отсечени“ уште во деновите на iPhone 4.
Тоа е се. Сега можете да го користите режимот на модем. Може да се поврзат до 5 уреди истовремено преку Wi-Fi. Во делот Режим на модем, можете да ја смените лозинката за вашата пристапна точка за Wi-Fi. Оставете го затворено (WPA2) и следете го сообраќајот ако не користите неограничени планови за iPad. Главната предност на iPad hotspot во споредба со iPhone е 25 часа траење на батеријата во овој режим! Тоа е цел ден работа како безжичен рутер.
Корисниците на верзијата 9 на ОС често ја пријавуваат следнава грешка: режимот на модем исчезна. На iPad, режимот на поврзување најчесто не успева кога се ажурираат претходните верзии на уредите на iOS 9.
Проблемот се манифестира на различни начини, во зависност од комуникациската компанија чија SIM картичка е во гаџетот. За некои корисници, опцијата исчезнува од соодветното мени без трага, за други не функционира правилно. Понекогаш воопшто не е можно да се овозможи режим на модем.
Овој материјал ќе разговара за причините за овој проблем и како да ги поправите.
Обично дефектот се манифестира на ист начин на апсолутно секој гаџет (втор iPad и други), и кај кој било телекомуникациски оператор (Yota и слично). И сето тоа затоа што во никој случај не е поврзано со хардверски проблеми или специфики на одреден модел на уред. Во 95% од случаите, дефектот се манифестира по ажурирањето на уредот на понова верзија. Преку искуство, корисниците открија дека причината за неуспехот е ресетирање на конфигурацијата на мобилната компанија.
Како по правило, се поставува автоматски. Сите потребни податоци се содржани во меморијата на SIM картичката. Меѓутоа, при ажурирање, сè што е можно се ресетира, а режимот на модемот престанува да работи.
Методи за корекција на грешки
Алгоритмот за решавање на проблемот, врз основа на неговата суштина, ќе биде идентичен за сите iOS гаџети (iPad 2, iPad mini, Pro и други). Од корисникот се бара да го конфигурира APN за режим на модем.
Што значи тоа? Ова е името и во исто време адресата на пристапната точка преку која корисникот се поврзува на мрежата. Се разбира, ќе ви треба лозинка и корисничко име. Телекомуникациската компанија ќе ги прочита овие знаци и ќе ја додели точната IP адреса на мрежата. Следно, ќе се појави врска со соодветниот безбедносен елемент. Исто така, ќе утврди дали врската треба да се конфигурира преку приватни мрежи. Во ситуацијата што ја разгледуваме, при користење на режим на модем, гаџетот ќе пренесува пристап до својата комуникациска компанија на други уреди преку мрежата.
Од корисникот се бара да ги изврши следните дејства:
- Отворете ги поставките, одете до точката за мобилна врска. Потоа треба да отидете на мобилната мрежа за податоци.
- На страницата што се појавува ќе ја видите ставката за режим на модем, а под неа има 3 полиња. Ако се празни, треба да ги наполните. За правилно функционирање на режимот што ни треба, потребна е соодветна конфигурација на APN.
- Пополнување на полињата во согласност со податоците на одреден оператор.
Оваа информација може да се најде во договорот со телекомуникациската компанија. Или директно контактирајте ја канцеларијата на компанијата. Обично, по примената на сите методи, проблемот е решен, а уредот повторно може да се користи како модем за кој било оператор - Yota и други.
Други причини за проблемот
Проблемите може да лежат и во следните точки:
- Ограничувања на комуникациската компанија. Ако проблемот не е решен со методот опишан погоре, тоа значи дека компанијата што ги обезбедува услугите наметнала одредени ограничувања. Голем број оператори ја блокираат дистрибуцијата на мрежата на други уреди на нивните неограничени тарифи на планот. Корисникот треба повнимателно да го прочита договорот, а доколку има ограничувања, само треба да ја смени тарифата.
- Грешка при операцијата за ажурирање. Ако не најдовте никакви ограничувања во документот, проблемот може да настане поради грешка што се појавила за време на процесот на ажурирање на уредот на понова верзија. Во овој случај, ќе треба да користите трепкање на оперативниот систем, односно да ја инсталирате истата верзија на iOS со нова.
Забележете дека за време на процесот на трепкање, поставките се враќаат на оригиналните. Затоа, се препорачува однапред да направите резервна копија со помош на iTunes и да ја зачувате на вашиот компјутер за подоцнежна реставрација:
- Поврзете го уредот со компјутерот.
- Во прозорецот на програмата, кликнете на иконата на gadget горе лево.
- Изберете локација за зачувување на копијата - на компјутер или во облакот. Потврдете веднаш создавање на копија.
- Резервната копија ги содржи сите информации зачувани на уредот. Затоа, во иднина ќе биде можно да се вратат сите информации назад.
- Продолжете со операцијата на фирмверот. Одредете го моделот на таблетот. Важно е верзијата на ОС да одговара на конкретниот модел на таблет.
- Поставете ја датотеката на фирмверот како .ipsw. Ова треба да се направи само од висококвалитетни ресурси. Во спротивно, може да фатите вирус и на вашиот компјутер и на iOS уред.
- Оневозможете ја функцијата за пребарување на уредот. Во спротивно, ќе се меша со фирмверот и нема да дозволи да се направи.
- Исклучете го уредот. Поврзете го со вашиот компјутер или лаптоп со држење на копчето „Дома“. Ова ќе го стави уредот во режим за обновување.
- Кликнете на копчето за обновување на iPad, со што ќе го вклучите менаџерот на датотеки.
- Користете ја алатката iTunes. Веднаш го препознава поврзаниот таблет. Следно, треба да кликнете на симболот на уредот (се наоѓа на врвот, на левата страна), а потоа на елементот за обновување.
- Отворете ја преземената датотека на фирмверот во менаџерот. Почекајте да заврши операцијата. Повторно направете ги поставките за APN на модемот (за Yota и слично).
Методот користен погоре дефинитивно треба да помогне. И ако тоа не се случи, свртете се кон порадикални методи.
Неисправност на уредот
Како да го овозможите предметниот режим ако почне да исчезнува?
Ако фирмверот не даде ништо, тогаш проблемот лежи во хардверот на уредот. Модулот на модемот е веројатно неисправен, поради што режимот на модем на iPad не работи. Нема ништо што можете да направите во врска со тоа - ќе мора да одите во продавница за поправка. Нема да можете едноставно да се поврзете на мрежата на iPad ако проблемот не е решен.
Забележете дека во деветтата верзија на оперативниот систем, проблемите со неправилно работење на режимот на модемот се решаваат многу едноставно. Корисникот мора да ги користи корисничкото име и лозинката за пристапната точка на телекомуникацискиот оператор. Но, ако овој чекор не помогне, задолжително контактирајте со специјалист. Искусни техничари ќе го идентификуваат изворот на проблемот и ќе го поправат. И уредот повторно може да се користи како модем (за Yota и други оператори).
Некои корисници, по ажурирањето на iOS, беа изненадени кога го открија тоа во поставките режимот на модем исчезна. За да вратите изгубена опција на iPhone или iPad, ќе ви требаат информации за APN, корисничко име и лозинка, кои може да ги добиете од вашиот оператор.
Во контакт со
За жал, APN податоците, корисничкото име и лозинката не се исти за сите мобилни оператори и често зависат од конкретниот тарифен план.
Како да го овозможите режимот на поврзување на iPhone или iPad
1
. Стартувајте ја апликацијата Поставкина уред со iOS.
2
. Следете ја патеката клеточна -> Мобилна податочна мрежа. Во iOS 10 оваа патека е малку поинаква − клеточна -> Опции за податоци -> Мобилна податочна мрежа.
3
. До секциите Мобилни податоциИ Режим на модемвнесете ги вашите податоци APN, Корисничко имеИ Лозинка, што одговара на вашиот оператор (некои од нив се наведени подолу).
На пример, за МЦ Белорусија:
APN: mts
Корисничко име: mts
Лозинка: mts

5
. Рестартирајте го вашиот iOS уред (понекогаш не е потребно рестартирање).
Во овој материјал ги објавуваме најчестите поставки на операторот потребни за активирање на функцијата Режим на модемна iPhone и iPad.
Ако Режим на модемсе појави во поставките, сепак, Интернетот нема да се „дистрибуира“, треба да ги разјасните податоците APN, Корисничко имеИ Лозинкаод операторот во согласност со користениот тарифен план.
Русија
Beeline / Beeline
APN: internet.beeline.ru
Корисничко име: beeline
Лозинка: beeline
МЦ / МЦ Русија
APN: internet.mts.ru
Корисничко име: mts
Лозинка: mts
Мегафон / Мегафон
APN: интернет
Корисничко име: gdata
Лозинка: gdata
Tele2 / Tele2 Русија
APN: internet.tele2.ru
Лозинка: оставете празно
Украина
Киевстар
APN: www.kyivstar.net
Корисничко име: оставете празно
Лозинка: оставете празно
APN: www.ab.kyivstar.net
Корисничко име: оставете празно
Лозинка: оставете празно
Живот :) Украина
APN: интернет
Корисничко име: оставете празно
Лозинка: оставете празно
Водафон Украина
APN: интернет
Корисничко име: интернет
Лозинка: интернет
Белорусија
МЦ / МЦ Белорусија
APN: mts
Корисничко име: mts
Лозинка: mts
Велком
Проверете ги деталите за вашиот APN, корисничко име и лозинка со вашиот оператор со повик на 411 (бесплатно за корисниците на Velcom)
Живот :) Белорусија
APN: internet.life.com.by
Корисничко име: оставете празно
Лозинка: оставете празно
Дали сакате да споделите Интернет од вашиот iPhone или iPad за прв пат, но не знаете како, или веќе сте го направиле ова порано, но сега откривте дека ставката „Modem Mode“ исчезна од поставките ? Од денешните упатства ќе научите како да го решите овој проблем.
„Modem Mode“ се наоѓа во „Settings“ и се прикажува кога APN параметрите се правилно поставени. Ако тие не се регистрираат автоматски, „Modem Mode“ исчезнува од менито и мрежните поставки мора да се внесат рачно.
Имајте предвид дека со последователни ажурирања на фирмверот, поставките за APN може да се ресетираат. Затоа, обележете ја оваа статија. Можеби ќе ви треба повеќе од еднаш.
- Како да овозможите и користите Siri
- Како да направите слика од екранот на iPhone, iPad
1. Одете во „Settings“ на вашиот iOS уред и изберете „Cellular“.
2. Потоа отворете Опции за податоци.
4. Скролувајте надолу до опциите „Modem Mode“. Овде треба да ги внесете поставките на вашиот оператор: „APN“, „Корисничко име“ и „Лозинка“. Можете да ги најдете на веб-страницата на операторот (најпопуларните се наведени подолу).
5. После тоа, рестартирајте го уредот (понекогаш не е потребно рестартирање).
Сега ставката што нè интересира ќе се појави во поставките и можете да дистрибуирате Интернет преку Wi-Fi, Bluetooth или USB.
Поставки за руски оператори
МТС
- APN: internet.mts.ru
- Корисничко име: mts
- Лозинка: mts
Мегафон
- APN: интернет
- Корисничко име: gdata
- Лозинка: gdata
Beeline
- APN: internet.beeline.ru
- Корисничко име: beeline
- Лозинка: beeline
Теле 2
- APN: internet.tele2.ru
- Лозинка: оставете празно
Поставки за украинските оператори
Lifecell (Life Ukraine)
- APN: интернет
- Корисничко име: оставете празно
- Лозинка: оставете празно
Водафон (МТС Украина)
- APN: интернет
- Корисничко име: оставете празно
- Лозинка: оставете празно
Киевстар (Киевстар Украина)
- APN: www.ab.kyivstar.net (за припејд претплатници) / www.kyivstar.net (за претплатници со договор)
- Корисничко име: оставете празно
- Лозинка: оставете празно
Поставки за белоруски оператори
Живот Белорусија
- APN: internet.life.com.by
- Корисничко име: оставете празно
- Лозинка: оставете празно
МЦ Белорусија
- APN: mts
- Корисничко име: mts
- Лозинка: mts
Како да споделите Wi-Fi од iPhone или iPad
За да го направите вашиот iPhone или iPad жариште, вклучете Wi-Fi, креирајте лозинка и активирајте „Tethering Mode“. Името на мрежата ќе одговара на името на уредот. Може да се смени во менито „Поставки“ → „Општо“ → „За овој уред“ → „Име“.
За да поврзете компјутер, лаптоп или таблет со Windows на Wi-Fi, кликнете на иконата Мрежа во областа за известување (во долниот десен агол, можеби е во скриени икони).
Активирајте Wi-Fi и изберете ја точката на пристап што сте ја создале на вашиот iPhone.
Кликнете Поврзи.
Ако е домашна мрежа, можете да дозволите други уреди да го откријат вашиот компјутер.
Со повторно кликнување на мрежата, ќе се појави копчето „Disconnect“.
Ние дистрибуираме Интернет од iPhone на компјутер преку USB
Инсталирајте iTunes на вашиот Windows или Mac компјутер. Можете да ја преземете најновата верзија на програмата од официјалната веб-страница https://www.apple.com/ru/itunes/download/.
Поврзете го iPhone преку USB. Кога ќе ви биде побарано „Доверба на овој компјутер?“, изберете „Доверба“ и внесете ја лозинката за вашиот паметен телефон.
За да дозволите вашиот компјутер да пристапува до информациите на вашиот iPhone, кликнете Продолжи во прозорецот iTunes што се отвора.
Ако Wi-Fi и Bluetooth се исклучени, режимот на поврзување, по активирањето, ќе биде достапен само преку USB. Кога ќе биде побарано, допрете Само USB.
Ако вашиот компјутер не се поврзува автоматски на Интернет, одете во Поставки за мрежа и Интернет → Етернет и изберете iPhone од достапните мрежни конекции.
Интернет преку Bluetooth
За да дистрибуирате Интернет преку Bluetooth, вклучете го и активирајте „Modem Mode“.
Вклучете го и Bluetooth на вашиот компјутер: одете во „Поставки“ → „Уреди“ → „Bluetooth и други уреди“ и вклучете го прекинувачот.
Потоа кликнете на „Додај Bluetooth или друг уред“.
Изберете „Bluetooth“ и ќе започне да бара iPhone.
Кога компјутерот ќе го открие вашиот телефон, кликнете на него.
На екранот на iPhone ќе се појават код и барање за создавање пар преку Bluetooth. Кликнете на „Креирај пар“.
Комплетот броеви прикажани на компјутерот мора да одговара на кодот на iPhone. Ако е така, изберете Поврзи.
На крајот ќе се појави пораката „Вашиот уред е подготвен за употреба!“.
Сега одете во Контролен панел → Уреди и печатачи и кликнете со десното копче на iPhone под Уреди. Изберете Поврзи преку → Пристапна точка.
Ако повеќе не ви треба Интернет, кликнете „Исклучи се од мрежниот уред“.
Ви кажавме како да го вратите „Modem Mode“ ако исчезна од менито „Settings“. Сега можете да дистрибуирате Интернет на кој било начин: преку Wi-Fi, Bluetooth и USB.
(5,00 од 5, оценети: 9)
Заклучок
Ажурирањето на оперативниот систем iOS нема функција за автоматско активирање на модемот, затоа оваа поставка мора да се овозможи рачно. За да го направите ова, следете ги едноставните чекори опишани во детали во оваа статија. Ако не сте сигурни во вашите способности, контактирајте со специјалистите на Интернет-провајдерот Yota - тие со задоволство ќе ви помогнат. Подетални информации на официјалната веб-страница.
Пријатели! Оние кои имаат различен оперативен систем или оние кои сакаат да го постават својот Андроид за дистрибуција, задолжително пишете ни ги вашите прашања во коментари - со задоволство ќе ви помогнеме.
Режим на модем
Значи, следете ги чекорите подолу и безбедно ќе го активирате режимот на поврзување и ќе можете да споделувате Wi-Fi од вашиот iPad или iPhone:
- Првото нешто што треба да направите е да го земете вашиот мобилен гаџет за iPhone или iPad и да отидете до поставките. На работната површина на уредот има икона со нацртана запчаник на неа;
- По дејството опишано погоре, треба да изберете „Cellular Data“ во менито што се отвора;
- Следно, поместете го лизгачот до „Овозможи LTE“ на активираната позиција; за да го направите ова, поместете го лизгачот надесно;
- После тоа, треба да изберете „Режим на модем“ и да кликнете на него;
- На страницата што се отвора, треба да ја активирате ставката „Режим на модем“ и да го изберете режимот за дистрибуција на WiFi;
- Сега, за да ја подобрите безбедноста, креирајте сложена лозинка.
Важно: за безбедносни цели, за да го ограничите пристапот до вашата мрежа од различни напаѓачи, ви препорачувам да смислите лозинка што е што е можно покомплексна, составена и од бројки и од мали и големи букви.
Би сакал да забележам дека за правилно функционирање на овој режим, вашиот мобилен оператор мора да ја поддржува функцијата „Modem Mode“. Еве ги поставките за најпопуларните мобилни оператори:
- МТС. За да го поставите режимот со овој мобилен оператор, треба да го наведете APN - internet.mts.ru најава и лозинка за поврзување - mts;
- Beeline. За да го поставите режимот со овој мобилен оператор, треба да го наведете APN - internet.beeline.ru за најава и лозинка за поврзување - beeline;
- Мегафон. За да го поставите режимот со овој мобилен оператор, треба да го наведете APN - лозинка за најава за интернет и поврзување - gdata.
Во повеќето случаи, режимот на модем ќе работи веднаш откако ќе го активирате на вашиот мобилен уред на Apple iPhone и iPad; не се потребни дополнителни поставки, стандардните поставки се доволни.
Тоа е сè за мене, се надевам дека успеавте лесно да го дистрибуирате Интернетот преку Wi-Fi од вашиот iPhone и iPad. Би бил многу благодарен доколку ја споделите статијата на социјалните мрежи за да можат да ја користат и вашите пријатели и познаници. Сè уште имате прашања? Можете да ги прашате користејќи го формуларот за коментари подолу. Се гледаме во следните корисни материјали.
 Што да направите ако вашиот iPhone падне во вода
Што да направите ако вашиот iPhone падне во вода
 iPhone 5s нема да се вклучи, што да правам?
iPhone 5s нема да се вклучи, што да правам?
 Како да го отклучите iPhone 5 ако сте ја заборавиле лозинката
Како да го отклучите iPhone 5 ако сте ја заборавиле лозинката
 Како да го рестартирате iPhone
Како да го рестартирате iPhone
Поставки ако нема ставка „Режим на модем“.
Во некои случаи, ставката за режим на модем недостасува во поставките. Може да има неколку причини што доведуваат до оваа ситуација:
- нема врска со мобилната кула, односно нема пристап до мобилната мрежа;
- софтверски неуспех;
- нема apn параметри на оператор;
- комуникацискиот модул е оштетен;
- Режимот на модем целосно исчезна по ажурирањето на оперативниот систем.
Една од можностите за враќање на модемот во соодветниот режим е алгоритмот опишан подолу.

Во принцип, овие дејства се сосема доволни за режимот на модемот да се врати и да почне да функционира. Ако не е прикажан понатаму, треба да ја контактирате службата за корисници за да го решите проблемот.
Чест проблем: каде отиде иконата „режим на модем“?
Овој проблем се јавува при ажурирање на верзијата на оперативниот систем iOS, која ги ресетира мобилните поставки. За да го решите ова, треба рачно да ги внесете податоците за вашата мобилна мрежа:
- одете во „Поставки“;
- изберете „Мобилен“;
- потоа „Опции за податоци“;
- последното јазиче „Мрежа за мобилни податоци“;
- во делот „Режим на модем“, внесете ги APN, корисничко име и лозинка.
Вредностите за овие полиња може да се најдат на веб-страниците на операторот.
Дали има некои разлики во поставките за поединечни модели?
Поддршката за режим на модем се појави на iPhone од моделот 3, а на iPad со изглед на модул за мобилна комуникација. Поставувањето на интернет дистрибуција на уреди со различни оперативни системи не е фундаментално различно. Информациите дадени во оваа статија се сосема доволни за целосно искористување на функциите „Modem Mode“ на вашиот Apple пријател.
#2. Направете принудно рестартирање
Присилното рестартирање може да реши некои проблеми.
Начинот на принудно рестартирање на новите модели е променет.
Еве како да го направите тоа на iPhone X, iPhone 8 и iPhone 8 Plus:
Како да пронајдете зачувана лозинка за Wi-Fi на iPhone
Мислењето на Куо: паметен телефон iPhone со OLED екран од 5,8 инчи ќе има помалку…
Apple ќе користи OLED дисплеи само во iPhone 8 Plus...
iPhone 8 ќе има целосно стаклено тело за безжично полнење...