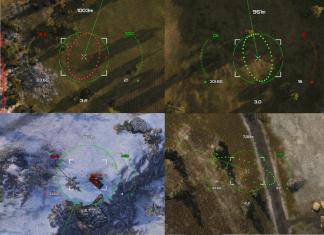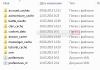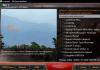Неодамна морав да решам интересен проблем, имено, да ги дознаам сите IP адреси на опремата на локалната мрежа. Изгледа како обичен проблем, но може да се реши на различни начини. Би сакал да разгледам некои од нив во оваа статија.
Како да прикажете список со IP адреси на мрежа?
Првиот начин да ги дознаете сите IP адреси на локалната мрежа е да работите преку командната линија.
За да го направите ова, кликнуваме на копчето за почеток, напишете „cmd“ во барањето за пребарување и притиснете го копчето „Enter“.
Пред нас ќе се отвори прозорец за уредувач на командната линија. Во уредникот има многу команди кои можат да ни бидат корисни, но во овој случај ни треба командата „arp -a“.
Внесете ја оваа команда во терминалот како што е прикажано на следната слика:

Командата „arp“ не само што ни дава можност да ја одредиме IP на опремата, туку ја прикажува и оваа опрема, која исто така може да биде од интерес за нас.
Значи, откако ќе ја внесете командата и ќе притиснете „Enter“, пред вас ќе се отвори целата листа на IP адреси на опремата на локалната мрежа.

Ако сте заинтересирани само за IP адресата на вашиот компјутер, тогаш треба да ја внесете командата „Ipconfig“ во терминалот - тогаш ќе ги видите сите податоци на вашиот компјутер.

Сепак, таквите команди не секогаш ги одредуваат сите IP-адреси на локалната мрежа. И во овој случај, ќе ви треба програма за пребарување на IP адреси на мрежата „Напреден IP скенер“ - ова е мрежен скенер. Можете да го преземете на Интернет, а јас, пак, ќе ви кажам како да работите со него.
Скенирајте мрежа за IP адреси
По инсталирањето на програмата, кликнуваме на иконата „Напреден IP скенер“.
Како резултат на лансирањето, гледаме како се отвора работниот прозорец на програмата.


Како што можете да видите, скенирањето ни ја покажа не само IP адресата на опремата, туку и името на производителот и Mac адресата - односно целосни информации за мрежата.
Но, ние не секогаш имаме пристап до компјутери со локална мрежа: во овој случај мора да користиме паметен телефон, во мојот случај тоа е паметен телефон базиран на Android. Преземете програма за мрежен скенер (на пример, имам мрежен скенер за IP). И по стартувањето, го притискаме копчето за скенирање на мрежата: по правило, по неколку минути го гледаме резултатот од скенирањето на мрежата за IP адреси.

Ако сте поставиле мрежа дома помеѓу компјутер и лаптоп, користејќи интернет кабел директно или преку рутер, и како резултат на тоа компјутерот или лаптопот не ја гледаат. Или поврзавте нов уред на веќе креирана мрежа, но немаше резултат. Не се вознемирувајте. Во оваа статија, ќе разгледаме неколку начини на кои вашиот компјутер можеби нема да може да ја види вашата домашна мрежа.
Како правилно да поврзете лаптоп со компјутер и да поставите мрежа е напишано во посебна статија.
Проверка на врската
Прво, проверете дали кабелот за Интернет е правилно поврзан со рутерот и конекторот на мрежната картичка на компјутерот и лаптопот. Уверете се дека кабелот не е скршен и жиците не се изложени.
Ако се поврзете на мрежата преку Wi-Fi, тогаш проверете дали работи модулот за Wi-Fi инсталиран на вашиот компјутер или лаптоп. За да го направите ова, можете да се поврзете на Интернет, и ако има пристап, сè е во ред.
Исто така, имајте предвид дека компјутерот на кој се наоѓа продолжената папка до која сакате да пристапите мора да биде вклучен. Покрај тоа, не може да биде во режим на спиење или хибернација.
Проверете ја врската
Второ, пинг на компјутерите. За да го направите ова, во менито Start, напишете „cmd“ во лентата за пребарување и притиснете „Enter“.
Сега во прозорецот на командната линија, напишете ја командата: ping_IP-втор компјутер, каде што знакот _ е празно место. Ако уредите пингуваат, но не се видливи на мрежата, тоа значи дека ги имаат истите имиња.

Проверка на работната група и името
Трето, проверете дали е создадена заедничка работна група за двата компјутера и дека тие се именувани поинаку. За да го направите ова, одете во менито Start и кликнете со десното копче на копчето Computer. Потоа изберете „Карактеристики“ од контекстното мени.

Во следниот прозорец, кликнете на копчето „Напредни системски поставки“.


Ве молиме имајте предвид дека името на еден компјутер не треба да биде исто како и секој друг и името на работната група треба да биде исто. Доколку е потребно, можете да ги промените во овој прозорец, кликнете „OK“.
Што значи сето ова? На секој компјутер или лаптоп што треба да биде на мрежата, отворете го прозорецот прикажан подолу. Во него, проверете дали имињата на компјутерот се различни. Ако не, тогаш сменете ги оние што ви се потребни. И ете каде „работна група“Истото име мора да биде напишано насекаде. Ако имињата се различни, тогаш оставете едно.

Проверка на IP адреси
Четвртата работа што треба да направите е да ги проверите IP адресите. Тие мора да бидат различни за сите компјутери поврзани на иста мрежа. Десен-клик на иконата на мрежата во фиоката и одете до .

Во следниот прозорец, кликнете на ставката „Промени ги поставките на адаптерот“.

Сега пронајдете ја вашата локална или безжична мрежна конекција, кликнете со десното копче на неа и одете во „Карактеристики“.

Овде истакнуваме со глувчето „Интернет протокол верзија 4“и кликнете на „Карактеристики“.

Во следниот прозорец, погледнете дали рачно сте регистрирале IP адреси на компјутерите, тогаш тие треба да се разликуваат во последната цифра. На пример: компјутер 1 – 192.168.1.2, компјутер2 – 192.168.1.3, компјутер3 – 192.168.1.4 и така натаму. Маската на подмрежата останува иста: 255.255.255.0.
Ако IP адресата е доделена на компјутерот автоматски, како на сликата подолу, тогаш можете да ја видите на следниот начин.

Во прозорецот „Мрежни врски“кликнете со десното копче на вашата врска и изберете „Статус“.

Во следниот прозорец, кликнете на копчето „Детали“.

Следно, обрнете внимание на ставките „IPv4 адреса“ и „Маска за подмрежа IPv4“. Ова ќе биде IP адресата и маската на подмрежата на вашиот компјутер. Ако таква IP адреса е веќе во употреба, покачете три цифри и во полето „Користете ја следнава IP адреса“Внесуваме еден што не се користи.

Овозможи откривање мрежа
Петтата работа што треба да се провери е дали е овозможено откривањето на мрежата. За да го направите ова, одиме на „Центар за мрежа и споделување“, во овој прозорец следете ја врската „Промени ги напредните поставки за споделување“.


Се надевам дека еден од методите опишани во статијата ви помогна, а проблемот - зошто компјутерот не ја гледа мрежата - е решен.
Оцени ја оваа статија: (1
оценки, просек: 5,00
од 5)
Веб-администратор. Високо образование со диплома за информатичка безбедност Автор на повеќето статии и лекции за компјутерска писменост
Поврзани Мислења
Дискусија: 10 коментари
Ниту тоа не помогна! Дали некој го реши овој проблем?
Инструкции
За пребарување, можете да ја користите програмата за скенер AngryIp (можете од официјалната на www.angryip.org). Апликацијата ги скенира портите. Стартувај ја алатката. Ќе се отвори прозорец пред вас. Можете да ги конфигурирате поставките на програмата. Одете во делот Алатки и потоа кликнете на Преференци. Погрижете се да ја проверите картичката Скенирај мртви хостови кои не одговараат на пинг. Ова ќе ви овозможи да скенирате повеќе и да најдете повеќе. Во опцијата Ports, наведете ги портите. Во полето P Range, внесете ги опсезите за пребарување. Потоа кликнете копчето Start.Процесот на пребарување започна.Се што треба да направите е да почекате малку и да ги погледнете резултатите.Ќе видите цел список на компјутери.
Исто така удобна програма за пребарување е NetSearch. Преземете ја и инсталирајте ја на вашиот компјутер и стартувајте ја програмата (можете да ја преземете од порталот www.softportal.com). Ќе се отвори прозорец пред вас. За да го започнете вашето пребарување, пронајдете го табот Мрежно скенирање. Следно, кликнете на копчето „Start“ и почекајте го резултатот. Покрај тоа, можете да поставите параметри за пребарување. Ќе имате можност да испратите порака до корисникот на пронајдениот компјутер. Во поставките на програмата, можете да ја натерате програмата NetSearch да стартува автоматски. За да го направите ова, поставете ги параметрите на NetSearch.exe auto.
NetView е програма која бара IP адреси и имиња на компјутери. Програмата нема официјална веб-страница, но може да се преземе од софтверскиот портал www.soft.oszone.net. Поставете кој било јазик на интерфејсот погоден за вас. Ова може да се направи во поставките. За да започнете со скенирање, само кликнете на копчето „Мрежен скенер“ во делот „Алатки“ или „Стартување скенер“. Резултатот ќе се појави во центарот на работниот прозорец. Ако кликнете на едно од имињата на компјутерот, можете да го уредите. Корисникот може да ги внесе и IP адресите што сака да ги бара. NetView ќе ја скенира мрежата и ќе ви го даде резултатот. За да работите, можете да користите која било од наведените програми.
Кога се поврзувате на Интернет, повеќето корисници не ја користат дополнителната услуга на статична IP адреса на мрежата. Се разбира, во повеќето случаи не е потребна статична адреса, но што ако немате статична адреса и треба да се поврзете со вашиот компјутер однадвор, што бара да ја знаете IP адресата?
Инструкции
Прво на сите, за оперативните системи Виндоус, отворете го менито Старт, одете во Контролен панел. Отворете го делот „Мрежни врски“, кликнете со десното копче на иконата на вашата мрежна врска и изберете „Статус“. Во прозорецот што се отвора, изберете го табулаторот „Поддршка“. Вашата IP адреса ќе биде напишана во соодветната линија „IP адреса“.
За Unix системи, отворете терминал и извршете ја следнава команда:
#sudo ifconfig
или како администраторски корен -
#ifconfig
Ќе се прикажат својствата на сите достапни мрежни интерфејси. Мрежната врска со ќе се вика ppp0 или ppp1. Неговата IP адреса ќе биде напишана по зборот inetaddr.
Но, не е секогаш можно да се дознае вашата IP адреса на овој начин - многу провајдери ја маскираат вистинската IP адреса на клиентот. За да ја дознаете вашата вистинска IP адреса од кој било оперативен систем, одете на една од следните страници - http://2ip.ru, http://speed-tester.info, http://www.myip.ru. Вашата IP адреса ќе биде прикажана на веб-страницата. Во исто време, обрнете внимание на линијата „Прокси“: ако до него е напишано „во употреба“, тоа значи дека вашиот компјутер е поврзан на мрежата преку среден прокси-сервер и невозможно е да се открие вистинската IP на компјутерот. Најчесто, овој метод на поврзување се користи во организациите на работното место.
На Unix системите, можете исто така да ја дознаете IP адресата на вашиот Интернет со извршување на следнава команда во конзолата:
#wget -O - -q icanhazip.com
Вашата адреса ќе се прикаже на екранот.
Ако сте поврзани на Интернет преку рутер, тогаш отворете ја контролната табла на рутерот и одете на табулаторот „Статус“. Надворешната IP адреса ќе биде означена во соодветната линија.
Видео на темата
Извори:
- како да го дознаете вашиот провајдер
Поставките за мрежна врска на компјутерскиот систем обично се поставуваат еднаш. И како по правило, тие се инсталираат при поврзување на Интернет од специјалисти од услугата на вашиот провајдер. Или тие се прашани по повторно инсталирање на системот. Во секој случај, обично има икона за статус на мрежа во фиоката на вашата работна површина. Но, што да направите ако иконата исчезне некаде? Како можам да го видам статусот на мрежата и да ја исклучам доколку е потребно? Излегува дека само треба да ги пронајдете мрежните врски на вашиот компјутер користејќи ги алатките за управување на вашиот оперативен систем.

Инструкции
Ако полето со список е празно, тоа може да значи дека мрежните врски се скриени од системот за да се спречат случајни промени на нивните поставки. Во овој случај, отстранете го режимот на криење на мрежните елементи. За да го направите ова, пронајдете ја контролната табла во тековниот прозорец, десно. Ја прикажува врската „Прикажи мрежни врски“. Кликнете на неа со глувчето. Твојот ќе се појави во списокот од истиот прозорец.
Видео на темата
Извори:
- Одредете ја локацијата на некоја личност онлајн преку Интернет
Корисникот на Интернет понекогаш треба да ја види IP адресата - неговата сопствена, оддалечен сервер, испраќачот на е-порака. Ова може да се направи на различни начини.

Инструкции
За да ја видите вашата сопствена IP адреса во локалната мрежа, внесете ја командата во конзолата: ifconfig (за Linux);
ipconfig /All (за Winodws).
За да ја видите IP адресата под која вашиот уред се појавува на серверите, одете на следната локација:
http://2ip.ru/Имајте предвид дека некои мрежи се изградени на таков начин што многу компјутери и други уреди можат да работат истовремено под иста надворешна IP адреса.
Ако сакате IP адресата на одреден сервер според неговото име на домен, користете ја командата, која е исто напишана во Linux и Windows: ping domainn.ame Во исто време ќе дознаете дали серверот реагира.
За да ги одредите IP адресите на сите средни хостови низ кои поминува вашето барање до серверот, користете го неговото име на домен како аргумент за командата traceroute (на Linux) или tracert (на Windows).
Ако сакате да ја дознаете IP адресата на испраќачот на е-порака, отворете ја пораката преку веб-интерфејсот на услугата за пошта. Ја користите стандардната верзија на овој интерфејс, а не верзијата WAP или PDA. Најдете ја ставката во менито што одговара на добивање дополнителни информации за писмото. Ќе ви каже од која IP адреса е испратено, како и неколку адреси преку кои патувал кон вашиот сервер за пошта.
Ве молиме имајте предвид дека можноста да се дознае IP адресата на корисникот ICQ во моментов е блокирана. Нема да можете да го направите ова, без разлика кој клиент го користите. Исклучок е кога вашиот соговорник го користи клиентот Миранда и им дозволил на другите да ја дознаат неговата IP адреса. Во повеќето случаи, соодветната линија ќе се наоѓа во корисничките информации.
Ако сте администратор или, во некои случаи, модератор на еден или друг, IP адресите на авторите ќе бидат прикажани до нивните текстови. Блокирајте ги корисниците кои испраќаат навредливи или слични пораки под различни прекари, но од иста машина, по IP адреси (како да го направите тоа зависи од софтверот на форумот).
Понекогаш мобилната мрежа не функционира, а тоа се случува периодично и кај телефоните. Под услов претплатникот да е во неговата област на покриеност, постојат неколку начини да ја пронајдете мрежата. Исто така, препорачливо е првично да се уверите дека антената на телефонот е во работна состојба.

Ќе ви треба
- - телефон.
Инструкции
Ако на вашиот телефон не е откриена мрежа, прво утврдете ја причината за овие околности. Ова се случува кога сте надвор од сервисната област на операторот на вашата SIM-картичка, кога таа не се користи долго време или кога операторот или телефонот не функционираат. Ако не сте ја користеле вашата SIM картичка подолг временски период (за Мегафон - 3 месеци, за Beeline и MTS - 6 месеци), сосема е можно бројот да е отпишан од вашето име во системот и ќе да биде проблематично да се врати или целосно невозможно ако веќе е окупирана од друг претплатник.
Ако мрежата на вашиот телефон не е откриена поради дефекти, рестартирајте го телефонот или уште подобро, исклучете го и проверете дали SIM-картичката е правилно инсталирана во соодветната преграда на телефонот. По вклучувањето, ќе започне автоматското скенирање и откривање на валидна мрежа.
Ако сè уште не е дефинирано, побарајте го рачно. За да го направите ова, одете во менито на вашиот телефон и одете до опциите за пребарување, избирајќи го рачниот метод. Откако ќе помине одредено време, скенирањето на мрежите достапни на вашата локација, телефонот ќе ви даде список на оператори. Изберете од нив онаа чија SIM картичка е во вашиот телефон.
Ако мрежата не е откриена со горенаведениот метод, контактирајте со вашиот оператор за да ја дознаете причината за овој проблем. Можете да го најдете бројот за техничка поддршка на вашиот мобилен провајдер на неговата официјална веб-страница. Можете исто така да контактирате со сервисните канцеларии на компанијата за да ги дознаете и елиминирате причините за проблемите со откривањето на мрежата. Ова може да се направи и на продажни места на мобилни телефони кои поддржуваат SIM картички од операторот на мобилната мрежа што ви служи.
Корисен совет
Проверете ги перформансите на антената со SIM-картички од други оператори.
Внатрешна IP адреса му се доделува на корисникот за работа во локална мрежна средина и при пристап до внатрешни мрежни податоци. Не се користи при пристап на Интернет и поврзување со надворешни сервери. Внатрешната IP адреса може да се најде на неколку начини, стандардно достапна на Windows системите.

Инструкции
Одете во менито Старт - Контролен панел - Прикажи статус и задачи на мрежата - Променете ги поставките на адаптерот. Во прозорецот што се појавува, кликнете со десното копче на активната локална врска и изберете го менито „Статус“. Посакуваната кратенка може да се нарече „Local Area Connection“ или да одговара на името на давателот.
Во прозорецот што се отвора, кликнете на врската „Детали“. Тековните параметри за поврзување ќе се појават на екранот, вклучувајќи ја и IP адресата што се користи. За брзо да ја проверите IP адресата што ја користите, можете исто така да кликнете со десното копче на иконата за локална мрежа во фиоката и да ја изберете опцијата „Статус“.
За да ја дознаете адресата што се користи за поврзување со локалната мрежа, можете да ја користите командната линија. Кликнете на менито „Старт“ - „Сите програми“ - „Додатоци“ - „Командна линија“. Конзолата можете да ја пронајдете и со внесување cmd во лентата за пребарување на програми во менито Start.
Неодамна, една мала компанија ме праша да погледнам зошто, по инсталирањето на Windows 10 Creators Update, имаа проблем: во едноставна мрежа без домени и Active Directory, компјутерите во работните групи не се прикажуваат. Пред ажурирањето сè работеше добро. Што да правам? Корисниците целосно ја проколнаа „десетката“, пцуејќи се на нејзината кривост и влажност, поткрепувајќи ја со извици како „Но на Сермерка сè функционираше совршено! Не мислам така, но не се расправав, едноставно го сфатив и ја поправив ситуацијата, што ќе ви кажам сега детално.
Навистина, во последниот голем пакет Creators Update, програмерите отидоа малку предалеку со безбедноста, што доведе до некои проблеми кои, сепак, се релативно лесни за решавање.
Значи, ја отвораме мрежната средина за прикажување на компјутерите на работната група - таа е празна. Започнуваме со проверка дали имаме овозможено споделување датотеки и папки и како тоа е конфигурирано. За да го направите ова, отворете ги поставките за Windows 10 и одете во делот Мрежа и Интернет >> Статус и кликнете на врската „Опции за споделување“:
Треба да се отвори следниов прозорец:
Овде треба да ги проверите полињата „Овозможи откривање мрежа“, „Овозможи пристап до датотеки и печатачи“ и „Дозволи Windows да управува со врски со домашната група“ за вашата локална мрежа. Зачувајте ги промените.
Потоа треба да го отворите профилот „Сите мрежи“:
Овде треба да го проверите полето за избор „Овозможи споделување“.
На дното на страницата, обрнете внимание на овозможување и оневозможување на заштитата со лозинка. За обичните домашни мрежи, како и во малите канцеларии, заштитата со лозинка обично е оневозможена, иако тоа не е сосема точно од безбедносна гледна точка.
Ако после ова сè уште не ги гледате компјутерите на работната група, тогаш опцијата за откривање мрежа во Windows 10 може да биде исклучена.
За да го проверите ова, отворете го делот „Етернет“ во делот „Мрежа и Интернет“ (ако работите преку безжична мрежа, потоа „Wi-Fi“) и кликнете на иконата за мрежата: 
Ова ќе ги отвори достапните опции, вклучително и „Направи го овој компјутер откриен“:
Проверете дали прекинувачот е во положбата „Вклучено“.
Забелешка:По априлското ажурирање на Windows 10, оваа ставка беше отстранета од делот Ажурирања и „Безбедност“ >> „За програмери“.
Понекогаш компјутерот може да не се појави во мрежната средина поради проблеми со поставките на работната група. Во овој случај, се препорачува повторно да го додадете таму. За да го направите ова, кликнете на иконата на компјутерот на работната површина и изберете Својства од менито. Во прозорецот што се појавува, кликнете на врската „Напредни системски поставки“ во менито лево:
Ќе се појави друг прозорец во кој треба да кликнете на копчето „Идентификација“ на табулаторот „Име на компјутер“. Ќе започне специјален волшебник. Прво, проверете го полето за избор „Компјутерот е дел од корпоративната мрежа“:
Потоа треба да го означите полето „Мојата организација користи мрежа без домени“:
Потоа внесете го името на работната група (стандардно WORKGROUP) и кликнете на копчето „Следно“.
Работата на волшебникот е завршена - кликнете на копчето „Заврши“.
Сега треба да го рестартирате компјутерот и да ја проверите работата на мрежната средина.
Во мојот случај, додавањето на компјутерот во групата повторно помогна, се појави, но не можев да се најавам. Се појави грешка „Не можам да се поврзам со компјутерот“. Како што се испостави подоцна, мрежата беше препознаена како јавна, што значи дека пристапот до компјутерот од него е ограничен. За да го решите проблемот, треба да го промените во приватен. Тоа е направено вака. Отворете ги мрежните поставки на Windows 10 и во делот „Статус“ кликнете на врската „Домашна група“:
Во прозорецот што се појавува, кликнете на линијата „Промени ја локацијата на мрежата“:
После ова, страничната лента ќе се појави десно со следново барање:
Кликнете на копчето „Да“. Ние го проверуваме пристапот до компјутерот од работната група.
Компјутерот не е видлив на мрежата по ажурирањето на Windows
По ажурирањето на Windows 10 април 2018 година, проблемите со пристапот до компјутерите преку мрежата почнаа постојано да се појавуваат. Причината се покажа како прилично едноставна - Мајкрософт одлучи дека повеќе не се потребни работни групи и ја оневозможи оваа функција. За да ја направите работната станица повторно видлива, направете го следново. Притиснете го копчето Windows + R за да го отворите прозорецот Run. Внесете ја командата services.msc таму и ќе се отвори прозорецот за управување со услуги на оперативниот систем:
Најдете ја услугата за објавување ресурси за откривање на функции. По ажурирањето во април, стандардно е оневозможено. Кликнете двапати на линијата за да ги отворите параметрите на услугата. Поставете го типот на стартување на „Автоматски“ и стартувајте го. Сега ќе го видите овој компјутер во мрежното опкружување.
Оневозможете го заштитниот ѕид за приватна мрежа
Ова е една од оние акции на кои треба да прибегнете кога ништо друго не помага. Заштитниот ѕид е една од главните линии на одбрана на оперативниот систем и се препорачува да се оневозможи само како последно средство.
Патем, ако користите некој друг безбедносен систем како Kaspersky, тогаш можеби ќе треба да го исклучите, за жал. Но, прво проверете го вашиот пристап.
Ресетирање на мрежните поставки на Windows
Ако ниту еден од советите наведени погоре не помогна и сè уште не гледате компјутери во вашата работна група, тогаш би ве советувал да се обидете да ги ресетирате мрежните поставки на Windows. За да го направите ова, одете во „Поставки“ >> „Мрежа и Интернет“:
Лево во менито, изберете го делот „Статус“ и скролувајте ја страницата десно до самиот крај, каде што треба да има врска „Ресетирање на мрежата“. Ние кликнуваме на неа.
Следно, треба да кликнете на копчето „Ресетирај сега“. По ова, оперативниот систем целосно ќе ги инсталира постојните мрежни картички и ќе ги инсталира стандардните поставки на нив. Следно, ќе треба повторно да го конфигурирате компјутерот за вашата мрежа и да го додадете во работната група.