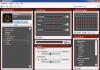Секоја порта на вашиот MacBook поврзува различен тип на кабел или уред, што го олеснува додавањето на сите видови функционалности на вашиот компјутер. Секоја од овие ѕвездени дупки е означена со икона за да ви помогне да ја идентификувате. Еве список на она што ќе го најдете и краток опис на тоа што прават овие пристаништа.
Врски за надворешни уреди и мрежи:
Firewire:Овие порти се стандардни во универзумот на Apple за поврзување на надворешни хард дискови и DVD рекордери, но тие имаат двојна функција како помошен конектор за периферни уреди како што се мини DV камерите. (А периферен уреде уште еден глупав техно-нерд термин што значи посебен уред што го приклучувате на вашиот компјутер.) MacBook Pro има единствена порта FireWire 800 MacBook и MacBook Air, од друга страна, нудат само USB.
USB:Кратко за Универзален сериски автобус,Познатата USB порта е сè во денешниот свет на компјутерски додатоци. Повеќето надворешни уреди што сакате да ги поврзете со вашиот лаптоп (како што се преносливи хард дискови, скенери и дигитални камери) користат USB-порта, вклучувајќи го и вашиот iPod.
Во зависност од моделот на лаптопот, ќе имате две или три USB 2. 0 приклучоци.
Гром:Во ред, името звучи како нешто од старата серија на Flash Gordon, но Thunderbolt портот на MacBook Pro навистина е. навистинабрзо. (Како во, „Брзо оставање на USB и FireWire во прашина“.)
Додека повеќето сопственици на MacBook Pro ќе користат Thunderbolt со надворешен хард диск, истиот Thunderbolt приклучок може да се поврзе и со екрани (како што е DVI монитор или ТВ компатибилен со HDMI) со соодветен адаптер. Apple продава и Thunderbolt дисплеј од 27 инчи за кој воопшто не е потребен адаптер.
Етернет:Денешните Mac лаптопи (освен MacBook Air) вклучуваат стандардна порта за етернет 10/100/1000, така што лаптопот е подготвен да се приклучи на вашата постоечка жична етернет мрежа. (Алтернативно, можете да се поврзете на безжична мрежа за вашата мрежна врска.)
Бидејќи MacBook Air е дизајниран да биде целосно безжичен, тој нема жичен Ethernet порта, но доколку е потребно, можете да додадете USB Ethernet адаптер за да додадете жична мрежна порта на вашиот Air.
ExpressCard/34 или SD меморија:Ако ви требаат апсолутни максимални перформанси на надворешен уред, можете да го поврзете уредот со вашиот лаптоп користејќи слот за ExpressCard. Овие картички се потомци на популарните PCMCIA (или PC Card) картички кои се користеле во многу постари модели на Mac PowerBook.
Во моментов, само 17-инчниот MacBook Pro нуди слот за ExpressCard, но моделите на MacBook Pro од 13 и 15 инчи вклучуваат стандарден слот за SDXC картичка (за дигитални фотографи бидејќи овозможува iPhoto да увезува фотографии директно од мемориска картичка SDXC).
Врски за надворешно видео и аудио
Мини DisplayPort:Ако прекрасниот екран не е доволно голем, можете да купите адаптер за оваа порта, кој ви овозможува да го испратите видео сигналот од вашиот лаптоп на друг VGA или DVI монитор, па дури и на излезот S-Video за вашиот телевизор и видео рекордер.
Аудио В/И:Можете да испратите висококвалитетен звук од вашиот ѕвер до сет стандардни слушалки или оптички дигитален аудио уред, како што е висококвалитетен систем за домашно кино. На MacBook и 13-инчен MacBook Pro, истиот конектор исто така ви овозможува да испратите сигнал од друг аудио уред на вашиот лаптоп.
Ова е особено корисно кога снимате MP3-датотеки од стари винилни албуми или кога сакате да снимате циклуси во GarageBand. (MacBook Air не ја поддржува оваа функција Audio In.)
Линија за аудио:Последен (но секако не и најмалку важно) е посветениот приклучок за аудио линија вклучен со моделите MacBook Pro од 15 и 17 инчи.
Со развојот на современите технологии, се зголемува бројот на претплатници на интернет оператори со статична IP адреса. Ако претходно требаше да доплатите за таква услуга, сега таа може да дојде „во комплет“ со тарифниот план. Статичката IP адреса обезбедува цела низа предности во однос на динамичната. Најосновната и најзначајната работа за повеќето корисници е тоа што статичната адреса не се менува со текот на времето, што значи дека користејќи ја вашата IP адреса можете да се поврзете со вашиот домашен сервер или рутер од кое било место каде што имате пристап до Интернет.
Единствениот факт се модерните рутери за Wi-Fi (рутери), кои ги принудуваат сите пристаништа да бидат затворени од безбедносни причини. Така, на пример, претплатникот има статична (непроменлива) IP адреса и свој FTP сервер на компјутер или посебен уред (NAS). Оваа комбинација ви овозможува да се поврзете со серверот од далечина, но за таа да работи треба да отворите одредени порти. Ова може да се направи во согласност со упатствата испорачани со мрежната опрема или со наоѓање на релевантните информации на Интернет.
Дури и ако портите за одредени уреди на домашната мрежа се отворени, поради некоја причина тие може да не работат. За да знаете со сигурност дали одредена порта е отворена или не, само треба да користите едноставен метод кој е погоден не само за корисници на компјутери на Windows, туку и за корисници на компјутери Mac кои работат на оперативниот систем macOS (OS X). Овој метод е универзален и многу едноставен, па дури и почетниците можат да го користат.
За да проверите дали портата е отворена, треба да отворите веб-прелистувач од саканиот уред и да отидете на посебна веб-локација користејќи ја врската. Наспроти натписот „Port“, треба да го внесете бројот на потребната порта, а потоа да кликнете на копчето „Провери“. Ако пристаништето е отворено, ќе се појави пораката „Портата е отворена“ ако е затворена, „Портата е затворена“.
Важно е да се забележи еден мал детал. Факт е дека многу модели на рутери се дизајнирани на таков начин што портата отворена во поставките автоматски станува таква само кога некоја програма или услуга ја користи. На пример, ако портата 21 (FTP) е отворена за адресата 192.168.100.5, тогаш таа ќе биде отворена само додека FTP-серверот работи на уредот со таа IP адреса. Ова значи дека треба да ја проверите отвореноста на пристаништето во моментот кога бараната порта се користи од некоја програма.
Ако само треба да проверите одредена порта пред да имплементирате специјален софтвер, можете да го користите клиентот за торент на Utorrent, да ја наведете потребната порта во поставките и да стартувате секое преземање.
До 22 декември заклучно, секој има можност да го користи Xiaomi Mi Band 4, трошејќи само 1 минута од своето лично време на него.
Придружете ни се на
Како да затворите отворена порта од терминал на Mac? (6)
Прво пронајдете го Procees ID (pid) што ја окупираше потребната порта (на пример 5434)
ps aux | grep 5434
2. Следете го овој процес
Убиј -9
Ја отворив портата #5955 од класата Java за да комуницирам со клиентот. Како да се затвори оваа порта по завршувањето? а исто така која команда може да ми покаже дали порта е отворена или затворена?
Откријте го ID на процесот (PID) што го зафаќа бројот на портата (на пример, 5955) што сакате да го ослободите
Судо лсоф -и:5955
Судо убие -9 PID
Кога ќе падне програмата што го отвори пристаништето, пристаништето автоматски ќе се затвори. Ако го убиете Јава процесот што го извршува овој сервер, тој треба да го стори тоа.
Сепак, го отворивте пристаништето, го затворате на ист начин. На пример, ако сте создале сокет, го врзавте на портата 0.0.0.0:5955 и повикавте слушање, затворете го истиот приклучок.
Можете исто така едноставно да го убиете процесот на кој е отворена портата.
Ако сакате да дознаете кој процес е отворен на пристаништето, обидете се со ова:
Лсоф -и:5955
Ако сакате да знаете дали некоја порта е отворена, можете да ја извршите истата команда lsof (ако некој процес е отворен, тој е отворен, инаку не), или можете само да се обидете да се поврзете со него, вака:
NC localhost 5955
Ако веднаш се врати без излез, портот не се отвора.
Можеби вреди да се спомене дека, од техничка гледна точка, тоа не е порта што се отвора, туку комбинација на host:port. На пример, ако сте поврзани на локалната мрежа како 10.0.1.2, можете да го поврзете сокетот на 127.0.0.1:5955 или 10.0.1.2:5955, без никаков ефект врз другиот, или можете да го поврзете со 0.0.0.0: 5955 за да се справи со двете во исто време. Можете да ги видите сите IPv4 и IPv6 адреси на вашиот компјутер користејќи ја командата ifconfig.
За да го најдете овој процес обидете се:
Sudo lsof -i:portNumber
Убијте го процесот што моментално ја користи пристаништето користејќи го неговиот PID
Убиј го PID
а потоа проверете дали пристаништето е затворено. Ако не, обидете се:
Убиј -9 PID
Јас би го направил само следново доколку претходниот не работи
Судо убие -9 PID
Само биди безбеден. Повторно, во зависност од тоа како сте го отвориле пристаништето, ова може да направи разлика.
Јас користам lsof во комбинација со убие како што е споменато погоре; но напиша брза баш скрипта за да го автоматизира овој процес.
Со оваа скрипта, можете едноставно да напишете killport 3000 од каде било и ќе ги убие сите процеси што се извршуваат на портата 3000.
Фер, не прескап и не потценет. Треба да има цени на веб-страницата на услугата. Задолжително! без ѕвездички, јасни и детални, онаму каде што е технички возможно - што е можно попрецизно и убедливо.
Доколку се достапни резервни делови, до 85% од сложените поправки може да се завршат за 1-2 дена. Модуларните поправки бараат многу помалку време. Веб-страницата го означува приближното времетраење на секоја поправка.
Гаранција и одговорност
Мора да се даде гаранција за какви било поправки. Сè е опишано на веб-страницата и во документите. Гаранцијата е самодовербата и почитта кон вас. Добра и доволна е гаранцијата од 3-6 месеци. Потребно е да се провери квалитетот и скриените дефекти кои не можат веднаш да се откријат. Гледате искрени и реални термини (не 3 години), бидете сигурни дека ќе ви помогнат.
Половина од успехот во поправката на Apple е квалитетот и доверливоста на резервните делови, така што добрата услуга работи директно со добавувачите, секогаш има неколку сигурни канали и ваш сопствен магацин со докажани резервни делови за сегашните модели, за да не трошите дополнително време.
Бесплатна дијагностика
Ова е многу важно и веќе стана правило за добри манири за сервисниот центар. Дијагностиката е најтешкиот и најважниот дел од поправката, но не треба да плаќате ниту денар за тоа, дури и ако не го поправите уредот врз основа на неговите резултати.
Сервисни поправки и испорака
Добрата услуга го цени вашето време, затоа нуди бесплатна достава. И од истата причина, поправките се вршат само во работилницата на сервисен центар: тие можат да се направат правилно и според технологијата само на подготвено место.
Удобен распоред
Ако услугата работи за вас, а не за себе, тогаш таа е секогаш отворена! апсолутно. Распоредот треба да биде удобен за да се вклопи пред и после работа. Добрата услуга работи за викенди и празници. Ве очекуваме и работиме на вашите уреди секој ден: 9:00 - 21:00 часот
Угледот на професионалците се состои од неколку точки
Возраст и искуство на компанијата
Сигурната и искусна услуга е позната подолго време.
Ако некоја компанија е на пазарот долги години и успеала да се етаблира како експерт, луѓето се обраќаат кон неа, пишуваат за неа и ја препорачуваат. Знаеме за што зборуваме, бидејќи 98% од дојдовните уреди во сервисниот центар се обновени.
Други сервисни центри ни веруваат и ни упатуваат сложени случаи.
Колку мајстори во области
Ако секогаш ве чекаат неколку инженери за секој тип на опрема, можете да бидете сигурни:
1. нема да има редица (или ќе биде минимална) - вашиот уред ќе биде згрижен веднаш.
2. го давате вашиот Macbook на поправка на експерт од областа на поправки на Mac. Тој ги знае сите тајни на овие уреди
Техничка писменост
Ако поставите прашање, специјалист треба да одговори што е можно попрецизно.
За да можете да замислите што точно ви треба.
Ќе се обидат да го решат проблемот. Во повеќето случаи, од описот можете да разберете што се случило и како да го решите проблемот.