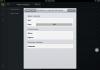За да ги вратите претходните перформанси на вашиот компјутер, воопшто не е неопходно да ја зголемите неговата хардверска моќ или повторно да го инсталирате системот: за ова, најчесто ви треба само добра програма за чистење на компјутерот од ѓубре.
Тие безбедно ќе ги коригираат записите во регистарот, ќе ги бришат привремените датотеки создадени кога работат прелистувачите, ќе го исчистат хард дискот од компонентите оставени по неправилно деинсталирање на софтверот и ќе помогнат во управувањето со стартувањето, т.е. исчистете ги остатоците и оптимизирајте ги перформансите на компјутерот
Овој софтверски пакет вклучува повеќе од 20 алатки за чистење и оптимизирање на компјутер со Windows XP; Виста; 7; 8.
Слика од екранот на главните модули и карактеристики на Glary Utilites Free
Како главни предности на користењето на овој комплекс, вреди да се истакне мултифункционалноста и корисничкиот интерфејс и присуството на руски јазик, што несомнено е голем плус за почетниците корисници.
Со еден клик, програмата ќе ја анализира и прикажува состојбата на вашиот компјутер.
За да го отстраните ѓубрето од вашиот компјутер и да ги поправите проблемите со перформансите, само преземете ја бесплатната верзија на Glary Utilites Free, по што, во главниот прозорец, кликнете на копчето „1-клик“, Glary Utilites Free ќе го направи останатото самостојно.
Можете да се запознаете со функционалноста и да ја преземете оваа програма од веб-страницата на производителот следејќи ја врската www.glarysoft.com/glary-utilities/.
е моќна програма за чистење на тврдиот диск на вашиот компјутер од разни системски остатоци и корекција на системскиот регистар.
Слика од екранот на главниот прозорец на програмата Final Uninstaller
Оваа алатка зафаќа не повеќе од 50 MB простор на дискот на компјутерот, не бара системски ресурси и може да работи под Windows XP; Виста; 7. Ова е предност за корисниците на постари компјутери.
Главниот недостаток на алатката за домашни корисници е тоа што е невозможно бесплатно да се преземе официјалната верзија на оваа алатка.
Програмата се дистрибуира врз основа на платена лиценца, чија цена на веб-страницата на производителот е 27 американски долари. на 3 компјутери. Како и да е, Final Uninstaller е прилично популарен сет на алатки за чистење на компјутер, и покрај недостатокот на пакет на руски јазик.
Совет:Не користете скршени верзии на Final Uninstaller. Покрај фактот што нелиценциран инсталатер може да го наполни вашиот компјутер со непотребен софтвер, лесно можете да внесете вирус на вашиот компјутер.
Можете да се запознаете со можностите, како и да ја преземете програмата Final Uninstaller од веб-страницата на производителот, следејќи ја врската: www.finaluninstaller.com/download.php.
е одличен менаџер за деинсталирање и стартување. Главната предност на овој „чистач“ е што наоѓа ѓубре што го пропуштаат повеќето слични програми.
Слика од екранот на прозорецот за анализа на несакана датотека Revo Uninstaller
Алатката има пријателски и русифициран интерфејс, така што дури и неискусен корисник може да го користи. Revo Uninstaller работи на компјутер со Windows XP; Виста; 7; 8; 10.
Можете да ја преземете бесплатната програма Revo Uninstaller следејќи ја врската: www.revouninstaller.com/revo_uninstaller_free_download.html.
CCleaner е убедливо најпопуларната алатка за чистење на компјутери од разни системски остатоци на компјутери со Windows и Android OS.
Слика од екранот на главниот прозорец на CCleaner
Оваа програма ви овозможува да најдете и бришете траги од вашиот прелистувач: историја на прелистување и преземање, колачиња, привремени датотеки, автоматско пополнување итн.
Покрај тоа, чистачот му овозможува на корисникот да брише податоци од таблата со исечоци на компјутерот, корпата за рециклирање, привремените датотеки од оперативниот систем и ѓубрето од апликациите.
Услужната алатка CCleaner има во својот арсенал многу алатки неопходни за оптимизирање на работата на компјутерот, меѓу кои се: деинсталирање, менаџер за стартување и безбеден уредник на регистар.
За особено недоверливи корисници, програмата нуди да направи резервна копија од избришаните датотеки, што овозможува нивно враќање во секое време. Со CCleaner можете да управувате со точките за враќање на системот и многу повеќе.
Ајде да го разгледаме процесот на инсталирање и чистење на вашиот компјутер со оваа алатка подетално.
Инсталирање на CCleaner
За да го исчистите и оптимизирате вашиот компјутер, треба да ја преземете оригиналната програма CCleaner: www.piriform.com/ccleaner
Важно:За оваа алатка да работи правилно, треба само да ја преземете од официјалната веб-страница на компанијата за развивачи.
1. Откако ќе го стартувате инсталерот, ќе се појави прозорец за избор на јазик, каде што треба да го изберете саканиот и да кликнете на копчето „Ок“.
Слика од екранот од изборот на јазичен пакет на CCleaner
3. По што програмата ќе побара од вас да изберете опции за инсталација. Стандардно, алатката ќе креира кратенки во менито Start и на работната површина, а исто така ќе додаде ставки во менито за отпадоци „Отвори CCleaner“, „Изврши CCleaner“.
Како што знаете, навременото чистење на Windows ќе биде клучот за високите перформанси на вашиот компјутер и разновидноста на неговите софтверски ресурси. Ги разгледавме најдобрите програми кои можат да извршат целосно чистење на системот. Која од горенаведените комунални услуги треба да ја изберете?
Неприкосновен лидер меѓу програмите за чистење на компјутерски системи е Computer Accelerator. Оваа програма има неверојатни способности кои се само делумно достапни за другите аналози. Управувајте со процесот на чистење, оптимизирајте го регистарот на Windows што е можно поефикасно и засекогаш ослободете се од сите софтверски дефекти и проблеми што го мачат вашиот компјутер долго време. Компјутерскиот акцелератор е во состојба брзо да ги зголеми перформансите на сите компјутерски ресурси, обезбедувајќи сигурна стабилност и мултифункционални перформанси на сите негови важни системски ресурси!
System Mechanic може да се препорача и за почетници и за професионалци, но на специјалистите ќе им се допадне производот повеќе. Неговата сигурност и квалитет се волшебни само англискиот јазик на менито е мала пречка. На Запад, пакетот за комунални услуги е широко распространет и популарен, развојот се одвива повеќе од 20 години, така што сите функции се усовршени до совршенство.
Евтина алтернатива е Wise Care 365. Софтверот се одликува со најпогодни контроли во споредба со аналози, моќни алатки за ослободување на системот од компјутерски ѓубре, како и оптимален сооднос на цената на лиценцата и високиот квалитет на алатки за продуктивност понудени од развивачот.
CCleaner е еден од најчестите компјутерски средства за чистење ѓубре и ѓубре во светот. Алатката ја стекна својата популарност благодарение на корисничкиот интерфејс и богатите вградени способности. Сопствениците на CCleaner ја добиваат практично целата листа на најплатени современи аналози меѓу „чистачите“ и „оптимизаторите“ на оперативниот систем. Користењето на Advanced SystemCare Free ќе ви помогне не само да ја исчистите платформата, туку и сериозно да ја оверклокувате моќта на вашиот компјутер. Благодарение на присуството на цела низа специјализирани алатки, програмата може да го зголеми нивото на перформанси на RAM меморијата и процесорот, што ќе има големо влијание врз перформансите на целиот ОС.
Покрај заедничките функции за чистење на системот од непотребни и оштетени датотеки, Glary Utilities ќе ви обезбеди соодветна заштита на сите доверливи податоци, зголемувајќи ги не само перформансите, туку и нивото на безбедност на оперативниот систем. Програмата може дури и да ги коригира погрешно внесените врски, како и да пронајде какви било грешки во регистарот и правилно да ги коригира. Ако треба да го споделите вашиот компјутер со неколку други корисници, Comodo System Cleaner ќе ви помогне да се ослободите од дури и најмало сомневање за кражба на вашите информации, алатката може да ги избрише сите доверливи податоци без можност за нивно последователно обновување. Komodo System Cleaner има едноставен интерфејс и брзо ќе ги отстрани сите непотребни датотеки, покрај тоа, ќе го анализира системот за дупликат датотеки.
Wise Registry Cleaner е една од водечките алатки за чистење на регистри. Програмата нема толку обемна функционалност во споредба со нејзините главни конкуренти, но совршено ќе се справи со својата директна одговорност. Апликацијата ќе ви даде можност за рачен и автоматски режим на контрола. Нема потреба да се грижите дека Weiss Registry Cleaner ќе исчисти се што е важно автоматски, бидејќи развивачот воведе пригодна опција за создавање резервна копија од регистарот. Со користење на Wise Care 365 Free, можете брзо да ги исчистите кешот и колачињата во веб-прелистувачите. Услужната алатка располага со пригодна способност за приспособување на (веќе едноставниот интерфејс) за да одговара на вашите преференции. Vice Care 365 ќе ги заштити личните податоци на корисникот, ќе ги дефрагментира потребните дискови и ќе го исчисти системот од вишок ѓубре.
За време на своето работење, оперативниот систем Windows 7 акумулира многу ѓубре и непотребни датотеки. Ова е обично последица на ажурирања на системот, отпакување архиви и прелистување на Интернет. Самиот систем има стандардни алатки за отстранување на ѓубре, но тие не се стартуваат автоматски и периодично треба да го чистите рачно.
Рачно бришење на привремени датотеки преку командната линија
Отстранувањето на непотребните датотеки и директориуми од хард дискот се врши со помош на внатрешната команда „Избриши“. Ова може да се направи и од оперативниот систем и при стартување на компјутерот кога Windows 7 сè уште не е вчитан.
За да избришете индивидуална датотека, внесете ја командата „DEL“ и името на датотеката. За да избришете група датотеки (на пример, сите привремени датотеки што имаат наставка TMP), можете да го користите знакот за џокер: „DEL *.TMP“.
За да избришете привремени датотеки преку командната линија, направете го следново:
- Кликнете на копчето „Start“, внесете „cmd“ во пребарувањето и стартувајте ја командната линија.
Стартувајте ја командната линија преку пребарување на Windows
- Во прозорецот што се појавува, одете до коренскиот систем на дискот користејќи ја командата „CD..“. Две точки означуваат директориум на повисоко ниво, а една точка го означува тековниот.
Одете до коренскиот систем на дискот користејќи ја командата „CD..“.
- Внесете ја командата „DEL C:\WINDOWS\TEMP\*.TMP“ или „DEL C:\WINDOWS\*.TXT“ и потоа потврдете го бришењето.
Внесете ја командата „DEL C:\WINDOWS\TEMP\*.TMP“
На ист начин, можете да ги избришете непотребните директориуми, но наместо командата „DEL“ се внесува „DELTREE“.
Користење на џокери на DOS - едноставно, но моќно и опасно. Овој метод бара прецизно познавање на локацијата на датотеките и директориумите - не е целосно погоден за необучени корисници.
Ако не користите ниту една од школките на датотеки во кои се видливи датотеките со директориуми, се препорачува да ја видите нивната листа со командата „DIR“ пред да ги избришете датотеките. На пример, ако имате намера да ги избришете сите датотеки со наставката TXT, пред да ја внесете командата „DEL *.TXT“, треба да ја репродуцирате безбедно и да ги прегледате со командата „DIR *.TXT“.
Рачно чистење на папката Temp
Во оперативниот систем Windows 7, постои посебна папка за складирање на привремени датотеки. Содржи датотеки и директориуми кои остануваат по инсталирањето на програмите, распакувањето на разни архиви и сурфањето на Интернет. За да ги отстраните, направете го следново:

Можете исто така да стигнете до оваа папка на следниов начин:

Отстранување на непотребни датотеки со помош на алатката за чистење диск
Disk Cleanup е програма вградена во оперативниот систем која ги отстранува непотребните ѓубре од вашиот компјутер. Со негова помош, можете да најдете многу датотеки што не биле користени долго време. Ако ги отстраните, ќе ја зголемите ефикасноста на вашиот компјутер. Сите привремени и неискористени системски датотеки ќе бидат избришани и корпата за отпадоци ќе се испразни.
За да започнете со чистење, направете го следново:
- Отворете го менито Старт и кликнете на Сите програми.
Проширете „Сите програми“
- Одете во папката „Accessories“, потоа „System“ и стартувајте ја алатката „Disk Cleanup“.
Извршете ја алатката за чистење на дискот
- Изберете го дискот за чистење и кликнете OK.
Изберете го дискот за чистење
- Обележете ги ставките за кои сте заинтересирани и кликнете OK.
Проверете ги ставките за кои сте заинтересирани и кликнете OK
Можете исто така да пристапите до оваа алатка на следниов начин:

Отстранување на непотребни програми користејќи стандардна алатка
Покрај системското ѓубре, на вашиот компјутер може да се инсталираат одамна заборавени програми или вирусен софтвер. За да ги отстраните, направете го следново:
- Отворете го менито Start и одете во Control Panel.
Отворете го контролниот панел
- Кликнете на „Деинсталирај програма“.
Кликнете на „Деинсталирај програма“ кога е категоризирана
- Десен-клик на програмата што не ви треба и изберете „Деинсталирај“.
Отстранете ги сите непотребни програми
- По редовна деинсталација, одете во паркингот Program Files на уредот C и избришете ја папката што припаѓа на избришаната апликација, доколку е таму.
Презапишете ги преостанатите папки
Како да исчистите диск од ѓубре на Windows 7 користејќи програми од трети страни
Користејќи специјализирани програми, можете најефективно да го исчистите вашиот хард диск, максимизирајќи ги перформансите на вашиот компјутер.
- Wise Care 365;
- Glary Utilities;
- 360 Вкупно безбедност;
- Вашиот деинсталатор.
Можете лесно да ги најдете сите горенаведени софтвери на Интернет.
Мудра грижа 365
Wise Care 365 доаѓа во бесплатни и платени верзии. Го чисти регистарот, локалниот диск, ви овозможува да уредувате стартување, ја оптимизира работата на многу апликации и самиот оперативен систем. Ако го користите постојано, можете да избегнете разни паѓања и замрзнувања на вашиот компјутер.
- Стартувајте ја програмата и кликнете на копчето "Провери".
Веднаш по стартувањето на програмата, извршете системско скенирање
- По завршувањето на проверката, продолжете со исправање на сите пронајдени грешки.
Откако ќе ги добиете резултатите од скенирањето, поправете ги пронајдените грешки
- Одете во табулаторот „Чистење“ и кликнете на големото зелено копче во делот „Чистење на регистарот“.
Кликнете на копчето „Cleanup“ за да ги излечите грешките во регистарот
- Сега отворете го делот „Длабоко чистење“ и извршете скенирање.
Кликнете на „Скенирај“ под „Длабоко чистење“
- Потоа кликнете на „Чистење“ за да ги поправите пронајдените грешки.
Откако ќе заврши длабокото скенирање, кликнете на „Чистење“
- Одете во табулаторот „Оптимизација“ и извршете дефрагментација на тврдиот диск.
Извршете ја дефрагментацијата на хард дискот
- Сега оневозможете ги програмите за автоматско вклучување во соодветниот дел.
Оневозможете ги програмите за стартување
Glary Utilities
Glary Utilities доаѓа во бесплатни и платени верзии. Оваа програма го чисти и обновува регистарот, го анализира просторот на дискот, брише привремени датотеки, го дефрагментира дискот, а исто така има и многу други функции.
- Стартувајте ја програмата, одете на табулаторот „1-клик“ и кликнете „Најди проблеми“.
Одете во табулаторот 1-клик и кликнете Најдете прашања
- Почекајте додека не заврши скенирањето, одете во табулаторот „Модули“ и кликнете „Избриши траги“.
Кликнете на „Избриши траги“
- Почекајте додека не заврши анализата и кликнете „Избриши траги“.
Кликнете на „Избриши траги“
- Проверете ги потребните ставки во левиот панел и затворете го прозорецот. Потоа рестартирајте го компјутерот.
Обележете ги предметите што ве интересираат и затворете го прозорецот
360 Вкупно безбедност
360 Total Security е бесплатна антивирусна програма базирана на моторите Avira и Defender. Оваа програма не е во конфликт со други антивируси и има голем број дополнителни предности. Ви овозможува да го исчистите системот од непотребни датотеки, да ги оптимизирате апликациите за стартување, да пребарувате за пропусти, да го компресирате дискот и генерално може да го забрза вашиот компјутер.
- Веднаш по стартувањето на програмата, извршете системско скенирање.
Извршете системска проверка
- Откако ќе се најдат грешки, кликнете на „Поправи“.

Дали на вашиот компјутер му треба долго време да се подготви за работа кога ќе го вклучите? Дали програмите и игрите што се извршуваат се отвораат и работат бавно? Дали брзината на прелистувачот остава многу да се посакува? Сите овие симптоми покажуваат дека е крајно време да го исчистите компјутерот од остатоци. За овие цели, постојат специјални бесплатни програми на руски јазик кои ги отстрануваат сите непотребни датотеки од вашиот хард диск и промовираат стабилно функционирање на оперативниот систем. Повеќето од нив се сеопфатни програми за чистење на вашиот диск и нудат дополнително чистење на регистарот, забрзување на RAM меморијата итн. Подоцна во статијата ќе зборуваме за такви бесплатни програми за чистење на компјутер на руски јазик.
Advanced SystemCare Free - Чистач на компјутери
Програмата Advanced SystemCare е многу популарен сет на рутини за чистење и оптимизирање на тврдиот диск на вашиот компјутер. Оваа алатка е развиена за платформата Windows и е нејзин оптимизатор.
Во некои случаи, Advanced SystemCare ги подобрува перформансите на оперативниот систем до 300% или повеќе. Постои посебен режим за гејмерите - Turbo Boost, кој ви овозможува да го оптимизирате системот за стартување и одржување на играта. За да ја користите алатката, следете ја врската https://ru.iobit.com/download/ и изберете ја програмата од листата на производи за програмери.
 Напредна програма за чистење на дискот SystemCare
Напредна програма за чистење на дискот SystemCare - Преземете ја и инсталирајте ја програмата.
- Кога ќе започнете, пред вас ќе се отвори прозорец во кој можете да се движите низ програмата користејќи ги картичките на врвот. Има вкупно 5 од нив - „Чистење и оптимизација“, „Забрзување“, „Заштита“, „Алатки“, „Акционен центар“.
- Најчесто ќе ги користиме првите 2. Кога ќе го отворите табот „Чистење и оптимизација“, ќе ги видите сите достапни функции кои се означени со штиклирање. Оние функции каде што нема ознака за проверка се достапни само при купување на верзијата PRO.
- Во главниот прозорец, кликнете на копчето за почеток и ќе се применат сите ставки означени подолу. Имено: расчистување ѓубре, поправка на кратенки (корисни за оние кои често губат кратенки до програми и игри), забрзување на Интернет, отстранување на непотребен софтвер, чистење на регистарот.
Wise Care 365 - го чисти и оптимизира системот
Програмата за чистење компјутер Wise Care 365 се разликува од сличните производи по својата висококвалитетна вградена функција за дефрагментација на дискот. Откако ќе го исчистите дискот, овде можете да извршите корисна оптимизација на датотеките на тврдиот диск. Софтверот може да го исчисти кешот на прелистувачот и да ги зголеми неговите перформанси. Платената верзија на програмата има дополнителни корисни функции, на пример, резервна копија на регистарот, дупликат пребарување, итн. Софтверот е компатибилен со.

Карактеристиките на апликацијата се:
- Оптимизација на датотеки.
- Отстранување на бескорисни датотеки.
- Практично чистење и оптимизација на прелистувачот.
- Менито е целосно на руски.
- Постојат алатки кои ви дозволуваат да ги заштитите вашите датотеки и папки.
- Можно е да се дијагностицираат хард дискот и компјутерот.
- За да користите Wise Care 365, одете на официјалната веб-страница https://ru.wisecleaner.com/.
- Кликнете на зеленото копче „Преземи“, ако веќе ја имате бесплатната верзија, можете да ја надградите на верзијата PRO со кликнување на портокаловото копче „Надгради во PRO“.
- За да најдете и поправите проблеми, кликнете на копчето „Провери“ во програмата што работи на главниот прозорец.
- По ова, како резултат на проверката ќе можете да видите какви проблеми има вашиот компјутер.
- Кликнете на поправка и сите проблеми ќе се поправат автоматски.
CCleaner е бесплатна програма за отстранување ѓубре.
CCleaner е една од најпопуларните програми за отстранување ѓубре и вируси од вашиот компјутер и регистар. Брзо и темелно ќе го исчисти вашиот хард диск, елиминирајќи ги сите оштетени или неискористени датотеки. Програмата се дистрибуира бесплатно и има целосно интерфејс на руски јазик.

Карактеристиките на алатката се:
- Апликацијата е потполно бесплатна, има мобилна верзија.
- Има таблата со исечоци.
- Ги поддржува сите верзии на Windows.
- Целосно чистење на прелистувачот.
- Постои режим за удобна работа во позадина.
За да ја користите програмата, следете ја врската http://ccleaner.org.ua/download/ и изберете една од двете верзии - CCleaner, CCleaner Portable.
- Стартувајте ја програмата и кликнете на иконата за метла на левата страна од менито, потоа кликнете на „Анализа“. Ќе почне да проверува за непотребни датотеки и друго ѓубре.
- Откако ќе се најдат датотеките, кликнете на копчето „Чистење“ и датотеките ќе бидат избришани.
- За да ги решите проблемите со регистарот, изберете ја иконата „Регистар“ во менито лево и извршете скенирање на проблемот.
- Откако CCleaner ќе ги идентификува проблемите во регистарот, кликнете на копчето „Поправи“.
Glary Utilities - алатка за чистење на компјутер за Windows
Glary Utilities е цел сет на алатки за оптимизирање на оперативниот систем Windows. Алатките на овој производ вклучуваат повеќе од 50 рутини кои можат да го исчистат вашиот хард диск, да го дефрагментираат и многу повеќе. Платената верзија значително го проширува овој сет. Карактеристични карактеристики на Glary Utilities:

За да ги користите Glary Utilities, преземете го од врската https://www.glarysoft.com/glary-utilities/download/.
- Инсталирањето не одзема многу време и е стандардно. Кога ќе ја стартувате програмата, ќе бидете префрлени во почетниот прозорец каде што можете да и дадете краток преглед.
- Прозорецот е поделен на 3 блока. Во првиот блок, можете да конфигурирате автоматско одржување, чистење на вашиот компјутер од ѓубре итн.
- Вториот блок содржи информации за времето на вчитување на вашиот оперативен систем. Подолу можете да ги конфигурирате програмите за автоматско стартување на вашиот компјутер.
- Третиот блок содржи информации за ажурирањата на Glary Utilities.
- Дното на почетниот екран на програмата ги содржи сите главни алатки. Изберете кој било од нив и започнете со чистење и оптимизирање. Секоја програма е потпишана и има интуитивен дизајн.
Wise Registry Cleaner
Wise Registry Cleaner се разликува од другите слични програми со темелно чистење на регистарот на Windows. Услужната алатка брзо ќе ги идентификува проблематичните области и ќе ги поттикне работите да функционираат за кратко време. Чистачот може да се конфигурира да работи автоматски и можно е да се прават резервни копии. Програмата се дистрибуира бесплатно. За да ја користите алатката, следете ја врската https://www.wisecleaner.com/wise-registry-cleaner.html и кликнете на зеленото копче „Преземи бесплатно“.

- Кога првпат ќе ја стартувате програмата, ќе ви биде побарано да направите резервна копија на регистарот.
- Во следниот прозорец ќе видите 3 копчиња - „Брзо скенирање“, „Длабоко скенирање“, „Категории“. Ве советувам да направите длабоко скенирање на вашиот систем.
- По скенирањето ќе ги видите сите проблеми што ги има вашиот компјутер со регистарот, кликнете на големото зелено копче „Поправи“. Сите проблеми ќе бидат решени.
ADWCleaner - брзо деинсталира adware
Програмата ADWCleaner е дизајнирана да го пронајде и чисти вашиот компјутер од разни видови реклами, специјален софтвер (PUP) и киднапери на прелистувачи. Чистачот ќе го заштити вашиот компјутер од разни досадни предмети кои случајно би можеле да влезат во ОС. За да ја користите алатката за отстранување на сите ѓубре од вашиот компјутер, следете ја врската за преземање https://toolslib.net/downloads/finish/1/. ADWCleaner има интерфејс на руски јазик, така што нема да ви биде тешко да го разберете.

PrivaZer - совршено ги скенира прелистувачите
Друга програма за чистење на вашиот компјутер од ѓубре, која можете да ја користите бесплатно. Апликацијата има стандарден сет на комунални услуги за чистење на ѓубрето од вашиот хард диск, чистење на вашиот прелистувач и регистар. Лесно се поставува и има јасен интерфејс. За да ја преземете и инсталирате програмата, следете ја врската https://privazer.com/download.php#.Wms5EzeYPIV и кликнете на синото копче „Преземи“. За време на инсталацијата, изберете го јазикот на интерфејсот - руски.

- Стартувајте ја програмата. Изберете едно од потребните дејства - „Оптимизирајте ја програмата“ или „Одете во главното мени“.
- Следно, изберете го уредот со кој работи програмата од списокот.
- Во горниот панел, изберете го типот на скенирање. Кликнете на копчето "Ok" на дното на прозорецот. Во следниот прозорец, изберете го потребниот диск за скенирање и кликнете на „Скенирај“.
- Откако програмата ќе ги пронајде сите непотребни и други непотребни датотеки на вашиот компјутер, кликнете на копчето Clean и изберете Normal Cleanup. Овој метод ефикасно ќе ги исчисти остатоците, но потребно е многу време (описот покажува до 90 минути).
FreeSpacer
FreeSpacer е бесплатна и едноставна алатка која е дизајнирана да го исчисти вашиот диск од непотребни датотеки. Оптимизатор Има едноставен и интуитивен интерфејс и голема брзина на пребарување.програма можете да конфигурирате и користите голем број маски за да откриете непотребни датотеки на вашиот оперативен систем Windows.
FreeSpacer има голем број на карактеристични својства:

Овој софтвер е лесен (825 Kb) и е исклучително лесен за употреба. За преземање, следете ја врската http://www.softportal.com/get-4810-freespacer.html. Инсталирајте и стартувајте го FreeSpacer. За да ги идентификувате непотребните датотеки, кликнете на првото копче на горниот дел „Барај“. Откако програмата ќе го пронајде ѓубрето, кликнете на „Избриши“ во менито.
Unlocker е мала, но многу корисна алатка која ви овозможува да отклучувате датотеки и програми окупирани од други системски процеси за пристап. Веројатно сте виделе порака во Windows која ве известува дека до датотеката не може да се пристапи бидејќи е окупирана од друг процес. Unlocker го решава овој проблем. За да ја преземете алатката, следете ја врската http://softcatalog.info/ru/programmy/unlocker.
 Алатка за отстранување на блокирани програми и датотеки Unlocker
Алатка за отстранување на блокирани програми и датотеки Unlocker По инсталирањето на програмата, таа ќе биде достапна преку контекстното мени.
- За да избришете проблематична датотека или папка, поставете го курсорот на глувчето над неа и кликнете на десното копче.
- Најдете ја линијата во опаѓачкото мени „Отклучи“ и кликнете на неа.
- Потоа во прозорецот што се појавува, изберете ја акцијата - избришете.
- Подготвени.
Не заборавајте дека Windows OS има своја алатка за чистење компјутер Cleanmgr на руски, која исто така ви овозможува да го исчистите дискот од привремени и непотребни датотеки.
За да го стартувате:
- Притиснете ја комбинацијата на копчиња WIN+R и внесете ја следнава команда „“ во прозорецот.
 Системска алатка за Windows OS - Cleanmgr
Системска алатка за Windows OS - Cleanmgr - Ќе се отвори прозорец во кој треба да ја изберете партицијата на дискот што треба да се исчисти и кликнете на „OK“.
- Откако ќе го оцените дискот, ќе видите прозорец каде што треба да ја изберете категоријата на датотеки што ќе бидат избришани. Изберете ги потребните и кликнете „Во ред“.
Во оваа статија ќе ве научам како да го исчистите вашиот компјутер од остатоци. Јас сум блогер и преземам многу работи на мојот компјутер, инсталирам програми, тестирам закрпи и слично. Многу остатоци се акумулираат во системот, што го попречува нормалното функционирање. Ќе разгледам неколку техники како да го исчистите и забрзате вашиот компјутер со свои раце.
Како да го исчистите компјутерот од ѓубре: хард диск
Ќе ви кажам како да го исчистите компјутерот од ѓубре, следете ги сите чекори во статијата. Не користете стандарден деинсталатор, ќе ви помогне програмата Revo Uninstaller. Што се однесува до ѓубрето на самиот хард диск, тоа го правиме во две фази.
Прва фаза: стандардна
Малкумина знаат дека Windows има стандардна алатка за чистење на хард дискови. За да го направите ова, треба да го отворите „мојот компјутер“ и на секој од локалните дискови, кликнете со десното копче и изберете „својства“.

Најдете и кликнете на „чисти“. 

И ние се согласуваме со нашата одлука.

Процесот ќе помине, по што ќе се додаде доста простор на вашиот диск. Ја пишувам оваа статија од мојот работен компјутер, стар е 2 недели и во текот на овие две недели се акумулираа скоро 6 GB ѓубре.
Втор метод: програма
Стандардно средство за чистење е добро само за самиот систем, така што треба да го исчистите и остатокот од хард дискот. За овие цели ја препорачувам програмата CCleaner, еве ја официјална страница. Нема ништо комплицирано за бесплатно преземање. Го отвораме и го гледаме прозорецот на програмата на руски јазик.

- Изберете ја ставката „чистење“.
- Прво ја правиме анализата.
- Ќе се појави целата листа на непотребни датотеки, кликнете Delete.
Ова го комплетира чистењето на тврдиот диск. Нудам листа на алтернативи бесплатно.
- Напредно чистење на дискот
- Празно и безбедно
- Слободен простор
- Чистач на HDD
- Moo0 Чистач на диск
Чистење на вашиот компјутер од ѓубре: регистар
За да го исчистам вашиот компјутер од остатоци во регистарот, ја користам програмата Wise Registry Cleaner, можете да преземете овде, програмата е потполно бесплатна. Преземете и инсталирајте. Кога првпат ќе го стартувате, ќе ве прашаат за резервна копија од регистарот, па ние го правиме тоа. Избираме длабинско чистење за да се ослободиме од сите заглавувања, што е добро, сè е целосно на руски. 
Ајде да одиме во делот за оптимизација.

- Самиот дел.
- Проверете ги полињата, проверив сè.
- Кликнете на оптимизирање.
- Откако ќе се стартува програмата, ќе се појават зборовите „оптимизирано“.
Последниот дел го компресира регистарот, одлична работа. Прво мора да направиме анализа. Компјутерот нема да реагира некое време, не плашете се.
Сега кликнете на компресија. Регистарот ќе започне со компресија, ве советувам да не правите ништо во овој момент.

По компресија ќе има рестартирање, ова е задолжително. Вториот чекор беше направен, регистарот беше оптимизиран, бесплатната алатка Wise Registry Cleaner помогна. Како алтернатива, нудам други програми што може да се преземат бесплатно и без регистрација.
Апликација за регистар за Windows 7,8 и 10
- Auslogics Registry Cleaner.
- Вит Registry Fix Free.
- Reg Organizer - оваа бесплатна програма работи одлично на Windows 10, ја тестирав.
- Avira RegistryCleaner.
Чистење на папката со информации за јачината на системот
Пред еден месец, мојот компјутер почна да се подига многу бавно, што траеше околу 35 минути. Мислев дека е крајот на хард дискот, но ништо не се случи. Работата беше што папката со информации за волуменот на системот складира резервни копии од точките за обновување, а јас имав 253 GB од овие точки и почнав да ја чистам. Прво треба да ја овозможите видливоста на скриените папки. Одиме во контролниот панел и наоѓаме опции за папки.

- Патека до панелот.
- Прикажуваме големи икони.
- Кликнете на опциите на папката.
- Прикажи јазиче.
- Отштиклирајте го полето.
- Промена на полето за избор.
- Кликнете во ред.
Сега оваа папка се појави на уредот C, но не може да се отвори дури и ако се конфигурирани администраторските права. За да го исчистите, треба да отидете на дискот C и да најдете информации за јачината на системот, да кликнете со десното копче и да изберете својства.


За да додадете администратор за пристап, кликнете Додај.

Внесете ја вашата сметка и кликнете OK.


Сите записи се создадени, кликнете OK. 
За време на создавањето ќе има секакви предупредувања, игнорирајте ги.
За да ги избришете точките за враќање, одете на контролната табла и погледнете ја сликата од екранот.

- Патека до програмата.
- Во левиот дел, изберете „заштита на системот“.
- Изберете го погонот C.
- Кликнете конфигурирај.
Тоа беше проблемот, го имав овој лизгач поставен на 50%, така што целата меморија беше полна. Го поставив на 5 проценти, нека има поени. За да ја исчистите меморијата, кликнете Delete.

Тоа е тоа, хард дискот е чист од остатоци. Ајде да продолжиме на последниот чекор.
Дефрагментација на хард диск: бесплатни Windows 7, 8, 10
Да почнеме со стандардниот метод, работи исто на сите системи, вклучувајќи го и Windows 8. Влегуваме во мојот компјутер и го избираме дискот за дефрагментација.
Дефрагментацијата е пренос и групирање на системски датотеки по тип.

- Десен-клик.
- Наоѓање својства.
- Картичка за услуги и дефрагментација.
 Во следниот прозорец, изберете го локалниот диск. Прво, кликнете на анализата и откако ќе завршите, кликнете на дефрагментација. Постојат аналози на стандардната програма, но јас нема да навлегувам во нив, бидејќи сите тие работат на истиот принцип.
Во следниот прозорец, изберете го локалниот диск. Прво, кликнете на анализата и откако ќе завршите, кликнете на дефрагментација. Постојат аналози на стандардната програма, но јас нема да навлегувам во нив, бидејќи сите тие работат на истиот принцип.
Список на програми за Windows 10 и сите други.
- Auslogics Disk Defrag.
- SuperRam
- Напредно дефрагирање
- Ashampoo Magical Defrag
- ScanDefrag
- Ultimate за подобрување на меморијата
Не користете онлајн алатки за да проверите дали има ѓубре, тие нема да помогнат, подобро е да го направите тоа рачно.
Написот покажува како да го исчистите вашиот компјутер од ѓубре, имено: хард диск, регистар, точки за обновување и дефрагментација. Чувајте го само она што ви треба на вашиот компјутер. Како заклучок, видео.