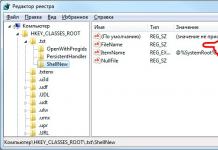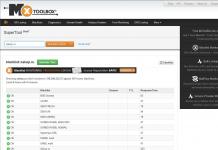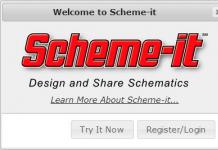Алатки на панелот
Програми за сликање
Како да залепите исечен или копиран објект каде што сакате во документ Paint
Како да залепите исечен или копиран објект каде што сакате во вашиот документ
таблата со исечоци во бојаБројот 1 на сликата од екранот означува „Табла со исечоци“
2 – копче „Вметни“. Ако некаде сте копирале текст, слика или друга датотека и треба да ги залепите во Paint документ, тогаш кликнете на ова копче и копираната датотека ќе биде залепена во документот. Го користите истото копче кога правите скриншот. Опис на тоа како да направите слика од екранот. И кога работите со слики во Paint, го користите и копчето „Вметни“ за да го залепите исечениот или копираниот предмет на локацијата што ви треба во документот.
3 – копче „Исечи“. Ако треба да исечете некој дел од сликата, прво мора да го изберете овој дел со алатката „Избери“, која е означена со бројот 6 на сликата од екранот. Покрај тоа, алатката „Исече“ е наменета за отсекување на избраното објект и вметнување во друг дел од сликата. Изборот на отсечениот дел се заменува со бојата на позадината. Затоа, ако вашата слика има солидна боја на позадината, можеби ќе треба да ја промените бојата (22) за да одговара на бојата на позадината пред да го исечете објектот.
4 – Копче „Копирај“. Алатката Copy се користи за копирање на избраниот објект во Paint. Многу е корисно ако треба повеќе пати да прикажувате линии, форми или текст. На картичката Home, во групата Image, кликнете Selection, а потоа повлечете за да ја изберете областа или објектот што сакате да ги копирате. Во групата со таблата со исечоци, кликнете Копирај, а потоа кликнете Вметни. Со избраниот објект, преместете го на нова локација на сликата каде што ќе биде копијата.
Дел за слика на панелот Paint
Дел „Слика“
во панелот Paint
Бројот 5 на сликата од екранот на панелот го означува делот „Слика“.
Копчето 6 е алатката Изберете.
Кликнете на ова копче и ќе се отвори таб.

Формите за избор во Paint се поделени на:
Правоаголна површина;
произволна површина.
Опциите за избор ви овозможуваат:
Селектирај се;
обратна селекција;
отстранете го изборот;
направи транспарентен избор.
Копчето 7 е алатката Crop.
Копчето „Пресече“, за разлика од копчето „Исечи“, не значи дека можете веднаш да ја залепите исечената област насекаде. Користејќи ја сликата од екранот како пример, ќе ви покажам во кои случаи треба да го користите копчето „Исечете“. Можете да прочитате како да направите слика од екранот во Paint на страницата Уредувачи на текст

Значи, направив слика од екранот на Yandex - отворен во прелистувачот Mozilla Firefox. Бидејќи скриншот е скриншот, сосема е природно оваа слика да ги вклучува и панелот на прелистувачот (на врвот на снимката од екранот) и лентата со задачи на мојот компјутер (на дното на сликата од екранот).
Да претпоставиме дека од оваа слика од екранот треба да ја оставам само областа на лентата за пребарување Yandex. Јас кликнувам на алатката „Избери“, „Правоаголна марка“. Избирам што сакам да оставам на сликата од екранот и потоа кликнувам на алатката „Исечете“.
Можам да го залепам и исечениот дел од екранот (или сликата) некаде. На пример, во документ WordPad. За да го направите ова, морам повторно да го изберам. Или со алатката „Избери“ во панелот Paint, или со десното копче на глувчето и изберете „Избери ги сите“ од контекстното мени. И потоа кликнете или на копчето „Копирај“ во панелот Paint или кликнете со десното копче и изберете „Копирај“ од контекстното мени. И потоа го отворам документот WordPad и или кликнувам на копчето „Вметни“ на панелот WordPad или кликнете со десното копче и изберете „Вметни“ од контекстното мени. И низата за пребарување Yandex е веќе во документот WordPad.

Или, во самата Paint, залепете го исечениот дел од сликата во друга слика
или цртање. Вметнав лента за пребарување во поголема слика на копчето што го користам за менито на страницата.

Со овие примери сакав да ви ги покажам можностите за работа со копчето „Crop“. Се разбира, тоа не мора да биде правоаголен избор. Можете исто така да изберете сопствен избор. Но, принципот на работа е ист.
Подобро е да зачувувате слики со вметнати објекти во формат .jpg (JPEG), бидејќи дури и ако го залепите исечениот дел во слика со формат .png, Paint нема правилно да ја зачува новата слика. Ќе ја изгуби транспарентноста. Бидејќи кога ќе зачувате нова слика во формат .png, Paint ќе ви ја даде оваа порака.

Поглавје
"Алатки"
во панелот Paint
Делот „Алатки“ е означен со бројот 10 на сликата од екранот на панелот.
Копчето 11 е
Алатка за молив
Дизајниран за цртање линии со произволна форма со избрана дебелина.
И изберете ја дебелината за моливот во делот „Дебелина“, означен
Панел 21 на екранот.
Копчето 12 е
„Пополнување во боја“
Алатката Пополнете ви овозможува да пополните цела слика или затворена форма со боја.
Откако ќе ја изберете алатката за полнење - во групата Бои, кликнете Боја 1, изберете боја и потоа кликнете внатре во областа за полнење за да ја пополните со избраната боја.
За да отстраните боја и да ја замените со бојата на позадината, кликнете Боја 2, изберете боја и потоа кликнете со десното копче на областа што сакате да ја пополните со избраната боја.
Копчето 13 е „Текст“
Оваа алатка е дизајнирана да внесува текст во слика.
За да напишете текст во слика, кликнете на копчето „Текст“ и ставете
курсорот до местото на сликата каде што сакате да внесете текст.
Кога ќе го поставите курсорот, ќе се отвори панелот Paint
дополнителен таб за внесување текст.

Во ова јазиче можете да изберете фонт (на пример Arial, Courier, Georgia, Times New Roman), изберете ја големината на фонтот. Покрај тоа, можете да го форматирате фонтот. Направете го задебелено (F), курзив (K), подвлечено (H), прецртано (абе).
Можете исто така да изберете една од двете опции за позадината на текстот (проѕирна или непроѕирна). За текстот што сакате да го напишете на сликата, секако треба да изберете проѕирна позадина. И изберете боја за текстот.
Копчето 14 е
алатка за бришење
Со оваа алатка можете да отстраните некои
дел од сликата и заменете ја со бојата на позадината.
За да го направите ова, кликнете на алатката Eraser, изберете ја големината на гума (под Дебелина) и преместете ја гумата над областа на сликата што сакате да ја избришете. Избришаните области ќе бидат пополнети со бојата на позадината што сте ја поставиле во делот Боја 2.
Копчето 15 е
Алатка за палета
„Палета“ ја означува моменталната „Боја 1“ (боја на преден план) и тековната „Боја 2“
(боја на позадина). Нивната употреба зависи од дејствата извршени во програмата.
Користејќи ја палетата, можете да го направите следново:
За да ја промените избраната боја на преден план, во делот „Бои“, кликнете на „Боја 1“
а потоа изберете боја;
За да ја промените избраната боја на позадина, во делот „Бои“, кликнете на „Боја 2“
а потоа изберете боја;
За да сликате со избраната боја на преден план, поместете го покажувачот;
За да цртате со избраната боја на позадина, кликнете со десното копче
и држете го додека го движите покажувачот.
Копчето 16 е
Алатка за зумирање
Со алатката Zoom можете да зумирате или одзумирате
Големината на сликата што ја имате отворена во Paint.
Кликнете на алатката Scale во панелот Paint. Ако лебдите со глувчето над сликата, тогаш на врвот наместо вообичаената стрелка ќе има лупа, односно алатката „Скала“.
За да ја зголемите сликата, кликнете со левото копче еднаш на сликата - сликата речиси ќе се удвои во големина. Кликнете повторно и повторно ќе се удвои во големина.
Привременото зголемување на сликите понекогаш е неопходно за некоја работа со слики. За да ја вратите сликата во нејзината оригинална големина по завршувањето на оваа работа, повторно кликнете на алатката „Скала“ и кликнете со десното копче на сликата.
Paint е карактеристика на Windows, што можете да го користите за да креирате цртежи во празната област за цртање или на постоечки слики. Повеќето од алатките што се користат во програмата Paint може да се најдат во лентата, која се наоѓа на горниот раб на прозорецот на програмата Paint.
Илустрацијата ја прикажува лентата и другите делови од прозорецот Paint.
Цртање линии во Paint
Можете да користите неколку различни алатки за цртање во Paint. Изгледот на линијата на сликата зависи од употребената алатка и избраните параметри.
Еве кои алатки можете да ги користите за цртање линии во Paint.
Молив
Алатката Pencil се користи за цртање тенки линии или кривини со слободна форма.
- На јазичето домаво Група Сервисалатка за кликнување Молив.
- Во Групата Боикликнете Боја 1, изберете боја и повлечете на сликата за да ја насликате. Да цртам боја 2 (позадина)
Четки
Алатката Brushes се користи за цртање линии со различни форми и текстури, исто како и користењето на професионални четки. Користејќи различни четки, можете да нацртате произволни и криви линии со различни ефекти.
- На јазичето, кликнете на стрелката надолу во списокот Четки.
- Изберете четка.
- Кликнете Големинаи изберете ја големината на линијата, ја одредува дебелината на потегот на четката.
- Во Групата Боикликнете Боја 1, изберете боја и повлечете го покажувачот за цртање. Да цртам боја 2 (позадина), држете го десното копче на глувчето додека го влечете покажувачот.
Линија
Алатката Line се користи кога треба да нацртате права линија. Кога ја користите оваа алатка, можете да ја изберете дебелината на линијата, како и нејзиниот тип.
- На јазичето домаво Група Фигуриалатка за кликнување Линија.
- Кликнете Големина
- Во Групата Боикликнете Боја 1 боја 2 (позадина), држете го десното копче на глувчето додека го влечете покажувачот.
- (Не е потребно) Фигурикликнете Колои изберете стил на линија.
Совети: За да нацртате хоризонтална линија, задржете го копчето Shift и повлечете го покажувачот од едната до другата страна. За да нацртате вертикална линија, задржете го копчето Shift и повлечете го покажувачот нагоре или надолу.
Кривина
Алатката Curve се користи кога треба да нацртате мазна крива.
- На јазичето домаво Група Фигуриалатка за кликнување Кривина.
- Кликнете Големинаи изберете ја големината на линијата, ја одредува дебелината на линијата.
- Во Групата Боикликнете Боја 1, изберете боја и повлечете за да нацртате линија. Да се повлече линија боја 2 (позадина), држете го десното копче на глувчето додека го влечете покажувачот.
- Откако ќе ја креирате линијата, кликнете на областа на сликата каде што сакате да го поставите свиокот на кривата и повлечете за да ја промените кривата.
Цртање криви линии во графичкиот уредувач Paint
Цртање различни форми во Paint
Со користење на Програми за сликањеМожете да додадете различни форми на цртежот. Меѓу готовите форми не постојат само традиционални елементи - правоаголници, елипси, триаголници и стрели - туку и интересни и необични форми, како што се срце, гром, фусноти и многу други.
За да креирате сопствена форма, можете да ја користите алатката Polygon.
Готови фигури
Користејќи ја програмата Paint, можете да нацртате различни типови на готови форми.
Подолу е листа на овие бројки:
- Линија;
- Кривина;
- Овални;
- Правоаголник и заоблен правоаголник;
- Триаголник и правоаголен триаголник;
- Ромб;
- Пентагон;
- Шестоаголник;
- Стрелки (десна стрелка, стрелка лево, стрелка нагоре, стрелка надолу);
- Ѕвезди (четириаголни, петоаголни, шестоаголни);
- Фусноти (заоблена правоаголна фуснота, овална фуснота, облак фуснота);
- Срце;
- Молња.
- На јазичето домаво Група ФигуриКликнете на готовиот облик.
- За да нацртате форма, повлечете. За да нацртате рамностран облик, држете го копчето Shift додека го влечете покажувачот. На пример, за да нацртате квадрат, изберете Правоаголники повлечете го покажувачот додека го држите копчето Shift.
- Откако ќе се избере форма, можете да го промените нејзиниот изглед со едно или повеќе од следново:
- За промена на стилот на линијата, во групата Фигурикликнете Колои изберете стил на линија.
- Колои изберете Без преглед.
- Големинаи изберете големина на линијата (дебелина).
- Во Групата Боикликнете Боја 1и изберете ја бојата на контурата.
- Во Групата Боикликнете Боја 2
- Фигурикликнете Пополнетеи изберете стил на пополнување.
- Пополнетеи изберете Без пополнување.
Многуаголник
Алатка за полигонсе користи кога треба да креирате форма со кој било број страни.
- На јазичето домаво Група Фигуриалатка за кликнување Многуаголник.
- За да нацртате многуаголник, повлечете го покажувачот за да нацртате права линија. Кликнете на секоја точка каде што сакате да ги означите страните на многуаголникот.
- За да креирате страни со агли од 45 или 90 степени, држете го копчето Shift додека ги креирате страните на полигонот.
- За да го завршите цртежот на многуаголникот и да ја затворите формата, поврзете ја последната и првата линија од многуаголникот.
- Откако ќе се избере форма, можете да го промените нејзиниот изглед со едно или повеќе од следново:
- За промена на стилот на линијата, во групата Фигурикликнете Колои изберете стил на линија.
- За промена на стилот на линијата, во групата Фигурикликнете Колои изберете стил на линија.
- Ако на обликот не му треба преглед, кликнете Колои изберете Без преглед.
- За да ја промените големината на прегледот, кликнете Големинаи изберете големина на линијата (дебелина).
- Во Групата Боикликнете Боја 1и изберете ја бојата на контурата.
- Во Групата Боикликнете Боја 2и изберете боја за да ја пополните формата.
- За промена на стилот на пополнување, во групата Фигурикликнете Пополнетеи изберете стил на пополнување.
- Ако на обликот не му треба пополнување, кликнете Пополнетеи изберете Без пополнување.
Додавање текст во Paint
Во програмата Paint на цртеж можете да додадете текст или порака.
Текст
Алатката Текст се користи кога треба да пишувате на слика.
- На јазичето домаво Група Сервисалатка за кликнување Текст.
- Повлечете до областа на областа за цртање каде што сакате да додадете текст.
- Во поглавјето Услуга за работа со текстна јазичето Текстизберете фонт, големина и стил во група Фонт.
- Во Групата Боикликнете Боја 1и изберете боја на текстот.
- Внесете го текстот што сакате да го додадете.
- (Изборно) За да додадете пополнување заднина во текстуална област во група Позадинаизберете Непроѕирно. Во Групата Боикликнете Боја 2и изберете боја на позадина за областа за текст.
Брза работа со Paint
За брз пристап до командите што најчесто ги користите во Paint, можете да ги поставите во лентата со алатки за брз пристап над лентата.
За да додадете команда Paint во лентата со алатки за брз пристап, кликнете со десното копче на копчето или командата и изберете Додај во лентата со алатки за брз пристап.
Избор и уредување на објекти
Кога работите со PaintМожеби ќе треба да промените дел од сликата или објектот. За да го направите ова, треба да го изберете делот од сликата што треба да се промени и да го промените.
Еве неколку дејства што можете да ги извршите: промена на големината на објектот, преместување, копирање или ротирање на објект, сечење слика за да се прикаже само избраниот дел.
Избор
Алатката Избор се користи за избор на дел од сликата што сакате да го промените.
- На јазичето домаво Група Слика Избор.
- Направете едно од следново, во зависност од тоа што сакате да истакнете:
- За да изберете кој било квадрат или правоаголен дел од сликата, изберете Избор на правоаголен фрагменти повлечете го изборот до саканиот дел од сликата.
- За да изберете кој било дел од сликата со неправилна форма, изберете Избор на произволен фрагменти повлечете го покажувачот за да го означите делот од сликата што ја сакате.
- За да ја изберете целата слика, изберете Селектирај се.
- За да ја изберете целата слика освен избраната област, изберете Превртете го изборот.
- За да го избришете избраниот објект, кликнете на копчето Отстрани или Избриши.
- Проверете дали бојата 2 (позадина) е вклучена во избраните елементи со тоа што ќе го направите следново:
- За да овозможите боја на заднина за избраните ставки, избришете го полето за избор Транспарентен избор. По залепувањето на избраните елементи, бојата на заднината се вклучува и ќе стане дел од залепениот елемент.
- За да го направите изборот транспарентен, без боја на позадината, изберете го полето за избор Транспарентен избор. Откако ќе вметнете избор, сите области со моменталната боја на позадината ќе станат проѕирни, правејќи го остатокот од сликата да изгледа хармонично.
Сечење
Алатката Crop се користи за сечење слика за да се прикаже само избраниот дел од неа. Со отсекување, можете да промените слика така што само избраниот објект или личност ќе бидат видливи.
- На јазичето домаво Група Сликакликнете на стрелката во списокот Избори изберете го типот на селекција.
- За да го означите делот од сликата што сакате да го задржите, повлечете го покажувачот над неа.
- Во Групата Илустрацииизберете Сечење.
- За да ја зачувате исечената слика како нова датотека, кликнете на копчето Paint, изберете Зачувај какои типот на датотека за тековната слика.
- На терен Име на датотекавнесете име на датотека и кликнете на копчето Зачувај.
- Складирање исечена слика во нова датотека ќе помогне да се избегне препишување на оригиналната слика.
Свртете
Завртете ја алатката ![]() се користи за ротирање на целата слика или избран дел.
се користи за ротирање на целата слика или избран дел.
Во зависност од тоа што треба да вратите, направете едно од следново:
- За да ги ротирате сите слики, на јазичето домаво Група СликаКликнете Ротирај и изберете насока на ротација.
- За да ротирате објект или фрагмент од слика, на домаво Група Сликакликнете тема. Повлечете за да изберете област или објект, кликнете Ротирај и изберете насока на ротација.
Отстранување на дел од сликата
Алатката за бришење се користи за отстранување област на слика.
- На јазичето домаво Група Сервисалатка за кликнување Бришач.
- Кликнете на копчето ГолеминаИзберете ја големината на гума и повлечете ја гумата над областа на сликата што сакате да ја отстраните. Сите отстранети области ќе бидат заменети боја на позадина (боја 2).
Промена на големината на сликата или дел од неа
Алатка за промена на големината ![]() се користи за промена на големината на цела слика, објект или дел од слика. Можете исто така да го промените аголот на објектот на сликата.
се користи за промена на големината на цела слика, објект или дел од слика. Можете исто така да го промените аголот на објектот на сликата.
Променете ја големината на целата слика
- На јазичето домаво Група Сликакликнете Промена на големината.
- Во полето за дијалог Промена на големината и навалувањетопроверете го полето Одржувајте пропорциитака што сликата со променета големина ги задржува истите пропорции како и оригиналната слика.
- Во областа Променете ја големинатаизберете Пиксели Хоризонталноили нова висина во полето Вертикално Одржувајте пропорции
На пример, ако големината на сликата е 320x240 пиксели и треба да ја намалите оваа големина за половина, додека ги одржувате пропорциите, во областа Променете ја големинатапроверете го полето Одржувајте пропорциии во полето внесете ја вредноста 160 Хоризонтално. Новата големина на сликата е 160 x 120 пиксели, односно половина од големината на оригиналот.
Промена на големината на дел од сликата
- На јазичето, кликнете Изберете
- На јазичето домаво Група Сликакликнете Променете ја големината.
- Во полето за дијалог Промена на големината и навалувањетопроверете го полето Одржувајте пропорциитака што скалестиот дел има исти пропорции како и оригиналниот дел.
- Во областа Променете ја големинатаизберете Пикселии внесете ја новата ширина во полето Хоризонталноили нова висина во полето Вертикално. Кликнете на ОК. Ако полето за избор Одржувајте пропорцииинсталирано, само треба да ја внесете вредноста „хоризонтално“ (ширина) или „вертикално“ (висина). Друго поле во областа Промена на големина се ажурира автоматски.
Промена на големината на областа за цртање
Направете едно од следново, во зависност од тоа како сакате да ја промените големината на областа за цртање:
- За да ја зголемите големината на областа за цртање, повлечете еден од малите бели квадрати на работ на областа за цртање до саканата големина.
- За да ја промените големината на областа за цртање на одредена вредност, кликнете на копчето Paint и изберете Својства. Во полињата ШиринаИ ВисинаВнесете ги новите вредности за ширина и висина и кликнете OK.
Објектот се навалува
- На јазичето, кликнете Изберетеи повлечете за да изберете област или објект.
- Кликнете на копчето Промена на големината.
- Во полето за дијалог Промена на големината и навалувањетовнесете ја вредноста на аголот на наклонот на избраната област (во степени) во полињата ХоризонталноИ Вертикалново областа Навалување (степени)и кликнете OK.
Преместување и копирање објекти во Paint
Откако ќе се избере објект, тој може да се исече или копира. Ова ќе ви овозможи да го користите истиот објект повеќе пати на сликата или да го преместите објектот (кога е избран) на друг дел од сликата.
Исечи и залепи
Алатката Clip се користи за отсекување на избраниот објект и залепување на друг дел од сликата. По отсекувањето на избраната област, таа ќе се замени со бојата на позадината. Затоа, ако сликата има солидна боја на позадината, можеби ќе треба да ја промените Боја 2на боја на позадина.
- На јазичето домаво Група Сликакликнете Избори повлечете го покажувачот за да ја означите областа или објектот што сакате да го исечете.
- Во Групата Таблата со исечоцикликнете Исечете(комбинација Ctrl + C).
- Вметнете(комбинација Ctrl + V).
Копирајте и залепете
Алатката Copy се користи за копирање на избраниот објект во Paint. Ова е погодно ако треба да го зголемите бројот на идентични линии, форми или фрагменти од текст на сликата.
- На јазичето домаво Група Сликакликнете Избори повлечете го покажувачот за да ја означите областа или објектот што сакате да ги копирате.
- Во Групата Таблата со исечоцикликнете Копирај(комбинација Ctrl + C).
- Во групата Clipboard, кликнете Вметнете(комбинација Ctrl + V).
- Откако ќе се избере објектот, преместете го на нова локација на сликата.
Вметнување слика во Paint
За да залепите постоечка слика во Paint, користете ја командата Залепете од. Откако ќе вметнете датотека со слика, можете да ја уредувате без да ја менувате оригиналната слика (освен ако изменетата слика е зачувана со друго име на датотека од оригиналната слика).
- Во Групата Таблата со исечоцикликнете на стрелката надолу во списокот Вметнетеизберете ставка Залепете од.
- Најдете ја сликата што сакате да ја вметнете во Paint, изберете ја и кликнете на копчето Отвори.
Работа со боја во Paint
Програмата Paint има голем број специјални алатки за работа со боја. Ова ви овозможува да ги користите токму боите што ви се потребни додека цртате и уредувате во Paint.
Палети
Полињата за боја ја означуваат струјата боја 1(боја на преден план) и боја 2(боја на позадина). Нивната употреба зависи од она што го правите во Paint.

На работа со палетатаМожете да направите едно или повеќе од следново:
- До сменете ја избраната боја на преден план, на јазичето домаво Група Боикликнете Боја 1и изберете квадрат со боја.
- До сменете ја избраната боја на позадината, на јазичето домаво Група Боикликнете Боја 2и изберете квадрат со боја.
- До цртајте со избраната боја на преден план, повлечете го покажувачот.
- До цртајте со избраната боја на позадината, држете го десното копче на глувчето додека го влечете покажувачот.
Палета на бои
Алатката Color Picker се користи за поставување на моменталната боја на преден план или позадина. Со избирање на боја на сликата, можете да бидете сигурни дека ќе се користи токму бојата што е потребна за работа со сликата во Paint.
- На јазичето домаво Група Сервисалатка за кликнување Палета на бои.
- Изберете боја на сликата за да ја направите бојата на предниот план или кликнете со десното копче на бојата на сликата за да ја направите бојата на позадината.
Пополнете
Алатката Пополнете се користи кога сакате да пополните цела слика или подоблик со боја.
- На јазичето домаво Група Сервисалатка за кликнување Пополнете.
- Во Групата Боикликнете Боја 1, изберете боја и кликнете внатре во областа за пополнување.
- За да отстраните боја или да ја замените со бојата на позадината, кликнете Боја 2, изберете боја и кликнете со десното копче внатре во областа за пополнување.
Уредување бои
Алатката за уредување бои се користи кога треба да изберете нова боја. Мешањето бои во Paint ви овозможува да ја изберете бојата што ви треба.
- На јазичето домаво Група Боиалатка за кликнување Уредување бои.
- Во полето за дијалог Уредување боиИзберете боја од палетата и кликнете OK.
- Бојата ќе се појави во една од палетите и може да се користи во Paint.
Гледајте слики и фотографии во Paint
Различните режими на гледање слики во Paint ви дозволуваат да изберете како сакате да работите со сликата. Можете да зумирате на еден дел од сликата или на целата слика. Спротивно на тоа, можете да ја намалите сликата ако е преголема. Дополнително, додека работите во Paint, можете да прикажете линијари и мрежа, што ќе ја олесни работата во програмата.
Зголемувач
Алатката Зголемувач се користи за зголемување на одреден дел од сликата.
- На јазичето домаво Група Сервисалатка за кликнување Зголемувач, преместете го и кликнете на дел од сликата за да зумирате.
- Повлечете ги хоризонталните и вертикалните ленти за лизгање на дното и десно од прозорецот за да ја преместите сликата.
- За да одзумирате, кликнете со десното копче на Зголемувачот.
Зумирајте и одзумирајте
Алатки ЗголемувањеИ Намалисе користат за зумирање или одзумирање. На пример, за да уредите мал дел од сликата, можеби ќе треба да ја зголемите. Алтернативно, сликата може да биде преголема за екранот и ќе треба да се намали за да се прикаже целата слика.
ВО Програма за сликањеПостојат неколку различни начини за зголемување или намалување на сликата, во зависност од посакуваниот резултат.
- За зголемувањена јазичето Прикаживо Група Скалаизберете Зголемување.
- За намалувањена јазичето Прикаживо Група Скалаизберете Намали.
- За погледнете ја сликата во вистинска големинана јазичето Прикаживо Група Скалаизберете 100% .
Совети: За да зумирате и одзумирате, можете да ги користите копчињата Зумирање или одзумирање на лизгачот за зумирање што се наоѓа на дното на прозорецот Paint.
Лизгач за зумирање
Владетели
Алатката Ruler се користи за прикажување на хоризонтален линијар на горниот дел од областа за цртање и вертикален линијар лево од областа за цртање. Правилниците ви помагаат подобро да ги видите димензиите на сликата, што може да биде корисно при промена на големината на сликата.
- За прикажување линијари, на јазичето Прикаживо Група Прикажи или скријизберете го полето за избор Правилник.
- За да ги скриете линијарите, исчистете го полето за избор Правила.
Нето
Алатката Grid Line се користи за усогласување на формите и линиите додека цртате. Решетката ви помага да ги разберете димензиите на предметите додека цртате, а исто така ви помага да ги усогласите објектите.
- За да се прикаже мрежата, на јазичето Прикаживо Група Прикажи или скријИзберете го полето за штиклирање Grid lines.
- За да ги скриете линиите на мрежата, исчистете го полето за штиклирање Grid Lines.
На цел екран
Режимот на цел екран се користи за прегледување на сликата во режим на цел екран.
- За да ја видите сликата на цел екран, на картичката Прикаживо Група Приказизберете Цел екран.
- За да излезете од овој режим и да се вратите во прозорецот Paint, кликнете на сликата.
Зачувување и работа со слики
Кога уредувате во Paint, редовно зачувувајте ги промените што ги правите на сликата за да не ја изгубите случајно. Откако сликата ќе се зачува, може да се користи на вашиот компјутер или да се сподели со други преку е-пошта.
Зачувување слика за прв пат
Првиот пат кога ќе зачувате цртеж, треба да му дадете име на датотека.
- На терен Зачувај какои изберете го типот на потребниот формат.
- На терен Име на датотекавнесете име и кликнете на копчето Зачувај.
Отворање слика
Во Paint, не само што можете да креирате нова слика, туку и да отворите и уредувате постоечка слика.
- Кликнете на копчето Paint и изберете Отвори.
- Најдете ја сликата што сакате да ја отворите во Paint, изберете ја и кликнете на копчето Отвори.
Користење на слика како позадина на работната површина
Можете исто така да ја поставите сликата како позадина на работната површина на вашиот компјутер.
- Кликнете на копчето Paint и изберете Зачувај.
- Кликнете на копчето Paint, лебди над него Поставете како позадина на работната површинаи изберете една од опциите за позадина на работната површина.
Испраќање слика по е-пошта
Ако имате инсталирано и конфигурирано програма за е-пошта, испратете слики како прилози на е-порака и споделете ги со другите преку е-пошта.
- Кликнете на копчето Paint и изберете Зачувај.
- Кликнете на копчето Paint и изберете Испрати.
- Во е-пошта, внесете ја адресата на примачот, напишете кратка порака и испратете ја е-поштата со приложена слика.
За да изберете фрагмент од слика, изберете една од двете алатки: или Избор.Кога работите со првата алатка, поставете го покажувачот на една од точките на границата на фрагментот, притиснете го левото копче на глувчето и додека го држите, поместете го глувчето, оцртувајќи ја границата на фрагментот. На сликата, траекторијата на покажувачот ќе биде видлив како означена линија; кога ќе се ослободи копчето на глувчето, оваа линија ќе има форма на точки со точки што ја врамува избраната област на цртежот.
Кога работите со алатката Изборкликнете на копчето за алатка, поставете го покажувачот на местото каде што ќе се наоѓа еден од аглите на правоаголната рамка и движете го глувчето додека го држите левото копче; правоаголникот оцртан со точки линии ќе се протега до потребната големина. Потоа отпуштете го копчето на глувчето. Изборот на фрагмент од слика може да се откаже со кликнување на глувчето каде било на работното поле надвор од фрагментот.
Копирање на избор
За да го копирате изборот, изберете ја командата Копирај намени Уредување,а потоа командата Залепете воистото мени. Копија од изборот се појавува во горниот лев агол на областа за цртање. Самиот фрагмент ќе остане на своето место. Поместете ја копијата од фрагментот на саканата локација со глувчето додека го држите копчето на глувчето.
Друг начин за копирање на фрагмент е да го поставите покажувачот во изборот, притиснете Ctrl и повлечете ја копијата од фрагментот за цртање додека го држите копчето на глувчето. Самиот фрагмент ќе остане на своето место. Можете да го ослободите копчето Ctrl веднаш штом ќе започнете да преместувате копија од фрагментот од цртежот.
Бришење фрагмент од слика
Можете да избришете фрагмент од слика на следниве начини.
1. Изберете фрагмент од сликата користејќи алатки Избор на сопствена областили Избори притиснете го копчето Избриши.
2. Избришете ја сликата користејќи Бришачили Бришач во боја.
Бришачги брише предметите нацртани со тековната боја на преден план со сликање на бојата на позадината над областа над која се движи покажувачот. Фрагментот од сликата насликан со боја на позадина станува невидлив. Стандардно, бојата на позадината е поставена на бела.
Програма за сликање
Пазарот на дигитална фотографија расте со брзо темпо. Ако во 1999 година беа испечатени 2,5 милијарди фотографии на домашни печатачи, тогаш се очекува дека во 2004 година нивниот број ќе се зголеми на 15 милијарди. Во овој поглед, Мајкрософт ја гледа својата задача да ја направи работата на корисникот со дигитални фотографии што е можно попогодна.
Софтверот за сликање ви овозможува да гледате, уредувате и печатите фотографии во боја направени со дигитални фотоапарати, растерски графички документи на повеќе страници, скенирани слики и факсови. За да ја стартувате програмата, кликнете на копчето Почни,изберете Програми, стандардни,и потоа Слики.Сликата ви овозможува брзо да гледате намалени слики од графички датотеки во форма на сликички, да ги прегледувате и уредувате датотеките во еден од трите формати: TIFF документ (*.tif, *.tiff), битмапа слика (*.bmp), датотека JPG ( *, jpg, *.jpe, *.jpeg).
Можете да гледате и печатите слики од скенери и дигитални фотоапарати што го користат интерфејсот за стекнување слика на Windows (WIA) без претходно да ги префрлите сликите на вашиот хард диск. За повеќе информации за WIA, посетете ја веб-страницата на Microsoft http://www.microsoft.com/hwdev/wia.
За да отворите цртеж, изберете од менито Датотекатим Отвории пополнете ги полињата во полето за дијалог Отвори.
Исто како и во графичкиот уредувач Paint, корисникот може да работи со сет на алатки.
Размена на податоци помеѓу програмите
Преместување и копирање фрагменти користејќи
Табла со исечоци
Таблата со исечоци се користи за привремено складирање на информации при преместување и копирање податоци. Таблата со исечоци- дел од RAM меморијата што Windows ја доделува за привремено складирање на преместени или копирани информации. Користејќи ја таблата со исечоци, можете да копирате и преместувате фрагменти во документ, помеѓу документи, па дури и помеѓу програми.
Информациите зачувани на таблата со исечоци може постојано да се залепуваат во еден или повеќе документи што може да се креираат во различни апликации. Податоците поставени на таблата со исечоци се заштитени додека не се заменат со нови податоци или до крајот на сесијата на Windows. Вообичаено, нема потреба да се гледаат информациите зачувани на таблата со исечоци. Доколку сакате, можете да ја прикажете и зачувате содржината на таблата со исечоци во посебна датотека користејќи ја програмата Таблата со исечоци.
Во сите Windows апликации кои дозволуваат користење на таблата со исечоци, начинот на работа со него е стандардизиран. Пред сè, мора да се избере фрагментот што треба да се копира или премести. Командите на ставките од менито се обезбедени за размена Уредување:
Исечете -преместете го избраниот фрагмент во баферот и избришете го од документот;
Копирај -копирајте го избраниот фрагмент во таблата со исечоци без да го избришете од документот;
Вметни -Залепете ја содржината на таблата со исечоци во тековниот документ. Локацијата за вметнување се одредува според положбата на курсорот. Многу апликации ги дуплираат овие команди во лентата со алатки, како и во контекстното мени и можете да преместувате, копирате, залепите фрагменти со едноставно кликнување на соодветната папка.
Windows нуди специјална програма за прегледување на содржината на таблата со исечоци. За да го стартувате и да отворите прозорец таблата со исечоци,кликнете на копчето Почни,изберете Програми, Стандардна, услуга,и потоа Таблата со исечоци.Работна површина на прозорецот Таблата со исечоциви овозможува да гледате само информации. Податоците од таблата со исечоци може да се зачуваат во посебна датотека како .clp. Во оваа датотека обично се ставаат поединечни често користени фрагменти од документи.
- Тема: Копирање и поместување фрагменти од слики во графичкиот уредувач на Kolour Paint.
Цел:да ги запознае учениците со начините на копирање и преместување на фрагменти од слики во графичкиот уредувач Kolour Paint; развиваат логично размислување, внимание, меморија, креативност, интерес за современи информатички технологии; да се негува култура на информациска комуникација, креативна перцепција на светот преку технички средства за обработка на графички информации и да се поттикне интерес за предметот „Информатика“.
Опрема:ПК, дидактички материјали (картички - задачи за завршување на практични задачи).
За време на часовите.
Организациски почеток.
поздрав. Работа со дежурни службеници.
Повторлива работа за обука.
1 . Фронтална орална анкета.
Што е графички уредник?
Кои графички уредници ги знаете?
Наведете го интерфејсот на програмата Kolour Paint?
Кои графички примитиви во програмата ги знаете?
За што се користи алатката Eraser?
За што се користи алатката Selection?
2. Сумирање на сцената.
Наведете ја темата и целта на часот.
Работете на разбирање и совладување на нов материјал.
Примарна перцепција на нов материјал.
За да креирате копија од слика или дел од неа, користете ја командата за копирање. Кога ќе ја изберете командата Cut, програмата Paint ќе го избрише фрагментот од цртежот и ќе го постави на таблата со исечоци, а ако ја користите командата Copy, цртежот нема да се промени, а копија од фрагментот ќе биде поставена на таблата со исечоци. .
За да преместите фрагмент од слика:
Изберете фрагмент од сликата.
Поставете го покажувачот над означениот дел од сликата.
Притиснете го левото копче на глувчето и, без отпуштање, преместете се на саканата локација на сликата.
За да репродуцирате фрагмент од слика:
Изберете го.
Фатете го со покажувачот на глувчето и, додека го држите копчето Shift, поместете го фрагментот околу областа за цртање. Бројот на копии зависи од брзината на движењето на глувчето.
До копирајте и залепете фрагмент од сликанеопходно:
да се користи непроѕирна позадина;
да се користи транспарентна позадина.
Изберете ја алатката Избор за да изберете правоаголна област или алатката Избор со слободна рака за да изберете област со слободна форма.
Повлечете го покажувачот за да ја одредите областа што сакате да ја копирате.
Изберете метод за вметнување:
Од менито Уреди, изберете Копирај.
Од менито Уреди, изберете Вметни.
Повлечете го изборот на нова локација.
Белешки:
Кога е избрана алатката за означување, цртежите не може да се вметнат. Со држење на копчето CTRL додека влечете објект на нова локација, можете да залепите повеќе копии од објектот. Оваа постапка може да се повтори кој било број пати. За да ги вратите последните три промени, во менито Уреди, изберете Врати за секоја промена. За да го поништите изборот, кликнете надвор од избраната област.
II. Практична работа.
1. Порака за задача.
Во графичкиот уредувач на Kolour Paint, нацртајте ги следните слики:

2. Воведен брифинг.
Разговараме за основните правила на работа.
3. Самостојна работа.
4. Тековен брифинг.
5. Анализа на завршена работа.
III. Резиме на лекција.
1. Фронтален разговор.
Што треба да се направи за да се премести фрагмент од цртеж?
Што треба да направите за да копирате и залепите дел од сликата?
Која алатка можете да ја користите за да изберете правоаголна површина?
В. Домашна задача.
И.Т.Академија Електронски прирачник дел 3 од 7-8