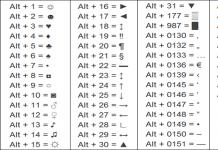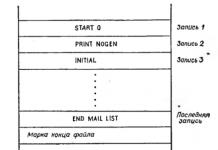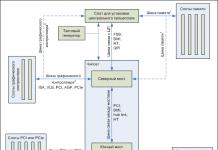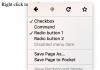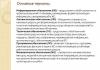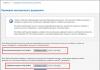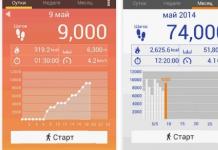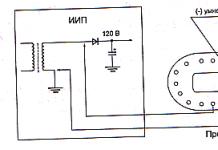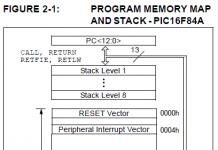На Интернет има многу програми за далечинско управување со компјутерот. И сите тие се платени на еден или друг начин со различни ограничувања за бесплатната верзија.
Сепак, оперативниот систем Виндоус има вградени функции кои ви овозможуваат далечински да ја контролирате работната површина и оваа алатка се нарекува „Далечинска помош на Windows 7“ и ако ја користите како што е опишано во упатството, тогаш ова е исклучително незгодна алатка. Бидејќи за секоја сесија за комуникација треба да креирате датотека со покана и да ја испратите до лицето кое ќе се поврзе.
И ова е сепак нормално ако воспоставите еднократна врска преку Интернет за да решите некој проблем. И ако треба постојано да се поврзувате со вашиот компјутер, тогаш барањето од корисникот да креира и испраќа датотека со покана секој пат е скапо. Затоа, да разгледаме режим кој е дизајниран да ги контролира машините на клиентите на локална мрежа без испраќање покана.
Стандардниот алгоритам за програмата е како што следува. Прво треба да дозволите управување (My Computer\RMB\Properties\Advanced system settings\Allow connections to this PC\Advanced\Allow management\Поставете временско ограничување во кое поканата ќе остане отворена)
Сега треба да креирате датотека со покана преку која ќе можете да се поврзете на вашиот десктоп преку Интернет (Start\All Programs\Maintenance\Windows Remote Assistance\Поканете некој на кого му верувате да ви помогне\Зачувајте ја поканата како датотека). Ја зачувуваме датотеката на јавен ресурс или ја испраќаме преку Интернет заедно со лозинка!
Следно, стартуваме Remote Assistance на компјутерот од кој ќе се поврземе ( Start\All Programs\Maintenance\Windows 7 Remote Assistance, во Windows 10 и 8, пристапот до асистентот е отстранет од менито, така што ќе треба да го стартувате преку Run (Win+R) \ msra \ Помогнете му на некој што ве поканил \ Користете датотека со покана \ Внесете лозинка \ Следно , клиентот мора да ви дозволи да ја видите вашата работна површина \ Побарајте контрола за да можете да ги контролирате глувчето и тастатурата)
Како што можете да видите, овој процес е прилично долг и не е удобен. Затоа, ќе ја поставиме работата на далечинскиот асистент без потреба да испраќаме датотека со покана. Но, овој метод ќе работи само на локална мрежа, каде што можете директно да се поврзете со компјутер преку IP адреса. Ако треба да се поврзете преку Интернет, ќе мора да генерирате датотека со покана!
За да го конфигурирам далечинскиот пристап на сите компјутери, ќе користам политика за групи на домени. Како што веќе разбравте, ја демонстрирам работата на далечинскиот асистент во виртуелна мрежа што ја создадовме како резултат на преземањето на бесплатниот видео курс „Инсталирање и конфигурирање на Windows Server 2008R2“. Иако овој метод е наменет за работа во домен мрежа, тој е погоден и за работа во работна група или во peer-to-peer мрежа.
Ајде да одиме во поставките за групна политика (Start\Administrative Tools\Group Policy Management\Domains\office.local\Default Domain Policy\Settings\RMB\Edit\Computer Configuration\Policy\Administrative Templates\System\Remote Assistance).
Тука треба да конфигурирате 2 параметри:
Побарајте помош\Enable\Helpers може да управуваат со вашиот компјутер;
Понудете помош\Enable\Helpers\Show\Value (внесете го името на корисничката сметка што ќе има пристап за поврзување со компјутерот наведувајќи го доменот): office\sysadmin.
Сега треба да ја примениме политиката на компјутерите, можеме или да ги рестартираме работните станици или да ја принудиме политиката да се ажурира преку Стартувај \cmd\gpupdate.
Ајде да се обидеме да се поврземе со работната станица; за да го направите ова, треба да ја стартувате „Далечинска помош“ во режимот за понуда за помош. За да го направите ова, додадете го копчето /offerra на името на програмата, што резултира со msra.exe /offerra. Најдобар начин е да креирате кратенка со командата msra.exe /offerra !
Ја внесуваме IP адресата или името на доменот на компјутерот на кој сакаме да се поврземе, дозволуваме пристап за поврзување и потоа управуваме со него! Можете исто така да го започнете разговорот „Разговор“ за да кореспондирате со корисникот.
Како што можете да видите, со овој метод не е потребна манипулација од страна на корисникот, освен дозвола за поврзување и контрола, и тоа е потполно бесплатно! Доколку сте заинтересирани да го имплементирате овој метод во работна група, тогаш пишете во коментар, доколку темата е популарна ќе направам видео за работната група.
Како што разбирате, за да се поврзете со компјутер треба да ја знаете неговата IP адреса или името на DNS. Ако корисникот е слаб, ќе биде тешко да му објасните каде да ја погледне IP адресата на машината. Во овој случај, ја користам програмата BGinfo, која додава различни параметри на позадината на работната површина. И јас веќе го направив тоа.
Овде би го додал следново: во видеото за оваа програма направив црна позадина за да се видат карактеристиките на тапетите од која било боја. Но, можете едноставно да ја дуплирате адресата во бело и црно. Така, корисникот во секој случај ќе ги види потребните поставки.
Денес, таквата функција како контролирање на друг компјутер преку Интернет не е нешто изненадувачки. Постојат многу системи за бесплатен далечински пристап кои овозможуваат лесно пренос на информации помеѓу корисниците и извршување на различни операции на друг уред преку Интернет или локална мрежа.
Оваа функција е особено потребна, на пример, кога некој кој не е особено упатен во поставките на оперативниот систем се обидува да ги промени параметрите. За да не губите огромен временски период на објаснувања, можете лесно и за неколку секунди сами да ги поставите потребните опции. Ваквите комунални услуги сега се неопходни за работа од далечина; на пример, можете да избегнете губење време на патување во канцеларија, вршење на целата работа од дома, како системски администратор и управување со вашиот главен компјутер од вашиот домашен компјутер. Сите податоци ќе бидат достапни во секој момент. Нема потреба да се грижите за безбедноста - сите информации се предмет на сигурна шифрирање, сите податоци се пренесуваат на строго доверлив начин.Таквите комунални услуги може да се користат и за комуникација, заштедувајќи пари за гласовни комуникации.
Има доста програми за контрола на друг компјутер; ајде да ги погледнеме петте најпопуларни, да направиме анализа и да ги забележиме предностите и недостатоците.
Оваа програма е можеби најпопуларна меѓу корисниците и веќе долго време зазема водечка позиција. Во принцип, постои причина за ова - функционалноста е навистина добра. Алатката не тежи многу, брзо се презема и е бесплатно достапна. Покрај тоа, не е потребна инсталација, можете веднаш да започнете и да работите. Според тоа, интерфејсот и функциите се достапни дури и за најнеискусниот корисник. По стартувањето, се појавува прозорец со ID и лозинка на овој компјутер и прозорец за внесување на соодветните податоци на друг уред.

Апликацијата има многу предности. На пример, ви овозможува да пренесувате датотеки, да разговарате, да споделувате екран и многу повеќе. Можете исто така да го поставите режимот за 24/7 пристап до уредот; оваа функција е корисна за системските администратори. Вреди да се забележи прилично голема брзина на работа, способност за работа на сите мобилни платформи и оперативни системи. Исто така, има уште многу дополнителни функции кои се корисни за далечински пристап.
Се разбира, нема бегање од недостатоците. Да наведеме некои од нив. Главната работа е дека иако алатката е слободно достапна, таа не треба да се користи за комерцијални цели. Со оглед на оваа точка, се појавуваат многу тешкотии. На пример, работата може да биде блокирана ако програмата ги оцени вашите дејства како комерцијални. Проширувањето на функционалноста веќе не е бесплатно. Исто така, нема да можете да поставите 24-часовен пристап бесплатно. За целосно користење на апликацијата ќе треба да платите, а сумата не е толку мала.
Така, и покрај сите предности, оваа апликација не е секогаш погодна за долготрајна употреба. Но, ако треба еднаш да извршите каква било операција преку далечински пристап, ова е идеална опција.
Ако сакате да работите подолг период, ќе мора или да платите за целосната верзија или да бидете подготвени дека употребата ќе биде прекината во секое време од администраторот.
До неодамна, TeamViewer беше веројатно единствената пристојна програма од ваков вид. Или беше толку рекламиран и промовиран што едноставно ги засени сите конкуренти. Сепак, денес во арената има други комунални услуги кои не се полоши од претходните, а во некои аспекти и подобри. Еден од овие Супремо.

Програмата практично не се разликува од популарниот TeamViewer, исто толку е лесна за употреба, има едноставен и разбирлив интерфејс за секого, пренослив е, не бара инсталација и е подготвен да започне со работа во секое време. Апликацијата не ги инсталира своите услуги. Постои режим на цел екран за прикажување на работниот простор на друг компјутер, разговор и други функции. Исто така, вреди да се забележи брзината - таа е поголема отколку во претходната алатка - датотеките се пренесуваат особено едноставно и брзо. Друга предност што многу корисници ја ценат е лозинката што се состои само од бројки, без разлика колку чудно може да звучи. Некои дури и го напуштија популарниот конкурент и се префрлија на Supremo токму поради оваа точка. Ќе објаснам. За да контролирате туѓ компјутер, треба да добиете лозинка и да ја пренесете заедно со идентификациониот број на друг корисник. (Алгоритмот е ист во двете програми.) Разликата е во тоа што TeamViewer генерира лозинки од латиница и броеви, додека Supremo е ограничен на бројки. Се разбира, веднаш ќе се чини дека ова е неважно, но оние кои наишле на обиди да ја префрлат лозинката на постари роднини ќе го сметаат за аргумент. Диктирањето на броеви е многу полесно отколку диктирањето незгодна лозинка. Особено за оние кои не користат СМС и не можат да ги замислат разликите помеѓу буквите „Ј“ и „г“, на пример. И не е прашање на интелигенција, туку на возраст.
Се разбира, TeamViewer исто така има поставки за поедноставување на системот за лозинка итн., Но во оваа програма сè е поедноставено до ништо.
Можете да ја преземете алатката бесплатно преку директна врска од официјалната веб-страница на развивачот. Големината на датотеката е 2-3 MB.
Алгоритам за работа Supremo (сличен на TeamViewer)
За да контролирате друг компјутер од далечина, мора да ја имате програмата на двата уреди.
- Извршете ја алатката и кликнете на инсталерот, потврдете го договорот со барањата за лиценца.
- Следниот чекор е да кликнете на „Start“ на компјутерот до кој пристапувате.
- Добивате таен код и лична карта, а потоа ги споделувате со истомисленици.
- Вашиот „пријател“ мора да ги внесе податоците добиени од вас во линијата наречена „Партнер ID“ и да се поврзе.
- Потоа тој мора да ја внесе лозинката, во исто време ќе видите прозорец со барање да ја потврдите операцијата (автоматски ќе исчезне по десет секунди). По ова, вашиот пријател добива целосен пристап до вашиот компјутер, и визуелен и технички.
Сега ќе може да врши различни конфигурации во ваше име: инсталирање и деинсталирање софтвер, чистење на регистарот, прегледување лични датотеки итн. Пред него ќе се појави скриен прозорец со вашиот монитор, кој може да го прошири со кликнување на него. Препорачувам да ги исклучите сите визуелни ефекти (Aero, позадина, итн.), бидејќи брзината на пренос помеѓу компјутерите значително ќе се влоши. За кореспонденција, можете да овозможите Chat; за пренос на датотеки, можете да го стартувате менаџерот на датотеки.
Прилично удобна и практична алатка за користење, која се состои од неколку подкасти. Првиот дел е Сервер, веднаш го инсталираме и го извршуваме на туѓ компјутер, вториот е Viewer, кој ви овозможува да бидете водени од друг компјутер. Алатката бара малку повеќе знаење од другите програми. Работата со серверот не е толку тешка, можете сами да го поставите корисничкиот ID, програмата ги запомнува податоците и повеќе не бара повторно внесување и потврдување на информациите. Бесплатна верзија за лична употреба - LiteManager Free.

Покрај далечинско регулирање, разговор, извоз на податоци и чистење на регистарот, има неколку интересни карактеристики: снимање на монитор, инвентар, далечинско бришење. Бесплатна употреба е достапна за работа на триесет компјутери, нема ограничувања за временската рамка на програмата, има функција за конфигурацијаИДза кооперативна употреба. Бесплатно и за деловна употреба.
Практично нема никакви недостатоци, но некои непријатности во бесплатната верзија се предизвикани од намалените можности при работа на повеќе од триесет компјутери. Во принцип, програмата е доста удобна и ефикасна за администрација и далечинско управување.
Администратор на Еми
Алатката е исто така идентична со програмата TeamViewer, но многу полесна за користење. Главните функции се: разговор, пренос на датотеки, прегледување и управување со оддалечен компјутер. Леснотијата на користење не бара сериозно знаење; можете да го користите и локално и на World Wide Web.

Недостатоците може да изгледаат како ограничено работно време, кое се плаќа за деловни активности. Веројатно е подобро да не се користи претставената алатка за сериозни манипулации.
Една од оригиналните платени програми за манипулација на далечински компјутер дизајниран за оперативна администрација и со акцент на безбедноста. Алатката се состои од два дела: сервер и клиент. Главната задача на програмата е да работи со IP адресата; потребна е инсталација. Без посебни вештини, ќе биде тешко да се разберат сите функции, па затоа не е погоден за почетници корисници.

Како што се очекуваше, програмата работи со големи брзини благодарение на двигателот за графика, практично без заостанувања или замрзнувања. Вградената техника Intel AMT ви овозможува да имате пристап до BIOS-от на туѓ компјутер и да вршите различни операции користејќи го. Програмата нема извонредни карактеристики освен доверливост и безбедност. Вградени главни режими: разговор, извоз на датотеки, далечински управувач.
Има неколку недостатоци: недостаток на мобилен клиент и работа без IP адреса, бесплатната верзија е достапна само еден месец, графичките ограничувања ја оневозможуваат персонализацијата (мониторот може да се затемни), потребно е искуство за работа со алатката.
Значи, можеме да заклучиме дека оваа програма треба да ја користат искусни корисници за администрирање на компјутери во локален режим. За да сурфате на Интернет, најверојатно ќе треба да креирате VPN тунел.
Во принцип, можете да споменете уште најмалку 5 програми, но ова нема смисла: сите потребни функции ги извршуваат комуналните услуги наведени погоре. Функционалноста на овие програми не е многу различна. Некои се потполно бесплатни, но имаат свои недостатоци, други имаат понапредни функции, но мора да платите. Некои, згора на тоа, имаат лиценца за една година, така што за долгорочна употреба ќе треба да издвоите за нејзино обновување. Затоа, треба да изберете врз основа на вашата цел. Овие програми се сосема погодни за некомерцијална употреба. Можете дури и да комбинирате неколку одеднаш.
Има многу програми за организирање далечински пристап. Има платени и бесплатни програми, има програми за различни оперативни системи. Јасно е дека во оваа статија нема да можеме да разгледаме сè одеднаш, но ќе зборуваме за најинтересните од нив, и што е најважно, ќе разбереме што е поефективно за одредена задача.
Radmin (заеднички софтвер)
Пред околу десет години, најпопуларната програма за далечински пристап беше Radmin, таа сè уште постои (www.radmin.ru) - таа не отиде никаде во ова време. Да го започнеме прегледот со него.
Програмата се состои од два дела: Сервер и Прегледувач. Првиот работи на оддалечен компјутер (или оддалечени компјутери), а вториот работи на вашиот компјутер и се користи за поврзување со оддалечените машини што ќе ги конфигурирате. На веб-страницата на програмерите можете да го преземете и целосниот сет и поединечните компоненти. Исто така, постои пренослива верзија на Viewer што работи без инсталација, и верзија на Radmin Server 3.5 NTI - ова е специјална верзија без икона за фиока, односно корисникот на оддалечен компјутер нема да знае дека Radmin е инсталиран на него додека не почнете да управувате со неговиот компјутер.

Ќе ги забележам клучните карактеристики: поддршка за Windows 8 32/64 bit, поддршка за префрлување кориснички сесии во Windows XP/Vista/7/8, компатибилност со Wine (Radmin може да организира далечински пристап до компјутер со Linux преку Wine), Телнет поддршка, далечинско исклучување на компјутерот, скенер за сервер Radmin (ви овозможува да ги пронајдете сите компјутери со кои можете да управувате на вашата мрежа), пренос на датотеки помеѓу серверот и прегледувачот.

Заклучоци:
- Функционалноста на програмата вклучува сопствена автентикација, поддршка за гласовен разговор и можност за пренос на датотеки. Сè е многу погодно.
- Поради фактот што Серверот е инсталиран на оддалечениот компјутер, присуството на корисникот не е потребно, како и во други слични програми. На пример, можете да управувате со далечинските компјутери на вашите колеги кога одат на ручек. Во други слични програми, потребно е или корисникот да ја дозволи врската, или корисникот да ви обезбеди лозинка, која се генерира автоматски со секоја сесија за комуникација.
- Ниски системски барања, програмата воопшто не го вчитува процесорот, што е особено важно за мојот стар лаптоп со AMD процесор, кој се загрева како пегла - делуваше како „далечински“ компјутер.
- Не е доволно само да го стартувате серверот; исто така треба да го конфигурирате.
- Многу корисници го сакаат TeamViewer не поради неговата функционалност, туку затоа што не бара посебни порти (стандардно користи порта 80) и не бара никакви поставки за заштитен ѕид. Серверот Radmin користи порта 4899 и нема да биде возможно да се изврши без да се постави заштитен ѕид.
- Нема мобилни клиенти.
- Не поддржува друг оперативен систем.
TeamViewer (бесплатен софтвер)
Денес, TeamViewer е веројатно најпопуларната програма за далечински пристап. Неговата целосна верзија можете да ја преземете од www.teamviewer.com/ru и да не платите ниту денар. За некомерцијална употреба, програмата е апсолутно бесплатна.
 Ориз. 4. TeamViewer работи
Ориз. 4. TeamViewer работи TeamViewer е задоволен со поддршката за Windows, OS X, Linux, што толку недостасуваше во Radmin. Постојат и мобилни клиенти за Android, iPad/iPhone: можете да контролирате далечински компјутер од вашиот iPhone. Постои и пренослива верзија на програмата за Windows, која е многу корисна за ретка употреба на програмата, а Преносливата верзија може да се извршува и на „серверот“ и на „клиентот“, за разлика од Radmin, каде што можете само стартувајте го клиентот (Viewer) без инсталација, но мора да се инсталира делот „сервер“.
Откако ќе ја стартувате програмата, ќе ги видите главниот прозорец на TeamViewer и прозорецот „Компјутери и контакти“ (сл. 4). Ако планирате да им помогнете на сите ваши роднини и колеги одеднаш, можете да кликнете на копчето „Регистрирај се“, да креирате сметка, а потоа во овој прозорец ќе ги видите сите бројни компјутери што сте ги поставиле.
 Ориз. 5. TeamViewer во акција
Ориз. 5. TeamViewer во акција Сега да откриеме што е што. Ако треба да се поврзете на вашиот компјутер, тогаш мора да му го дадете на далечинскиот управувач вашиот ID (во овој случај 969 930 547) и лозинка (8229). Како да комуницирате, одлучете сами - можете да ги копирате и пренесете овие вредности преку Skype, ICQ, е-пошта, СМС или едноставно да диктирате преку телефон. Оваа лозинка се менува секогаш кога ќе се стартува програмата. Ако програмата е инсталирана на вашиот компјутер, можете да направите трајна лична лозинка, но јас не ја препорачувам: лозинката може да биде компромитирана и потоа секој може да се поврзе со вашиот компјутер.
Ако треба да се поврзете на оддалечен компјутер, тогаш треба да го внесете ID на оддалечената страна (во овој случај 411108007) и да кликнете на копчето „Поврзи се со партнер“, по што програмата ќе побара од вас да ја внесете лозинката што ја добиени од далечинската забава. Тоа е сè - во прозорецот што се појавува, можете да го конфигурирате далечинскиот компјутер (слика 5).
Веројатно веќе сте ја забележале главната разлика од Radmin: треба да ја дадете лозинката на лицето што го поставува компјутерот, но во Radmin лозинката е наведена кога креирате корисничка сметка. Со други зборови, корисникот мора да биде присутен на компјутерот. Прашањето е, како можете да организирате домашна канцеларија кога сакате да пристапите до вашиот работен компјутер од дома, на пример, ноќе? Сè е многу едноставно. Треба да го организирате автоматскиот старт на TeamViewer (на пример, да го додадете во групата „Стартување“ или да го регистрирате во регистарот во копчето „Изврши“) и да поставите „Лична лозинка“. Забележете дека не можете да поставите лична лозинка ако програмата не е инсталирана на вашиот компјутер, но е стартувана без инсталација.
Има уште една програма за која треба да знаете: TeamViewer Host. Работи како системска услуга и се користи за 24/7 пристап до оддалечен компјутер, вклучително и најавување/излегување. Излегува дека TeamViewer Host ви овозможува да организирате терминален сервер и поддржува неограничен број клиенти за еден сервер (бројот на клиенти е ограничен само од компјутерските способности на вашиот компјутер). Исто така, треба да се забележи дека за инсталирање на TeamViewer Host ви се потребни администраторски права, кои не се секогаш достапни, па затоа во повеќето случаи сепак ќе користите обичен TeamViewer. Меѓутоа, ако треба да поставите само еден компјутер (или едноставно да организирате далечински пристап до него, да речеме, од дома), тогаш TeamViewer Host не е потребен. Заради правичност, треба да се забележи дека ако обичен TeamViewer (не Хост) работи на компјутерот А, тогаш компјутерите B, C, D (бројот три е даден како пример) може да се поврзат со него за заедничка администрација. Друга работа е што е неопходно да се координираат дејствата на администраторите, бидејќи тастатурата и глувчето се споделени, но може да се конфигурира, останатите ќе набљудуваат.
Како и Radmin, TeamViewer ви овозможува да разменувате датотеки, гласовни и текстуални пораки, како и далечински да го рестартирате компјутерот (потребната команда е во менито „Actions“, видете Сл. 5; едноставно рестартирање на компјутерот не е доволно - затоа што тогаш Сесијата за комуникација на TeamViewer нема да се воспостави, рестартирајте се Кога поставувате компјутер, треба само да го користите менито „Акции“).
Заклучоци:
- Едноставност (програмата е поедноставна од Radmin - огромна предност за необучени корисници кои ќе треба да ја инсталираат на оддалечената страна).
- Програмата воопшто не бара инсталација: и на клиентот и на серверот. Инсталирањето е опционално.
- Работи преку портата 80 (и некои дополнителни порти), така што не бара конфигурација на заштитен ѕид.
- Достапност на верзии за други ОС.
- Достапност на мобилни клиенти за Android, iOS и Windows Phone 8 (односно, можете да контролирате далечински компјутер директно од вашиот iPad).
- Можност за организирање интерактивни конференции (до 25 учесници).
- Не бара администраторски права за далечински пристап.
- Го вчитува процесорот забележливо повеќе од Radmin, мојот стар лаптоп дури се прегреа и исклучен.
- Иако има мобилни клиенти, тие не се многу погодни (сепак, ова е подобро од ништо).
Royal TS (заеднички софтвер)
Еднаш одамна имаше таква програма - mRemote. Не знам што се случи таму, но проектот mRemote беше затворен, а програмерите отидоа и создадоа друг проект - Royal TS. На страницата ќе најдете верзии за Windows, OS X и iOS (може да се извршуваат од iPhone и iPad).
Во Royal TS, пред да креирате врска, треба да креирате документ, односно една врска = еден документ. Документите на Royal TS се многу погодна работа; тие можат да се префрлат како обични датотеки, на пример на друг администратор. Тој ќе може да отвори таков документ и веднаш да се поврзе со оддалечен компјутер без да мора рачно да креира врска. Верзијата на shareware има ограничување на бројот на истовремено отворени документи - десет. Што се однесува до мене, ова е сосема доволно за некомерцијална употреба на програмата, така што во пракса нема ни да забележите дека нешто пропуштате (освен ако, се разбира, од далечина не управувате со огромна мрежа на компјутери).
Пред сè, мора да се каже дека оваа програма е радикално различна од Radmin и TeamViewer. И двете од овие програми ја комбинираат функционалноста и на серверот и на клиентот (во случајот на Radmin, серверот и клиентот се различни програми, во случајот на TeamViewer тие се иста програма). Со други зборови, на еден од компјутерите можете да инсталирате Radmin Server или TeamViewer, а на другиот можете да го користите Radmin Viewer или TeamViewer, соодветно, за да се поврзете со овој оддалечен компјутер. Значи, Royal TS е нешто како Radmin Viewer, односно програма за поврзување со оддалечен сервер, но серверот ќе треба да го креирате сами. Како ќе го направите тоа е ваш проблем. Royal TS нема да ви помогне да креирате таков сервер, туку само да ви дозволи да се поврзете со него.
 Ориз. 6. Royal TS за Windows
Ориз. 6. Royal TS за Windows Меѓу протоколите за поврзување со оддалечен сервер што ги поддржува Royal TS: RDP, Telnet, SSH, Citrix, VNC. Самите RDP/Telnet/SSH и другите сервери ќе треба да се конфигурираат независно.
Од една страна, ова е надвор од опсегот на статијата, од друга страна, би било нецелосно ако не дадам пример за поставување на барем еден од серверите што ги поддржува Royal TS. SSH/Telnet серверите, мислам, нема да бидат многу интересни за читателот. Сакам нешто графичко. Да речеме дека имаме Linux (Ubuntu или негов клон) и треба да конфигурираме VNC сервер. За да го направите ова, прво инсталирајте го серверот VNC со командата:
Sudo apt-get инсталирај vnc4server
После тоа, треба да го извршите - за прв пат без параметри:
Sudo vnc4 сервер
Кога ја извршувате командата sudo vnc4server, треба да внесете лозинка што ќе се користи за поврзување со овој VNC сервер. Самата лозинка ќе биде зачувана во $HOME/.vnc/passwd. Нема да кажам друг збор - има човек :). По првото лансирање, треба да го стартувате vnc4server, наведувајќи го бројот на екранот:
Sudo vnc4server:3
Следно, во Royal TS треба да креирате нов документ (на картичката Датотека), потоа одете во јазичето Уреди и кликнете на копчето VNC. Во прозорецот што се појавува (слика 7), треба да го внесете името на екранот (Име на екранот) - во нашиот случај: 3, IP адресата на серверот VNC и да го наведете бројот на портата (обично 5900). Лозинката ќе биде побарана при поврзување со серверот.
 Ориз. 7. Параметри за поврзување VNC
Ориз. 7. Параметри за поврзување VNC Заклучоци:
- Универзален клиент за поврзување со оддалечен сервер користејќи различни протоколи.
- Постојат верзии за Windows, OS X и iOS.
- Невозможно е да се организира далечински пристап само користејќи Royal TS; потребни се дополнителни програми.
- Не е погодно за далечинско конфигурирање на компјутери за неискусни корисници - тие едноставно нема да можат да ги конфигурираат потребните услуги за далечински пристап.
Супремо: бесплатно и едноставно (бесплатен софтвер)
Ајде да ја анализираме ситуацијата. Ако не ви се допаѓа TeamViewer или не можете да го користите поради некоја причина (вклучувајќи ја и потребата да купите лиценца за комерцијална употреба), а Radmin исто така не е погоден поради некоја причина, тогаш ќе мора да барате аналози. Бидејќи статијата е за едноставни и бесплатни програми, тогаш следната програма мора да биде: а) бесплатна; б) едноставно. Ова е програмата Supremo, која може да се преземе од веб-страницата.
Програмата (сл. 8) е создадена „по слика и сличност“ на TeamViewer. Не бара инсталација, неговиот принцип на работа е ист како оној на TeamViewer, дури ја користи истата терминологија (ова сум јас во врска со ID на партнерот и други натписи во програмскиот интерфејс).
Компјутерот што го поставувате и компјутерот на техничарот за поддршка мора да работат само со Windows. Поддржани се повеќе изданија на Windows, вклучувајќи ги Windows 7 и Windows Server 2008 R2. Сè уште ништо не е кажано за поддршката за Windows 8 и Windows Server 2012 на официјалната веб-страница.
 Ориз. 8. Супремо програма
Ориз. 8. Супремо програма Алгоритмот за негово користење е едноставен: треба да ја извршите програмата на двата компјутера, потоа да побарате од далечинскиот управувач за идентификација и лозинка, а потоа кликнете на копчето „Поврзи“. Пред ова, далечинската страна мора да го притисне копчето „Start“, во спротивно врската нема да биде дозволена. Можеби ова е единствената разлика од TeamViewer.
За да го направиме прегледот поцелосен, да одиме до поставките на програмата (Tools -> Options). Во делот „Безбедност“ (слика 9), можете да го конфигурирате автоматското стартување на програмата, да наведете лозинка за далечински конекции и да наведете кои ИД е дозволено да се поврзат со вашиот компјутер.
Ориз. 9. Опции за безбедност на SupremoВо делот „Поврзување“ (сл. 10), можете да ги наведете параметрите на прокси-серверот, доколку е присутен на вашата мрежа.
Ориз. 10. Параметри за поврзување SupremoПокрај неговата директна намена, имено далечинска компјутерска контрола, програмата може да се користи и за размена на датотеки. За да разменувате датотеки (што е можно во две насоки - и преземање и прикачување) едноставно користете влечење и пушти.
Заклучоци:
- Лесен за користење.
- Не е потребна инсталација.
- Способност за пренос на датотеки.
- Опција за разговор.
- Не бара конфигурација на заштитен ѕид (користи HTTPS/SSL).
- Нема поддршка за други оперативни системи освен Windows.
- Нема мобилни клиенти.
LogMeIn (бесплатен софтвер)
Да разгледаме уште една корисна програма - LogMeIn (сл. 11). Целта на оваа програма е иста како и сите други дискутирани во овој напис - далечински пристап. На веб-страницата logmein.com ќе најдете неколку слични производи, но првенствено сме заинтересирани за производот LogMeIn Free. Неговите можности се сосема доволни за повеќето цели: пристап до компјутер со Windows или OS X, далечински управувач и гледање на работната површина, копирање и вметнување податоци помеѓу компјутери, функција за рестартирање, разговор, поддршка за повеќе монитори, откривање на упад преку SSL/TLS протокол, итн. бара конфигурација на поставките за заштитен ѕид, не бара администраторски права на оддалечениот компјутер.
Лично, ми се допаднаа функциите за копирање и вметнување податоци помеѓу компјутерите, како и функцијата за рестартирање: за време на процесот на поставување на компјутерот, понекогаш треба да го рестартирате, по што сесијата за далечински пристап автоматски ќе се врати, што е многу погодно.
За разлика од бесплатната верзија, верзијата Pro поддржува пренос на датотеки помеѓу компјутери, HD видео, влечење и пуштање датотеки помеѓу компјутерите и неколку други функции кои тешко вреди да се платат речиси 53 евра годишно - толку чини верзијата Pro. Споредбата на овие две верзии, како и верзијата на OS X, може да се прочита на: https://secure.logmein.com/comparisonchart/comparisonFPP.aspx.
 Ориз. 11. Главен прозорец LogMeIn
Ориз. 11. Главен прозорец LogMeIn Начинот на кој функционира оваа програма е малку поинаков од TeamViewer и слични програми. Малку е покомплицирано, но очигледно вака програмерите на LogMeIn одредуваат кој ја користи програмата и за какви цели. Во главниот прозорец, изберете „од Mac или PC“ и потоа ќе ја видите низата дејства што треба да се извршат за да му се даде на друг корисник пристап до овој компјутер (сл. 12). Дедото и бабата дефинитивно ќе се збунат и нема да го ценат тоа. Не можете без да се регистрирате на logmein.com; иако е бесплатен, во смисла на погодност е сосема непотребен.
 Ориз. 12. Како да се поврзете со овој компјутер
Ориз. 12. Како да се поврзете со овој компјутер Има, сепак, поедноставен начин - анонимен пристап преку прелистувач. Доста интересна карактеристика што ја нема во други слични програми. Поентата е следна: корисникот кој сака да го поставите неговиот компјутер создава врска за покана, а потоа ви ја испраќа на кој било пригоден начин (по е-пошта, Skype и слично). Линкот за покана важи одредено време (времето го поставува далечинскиот корисник), дури и ако некој ја шпионира врската, веројатно нема да може да ја користи по истекот на рокот.
Ајде да погледнеме како да креираме покана и како да ја користиме. Делот „Споделување на работната површина“ ги прикажува вашите тековни покани. Со кликнување на копчето „Испрати покана“, можете да ја генерирате истата врска. Волшебникот за нови покани ви овозможува да го одредите времетраењето на поканата и како сакате да ја испратите поканата (можете да испратите е-пошта со врска, или едноставно да добиете врска и да ја испратите рачно).
 Ориз. 13. Контрола на далечински компјутер преку прелистувач
Ориз. 13. Контрола на далечински компјутер преку прелистувач Потоа оваа врска треба да се испрати до лицето кое ќе го постави компјутерот. Кога ќе го ископира во прелистувачот и ќе го отвори, ќе види екран сличен на оној прикажан на сл. 13. За да продолжите, кликнете на копчето „Продолжи“. По што корисникот кој ја испратил врската ќе добие две барања последователно. Првото барање е барање да се дозволи пристап до гостинот, второто барање е да се доделат права за пристап (сл. 20). Гостинот може или целосно да го контролира компјутерот или само да ја гледа работната површина без контрола.
Заклучоци:
- Не бара администраторски права.
- Не бара конфигурација на заштитен ѕид.
- Способност да се користи прелистувач за далечинско управување.
- Мобилни клиенти.
- Малку необичен принцип на работа.
Mosh (мобилна школка): добра алтернатива за SSH
Mosh може да се користи и за далечински пристап до конзолата (односно, можете да ги извршувате командите од далечина и да ги видите нивните резултати). Главната предност на Mosh пред SSH е можноста за роаминг, односно менување на мрежата на клиентската машина, што е корисно на патот кога мрежата може да се промени (сега е мобилна, за неколку минути - Wi-Fi, додека IP се менува, но врската останува). Администраторите кои често патуваат ќе го ценат ова. Но, има еден голем недостаток: Mosh нема да се поврзе со обичен SSH сервер, што значи дека ќе мора да инсталирате Mosh на серверот. Но, Mosh не работи како демон, како SSH, туку како редовна програма, односно не е потребен root пристап за да се стартува. Mosh е достапен за многу дистрибуции на Linux и BSD, OS X, iOS (како дел од популарниот клиент iSSH) и Android.
UltraVNC/RealVNC
VNC (Virtual Network Computing) е систем за далечински пристап до работната површина на компјутерот со помош на протоколот RFB (Remote FrameBuffer). Претходно, беше прикажано како да се организира VNC сервер во Linux; во Windows, таков сервер може да се креира со помош на програмите UltraVNC или RealVNC. Програмата UltraVNC е слична на RealVNC, но има дополнителни функции како што се шифрирање на врската помеѓу клиентот и серверот, модулот Java Viewer (пристап до оддалечен компјутер преку прелистувач овозможен Java) и други. Иако RealVNC има приклучок VNC Viewer за Google Chrome, така што нема потреба од Java Viewer. Како што веќе беше забележано, програмите се во голема мера слични, така што во оваа статија ќе го разгледаме само UltraVNC.
При инсталирање на UltraVNC, можно е да се инсталираат и VNC сервер и VNC клиент. Ако не ви треба далечински пристап до вашиот компјутер, не треба да инсталирате VNC сервер. Кога инсталирате VNC сервер, ќе можете да го конфигурирате да работи како системска услуга, но ова бара администраторски права. Протоколот RFB што го користи VNC обично користи порти 5900–5906. Затоа, за да се поврзете преку VNC треба да конфигурирате заштитен ѕид, во спротивно ќе ја уништи врската.
За да се поврзете со серверот VNC, користете ја програмата UltraVNC Viewer. Програмата е универзална и можете да ја користите за да се поврзете со кој било VNC сервер, а не само со оној што работи со UltraVNC сервер. Слично на тоа, можете да се поврзете со сервер создаден од програмата UltraVNC Server користејќи ја програмата RoyalTS или кој било друг VNC клиент.
Неколку зборови за тоа како функционира сето тоа. Прво, стартувајте ја програмата UltraVNC Edit Settings и на картичката Security поставете лозинка за пристап до серверот VNC, а потоа треба да ја стартувате програмата UltraVNC Server. Потоа, на друг компјутер, стартувајте го UltraVNC Viewer (сл. 14) и внесете ја IP-а на компјутерот на кој е инсталиран VNC серверот и кликнете на копчето Поврзи.
 Ориз. 14.UltraVNC прегледувач
Ориз. 14.UltraVNC прегледувач Заклучоци:
- Ви требаат администраторски права, треба да конфигурирате заштитен ѕид.
- Истиот протокол може да се користи за контрола на Windows, OS X и Linux, но тоа се предностите не на одредена програма, туку на самиот VNC.
SSH пристап
SSH останува класика на далечински пристап. Се чини, што друго можете да смислите овде? Па, на пример, што да направите ако имате многу далечински машини? Дали треба да регистрирам псевдоними за секој од нив? Постојат специјални комунални услуги кои ви овозможуваат брзо да се префрлате помеѓу машините. Еден таков менаџер во Linux е Gnome Connection Manager. Програмата е многу удобна, топло ја препорачуваме. На Windows, AutoPuTTY се користи за таа цел - школка за популарниот клиент SSH/Telnet PuTTY, кој може да се преземе од: http://www.r4dius.net/autoputty/. Постои сличен SSH менаџер за поврзување за OS X -Shuttle. За мобилни платформи, можете да користите мобилни SSH клиенти - Prompt (iOS) и ConnectBot (Android). Можете лесно да најдете врски и слики од екранот на Интернет.
Администратор на Ами (бесплатен софтвер)
Ammyy Admin е уште една програма за пристап на далечинска работна површина. Добрата работа во врска со програмата е што е апсолутно бесплатна, целосно непотребна во однос на ресурсите (извршната датотека генерално зафаќа смешни 700 KB), ви овозможува да организирате и редовен далечински пристап до работната површина и далечинска врска во канцелариски стил , и не бара инсталирање или менување на поставките за заштитен ѕид. Можете да дознаете за останатите карактеристики на програмата на веб-страницата на програмерите.
AnywhereTS (бесплатен софтвер)
Ви овозможува да конвертирате компјутери во тенки клиенти. Главната цел на оваа програма не е далечински пристап поради причини за техничка поддршка, како во сите претходно опишани програми, иако може да се користи и за ова. AnywareTS ви овозможува да им дадете втор живот на старите компјутери кои ќе се користат како тенки клиенти - поврзете се на сервер кој ќе работи програми кои физички е невозможно да се извршуваат на стари компјутери. Детални информации за оваа програма ќе најдете на веб-страницата на програмерите.
Далечински пристап во Windows 8
Овој преглед не би бил целосен доколку не ги земеме предвид можностите на самиот ОС. На „серверот“ (односно, на компјутерот до кој е планиран далечински пристап), треба да ги извршите следните чекори:
- Стартувај SystemPropertiesRemote.exe.
- Овозможете го полето за избор „Дозволи врски за далечинска помош на овој компјутер“.
- Вклучете го прекинувачот „Дозволи далечински врски со овој компјутер“ и кликнете на копчето „Примени“.
- Ако користите режим за заштеда на енергија, треба да го конфигурирате компјутерот за никогаш да не оди во режим на мирување.
На вашиот компјутер, користете ја апликацијата Remote Desktop Connection за да се поврзете со оддалечен компјутер.
Ориз. 15. Дозволете далечински пристапGoogle Hangouts: споделување екран и видео конференции
Како последно средство, можете да користите нова услуга од Google - Hangouts. Тоа ви овозможува да организирате видео состаноци, за време на кои корисниците можат да го споделуваат својот екран едни со други. Доколку сакате, можете сами да се запознаете со оваа услуга.
Наместо заклучок
Има многу програми за далечински пристап. Како што се надевам дека покажав, најпознатата алатка не е секогаш најефикасна. Треба да се надоврзете на условите за одредена задача, целните платформи и други фактори. Се надевам дека сега конечно ја расчистив целата слика за далечинскиот пристап во вашата глава. Сите предлози и желби може да се испратат до [заштитена е-пошта].
Симултаната работа на неколку компјутери, од кои само еден е пред вас, а останатите се дури и на другата страна на Земјата, не е фантастично. За да ја имате оваа прекрасна можност, се што ви треба е пристап до Интернет и програма за далечинско управување на секоја машина.
Програмите за далечинско управување се мостови кои го поврзуваат компјутерот или мобилниот гаџет пред вас со различни компјутерски уреди ширум светот. Се разбира, доколку имате клуч, односно лозинка која овозможува далечинско поврзување со нив.
Можностите на програмите од овој вид се многу широки. Ова вклучува пристап до содржината на дисковите, стартување инсталирани апликации, менување на системските поставки и прегледување на дејствата на корисникот... Накратко, тие ви дозволуваат да направите речиси сè на оддалечен компјутер што можете да го направите на локален. Денешната статија е преглед на шест бесплатни програми за далечинско управување на компјутер базиран на Windows (и не само), од кои едната е вклучена во самиот оперативен систем.
Ако треба да воспоставите врска помеѓу два компјутери или компјутер и мобилен уред, од кои едниот (далечински) работи со Windows, а вториот работи со Windows, iOS, Android или Mac OS X, понекогаш можете да направите без трето- партиски програми (ако врската вклучува само компјутери со Windows). Системската апликација Remote Desktop е присутна во сите изданија на Windows, почнувајќи од XP. Не е неопходно двете машини да имаат иста верзија на ОС; можете лесно да воспоставите врска, на пример, помеѓу Windows 10 и Windows 7.
Апликацијата Microsoft Remote Desktop за Android и Apple е достапна за бесплатно преземање на Google Play и App Store.
Што друго е потребно за да се создаде врска:
- Дозвола за далечински пристап - конфигурирана на компјутерот со кој ќе управувате надворешно.
- Сметка со лозинка на оддалечениот компјутер. За да ги решите административните задачи (инсталирање и деинсталирање програми, менување системски поставки итн.) потребна ви е сметка со администраторски права.
- Поврзување на двете машини на Интернет или на иста локална мрежа.
- На приемната страна, TCP портата 3389 е отворена (стандардно се користи од Далечинска работна површина).
Како да овозможите дозвола
Ова и дополнителни инструкции се прикажани со користење на Windows 10 како пример.
- Десен-клик на иконата „Овој компјутер“ на работната површина. Ајде да отвориме „Карактеристики“.

- Додека сте во прозорецот „Систем“, кликнете на „Поставки за далечински пристап“ во панелот за транзиција. Во делот „Далечинска работна површина“ од прозорецот, проверете го полето за избор „Дозволи...“ (подобро е да го оставите полето за избор „Дозволи само автентицирани врски“). Следно, кликнете на „Изберете корисници“.

- За да додадете корисник на кој ќе му биде дозволено да се поврзе со вас од далечина, кликнете „Додај“. Во полето „Внеси имиња“, внесете го името на неговата сметка на овој компјутер (не заборавајте, мора да има лозинка!), кликнете на „Провери имиња“ и ОК.

Ова го комплетира поставувањето.
Како да ги конфигурирате поставките за поврзување
Следниве чекори ги извршуваме на компјутерот од кој ќе направиме далечинско поврзување.
- Кликнете на иконата за пребарување во лентата со задачи и почнете да го пишувате зборот „далечински“. Изберете „Поврзување со далечинска работна површина“ од пронајденото.

- Стандардно, прозорецот на апликацијата се отвора минимизиран, со само полиња за внесување на името на компјутерот и корисничките податоци. За да пристапите до сите поставки, кликнете на стрелката „Прикажи опции“. На дното на првото јазиче - „Општо“, има копче за зачувување на поставките за поврзување во датотека. Ова е корисно кога користите различни поставки за поврзување со различни машини.

- Следното јазиче, „Екран“, ви овозможува да ги промените својствата на сликата на екранот на оддалечениот компјутер на вашиот монитор. Особено, зголемувајте ја и намалувајте ја резолуцијата, користете повеќе монитори, променете ја длабочината на бојата.

- Следно, ќе ги конфигурираме „Локални ресурси“ - звук од оддалечен компјутер, услови за користење кратенки на тастатурата, пристап до далечински печатач и таблата со исечоци.

- Параметрите на табулаторот „Интеракција“ влијаат на брзината на поврзувањето и квалитетот на прикажување на сликата од далечинскиот уред на вашиот монитор.

- Јазичето „Advanced“ ви овозможува да дефинирате дејства доколку автентикацијата на оддалечен компјутер не успее, како и да поставите параметри за поврзување кога се поврзувате преку портал.

- За да започнете сесија за далечински пристап, кликнете на „Поврзи“. Во следниот прозорец, внесете ја лозинката.

Откако ќе се воспостави врската, компјутерската сесија на тековниот корисник ќе биде прекината и контролата ќе ви помине. Корисникот на далечинскиот компјутер нема да може да ја види својата работна површина, бидејќи наместо тоа на екранот ќе се појави заштитник на екранот.
Следејќи ги овие упатства, лесно ќе се поврзете со компјутер што е на истата мрежа како вашата. Ако уредите се поврзани на различни мрежи, ќе мора да направите неколку дополнителни поставки.
Како да се поврзете со оддалечен компјутер преку Интернет
Постојат 2 начини да поставите врска со Windows Remote Desktop преку Интернет - со создавање VPN канал, така што уредите ќе се гледаат меѓусебно како да се на истата локална мрежа и со препраќање на портата 3389 на локалната мрежа и менување на динамични (променливи) IP адреси на оддалечената машина до постојани (статични).
Има многу начини за креирање VPN канали, но опишувањето на сите нив ќе потрае доста простор (покрај тоа, многу информации за ова лесно може да се најдат на Интернет). Затоа, ајде да погледнеме еден од наједноставните како пример - користење на сопствените алатки на Windows.
Како да креирате VPN канал во Windows
На оддалечената машина што ќе биде серверот:

После ова, компонентата „Дојдовни врски“ ќе се појави во папката за мрежни врски, која ќе биде серверот VPN. За да се осигурате дека врската не е блокирана од заштитниот ѕид, не заборавајте да ја отворите портата TCP 1723 на уредот. И ако на серверот му е доделена локална IP адреса (почнувајќи од 10, 172.16 или 192.168), портата ќе мора да биде пренасочени кон надворешната мрежа. Како да го направите ова, прочитајте подолу.
На клиентскиот компјутер (Windows 10), поставувањето на врската е уште полесно. Стартувајте ја алатката „Поставки“, одете во делот „Мрежи и Интернет“ -> „VPN“. Кликнете на „Додај VPN конекција“. 
Во прозорецот за параметри, наведете:
- Давател на услуги - Windows.
- Име на врската - кое било.
- Име или адреса на сервер – IP или име на домен на серверот што сте го создале претходно.
- Вид на VPN – открива автоматски или PPTP.
- Тип на податоци за најавување – најава и лозинка (една од сметките на кои сте дале дозвола за пристап). За да избегнете внесување на овие податоци секогаш кога ќе се поврзете, внесете ги во соодветните полиња подолу и штиклирајте го полето „Запомни“.
 Препраќање на порта на рутерот и добивање статичка IP адреса
Препраќање на порта на рутерот и добивање статичка IP адреса
Пренасочувањето (препраќањето) на портата се изведува различно на различни уреди (рутери), но општиот принцип е ист насекаде. Ајде да погледнеме како тоа е направено користејќи го примерот на типичен домашен рутер TP-Link.
Ајде да ги отвориме секциите „Препраќање“ и „Виртуелни сервери“ во административниот панел на рутерот. Во десната половина од прозорецот, кликнете на копчето „Додај“. 
Во прозорецот „Додај или измени запис“, внесете ги следните поставки:
- Сервисна порта: 3389 (или 1723 ако поставувате VPN).
- Внатрешната порта е иста.
- IP адреса: адреса на компјутер (погледнете во својствата на врската) или име на домен.
- Протокол: TCP или сите.
- Стандардна порта за услуга: не можете да ја наведете или да ја изберете од списокот PDP, а за VPN – PPTP.
Како да направите променлива IP адреса постојана
Стандардниот пакет на даватели на интернет услуги за домашни претплатници, по правило, вклучува само динамична IP адреса, која постојано се менува. И доделувањето постојана IP адреса на корисник обично го чини многу пари. За да не морате да правите дополнителни трошоци, постојат услуги DDNS (динамичен DNS), чија задача е да доделите трајно име на домен на уред (компјутер) со променлива мрежна адреса.
Многу DDNS услуги ги обезбедуваат своите услуги бесплатно, но има и такви кои наплаќаат мала претплата за ова.
Подолу е краток список на бесплатни DDNS, чии можности се повеќе од доволни за нашата задача.
Правилата за користење на овие услуги, доколку се разликуваат, се незначителни: прво регистрираме сметка, потоа ја потврдуваме адресата на е-пошта и на крајот го регистрираме доменот на вашиот уред и го активираме. По ова, вашиот домашен компјутер ќе има свое име на Интернет, на пример, 111pc.ddns.net. Ова име треба да биде наведено во поставките за поврзување наместо IP или името на локалната мрежа. 
Патем, некои рутери поддржуваат само мала група на провајдери на DDNS, на пример, само најстариот и најпознатиот DynDNS (сега платен) и Без IP. И други, како што е Asus, имаат своја услуга DDNS. Инсталирањето на алтернативен фирмвер DD-WRT на рутерот помага да се отстранат ограничувањата.
Добрите и лошите страни на користење на далечинска работна површина на Windows
Главната предност на комерцијалната алатка за Windows во однос на развојот на трети лица е отсуството на посреднички сервери за време на поврзувањето, што значи намален ризик од истекување на податоци. Покрај тоа, оваа алатка има многу флексибилни поставки и, со вешт пристап, може да стане „непробојна тврдина“ и „вселенска ракета“.
Други предности на работната површина на Windows се тоа што нема потреба да преземате ништо, нема ограничувања за времетраењето на сесијата, бројот на конекции и е бесплатен.
Недостатоци: тешкотии во поставувањето за пристап преку Интернет, ранливост на нападите Pass the Hash.
TeamViewer
Пред да започнете со користење на услугата, ќе мора да регистрирате сметка на Google (корисниците на уреди со Android веќе имаат) или да се најавите користејќи ја во прелистувачот Google Chrome.
Главниот прозорец на работната површина на Chrome вклучува 2 секции:
- Далечинска поддршка. Ова содржи опции за управување со еднократна врска со друг компјутер и обезбедување пристап до вашиот.
- Моите компјутери. Овој дел содржи машини со кои претходно сте воспоставиле врска и можете брзо да се поврзете со нив користејќи даден PIN код.

За време на првата комуникациска сесија со користење на работната површина на Chrome, на оддалечениот компјутер ќе се инсталира дополнителна компонента (домаќин), што ќе трае 2-3 минути. Кога сè е подготвено, на екранот ќе се појави таен код. Откако ќе го внесете во соодветното поле, кликнете на „Поврзување“.
Како и кај TeamViewer, корисникот на оддалечената машина ќе може да ги види сите ваши дејства на екранот. Така, за тајно следење, на пример, на дете, овие програми не се соодветни.

е многу едноставна и подеднакво сигурна алатка дизајнирана за далечинско управување со компјутери со Windows и Linux. Неговите главни предности се леснотијата на користење, сигурноста, големата брзина на поврзување и фактот дека не бара инсталација. Недостатоците се недостатокот на мобилни верзии (нема да може да се воспостави врска преку Android и iOS користејќи ја оваа програма) и фактот што многу антивируси го сметаат за злонамерен и се обидуваат да го отстранат. За среќа, второто е лесно да се спречи со додавање на полезноста на исклучоците.
Ammyy Admin поддржува 2 методи за воспоставување комуникација - по ID број и по IP адреса. Вториот работи само преку локалната мрежа.

Прозорецот за комунални услуги е поделен на 2 половини - „Клиент“, каде што се наоѓаат податоците за идентификација на компјутерот и лозинката и „Оператор“ - со полиња за внесување на овие податоци. Тука се наоѓа и копчето за поврзување.
Контактната книга и поставките на програмата, кои се прилично едноставни, се скриени во менито „Ами“.
- уште една компактна пренослива програма за Windows, надворешно слична на претходната, но со поинтересен сет на функции. Поддржува 2 начини на поврзување - со ID и IP, и 3 режими - целосна контрола, менаџер на датотеки (пренос на датотеки) и само гледање на екранот на оддалечен компјутер.
Исто така, ви овозможува да дефинирате неколку нивоа на права за пристап:
- Далечинско користење на тастатура и глувче од оператор.
- Синхронизација на таблата со исечоци.
- Промена на правата за пристап од страна на администратор, итн.
Режимот „Само преглед“ може да се користи за тајно следење на активностите на корисниците на оддалечените машини (деца, работници), што не е достапно во слични производи.

Во главниот прозорец на AeroAdmin има копче за отворање разговор преку е-пошта (се наоѓа веднаш до копчето „Стоп“). Chat е дизајниран за брзо испраќање е-пошта до операторот, на пример, барајќи помош. Оваа функција е единствена, бидејќи аналогните програми имаат само редовен разговор за текстуални пораки. И почнува да работи дури откако ќе се воспостави врската.
За жал, контактната книга на AeroAdmin не станува достапна веднаш. Потребно е посебно активирање - преку Facebook. И само членовите на оваа социјална мрежа можат да ја користат, бидејќи за да добијат код за активирање, програмерите бараат врска до нивната лична страница. Излегува дека оние на кои им се допадна програмата не можат без да се регистрираат на Фејсбук.
Друга карактеристика на AeroAdmin е тоа што може да се користи бесплатно дури и за комерцијални цели, доколку не ви се потребни дополнителни функции (континуирано поврзување, повеќе паралелни сесии итн.), достапни само во платени верзии.
е последната алатка во денешниот преглед за далечинско поврзување со компјутер со Windows од друг компјутер или мобилен уред. Може да се користи без инсталација или со него. 
Како и неговите претходници, тој има голем број уникатни функции:
- Највисока брзина на пренос на слика од далечинска машина.
- Најбрзо споделување датотеки, дури и со мала брзина на Интернет.
- Поддржува истовремено поврзување на повеќе далечински корисници. Способност за соработка на еден проект (секој корисник има свој курсор).
Плус, како и другите програми од оваа класа, AnyDesk му обезбедува на операторот целосен пристап до функциите на оддалечената машина, се поврзува многу едноставно (со користење на ID и лозинка) и сигурно ги штити пренесените податоци.
Бесплатни решенија
Далечинскиот управувач вклучува поврзување со друг компјутер за да се добие пристап и да управува со ресурсите. Благодарение на оваа функција, корисникот може да реши многу дополнителни задачи од далечина: да спроведе консултации, дијагностика и компјутерско следење. Така, се поедноставуваат задачите кои често се невозможни или ирационални за извршување на далечина.
Како дел од прегледот, ќе бидат разгледани 10 решенија (6 бесплатни и 4 платени) за далечинско управување. Главното внимание ќе се посвети на следните карактеристики на софтверот од избраната категорија:
- Содржина: кои компоненти се вклучени во дистрибуцијата, типови на инсталација на компјутерот домаќин и клиентот
- Режими на поврзување: поддржани протоколи, кои работат со RDP (види подолу)
- Функции за презентација: тоа значи можност за аудио и видео придружба, снимање на екранот, присуство на дополнителни алатки („покажувач“, „табла за цртање“ итн.)
- Безбедност: поддржани технологии за шифрирање, складирање на доверливи податоци, типови овластувања на локални и оддалечени компјутери, достапност на потребните поставки
- Поддршка на платформата: мобилни платформи и оперативен систем, достапна онлајн верзија.
Стандардните можности на Windows нема да останат без надзор, имено протоколот за далечинска работна површина (RDP), кој прво ќе се разгледа. На крајот од прегледот има споредбена табела со детални информации за присуството на потребните функции во споменатите апликации.
RDP - Протокол за далечинска работна површина на Windows
Почнувајќи со Windows NT, обезбедена е поддршка за протоколот за далечинска работна површина (RDP). Според тоа, Windows 7 му нуди на корисникот RDP 7 (достапно е ажурирање и за Windows XP), Windows 8 - RDP 8 (достапно и за Windows 7 SP1). Ќе бидат разгледани можностите на тековната верзија, RDP 8.
Поврзувањето со далечински работник се врши со помош на апликацијата mstsc.exe, откако ќе го внесете името на оддалечениот компјутер. Параметрите за поврзување се исто така достапни во овој дијалог.
Јазичето „Екран“ ја одредува резолуцијата на оддалечената работна површина (со можност за овозможување режим на цел екран), длабочината на бојата (до 32 бита).
Во делот „Локални ресурси“, можете да го изберете режимот за репродукција на аудио (на далечинскиот или тековниот компјутер) и да овозможите аудио снимање од оддалечената работна површина. Овој дел исто така го конфигурира пристапот до печатачот, локалниот диск, уредот, PnP уредите и портите.
Квалитетот на преносот на податоци е регулиран во табулаторот „Интеракција“. Вие не само што можете да изберете профил за поврзување, туку и самостојно да ги одредите параметрите на екранот: позадина на работната површина, антиалиасирање, визуелни ефекти, кеширање на слики. Сите овие опции влијаат на брзината на пренос на податоци за време на далечинскиот пристап и може значително да го оптимизираат мрежниот сообраќај.
Поставките за безбедност се достапни преку системската компонента (Својства на системот во контролната табла). Во табулаторот „Далечински пристап“, можете да дозволите врски за далечинска помош, како и далечински врски со вашиот компјутер. Автентикацијата се врши на ниво на мрежа. Можете исто така да го ограничите пристапот така што сами ќе наведете список на дозволени корисници на далечинска работна површина.

Така, Windows обезбедува основни алатки за работа со протоколот RDP. Но, како што се очекуваше, на корисникот не му се нудат напредни безбедносни поставки, поддршка за мобилни платформи и функции за презентација.
Тим-гледач
TeamViewer е можеби најпознатата бесплатна програма за далечинско управување. Комплетот со алатки ви овозможува да воспоставите далечински пристап до вашиот домашен компјутер, да управувате со работната површина од различни платформи и уреди и да администрирате сервери на Windows. Покрај тоа, програмерите ги истакнуваат корпоративните способности на TeamViewer: програмата може да се користи за организирање конференции, консултации и помош на колегите на работа.
TeamViewer е достапен за Windows, Linux, Mac платформи (со ограничувања), можен е далечински пристап од уреди базирани на ОС. Клиент на TeamViewer во целосната верзија на комплетот за дистрибуција („Сите во едно“), како системска услуга (TeamViewer Host), во пренослив формат, на терминален сервер и други опции. Вреди да се истакне модулот TeamViewer QuickSupport, кој не бара инсталација и е оптимален за извршување на итни задачи.
Целосната верзија на програмата има достапни делови за клиент и оператор. Интерфејсот TeamViewer е претставен со главен прозорец со две јазичиња - „Далечински управувач“ и „Конференција“.

Далечински управувач
Корисникот добива единствена идентификација за да го идентификува компјутерот на мрежата и привремена лозинка. Исто така, користејќи го ID на партнерот (опционална IP адреса) и знаејќи ја неговата лозинка, можете да воспоставите врска со далечински уред.
Достапни се три начини на поврзување:
- Далечински управувач: далечински управувач на уред или соработка на истиот компјутер
Сите дејства се вршат на друг компјутер преку прозорецот за далечински управувач. Во исто време, можно е да се промени резолуцијата и скалирањето, да се префрлате помеѓу активните монитори и други опции. - Пренос на датотеки: споделете датотеки за време на сесија
За размена на податоци во TeamViewer, се користи менаџер на датотеки со два панели, во кој се достапни ресурсите на домаќинот и клиентот и основните операции со датотеки за работа со нив, како што се создавање папки, бришење, копирање итн. - VPN: режим на виртуелна мрежа
Можете да поставите виртуелна приватна мрежа помеѓу компјутерите за да обезбедите заеднички пристап до уредите (печатачи, пренослив медиум, итн.).
Конференции
Во овој таб TeamViewer можете да креирате Блиц-конференција или да се поврзете со постоечка. Меѓу достапните алатки се гласовна и видео комуникација, споделување на екранот и снимање сесии со можност за конвертирање во AVI. Таблата се користи како платно за цртање, скицирање и коментирање.

Една од непобитните погодности на TeamViewer е списокот „Компјутери и контакти“, кој обезбедува брз пристап до уредите. Покрај тоа, тука можете да го следите статусот на мрежата на компјутерите и да разменувате пораки (достапни се опциите за групни разговори). Гледајќи напред, треба да се забележи дека не секој учесник во прегледот нуди адресар за брзо поврзување со други уреди.
За безбедносни цели, програмата користи шифрирање на сесии (AES 256 бит) и сообраќај (размена на клучеви RSA). Датотеките префрлени за време на сесијата се потпишани од VeriSign и крајниот корисник мора да се согласи да ги прими. Преку поставките на TeamViewer, можно е да се ограничи пристапот: поставување пристап до сите операции само по потврда или забрана за појдовни сесии.
Резиме
TeamViewer е универзално решение со можност за избор на метод за далечинско управување. Благодарение на широкиот опсег на мултимедијални функции и удобната организација на контактите, програмата е оптимална за одржување конференции.
[+] Широка функционалност на бесплатната верзија
[+] Алатки за конференција
[+] Безбедност
[+] Способности за презентација
[−] Ограничување на далечинска сесија (5 минути во бесплатна верзија)
Администратор на Ами
Ammyy Admin не бара инсталација и комбинира едноставен интерфејс и флексибилна функционалност. Програмата е бесплатна и нема ограничувања за домашна употреба. Дистрибуирани за Windows, Linux/FreeBSD платформи, мобилните уреди не се поддржани.

Модулите на клиентот и операторот се достапни во главниот прозорец. Корисникот добива ID што се генерира во врска со опремата. Изборно, можете да користите IP при поврзување.
Клиентскиот дел може да се активира или запре, со што се забрануваат врски; Стандардно, Ammyy Admin работи во режим на подготвеност. Можете да го следите статусот на врската користејќи индикатори, чие објаснување е во.
Има адресар, контактите може да се комбинираат во групи, редоследот на контактите може да се смени и нови адреси може рачно да се додаваат. Сепак, статусот на мрежата на компјутерите не може да се следи.
Главните начини на поврзување вклучуваат Desktop (далечинска работна површина), менаџер на датотеки и Microsoft RDP. RDP ви овозможува да се поврзете на оддалечена работна површина; се обезбедени стандардни функции на Windows.
Други режими вклучуваат Гласовен разговор и Тест за брзина. Очигледно, мултимедијалните можности овде не се целосно претставени како во TeamViewer: Ammyy Admin не е позициониран како вид корпоративно решение. Можете да ја забележите функцијата за споделување екран, која во комбинација со гласовен разговор го прави Ammyy Admin програма погодна за далечинска помош.
Со одење во „Ammyy → Settings → Operator“, можете да ги наведете параметрите на RDP, да го изберете типот на шифрирање и профилите на кодек, со што ќе го намалите оптоварувањето на мрежата. Уште поважно, табулаторот „Мрежа“ ви овозможува да ја конфигурирате врската Ammyy Admin, рачно да одредите рутери, да овозможите или оневозможите пренос на податоци преку Ammyy Worldwide Network.

Управувачот со датотеки е со два панели, преку кој се достапни стандардни операции со датотеки помеѓу клиентот и операторот.
Во поставките за правата за пристап („Клиент → Права за пристап“), можете да поставите посебни параметри за секој ID. Режимот за автентикација (поврзување со компјутер) е достапен за избор: со ID на хардвер, лозинка или корисничка дозвола. Така, можете минимално да го заштитите вашиот компјутер од неовластени далечински врски.
Резиме
Главните предности на Ammyy Admin се неговата брзина, едноставен и брз интерфејс, релативна независност од Ammyy серверите и бесплатен. Ова веројатно не е најоптимално решение за тимска работа, но за индивидуална употреба, со неколку компјутери на располагање, тоа е сосема можно.
[+] Брзина
[+] Лесно се поставува
[+] Поддршка за RDP
[−] Нема поддршка за мобилни уреди
Супремо далечинска работна површина
Supremo Remote Desktop е удобна пренослива алатка за далечинско управување и далечинска помош на други корисници. Работи со Windows XP и повисоко, мобилните уреди не се поддржани.
Програмата започнува без инсталација; за да започне со работа, домаќинот и клиентот мора да го преземат Supremo Remote Desktop од веб-страницата на развивачот. Традиционално, се поддржани два режима на работа: користење на компјутер како пристапна точка и поврзување со далечински уред. Во првиот случај, пристапот се отвора со притискање на копчето Start. Во делот Ваши ингеренции, достапни се податоците потребни за поврзување: ID и лозинка генерирани на почетокот на сесијата. Клиентот бара овластување кога се најавува (опција за овластување прашај), со што се спречуваат обидите за неовластен пристап до компјутерот.

За да се поврзете со домаќинот, користете го полето Твој партнер; може да изберете и адреса од Адресарот. Списокот на активни конекции се прикажува во делот Врски на главниот прозорец на програмата.
За време на преносот, се користи протоколот HTTPS (SSL), податоците се шифрираат. Безбедносните поставки се слабо откриени: можете да поставите лозинка за да ја стартувате програмата и да ги наведете идентификаторите дозволени за врската.
Други алатки достапни во Supremo Remote Desktop вклучуваат повеќе поврзувања на корисници со една машина. За пренос на датотеки, се користи менаџер кој е сличен на класичниот дво-панел; достапно е поставување и преземање датотеки. Нема обезбедени функции за презентација или мултимедија. Ова секако ја ограничува употребата на Supremo како далечински асистент.
Резиме
Supremo Remote Desktop е лесна за употреба програма која има стандарден сет на алатки за далечинско управување. Корисниците на кои не им се потребни мултимедијални функции може да обрнат внимание на тоа.
[+] Не е потребно поставување на рутер
[+] Едноставен интерфејс
[−] Неколку поставки
[−] Бавно прикажување на екранот
mRemoteNG
Зборувајќи за универзални алатки кои ви дозволуваат да работите со неколку протоколи истовремено, вреди да се спомене mRemoteNG. Програмата обезбедува пристап до VNC, ICA, SSH, Telnet, RAW, Rlogin и HTTP/S, а има и RDP поддршка. Дистрибуиран во пренослива и стандардна верзија на инсталерот за платформата Windows.

Интерфејсот mRemoteNG е претставен во неколку делови, со панели и јазичиња - како резултат на тоа, корисникот може лесно да го прилагоди изгледот на програмата на свој начин. Основните опции се достапни во делот „Конфигурација“. Овде можете да го наведете протоколот потребен за поврзување и сродните параметри: поставки за поврзување, протокол, портал, изглед, ресурси и други. „Конфигурација“ го прикажува статусот на конекцијата на домаќинот.
Поврзувањето со уредите се врши преку панелот за брзо поврзување - тука е лесно да се создадат неколку конфигурации, што, во случај на повеќе протоколи, е многу погодно. Врските може да се групираат и конфигурациите може лесно да се увезуваат/извезуваат.
Преносот на датотеки се врши со помош на протоколот SSH - кој не е многу познат на просечниот корисник и во исто време, посигурен во однос на безбедноста. Дополнителните функции вклучуваат скенер за порти и можете да додавате надворешни алатки на списокот.
Нејасноста на mRemoteNG е впечатлива. Ова се манифестира во необичен интерфејс: не е толку погодно да се работи и конфигурира со секој специфичен протокол. Во конфигурацијата на врската, многу параметри се намалени до непрепознатливост - ова може да се припише на квалитетот на локализацијата. Кога се обидувате да најдете опис на функциите, документацијата е тивка, нејзините делови се празни.
Резиме
Значајна карактеристика на mRemoteNG е комбинацијата на популарни протоколи во една графичка обвивка. Со поставување на повеќе врски, нема потреба да се користат повеќе специјализирани решенија. Овој плус до одреден степен компензира за неинтуитивноста на програмата и недостатокот на документација.
[−] Неинтуитивност
[+] Поддршка за повеќе протоколи
[+] Пренесување датотеки преку SSH
[−] Недостаток на документација
TightVNC
Почетна страница: http://www.tightvnc.com/
Софтверот TightVNC развива неколку производи: TightProjector, RFB Player, VNC Reflector и TightVNC. TightVNC е програма за далечинско управување; може да се користи за решавање на компјутерски проблеми, образовни цели и администрација.
TightVNC е крос-платформско решение. За Linux, сепак, во моментот на пишување на овој преглед, достапна е само старата верзија на програмата; Mac OS не е поддржан. Сепак, постои верзија на TightVNC достапна на платформата Java, која овозможува далечинско управување преку веб-сервер. На платформата Windows, TightVNC е инсталиран како редовна апликација или како системска услуга. Режимот „Тивко“ е поддржан, прилично е лесно да се пренесе конфигурацијата на други компјутери или далечински да се ажурираат серверите.
Комплетот со алатки TightVNC е поделен на два модула: WinVNC - дел од серверот инсталиран на оддалечена машина и апликација Viewer дизајнирана да ја гледа содржината на екранот на оддалечениот сервер. Во поставките за поврзување на Viewer, адресата на серверот VNS и брзината на пренос се поставени.

Треба да се напомене дека TightVNC не генерира лозинка за пристап, треба сами да ја дефинирате во поставките. Статусот на врската може да се препознае со иконата прикажана во областа за известување: ако барем еден корисник е поврзан на компјутерот, боите на иконата се менуваат.
Програмерите навестуваат дека преносот на податоци преку VNC, и покрај првичната заштита со лозинка DES, е несовршен. Од безбедносни причини, се препорачува да се користи SSH тунелирање. Во исто време, поставките за TightVNC ја намалуваат веројатноста за неовластен пристап на нула. Во идните верзии на програмата се планира и воведување посигурни методи за заштита.
Резиме
TightVNC изненадува со голем број поставки во врска со поврзувањето и безбедноста. Ова е добар избор за администратор, но во однос на пренос на сервер и понатамошно одржување, не е најдобрата опција за неискусен корисник.
[+] Флексибилно поставување
[+] Java верзија
[−] Неоперативна поставка
[−] Неинтуитивен интерфејс
Далечински комунални услуги
Remote Utilities е решение, според инвеститорот, наменето за мали и средни бизниси. Далечинскиот управувач е возможен директно, преку локална мрежа или Интернет. Кога работите со збир на комунални услуги, не се потребни прилагодувања на заштитен ѕид или прелиминарна конфигурација.

Комплексот работи само под Windows; за Linux се предлага да се инсталира емулатор за вино - но само за работа со RUT-Viewer. Нема мобилна верзија.
Remote Utilities се состои од три модули: прегледувач - инсталиран на локалниот компјутер, домаќин - на оддалечен компјутер, агент - модул за поддршка на корисници. Агентот, треба да се напомене, е оптимален за брзо воспоставување комуникација помеѓу клиентот и домаќинот. Далечинската инсталација, како и ажурирањето, е лесно благодарение на алатката за далечинско инсталирање.
Поврзувањето во еден од горенаведените режими се прави со помош на дијалогот Нова конекција (Поврзување → Додај компјутер), можете да наведете IP адреса, Интернет ID или DNS како пристапна точка. Поврзаниот компјутер се додава во списокот на адресарот, од кој потоа се избираат потребните уреди.
Обезбедени се стандардни алатки за далечинско управување, како што се далечински управувач со уреди, прегледувач на регистар, терминал и менаџер на датотеки. Менаџерот е со два панели, со можност за копирање и преместување податоци, стартување и отворање апликации и документи на далечински хост. Достапна е и терминална поддршка и контрола на напојувањето.
Текстуалниот разговор е прилично едноставен, но имајте предвид дека Remote Utilities нуди и аудио/видео разговор за корисниците. Тука вреди да се спомене можноста за снимање видео и прилагодување на квалитетот на преносот - од 24-битен пренос во боја до оптимизирана „слика“ за мрежа со ограничен пренос (покрај тоа, постои параметар за режим на употреба на мрежа во поставките за својства на далечинскиот компјутер). Со еден збор, постојат оние карактеристики кои постојано се наведени во слични програми со поддршка за RDP.
Remote Utilities обезбедува 3 типа на авторизација, AES шифрирање со 256-битен клуч и 2048-битен јавен клуч. Дојдовните врски се филтрираат по IP, а исто така можете да креирате листа на доверливи корисници со различни права за пристап. Безбедносниот потсистем е опционален: можете да изберете RUT или WinNT. Двата режима ви овозможуваат флексибилно да го конфигурирате пристапот до одредени функции за секој корисник; нема значителни разлики меѓу нив.
Резиме
Едноставен сет на алатки за далечинско поврзување, без избор на протокол за поврзување, но исклучително лесен за инсталирање и конфигурирање. Во суштина, му недостасува функционалност на повеќе платформи и интерфејс лесен за користење за работа со повеќе уреди истовремено.
[+] Далечинска инсталација и ажурирање во далечински режим
[+] Достапност на основните поставки за RDP
[+] Работете преку локално и Интернет
[+] Бесплатно (за некомерцијална употреба)