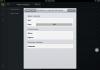Современите компјутерски технологии секоја година стануваат сè поцврсто интегрирани во животот на луѓето. Пред само десет години телефонот со вградена камера се сметаше за луксуз. Денес ни е тешко да замислиме лаптоп компјутер без овој уред.
Ако сте горд сопственик на лаптоп кој ви овозможува да фотографирате, тогаш веројатно би сакале да знаете како да ја користите оваа функција.
Веб камера: за што е тоа?
Вградената камера на пренослив лаптоп е дизајнирана да фотографирате себеси и да остварувате видео повици. Тоа е доста погодно. Инстантното прикажување на сликата на екранот ви дава можност да го промените изразот на лицето или да заземете соодветна поза. Веб-камера е незаменлива ако треба да испратите своја фотографија во кореспонденција или да ја поставите на веб-локација. Сè што ви треба за да се научите да користите лаптоп е работна веб камера.
Како да фотографирате користејќи веб камера: инструкции за почетници
Има само неколку начини за фотографирање. Ајде да погледнеме во секоја од нив подетално.
1. Користење на специјализирани сајтови
Денес има многу интернет портали на Интернет дизајнирани за креирање фотографии. За да го потврдите ова, само внесете ја фразата во кој било пребарувач: „Како да фотографирате на лаптоп? Некои специјализирани сајтови може да бараат регистрација за користење. Избегнувајте сајтови кои наплаќаат дополнителни трошоци за користење на услугата.
Откако ќе одлучите за локацијата што ќе ја користите, само треба да го изберете режимот на фотографија и да дозволите пристап до камерата. Некои страници ви дозволуваат да снимате во различни режими, на пример, користејќи анимација или со тајмер. Исто така, постојат многу онлајн уредници на фотографии достапни на интернет. Можете да ја преземете сликата што ја сакате во формат и квалитет што ви треба.
Можете исто така да фотографирате со различни апликации достапни на популарните социјални мрежи. Ова е прилично удобна и што е најважно бесплатна услуга. Ве молиме имајте предвид дека кога креирате фотографии користејќи специјализирани локации, може да биде побарано да пристапите до датотеките што сте ги создале. Подобро е да се забрани оваа акција, инаку неовластени луѓе ќе можат да добијат пристап до вашите слики.
2. Софтвер за веб камера
Фановите на фотографирање веројатно веќе знаат за постоењето на специјални програми кои прво мора да се инсталираат на компјутерот. Во повеќето случаи, таквиот софтвер се дистрибуира со бесплатен статус, т.е. нема дополнителни трошоци за користење. Ваквите апликации се разликуваат една од друга само по интерфејсот и некои карактеристики.
По инсталацијата, треба да го конфигурирате „клиентот“. Програмата исто така ќе ве поттикне да ги изберете поставките за камерата и директориумот во кој ќе се зачуваат фотографиите што ги правите. Обрнете внимание и на дополнителните поставки на програмата. Овде можете да поставите звучни известувања, да додавате програма на панелот за брз пристап итн. Откако ќе ги завршите поставките, можете да продолжите директно на фотографирање.
Процесот на работа со програмата е сличен на користењето онлајн услуги: сè што треба да направите е да ја фатите саканата рамка и да кликнете на копчето „Фотографирајте“. Сите модерни фото програми имаат функција на тајмер, можност за зачувување на серија од неколку слики и други функции.
Сега знаете како да фотографирате користејќи лаптоп. Можете да ги прегледате сликите направени во директориумот што сте го избрале за да ги зачувате резултатите или во историјата на самата програма.
Стандарден софтвер
Ако сте купиле лаптоп со веќе инсталиран ОС, подгответе се да се запознаете со голем број стандардни апликации и програми. Денес, речиси секој уред со вградена веб-камера веќе има инсталирана специјална клиентска програма. Многу верзии на таков софтвер се дизајнирани само да создаваат видео снимки и да поддржуваат комуникација во реално време.
На пример, да погледнеме како можете да фотографирате на лаптоп Lenovo ако стандардната програма нема копче за зачувување на фотографијата. Пред сè, вклучете ја веб-камерата и одете во менито на стандардната програма. Користејќи ја функционалноста на програмата, проширете ја сликата на цел екран. За да ја зачувате сликата, кликнете на копчето Print Screen, потоа отворете кој било графички уредник, креирајте нова датотека во неа и кликнете „Вметни“.
Како резултат на тоа, фотографијата што сте ја направиле ќе се прикаже во прозорецот на графичкиот уредувач што го користите. Неоспорната предност на овој метод е можноста за создавање фотографии без користење на програми од трети страни.
Сите модерни модели на лаптопи се опремени со вградени камери. Како што знаете, тие често се користат за видео комуникација. Но, неговите можности се пошироки: можете и да фотографирате.
Како да се фотографирате од лаптоп?
Веројатно ви се случило ова: кога треба да фотографирате, но при рака немате камера, таблет или телефон, туку само лаптоп. Технички, правењето таква слика не е тешко. Има специјално копче за ова или е инсталирана посебна програма. Можете да се фотографирате преку услугата Skype со одење во програмата и избирање: Мени - Алатки - Поставки - Поставки за видео - кликнување на копчето PrintScreen и зачувување како битмапа. Но, како да се фотографирате убаво со лаптоп?! Многу е едноставно и зависи од тоа каде точно се наоѓате.
Потоа, пред да фотографирате, погрижете се непотребните работи од позадина да не влезат во рамката. Обидете се да го изберете оптималниот план: поволна светлина, убава позадина. Овие препораки се особено релевантни ако сакате да направите мини-фотографирање, а не само да фотографирате неколку.
Предности на „компјутерско“ снимањеИ покрај не многу високиот квалитет на веб камерата, иако сè зависи од моделот на вашиот компјутер, фотографиите ќе испаднат атмосферски. Можете да си играте со недостатоците на добиените фотографии користејќи специјални програми за уредување. Додадете оригинална рамка, натпис или играјте со осветленоста, контрастот и акцентите на бојата.
Големата предност на ваквиот фотосет е тоа што однапред гледате како ќе излезе сликата и можете веднаш да ја поправите позата и изразите на лицето. Можете да ја вклучите музиката и да уживате во искуството уште повеќе. Променете неколку облеки, па дури и станете чудни. Не треба да барате никого да ви ја фотографира, што значи дека не сте врзани за времето и не треба да се грижите дали ќе го „мачите“ фотографот со вашите каприци.
Ако не сте дома, туку некаде во природа, ништо не ве спречува да направите неколку групни фотографии или едноставно да фотографирате прекрасен пејсаж од вашиот лаптоп.
Сега знаете како да фотографирате со фотоапарат за лаптоп, така што сликите ќе излезат навистина добро.
 |
 |
 |
 |
Веб-камера е уред кој ви овозможува да емитувате видео во живо онлајн, што активно се користи за видео повици (преку Skype). Сепак, неговата функционалност ви овозможува и редовно фотографирање.
Веб-камерата обично се поврзува со персонални компјутери преку USB-кабел, а кај лаптопите е вградена над екранот. Како пример, да се обидеме да фотографираме со веб камера на лаптоп.
Брза навигација низ статијата
Специјални програми
Овој метод ви овозможува да фотографирате со дополнителни функции (филтри во боја, уредување, додавање текст на сликата и многу повеќе). Работата со специјални програми за веб-камери е погодна и интересна. Најпопуларната програма меѓу корисниците е „Веб камера плус“.
Skype
Покрај редовната комуникација, можете да фотографирате преку Skype (нивниот квалитет ќе зависи од можностите на вградената веб камера Фотографирањето преку Skype е прилично едноставно).
- Стартувајте ја програмата Skype;
- Од главното мени, изберете „Tools“ и кликнете на „Settings“;
- Во делот „Поставки за видео“, кликнете на „Промени го аватар“;
- Земете го потребниот број слики и зачувајте ги во избраната папка на вашиот лаптоп.
Проверка на драјвери
Ако се појават какви било проблеми за време на работата на веб-камерата (на пример, програмите не можат да ја „откријат“), тогаш треба да проверите дали драјверите се правилно инсталирани.
Возачите се специјален софтвер кој обезбедува стабилно функционирање на опремата (во овој случај, веб камера). Ниту еден уред нема да работи без соодветните драјвери.
Можете да одредите дали драјверите за веб-камерата се инсталирани на следниов начин:
- Отворете го „Контролен панел“;
- Кликнете на „Управувач со уреди“ и изберете „Уреди за сликање“;
- Ако се прикаже иконата на веб камерата, тогаш драјверите се во ред. Во спротивно, треба да ги инсталирате (обично драјверите може да се најдат на дискот вклучен во комплетот).
Здраво.
Доста често треба да направите некаква фотографија, но не секогаш имате при рака камера. Во овој случај, можете да ја користите вградената веб-камера, која се наоѓа во секој модерен лаптоп (обично се наоѓа над екранот во центарот).
Бидејќи ова прашање е доста популарно и често треба да се одговори, решив да ги ставам стандардните чекори во форма на мала инструкција. Се надевам дека информациите ќе бидат корисни за повеќето модели на лаптопи :)
Во важен момент пред почетокот..!
За да дознаете дали има проблеми со драјверите за веб-камери, само отворете „ менаџер на уреди„(за да го отворите, одете на контролната табла и пронајдете го менаџерот на уредот преку неговото пребарување) и проверете дали има извичници до вашиот фотоапарат (види слика 1).
Ориз. 1. Проверка на драјвери (управувач со уреди) - сè е во ред со драјверот, нема црвени или жолти икони до уредот со интегрирана веб камера (вградена веб камера).
Патем, најлесниот начин да фотографирате од веб камера е да ја користите стандардната програма што доаѓа со драјверите за вашиот лаптоп. Најчесто, програмата во овој комплет ќе биде русифицирана и можете брзо и лесно да ја разберете.
Нема да го разгледувам овој метод детално: прво, оваа програма не секогаш доаѓа со драјвери, и второ, ова нема да биде универзален метод, што значи дека статијата ќе биде неинформативна. Ќе разгледам начини кои ќе работат за секого!
Фотографирање со лаптоп камера преку Skype
Официјална веб-страница на програмата: http://www.skype.com/ru/
Зошто преку Skype? Прво, програмата е бесплатна на руски јазик. Второ, програмата е инсталирана на огромното мнозинство лаптопи и компјутери. Трето, програмата работи доста добро со веб-камери од различни производители. И на крај, Skype има добри поставки за камерата што ви овозможуваат да ја прилагодите вашата фотографија до последниот детал!
За да фотографирате преку Skype, прво одете до поставките на програмата (види слика 2).
Ориз. 2. Skype: алатки/поставки
Следно, одете до поставките за видео (види слика 3). Потоа треба да се вклучи вашата веб камера ( Патем, многу програми не можат автоматски да ја вклучат веб камерата поради тоа не можат да добијат слика од неа - ова е уште еден плус во насока на Skype).
Ако сликата прикажана во прозорецот не ви одговара, одете до поставките на камерата (види слика 3). Кога сликата на чешмата ви одговара, само притиснете го копчето на тастатурата " PrtScr„(Екран за печатење).
Ориз. 3. Поставки за видео на Skype
После ова, снимената слика може да се вметне во кој било уредувач и да се исечат непотребните рабови. На пример, која било верзија на Windows има едноставен уредувач на слики и фотографии - Paint.
Во Paint, едноставно кликнете на копчето Вметни или комбинација од копчиња Ctrl+Vна тастатурата (сл. 5).
Ориз. 5. Програмата Paint работи: вметнување „скринирана“ фотографија
Патем, во Paint можете директно да добивате фотографии од веб камера, заобиколувајќи го Skype. Точно, постои едно мало „НО“: програмата не може секогаш да ја вклучи веб-камерата и да прима слика од неа (некои камери имаат слаба компатибилност со Paint).
Уште една работа…
Во Windows 8, на пример, постои специјална алатка: „Камера“. Оваа програма ви овозможува да фотографирате брзо и лесно. Фотографиите автоматски се зачувуваат во папката „Мои слики“. Сепак, би сакал да забележам дека „Камера“ не секогаш добро прима слики од веб-камера - во секој случај, Skype има помалку проблеми со ова ...
Ориз. 6. Старт мени - Камера (Windows 8)
П.С
Методот предложен погоре, и покрај неговата „несмасност“ (како што многумина ќе кажат), е многу универзален и ви овозможува да фотографирате со камерата на речиси секој лаптоп ( Покрај тоа, Skype често е претходно инсталиран на повеќето лаптопи, а Paint е веќе вклучен во секој модерен Windows)! И тогаш многу често, многу луѓе наидуваат на разни видови проблеми: или камерата не се вклучува, тогаш програмата не ја гледа камерата и не може да ја препознае, тогаш има само црна слика на екранот итн. - со овој метод ваквите проблеми се минимизираат.
Секоја модерна камера дизајнирана за снимање видео, покрај главната цел, може да ги извршува и функциите на камерата. Ако не зборуваме за фотографирање професионални фотографии со квалитет на студио, тогаш можете да фотографирате и со вградената веб-камера на лаптопот.
За почетник корисник, фотографирањето со вградената камера може да биде тешка задача. За разлика од многу модели на дискретни компјутерски уреди опремени со копче за фотографирање, лаптопите немаат такво, па нивните корисници ќе мора да научат други начини за фотографирање.
Едноставни методи за фотографирање
Постојат неколку методи кои секој корисник може да ги совлада:
- употреба на алатки за оперативен систем;
- снимање со помош на Skype;
- користење на дополнително инсталиран софтвер;
- помош од онлајн услуги.
Алатки за ОС
Еден од најлесните начини за фотографирање е да ја користите програмата Paint, која може да се најде во менито Start/All Programs/Accessories. Доаѓа со оперативниот систем, така што не бара инсталација:

Оваа функција ќе биде активна само ако драјверот е правилно инсталиран и ја поддржува услугата за преземање слики. Друг начин за добивање слика ги бара следните чекори:

За жал, опишаниот метод работи само во Windows XP, а сопствениците на „Седум“ ќе мора да користат други средства. Некои производители на лаптопи обезбедуваат комунални услуги заедно со двигателот на камерата што може да се користи и за фотографирање, на пример, HP. Нивната програма ви овозможува да ги менувате параметрите на големината на сликата, времето на само-тајмер и некои други.

Skype
И покрај тоа што оваа програма е наменета за комуникација во живо, нејзините развивачи се погрижија за можноста за фотографирање преку веб камера на лаптоп. За да го направите ова, треба да ги завршите следните чекори:

Програми
Повеќето сопственици на лаптоп се едногласни во нивното мислење дека квалитетот на добиената слика директно зависи од користениот софтвер. Тие се делумно во право, бидејќи специјализираните програми обезбедуваат многу поголеми можности за уредување отколку системските алатки.
Повеќето од овие програми се апсолутно или shareware, па можете да експериментирате со нив додека не дадат прифатлив резултат.
Ајде да ги погледнеме најпопуларните апликации Live WebCam и Webcam Plus.
Видео: Инсталирање на двигателот на веб камерата
Ова е многу удобна и стабилна програма со многу корисни функции. Покрај тоа, тој е бесплатен, а можете да го преземете од развивачот. Втората верзија на оваа апликација е моментално достапна.

Инсталирањето не одзема многу време и не бара многу простор на дискот. Откако ќе ја стартувате програмата, можете да фотографирате со еден клик, по што се зачувува на вашиот хард диск.Сè е едноставно и не бара непотребни движења. Покрај фотографирањето, оваа програма може да врши видео надзор на одбран објект во режим на автоматско фотографирање, а вградениот сензор за движење и можноста за активирање други програми (испраќање порака или активирање аларм) може да го претворат компјутерот во полноправен безбедносен систем.
Кога ќе го минимизирате прозорецот, тој влегува во фиоката и не ја попречува работата со други апликации. Има поддршка за камери со висока резолуција.
Единствената забележлива непријатност е тоа што вистинската големина на фотографијата може да се гледа само во прегледувачот на слики, но во Live WebCam таа е вклучена во прозорецот на програмата.
Постојат 2 верзии на оваа програма: Webcam Plus! и веб камера плус! лајт. Вториот од нив е бесплатен, иако малку намален во функционалноста. Сепак, за домашна употреба ќе биде сосема доволно.

Фото: скриншот од веб камера плус! лајт 1.3.
За да примате фотографии, треба да ги следите овие чекори:

Фотографирајте со веб камера на лаптоп онлајн
Овој метод треба да биде погоден за оние кои имаат потешкотии да инсталираат софтвер. Се што ви треба е самата камера и поврзување со глобалната мрежа. Има многу онлајн услуги кои ви дозволуваат да ја завршите целата работа со неколку кликања, ајде да ги погледнеме најпопуларните.
Пикачо

Кога ќе отворите страница на оваа страница, таа бара пристап до опремата што ќе се користи за снимање.

Pixect
Откако ќе ја отворите страницата на страницата, треба:

И покрај името „играчка“, страницата нуди збир на моќни алатки за уредување и менување на поставките. Кога ќе го притиснете копчето што личи на менувач, се отвора мени што ви дава можност да изберете време на одбројување, блиц и верзија на фотографијата на цел екран.
ТИсто како и во претходната онлајн услуга, ефектите се избираат пред да започне снимањето, а резултатите се зачувуваат на ист начин. Очигледните предности на овој метод за добивање слики се леснотијата на користење, нема потреба од инсталирање дополнителен софтвер и можноста за обработка. За да работите со овие услуги, потребен ви е само Adobe Flash Player, кој речиси секогаш е веќе инсталиран.

Повеќето корисници на лаптопи сметаат дека квалитетот на фотографиите добиени на овој начин е сосема прифатлив за објавување на социјалните мрежи и зачувување како „сеќавања“. И оние кои не се задоволни со резултатот треба да запомнат дека квалитетот не е само резултат на програмата, туку и големината на матрицата на уредот за снимање, неговата оптика, осветлувањето на просторијата каде што се снима и друго. фактори.
Фотографиите направени преку веб-камера се добиваат брзо и не бараат висококвалификуван фотограф што се бара кога користите фотоапарати.