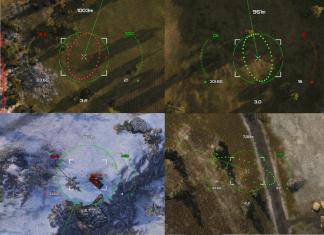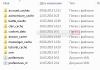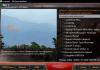Посветен на организирање на вашиот работен простор на iPhone. Отсекогаш ме интересирала оваа тема, бидејќи iPhone е уред кој го користите постојано, бидејќи е секогаш со вас.
Затоа, пред да одам директно да го опишам мојот начин на организирање на работниот простор на iPhone, би сакал веднаш да ги истакнам принципите што ме водеа.
Многу ми е важно едноставност, затоа што ова, според мене, е значењето на таквата „организација“. Сакам моите десктоп компјутери да не изгледаат како преполна корпа за отпадоци, со сите икони и папки расфрлани случајно. Треба да има свое логики, концепт.
Исто така, важно ми е да примам брзопристап до најчесто користените апликации, за да не се вршат непотребни манипулации. Како што е кажано, не ми се допаѓаат методите што вклучуваат создавање голем број на десктоп компјутери. Идеално, за мене треба да има 2-3 од нив, на кои се вклопуваат сите апликации.
Сега да разговараме директно за тоа како ги сортирам апликациите.
Првото прашање на кое треба да одговорите е кои апликации ги користите? почесто? Изберете ги 4-те најважни апликации за вас и ставете ги во Dock за да можете да им пристапите од која било работна површина. Во мојот случај, ова се апликациите VKontakte, Tweetbot, Mailbox и iA Writer. Важно е да можам брзо да ги отворам од која било работна површина.

Ставете ги следните 16 (во случај на iPhone 4/S) или 20 (iPhone 5/C/S) најчесто користени апликации на првата работна површина. Во исто време, верувам дека не треба да има папки со апликации на почетниот екран. Дури и ако имате апликации од истата категорија, не треба да креирате папки за нив. Најпотребните апликации треба да бидат индиректни, односно да бидат „сами“. Ова ви овозможува да го направите вашиот почетен екран едноставен и јасен.

Ќе разговараме за тоа зошто ги организирав иконите на апликациите по овој редослед малку подоцна. Сега да размислиме што да правиме со преостанатите апликации.
За да избегнам создавање на повеќе работни површини, ги групирам во папки врз основа на категоријата на која припаѓаат (Фотографија, Дизајн, Игри итн.) и ситуациите во кои ми се потребни (Работа“, „Москва“). Можете да ги поделите само по категории или само по ситуации, што е позгодно за вас. Мене ми беше важно да не создавам куп десктоп компјутери. Додека скролувате до онаа што ви треба, може да заборавите која апликација ви е потребна. Како што веќе реков, едноставноста и брзиот пристап до програмите се важни за мене.

Имам и 3-ти десктоп за апликации кои воопшто не ги користам. Ова се повеќето од вградените апликации од Apple и, се разбира, Kiosk.

Сега да се вратиме на мојот прв десктоп. Зошто овие апликации се поставени на овој начин на работната површина?

Ќе објаснам. Тука мојата логика е да комбинирам „географски“ на десктоп апликациите од истата категорија или ситуација во која ми се потребни. Затоа „Reminders“ се наоѓа веднаш до „Calendar“, а App Store се наоѓа веднаш до AppZapp. Се разбира, невозможно е да се додели апсолутно секоја апликација на некоја група, бидејќи едноставно може да нема слични апликации на работната површина. Имам такви „единечни“ апликации - Поставки, 2GIS и Музика.

Апликациите што се групирани во категории се заокружени со зелено, а „единечните“ апликации кои немаат „браќа“ на работната површина се оцртани со црвено.
Во рамките на мојот „концепт“ за организирање работен простор на iPhone, останува само едно прашање - прашањето за естетиката. Многу е чудно кога иконите на апликациите со различни бои и стилови се една до друга. Се разбира, понекогаш не е можно да се разделат на „естетска“ основа. Но, во папките од истата категорија, како и на мојата втора работна површина, сосема е можно да се направи ова.

Користев бели правоаголници за да ја истакнам комбинацијата на иконите по нивната боја
Во принцип, ова е мојата логика за организирање на апликации на десктоп компјутерите на iPhone. Ајде повторно да ги разгледаме главните чекори на сортирањето на мојата апликација.
- Дефинирајкои апликации ги користите почесто. Ставете ги 4-те најчесто користени апликации во Dock. Останатите 16 (20) одат на првата работна површина.
- Групапреостанатите апликации во папки и ставете ги на втора работна површина.
- Преместете ги апликациите што воопшто не ги користите и кои не може да се отстранат 3-та работна површина. Можете да ги оставите на вториот ако има место таму.
- Групирајте ги апликациите на вашата прва работна површина по категории и/или ситуации во кои ви се потребни. Апликациите од истата група треба да бидат во близина.
- Ако е можно, подредете ги апликациите по боја на иконата. Ова визуелно ќе ја поедностави организацијата на апликациите.
Како ви се допаѓа овој метод на организирање апликации на iPhone? Кои предности и недостатоци видовте во него? Ќе ми биде драго да ги слушнам вашите прашања и вашите мислења за тоа како да ги сортирате апликациите во коментарите.
Наједноставниот метод за сортирање, во кој популарните апликации се наоѓаат на главниот екран или поблиску до него, а стартуваните ретко го заземаат своето место на последните страници.
Предности: Апликациите што ви се потребни се секогаш на дофат на раката.
Недостатоци: ако има многу апликации, времето потребно за да ја пронајдете и стартувате онаа што ви треба се зголемува.
2. Папки по категорија
Откако се појавија папките во iOS, самиот Бог нареди да се користат за сортирање. Најлогичен начин е да ги групирате по тема. „Интернет“, „Спорт“, „Канцеларија“, „Игри“ - самиот систем предлага имиња за комбинирање на две слични апликации. Обично сè се става во папки на вториот екран, а првиот ослободува простор за попопуларни програми.
Предности: Може да прими голем број апликации на компактен начин.
Недостатоци: тешкотија на пребарување и едно дополнително дејство за активирање.
3. Акциони папки
За разлика од претходниот, овој метод ја користи целта на апликациите - дејствијата што тие помагаат да се извршат - како критериум за сортирање. На пример, папката „Read“ содржи iBooks, Reeder и Pocket, папката „Listen“ содржи Spotify, „Podcasts“ и „Music“, а папката „Play“ содржи игри.
Не треба да се замарате со имиња и да користите . На овој начин, не само една, туку неколку дејства лесно може да се вклопат во потпис.
Предности: леснотија на перцепција и минимално време за пребарување.
Недостатоци: може да има премногу папки, а некои апликации може да се погодни за неколку од нив одеднаш.
4. Папки на еден екран
Суштината на овој метод е свесно одбивање да се користат неколку работни површини за да се постави сè на главниот екран. Ќе треба да се обидете да ги групирате апликациите за да се вклопат во достапниот простор. Но, тогаш нема да мора да се движите низ него - само отворете една од папките и стартувајте ја саканата апликација.
Предности: максимална компактност.
Недостатоци: Прилично е тешко да се групираат сите апликации во неколку папки.
5. По тема без папки
И покрај сите предности на папките, понекогаш е полесно само да поминете неколку пати и да го пронајдете она што го барате, гледајќи ги сите апликации пред вашите очи. За да го направите ова, сите тие мора да бидат групирани во редови или колони.
Предности: Појасна визуелна перцепција и побрзо пребарување.
Недостатоци: речиси е невозможно да се вклопат потребните апликации на 2-3 десктоп компјутери; тие се протегаат на 5-7 екрани.
6. Минимализам
Добар начин да се олесни наоѓањето апликации и да се направи вашата работна површина да изгледа привлечно. Сепак, тој е погоден само за оние кои имаат толку малку инсталирани апликации што можат да се постават на 1-2 екрани.
Предности: убава и јасна.
Недостатоци: Бескорисно ако има повеќе од дваесет апликации.
7. По азбучен ред
Најстрог метод за оние кои се премногу мрзливи да сортираат апликации на кој било начин. Стандардно се користи во iOS. Ако го знаете името на апликацијата, нема да биде тешко да ја пронајдете. За да го овозможите овој тип на подредување, отворете „Поставки“ → „Општо“ → „Ресетирање“, изберете „Ресетирај поставки за домот“ и потврдете го дејството.
Предности: строг ред.
Недостатоци: Потребата да се движите низ работната површина и да се сеќавате на имињата на апликациите.
8. По боја
Најегзотичниот метод на сортирање, чија суштина е да се изберат соседни икони по боја. Ќе им се допадне на естетите и на оние со добра визуелна меморија, бидејќи по таквото сортирање ќе треба да пребарувате апликации исклучиво по боја.
Предности: Многу убаво.
Недостатоци: речиси бескорисни. Наоѓањето на вистинската апликација станува доста тешко.
9. Комбиниран метод
Конечно доаѓаме до најчестиот и најзгодниот метод за сортирање. Сите горенаведени опции за групирање апликации се добри, но многу радикални.
Зошто да одите во такви крајности кога можете да го земете најдоброто од секоја од нив и да ги поставите најкористените на главниот екран, да поставите папка со програми од иста тема во Dock и во една папка да ги распоредувате апликациите според боите на иконите или цел.
Предности: способност за дотерување за себе.
Недостатоци: Потребно е подолго време за да се најдат апликации во споредба со поконцизни методи за сортирање.
Како да ја одржувате вашата работна површина уредна
Кој метод и да го одберете, не заборавајте да ги организирате работите. Ова е многу лесно да се направи. Доволно е да се следат едноставни правила:
- Креирајте не повеќе од три десктоп компјутери, инаку лизгањето низ екраните ќе потрае многу време.
- Еднаш месечно, бришете ги апликациите што не ги користите. Ќе има помалку икони и повеќе ред. Исто така .
- Не заборавајте да пребарувате. Поминувањето надолу на кој било екран ќе го отвори Spotlight, каде што можете лесно да ја пронајдете потребната апликација со впишување само неколку знаци.
Ова е првото нешто што ви паѓа на ум кога станува збор за промена на интерфејсот на оперативниот систем на вашиот iOS уред. Способноста за прилагодување ви овозможува да примените различни теми за иконите на апликациите, да го менувате интерфејсот, да го менувате заклучениот екран, почетниот екран и многу повеќе.
Чекор 3:Таму ќе ги најдете сите теми што може да се инсталираат на вашиот iPhone. Темата што ќе ја користиме се вика „ Неонски V2". Изберете го и кликнете за да го отворите.

Чекор 4:Одете надолу во делот „Инсталација на теми“ и кликнете на иконата „Икони на апликацијата“.

Чекор 5:Ќе се појави список на тематски икони. Кликнете за да ги изберете сите апликации чии икони сакате да ги промените.
- Совет:Ако треба да ги скриете имињата на апликациите, треба да кликнете на копчето „X“ во името на избраната апликација.
Чекор 6:Скролувајте до дното на екранот и кликнете на копчето „Генерирај тема“.

Чекор 7:После тоа, прелистувачот ќе оди на страницата за инсталација за соодветниот профил. Кликнете за да инсталирате.

Чекор 8:Одиме на почетниот екран и гледаме дека иконите на избраните апликации се сменети. Ставете ги на истиот екран.
#5 Организирајте ги иконите и поставете тапет на почетниот екран

За да го постигнете почетниот екран прикажан погоре, ќе треба да користите празни икони, што создава празен простор на горниот дел од екранот. Можете исто така да ја поставите позадината прикажана на сликата од екранот, но тоа ќе резултира со појавување на прегледот на приклучокот и позадината на папката.
Чекор 1:Преземете и инсталирајте ја позадината на почетниот екран од тука на вашиот iPhone.
Чекор 2:Поставете ја преземената позадина на заклучениот екран и почетниот екран.
Чекор 3:Следниот чекор е да додадете празни икони на вашиот почетен екран за да ја креирате пораката „Dream“. Еве како да го направите тоа:
И тоа е се. Сега имате редизајниран почетен екран кој изгледа како оној што го користевме како пример за оваа статија. Забележете дека сето ова го направивме без да го направиме џеилбрејкот на вашиот уред.
Стандардниот прелистувач Safari на оперативниот систем iOS 7 ви овозможува да ги поставите вашите омилени обележувачи на работната површина на iPhone или iPad во форма на кратенки слични на оние што може да се видат во вградените или апликациите од трети страни на платформата. Ова овозможува брз пристап до најпопуларните кориснички страници, кои се посетуваат неколку пати на ден. Таквите кратенки може да се организираат на ист начин како и сите други - тие можат да се групираат во посебни папки или на кој било друг начин, што може да биде многу погодно.
1. Одете во апликацијата Safari на оперативниот систем iOS 7:
2. Користејќи ја лентата за адреси или лентата со обележувачи, одете на страницата што треба да се зачува на една од работните површини на уредот како кратенка:

3. Одете во менито за акција со отворена Интернет страница - тоа е квадрат со стрелка што лета од него:

4. Изберете ја опцијата „До почетниот екран“ - ова е функцијата што ќе ви овозможи да зачувате обележувач на страницата на вашата работна површина:

5. Внесете го саканото име на кратенката и потврдете ги вашите намери со копчето „Додај“:

На почетниот екран на iPhone или iPad на корисникот ќе се појави кратенка за обележувачи за пристап до одредена локација на Интернет:

Така, користејќи кратенки до обележувачите на најчесто посетуваните интернет страници, можете да организирате лесен и брз пристап до нив со само неколку допири на екранот на вашиот iPhone или iPad на iOS 7.
Секој сопственик на iPhone или iPad веројатно барем еднаш во животот обрнал внимание на „правилниот“ распоред на иконите на работната површина. Во текот на вашата работа, веројатно сте се сретнале со фактот дека iOS, на пример, не дозволува да поставите две омилени апликации на средината на екранот и ништо друго. Но, сега сè се смени!
Десктопот на iOS, исто како и другите елементи на iOS, практично не е подложен на корисничко прилагодување без уредот да помине низ процедурата за џеилбрејк. Сепак, занаетчиите успеаја да најдат најмалку два паметни начини да создадат празен простор на отскочна штица, за што ќе разговараме во оваа инструкција.
Како да ги распоредите иконите на iPhone или iPad по случаен редослед
1. Преземете која било слика како позадина на работната површина за вашиот iPhone или iPad. Разговаравме детално за тоа каде да преземаме позадини и како да го направиме тоа во овој материјал.
2. Отворете ја преземената слика во апликацијата Фотографии и допрете го екранот за да ги скриете елементите на интерфејсот на апликацијата.

Важно:Имајте предвид дека избраната слика целосно го покрива екранот (по желба можете да ја зголемите или намалите).
3. Направете слика од екранот (инструкции).
4. Отворете го стандардниот прелистувач Safari и одете на .
5. Одете во делот „Креирај ПРАЗНИ икони“ и потоа кликнете на копчето „Додај“.


7. Изберете ја сликата од екранот што е направена во чекор 3. Кликнете на копчето „Испрати“.
По вчитувањето, вашата слика од екранот со локацијата на иконите ќе се прикаже на страницата.
8. Изберете локација каде што сакате да видите празен простор во иднина, на пример, квадрат 2 × 2.


По овие едноставни чекори, на вашата работна површина ќе се појави „кукла“ со парче позадина. Останува само да го поставите во саканата положба.

11. Наредете ги цуцлите како сакате, на пример, во форма на буква или фигура:

Со кликнување на куклата, веднаш ќе ја отворите страницата за услуга. Вратете се на претходната страница на страницата и повторете ги чекорите почнувајќи од чекор 8 за да додадете нови „кукли“.
За да спречите „цуцлата“ да се истакнува, идеално треба да ја вклучите функцијата „Намали движење“, за што одете во Поставки → Општо → Пристапност → Намали движење и активирајте го соодветниот прекинувач.

Dummies се отстрануваат на ист начин како и секоја апликација во iOS.
Како да ги распоредите иконите на iPhone и iPad каде било на почетниот екран користејќи ја апликацијата Commands (за iOS 12 и понови уреди)
Доколку сакате да оставите само неколку програми на вашиот десктоп и - што е најважно - да ги распоредите како што сакате... Друго решение нуди и новата апликација од Apple - Teams.
Сепак, за разлика од претходниот метод, потребна ни е само обична „позадина“ на работната површина. Во спротивно, целиот шарм на трикот е изгубен - ќе видите лажни икони, а ова е целосен неуспех. Во исто време, овој метод ви овозможува да додадете „магични“ ефекти. Сепак, прво прво.
За овој пример, ќе користиме целосно црна „позадина“. Оваа слика е веќе во системските поставки на вашиот iPhone или iPad: Поставки → Позадина → Слики. Црната слика е последна на листата. Инсталирајте го.
Сега отворете ја апликацијата Teams (ако веќе ја немате - (преглед), стандардно не доаѓа со iOS). Еве што треба да направите:
1. Кликнете Нова команда.
2. Допрете ја иконата за менување поставки во горниот десен агол.

3. Кликнете на полето со името. За да спречите насловот да биде видлив, копирајте ги знаците меѓу квадратните загради. Нема потреба да се копираат самите загради.

4. Сега да ја смениме иконата. Кликнете на соодветната линија. Допрете Почетен екран.

Овде можете да фотографирате или да изберете готова фотографија од библиотеката. Се разбира, треба да биде во иста боја како и заднинската слика на вашата работна површина. Едноставно направивме скриншот од црна фотографија (можете да ја преземете овде) и потоа ја наведовме како икона. Кликнете на Заврши.



Кликнете Додај.
Готово - нашата апсолутно црна икона се појави на работната површина! Како што можете да видите, се претопува во околната позадина и добивате целосен впечаток дека на екранот нема ништо освен икони распоредени по многу чуден редослед за iOS.

Направете онолку икони колку што е потребно. За да го направите ова, само одете повторно во Тимови и повторете ги истите дејства со веќе креираната кратенка.

П.С. Патем, ако сакате, можете да доделите корисни дејства за календарот, прелистување на Интернет, мапи, контакти, Apple Music итн. на иконите „апсолутно црни“. Ова е веќе неверојатно ниво на магија - само го притискате прстот на црна позадина, и iOS одеднаш почнува да прави нешто!


Фантастично - но не за оние што знаат.
Врз основа на материјали од yablyk