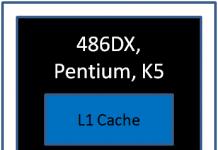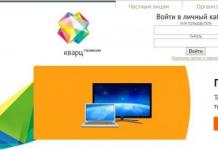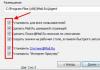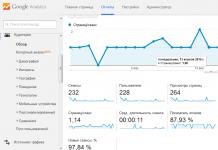Порано или подоцна, многу корисници имаат прашање како да ја затворат програмата ако не се затвори. Всушност, темата не е толку едноставна. На крајот на краиштата, замрзнатите апликации се огромен проблем за корисниците. Тие не само што го вчитуваат оперативниот систем и процесорот, туку и го попречуваат нормалното функционирање на компјутерот. Следното ќе ги даде најдобрите совети и препораки за тоа што да направите ако не можете да затворите апликација.
Како да се утврди дали програмата е замрзната
Пред да го бара својот мозок за одговор на прашањето како да затвори програма ако не се затвори, корисникот мора да разбере дали апликацијата е навистина замрзната. Многу е веројатно дека перформансите на компјутерот оставаат многу да се посакуваат, а командата „затвори“ едноставно трае долго време за да се обработи.
Обично, ако апликацијата е замрзната, таа ќе престане да реагира на внесувањето на корисникот, курсорот ќе се претвори или во песочен часовник или во мал круг (во зависност од оперативниот систем), а насловот на апликацијата ќе гласи „Не реагира“. Во исто време, сите обиди да се заврши работата со програмата на вообичаен начин (со кликнување на крстот во горниот десен агол на екранот) не даваат резултати. Исто така, кога ќе кликнете на работната површина на програмата, екранот станува „покриен со магла“. Сето ова се знаци на замрзнување. Како можам да затворам програма ако не се затвори? Најдобрите совети и трикови ќе бидат претставени подолу.
Очекување
Првиот совет е да почекате малку. Не заборавајте дека компјутерот има одредена моќност. Кога процесорот и RAM меморијата се вчитани, работната брзина на ОС се намалува. И потребно е повеќе време за обработка на трансакцијата.
Според тоа, ќе мора да почекате малку. Кога на компјутерот му треба долго време да одговори на дејствата извршени во програмата, се забележуваат сите знаци на замрзнување. Периодот на чекање не треба да надминува 5-10 минути. Ако по ова време нема одговори на корисничките дејства, можете да продолжите со други методи за исклучување.
Метод 1: Кратенки копчиња
Значи, се покажа дека програмата не реагира. Како да затворите замрзната програма? Ако чекањето не дава резултати, корисникот мора да избере еден или друг начин на дејствување. Можете да притиснете некои копчиња на тастатурата, како и нивните комбинации.

Кога програмата ќе се замрзне, од вас ќе биде побарано да кликнете на:
- Ctrl+W
- Alt+F4.
Овие комбинации придонесуваат за итно затворање на многу замрзнати програми. Не најефективниот, но валиден метод. Но, ова е само почеток. Има уште неколку опции.
Метод 2: преку менито
Како можам да затворам програма ако не се затвори? Следниот трик работи почесто од кратенката на тастатурата. Корисниците го користат во пракса со забележителен успех. За да затворите замрзната апликација, можете да го повикате менито за дејствија на програмата и потоа да ја изберете соодветната функција таму.
За да го направите ова ви треба:
- Поставете го курсорот над прозорецот на програмата на лентата со задачи.
- Десен-клик на соодветната апликација.
- Во менито што се појавува, изберете „Затвори прозорец“. Ако системот издаде предупредување, согласете се со него.
- Почекај малку.
Како по правило, по преземените активности, програмата се затвора сама по 10-15 секунди. Ако овој метод не помогне, нема потреба од паника. Може да се обидете да користите други методи. За среќа, Windows обезбедува неколку начини за затворање апликации.

Метод 3: Управувач со задачи
Кои точно? Како можете да затворите програма ако се замрзне? Кога наведените методи не даваат резултати, од корисникот се бара да постапи малку поинаку. На пример, повикајте го менаџерот со задачи, а потоа завршете го процесот што го започна одредена програма.
Овој метод е најефикасен. Тоа ви овозможува итно да ја затворите речиси секоја програма. Не работи само во некои случаи. Затоа, корисниците често го претпочитаат.
Како да затворите програма што е замрзната или не реагира? Ова бара:
- Притиснете ја комбинацијата на копчиња Ctrl + Alt + Del. Или Ctrl + Shift + Esc ќе направи.
- Изберете "Task Manager" во прозорецот што се појавува. Ако користевте комбинација со „Shift“, можете да го прескокнете овој чекор. Соодветната услуга ќе се отвори веднаш.
- Одете во табулаторот "Апликации".
- Изберете ја замрзнатата програма и кликнете на копчето „Заврши задача“ или „Заврши задача“.
- Прифатете го предупредувањето на оперативниот систем (ако е издадено), а потоа почекајте малку.
Како по правило, по 5-15 секунди програмата ќе биде итно затворена. Во некои случаи, се предлага да се испрати порака за грешката на соодветната апликација. Овој метод може малку да се подобри. За да го направите ова, одете во табулаторот „Процеси“ во „Управувачот со задачи“, потоа изберете го името на процесот што се извршува од замрзнатата програма и кликнете на „Крај“. Ова ќе ја затвори апликацијата приближно 99% од времето.

Метод 4: дополнителни програми
Во некои ситуации, дополнителен софтвер помага. Некои процеси се прекинуваат насилно само со нивна помош. Не најчесто, но ефикасно решение за проблемот. Како да затворите програма што е замрзната? Корисникот мора да преземе и инсталира посебна дополнителна апликација за себе за да бара процеси што се извршуваат на компјутерот, а потоа да ги повтори истите чекори како во „Управувачот со задачи“. Process Explorer е совршен за оваа идеја.
Како можам да затворам програма ако не се затвори? Корисникот ќе мора:
- Преземете го Process Explorer за себе.
- Стартувај ја програмата. Апликацијата не бара инсталација, што ги прави корисниците многу среќни.
- Најдете ја саканата програма/процес во листата на левата страна на екранот.
- Изберете го со десен клик на соодветната линија.
- Во менито што се појавува, извршете ја операцијата „Убиј“.
По ова, апликацијата ќе биде затворена на итна основа. Предноста на користењето на програмата е што прикажува процеси и програми скриени од стандардниот „Task Manager“.

Метод 5: радикален пристап
Како можете да затворите програма ако се замрзне? Следниот метод е радикален. Нема потреба да брзате со него, иако се смета за наједноставно. Работата е во тоа што за успешно завршување на програмите треба... рестартирање на оперативниот систем.
Скајп нема да се затвори? Како да го затворите? Сосема исто како и сите други апликации. Прво, пробајте ги сите методи наведени претходно. Ако тие не помогнат, тогаш корисникот нема друг избор освен да го рестартира компјутерот.
Не се препорачува употреба на Start. На крајот на краиштата, замрзнатите програми понекогаш се мешаат во соодветната операција. Наместо тоа, треба да го пронајдете копчето Reset на вашиот компјутер и да кликнете на него. Ова е итно рестартирање. Оваа опција работи на десктоп компјутери. Се препорачува да ги зачувате сите податоци во други апликации пред да ги користите. Покрај тоа, вреди да се земе предвид дека постојаното рестартирање на компјутерот нема најдобар ефект врз перформансите на уредот.
Метод 6: за лаптопи
Сега е јасно како да се затвори програма што е замрзната. Корисникот може лесно да се запознае со примери на дејства во даден случај. Деталните инструкции ќе ви помогнат да го решите проблемот.

Што да направите ако сите претходно наведени методи не помагаат, а лицето не работи на десктоп компјутер, туку на лаптоп? Или ако поради повеќе причини оперативниот систем одбива да се рестартира дури и по притискање на Reset?
Во овој случај, треба итно да го исклучите оперативниот систем. Но, пред тоа, зачувајте ги сите податоци на вашиот компјутер. Следно, притиснете го копчето за вклучување на лаптопот (или компјутерот) и држете го околу 5-10 секунди. Оперативниот систем ќе се исклучи. Потоа можете да го вклучите компјутерот и да продолжите да работите со него.
Недостаток на овој метод на дејствување е неговата опасност за уредот. Честото итно исклучување доведува до дефекти на оперативниот систем и хардверски дефекти. Овој чекор нема да го реши проблемот со замрзнувањето на програмите. Затоа, можете да го користите само како последно средство.
Читателот веќе треба да разбере како присилно да затвори програма на Windows. Сите горенаведени методи помагаат да ја оживеете вашата идеја без многу потешкотии. Кои совети ќе ви помогнат да избегнете замрзнување на апликациите следниот пат?
Најчестите препораки меѓу нив се:
- Проверете дали замрзнала програмата, а не компјутерот. Списокот на дејства во еден или друг случај ќе биде различен. Најчесто, кога компјутерот се замрзнува, помага итно рестартирање или исклучување.
- Скенирајте го вашиот компјутер за вируси. Третирајте го доколку е потребно.
- Повторно инсталирајте замрзната програма. Понекогаш овој метод помага многу ефикасно.
- Не отворајте многу програми и апликации кога работите со проблематичен софтвер. Колку помалку процесорот е вчитан, толку побрзо ќе се извршат одредени операции на него.
- Научете да чекате. Како што веќе споменавме, понекогаш процесите едноставно бараат долго време за да се обработат. И така почнува да изгледа дека компјутерската програма е замрзната.
- Пробајте ги сите наведени методи. Се препорачува да се одложи рестартирањето и исклучувањето на компјутерот како последно средство.

Тоа е се. Всушност, нема ништо тешко да се стави крај на заглавената програма. Сите овие методи успешно ги користат корисниците на компјутери во различен степен.
Еден од најчестите проблеми при користење на компјутер со оперативен систем Windows е тоа што и по исклучувањето, компјутерот продолжува да работи. Единствената опција за исклучување на компјутерот во овој случај е да го принудите да се исклучи со долго држење на копчето за вклучување. Но, ова не може да се користи на постојана основа, што значи дека е неопходно да се бара решение за проблемот.
Излегува дека голем број корисници се соочуваат со проблемот на неможноста да го исклучат компјутерот на стандарден начин, но може да има многу причини за овој проблем: инсталирани драјвери, софтвер што го блокира исклучувањето на компјутерот, неточни поставки за напојување , итн.
Начини за решавање на проблемот
Метод 1: Поставување на USB-хаб
Овој метод може да им помогне на корисниците на лаптоп, а корисниците на десктоп компјутери можат да го прескокнат. Факт е дека системот за заштеда на енергија од батеријата може да ја блокира работата на некои USB-уреди, но понекогаш лаптопите може да не работат правилно со оваа функција, што го оневозможува исклучувањето на компјутерот.
Во овој случај, ќе треба да го повикате менито "Контролен панел"
, поставете го режимот на гледање за погодност „Мали икони“
, а потоа одете до делот "Систем"
.
Во левата област на прозорецот што се појавува, одете во делот "Менаџер на уреди"
.
На екранот ќе се прикаже прозорецот што ни треба, во кој треба да ја проширите ставката „УСБ контролери“
, десен клик на „УСБ корен центар“
и во контекстното мени што се појавува, изберете "Својства"
.
Во новиот прозорец, одете на јазичето "Моќен менаџмент"
и извадете ја птицата од точката „Дозволи овој уред да се исклучи за да заштеди енергија“
. Зачувајте ги вашите промени. Направете слични дејства за сите ставки „USB Root Hub“.

Откако ќе ги завршите овие чекори, обидете се да го користите менито Start за да го исклучите компјутерот.
Метод 2: Враќање на системот
Ако проблемот со исклучувањето на компјутерот се појави ненадејно и неодамна, на пример, по инсталирањето на која било програма или драјвери за поврзаниот уред, тогаш функцијата за враќање на системот ќе помогне да се реши проблемот, што ќе ви овозможи да го вратите компјутерот на момент кога немаше проблеми со исклучување.
За да го направите ова, одете во менито "Контролен панел"
, а потоа одете во делот „Опоравување“
.
Во новиот прозорец, изберете „Изврши обновување на системот“
.
По неколку моменти, на екранот ќе се појави прозорец кој ќе ги претстави достапните точки за обновување. Изберете точка за враќање што датира од времето кога мислите дека вашиот компјутер работи добро. Започнете ја постапката за обновување.
Имајте предвид дека постапката за враќање на системот може да потрае доста долго - сè ќе зависи од тоа колку промени се направени во оперативниот систем од денот кога сте ја избрале точката за враќање назад.
Метод 3: Оневозможете неточни услуги и апликации
Најчеста причина за проблем со исклучување на компјутерот е услуга која не работи правилно, која како резултат на дефект не може да ја заврши својата работа, што значи дека компјутерот не може да се исклучи.
Пред сè, треба да го погледнете дневникот на Windows за грешки. За да го направите ова, отворете го менито "Контролен панел"
и одете во делот "Администрација"
.
Во прозорецот што се појавува, отворете ја кратенката двапати „Приказ на настан“
.
Во левата област на прозорецот што се отвора, проширете ја ставката „Дневници на Windows“. Во него ќе треба да отворите две списанија: „Апликација“ и „Систем“ .
Погледнете ги овие две списанија. Заинтересирани сте за настани означени со "Грешка"
. Ако истата услуга или апликација се означува во овие настани секој пат, тогаш таа или таа треба да се оневозможи.
За да исклучите услуга што не функционира, вратете се на прозорецот "Администрација"
а потоа отворете ја кратенката „Услуги“
.
Во списокот што се отвора, пронајдете ја услугата што ви треба, а потоа отворете ја со двоен клик на неа. Во јазичето „Заеднички се“
во близина на колоната „Тип на стартување“
поставена вредност „Оневозможено“
, а потоа зачувајте ги промените.

Доколку се открие проблем во работењето на апликацијата, тогаш се препорачува да се отстрани таквата неправилна апликација од компјутерот преку менито „Контролен панел“ – „Деинсталирај програми“
. Ако не можете да отстраните апликација од вашиот компјутер, можете да ја отстраните од стартувањето. За да го направите ова, отворете го "Менаџер за задачи"
кратенка на тастатура Ctrl+Shift+Del
. Во прозорецот што се отвора, одете на јазичето. Десен-клик на апликацијата и изберете "Избриши"
. Зачувајте ги вашите промени.
Метод 4: Намалување на времетраењето на затворањето на програмите
Во овој метод, можете да се обидете да го намалите времето потребно за затворање на програмите со правење промени во регистарот на Windows. За да го направите ова, отворете прозорец "Трчај" комбинација на копчиња Win+R , во прозорецот што се појавува треба да ја извршите командата regedit .
Со стартување на регистарот на Windows, ќе треба да направите промени во работата на три параметри што се наоѓаат во филијалата HKEY_CURRENT_USERControl PanelDesktop:
1. AutoEndTasks.За овој параметар, ќе треба да ја поставите вредноста на 1. Активирањето на овој параметар ќе значи дека Windows ќе принуди да ги напушти замрзнатите програми кога компјутерот ќе се исклучи;
2. HungAppTimeout.Овој параметар треба да биде поставен на вредност од 1000 до 5000. Во овој случај, поставувате одредено време по кое Windows насилно ќе ја прекине програмата доколку не реагира;
3. WailToKiliAppTimeoul.Препорачливо е да го поставите овој параметар на вредност од 5000 до 7000. Овој параметар одредува колку милисекунди Windows ќе чека програмата да одговори.
Ако не го најдовте потребниот параметар на наведената адреса, ќе треба да го креирате. Можете да го креирате параметарот „AutoEndTasks“ со кликнување на која било слободна област од постоечките параметри со десното копче на глувчето и во контекстното мени што се појавува, одејќи до ставката „Креирај“ – „Параметар на низа“
. Поставете го параметарот на точното име и потребната вредност. Зачувајте ја промената.

За опциите „HungAppTimeout“ и „WailToKiliAppTimeoul“, кликнете со десното копче на слободна област, а потоа одете до „Ново“ – „Вредност на DWORD (32 бита)“
.

Откако ќе ги направите потребните промени, затворете го регистарот на Windows и обидете се да го исклучите компјутерот.
Многу корисници се прашуваат Зошто компјутерот не се исклучува по исклучувањето на Windows 7, 8?. Има многу причини, во написот ќе се обидеме да ви помогнеме со разгледување на најчестите проблеми и начини за нивно решавање. Вообичаени проблеми вклучуваат:
- Компјутерот не се исклучува на почетокот кога ќе се притисне копчето „исклучување“ (продолжува да функционира)
- Има долго исклучување
- Компјутерот воопшто не може да се исклучи (екранот „исклучување“ се појавува цело време)
Реакциите на корисникот во такви ситуации може да варираат. Некој го исклучува компјутерот, а некој го исклучува секој пат од копчето за вклучување, држејќи го притиснато 5-10 секунди. Овие методи на исклучување негативно влијаат на перформансите на вашата машина, не е за ништо што излегоа со специјални копчиња за овие дејства.
Дозволете ни условно да го поделиме презентираниот материјал на два дела. Во првата, ќе ги разгледаме можните софтверски проблеми, во втората, хардверските. Пред да ги поминете чекорите подолу, обидете се да извршите враќање на системот до датумот пред да се забележат проблеми.
Важно! Задолжително прочитајте го материјалот. Овде разгледуваме дополнителни методи кои не се помалку ефикасни, исто така, за стационарен компјутер.
Проблеми со софтверот за исклучување на компјутерот
Најчестите грешки што го спречуваат исклучувањето на компјутерот се неправилно работење на програмите, неуспеси во сервисот и вирусен софтвер. За да се обидете да ја идентификувате грешката, можете да го погледнете дневникот за стабилност. За да го видите, проширете го „одржување“ во главниот прозорец, а потоа кликнете на врската за дневник за стабилност.
Во прозорецот за монитор за стабилност, можете да изберете датум и да го прегледате извештајот од долу. Ако кликнете на грешката, ќе добиете детален опис на истата.

На овој начин, можете да идентификувате зошто компјутерот не се исклучува по исклучувањето или му треба долго време за да се исклучи. Следете ги чекорите подолу (не мора по овој редослед), следните дејства ќе ви помогнат.
1. Врз основа на прегледување на дневникот, деинсталирајте ја програмата, отстранете ја од стартувањето на Windows или оневозможете ја услугата со која се појавија грешки. Потоа рестартирајте го системот, обидете се да го исклучите компјутерот.
Ако ништо не се променило, користете „чисто подигање“, односно стартување на елементите потребни само за работа на Windows. Во внесете msconfig и притиснете enter. На табулаторот „општо“, изберете „селективно стартување“, проверете ги опциите како на сликата од екранот.

Посетете го табулаторот „услуги“, на дното, проверете ја ставката што не ги прикажува услугите на Windows. Следно, кликнете „оневозможи сè“, ОК, „рестартирај“.

Оваа дијагностичка алатка дефинитивно ќе ви помогне да дознаете зошто компјутерот не се исклучува во Windows 7, 8 и кои програми и услуги придонесуваат за ова. Вклучете ги потребните елементи и ослободете се од сомнителните.
2. Скенирајте го целиот компјутер за малициозен софтвер, тоа се вируси кои можат негативно да влијаат на стабилното функционирање на системот. Пред скенирање, проверете дали го имате најновото ажурирање на базата на податоци за вируси.
3. Инсталирајте ги ажурирањата на Windows. Мајкрософт објавува ажурирања за да ги реши проблемите со софтверот и драјверот. За да преземете пакети за ажурирање, одете на Windows Update. Кога ќе се обидете да го исклучите компјутерот, ќе го видите статусот на процесот на инсталација на преземените пакети, што може да потрае доста долго. Обидете се да го преземете пакетот.
Хардверски проблеми со исклучување на компјутерот
Ако сте ги испробале сите методи, а компјутерот не се исклучува по исклучувањето на Windows 7, 8, тогаш веројатно е дека проблемот лежи во хардверот. Тие вклучуваат хардверски, возачки и Bios грешки.
1. Запомнете, можеби компјутерот престанал да се исклучува при стартување кога сте инсталирале нова опрема, но може да има проблеми со опремата (уредот) што е веќе инсталиран одамна. Во овој случај, исклучете го уредот (ако е можно), проверете дали се правилно инсталирани драјвери или оневозможете го хардверот во Управувачот со уреди.
Во пребарувањето, напишете „управувач со уреди“ и притиснете Enter. Во прозорецот ќе видите хиерархиска листа на целата опрема што е инсталирана на компјутерот. Поминете низ списокот барајќи жолт триаголник со извичник (вообичаено) или друга икона што укажува на проблем со уредот.

Кликнете двапати на елемент со икона за да отидете на неговите својства. На јазичето Општо, во областа Статус на уредот, грешката е опишана. Во зависност од статусот на грешката, ажурирајте, враќање назад, инсталирајте го драјверот во Windows 7, 8 (посетете го табот „возач“) или оневозможете го уредот.
Десен-клик на уредот и изберете „оневозможи“ од менито. Следно, кликнете „да“, а потоа иконата на уредот ќе се промени и повеќе нема да работи додека не го вклучите.

За ефикасно да идентификувате зошто компјутерот не се исклучува по исклучувањето на Windows 7, 8, можете да го користите дневникот за подигање, кој ги наведува драјверите и нивниот статус. Поставете го менито Повеќе опции за подигање () со притискање на копчето F8 пред да го стартувате Windows. Следно, одберете „boot logging“ и притиснете enter.

Откако ќе го вчитате Windows, одете во директориумот на Windows, користете или пребарувајте и пронајдете ја датотеката ntbtlog.txt, отворете ја. Сега побарајте какви било проблеми со возачот. Статусот на не вчитан возач значи дека возачот не работел. Следно, одете во менаџерот на уреди и следете ги чекорите опишани погоре.

2. Ако сте ги користеле сите методи и компјутерот и понатаму не се исклучува, тогаш обидете се со оној кој е одговорен за вклучување и исклучување на компјутерот. Ако по ресетирањето на поставките на Bios нема промени, тогаш одете на веб-страницата на производителот на матичната плоча, преземете ги најновите ажурирања и ажурирајте го Bios на најновата верзија.
Тоа е сè, сите начини да помогнете да се поправи исклучување на компјутероти на време. Силно препорачувам да ги следите линковите за исклучување на лаптопот за да ги зголемите шансите за искоренување на проблемот.