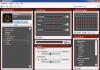Кога поврзувате пренослив медиум како ЦД, ДВД, мемориска картичка и USB флеш драјв на вашиот компјутер, се појавува скокачки прозорец наречен „AutoPlay“, кој автоматски го открива типот на отстранлив уред и ви нуди неколку стандардни дејства. Ако ова ви е досадно, секогаш можете да го исклучите, за што ќе дадам упатства во оваа статија. И, исто така, како да го овозможите или конфигурирате во Windows 10.
Како да овозможите или оневозможите автоматско стартување во Windows 10
Ќе ви покажам три начини како да го направите ова во Windows 10. Првиот начин е преку менито Почеток > Поставки > Уреди. Изберете AutoPlay на левата страна од прозорецот и ќе видите прекинувач за „Користете автоматска репродукција за сите медиуми и уреди“, што можете да го оневозможите или овозможите по потреба.
Дополнително, во истиот прозорец има дел „Избор на стандардни поставки“, каде што можете да го конфигурирате автоматското стартување посебно за секој тип уред или одреден уред (претходно поврзан). Ова може да биде отстранлив диск (флеш диск), мемориска картичка или паметен телефон, за кој можете да го поставите параметарот од следниве опции:
- Не преземајте ништо
- Отворете папка за прегледување датотеки (Explorer)
- Прашајте секој пат
- Поставете го овој медиум за резервна копија (Историја на датотеки)
- Конфигурирајте ги поставките за складирање (Опции)
На овој начин можете да ја оневозможите опцијата за сите медиуми и уреди (главниот прекинувач), а во исто време да ја конфигурирате така што да работи само со одреден уред или одредени типови.
Можете исто така да го задржите копчето Shift и да го поврзете уредот за да го отворите прозорецот за автоматско активирање (без оглед на вашите поставки).

Вториот начин е да преземете подобра контрола врз одредени видови медиуми, како што се ЦД-а, ДВД-а. Blu-Ray, итн. За да го направите ова, отворете ја контролната табла. Во опцијата „view“, изберете „large icons“ и кликнете AutoPlay.

Проверете го (или отштиклирајте) полето за избор „Користете автоматско стартување за сите медиуми и уреди“ за да ја овозможите/оневозможите опцијата. Скролувајте надолу и исто како и во претходниот дел од статијата, можете да го поставите стандардното дејство за секој тип медиум и уред. На самото дно, по сите параметри и поставки, ќе го видите копчето „Врати ги стандардните вредности“ со кликнување на него, ќе ги вратите сите вредности во нивната првобитна состојба.
Прозорците за поставки за автоматско активирање се речиси идентични во Windows 7, 8 и 10. Но, за разлика од Windows 7, Windows 8 и 10 додадоа уште неколку ставки со поставки за такви типови медиуми како меморија на камерата и отстранливи дискови.
За повеќето корисници, 2-те методи што ги споменав погоре се сосема доволни за оневозможување или прилагодување на автоматското стартување за да одговараат на вашите барања. Но, ако ова не е доволно за вас или сакате да го оневозможите автоматското стартување за други корисници на истиот компјутер, можете да го направите ова користејќи .
За да го направите ова, отворете го прозорецот Run (Win + R) и внесете „gpedit.msc“. Под Конфигурација на компјутер, изберете Административни шаблони > Компоненти на Windows > Политики за автоматско извршување.

Во десниот панел, пронајдете и кликнете на „Исклучи автоматска репродукција“, со што ќе се отвори прозорец каде што треба да ја префрлите опцијата „Не е конфигурирано“ на „Овозможено“. Следно, изберете „Сите уреди“ за да го оневозможите автоматското стартување на сите уреди или „ЦД-дискови и уреди со пренослив медиум“, соодветно.

Како што можете да видите, исклучувањето на автоматско вклучување е прилично лесно, дури и за почетник корисник. Сепак, треба да се забележи дека најбезбедната и најзгодната опција е поставката „Прашај секој пат“ ако претпочиташ да ја задржиш вклучената автоматска репродукција. Така што дејствата со поврзаните медиуми не се преземаат автоматски.
Датотеките лоцирани при стартување често зафаќаат простор таму сосема неразумно и едноставно ги трошат системските ресурси на компјутерот, што го прави побавен. Непотребните програми завршуваат во стартување од различни причини, најчесто поради невнимание на корисникот, кој го потврдува автоматското активирање на апликацијата при секое вклучување на системот.и како да отстраните апликација од оваа листа, ајде да разговараме за ова подетално.
Процесот е автоматско стартување заедно со вклучување на компјутерот на некои програми. Тие работат во позадина без корисникот да забележи.
Сите програми кои се означени во посебен дел за автоматско вклучување постојано зафаќаат RAM меморија и создаваат потешкотии за нормално функционирање на системот. Еве ги главните знаци со кои можете да одредите дека е време да ја проверите и разредите листата на програми за стартување.
- Перформансите на системот се значително намалени.
- Брзината на вчитување на оперативниот систем и работната површина е многу бавна.
- Уредот прикажува „ ” дури и при секојдневно работење, без да стартува голем број програми.
Овој проблем најчесто ги погодува сопствениците на лаптопи и мали компјутери. На помоќните машини, таков проблем можеби не се забележува, туку информации заи како да ги отстраните непотребните датотеки од таму ќе биде корисно за сите.
Повеќето производители се обидуваат да бидат сигурни дека ќе го инсталираат својот производ во списокот за стартување. Можете да го прескокнете овој предлог набрзина или поради невнимание кога ја инсталирате програмата на вашиот компјутер. Затоа, императив е да се следи содржината на овој дел и да се отстранат апликациите што не се потребни таму. Ова ќе го одржи вашиот компјутер во добра форма и ќе спречи деградација на перформансите.
Покрај главното прашање каде да ја пронајдеме потребната партиција во оперативниот систем, ќе се обидеме да откриеме како да ја отстраниме или додадеме саканата програма на стартување. Вреди да се напомене дека второто, исто така, понекогаш е неопходно. Денес, корисникот има неколку опции на располагање за додавање или бришење одредена датотека. Вреди да се напомене дека некои поставки ви дозволуваат да го одложите автоматското стартување и прво да дозволите оперативниот систем целосно да се вчита, а потоа да ја стартувате апликацијата.
Потребната партиција се наоѓа во скриена папка на уредот C, тука е патеката што ја означува нејзината непосредна локација:
C:\ProgramData\Microsoft\Windows\Main Menu\Programs\Startup. 
За да исклучите програма од стартување, едноставно избришете ја нејзината кратенка од оваа папка, но ова не е единствениот начин. Кои други опции постојат?
Преку менаџерот на задачи
Стартувајте го менаџерот за задачи на кој било пригоден начин:

Изберете го делот „Стартување“ и видете ја целосната листа на програми содржани во неа. Можете да ги анализирате информациите за апликацијата, вклучувајќи го и нејзиното влијание врз брзината на вчитување на процесорот. Ако некоја програма се додаде на автоматско стартување, нејзиниот статус ќе биде „овозможен“. Откако ќе ја анализирате листата на програми, можете да ги отстраните непотребните.
Вреди да се напомене дека за автоматско активирање, агентите за пошта се исто така доволни. Сите други апликации може да се активираат за време на работата. Ако една од програмите се сомнева и корисникот се плаши да ја оневозможи, тогаш можете да ја пребарувате на Интернет врз основа на името и развивачот и да дознаете за што служи и дали може да се оневозможи.
Ако сте навистина сигурни дека голем број програми не се потребни во оваа листа, тогаш само кликнете со десното копче на нив и кликнете на „Оневозможи“. Активирањето на направените промени често бара рестартирање на компјутерот.
Користење на CCleaner
Многу удобната и корисна алатка CCleaner решава многу кориснички проблеми поврзани со ставање ред на работите на компјутерот. 
Отворете ја апликацијата и во табулаторот „Услуга“ изберете го делот „Стартување“. Исто така, прикажува список на сите програми што работат заедно со оперативниот систем. Со CCleaner, можете да ја деинсталирате или едноставно да ја оневозможите програмата за да можете да ја вратите назад доколку е потребно. За да го направите ова, исто така, кликнете со десното копче и изберете ја саканата акција.
Распоредувач на задачи
Оваа апликација ќе помогне не само да ги отстрани непотребните програми од стартувањето, туку и да организира автоматско стартување на датотеки што не се наоѓаат во посебен дел во согласност со распоредот. 
Распоредувачот можете да го најдете со пребарување во менито Старт. Откако ќе ги добиете резултатите од пребарувањето, стартувајте ја програмата и отворете го делот „Библиотека за распоредувач на задачи“. Во него треба да ја пронајдете програмата што сакате да ја исклучите од стартување и кликнете со десното копче. Изберете го саканото дејство од паѓачкото мени. Можете или да оневозможите или целосно да отстраните непотребна апликација од стартувањето.
Уредувач на регистар
Овој пристап е повеќе дизајниран за искусни корисници, но ако строго ги следите упатствата, дури и почетник може да се справи со задачата.
За да ја извршите задачата, треба да го отворите регистарот:
- Win+R и во прозорецот што се отвора напишете regedit и кликнете OK;
- преку пребарување во менито Start и специфицирање на regedit во линијата.
Отворете ја потребната гранка на регистарот (за секого или само за тековниот корисник), креирајте параметар за акции и дајте му име. Со десен клик, отворете го контекстното мени и изберете „уреди“. Во прозорецот што се отвора, пополнете го полето „вредност“, наведувајќи ја патеката до саканата датотека, кликнете OK и следниот пат кога ќе го стартувате оперативниот систем, апликацијата автоматски ќе се стартува.
За да отстраните програма од автоматско стартување, треба да ја изберете саканата датотека во една од гранките на регистарот и да ја избришете.

Уште еднаш да ве потсетиме дека овој метод е погоден за поискусни корисници.
Како да го одложите лансирањето
За да не го вчитате компјутерот кога се вчитува оперативниот систем и да го забрзате стартувањето на компјутерот, можете да го одложите стартувањето на инсталираните програми. За да го направите ова, корисникот треба да ја инсталира програмата Autorun Organizer, таа е слободно достапна и не бара многу простор за инсталација. 
Апликацијата ви овозможува не само да го одложите стартувањето на некои апликации и да чекате оперативниот систем целосно да се стартува, туку и да го одложите стартувањето на други датотеки. Така, автоматското стартување нема да влијае на вчитувањето на системот и да го забави стартувањето.
Сега и како да ги избришете или додадете датотеките во него им е познато на корисниците и чистењето на системот од вишок оптоварување нема да биде тешко. Вреди да обрнете повеќе внимание на ова и да го одржувате вашиот лаптоп или компјутер во форма.
Можете да го видите стартувањето на програмите на Windows 10 во менаџерот на задачи на табулаторот Стартување.
 За да ги видите програмите за стартување на Windows 10, треба да го отворите менаџерот за задачи
За да ги видите програмите за стартување на Windows 10, треба да го отворите менаџерот за задачи За да додадете програма во стартувањето на Windows 10, треба да додадете кратенка на оваа програма во посебна папка која се наоѓа на: Локален диск C:\Users\Your account name\AppData\Roaming\Microsoft\Windows\Main Menu\Programs\Startup .
 Папка каде што се наоѓаат програмите за автоматско стартување во Windows 10
Папка каде што се наоѓаат програмите за автоматско стартување во Windows 10 Можете да отворите програми за стартување на Windows 10, поточно папка, користејќи специјална команда. За да го направите ова, притиснете две копчиња на вашата тастатура истовремено. WIN+R. Ќе се отвори прозорецот Run во кој ја внесувате командата школка: стартувањеи кликнете OK.
 Команда што може да се користи за лесно наоѓање програми за стартување во Windows 10
Команда што може да се користи за лесно наоѓање програми за стартување во Windows 10 Кога ќе ја отворите оваа специјална папка, можете да ја користите за да го конфигурирате автоматското стартување на програмите во Windows 10. На пример, за да додадете програма на автоматското стартување на Windows 10, ќе треба да ја копирате кратенката на која било програма и да ја залепите во оваа папка. По ова, можете веднаш да видите дека оваа програма е вклучена во апликациите за стартување на Windows 10 и затоа веднаш ќе се појави во менаџерот за задачи на табот за стартување.
 Како да направите автоматско стартување на програмата во Windows 10 користејќи Revo Uninstaller
Како да направите автоматско стартување на програмата во Windows 10 користејќи Revo Uninstaller Можете исто така да ги конфигурирате програмите за автоматско вклучување на Windows 10 користејќи специјални програми како што е Revo Uninstaller. За да додадете кратенка за стартување на Windows 10, треба да ја извршите програмата Revo Uninstaller и да изберете од горното мени Алатки - Менаџер за стартувањеили притиснете две копчиња на тастатурата одеднаш ALT+A.
 Додавање програми за автоматско стартување на Windows 10 кога ќе го вклучите компјутерот
Додавање програми за автоматско стартување на Windows 10 кога ќе го вклучите компјутерот Програмата ќе го отвори табот Програми за стартување. На ова јазиче во горното мени треба да кликнете на копчето Додадете.
 Поставување програми за Windows 10 за автоматско стартување со Revo Uninstaller
Поставување програми за Windows 10 за автоматско стартување со Revo Uninstaller Ќе се отвори прозорец во кој со кликнување на копчето Прегледа потоа ќе треба да ја пронајдете кратенката што сакате да ја додадете на автоматско активирање. Потоа во овој прозорец поставете точка на ставката Во папката за стартување - секој пат кога ќе се стартува Windowsи кликнете OK.
 Како да овозможите автоматско стартување на програмата во Windows 10 користејќи Revo Uninstaller
Како да овозможите автоматско стартување на програмата во Windows 10 користејќи Revo Uninstaller Откако ќе успеете да ја ставите програмата во автоматско стартување во Windows 10, додадената кратенка веднаш ќе се појави во прозорецот Startup Programs и сега секогаш кога ќе се стартува системот, оваа програма автоматски ќе се стартува.
Во постарите верзии на оперативниот систем Виндоус, во менито Старт беше достапна папката за стартување. Може да го отворите и да поставите кратенка за програмата што треба да се стартува кога ќе се стартува Windows. Но, во Windows 10, оваа папка беше отстранета од менито Start, што создаде тешкотии за корисниците кои беа навикнати да ја користат.
Ако и вие наидете на сличен проблем, предлагаме да ја прочитате нашата статија. Овде ќе разгледаме неколку опции за тоа како можете да додадете програма за стартување во оперативниот систем Windows 10.
Всушност, тој не исчезна од Windows 10. Само што е отстранет од менито Start, но ако знаете каде да го барате, можете да продолжите да го користите за да стартувате програми. Во Windows 10, папката Startup се наоѓа на системскиот погон во папката:
- Корисници\Ваше_корисничко име\AppData\Roaming\Microsoft\Windows\Главно мени\Програми\Стартување
Ако имате англиска верзија на Windows 10, тогаш патеката до оваа папка ќе биде како што следува:
- Корисници\Корисничко име\AppData\Roaming\Microsoft\Windows\Start Menu\Programs\Startup
Но, рачното отворање на оваа папка одзема многу време, многу е побрзо да се користи менито „“ и командата „школка: стартување“. За да го направите ова, притиснете ја комбинацијата на копчиња Windows-R, внесете ја командата „shell: startup“ во прозорецот што се појавува и притиснете го копчето enter.
Како резултат на извршувањето на оваа команда, папката Startup за вашиот корисник ќе се отвори пред вас. За да додадете програма во стартувањето на Windows 10, едноставно ставете ја кратенката до саканата програма во оваа папка. На пример, можете едноставно да копирате кратенка на програмата од вашата работна површина во оваа папка. По оваа едноставна процедура, програмата што сте ја одбрале автоматски ќе се стартува кога ќе го стартувате компјутерот и ќе се најавите на вашата сметка.

Ако сакате програмата автоматски да стартува за сите корисници на овој компјутер, тогаш кратенката на програмата треба да се стави во следната папка на системскиот диск:
- ProgramData\Microsoft\Windows\Start Menu\Programs\StartUp
Како и во претходниот случај, можете да ја отворите оваа папка користејќи го менито „Run“. За да го направите ова, притиснете Windows-R и внесете ја командата „shell:common startup“ во прозорецот што се појавува.

Можете да работите со оваа папка на ист начин како и со претходната. Само копирајте во неа кратенката за програмата што сакате да ја додадете во стартувањето на Windows 10 и програмата ќе почне да работи автоматски кога ќе се стартува системот.
Можете исто така да додадете програма во стартувањето на Windows 10 користејќи " ". Овој метод е погоден затоа што ви овозможува да додавате програми за стартување со одредено задоцнување од моментот на стартување на системот. Ова ви овозможува да го намалите бројот на програми што се стартуваат веднаш по стартувањето и да го намалите времето на вчитување.
За да го користите овој метод, прво мора да го стартувате „Распоредувач на задачи“. Притиснете ја комбинацијата на копчиња Windows-R и извршете ја командата „taskschd.msc“.

Откако ќе го стартувате „Распоредувач на задачи“, кликнете на копчето „Креирај едноставна задача“, кое се наоѓа на десната страна од прозорецот.

Како резултат на тоа, ќе се отвори волшебник со кој можете да креирате нова задача за „Распоредувач на задачи“. Во првата фаза, треба да го внесете името на задачата.


После тоа, изберете ја задачата „Стартирање на програмата“.

И користете го копчето „Преглед“ за да ја изберете програмата што сакате да ја додадете во стартувањето на Windows 10 Користејќи го копчето „Преглед“, можете да ја изберете и самата програма и нејзината кратенка. По изборот на програмата, во линијата ќе се појави целосната патека до датотеката exe.

Следниот последен чекор е да ги проверите сите податоци и да потврдите користејќи го копчето „Заврши“. Откако ќе кликнете на копчето „Заврши“, задачата ќе се креира и зачува. Сега вашата избрана програма ќе започне автоматски заедно со Windows 10.

Ако сакате да додадете одложување помеѓу стартувањето на Windows 10 и извршувањето на програмата, тогаш пронајдете ја креираната задача во „Распоредувач на задачи“ и отворете ги нејзините својства. Овде, на табулаторот „Тригери“, треба да го изберете активирачот „При стартување“ и да кликнете на копчето „Уреди“.

Како резултат на тоа, ќе се појави прозорец во кој можете фино да го прилагодите стартувањето на избраната програма. За да додадете одложување, користете ја опцијата „Одложена задача“.

Откако ќе ги промените поставките, затворете ги сите прозорци со кликнување на копчето „OK“ за да ги зачувате промените.
Регистарот е уште еден начин за додавање програма за стартување во Windows 10. За да го користите овој метод, притиснете ја комбинацијата на копчиња Windows-R и извршете ја командата „regedit“ во прозорецот што се отвора.

Па ти. Ако сакате да додадете програма за стартување само за вашата сметка, тогаш тука треба да го отворите делот:
- HKEY_CURRENT_USER - СОФТВЕР - Microsoft - Windows - Тековна верзија - Стартувај
Ако треба да ја додадете програмата во стартување за сите корисници, тогаш отворете го делот:
- HKEY_LOCAL_MACHINE - СОФТВЕР - Microsoft - Windows - Тековна верзија - Стартувај
Откако ќе го отворите саканиот клуч во регистарот, кликнете со десното копче на празниот простор и изберете ја опцијата „Нова – вредност на низата“.

После тоа, отворете ја креираната поставка и внесете ја патеката до програмата што сакате да ја додадете во стартувањето на Windows 10

Откако ќе го зачувате параметарот, сè е подготвено, можете да го рестартирате компјутерот и да проверите како започнува програмата.