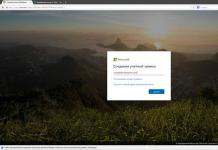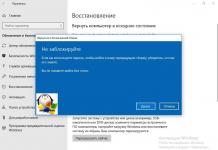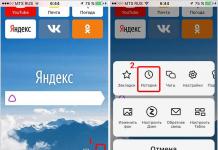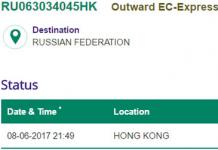Лаптопите можат да дејствуваат не само како пренослив компјутер за работа. Со поврзување на вашиот лаптоп со телевизор, можете да го претворите во медиумски центар, да проследувате видеа од вашите омилени услуги, вклучувајќи го и YouTube, или да репродуцирате датотеки складирани на дискот на лаптопот. Можете да играте игри на големиот екран или да уредувате документи без да ги напрегате очите. Прочитајте го ова упатство за да научите како да го поврзете вашиот лаптоп со вашиот телевизор.
Чекори
Дел 1
Одредете го типот на поврзување- VGA конекторот изгледа како правоаголник со заоблени агли, со 15 пина - 3 реда по 5. Со него лаптопот е поврзан со докинг станицата.
- S-video конектор - кружен, со 4 или 7 пина.
- Композитен видео конектор - за кружен RCA приклучок, обично жолт.
- DVI порта - квадрат, со 24 пина, 3 реда од 8 пина. Тој е дизајниран да пренесува сигнал со висока дефиниција.
- Приклучокот за HDMI е сличен на USB-портата, но е потенок и подолг. Тој е инсталиран во лаптопи од 2008 година, а исто така е дизајниран за сигнал со висока дефиниција.
-
Проверете кои видео влезови се користат на вашиот телевизор.Тоа зависи од тоа дали имате стандарден или телевизор со висока дефиниција. Како по правило, конекторите за видео влез се наоѓаат на задната страна на телевизорот, но може да се инсталираат и на страничниот ѕид.
Изберете го вистинскиот кабел за поврзување на вашиот лаптоп со вашиот телевизор.Ако има неколку опции за поврзување (на пример, VGA, S-video и HDMI), користете ја онаа што дава највисок квалитет. HDMI е стандардна порта во сите нови лаптопи и телевизори, обезбедува висококвалитетен сигнал и бара минимум поставки.
Ако е потребно, купете аудио кабел.Некои компјутери и телевизори може да се поврзат за да пренесуваат аудио и видео со еден кабел, но на повеќето ќе им треба видео/аудио конекција користејќи посебни кабли.
Дел 2
Поврзете лаптоп со ТВ-
Исклучете го лаптопот.Ако се поврзувате користејќи некој од постарите типови на конектори, се препорачува да го исклучите лаптопот кога се поврзувате со телевизорот. Кога е поврзан преку HDMI, лаптопот не треба да се исклучува.
Поврзете го видео кабелот со соодветните приклучоци на вашиот лаптоп и телевизор.
Поставете го вашиот телевизор на точниот извор на сигнал.Повеќето влезови на телевизорот се означени. Изберете го влезот на кој е поврзан вашиот лаптоп од менито на ТВ. Доколку е потребно, погледнете ги упатствата за телевизорот.
- Телевизорот мора да биде вклучен за компјутерот да го препознае како монитор.
-
Вклучете го вашиот лаптоп.Отсега, поставувањето на телевизорот како монитор ќе се разликува во зависност од оперативниот систем што се користи на компјутерот. Понекогаш сликата на телевизорот ќе се прикаже веднаш или сликата на мониторот и ТВ ќе се дуплираат. Во некои случаи, сè уште нема да има слика на телевизорот.
Поставете го вашиот телевизор како монитор.Многу лаптопи имаат посветено копче за дисплеј до кое може да се пристапи со притискање на копчето Fn (Функции). Со ова копче, можете да се префрлате помеѓу сите достапни опции за прикажување слики на мониторите. Можете да ја проширите сликата на двата екрана, да ја дуплирате сликата на двата екрана или да вклучите само еден од вашите монитори (или лаптоп или ТВ).
- Корисниците на Windows 7 и 8 можат да го користат копчето Windows + P за да го отворат менито Projector, кое исто така избира од горенаведените опции за приказ.
- Ако поради една или друга причина не можете да користите некоја од горенаведените опции, кликнете со десното копче на работната површина и изберете „Карактеристики“ / „Резолуција на екранот“. Користете го менито „Повеќе екрани“ за да изберете како сликата да се прикажува на телевизорот.
-
Поставете ја резолуцијата на екранот доколку е потребно.Често, резолуцијата на екранот и телевизорот е различна, особено за постарите телевизори. Десен-клик на работната површина, кликнете Својства/Резолуција на екранот и изберете го екранот чија резолуција сакате да ја промените.
- Повеќето телевизори со висока дефиниција (HDTV) можат да прикажат до 1920 x 1080, но некои се ограничени на 1280 x 720 (1366 x 768). Сите овие резолуции имаат сооднос од 16:9 (широк екран).
- Ако сликата е далеку од нормалната, можете да го исклучите лаптопот некое време и да ја поставите резолуцијата пред повторно да се поврзете на телевизорот. Ако ја изберете опцијата „Дупликат слика на двата екрани“, тогаш резолуцијата на мониторот мора да биде иста со резолуцијата на телевизорот.
-
Прилагодете го зумирањето на ТВ.Некои телевизори го коригираат различниот сооднос со скалирање на сликата. Ако видите дека сликата на телевизорот е „отсечена“ околу рабовите - проверете дали оваа поставка е оневозможена.
- Ако сте го поврзале вашиот лаптоп со телевизор со висока дефиниција (HDTV), одредени ставки може да се појават само на HDTV екранот, а не и на екранот на лаптопот. Ова е во ред. За да ги видите овие елементи повторно на екранот на лаптопот - исклучете го телевизорот.
- Ако имате потешкотии со поврзувањето на сите овие кабли, набавете уред за безжичен пренос на сигнал. Лесен е за користење и не мора да влечете кабли.
-
Определете каков тип на конектор користи вашиот лаптоп.Постојат различни типови на видео излези, а вашиот лаптоп може да има повеќе од еден. Видео излезот обично се наоѓа на страната или на задната страна на лаптопот. Ако сакате да поврзете MacBook на вашиот телевизор, погледнете ја оваа статија.
Постојат многу начини за пренос на информации од компјутер на компјутер, а употребата на секој од нив е предмет на условите и можностите на лицето кое треба да ги пренесе податоците. Особено, во лаптопите, два протоколи се обезбедени специјално за овие цели: LAN и WLAN. Исто така на современи машини има HDMI порта. Но, дали може да се користи за размена на информации помеѓу уредите и ако е така, како да поврзете лаптоп со лаптоп преку HDMI, повеќе за тоа подоцна.

Поврзувањето на лаптоп со лаптоп преку HDMI е прилично лесно. За да го направите ова, треба да ги вметнете каблите во приклучоците, и ... И тогаш ништо. Факт е дека HDMI на лаптопите работи само како излез.. Односно, може да пренесува податоци, но не е во можност да ги прими.
HDMI во лаптопите е дизајниран да емитува слика и звук на надворешен излезен уред, како што е телевизор. Така, излегува дека нема смисла да поврзете два лаптопи со HDMI кабел.
Како да поврзете лаптопи
Но, патем, зошто воопшто да се обидете да ја користите HDMI технологијата за размена на податоци помеѓу лаптопите, ако современите уреди имаат неколку други протоколи кои се специјално дизајнирани за оваа намена.

Метод 1. Користете Wi-Fi
Најлесен начинда се воспостави врска помеѓу два лаптопи е да се комбинираат во приватен WiFi мрежа. На пример, во Windows 7 ова е исклучително лесно. За ова ви треба:
- Одете во "Контролен панел" - "Мрежи и Интернет" - "Центар за мрежи и споделување";
- Изберете "Управување со безжични мрежи";
- Кликнете на "Додај";
- Изберете "Креирај мрежа од компјутер на компјутер";
- Кликнете на „Следно“, внесете го името на пристапната точка, наведете го методот на шифрирање и излезете со лозинка;
- Потоа кликнете "Следно" - "Заврши".
Потоа треба да ги промените поставките за споделување, за што треба да ги отворите „Напредни поставки за споделување“ и, на пример, за мрежата „Дома и работа“ да ги ставите сите прекинувачи во положбата „Дозволи“.

Создадената мрежа ќе ви овозможи да пренесувате датотеки од лаптоп на лаптоп, да користите општи Интернет (ако е овозможено споделувањето) итн.
Метод 2. Поврзете се преку LAN порти
Друга опцијаповрзува лаптоп со лаптоп преку LAN порти. Ова ќе бара кабел со соодветни влезови/излези. За да креирате LAN конекција, ќе ви требаат:
- Поврзете го кабелот со два лаптопи;
- Кликнете на „WIN + R“ и внесете „ncpa.cpl“;
- Во прозорецот што се отвора, кликнете со десното копче на „Local Area Connection“;
- Изберете "Карактеристики";
- Во прозорецот што се појавува, ќе треба да кликнете двапати на „Интернет протокол верзија 4“;
- Во прозорецот што се појавува, внесете: „IP адреса“: 192.168.1.1, „Маска“: 255.255.255.0.
На вториот компјутер, ќе треба да ги повторите овие чекори, само наведувајќи други податоци: „IP адреса“: 192.168.1.2, „Маска“: 255.255.255.0. После тоа, два компјутера ќе се спојат во една мрежа и ќе можат слободно да разменуваат информации.

Метод 3. Поврзуваме лаптопи преку Bluetooth
Друга опција- ова е поврзување на два лаптопи од страна Bluetooth. За да воспоставите врска користејќи го овој протокол, ќе ви треба посебна програма, на пример, BlueSoleil. За тоа како да поставите Bluetooth конекција, видете ги упатствата испорачани со софтверот.
Потребата за поврзување на системската единица на компјутер со лаптоп може да биде предизвикана од различни причини, но, без оглед на нив, тоа може да се направи на само неколку начини. Во оваа статија ќе зборуваме за методите за создавање таква врска.
Постапката за поврзување на лаптоп и системска единица едни со други е исклучително едноставна поради присуството на специјални порти на буквално сите модерни уреди. Сепак, типот на поврзување може значително да се разликува во зависност од барањата за поврзување.
Метод 1: LAN
Темата што се разгледува директно се однесува на создавање локална мрежа помеѓу неколку машини, бидејќи поврзувањето на компјутер со лаптоп може лесно да се имплементира со помош на рутер. Разговаравме за ова детално во посебна статија на нашата веб-страница.

Доколку имате потешкотии со која било точка за време на поврзувањето или по неа, можете да ги прочитате упатствата за решавање на најчестите проблеми.

Метод 2: Далечински пристап
Покрај директно поврзување на системската единица со лаптоп со помош на мрежен кабел, можете да користите програми за далечински пристап. Најдобрата опција е онаа која активно се ажурира и обезбедува релативно бесплатна функционалност.

Ако користите далечински пристап до компјутер, на пример, како замена за посебен монитор, ќе ви треба многу брза Интернет врска. Покрај тоа, треба да користите различни сметки за да одржувате постојана врска или да прибегнете кон системските алатки на Windows.

Метод 3: HDMI кабел
Овој метод ќе ви помогне во случаи кога лаптопот треба да се користи исклучиво како монитор за компјутер. За да креирате таква врска, ќе треба да ги проверите уредите за достапност и да купите кабел со соодветни конектори. Самиот процес на поврзување го опишавме во посебна инструкција на нашата веб-страница.

Модерните уреди може да имаат DisplayPort, што е алтернатива на HDMI.

Во оваа статија, ќе разгледаме подетално како да го поврзете Интернетот со лаптоп преку безжична мрежа или користејќи кабел со изопачен пар, да ги разгледаме карактеристиките на секој тип на врска, да конфигурирате различни верзии на ОС и инсталираните компоненти.
Опции за кабелски интернет технологии
Конвенционално, сите опции за поврзување на Интернет преку кабел може да се поделат на неколку главни типови.
- Префрлено поврзување (Dial-up). Ова е Интернет врска преку кабел, аналоген модем или иста телефонска линија. Овој пристап се користи и при дигитално поврзување со користење на ISDN технологија, кога е инсталиран соодветен адаптер.
- Посветен канал за комуникација. Претпоставува употреба на посебна линија, поставена од компјутерот / лаптопот до опремата што ја поседува и одржува давателот. Постојат два типа на поврзување: до 1,5 Mbps и до 45 Mbps. Се смета за најефикасен за големите претпријатија.
- DSL (Дигитална претплатничка линија) е една од опциите за широкопојасен пристап со која можете да поврзете жичен интернет на лаптоп. Обезбедува брзини на пренос на податоци до 50 Mbps. Ова е дигитална врска со помош на аналогни телефонски линии.
Како да го поврзете кабелот со лаптоп
Поврзувањето на лаптоп на жичен интернет во секој случај се случува по овој редослед:
- Dial-Up, конфигурирана е телефонска врска со модемот, а потоа кабелската врска оди од модемот до лаптопот,
- посветен комуникациски канал доаѓа во вашиот стан веќе преку поврзување со вист-пар, може да се поврзе и веднаш по влегувањето во станот и по рутерот / рутерот, тоа не е важно,
- DSL Интернетот доаѓа во станот и преку телефонски кабел, така што вклучувањето се случува дури откако ќе се приклучи модемот.
Поставки во оперативниот систем (ќе разгледаме различни верзии на ОС - XP-10)
Речиси во сите оперативни системи на Microsoft, менијата се речиси исти, така што транзициите на менито се идентични за сите верзии на Windows.
- Одете во менито Start > Control Panel.
- Најдете "Поврзи се на Интернет".
- Ставка „Мрежна врска“, креирајте нова врска.
- Следејќи ги упатствата на Волшебникот за нова конекција, внесете ги најавувањето и лозинката обезбедени од интернет-провајдерот.
- Ги наоѓаме својствата на протоколот TCP / IP во јазичето мрежа и проверуваме дали добивањето IP адреса и DNS-сервер е овозможено во автоматски режим.
PPPoE
Една од опциите за поврзување DSL (протокол од точка до точка преку етернет) се издвојува од другите по фреквенцијата на користење (главниот број на поврзани, модерни точки за пристап се јавува токму преку протоколот PPPoE). Врската се одвива со користење на индивидуална најава и лозинка.
Статична или динамична IP адреса
Динамична IP адреса е дадена од вашиот интернет провајдер бесплатно за поврзување на Интернет и може да се додели на друг компјутер кога повторно ќе влезете во мрежата. Статичката верзија на IP (Интернет протокол) се купува за посебни пари и дава повеќе функции, а се внесува рачно при поврзување на интернет.
VPN преку L2TP/PPTP
VPN (Виртуелна приватна мрежа) - способност да се создаде виртуелна мрежа преку физичка.
- PPTP. Протоколот за поврзување првично е поддржан од која било VPN мрежа (првиот протокол воведен од Microsoft). Во моментов е најбрзиот протокол за поврзување.
- L2TP. Протокол со тунелиран слој 2, скоро сите уреди моментално го поддржуваат. Лесно се поставува, но недостатокот на шифрирање и заштита на податоците го прави зависен од дополнителен протокол IPSec.
Безжична врска преку Wi-Fi (од рутерот)
Вклучувањето на Интернет на лаптоп, под услов Wi-Fi мрежата да е конфигурирана од рутер, е многу едноставна задача. За ова се потребни неколку услови.
- Присуството на името на мрежата и лозинката од него.
- Лаптоп со работен модул за Wi-Fi.
Поврзувањето се случува според следново сценарио.
- Го вклучуваме рутерот на мрежата и чекаме да се вчита протоколот за wifi.
- Ги вклучуваме безжичните мрежи на лаптопот.
- Го отвораме прегледот на безжичните мрежи и ја наоѓаме онаа што ни треба.
- Во менито што се отвора, внесете ја лозинката и кликнете на копчето за поврзување.
Проверка за адаптер
Присуството на безжичен адаптер се проверува со присуство на слика на кутијата на лаптопот. Ако купивте лаптоп од вашите раце (половен) без кутија, тогаш дефинитивно ќе има дупликат ознака на безжичниот адаптер на куќиштето.
Инсталација на драјвери
Инсталирањето на драјвери за мрежни картички на вашиот компјутер е важен дел од поврзувањето на Интернет. Без мрежен драјвер, лаптопот нема да го открие адаптерот за WiFi. Драјверите се инсталирани од дискот што доаѓа со лаптопот, вметнете го во ЦД-уредот и следете ги упатствата на помошникот за инсталација.
Потребни системски поставки за поврзување
За да го поставите Интернетот, треба да го проверите автоматското примање на IP адресата и dns-серверот. Овие поставки се наоѓаат по патеката Почеток> Контролен панел> Управување со мрежа и споделување> Својства на конекција> Својства на Интернет протокол верзија 4.
Мобилна интернет конекција
Можно е и поврзување на лаптоп на Интернет преку мобилен телефон.
- Поставете точка за пристап до Интернет на вашиот паметен телефон.
- Го поврзуваме телефонот со лаптопот преку USB или Wi-Fi.
- Инсталирајте ги драјверите (во зависност од брендот на телефонот) и поврзете се на Интернет.
3G и 4G модеми и рутери
Многу е лесно да се поврзете на Интернет користејќи 3 и 4G модеми, само инсталирајте ги драјверите и поврзете се на Интернет.
Чести се ситуации кога треба да поврзете компјутер со лаптоп. Еве еден од нив - човек оди на долго службено патување, купил лаптоп и сака да пренесе голема количина на податоци (филмови, музика, документи) од еден уред на друг.
За пренос на голема количина на информации од компјутер на лаптоп, флеш-уредот е тешко погоден, единственото, наједноставно, решение за овој проблем може да биде надворешен диск со волумен од 300 до 1000 GB.

Но, не секој корисник на компјутер има таков уред и никој нема да го купи одделно само за да реши една проблематична ситуација.
Да, во принцип, не е потребно, можете да одите на друг начин, само поврзете го компјутерот со лаптопот користејќи мрежен кабел, со што се создава мала локална мрежа.
Секако, идеално решение би било доколку го имате инсталирано дома и можете да префрлате податоци и да играте мрежна игра и да поврзете локален печатач, скенер итн.
Мрежен кабел
Како што веќе разбравте, главните „играчи“ во решавањето на нашиот проблем ќе бидат мрежен кабел, мрежна картичка, рутер (ако е можно).
Ајде да видиме каде можете да ги набавите и како да ги подготвите за работа.
Нема да застане долго време на мрежната картичка, тешко е да се замисли дури и немодерен компјутер или лаптоп без овој уред.
Во 99,9 случаи го има и во компјутерот и особено во лаптопот.

Прво, одлучете колку долго ви треба мрежниот кабел. Ако го користите само за привремено поврзување на лаптоп со компјутер и само за пренос на податоци, тогаш должина од 2 метри ќе биде доволна. Ова е сосема доволно за удобна работа.
Но, ако поголемиот дел од времето лаптопот е поврзан со компјутерот, а уште повеќе ако е во друга просторија, тогаш измерете го растојанието од лаптопот до компјутерот и зголемете ја добиената должина за 1,5, ова ќе ве заштити од неоткриено растојание (агли, свиоци итн.).
Типот на мрежниот кабел е изопачен пар, не е тешко да го купите, но можете едноставно да го нарачате преку Интернет.

Но, обрнете внимание на категоријата, мора да биде барем Cat 5.
Компјутерот е поврзан со лаптоп користејќи мрежен кабел преку специјални RJ45 конектори, точното име е 8P8C.
За да го направите ова, конекторот 8P8C мора да биде поврзан со мрежниот кабел според шемата со помош на специјално стегање.

Но, по правило, нема такво стегање дома, а овој бизнис бара вештина, затоа препорачуваме веднаш да купите мрежен кабел со конектори поврзани на него.
Како изгледа стегањето.

Во многу продавници, тие дури и нема да земат пари од вас за оваа услуга, а ако земаат, тоа не е многу.
Веќе се продаваат готови решенија - лепенка. Станува збор за готови мрежни кабли со сите горенаведени конектори со должина од 50 cm до 15 метри.

Ова е одлично решение за луѓето кои многу патуваат низ светот и одат на чести службени патувања.
Поставување LAN
Значи, имате мрежен кабел со конектори поврзани на него. Следно, треба да го поврзете преку конекторите 8P8C со мрежните картички на лаптопот и компјутерот така што ќе ги вметнете во конекторите RJ45, како што е прикажано на фотографијата.

Физичката LAN е создадена, сега треба правилно да се конфигурира.
Да претпоставиме дека имате Windows 7.


Ако веќе имате компјутер поврзан со лаптоп, тогаш во овој дел треба да има икона за мрежна врска, на пример, како на фотографијата подолу.

Поставете го глувчето над оваа мрежна врска и кликнете со десното копче за да го повикате менито.

Изберете го делот „Интернет протокол верзија 4 (TCP / IPv4)“ и кликнете двапати на него.
- "IP адреса" - 192.168.1.1;
- „Маска за подмрежа“ - 255.255.255.0.

Ништо друго не менуваме, го притискаме копчето „ok“.
Сега ги правиме истите манипулации со лаптопот, само таму каде што е наведена IP адресата поставуваме 192.168.1.2 и зачуваме сè со кликнување на „ok“.

Се, врзувањето на компјутерот со лаптопот е направено, сега треба да проверите дали работи.
Здравствена проверка на врската
Резултатот од нашата работа може да се провери со помош на командната линија и специјалната команда PING.
Не грижете се, нема што да се грижите овде.
Приоѓаме до уредот на кој е поставена IP адресата 192.168.1.1, може да биде и компјутер и лаптоп, во зависност од тоа како сте ги направиле поставките.
Со притискање на топли копчиња Windows+R" (Windows е лево од Alt), го нарекуваме прозорецот "run".

Ќе имате ваков прозорец.

Како што е прикажано на фотографијата подолу, ја внесуваме командата „PING 192.168.1.2“ и гледаме што ни „кажува“ системот.

И системот ни кажува дека се испратени 4 пакети, примени се 4, што значи дека врската е воспоставена и компјутерот е поврзан со лаптопот.
Не заборавајте да ги споделите преку мрежата дисковите и датотеките со кои ќе работите.

Заклучок
Ако веќе имате подготвен мрежен кабел, тогаш поврзувањето на компјутер со лаптоп преку локална мрежа ќе ви одземе не повеќе од 5 минути, на прв поглед сето тоа е тешко.
Всушност, очите се плашат, но пенкалата ќе направат сè, не грижете се. Со среќа.