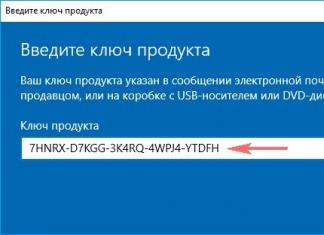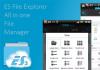Ви овозможува да испраќате и примате текстуални и мултимедијални пораки. Меѓутоа, наместо да користи едноставен телефонски број, тој ја користи вашата адреса за е-пошта и работи само со други уреди на Apple како што се: iPad, iPhone, iPod touch и Mac.
Пред да започнете да користите пораки за испраќање текстови, фотографии, видеа, гласовни белешки, локации и картички за контакт, треба да поставите iMessage на вашиот iPhone, iPad или Mac.
Ако го поставите вашиот iPhone со iCloud, iMessage можеби е активиран заедно со него. Ако тоа не се случи, или ако некогаш треба повторно да го активирате, прочитајте ја оваа статија до крај.
Ако треба да креирате нов Apple ID, одете на веб-страницата за да креирате. Во спротивно, користете ги вашите тековни акредитиви за најавување.
1. Отворете "Поставки"на вашиот iPhone или iPad.
2. Кликнете „Пораки“.
3. Прекинувач „iMessage“да се позиционира "ИСКЛУЧЕНО"и почекајте да се активира.
После тоа, ќе се појави порака „Се чека активирање“, оваа фаза обично трае само неколку секунди, но има моменти кога активирањето на апликацијата се протега и до 24 часа. Може да наидете и на непријатни проблеми.
Откако ќе се активира iMessage, можете да испраќате и примате текстуални и мултимедијални пораки до други корисници на Apple!
Како да додадете повеќе адреси на е-пошта на iMessage на iPhone и iPad
Ако имате дополнителни адреси на е-пошта што сакате да ги поврзете со iMessage, било да се сметки на iCloud/Me/Mac/Gmail/Yahoo или Hotmail, тие исто така лесно се поставуваат.
1.Отвори "Поставки"
2. Скролувајте надолу по менито
3. Кликнете „Пораки“
4. Потоа кликнете „Испраќање и примање“

5. Кликнете « Додајте друга е-пошта...“
6. Внесете ја адресата на е-пошта што сакате да ја додадете, исто така можете да започнете разговор со нови корисници.

Ќе добиете е-пошта со барање да потврдите дека имате пристап до сметката за е-пошта што ја внесовте. Откако ќе го направите ова, можете да започнете да испраќате iMessages од вашата новододадена адреса!
Како да овозможите или оневозможите читање пораки во iMessage за iPhone или iPad
Читајте пораки за да им дозволите на вашите контакти да видат дали сте ги прегледале нивните iMessages.
1. Отворете « Поставки"на вашиот iPhone или iPad
2. Кликнете „Пораки“
3. Сега вклучете или исклучете го читањето на пораките во зависност од вашата желба

Вклучувањето и исклучувањето работи со iOS 5, но iOS 10 има нова опција која ви овозможува да го вклучувате или исклучувате читањето од случај до случај. Исто така, ако немате секогаш пристап до Интернет, активирајте ја функцијата „ ”.
На овој начин можете да ја оневозможите видливоста за читање пораки за сите корисници и да ја овозможите за одредени. За да го направите ова ќе ви треба.
- Отворете разговор со корисникот.
- Кликнете "Детали"во горниот десен агол.
- префрли на „Испрати читања на пораки“и притиснете "Подготвен".

Како да ги вклучите или исклучите прегледите на пораки во iMessage за iPhone и iPad
Стандардно, iOS ќе прикаже мал поглед на вашата iMessage (или SMS) на заклучениот екран и на почетниот екран. Меѓутоа, ако претпочитате вашето известување да го прикажува само името на испраќачот, можете лесно да ги приспособите поставките на апликацијата „Пораки“за да го направите ова ќе ви треба:
1. Отворете "Поставки"на вашиот iPhone или iPad
2. Притиснете „Известувања“
3. Допрете на „Пораки“
4. Поместете го лизгачот " На заклучен екран» на позиција "НА"за да го оневозможите (на постарите верзии може да има различен натпис).

Сега, ако примите дојдовна текстуална порака (SMS), MMS или iMessage, само името на примачите ќе се прикаже на почетниот екран и содржината на пораката ќе биде скриена. Што да направите, ако?
macOS High Sierra
Поставувањето за користење на Messages на Mac е многу слично на она што треба да го правите на iPhone. Ако ја отворите апликацијата за прв пат, повторно ќе го користите Apple ID што планирате да го користите.
1. Стартувајте пораки од папка „Дсктоп“или „Апликации“

2. Внесете ја вашата е-пошта и лозинка на Apple ID. Ако користите двостепена или двофакторна автентикација за вашиот Apple ID, внесете го вашиот код за потврда.

3. Кликнете „Пораки“на лентата со мени и изберете "Поставки"

4. Одете на јазичето „Сметки“

5. Изберете го телефонскиот број и адресите на е-пошта до кои сакате да пристапите.
6. Изберете кој телефонски број или адреса на е-пошта луѓето ќе го гледаат кога ќе започнете нов разговор.
Откако ќе ја поставите вашата сметка, ќе можете да испраќате и примате iMessages од вашиот iPhone и Mac.
Како да поставите пораки во iCloud за macOS High Sierra
Messages во iCloud ги одржува вашите пораки во синхронизација помеѓу вашиот Mac и вашите iOS уреди, а исто така ви овозможува да ги преземате вашите пораки кога поставувате нов уред.
Ќе треба да ги синхронизирате вашиот iPhone и Mac преку вашата сметка. Не заборавајте да ги регистрирате двата уреди со иста адреса на е-пошта за да го олесните овој процес - тоа значи дека ќе го користите истиот Apple ID и за двата.
1. Отворете « iMessage"
2. Кликнете „Пораки“во лентата со мени

3. Кликнете "Поставки"
4. Одете на јазичето „Сметки“
5. Кликнете на вашата сметка „iMessage“

6. Проверете го полето „Овозможи пораки во iCloud“
7. Кликнете на копчето „Синхронизирај сега“
На овој едноставен начин, синхронизацијата на уредот е овозможена, но има едно предупредување - iOS 11 или понова верзија мора да биде инсталирана на iPhone или iPad.
Ќе треба да бидете сигурни дека iCloud Messages е овозможен во iOS 11 за да може да ги синхронизира пораките помеѓу вашиот iPhone, iPad и Mac.
1. Отворете "Поставки"
2. Допрете „Apple ID“
3. Кликнете "iCloud"

4. Проверете дали лизгачот до пораката е во положбата "НА".
5. Потоа, вратете се на „Поставки“.
6. Кликнете на „ Пораки».

7. Кликнете на „ Синхронизирај сега" за веднаш да ги синхронизирате вашите пораки со iCloud.
Како да испратите повеќе од само текст во iMessage?
Apple неодамна ги прошири своите можности за пораки со додавање на можност за испраќање повеќе од само текст во порака. Во апликацијата Messages, ако допрете срце со два прста, сега можете да нацртате порака до пријател. Тоа е навистина кул начин да ги изразите своите чувства со цртање срце или разочарувањето со цртање намуртено лице.
Можете исто така да го притиснете копчето „А“ за да испраќате анимирани GIF-слики, музика или други налепници што сте ги купиле преку App Store. Делот #слики содржи анимирани GIF-а кои доаѓаат со iPad. Таму има доволно опции за да можете да изразите речиси секоја емоција.
iMessage е многу убава карактеристика на уредите на Apple, доколку сакате да пишувате пораки на iPhone, iPad и iPod Touch, тогаш IMessage е услуга која е уште подобра на изглед од стандардните текстуални пораки. Најдоброто нешто е што е бесплатен за вас и за сите други што користат iOS или Mac уреди со iMessage. И ова не е ограничено со ништо, пишувајте колку сакате, многу е погодно за користење и исто така ви овозможува да заштедите пристојна сума пари, особено за младите луѓе кои се навикнати постојано да се допишуваат и да си испраќаат фотографии и видеа. .
За поставувањаСервис iMessage за бесплатни и инстант пораки, откако ќе ги ажурирате вашите уреди на Apple: iPhone, iPod Touch, iPad, (iMac, MacBook) на iOS 5 и повисоко, треба да ги следите сите неколку едноставни чекори, по што ќе можете да комуницирате прекуiMessageапсолутно бесплатносо моите пријателиниз целата планета, каде и да се, без да плаќате за испраќање текстуални и мултимедијални пораки (фотографии, видеа) до вашиот телеком оператор.
Постојат неколку барања за уредите со iOS:
- iOS 5 и погоре
- Интернет конекција E/3G или Wi-Fi (било кој од нив).
- Мора да има неколку рубли на сметката (се испраќа СМС за да се активира сметката)
1. Одете на " Поставки» > « Пораки„И вклучете iMessageсо кликнување на лизгачот.
iMessage на iPhone
Кога се активира iMessageќе добиете такво предупредување кое ве известува за надоместокот за СМС за кој телефонот испраќа Активирање на iMessage.
iMessage на iPhone
Следно, треба да ја пополните линијата "Добивање на"во поставките на оваа услуга веднаш подолу. Овде треба да го напишете или вашиот телефонски број, или вашата e-mail адреса (Вашиот Apple ID) или двете како опција, за поголема сигурност, но имајте на ум дека ако напишете адреса на е-пошта, тогаш ако не е додадена на контактот на пораките што примаат, потоа во полето " од "Вашата е-пошта ќе биде наведена овде.
3. По завршувањето на операциите, мора да почекате некое време, што е неопходно за да ја активирате вашата сметка на серверот iMessage.
Направете ги останатите поставки како што сакате!
iMessage iPad
Поставувањето iMessage на iPad е различно само по тоа што нема телефонски број
- Оди до " Поставки» > « Пораки„И вклучете iMessage
- Ако имате Apple ID (т.н. Apple ID), тогаш внесете го во линијата "Добивање на", ако немате сметка, креирајте.
- Како да користите пораки на iPad? точно исто како и на iPhone, прочитајте подолу
Како да поставите iMessage на iPad
Испраќање iMessages
Испраќање iMessagesне се разликува од обичните SMS и MMS - но, сè пораките испратени како iMessage ќе бидат означени со сина боја, но испратено како СМС (за оние кои немаат iPhone или немаат конфигуриран iMessage) Зелена.Има и навестување во полето на самиот сет, или Зелено поле, или Сина.
Несомнено, големата предност на iMessage е тоа што кога другата личност пишува порака за вас, таа ќе биде забележлива на вашиот телефон и ќе очекувате одговор.
Испраќајте медиумски датотеки како што се фотографии и видеа
Испратете фотографии и видеа преку iMessage, споделете со пријателите - само кликнете на иконата на камерата лево од полето за текст и изберете ја саканата датотека од вашата колекција или фотографирајте токму во моментот на испраќање.
Важно, Внимание!
Ако имате само еден уред на кој користите iMessage, тогаш сè е во ред, но ако сè уште користите неколку уреди на кои работи iMessage, тогаш одлучете дали сакате тие да работат под истиот Apple ID или да користат различни сметки:
- Со еден Apple ID, потоа внесете го вашиот Apple ID на сите уреди. Сите пораки iMessage во овој случај ќе бидат испратени на сите уреди, каде што е внесено ова Apple ID.
- Со различни лични карти, во овој случајпотребно е да се создадат различни Apple IDза секој уред со кликнување « Направете нова сметка » . И пораките ќе бидат испратени до уредот за кој е наменет.
Програмерите на производи за уредите на Apple секогаш се стремат некако да се подобрат и да им олеснат на корисниците да работат со нивните брендирани гаџети. Ова доведува до различни корисни апликации и опции. На пример, iMessage. Како да ја овозможите оваа опција? Што е тоа? Зошто е тоа потребно и дали е воопшто потребно? Има одговори на сите овие прашања.
Што е тоа
Пред да го вклучите iMessage, треба да разберете што всушност е оваа апликација. Како прво, ова е корисна опција која им овозможува на сопствениците на опремата на Apple да комуницираат меѓу себе бесплатно. Секој корисник на новата генерација на iPod може да испраќа текстуални пораки, фотографии и видеа на својот соговорник. Секако, апликацијата работи само во „домашната“ компанија - Apple. Секоја друга компанија едноставно нема можност да се поврзе со разговорот на iMessage. Како да ја овозможите оваа апликација? Повеќе за ова малку подоцна.
За што работи?
Па зошто е shareware? Затоа што ништо не е потполно бесплатно. Овде цената на издавањето е ограничена од барањата на интернет провајдерот. Да, да, апликацијата работи исклучиво на Интернет, без да биде поврзана со одреден телекомуникациски оператор. Едноставно кажано, SIM картичката воопшто не е потребна. Само интернет конекција. Конвенцијата е скриена во ова: треба да платите и за Мрежата. Па, или не, ако зборуваме за „бесплатен“ Wi-Fi на јавни места. И станува бесплатно сè почесто и на многу места. Затоа, појавата на ваква апликација стана вистински спас за корисниците.

Активирање
Многумина веќе ги ценат сите задоволства на една ваква корисна апликација како iMessage. Како да го овозможите на вашиот уред? Ништо не може да биде поедноставно! Треба да отидете во „Поставки“, во делот „Пораки“. Менито од десната страна ќе каже iMessage. Како да ја овозможите оваа опција? Треба само да го повлечете прекинувачот настрана за да ја промени бојата во зелена. Сите! Апликацијата е активирана, можете сами да ја прилагодите. Внимание! За да активирате, мора да имате интернет конекција (секоја врска: најмалку 3G, барем Wi-Fi). Тоа е тоа, после тоа можете да ја користите апликацијата во секое време и каде било. Последново е особено релевантно. Особено за оние кои многу патуваат.
iPhone 5
Пред да го вклучите iMessage на iPhone 5, вреди да дознаете повеќе за двете. Корисната апликација стана достапна за корисниците по објавувањето на мобилниот оперативен систем iOS 5 Пред ова, опцијата едноставно не постоеше! Ова е забелешка за оние кои само планираат да купат iPhone, заштедувајќи на моделот. Вреди да се запамети веднаш: застарените верзии едноставно ја губат поддршката на компанијата додека се развива и воведува се повеќе и повеќе корисни опции, од кои многу едноставно веќе не работат за старите гаџети. iPhone 5, инаку, стана првиот од семејството на Apple каде опцијата за бесплатни пораки стана достапна. И создаде сензација! Иако на почетокот имаше некои забележливи недостатоци при работа со телекомуникациски оператори. На пример, при промена на SIM-картичка, некои внатрешни поставки се изгубени, по што апликацијата престана да работи. Но, на крајот, програмерите ги разработија сите нивни недостатоци, по што функцијата почна да работи како часовник: без неуспеси, дефекти или заостанувања.

Кои се предностите
Најголемата предност е што е бесплатен! Веќе долго време, сопствениците на гаџети користат мобилни тарифи со неограничен интернет, а „бесплатен“ Wi-Fi се појавува сè почесто. Па зошто да плаќате за СМС и ММС кога можете бесплатно да испратите што сака вашето срце до вашите најблиски. И не е важно колку сте далеку еден од друг. Да, има многу други комерцијални и бесплатни апликации со истата опција, но овде iMessage е она што го издвојува (како да се овозможи е веќе опишано погоре). Како прво, не ви треба ни телефонски број. Само индивидуален број - Apple ID - и адреса за е-пошта, која автоматски се поврзува со уредот по активирањето. Второ, кога праќате пораки од iPhone, нема потреба да влегувате во апликацијата. Тоа автоматски одредува кој и како да го испрати, се разбира, на некој начин „бунт“, бидејќи корисникот, теоретски, треба да одлучи како да управува со своите пораки. Но, иновацијата е навистина корисна, па дури и ви овозможува да заштедите пари.

Како работи
Пред да овозможите iMessage на iPhone, треба темелно да разберете сè. Корисникот пишува порака и го избира испраќачот. Тоа е тоа, оперативниот систем одлучува наместо него. Ако примачот има iMessage, пораката се испраќа преку посебен канал - брзо и бесплатно. Ако не, тогаш испраќањето се одвива од SIM картичка за пари. Сè е што е можно поедноставно! Со iPad-ите, кои немаат Cercullar, работите се уште полесни. Пораките се испраќаат веднаш преку каналот iMessage. Но само за оние кои исто така ја имаат оваа апликација. Не можете да испраќате пораки до Android, Windows и други оперативни системи!

Приспособете ги поставките
Пред да го вклучите iMessage, вреди да научите како да го поставите. На корисникот не му е дозволено многу. Но, тоа што го имаме е исто така сосема доволно! Пред сè, извештај за читање. Самиот испраќач одлучува дали соговорникот треба да види дали неговата порака е прочитана или не. Второ, корисникот може да блокира некои контакти. Оние, на пример, кои поради некоја причина му се непријатни. Трето, можете да го поставите периодот на складирање на пораките. На пример, на неодредено време. Тие не заземаат многу простор и можат да содржат доста важни информации. Четврто, можете да поставите временско ограничување на видео и аудио. На пример, 2 минути. Ова е доволно за да снимите гласовна порака или да испратите кратка видео поздрав. Патем, за испраќање видео снимки и видео разговор постои посебна бесплатна системска апликација која добро се докажа.
Мас
Нормално, Apple не можеше да ги игнорира своите компјутерски корисници! Тие имаат пристап и до iMessage! Прво треба да го ажурирате вашиот оперативен систем на OS X Mountain Lion. Само почнувајќи од оваа верзија, споменатата функција со пораки е достапна. Како да овозможите iMessage на Mac? Да, само стартувајте ја апликацијата од вашата работна површина со наведување на вашиот Apple ID. И тука доаѓа најважната предност на оваа програма! Може да започнете дијалог на еден уред (на пример, iPhone) и да продолжите на друг (на пример, Mac). Има само еден задолжителен услов - сите гаџети мора да бидат поврзани со еден поединечен број! Тоа е тоа, без сим-картички, без пари, без ограничувања.
Со објавувањето на iOS 5.0, на iPhone и iPad се појави апликацијата Messages, преку која можеше да испраќате не само SMS, туку и iMessages. iMessage е името на технологијата за инстант пораки на Apple.
Само корисниците на iPhone, iPad, iPod touch и Mac можат да разменуваат iMessages.
Како да овозможите iMessage
Можете да овозможите или оневозможите испраќање iMessages во поставките на вашиот мобилен уред. Отворете Поставки, одете во Пораки и проверете ја позицијата на прекинувачот.
Како да поставите iMessage
Апликацијата Messages ви овозможува да испраќате и iMessages и SMS. Во делот за поставки „Пораки“ можете да ја најдете линијата „Испрати како СМС“. Овозможувањето Испрати како СМС автоматски ќе испрати SMS кога iMessages не може да се достави. Сепак, можете рачно да испраќате SMS наместо iMessages од време на време. Можете да најдете инструкцииВо поставките, можете исто така да ги одредите вашите желби во врска со периодот на складирање на историјата на аудио и текстуални пораки, доставување на прочитани извештаи за вашите пораки од други луѓе, гледање итн. Речиси секоја точка во делот е придружена со објаснувања, па затоа е тешко да се збуни.

Пристапувањето до вашите медиуми никогаш не било полесно, бидејќи копчето Додај фотографии и видеа ви дава директен пристап до папката Неодамна додадени во апликацијата Фотографии. Во овој случај, целата негова содржина ќе биде прикажана како преглед.
Изобилството од непрочитани пораки може веднаш да се означат како „прочитај ги сите“ со помош на соодветното копче, повикано со кликнување на копчето „Промени“ кое се наоѓа во горниот лев агол.
Наместо долги објаснувања „како да стигнете до мене“ или „каде сум во моментот“, подобро е да му кажете на соговорникот вашата моментална геопозиција. За да го направите ова, треба да го отворите полето за дијалог на примачот за кој сте заинтересирани, кликнете на копчето „Детали“ што се наоѓа во горниот десен агол и изберете „Испрати ја мојата моментална геолокација“.
За да го зачувате душевниот мир на оние околу вас за време на интензивен дијалог со конкретен соговорник, едноставно исклучете го звукот на известувањето за нова порака во разговорот. За да го направите ова, треба да го отворите полето за дијалог на личноста што ве интересира, кликнете на копчето „Детали“ што се наоѓа во горниот десен агол и изберете „Не вознемирувај“.
Можете да избришете дијалог што повеќе не е релевантен со лизгање од десно налево во општата листа на пораки. Ако не сакате да го избришете целиот разговор, туку само една порака и не знаете како да го направите тоа, користете ги упатствата.
Ако не најдовте одговор на вашето прашање или нешто не ви успеа, а нема соодветно решение во коментарите подолу, поставете прашање преку нашите. Брзо е, едноставно, практично и не бара регистрација. Одговорите на вашите и други прашања ќе најдете во делот.
Дали сакате да знаете како да ја поставите новата услуга iMessage што се појави на вашиот iPhone, iPad или iPod Touch откако ќе го инсталирате фирмверот на нив? Сега ќе ви кажеме како да го направите ова.
За почеток, да се потсетиме дека користењето iMessageЌе можете да испраќате текстуални пораки, фотографии, видеа и повеќе на вашите пријатели ширум светот потполно бесплатно, заобиколувајќи ги плановите за податоци на вашиот оператор!
Барања:
* Секој уред со претходно инсталиран iOS 5.
* Достапност на EDGE/3G или Wi-Fi конекција.
Поврзување и поставување iMessage на iPhone
"Поставки" > „Пораки“и вклучете го iMessage.

Кога се активира iMessageќе ја добиете оваа порака:

2. Сега треба да го пополните полето "Добивање на"во поставките на оваа услуга. Овде можете да го внесете вашиот телефонски број, адреса на е-пошта (Apple ID) или и двете. Некои полиња можеби веќе се пополнети!


iMessageна вашиот iPhone. Можете да ги поставите сите други поставки (извештај за читање, испраќање како СМС, итн.) по ваша дискреција.
Поврзување и поставување iMessage на iPad и iPod Touch
Поставки iMessageПоставувањето на оваа услуга на iPad и iPod Touch е малку различно од поставувањето на оваа услуга на iPhone, бидејќи овие уреди немаат врска со телефонски број.
1. Најавете се на вашиот уред за да "Поставки" > „Пораки“и вклучете го iMessage.

2. Ако имате Apple ID, внесете го во полето "Добивање на", ако немате сметка, креирајте.


3. После ова добивате активна сметка iMessageна вашиот iPhone. Можете да ги поставите сите други поставки (извештај за читање и приказ на тема) по ваша дискреција.
Што треба да знаете!
Ако имате само еден уред, не треба да се грижите за ништо. Ако имате повеќе уреди со iOS 5, треба да размислите како сакате да работат, под иста лична карта или под различни:
1. Ако сте избрале со еден ID, тогаш треба да го внесете истиот Apple ID на сите ваши уреди. Покрај тоа, сите пораки испратени преку iMessageќе бидат испратени до сите ваши уреди со овој ID.
2. Ако сте избрале со различни ID, тогаш треба да креирате посебни Apple ID за секој уред. За да го направите ова, изберете "Креирај нова сметка". Сепак, пораките испратени преку iMessageќе се испрати до уредот за кој е наменет.
Во основа, тоа е сè што треба да знаете за поврзувањето и поставувањето iMessage.
Испратете iMessages користејќи Wi-Fi
iMessageсо користење на WiFiјас, на двата уреди:
iOS 5.
iMessage.
WiFi.
1. Изберете го контактот на кој сакате да му испратите порака и кликнете на "Испрати порака".

2. Ако описот на контактот содржи повеќе од неговиот телефонски број, ќе видите нешто како следнава слика

За да испратите порака на iPhone, мора да изберете број на мобилен телефон, но ако изберете адреса за е-пошта, пораката ќе биде испратена до сите уреди со тој Apple ID. Во овој случај избираме телефонски број.
3. Ако сте направиле се правилно и сите услови се исполнети, ќе ја видите пораката во колоната за пораки „iMessage“, а не стандардниот - „Порака“.

4. Сега останува само да го напишете текстот на пораката и да ја испратите.
Испраќање iMessages користејќи EDGE/3G
За да испратите/примате порака iMessageсо користење на EDGE/3G, на двата уреди:
* Фирмверот мора да биде барем инсталиран iOS 5.
*Вашата сметка мора да биде активирана iMessage.
*Двата уреди мора да бидат поврзани на мрежата EDGE/3G.
Ситуацијата овде не е јасна и, најверојатно, сè ќе зависи од вашиот оператор и тарифен план. Но, во блиска иднина ќе продолжиме со тестирање на iMessage преку EDGE/3G и штом ќе разбереме како функционира, ќе додадеме на овие ЧПП.
Во секој случај, кога користите iMessage, обрнете внимание на полето за внесување текст ако пишува „iMessage“, тогаш пораката ќе оди бесплатно ако "Порака"- исто како СМС.
П.С.Оваа инструкција и многу повеќе се веќе достапни во новиот дел на нашиот форум -. Во овој дел, ќе објавиме различни корисни упатства за користење на iOS 5, iCloud, Siri, Mac OS X и многу повеќе. За да пристапите до овој дел, мора да се регистрирате на форумот.