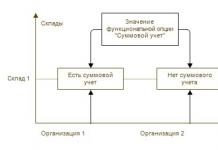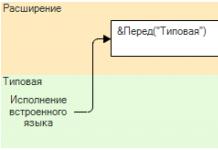Сигурно веќе знаете дека Windows 10 доаѓа со многу претходно инсталирани апликации.
Покрај ова, можеби сте инсталирале неколку дополнителни апликации од продавницата на Microsoft.
За жал, Windows 10 е дизајниран да ги одржува повеќето од овие апликации постојано да работат, но во заднина. Покрај тоа, дури и оние апликации што никогаш не сте ги користеле и нема да ги користите работат.
Има неколку негативни страни за водење на такви бескорисни апликации. :
- Секоја апликација која работи троши системски ресурси (RAM, процесор, итн.). Ова малку ја намалува брзината на вашиот компјутер, што не е многу добро.
- Некои од апликациите што работат во заднина редовно проверуваат дали има ажурирања или испраќаат информации за користење на серверите на Microsoft. Тие исто така можат да испратат детални информации до развивачите на овие апликации.
Што ја предизвикува работата на апликациите што работат во позадина?
Ако користите лаптоп, тогаш апликациите ќе ви ја трошат батеријата и ќе користат интернет сообраќај (што не е многу добро со ограничени врски).
Плус, ако се грижите за вашата приватност, тогаш овие апликации ќе ја стават на ризик.
Се разбира, има апликации кои треба да работат во заднина, како што се клиентите за е-пошта и инстант-месинџери, за да проверат дали има нови пораки на серверот.
Како да се справите со овие апликации?
Всушност, сè е многу едноставно, секој може да спречи апликациите да работат во позадина. Можете дури и да ги оневозможите СИТЕ апликации во заднина или само оние што никогаш не ги користите. Изборот е твој.
Ако го оневозможите стартувањето на апликацијата во заднина, можете исто така да ја користите. Само ќе престане да работи во заднина и ќе треба малку повеќе време за да се отвори.
За да спречите апликациите во заднина да работат на компјутер со Windows 10 ќе ви треба:
1. Кликнете на копчето за пребарување на лентата со задачи
2. Внесете „Апликации во заднина“
3. Изберете апликации што можат да работат во заднина, а кои не.
Ако сакате да го оневозможитеСИТЕ работи во позадина на апликацијата, а потоа поставете го параметарот "Дозволете апликациите да работат во заднина" на државата“ Исклучено .».
4. За да го рестартирате компјутерот.
По завршената работа, веќе нема да ви пречат апликациите во заднина.
Ставање лајкови 👍 и правење реобјавувања на социјалните мрежи. мрежи, помагате во развојот на каналот.
Можете да прочитате и други материјали со кликнување на врската. Белешки на еден ИТ специјалист а доколку ве интересира оваа тема, претплатете се на каналот➕.
позадинасе нарекуваат апликациите/процеситекои работат во заднина (скриени од корисникот) режим.
Некои од нив не се користат од страна на корисникот, трошат, сепак, системски ресурси и, соодветно, ја намалуваат ефикасноста на употребата на опремата, некои едноставно ја фрлаат лентата со задачи, работната површина и списокот на инсталирани програми.
Некои од овие програми се различни услуги што ги стартува оперативниот систем. Поради својата разновидност, оперативниот систем лансира голем број апликации, од кои некои никогаш нема да ви бидат потребни конкретно. Дополнително, некои од апликациите во заднина, пак, извршуваат свои апликации за позадина, како што е MS Office. Отстранувањето на апликациите што не ги користите ќе помогне да се забрза стартувањето на системот и да се исклучи компјутерската моќ.
ctrl+alt+del)
2.3 Преку Msconfig (SCU)
2.4 Преку регистарот на Windows (regedit)
3. Услуги во заднина, страници и други процеси
4. Донесете го вашиот уред до сервисен центар за поправка
1. Главни типови на апликации во заднина
Можете да ги гледате активните апликации во лентата со задачи на Windows. Како по правило, ова се различни менаџери за преземање, антивируси, „демони“, „волшебници“ и други корисни и не многу корисни комунални услуги. Оние што се „не многу“ влегуваат на вашата машина на различни начини: во „додатокот“ на датотеките преземени од Интернет, кога инсталирате разни програми користејќи го методот „стандардно“ итн. Поминувањето неколку минути за оневозможување на непотребни апликации и услуги може да ги подобри перформансите на вашиот хардвер. Услугите во заднина се натпреваруваат со корисничките задачи за меморија, зголемувајќи го бројот на пристапи до датотеките на страниците, со што се намалува ефикасноста на целиот систем.
2. Начини за откривање и отстранување на процесите во заднина
За да видите список со апликации што автоматски стартуваат, притиснете .
Овде се рефлектираат „искрените“ програми, можете да ги отстраните од стартување со десното копче - „избриши“, додека самата програма НЕ е избришана, таа само престанува да се вчитува автоматски кога ќе започне Windows . Другите програми во заднина „се кријат“, и ние треба да можеме да ги бараме.
Обрнете внимание на лентата со задачи на вашиот компјутер (обично) долниот десен агол. Постојат кратенки за програми што започнале стандардно.
Во овој случај, го гледаме менаџерот за преземање uTorrent, агентот за ажурирање 2GIS, Skype, емулатор на дискови DAEMON Tools lite и други.

Сл.2. Список на програми во лентата со задачи
Програмите што ги гледаме во лентата со задачи може да се истоварат со притискање на десното копче:



Сл.3. Исклучување (растовар) програми
Коментар: кога го користите копчето Излез,Излезот од истоварениот процес започнува повторно кога ќе се рестартира Windows. Ако треба трајно да се оневозможи, користете msconfig, regedir.
2.2 Користење на менаџерот за задачи ( ctrl+alt+del)
Со стартување на Управувачот со задачи на Windows (со притискање на Ctrl+Alt+Delete), можете да ја погледнете листата на услуги во заднина. Windows прави разлика помеѓу кориснички апликации и системски услуги. На табулаторот „Апликации“ можете да видите програми што работат, на табулаторот „Процеси“ можете да видите листа на системски услуги и компоненти на апликацијата.

Сл.4. Управувач со задачи, таб Апликации
Копчето за завршување на задачата може да се користи за да се убие програма или процес
Во списокот Процеси, можете да ги видите истите програми што ги видовме на лентата со задачи и не само. На пример, компонентата explorer.exe е познатиот Windows Explorer, а iexplore.exe е прелистувачот Internet Explorer.
Сл.5. Управувач со задачи, табот Процеси
Модулите што не ви се потребни може да се отстранат со кликнување на „ Крај на процесот“. Можете безбедно да ги избришете процесите:
TweakUI (tweakui.cpi) - алатка за конфигурација на оперативниот систем;
MS WebCheck Monitor (loadwc.exe) - го конфигурира Microsoft Explorer при првиот почеток;
ShedulingAgent (mstask.exe) - распоредувач на задачи (ако не се користи);
Microsoft Office Wrapper (osa.exe) - акцелератор за лансирање на програми на MS Office;
Отворена датотека (findfast.exe) - го забрзува пребарувањето во "канцелариски" документи
Internat.exe - индикатор за распоред на тастатурата;
Системска лента (systray.exe) - програма што генерира икони во системската област на лентата со задачи.
Коментар:процесот на растоварување започнува повторно кога ќе се рестартира Windows. Ако треба трајно да се оневозможи, користете msconfig или regedir.
2.3 Преку MSCONFIG (SCU)
На Windows, постои специјална алатка „Системски поставки“ (Услужна алатка за конфигурација на системот, SCU). Може да се лансира со MSCONFIGво линијата за стартување на програмата Стартувај -> Стартувај. Едноставен е и лесен за користење и ви овозможува да управувате со апликациите што ги стартувате. Алатката содржи неколку јазичиња што им овозможуваат на корисниците да ги менуваат опциите за стартување на ОС.
Информациите што ни се потребни се наоѓаат на табулаторот Стартување и содржат листа на апликации што започнуваат кога Windows се подига. На ова јазиче, тие можат да се оневозможат по потреба.
Програмите, чиј список го гледаме во SCU, се бришат таму. SCU, ви овозможува експериментално значително да ги зголемите перформансите на системот и да ги отстраните сите непотребни. Откако ќе најдете програма што не ја сакате, можете да ја отстраните од списокот за преземање во панелот SCU.

Сл.6. SCU Utility (MSCONFIG)
2.4 Преку регистарот на Windows (regedit)
Програмите кои, кога се вчитуваат, се регистрирани во системскиот регистар, може да се отстранат со помош на програмата РЕГЕДИТИРАЈ (кратенка на тастатура победа + р тим regedit.exe). Како и секогаш, пред да направиме големи промени во системот, правиме резервна копија и, како и секогаш, тоа го правиме само кога сме целосно уверени во нашите способности. Најчесто ваквите програми се во филијалата HKEY_LOCAL_MACHINE\SOFTWARE\Microsoft\Windows\CurrentVersion\Run.Отстранувањето од програмата се врши со бришење на соодветната регистарска линија.
За жал, не може да се отстранат сите програми со помош на методите наведени погоре. Microsoft нема да ви дозволи да деинсталирате вака, како Windows Messenger. Оваа прилично бескорисна програма е стандардно инсталирана и не е видлива во дијалогот Додај/Отстрани програми на контролната табла. Ако сакате да отстраните една од овие програми, ќе мора да ја уредите датотеката SYSOC.INF, кој се наоѓа во C:\WINDOWS\INFстандардно. За да го направите ова, прво пронајдете го насловот , кој содржи опции за вчитување на различни компоненти на Windows. Оние кои го содржат параметарот крие- не е видливо во панелот Додај/Отстрани програми, на пример пораки = msgrocm . dll , OcEntry , пораки . инф , крие ,7 во случајот на Messenger, по отстранувањето на оваа поставка, компонентата станува видлива во панелот Add/Remove Programs.
3. Услуги во заднина, страници и други процеси
Покрај апликациите и процесите во заднина, има и страници во заднина, услуги и слично, но за нив ќе зборуваме следниот пат.
И покрај прилично високите перформанси на повеќето современи уреди со Android, ресурсите за паметни телефони имаат одредени ограничувања, што доведува до секакви проблеми со перформансите. Можете да избегнете такви ситуации со оневозможување на апликациите во заднина кои работат во скришум режим на тековна основа. Во текот на овој прирачник, ќе ја разгледаме оваа постапка користејќи неколку опции како пример.
Од сите можни методи за оневозможување на апликациите во заднина, ќе обрнеме внимание само на три методи, во повеќето случаи тесно поврзани едни со други. Во исто време, предметната задача е лесно достапна на паметен телефон со која било верзија на оперативниот систем и не бара инсталирање на дополнителен софтвер од Play Market.
Метод 1: Искористена меморија
Најлесен начин да ги запрете процесите во заднина е да користите посебен дел во "Поставки", дизајнирана да ја контролира RAM меморијата на уред со Android. Оваа функција е достапна на паметни телефони со петтата и повисоката верзија на оперативниот систем, што подеднакво ви овозможува да ги оневозможите стандардните и апликациите од трети страни.

Во некои случаи, запирањето на процесите во заднина ќе бара дополнителна потврда преку соодветниот скокачки прозорец. Покрај тоа, на различни верзии на фирмверот, делот со статистика може значително да се разликува по локација и можности. На еден или друг начин, на ова, процесот на исклучување може да се смета за завршен и, доколку е потребно, да продолжи на следните опции.
Метод 2: Поставки за безбедност
Овој метод е само делумно поврзан со темата што се разгледува, бидејќи се состои во оневозможување на апликациите што имаат пристап за управување со уредот со Android. Со деактивирање на овој начин, софтверот ќе биде изолиран да не влијае на функциите на паметниот телефон, на пример, кога е во режим за заклучување на екранот.

Како што можете да видите, оваа опција не е релевантна во сите случаи, бидејќи неколку апликации бараат ова ниво на пристап до телефонот. Во исто време, понекогаш таквата кампања не е само начин за оневозможување на процесите во заднина, туку исто така ви овозможува да ја отклучите функцијата за стопирање на софтверот за претходните и следните методи.
Метод 3: Управување со апликации
За разлика од претходните опции, овој метод ви овозможува да го запрете секој софтвер во заднина, вклучувајќи ги и оние што трошат минимална количина ресурси и имаат мал ефект врз перформансите на паметниот телефон. На различни верзии на оперативниот систем, можностите на делот со параметри за кои станува збор значително се разликуваат.
Андроид 5.1 и повеќе

Андроид 4.4

Таквото запирање на процесот не е секогаш достапно, но во секој случај тоа е најефективниот метод. Дополнително, за деактивирање ќе биде потребно точното име на апликацијата, а нејзината изведба по оневозможувањето може во голема мера да биде компромитирана.
Метод 4: Присилно запирање (само корен)
Секој метод дискутиран погоре некако ви овозможува да ги деактивирате процесите во заднина преку системските поставки, меѓутоа, покрај овој пристап, секогаш можете да користите програми од трети страни. Една од овие алатки е Greenify, која ви овозможува насилно да го запрете секој софтвер што работи, вклучително и системскиот софтвер. Во овој случај, за правилно функционирање на програмата на уредот со Android, ќе мора да додадете права на root.
- Инсталирајте ја апликацијата од врската подолу. На страницата „Режим на работа“изберете опција „Мојот уред е вкоренет“и притиснете "Понатаму".
- Потврдете додавање на root дозволи за Greenify. Сите последователни параметри може да се остават по ваша дискреција.
- На главната страница на апликацијата, можете да кликнете на копчето со три точки и да извршите неколку задачи, како на пример одење на "Поставки"или "Спиј"избран софтвер. Посебно внимание треба да се посвети на делот за опции, бидејќи тука се одредува однесувањето на оневозможените апликации.
- Откако се занимаваа со поставките, на главната страница на Greenify, кликнете на иконата «+» во долниот или горниот агол на екранот. Како резултат на тоа, ќе се отвори прозорец со список на апликации што работат во позадина.
- Изберете една или повеќе опции за софтверот што сакате присилно да го запрете. Кога ќе завршите, допрете на иконата за проверка во долниот десен агол на екранот.
- За автоматско стопирање на сите избрани програми, користете ја иконата во долниот десен агол на главната страница. После тоа, апликациите ќе одат на „Режим на спиење“, да се биде во блокот "Спиј".
Забелешка: Иако повеќето, но не сите програми можат да се запрат на овој начин, како што можете да видите од екранот.
- Тука може да се заврши инструкцијата, но важно е да се забележи автоматската анализа посебно. Ова ви овозможува не само да го запрете непотребниот софтвер, туку и значително да ги зачувате ресурсите на вашиот уред со Android.







Се надеваме дека откако се запознавте со секој од предложените методи, успеавте да ги запрете процесите во заднина.
Режимот на заднина во оперативниот систем Android е извршување на програма што не е видлива за корисникот (работи во позадина). Конкретно, програмите што ги извршува самиот систем или услугите работат во заднина. Тие немаат кориснички интерфејс и овие задачи работат со помал приоритет од вообичаените процеси. Покрај тоа, апликациите што сте ги инсталирале на вашиот паметен телефон може да работат во заднина. Во најголем дел, целта на програмите што работат во позадина е да комуницираат со серверот. На пример: играта постојано го контактира серверот за да провери дали има нови ажурирања, гласникот - да ве извести за нова порака итн. Повикувањето задачи во заднина на серверот бара мобилна или Wi-Fi мрежна конекција, што го троши сообраќајот. Затоа, ќе дадам неколку совети како да го исклучите режимот на позадина на андроид на сите апликации одеднаш и секоја поединечно.
Оневозможување пренос на податоци за една апликација
Всушност, не можете да го оневозможите процесот на системот во заднина, но можете да го префрлите во процесот „Суспендиран“. Ова се прави преку менаџерот на апликации во поставките на уредот со Android. Исто така, за апликацијата во заднина да не може да пристапи до серверот, додека штедите енергија од батеријата и мобилниот сообраќај, мора:
После тоа, апликацијата нема да може да комуницира со серверот. Што се однесува до системските апликации, како што се „SMS“ или „Телефон“, тие не можат да се оневозможат. Ни треба стариот добар.
Исклучете го преносот на податоци за сите апликации
За да го блокирате мрежниот сообраќај за сите апликации, треба да ги исклучите Wi-Fi и мобилните податоци. Можете да го направите ова со кликнување на иконите на лентата за известувања.

Истото може да се направи во поставките:

Таму можете да ја овозможите функцијата.
Во оваа статија, ја продолжувам темата за оптимизирање на вашиот компјутер, денес ќе запреме некои програми што работат во позадина за да го забрзаме и забрзаме вашиот компјутер.
Во последната лекција ние оневозможи програми од стартување(ако не сте ја прочитале оваа лекција, тогаш ве советувам да започнете со неа, врската е на крајот од овој напис), со што се зголемуваат перформансите, а сега ќе ги исклучиме услугите на Windows што работат во позадина.

Било која од овие услуги може да биде системска или трета страна, но сите тие го изедуваат својот мал дел од системските ресурси, со оглед на тоа што ги има неколку десетици, оптоварувањето значително се зголемува.
Се разбира, во повеќето случаи, системските програми што работат во позадина се потребни за нормално функционирање на компјутерот, но има и такви кои воопшто не се потребни и веројатно нема да му бидат потребни на никого.
Кога ќе се исклучите самостојно, треба да бидете исклучително внимателни, да оневозможите секој процес, треба да знаете за што е одговорен за да не му наштети на ОС. Подолу ќе дадам мала листа на она што може да се исклучи и што да се стави во рачен режим.
Кои програми може да се оневозможат?
За да го направите ова, треба да се најавите Управување со услугисо десен клик на кратенката на мојот компјутер, која се наоѓа на вашиот или во избраниот компјутер. Во менито што се појавува, изберете Контрола

потоа кликнете на Услуги и апликациии последната точка Услуги. Овде можете да ги видите сите потребни и непотребни програми што работат во позадина, вкупно имам акумулирано повеќе од 150 од нив!

Најпрво, ве советувам да ја разгледате целата листа и да пронајдете некои од познатите програми што можеби сте ги инсталирале и едноставно да ги оневозможите.
На пример: torrent клиенти µTorrentили BitCometможете безбедно да ги исклучите, освен ако, се разбира, не дистрибуирате никакви датотеки дење и ноќе. Програма Skype(Скајп) ако се јавуваш еднаш месечно, зошто тогаш би ги апсорбирал дневните ресурси за џабе?
Исто така, со другите програми, доколку нема потреба од негово секој минутно работење, слободно прекинете го. Во никој случај не мешајте, оневозможувањето на програмата не значи дека нема да работи во иднина! Кога ви треба, само стартувајте го со , како што обично би правеле.
Режимот на заднина е режим на подготвеност, односно програмата секогаш работи, иако не се користи.
И конечно, списокот што го ветив Windows услугишто може сигурно да се исклучи или да се префрли на рачен режим.

родителска контрола- Исклучи
KtmRm за координатор за дистрибуирани трансакции– рачно
Адаптивно прилагодување- исклучувањето на осветленоста е неопходно само за сопствениците на компјутери. со вграден светлосен сензор за автоматско прилагодување на осветленоста на мониторот
WWAN автоматско поставување- исклучете ако немате CDMA или GSM модули
Заштитен ѕид на Windows- оневозможете ако вашиот антивирус ја има оваа услуга
Прелистувач на компјутер– префрлете рачно кога не ја користите локалната мрежа
Поддршка за IP услуга- Исклучи
Секундарна најава– оневозможи или рачно
Управувач со автоматско поврзување со далечински пристап– оневозможи или рачно
Менаџер за печатење- исклучете го ако не го користите печатачот
Windows Defender- оневозможи, целосно непотребна услуга
Координатор на дистрибуирана трансакција- Исклучи
Модул за поддршка на NetBIOS- оневозможи, но под услов да нема локална мрежа (комбинирање од 2 или повеќе компјутери)
Конфигурирање на сервер за далечинска работна површина- Исклучи
Услуга за поддршка на Bluetooth– исклучете, мислам дека не е релевантно сега.
Услуга за поставување слики на Windows (WIA)- ако користите скенер, тогаш не допирајте ништо
Услуга за далечинско управување со Windows- Исклучи
Услуга за далечинска работна површина- Исклучи
Паметна картичка- Исклучи
Услуга за внесување таблет компјутер- Исклучи
Далечински регистар- овде, генерално, сè е лошо, постои мислење дека ова е еден вид отворена врата за вирус што може да го промени системскиот регистар. Дефинитивно оневозможи
Факс- исклучете, воопшто минатиот век.
За да ја исклучите услугата, кликнете двапати на неа со левото копче на глувчето, ќе се отвори прозорец каде што ја менуваме вредноста Тип на стартување од Автоматско до Оневозможено, потоа Стоп//Примени//ОК. Вака се справуваме со секоја услуга што не ни се допаѓа.

Ова е списокот на услуги за кои успеав да дознаам, ќе ми биде драго ако некој може да го додаде во коментарите на оваа статија.
Ова го заклучува овој напис, но темата за оптимизација треба да се продолжи, претплатете се на ажурирања за да не ја пропуштите и другите последователни написи.
Валери Семенов, локација