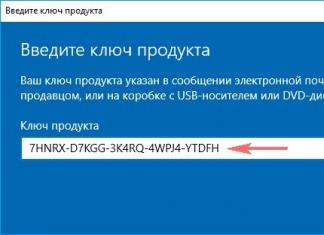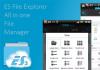Ако треба да поврзете втор монитор со вашиот компјутер, но немате, тогаш постои опција да го користите вашиот лаптоп како дисплеј за вашиот компјутер. Овој процес се изведува со користење на само еден кабел и мали прилагодувања на оперативниот систем. Ајде да го разгледаме ова подетално.
За да го завршите овој процес, ќе ви треба работен компјутер со монитор, HDMI кабел и лаптоп. Сите поставки ќе се направат на компјутерот. Корисникот треба да изврши само неколку едноставни чекори:
- Земете го HDMI кабелот и вметнете ја едната страна во соодветниот конектор на лаптопот.
- Поврзете ја другата страна со бесплатен HDMI конектор на вашиот компјутер.
- Ако некој од уредите го нема потребниот конектор, можете да користите специјален конвертор од VGA, DVI или Display Port во HDMI. Тие се детално опишани во нашата статија на врската подолу.
- Сега треба да го стартувате лаптопот. Ако сликата не се префрли автоматски, кликнете на Fn+F4(на некои модели на лаптоп, копчето за префрлување помеѓу монитори може да се смени). Ако нема слика, прилагодете ги екраните на вашиот компјутер.
- За да го направите ова, отворете "Почеток"и оди на "Контролен панел".
- Изберете опција "екран".
- Одете во делот „Приспособување на поставките на екранот“.
- Ако екранот не е откриен, притиснете "Најди".
- Во скокачкото мени „Повеќе екрани“изберете ставка „Проширете ги овие екрани“.







Сега можете да го користите вашиот лаптоп како втор монитор за вашиот компјутер.
Алтернативна опција за поврзување
Постојат специјални програми кои ви дозволуваат да го контролирате вашиот компјутер од далечина. Користејќи ги, можете да го поврзете вашиот лаптоп со вашиот компјутер преку Интернет без да користите дополнителни кабли. Една од најпопуларните програми е. По инсталацијата, треба само да креирате сметка и да се поврзете. Прочитајте повеќе за ова во нашата статија на врската подолу.

Покрај тоа, има многу повеќе програми за далечински пристап на Интернет. Ви предлагаме да се запознаете со целосната листа на претставници на овој софтвер во написите на линковите подолу.
Долго време сакав да напишам детална статија за преглед за тоа како да поврзете компјутер со телевизор со HDMI кабел. Но, пишувањето за нешто што не го знам и не сум се обидел, го сметам за измама. Решив да чекам прилика и таа набрзо се појави.
Мама сака да гледа секакви популарни научни филмови на видео хостинг на YouTube. Но, во овој случај, морам да ги преземам, потоа да ги префрлам на флеш диск и да го поврзам со телевизорот. Овој процес одзема многу време, а да не зборуваме за агресивното абење и кинење на хард дискот на компјутерот.
И тогаш решив дека е подобро да го зачувам хард дискот, да купам HDMI кабел и да поврзам еден од моите телевизори, кој ја нема софтверската школка за Smart TV и вграден модул за Wi-Fi, на компјутерот. Се покажа дека е многу поедноставно отколку што е опишано на многу веб-страници на компјутери.
Сигурно многумина од вас имаат акумулирано многу филмови преземени од Интернет, кои се многу попогодни за гледање на голем ТВ екран. И ако компјутерот е исто така поврзан на Интернет, тогаш можете да гледате какви било ТВ емисии на интернет, играни и документарни филмови и шарени слајд шоуа.
Ќе опишам како да поврзете компјутер со телевизор со HDMI кабел по ред. Можеби на некои од вас ова ќе им биде корисно.
Поврзувањето телевизор преку HDMI кабел е најлесно за поставување и не бара посебен кабел за аудио. И видеото и аудиото се пренесуваат преку еден кабел, што е многу профитабилно и практично.
Ќе покажам и ќе кажам користејќи го примерот на ТВ SAMSUNG UE32F4000 awсо дијагонала од 50 инчи, не сосема нов, но не и стар.
Ќе ни требаат:
- hdmi кабел
- ТВ со HDMI конектор
- видео картичка со HDMI и DVI конектори
Морав да купам 10 метри HDMI кабел, а ме чинеше една и пол илјади рубли. Но, во споредба со купување на нов хард диск, ова не е ништо.

Поставуваме HDMI кабел од компјутерот до телевизорот и го поврзуваме. Имам два HDMI конектори на мојот телевизор.

Упатствата за телевизорот велат дека треба да ги поврзете сет-топ кутијата, VD плеерот и компјутерот во конекторот HDMI 2, што во мојот случај е на врвот.
Поврзете го кабелот со компјутерот и телевизорот само кога уредите се исклучени, во спротивно нема да успее.
Вториот крај на кабелот го поврзуваме со HDMI конекторот на видео картичката.
 Сл.4 HDMI конектор на дискретна видео картичка
Сл.4 HDMI конектор на дискретна видео картичка
Еве една мала дигресија
Бидејќи постојано работам на компјутер, а тој не е многу моќен, не е препорачливо поврзување на ТВ со него. Во спротивно, ќе морам да престанам да работам и да го гледам истото на мониторот како на телевизорот.
Ако мојот компјутер беше помоќен, можев да го конфигурирам со два различни монитори, од кои едниот би бил ТВ и прикажување филмови, а на вториот би можел да си правам своја работа. За ова е подобро да имате две видео картички.
Но, бидејќи имам друг компјутер, го направив самостоен ТВ приемник. Затоа, описот подолу ќе се однесува на посебен процесор кој може да работи без монитор.
За да ја поставите врската со ТВ, потребен ни е кој било работен монитор. Откако ќе го поставите, можете да го исклучите и да го ставите ако го користите овој компјутер само за вашиот телевизор.
Поврзете го кабелот од мониторот со конекторот за видео картичка DVI. Кога е поврзан со конекторот VGAмониторот нема да работи. 

 Сл.5 Вградени конектори за видео картички на задната страна на компјутерот
Сл.5 Вградени конектори за видео картички на задната страна на компјутерот
Ако кабелот од мониторот има конектор VGA, тогаш ќе ви треба адаптер VGA-DVI. Тие обично доаѓаат со мониторот.

DVI и VGA конектор (сина)
Сега можете да ги вклучите компјутерот и телевизорот.
Притиснете го копчето на далечинскиот управувач на ТВ Извор(Прегледајте и изберете достапни извори на видео)
 Во ТВ менито што се отвора, користете ги копчињата за навигација за да го изберете изворот HDMI 2DVI(бидејќи HDMI кабелот е поврзан со овој конектор) и притиснете го копчето за далечинскиот управувач «
Внесете"
Во ТВ менито што се отвора, користете ги копчињата за навигација за да го изберете изворот HDMI 2DVI(бидејќи HDMI кабелот е поврзан со овој конектор) и притиснете го копчето за далечинскиот управувач «
Внесете"
 Ќе се појави порака дека изворот не е пронајден или нешто слично. Ова е нормално и нема потреба од паника.
Ќе се појави порака дека изворот не е пронајден или нешто слично. Ова е нормално и нема потреба од паника.
Сега да одиме до поставките на компјутерот.
На компјутерот (имам инсталиран Windows 7), кликнете со десното копче на работната површина и изберете „ Резолуција на екранот».
 Во прозорецот што се отвора " Поставки на екранот"Притисни го копчето " Дефинирај" Ако компјутерот не го открие вашиот телевизор, тогаш проверете го изворот на поврзување (копчето на далечинскиот управувач на телевизорот Извор). Отпрвин избрав погрешен конектор HDMI.
Во прозорецот што се отвора " Поставки на екранот"Притисни го копчето " Дефинирај" Ако компјутерот не го открие вашиот телевизор, тогаш проверете го изворот на поврзување (копчето на далечинскиот управувач на телевизорот Извор). Отпрвин избрав погрешен конектор HDMI.
 Штом на теренот“ Екран„Ќе се појави името на телевизорот, а потоа можете да конфигурирате понатаму.
Штом на теренот“ Екран„Ќе се појави името на телевизорот, а потоа можете да конфигурирате понатаму.
Поставете го вашиот телевизор на правилната резолуција на екранот. Обично самиот компјутер го нуди правилното решение, затоа не се трудете премногу.
во поставките " Повеќе екрани» инсталирај » Умножете ги овие екрани" Телевизорот треба да ја прикажува истата слика како и компјутерот.
Сега треба да го конфигурирате звукот.
Десен-клик на иконата за поставки за звук во системската лента и изберете „ Уреди за репродукција».

Во прозорецот на достапни уреди за репродукција на аудио што се појавува, изберете го телевизорот и кликнете на копчето подолу Стандардно", а потоа копчето " Пријавете се».

Имам и SAMSUNG монитор и телевизор, така што програмата пишува SAMSUNG-1.
Сите. Сега можете да уживате во гледањето на вашата омилена серија на ТВ. Ако сакате да гледате телевизиски програми, притиснете го копчето Извор на далечинскиот управувач и изберете ТВ како извор.
Патем, ако имате и два компјутери, а тие се , тогаш компјутерот преку кој ќе се прикажуваат филмовите на ТВ екранот може да се контролира со помош на специјални програми преку вашиот работен компјутер. Во овој случај, нема да треба да поврзувате монитор со првиот компјутер.
Ако ве интересира оваа тема, пишете за неа во коментарите, а јас ќе напишам статија и ќе направам видео за неа.
Не поврзувам монитор, туку ја стартувам системската единица и ги правам сите поставки директно на телевизорот користејќи безжичен глушец и тастатура.
Пред да го поврзете телевизорот со компјутерот преку HDMI, важно е да купите висококвалитетен кабел што одговара на интерфејсот на двата системи, а исто така да научите и за поставките на софтверот. Повеќето модерни телевизори се опремени со овој конектор, а го има и кај многу компјутери. Лаптопите почнувајќи од 2010-2011 година се скоро секогаш опремени со потребната порта.
Користењето на HDMI конекција има неколку предности: одлична Full HD резолуција на 60Hz без потреба од напорно поставување и одличен квалитет на звукот. Можете исто така да поврзете телевизор за игри - голем екран е совршен за ова, инфериорен во одговорот и квалитетот на сликата на добрите монитори.
Се подготвува за поврзување
Првиот чекор во подготовката за поврзување е купување на добар кабел. Квалитетот на звукот и сликата ќе зависи од тоа. Понекогаш просечниот HDMI кабел може да доведе до губење на осветленоста до 50%, па затоа не треба да штедите на неговиот избор.
Мора да се запомни дека протоколот HDMI се ажурира и подобрува секоја година. Тоа значи дека новата верзија е подобра од старата во 90% од случаите. За време на производството, се користи технологија за компатибилност наназад - сите функции на стариот додаток се задржани, но новите модели додаваат подобрени способности.
Важно!Секој HDMI кабел има свој број на протокол. Најпопуларните верзии се 1.4 и 2.0. Втората опција се смета за оптимална.
Исто така, постојат дополнителни методи за класификација на каблите:
- Длабока боја– жица со оваа ознака ќе даде максимум прикажани бои, најдобро е да се користи за поврзување на висококвалитетни телевизори, кои покриваат најмалку 1 трилион нијанси;
- Стандарден– класичен кабел за работа со резолуција од 1080 пиксели, погоден за употреба на растојание до 15 метри.
- V. Боја– Дизајниран за најновите модели на ТВ со висока дефиниција.
- Голема брзина– Оваа жица е дизајнирана за резолуција од 1080, но користи должина од 7,5 метри, што го подобрува времето на одговор на мониторот.
Откако ќе го изберете кабелот, треба да ги пронајдете приклучоците за HDMI на вашиот компјутер и ТВ.
Наоѓање порта на уредите
Во повеќето случаи, HDMI-портата е означена на плочката на компјутерот, на страничниот ѕид на лаптопот и на самиот телевизор. Однадвор, тој е сличен на вообичаеното USB, но има закосени агли, како трапез. Во близина има притиснати или подигнати HDMI букви.
Приклучоците се идентични за сите уреди, така што кабелот ќе има исти краеви. Ако треба да го поврзете вашиот телевизор со компјутер со интегрирана графика, приклучокот ќе се наоѓа во областа на конекторот на надворешната заграда на матичната плоча. Обично е веднаш до USB-то.
Важно!Ако телевизорот е монтиран на ѕид, тогаш обичната жица нема да работи. Треба да изберете адаптер во форма на агол што се поврзува со ТВ-панелот, а потоа во него се вметнува стандарден кабел.
Се случува да треба да поврзете неколку компјутери (2-3) на еден телевизор. Во овој случај, можете да користите прекинувач - уред кој го пренасочува сигналот до неколку порти.
ТВ како втор монитор за компјутер
Повеќето компјутери и лаптопи имаат 1 HDMI влез, но тоа не го ограничува бројот на поврзани монитори. Обичен екран може да се поврзе со други кабли - VGA или DP, но овие методи обезбедуваат малку поинаков квалитет. Во секој случај, телевизорот може да се поврзе со компјутерот како втор монитор преку HDMI.
Изберете HDMI влез како извор на сигнал во поставките за ТВ
Кога го поврзувате телевизорот со лаптоп или компјутер, најчесто нема слика или се појавува син екран и се појавува знак „Без сигнал“. Ова покажува дека фабричките поставки не го менуваат автоматски изворот на сигналот.
Во овој случај, треба да ја одредите портата преку која телевизорот го прима сигналот:
- земете го далечинскиот управувач за опремата;
- најдете го копчето Влез или Извори;
- кликнете и изберете го изворот на сигналот во менито што се отвора.
Повеќето телевизори ви дозволуваат да го изберете активниот извор на сигнал во ова мени. Во спротивно, ќе треба да ги наведете броевите - понекогаш тие се напишани на панелот под портата, но почесто треба да ги погледнете упатствата.
Ако сè е направено правилно, на екранот ќе се прикаже слика што работи на лаптоп или монитор на компјутер. Следно, треба да направите фини прилагодувања на сликата.
Поставување телевизор поврзан со HDMI во Windows
Правилното поставување на вашиот телевизор кога е поврзан на компјутер е клучот за пријатна работа, игри и гледање филмови. Само компетентно определување на резолуцијата и калибрацијата на бојата ќе ви помогнат да уживате во процесот. Тековниот оперативен систем е Windows 10, но неговата конфигурација не се разликува многу од верзијата 8 и е многу слична на манипулациите со „седумте“.
Откако ќе се воспостави сигналот на ТВ, почнуваме да ги одредуваме параметрите на компјутерот:
- Треба да притиснете Win+P на тастатурата (сите букви се прикажани во англискиот распоред). На мониторот ќе се појави страничен панел преку кој можете да го контролирате режимот на работа на мониторите.
- Најчесто, треба да го поставите режимот за пренос на видео на еден од избраните прикази. Опцијата „Повторувачки“ е потребна за решавање на професионални проблеми. Режимот „Само компјутерски екран“ автоматски ќе го исклучи надворешниот екран, ова е важно кога користите лаптоп.
- Карактеристиките на режимот „Прошири“ се погодни за работа со некои апликации. На пример, кога ќе го отворите Photoshop, завршената слика ќе се прикаже на вториот екран без алатници.
- Следно, треба да поставите удобни поставки за режимот на екранот. За да го направите ова, кликнете со десното копче на слободна област на работната површина и ќе се појави ставката „Поставки за приказ“.
- Кога ја поставувате верзијата 7 или 8 на системот, името на ставката се менува во „Резолуција на екранот“, овозможувајќи директен пристап до бараните параметри.
- Броевите се прикажуваат во аглите на екранот, каде што 1 е главниот монитор, а 2 е помошниот монитор. Телевизорите речиси секогаш служат како дополнителен дисплеј. Ако го штиклирате полето за избор „Постави како основно“ под него, тие ќе ги менуваат улогите со мониторот на компјутерот.
- Останатите поставки се помалку интересни. Ориентацијата, на пример, се менува само кога се поврзуваат монитори поставени во вертикална положба. Ова е погодно за читање големи статии или програмирање.
Во ставката „Напредни поставки на екранот“ можете да најдете поставки за резолуција. Можете да експериментирате со нив, избирајќи помала или поголема вредност. Што и да е поудобно за очите и за задачите што се извршуваат, тоа е она што го ставате.
Кога ја поставувате резолуцијата, треба да ги земете предвид параметрите на графичкиот процесор или дискретната видео картичка. На пример, ако имате посебна видео картичка од модерна генерација, можете да поставите максимална резолуција, да играте игри и да гледате филмови. Ако графичкиот процесор е вграден или „древен“, подобро е да се избере во односот на перформанси/грижа за системот. Прегревањето и абењето ќе доведат до брзо распаѓање на слаба дискретна картичка и може да го оштетат вградениот чипсет.
Што да направите ако звукот од компјутерот не оди на ТВ?
Се случува по сите манипулации и во отсуство на надворешни звучници, телевизорот да не репродуцира звук. Во овој случај, поставките мора да се направат во Windows:
- Кликнете на системската лента (долниот десен агол со временската линија).
- Од менито што се појавува, изберете ја иконата на звучникот и кликнете Уреди за репродукција.
- Изберете го телевизорот прикажан во списокот како стандарден уред за репродукција.
- Кликнете на „Конфигурирај“ за да бидете сигурни дека работи.
Во менито што се појавува ќе се појави копче „Тест“ со кликнување на него, ќе го слушнете звукот на ѕвончињата што ќе ги тестираат левиот и десниот звучник на телевизорот.
Поврзување 4k телевизор со компјутер. Ултра HD преку HDMI
Можете да поврзете 4K телевизор со компјутер само ако имате модерна видео картичка што ја поддржува оваа резолуција. Во овој случај, сликата ќе биде јасна и убава. Ако поврзете помалку моќна картичка, перформансите ќе паднат, а исто така ќе има ризик од прегревање на системот на компјутер.
Важно!Кога се прикажува екран со резолуција од 4k, стапката на освежување на рамката ќе биде 30 Hz, додека потребна е минимум 60 Hz.
Ситуацијата може да се коригира само ако видео картичката има стандард HDMI 2.0, не понизок. Кабелот треба да биде сличен. Ако се поврзете со други стандарди, боите ќе бидат неточни.
Ако сте задоволни со сликата од 1080 пиксели, можете да ја оневозможите опцијата Ultra HD во поставките на ТВ. Ако треба да одржувате 4k, тогаш правете ги работите поинаку. За да го направите ова, во својствата на екранот преку Windows, изберете максимална резолуција - 3840x2160.
Користењето на ваков телевизор за игри е опасна задача ако картичката не е од најновата генерација, а стапката на освежување на екранот може да изгледа премногу ниска.
Поврзувањето телевизор со лаптоп или компјутер со помош на HDMI е едноставна и лесна задача. Главната работа е да го изберете вистинскиот кабел, да поставите удобна резолуција и да користите кој било стандарден телевизор со оваа порта и резолуција 1080, тогаш нема да се појават проблеми.
Современите телевизори со рамен панел, како компјутерите, се дигитални уреди. Сите процеси што се случуваат во нив претставуваат трансформација на дигиталните текови, кои се во постојано движење. На прв поглед, се чини дека е прилично едноставно да се префрлат многу различни информации лоцирани во компјутер на обичен дигитален телевизор, кој ќе делува како ист монитор, само поголем. Но, во реалноста, овој процес се покажува како покомплициран.
Ако порано, за поврзување на CRT телевизор со компјутер, ви требаа само RCA конектори, кои, пред сè, емитуваат стандардни слики, сега сакаме да видиме слики со повисок квалитет, на пример HD видео, но за да пренесеме таков квалитет на сликата ќе веќе се потребни HDMI конектори.
HDMI конекторлоцирана во видео картичката, таа е специјално дизајнирана за поврзување на компјутерски монитор со телевизор користејќи кабел со исто име. Слободно може да се каже дека HDMI интерфејсот е понапреден од неговиот „голем брат“ VGA. Преку овој интерфејс ви се дава можност да пренесувате видео фајлови со повисок квалитет истовремено со аудио пренос. Затоа, пологично е да го користите овој конектор кога го поврзувате телевизорот со компјутерот.
Постапка за поврзување на ТВ со компјутер преку HDMI
Исклучи.Прво, исклучете ги двата уреди. Едноставно поврзете го компјутерот со исклучениот телевизор користејќи го купениот кабел. Но, прво треба да го вметнете едниот крај од кабелот во излезот HDMI на вашиот компјутер, а другиот крај на кабелот во влезот HDMI на телевизорот. За да го избегнете проблемот со намален квалитет на сликата или звукот, не треба да го поврзувате излезот DVI на вашиот компјутер со влезот на HDMI ТВ и обратно. Конекторите мора да бидат исти. Откако ќе се вметне кабелот, прво треба да го вклучите телевизорот. Веднаш ќе разберете дека телевизорот е поврзан со надворешен извор со мало трепкање на екранот кога ќе се подигне Windows на поврзаниот компјутер. Не заборавајте да го поставите вашиот телевизор во режим AVI бидејќи тоа му овозможува на телевизорот да прима сигнали од надворешен извор (поврзан компјутер) наместо од антена. Како извор во AVI режим, изберете го соодветниот HDMI влез на вашиот телевизор.Поставување.Првиот пат кога ќе го поврзете компјутерот со телевизорот, ќе треба да ја прилагодите сликата. За да го направите ова, треба да кликнете со десното копче на работната површина, а потоа сè зависи од вашиот оперативен систем, но едно е сигурно, дека треба да ги пронајдете поставките за видео картичката. Повикајте го контекстното мени на работната површина со кликнување на десното копче на глувчето.
Ако Windows 7 е инсталиран на вашиот компјутер, изберете " Резолуција на екранот", потоа пронајдете ја линијата" Екран" и изберете ја соодветната опција. Ако поврзаниот телевизор не се открие автоматски, тогаш во истиот прозорец кликнете на „ Најдете» и почекајте да заврши пребарувањето на ТВ.
Во Windows XP, изберете " Својства", притисни го копчето " Опции", потоа притиснете го копчето " дополнително", а потоа изберете ја соодветната вредност.
Десктопот на вашиот компјутер ќе се појави на ТВ екранот.
Доколку е потребно, во својствата на видео картичката можете да ја прилагодите резолуцијата, големината на работната површина, корекција на бојата и да направите други поставки за сликата.
Ако често го користите вашиот телевизор како втор монитор, тогаш најдобро е да ги направите истите поставки во него како во Windows. Следете ги упатствата за вашата видео картичка. Многу видео картички имаат режими како што се " Клон"или" Огледало", каде што двата дисплеа се конфигурирани сосема исто. Можете исто така да ги натерате двата монитори да работат независно еден од друг, сето ова е достапно за „; Проширена работна површина».
Пред да го поврзете телевизорот со компјутерот
Погледнете внимателно за да видите дали уредите ги имаат потребните влезови, излези и соодветни адаптери.Ако треба да работите со десктоп компјутер, тогаш проверете дали има HDMI конектор на задната страна на неговата системска единица, на видео картичката често се наоѓа на современи компјутери, но не секогаш. Телевизорот, пак, мора да има HDMI интерфејс. И двата конектори ќе обезбедат пренос на висококвалитетни слики и звук од вашиот компјутер на вашиот телевизор.
Исто така, треба да купите специјални кабли. Овие можат да бидат DVI-HDMI адаптери ако го имате првиот тип на кабел или DVI-HDMI и HDMI-HDMI кабли. Откако ќе ги изберете вистинските компоненти, можете лесно да ги поврзете овие два уреди.
Кога поврзувате HDMI, важно е да запомните дека ако само телевизор е поврзан со компјутерот преку HDMI конекторот и не е поврзан дополнителен монитор, при стартување на ОС, вашата работна површина автоматски ќе се појави на екранот на телевизорот. Но, постојат исклучоци во кои екранот ќе остане црн. Затоа, најдобро е прво да ја конфигурирате видео картичката на одредена резолуција на ТВ. Ова може да се направи ако дополнително поврзете компјутерски монитор со системската единица преку VGA или DVI излез. Потоа прецизно ќе ја прикаже сликата и можете да ја конфигурирате саканата резолуција за телевизорот во двигателот на видео картичката.
Исто така, неопходно е да се запамети дека влезовите HDMI на телевизорот понекогаш имаат имиња и треба да го поврзете со компјутерот оној што го има истото име како и компјутерот, доколку е потребно, можете сами да го поставите името за влезот. Се разбира, ова можеби не е точно за сите телевизори, но се случува компјутерот да работи поправилно токму со таков влез.
Ако имате FullHD телевизор (т.е. HD Ready 1080p), вашиот компјутер мора да обезбеди резолуција од 1080p, а ако телевизорот е HD Ready, тогаш резолуцијата од 720p е доволна.
Видови HDMI конектори и кабли
Прво, да разгледаме подетално што е HDMI. HDMIе мултимедијален интерфејс со висока дефиниција. Може да се најде доста често на новите модели на компјутери, лаптопи и телевизори. Овој интерфејс користи дигитален метод за пренос на информации, поради што пренесените слики го задржуваат својот квалитет. Преку HDMI конекторот е можно да се пренесуваат дигитални податоци, и аудио и видео. HDMI е многу популарен сега, бидејќи е еден од најнапредните и најнапредните интерфејси.Денес постојат три типа на HDMI конектори:
Тип А– стандарден конектор, кој најчесто се наоѓа во технологијата.
Тип C (микро HDMI), Тип D (мини HDMI)– се наоѓа на лаптопи, видео камери, лаптоп компјутери. Станува збор за помали верзии кои ги имаат сите карактеристики на прототипот.
Тип Б– овој конектор има продолжен видео канал кој ви овозможува да пренесувате слики со резолуција од над 1080p. Но, овој тип на конектор не е толку популарен како првите три.
Секој тип на HDMI конектор бара посебна жица. Постојат 5 главни опции за HDMI кабли:
1. Стандарден. Поддржува видео резолуција до 1080p.
2. Голема брзина. Ги поддржува скоро сите видео формати, вклучувајќи дури и 3D и Deep Color.
3. Стандардно со етернет. Како што можете да видите, меѓу другото, може да обезбеди пристап до Интернет.
4. Етернет со голема брзина. Поддржува и интернет.
5. Автомобилство. Посебен тип дизајниран за поврзување на HDMI уреди за автомобил.
Со поврзување на HDMI-HDMI, звукот најчесто се пренесува на ТВ аудио каналот од компјутерот без дополнителни кабли и никакви посебни проблеми. Главната работа е да ги конфигурирате аудио параметрите на компјутерот со користење на опцијата „ аудио излез преку HDMI" Во согласност со ова, HDMI кабелот мора да биде целосно жичен. Едноставно се случува производителите на евтини кабли да не го сторат тоа, а корисникот потоа да си го скрши мозокот и дури на крајот да сфати дека кабелот треба да се замени. Се случувало каблите со низок квалитет да го прекинат преносот на податоци или да го влошат.
Во случај кога Wi-Fi Direct не е конфигуриран, Miracast не е поддржан, нема флеш-уред со голем капацитет, но навистина сакате да гледате филм со добар квалитет, се сеќаваме на конекторот HDMI - одличен начин за дуплирање слика на друг уред без губење на квалитетот. Затоа, се поставува прашањето: како да поврзете телевизор со компјутер преку HDMI во Windows 10 и што е потребно за ова? Одговорот е подолу.
Што ви е потребно за да се поврзете?
За да се поврземе ни треба:
- лаптоп или десктоп компјутер со HDMI излез;
- ТВ со HDMI влез;
- реверзибилен HDMI кабел.
Внимание! За да добиете висококвалитетна слика со аудио песна, не користете адаптери од HDMI на DVI и VGA, инаку гледањето филмови и фотографии ќе остави само негативни емоции.
Инструкции за поврзување
Значи, за да ја пренесеме сликата на ТВ, треба да поврземе два уреди со помош на кабел:

Шансите се дека нема да го видите екранот на вашиот лаптоп проектиран на вашиот телевизор.
За да го направите ова, ТВ и компјутер треба да се конфигурираат:

Но, ако тоа не се случи, надворешниот пренос на сигнал е оневозможен на лаптопот или компјутерот.
За да го овозможите ви треба:

Најдобар начин е опцијата „Само втор екран“, во која сликата од вашата машина точно ќе се копира на ТВ екранот, додека самиот екран на компјутерот ќе остане исклучен. Изборот на различна конекција ќе резултира со работа на два монитори во исто време, што има ефект што го одвлекува вниманието.
Ако вашиот панел има дисплеј со висока резолуција, пренесената слика може да биде матна или зрнеста.
За целосно искористување на ресурсите на вашиот ТВ екран, потребно е:

Совети! Ако немате кабловска телевизија, а IPTV ви е тешко на вашиот паричник, можете да гледате телевизија преку вашиот компјутер: вклучете го онлајн емитувањето или преносот на вашиот компјутер и емитувајте ја сликата на ТВ.