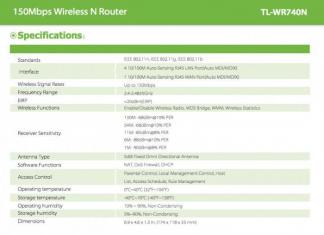МИНИСТЕРСТВО ЗА ОБРАЗОВАНИЕ И НАУКА НА РУСКАТА ФЕДЕРАЦИЈА
ФЕДЕРАЛЕН ДРЖАВЕН БУЏЕТ ОБРАЗОВНИ
ВИСОКООБРАЗОВНА УСТАНОВА
„ДРЖАВЕН УНИВЕРЗИТЕТ ТУЛА“
Институт за применета математика и компјутерски науки
Одделот за информациска безбедност
КОМПЈУТЕРСКИ НАУКИ
МЕТОДОЛОШКИ УПАТСТВА
за лабораториска работа
за редовни студенти во насока (специјалност) на обука
090303 (10.05.03) „Информациска безбедност на автоматизирани системи“
Вовед. Работниот ред
Претходно, пред почетокот на лабораторискиот час, учениците се запознаваат со целите и задачите на лабораториската работа, со работната задача, а исто така ги проучуваат објаснувањата наведени во ставот „Теоретски информации“ од упатствата за извршување на следната работа. .
За време на часот, учениците ја завршуваат задачата (видете ги параграфите „работна задача“) во редоследот наведен во ставот „Постапка за завршување на работата“. За повеќето работни места, задачите се извршуваат според поединечни опции. Опцијата ја доделува наставникот кој го води часот.
Врз основа на резултатите од работата, се составува извештај за спроведување на лабораториска работа. Барањата за извештајот се наведени во упатствата за секоја работа. Извештајот прво се пополнува електронски (за време на часот), а потоа се печати за следниот час.
Секоја лабораториска работа бара заштита. За заштита, ученикот мора да приложи: резултат од завршување на задачата (општа и во своја верзија), извештај во електронска форма и во хартија. За време на одбраната на работата, на ученикот му се поставуваат прашања за напредокот на задачите или за теоретскиот материјал што се дискутира во работата. Доколку ученикот даде задоволителни одговори на сите прашања, работата се смета за заштитена и наставникот го става соодветниот број поени (од 0 до 3) и неговиот потпис на насловната страница на извештајот.
Лабораториска работа 1. Уредувач на текст MS WORD. Општи принципи на работа.
Цел и цели на работата
Ова дело ги проучува основните принципи и техники на работа во уредувачот на текст MS Word.
ТЕОРЕТСКИ ИНФОРМАЦИИ
Стартувајте го MS Word. За стартување на MS Word преку копче Започнететреба да го направите следново: поместете го глувчето на копчето Започнетеи притиснете го левото копче; изберете ја ставката од списокот што се појавува Програми; кликнете на ставката од менито - Microsoft Word.
Во овој режим на работа, уредникот MS Word започнува со креирање на нов документ. Слика 1 го прикажува општиот приказ на прозорецот MS Word (во зависност од верзијата на MS Word, приказот на прозорецот може да биде различен).
Ставка од менито – Датотека.Кога ќе кликнете на копчето Датотека, се појавува опаѓачко мени со следните ставки:
- "Креирај"– Создава нова датотека MS Word (Ctrl-N);
- „Отвори“– Отвора дијалог прозорец во кој ќе ви биде побарано да изберете датотека за работа (Ctrl-O);
- „Затвори“– Ја затвора работната датотека;
- "Поставки за страница"– Отвора дијалог прозорец со параметри на страницата;
- "Преглед"– Отвора прозорец со документ, кој го прикажува изгледот на документот кога се печати на печатач;
- „Печат“– Го отвора полето за дијалог за печатење документ.
- „Својства“– Отвора прозорец кој содржи информации за работниот документ.
- "Излез"– ја затвора апликацијата MS Word. Ако, кога ќе кликнете на излез, документот не е зачуван, се појавува мени со барање да го зачувате документот.
Ова мени прикажува и листа на последните неколку документи со кои сте работеле. Кога ќе кликнете на нив, тие се отвораат во уредникот.
Конфигурирање на параметрите на страницата на документот.За да ги конфигурирате поставките за документот, кликнете – Мени → Датотека → Поставување страница, по што ќе се отвори прозорецот прикажан на Слика 2.

Обележан „Полиња“приспособливи: вредности на маргините (горе, лево, долно, десно и обврзувачки); ориентација на документот (портрет и пејзаж); тип на документ на страницата – „Страници“; опсег на примена на параметрите на страницата во однос на документот.
Обележан „Големина на хартија“: изберете големина на хартија од списокот; точната големина на хартијата е поставена; Се одредува опсегот на примена на параметрите на страницата во однос на документот.
Обележан „Извор на хартија“конфигурирано: правила за започнување нов дел; правила за разликување на заглавија и подножја; опсег на примена на параметрите на страницата во однос на документот.
Ставка од менито – Уреди. Кога ќе го притиснете копчето Уредување, се отвора менито прикажано на слика 3.

Дејства:
- "Откажи"– акциите се откажуваат според принципот на стек,
(Ctrl-Z);
- "Повтори"– го повторува последното дејство (Ctrl-Y);
- „Исечете“– го брише избраниот фрагмент и го става во баферот,
(Ctrl-X);
- "Копирај"– го копира избраниот фрагмент во баферот, (Ctrl-C);
- "Вметни"– вметнува информации од баферот во документот (Ctrl-V);
- "Селектирај се"– ја избира целата содржина на документот (Ctrl-A);
Ставка од менито – Прикажи. Кога ќе кликнете на ставка од менито ПрикажиСе отвора менито прикажано на слика 4.
Овој прозорец ви овозможува да ја конфигурирате презентацијата на документот на екранот.

Ставка од менито – Прозорец.Кога ќе кликнете на ставка од менито ПрозорецСе отвора менито прикажано на слика 5.

Дејства:
- "Ново"– го отвора тековниот документ во нов прозорец;
- “Распоредете се“– ги дистрибуира сите отворени MS Word прозорци на компјутерскиот екран;
- "Подели"– ви овозможува да го поделите екранот на неколку работни области кои содржат отворени документи во MS Word.
Ставка од менито – Помош.Кога ќе го отворите ова мени, се појавува список на ставки што содржат референтни информации и разни асистенти при работа со MS Word.
Поставување на MS Word.
Панелите на MS Word се конфигурираат преку менито Алатки → Поставки. Откако ќе кликнете на оваа ставка, се отвора прозорец со поставки, Слика 6. Прозорецот содржи обележувачи: алатници, команди и параметри.
Табот „Ленти со алатки“ одредува кои панели треба да бидат на екранот. Јазичето „Команди“ одредува кои команди треба да бидат на екранот. Јазичето „Параметри“ содржи дополнителни параметри за својствата на панелот.

Вметнување предмети.
Вметнувањето објекти во MS Word се врши преку менито Insert→Object. На екранот се појавува прозорец со две јазичиња: Креирај и Креирај од датотека. Кога се избира од делот „Креирај“, се додава нов објект во документот, а кога ќе се кликне од ставката „Креирај од датотека“, тој веќе се додава од постоечки објект/датотека. Види слика 7.

РАБОТНА ЗАДАЧА
Потсетете се на основните способности на процесорот на текст (Microsoft Word) за креирање едноставни документи. Направете извештај по електронски пат.
Изработка на извештај
Извештајот за работа се подготвува во електронска и хартиена форма.
Извештајот мора да содржи: насловна страница, целта и целите на работата, работната задача, резултатите од задачата (според вашата верзија). Примерок за насловна страница е претставен во прилог на овие упатства.
ПОСТАПКА ЗА ИЗВРШУВАЊЕ НА РАБОТА
1. Стартувајте MS Word и креирајте нова датотека. Започнете да го пишувате вашиот лабораториски извештај. Насловната страница (примерок) е претставена во прилог на овие упатства. Внесете го текстот на насловната страница на извештајот за работа (поединечно за секој ученик) и зачувајте ја датотеката на диск. Отворете ја датотеката од дискот и конфигурирајте ги поставките на страницата MS Word на следните параметри (големина на хартија - А4; ориентација на страница - портрет; маргини (лево - 2,5 см; десно -1,5 см; горе - 2 см; долно - 2 см))
2. Запознајте се со материјалот претставен во параграфот „Теоретски информации“ во пракса, запомнете ги жешките копчиња на главните команди.
3. Конфигурирајте ги панелите. Прикажи ги панелите - Стандардно и Форматирање. Запознајте се со функционален сет на команди, како што се фонтовите, кернингот и командите за усогласување на текстот.
4. Вметнете ги објектите „Microsoft Equation 3.0“. Напишете ги формулите по ваш избор. Донесете листа на ознаки во формулата, на пример, вака:

5. Вметнете го објектот „Microsoft Word Picture“. Направете цртеж што ги објаснува формулите (цртежот мора да се креира независно, а не да се вметнува готов, на пример, од Интернет). Обележете го цртежот како - Слика 1 – Опис на цртежот. Направете повеќе цртежи доколку е потребно
Опции за задачи
| Var. | Опис на формулата |
| Односи што ги поврзуваат должините на страните на правоаголен триаголник со степенот на мерката на аглите (преку синус и косинус) | |
| Односите за одредување на плоштина на трапез, плоштина на паралелограм и плоштина на ромб. | |
| Теорема на косинус и синусна теорема | |
| Питагорова теорема, пресметување висини во правоаголен триаголник. | |
| Пресметка на плоштината на триаголник (најмалку две формули) | |
| Пресметка на плоштината на четириаголник (најмалку две формули) | |
| Наоѓање на радиусот на впишаната и ограничената кружница (за триаголник) | |
| Висина на пирамидата, волумен на пирамидата. | |
| Волумен на конус, површина на конус. | |
| Волуменот на цилиндерот е површината на цилиндерот. | |
| Врски помеѓу тригонометриските функции на еден аргумент (најмалку три формули) | |
| Равенка на права линија на рамнина (најмалку две опции) | |
| Растојанието од точка до права на рамнина, од точка до рамнина во вселената, растојанието помеѓу две линии во просторот. |
Лабораториска работа 2. Word processor OpenOffice (LibreOffice) Writer. ОпенОфис за пишување интерфејс
Цел и цели на работата
Ова дело ги проучува основните принципи и техники на работа во уредувачот на текст OpenOffice (LibreOffice) Writer.
ТЕОРЕТСКИ ИНФОРМАЦИИ
Главниот работен простор на уредувачот на текст Writer е прикажан на Слика 1.

Writer вклучува неколку ленти со алатки чувствителни на контекст, кои, стандардно, изгледаат како да лебдат како одговор на тековниот курсор или позиција за избор. На пример, кога курсорот е во табела, се појавува пловечката лента со алатки Табела, а кога курсорот е во список со нумерирана или ознака, се појавува алатникот Bullets and Numbering.
За да ги прикажете или скриете линијарите, мора да изберете Поглед > Владетел .
Статусната лента ги прикажува следните информации:
· тековниот број на страница и вкупниот број на страници во документот. Со двоен клик на левото копче на глувчето на овој прозорец се отвора навигатор со кој можете да се движите низ документот. Со десен клик се прикажуваат сите обележувачи во документот;
· тековен стил на страница. Со двоен клик на левото копче на глувчето се отвора прозорецот за форматирање на поставките на страницата. Десен клик ви овозможува да изберете стил од скокачка листа;
· скала за прикажување. Десен клик ви овозможува да изберете различна скала од листата;
· прикажување на тековниот режим на пишување– вметнување или замена;
· прикажување на тековниот режим на селекција– стандарден, продолжен или режим за додавање;
· режим на хиперврскави овозможува да ги префрлите од активната состојба во режимот на промена;
· знак за заштеда на промени. Ако промените направени во документот не се зачувани, симболот со ѕвездичка (*) ќе се прикаже во овој прозорец;
· прозорец со дигитален потпис. Со него, можете да додадете или отстраните дигитален потпис на документ (клик со десното копче);
Лекција бр. 1Тема: Табеларни пресметки. Цел. Табеларни пресметки LibreOffice Калк
Клетки и опсег на клетки. Внесување и уредување на податоци.
Внесување формули.
Табеларни пресметки
Табеларни пресметки (ЕТ)– ова се специјални програми дизајнирани да работат со податоци во табеларна форма:
За да се извршат пресметки на податоците,
За да изградите графикони врз основа на табеларни податоци,
За подредување и пребарување на податоци врз основа на одреден критериум,
Да се спроведе анализа на податоци и да се пресметаат „што ако?“
За да креирате бази на податоци,
За печатење табели и нивно графичко прикажување.
Првите ЕТ се појавија во 1979 година.
Општо признатиот предок на табелите како посебна класа на софтвер е Ден Бриклин, кои заедно со Боб Франкстонја разви програмата VisiCalc во 1979. Оваа компјутерска табела Јаболко II стана многу популарен, претворајќи го персоналниот компјутер од играчка за технофили во мејнстрим деловна алатка.
Цел.
ЕТ се наменети за економисти, сметководители, инженери, научници - сите оние кои треба да работат со големи количини на нумерички информации.
3. LibreOffice Калк
LibreOffice Calc - , вклучени воLibreOffice. Со негова помош, можете да ги анализирате влезните податоци, да правите пресметки, да правите прогнози, да сумирате податоци од различни листови и табели, да изградите графикони и графикони. Во прилог на оваа програма во пакетотLibreOfficeвклучува и други канцелариски програми.
Канцелариски пакетLibreOfficeможе слободно да се инсталира и користи во училишта, канцеларии, универзитети, домашни компјутери, владини, буџетски и комерцијални организации и институции во Русија и земјите од ЗНД според .
Содржина на пакетот LibreOffice
МодулБелешки
LibreOffice Writer
LibreOffice Calc
LibreOffice Impress
Програма за обука
База на LibreOffice
Механизам за поврзување со надворешно и вграден DBMS
Извлекување на LibreOffice
LibreOffice Math
Приказ на екранот
Приказот на екранот е стандарден за апликациите WINDOWS:
Лента за наслов што го содржи името на програмата и тековниот документ.
Лента со мени со основни команди.
Ленти со алатки – Стандардна, Форматирање и Лента со формулари.
Работно поле кое се состои од ќелии. Секоја ќелија има своја адреса: името на колоната и бројот на редот на чиј пресек се наоѓа. На пример: A1, C8, P15. Има само 256 колони (последна IV), 65636 редови.
На левата и долната страна на екранот има ленти за лизгање. Лево од долната лента за лизгање се јазичињата со наслови на работните листови. Така, гледаме само парче од огромна маса што се формира во меморијата на компјутерот.
ДокументацијаLibreOffice Калк
Документи кои се креирани со користење LibreOffice Калк, се нарекуваат работни тетраткии имаат продолжување . О.Д.С. . Новата работна книга има три работни листови наречени SHEET1, SHEET2 и SHEET3. Овие имиња се наведени на етикетите на листовите на дното на екранот. За да се префрлите на друг лист, кликнете на името на тој лист. Работниот лист може да содржи
табели со податоци,
графикони (како елемент на табелата или на посебен лист).
Акции со работни листови:
Преименувајте работен лист.Поставете го покажувачот на глувчето на 'рбетот на работниот лист и кликнете двапати на левото копче или повикајте го контекстното мени и изберете ја командата преименувај.
Вметнување на работен лист.Изберете ја картичката лист пред која сакате да вметнете нов лист, Вметни лист или користејќи го контекстното мени.
Бришење на работен лист.Изберете го јазичето за лист, Уредување Избриши, или користејќи го контекстното мени.
Преместете и копирајте работен лист.Изберете го јазичето на листот и повлечете го до саканата локација (со притиснато копче CTRL - копирајте) или преку таблата со исечоци.
Клетки и опсег на клетки.
Работното поле се состои од редови и колони. Редовите се нумерирани од 1 до 65536. Колоните се означени со латински букви: A, B, C, ..., AA, AB, ..., IV, вкупно - 256. На пресекот на редот и колоната таму е клетка. Секоја ќелија има адреса која се состои од име на колона и број на ќелија. Адресата на ќелијата е напишана само на англиски - ова е важно
За да работите со неколку ќелии, погодно е да ги комбинирате во „опсези“.
Опсегот е ќелии распоредени во правоаголник. На пример, А3, А4, А5, Б3, Б4, Б5. За да напишете опсег, користете " : ": A3:B5
Примери: A1:C4, B6:E12, G8:H10

Вежба:
- изберете ги следните опсези на ќелииБ 2: Д 7; А 1: Г 2; Д 4: Х 8
- запишете опсези

7 . Внесување и уредување на податоци.
ВО LibreOffice КалкМожете да ги внесете следниве типови податоци:
Текст (на пример, наслови и објаснувачки материјал).
Функции (на пр. збир, синус, корен).
Податоците се внесуваат во ќелиите. За да внесете податоци, потребната ќелија мора да биде означена. Постојат два начина за внесување податоци:
Само кликнете во ќелијата и напишете ги потребните податоци.
Кликнете во ќелијата и во лентата со формули и внесете податоци во лентата со формули.
Притиснете ENTER.
Промена на податоци.
Изберете ќелија притиснете F 2 сменете ги податоците.
Изберете ќелија кликнете во лентата со формули и променете ги податоците таму.
За да ги промените формулите, можете да го користите само вториот метод.
Внесување формули.
Формулата е аритметички или логички израз со кој се прават пресметките во табела. Формулите се состојат од референци на ќелии, оперативни симболи и функции. LibreOffice Калкима многу голем сет на вградени функции. Со нивна помош, можете да го пресметате збирот или аритметичкиот просек на вредности од одреден опсег на ќелии, да пресметате камата на депозитите итн.
Внесувањето формули секогаш започнува со знакот за еднаквост.По внесувањето формула, резултатот од пресметката се појавува во соодветната ќелија, а самата формула може да се види во лентата со формула.
Акција
Примери
Додаток
Одземање
Множење
А1/Б5
Експоненцијација
А4 ^ 3
=, <,>,<=,>=,<>
Знаци за врска
Можете да користите загради во формулите за да го промените редоследот на операциите.
Вежба:
Внесете ги следните податоци

Проверете дали активниот фонт е англиски.
Поставете го курсорот на табелата во ќелијата D2.
Лево-клик во лентата со формули.
Внесете го знакот за еднаквост, а потоа формулата: B2*C2. Притиснете го копчето<Внесете>.

Проверете дали се појавува нумеричка вредност во ќелијата D2

Вежба:
Пополнете ја следната табела, во полето „износ“ запишете ги формулите за пресметување на вкупниот износ
Лекција бр. 2
Тема: Автоматско пополнување ќелии на табеларни пресметки.
Автоматско пополнување на ќелиите со формули. Користење на функцијата Sum
1. Автоматско комплетирање.
Многу погодна алатка е автоматско пополнување на соседните ќелии. На пример, треба да ги внесете имињата на месеците во годината во колона или ред. Ова може да се направи рачно. Но, постои многу поудобен начин:
Внесете го саканиот месец во првата ќелија, на пример јануари.
Изберете ја оваа ќелија. Во долниот десен агол на рамката за избор има мал квадрат - маркер за полнење.
Поместете го покажувачот на глувчето до маркерот за полнење (ќе изгледа како крст), додека го држите левото копче на глувчето, повлечете го маркерот во саканата насока. Во овој случај, моменталната вредност на ќелијата ќе биде видлива веднаш до рамката.
Ако треба да пополните некои серии на броеви, тогаш треба да ги внесете првите два броја во соседните две ќелии (на пример, внесете 1 во A4 и 2 во B4), изберете ги овие две ќелии и повлечете ги за маркерот ( од долниот десен агол на втората ќелија) областа за избор до саканата големина.


Вежба:
- користење автоматско комплетирање за градење редови
- од 1 до 50,
- од 2 до 100,
- јануари декември
Автоматско пополнување формули
Изградбата на наједноставните серии на податоци е можно со користење на методот опишан погоре. Ако зависноста е посложена, тогаш формулата се користи како почетна вредност на опсегот.
Пример: Постои легенда за пронаоѓачот на шахот, кој како награда за својот пронајдок побарал онолку зрно колку што ќе се добие ако се стави 1 зрно на првиот квадрат од шаховската табла, 2 на вториот, 4 на третиот, 8 на четвртиот итн., тоа е секој нареден е 2 пати повеќе од претходниот. На шаховската табла има 64 квадрати.
За првата ќелија - 1 зрно

На следниот – 2, т.е. двојно повеќе, но наместо бројот 2 во ќелијата Б 2 ја внесуваме формулата. Бидејќи шемата е опишана со равенката y =2x, формулата ќе биде слична =A 1*2

Притиснете Enter и истегнете ја втората ќелија за маркерот надолу за 64 ќелии


Ајде сега да го пресметаме збирот на сите ќелии во примерот. За да го направите ова, изберете го потребниот опсег (во нашиот случај од 1 до 64 ќелии (A 1 – A 64)). Најдете го копчето „износ“ на врвот и кликнете на него
Вредноста на износот ќе биде запишана во следната ќелија по редослед. Ако вредноста на износот треба да биде во посебна ќелија, тогаш треба да ја активирате оваа ќелија, да кликнете на иконата за износот, да изберете опсег и да притиснете „ enter“.
Вежба:
- најдете го збирот на сите природни броеви од 1 до 100 заклучно
- најдете го збирот на сите непарни броеви од 1 до 99
- најдете го збирот на квадратите на природните броеви од 1 до 10 (1 2 + 2 2 +3 2 +…)
Лекција бр. 3
Тема: Релативно и апсолутно адресирање
Табелата може да ги содржи и двете основни(оригинал) и деривати(пресметани) податоци. Предноста на табелите е тоа што тие ви дозволуваат да организирате автоматско пресметување на добиените податоци. За таа цел, во ќелиите на табелата користат формули. Освен тоа, ако се променат изворните податоци, се менуваат и добиените податоци.
Во ќелијата D 3, креирајте формула која го пресметува збирот на броевите во ќелиите B 2 и C2

Ако сега ги промените податоците, на пример, во ќелијата B 2, вредноста на збирот автоматски ќе се пресметува повторно


Ајде сега да се обидеме да ја ископираме формулата користејќи го методот влечење и спушти.


Забележете дека по копирањето на формулата во друга ќелија, нејзиниот изглед се промени, односно наместо врски до ќелиите B 2 и C 2, има врски до ќелиите B 3 и C 3.
Овој метод се нарекува релативно адресирање. Удобно е да се користи при пополнување на ист тип на податоци.
Сепак, постојат ситуации кога употребата на овој метод води до неточни пресметки. Ајде да погледнеме на пример:
Да речеме дека треба да префрлиме пари од долари во рубли тековниот курс на доларот е напишан во една од ќелиите

Во другите ќелии, внесете го износот во долари

Ајде да создадеме формула во ќелијата Б 3 за да конвертираме долари во рубли


П  Ајде да се обидеме да ја копираме формулата во долните ќелии
Ајде да се обидеме да ја копираме формулата во долните ќелии
Гледаме дека резултатот е пресметан погрешно (треба да испадне не 0, туку 1200 и 3000)
Внимателно проучување на добиената формула покажува дека ќелијата А 3 се „претворила“ во ќелија А 4 (што е точно, бидејќи вредноста „40“ сега е заменета), но вториот фактор сега автоматски стана ќелија под ќелијата C 2 - ќелија C 3, во која е празна, и затоа вториот фактор станува број 0. Тоа значи дека за да биде резултатот точен, потребно е на некој начин да се поправи втората ќелија, спречувајќи го нејзиниот влез да биде сменето.
Ова може да се направи со користење на таканареченото апсолутно адресирање. Суштината на овој метод е дека при пишувањето на формулата, знакот $ се става пред буквата или бројот, што го спречува менувањето на соодветната буква или број. Ако овој знак се појавува и пред буквата и пред бројот, тогаш имаме работа апсолутно адресирање,а ако само пред буква или само пред број - со мешано адресирање(во овој случај, некои од врските со формулата може да се променат кога ќе се копираат)
Ајде да ја промениме нашата почетна формула користејќи го апсолутниот метод на адресирање

И копирајте го

Ве молиме имајте предвид дека дел од формулата што е затворен во „долари“ не е променет!
Ќе го демонстрираме методот на апсолутни и мешани референци користејќи го примерот за составување табела за множење

Можете рачно да ги пополните сите ќелии на табелата со формули.
Ајде да се обидеме едноставно да ја копираме формулата во ќелијата Б 2 надолу

Како што можете да видите, резултатот, како што се очекува, е неточен. Ајде да се обидеме да разбереме што се случува со анализа на формулата, на пример во ќелијата Б 3

Точно треба да биде =A 3*B 1, што значи дека бројот „1“ лоциран во формулата во ќелијата B 2 мора да биде „фиксен“

Ајде сега да се обидеме да ја ископираме формулата надолу

Сега сè се пресметува правилно, имајте во предвид дека бројот на десната страна на формулата не е променет
Вежба:
Направете табела за множење 10 x 10
- 
Лекција бр. 4
Предмет:
Стандардните карактеристики во
LibreOffice
Калк
1. Стандардни карактеристики.
Пресметки кои програмата ви дозволува да ги направитеКалк, не се ограничени на наједноставните аритметички операции. Можно е да се користат голем број вградени стандардни функции и да се вршат многу сложени пресметки.Функции Во OpenOffice.org, Calc се однесува на комбинирање на повеќе пресметковни операции за да се реши одреден проблем. Се нарекуваат вредностите што се користат за оценување на функциитеаргументи . Се нарекуваат вредностите вратени од функциите како одговоррезултати .
Кога почнуваме да внесуваме формула (со притискање на копчето „=“), полето Име во лентата со формули се заменува со паѓачка листа на стандардни функции.

Оваа листа ги содржи десетте неодамна користени функции, како и Повеќе функции, што го отвора полето за дијалог „Волшебник за функции“.

Овој дијалог прозорец ви овозможува да изберете која било од стандардните функции достапни во Calc.

· финансиски (функции за пресметување на различни економски показатели, како што се стапка на принос, амортизација, стапка на принос и сл.);
· датум и време (користејќи ги функциите за датум и време, можете да решите речиси секој проблем поврзан со датумот или времето, особено, одредување возраст, пресметување на стаж, одредување на бројот на работни денови во кој било временски период, на пример: ДЕНЕС() - го внесува тековниот датум на компјутерот) ;
· математички (функции за извршување на различни аритметички и алгебарски операции, на пример: ABS() - го враќа модулот на број, SUM() - собирање опсег на ќелии, SQRT() - вредност на квадратен корен итн.);
· статистички (оваа категорија содржи различни функции кои работат со такви гранки на математиката како теорија на веројатност, математичка статистика, комбинаторика);
· текст (со користење на текстуални функции, можно е да се обработи текст: извлечете знаци, пронајдете ги оние што ви требаат, пишувајте знаци на строго дефинирано место во текстот и многу повеќе, на пример: LOWEL() - ги прави сите букви во линија од текст со мали букви);
· закачка за мозок (овие функции помагаат да се создадат сложени формули кои, во зависност од исполнувањето на одредени услови, ќе вршат различни видови на обработка на податоци или ќе вршат пресметки за разгранување, на пример: IF(), AND(), OR()).
Кога ќе изберете функција, се појавува краток опис на истата, за да можете лесно да ја пронајдете функцијата што ви треба. На почетокот ќе ви бидат доволни математички и логички функции.
Формулите и функциите може да се внесат и рачно со едноставно внесување на нивните имиња во лентата со формули.
Ако функцијата се појави на самиот почеток на формулата, мора да ѝ претходи знак за еднаквост, како и во секоја друга формула. Запомнете дека кога пишувате функција, мора да има загради за отворање и затворање и не треба да вметнувате празни места помеѓу името на функцијата и заградите.
На пример, ако ќелијата A5 содржи формула со функцијата за експоненција = POWER(A 4;3), вредноста на таа ќелија ќе биде вредноста на A4 подигната на моќност од 3.
Во иднина често ќе се повикувамематематички функции, на кои вклучуваат такви функции познати од училишните курсеви по математика какоГРЕВ() - синус, COS() - косинус, ТАН() - тангента, LN() - природен логаритам, SQRT() - квадратен корен од број, итн.
Ајде да погледнеме на пример:
Треба да ја пронајдете најголемата вредност на опсегот на ќелии. Без користење на функцијата, таквата пресметка е невозможна. Подолу е функција која ви овозможува да ја пронајдете најголемата вредност во опсегот на ќелии:
MAX(A1:A10), каде
MAX – функција за одредување на најголема вредност;
A1:A10 – опсег на ќелии меѓу кои сакате да ја најдете најголемата вредност.

Како друг пример, размислете за изградба на табела со вредности на некоја функција на даден интервал и со даден чекор.
Ајде да направиме табела со вредности на синусната функција во интервалот од 1 до 2 со чекор од 0,1
Прво, конструираме серија вредности за независниот аргумент ( x), земајќи ги предвид наведените параметри


Во ќелијата B 2, внесете ја синусната функција (со кој било метод) од аргументот на ќелијата A 2

Копирајте ја формулата надолу

Резултатот е подготвен!
Вежба:
Направете табела со вредности на косинусната функција на интервалот од 1 до 3 со чекор од 0,2
Направете табела со вредности на функции y = x 2 во опсег од 0 до 3 во зголемувања од 0,1
Лекција бр. 5
Тема: „Користење на логички функции.
Градење графикони и дијаграми“
1.Логички функции ФункцијаАКО
Функцијата IF се користи за проверка на условите во пресметките.

Формат на снимање:
АКО (log_expression; вредност_ако_точно; вредност_ако_неточно)
Логички израз е секоја вредност или израз што се оценува на ТОЧНО или НЕТОЧНО. На пример, A10=100 е Булова израз; ако вредноста во ќелијата A10 е 100, тогаш изразот се проценува на ТОЧНО. Во спротивно - НЕТОЧНО.
Табелата ја пресметува платата на секој вработен, таа се одредува по плата (иста за сите) и стаж (различно)
Коефициентот се пресметува на следниов начин:
Ако Искуство >= 10 години, тогаш тоа е еднакво на 2, во спротивно - 1.
Во колоната Е ја внесуваме следната формула: =IF (C2>=10;2;1),
Според тоа, во колоната F: =D2*E2
Во истиот пример, ние ќе го пресметаме коефициентот на следниов начин:
Искуство до 10 години – 1,
Од 10 до 20 - 1,5,
Затоа, тука треба да изберете од 3 опции. Ние користиме вгнездени функцииАКО.
Во колоната Е ја внесуваме формулата: =IF (C2<10;1;IF (C2>=20;2;1,5))
Ве молиме имајте предвид дека во формулата второто IF е во загради
Табелата ќе изгледа вака:
2. Дијаграмирање
LibreOffice calc обезбедува многу можности за креирање деловни графики - графикони и графикони. Тие ги прикажуваат податоците појасно отколку броевите во ќелиите на табелата. Со гледање на графикони или графикони, можете веднаш да ги анализирате податоците во табелата.
Дијаграме графички приказ на податоци во табела.
Дијаграмите се изградени врз основа на готови табели.
Графиконите и дијаграмите се градат со користење волшебници за дијаграми
Волшебник за графиконие серија од дијалог-кутија кои ви дозволуваат да креирате нов дијаграм или да уредувате постоечки.
Во полето за дијалог бр. 1, изберете го типот на графиконот.

Во полето за дијалог бр. 2, можете да го одредите опсегот на податоци на кои ќе се гради графиконот.

Радио копчињата Редови или колони ви дозволуваат да ја изберете насоката на податоците што треба да се нацртаат кога избраниот опсег е правоаголна област.
Серии на податоци– збирки на податоци претставени графички како ленти, сектори или линии на графиконот.
Во полето за дијалог бр. 4, параметрите на графиконот се поставени.

Елементи заеднички за сите типови:
TITLE – Можете да внесете наслов за табелата.
Легенда– област во која се дешифрираат боите и шарите што одговараат на одредени податоци во дијаграмот. За легендата да има значајни ознаки, неопходно е да се истакнат нумеричките податоци заедно со насловите на редовите и колоните во табелата.
ЕТИКЕТА НА ПОДАТОЦИ – нумерички, процентуални или текстуални етикети до секој елемент на графиконот.
ТАБЕЛА НА ПОДАТОЦИ – под дијаграмот се става фрагмент од изворната табела со податоци за дијаграмот.
Нарачка за градба:
Внесете го оригиналниот сет на податоци (збирка на ќелии)
Изберете го саканиот опсег (во наједноставен случај, една колона или ред)
Кликнете на копчето дијаграм

Во волшебникот што се отвора, утврдете ја структурата на идниот дијаграм или графикон чекор по чекор


Во посложени случаи, на дијаграмот се додава уште една (или неколку) колона со текст (или податоци), која во дијаграмот се претвора во ознаки на редови, колони, сектори итн.
Ве молиме имајте предвид дека готовиот графикон може да се уредува со менување на податоците, бојата на графиконот, етикетите, легендата итн.
Вежба:
изгответе табела за трошоците на производите купени во продавница користејќи го следниот образец, пресметајте ги вкупните трошоци сами, означете ги само колоните Б и Е (преку клучот ctrl )

3. Графикување
Како пример, разгледајте ја постапката за конструирање график на функција y = грев (x ) во опсег од 0 до 6,3 во зголемувања од 0,1
1
 ) Подготовка на првичните податоци
) Подготовка на првичните податоци
2 ) Изберете го целиот опсег на податоци и повикајте го волшебникот за графикони
) Изберете го целиот опсег на податоци и повикајте го волшебникот за графикони
3) На првиот чекор од волшебникот, изберете ги следните ставки:

4) Можете да кликнете на копчето „Готово“. Распоредот е подготвен!
Вежбајте :
График на функцијата y = x 2 во опсег од -3 до 3 во зголемувања од 0,1
Графиконирајте ја функцијата cos (  x
/2
) во опсег од -1 до 4 со чекори од 0,1
x
/2
) во опсег од -1 до 4 со чекори од 0,1
Лекција #6
Тема: „Табеларни пресметки - како средство за компјутерско моделирање“
Нашиот модел, кој ќе го развиеме врз основа на ЕТ, ќе биде биолошки ритми.
Кои се биолошките ритми?
Сите живееме според одредени закони. Постои теорија дека човечкиот живот е подложен на три циклични процеси наречени биоритми. Строго кажано научно, биоритмите периодично ги повторуваат промените во природата и интензитетот на биолошките процеси и појави во живиот организам. Ова се цикличните феномени што се случуваат во природата, рефлектирани од телото. Поедноставен и попознат концепт е „биолошкиот часовник“. Грчкиот лекар Херофил (300 п.н.е.) открил дека пулсот на здрава личност се менува во текот на денот. Потсвесно, човекот го избира времето кога му е полесно да работи. Пред околу 400 - 500 години, луѓето почнаа да живеат според часовникот, а пред тоа немаше потреба од нив, бидејќи работеа природните и биолошките часовници. Биоритмите на телото - дневни, месечни, годишни - останале практично непроменети од примитивните времиња и не можат да бидат во чекор со ритамот на модерниот живот.
Во последниве години, теоријата на „три ритми“ се здоби со широка популарност. Механизмот за активирање на овие исклучителни ритми е само моментот на човечкото раѓање. Едно лице се роди, а се појавија ритми со период од 23, 28 и 33 дена, одредувајќи го нивото на неговата физичка, емоционална и интелектуална активност.
Физичкиот биоритам ја карактеризира виталноста на една личност, т.е. неговата физичка состојба.
Емоционалниот биоритам го карактеризира внатрешното расположение на една личност, неговата ексцитабилност и способноста емоционално да ја согледа околината.
Третиот биоритам ги карактеризира мисловните способности и интелектуалната состојба на една личност.
Графички приказ на овие ритми е синусен бран.Многумина веруваат дека „подемите“ на графикот, што е синусоидна зависност, одговараат на поповолни денови. Еднодневните периоди во кои се случува префрлување на фази („нула“ точки на графиконот) и кои наводно се карактеризираат со намалување на соодветното ниво на активност се нарекуваат „критични денови“, т.е. неповолни. Ако два или три синусоиди ја преминат истата „нулта“ точка во исто време, тогаш таквите „двојни“ или „тројни“ критични денови се особено опасни. Згора на тоа, во некои земји, во такви денови, на луѓето од ризичните професии (пилоти, каскадери и сл.) им се дава слободен ден.
Според теоријата на биоритми, можностите на човечкото тело периодично се менуваат. По одреден број денови (период), телото се враќа во истата состојба.
Постојат неколку циклуси на телото: физички, интелектуален, емоционален.
Ова не зависи од возраста, полот или националноста на лицето.
Почетокот на секој биоритам се совпаѓа со датумот на раѓање.
Познато е дека:
Физичкиот циклус трае 23 дена,
Емотивно – 28 дена,
Интелектуална – 33 дена.
Да почнеме да создаваме модел на биолошки ритми
1) Создавање на математички модел:
Овие циклуси може да се опишат со следните изрази, во кои променливата x е бројот на денови што ги живее една личност:
Физички циклус PHYS(x) = sin (2pi x/23)
Емоционален циклус EMO(x) = грев (2pi x/28)
Интелигентен циклус INT (x) = sin (2pi x/33)
Јасно е дека сите овие функции периодично ги менуваат своите вредности од -1 до 1 (опсег на функции грев (x ) ).
Знаејќи колку дена поминале од роденденот на една личност, можете лесно да ја пресметате вредноста на горенаведените функции за тековниот ден. За следење на промените во функциите што ви се потребни xсе зголеми за потребниот број на денови.
Имајќи табела со вредности на функции, можете да го изградите неговиот график, што го олеснува следењето на неговиот изглед.
За да дознаете колку дена поминале од вашиот роденден, треба да го одземете датумот на раѓање од тековниот датум
Конечната формула ќе изгледа вака
Грев (2  (T k -T 0)/k), каде
(T k -T 0)/k), каде
Т 0 - датум на раѓање на лице
Tk – датум на порамнување
К – период на циклус
Има смисла да се конструираат сите 3 графикони на функции кои одговараат на секој циклус во еден координатен систем
2) Изработка на компјутерски модел
Ајде да ја пополниме табелата:
Во ќелијата А1, внесете го името на колоната - Датум на раѓање
Во Б1 внесуваме – Датум на порамнување
Во C1 влегуваме - Физички циклус
Во Д 1 влегуваме – Емоционален циклус
Во Е1 влегуваме – Интелигентен циклус

Заглавието на табелата е подготвено.
Внесување податоци.
Во А2 - датумот на раѓање на лицето, на пример 01/01/2000
Во Б2 – пресметаниот датум, на пример 19.02.2004 година
Во C2, формулата за одредување на физичкиот циклус = sin (2*pi()*(B2-A2)/23)
Во D 2, формулата за одредување на емоционалниот циклус = грев (2*pi()*(B2-A2)/28)
Во E2, формулата за одредување на интелигентен циклус = sin (2*pi()*(B2-A2)/33)

Од денеска се добиени податоците. Ајде да внесеме неколку проценети датуми, на пример, една недела пред тековниот датум. За да го направите ова, копирајте го пресметаниот датум до потребната вредност на позицијата

Останува само да се копираат формулите за циклусите. Точно, тука треба да бидете внимателни, бидејќи една од врските (обидете се сами да погодите која е!) е поправена и затоа формулите треба да се изменат.
Конечниот графикон може да изгледа вака:

Вежба:
Обидете се да го проширите опсегот на распоредот со продолжување на датумот на 1 месец. Нацртајте ги добиените графикони
3) Анализа на резултатите од симулацијата.
Погледнете ги добиените графикони. Колку е поголем синусниот бран, толку се поголеми соодветните способности и обратно. Исклучоци може да бидат оние денови во кои графикот ја преминува оската Х. Тогаш способностите можат да бидат непредвидливи: или прекрасни или многу лоши.
Вежба:
1. По анализата на дијаграмот, изберете „неповолни“ денови за физичко образование
2.Изберете денови кога одговорите на часовите ќе бидат најмногу (најмалку) успешни.
3.Проверете го вашето расположение кога показателите за емоционалниот биоритам се во опаѓање или во пораст на вашата табела.
МИНИСТЕРСТВО ЗА ОБРАЗОВАНИЕ И НАУКА НА РУСКАТА ФЕДЕРАЦИЈА Сојузна државна буџетска образовна институција за високо образование
стручно образование
ТОМСК ДРЖАВЕН УНИВЕРЗИТЕТ ЗА КОНТРОЛНИ СИСТЕМИ И РАДИО ЕЛЕКТРОНИКА
ОДДЕЛЕНИЕ ЗА АВТОМАТСКИ КОНТРОЛНИ СИСТЕМИ
Лабораториска работилница за предметот „Информатика и програмирање“
програмер д-р, вонреден професор на Катедрата за автоматизирани системи за контрола
Суханов А.Ја.
Суханов А.Ја.
Компјутерски науки и програмирање: Прирачник за обука за лабораториска работа – 226 стр.
Едукативниот прирачник ги содржи програмата и задачите за лабораториска настава, како и сите потребни обрасци на документи за исполнување на задачите.
(в) Суханов А.Ја., 2010 година
1 Лабораториска работа бр.1. LibreOffice................................................ .................................................. |
|
1.1. Стартувајте го LibreOffice Writer................................... .......................................................... ................................. |
|
1.2.Внесување текст ................................................ ................................................... .......................................................... |
|
1.3. Форматирање на текст ................................................ ................................................... .......................................... |
|
1.4.Зачувување документ................................................ .......................................................... ................................. |
|
1.5. Користење на ленти со алатки................................................ .......................................... |
|
1.6.Додавање нови функции во лентата со алатки................................................ .......................... |
|
1.7.Уредување текст ................................................ ................................................... .......................................... |
|
1.8.Поставки за страница ................................................ ................................................... ........................... |
|
1.9.Дизајн на параграфи (Параграфи).......................................... .......................................................... ............... |
|
1.10.Пресеци и паузи................................................. .......................................................... ...................... |
|
1.12.Вметнување слика во текст................................. .......................................................... ............................ |
|
1.13.Формули................................................ .................................................... .......................................... |
|
1.14.Стилови и форматирање............................................ .......................................................... ............. .......... |
|
1.15..Опции за автоматска корекција и автоматска корекција.......................................... .......................................................... |
|
1.16.Задача...................................................... .................................................... .......................................................... |
|
2 Учење макроа на LibreOffice Writer............................................... .......................................................... ......... |
|
2.1.Објекти и класи. ................................................ ................................................... ........................... |
|
2.2.Променливи и објекти во Основни................................................. .......................................................... ...................... |
|
2.3.Основни оператори................................................ ................................................... .......................................... |
|
2.4.Постапки и функции. ................................................ ................................................... ........... .......... |
|
2.5.Креирање макро во LibreOffice................................................. .......................................................... ..................... |
|
2.6. Макроа на Tasks LibreOffice Writer................................................. .......................................................... . |
|
3 Лабораторија бр. 2 проучување на LibreOffice Calc табели................................................. ......... ...... |
|
3.1.Општи информации за табелата Calc во LibreOffice................................. ............. |
|
3.2.Структура на табеларни пресметки................................................ ................................................... ............. |
|
3.3.Конструкција на дијаграми................................................ .......................................................... ........................... |
|
3.4.Задача 1. ...................................................... .......................................................... .......................................................... |
|
3.5.Задача 2. .............................................. .......................................................... .......................................................... |
|
4 Лабораториска работа бр. 3 Користење Calc како база на податоци, проучување макроа................... |
|
4.1. Филтрирање податоци................................................ ................................................... .......................................... |
|
4.2. Стожерни табели. ................................................ ................................................... ........................... |
|
4.3 Вкупно полиња и групирање.............................. .......................................................... .............. ..... |
|
4.4.Учење Calc Basic макроа................................................ .......................................................... .............. ..... |
|
4.4.1 Пресметка на бонуси врз основа на камата................................. .......................................... |
|
4.4.2 Пресметување на бонуси. Користење на функцијата. ................................................ ...... .. |
|
4.4.3 Пресметка на формули, имплементација на пресметковни функции. ...................................... |
|
5 Лабораториска работа бр. 4 Проучување на оперативниот систем MS-DOS и работа во команда |
|
линија................................................. .......................................................... .......................................................... ..................... |
|
5.2.Што е оперативен систем?................................................ .......................................................... .............. |
|
5.3.ДОС оперативен систем................................................... .......................................................... ...................... |
|
5.4.Што се подразбира под датотека. ................................................ ................................................... ............. |
|
5.5.ЗАДАВАЊЕ................................................ .................................................... .......................................... |
|
6 Лабораториска работа бр. 5 Проучување на оперативниот систем Windows и Далечната школка.............. |
|
6.1 Изглед на Далеку................................. ................................................... .......................................... |
|
6.2.Основни команди на менаџерот Далеку................................................ .......................................................... .............. .. |
|
6.3.Работа со панели................................................. .......................................................... .......................................... |
|
6.5.Преглед на содржината на дискот................................................ .......................................................... ................ ..... |
|
6.6.Сортирање на списокот со датотеки.......................................... .......................................................... .............. .......... |
|
6.7. Стартувајте програми................................................ ................................................... .......................................... |
|
6.8.Создавање папки................................................ ................................................... .......................................... |
|
6.9.Прегледување на дрвото на папките................................................ .......................................................... ................................ |
|
6.10. Копирање датотеки................................................ ................................................... ........................... |
|
6.11. Бришење датотеки................................................ ................................................... .......................................... |
|
6.12. Работа со повеќе датотеки................................................ .......................................................... .............. . |
|
6.13.Пребарување датотеки................................................ ................................................... .......................................... |
|
6.14.Брзо пребарување на датотеки................................... .......................................................... ................................ |
|
6.15.Креирање текстуални датотеки................................................ .......................................................... ...................... |
|
6.16.Преглед на текстуални датотеки................................................ .......................................................... ...................... |
|
6.17.Уредување текстуални датотеки................................................ .......................................................... |
|
6.18.Режим за брз преглед................................................. .......................................................... ...................... |
|
6.19.Пребарување папки................................................ ................................................... ................................................. |
|
6.20.Користење филтер................................................ .......................................................... ............. ............ |
|
6.21.Промена на атрибути на датотека................................................. .......................................................... ............. |
|
6.22.Мени за команда на корисникот................................................ .......................................................... ...................... |
|
6.23.Одредување на Далечни дејства во зависност од наставката на името на датотеката.................................. |
|
6.24.Работа со клиентот FTP................................. .......................................................... ................................. |
|
7 Проучување на оперативниот систем Windows. ................................................ .......................................... |
|
8 Истражете ги формите и визуелните контроли во OpenOffice или LibreOffice. .............. |
|
8.1 Кутија за пораки за учење................................................ ................................................... .......................................... |
|
8.2.Креирање дијалог-кутија со влезна линија. ................................................ .................... |
|
8.3.Создавање дијалог...................................... .......................................................... .......................................... |
|
8.4.Имплементација на дијалог со копче.......................................... .......................................................... ..................... |
|
8.5. Модел на објект................................................ ................................................... .......................................... |
|
8.6.Изучување форми и контроли................................................ ................................................... |
|
8.7 Проучување на знамињата. ................................................ ................................................... ........................... |
|
8.8 Проучување на прекинувачи. ................................................ ................................................... ............ . |
|
8.9.Текстуални полиња................................................ ................................................... .......................................... |
|
8.10.Список................................................ .................................................... .......................................... |
|
8.11.Комбо кутија................................................ ................................................... .......................................... |
|
8.12.Макро имплементирање на употреба на текстуално поле и списоци...................................... .............. |
|
8.13. Бројач на елементи................................................. ................................................... ................................. |
|
8.14.Независна задача................................................ ................................................... ............. |
|
9 Учење Јава..................................................... .................................................... .......................................... |
|
9.1.Три принципи на ООП................................................ .......................................................... ................................... |
|
9.2.Имплементација на програмата во Java.......................................... .......................................................... ................ .. |
|
9.3. Користење на NetBeans................................................ ................................................... ........... .......... |
|
9.4.Што се интерфејси................................................... .......................................................... ................................ |
|
9.5.Систем за нишање................................................ ................................................... .......................................... |
|
9.5.1 Џаплет класа................................................. .......................................................... .......................................... |
|
9.5.2 Икони и етикети.......................................... .......................................................... ................................... |
|
9.5.3 Текстуални полиња...................................... .......................................................... ................................. |
|
9.5.4 Копчиња................................................ .......................................................... .......................................... |
|
9.5.5 JButton класа................................................. .......................................................... .......................................... |
|
9.5.6 Поле за избор ................................................ ................................................... ................................................. |
|
9.5.7 Прекинувачи................................................ ................................................... ........................... |
|
9.5.8 Комбинирани полиња.......................................... ................................................... ................................................ |
|
9.5.9 Панели со јазичиња.......................................... .......................................................... ............. .......... |
|
9.5.10 Ленти за лизгање................................................ .......................................................... ............. ............ |
10 Апликации - Помош со првата и втората лабораторија, учење Writer и Calc. ................................................ ................................................... .................................................171
10.1.LibreOffice................................................. .......................................................... .......................................... |
|
10.1.1 Стартување на LibreOffice Writer................................... .......................................................... .............. . |
|
10.1.2 Внесување текст ..................................................... .......................................................... .......................................... |
|
10.1.3 Уредување текст................................................. .......................................................... ...................................... |
|
10.1.4 Форматирање на текст................................................. .......................................................... ............. |
|
10.1.5 Зачувување документ................................................ .......................................................... .............. .... |
|
10.1.6 Користење на ленти со алатки.......................................... .......................................... |
|
10.1.7 Додавање нови функции во лентата со алатки................................................. ........... |
|
10.1.8 Уредување текст ..................................................... .......................................................... ............. .... |
|
10.1.9 Поставки за страница .............................................. .......................................................... ...................... |
|
10.1.10 Форматирање на параграфи................................................. .......................................... |
|
10.1.11 Пресеци и паузи................................................ .......................................................... . |
|
10.1.13. Вметнување слика во текст ..................................................... ................................................. .............. |
|
10.1.14. Формули ................................................ .......................................................... ...................................... |
|
10.1.15 Стилови и форматирање.......................................... .......................................................... ......... |
|
10.1.16 Задача................................................ ................................................... .......................................... |
|
10.2.Учење табеларни пресметки за LibreOffice Calc............................................ .......................................... |
|
10.2.1 Општи информации за табеларната пресметка Calc во LibreOffice................................... |
|
10.2.2 Структура на табеларни пресметки.......................................... .......................................................... . |
|
10.2.3 Конструирање дијаграми................................................. .......................................................... ............. .......... |
|
10.2.4 Задача 1. .............................................. .......................................................... .......................................... |
|
10.2.5 Задача 2. .............................................. .......................................................... .......................................... |
1 Лабораториска работа бр.1. LibreOffice
LibreOffice Writer е текстуален процесор дизајниран за креирање, прегледување и уредување текстуални документи, со можност за користење на наједноставните форми на алгоритми во форма на макроа. LibreOffice е бесплатен, независен канцелариски пакет со отворен код развиен од The Document Foundation како огранок на OpenOffice.org, кој го вклучува и Writer процесорот за текст. Доста детални информации за пакетот LibreOffice може да се најдат на http://help.libreoffice.org/Writer/Welcome_to_the_Writer_Help/ru.
Секој процесор на текст е апликативна компјутерска програма дизајнирана за производство, вклучувајќи операции за пишување, уредување, форматирање, печатење, каков било тип на печатени информации. Понекогаш процесорот на текст се нарекува текстуален уредувач од втор вид.
Во 1970-тите - 1980-тите, текстуалните процесори беа машини дизајнирани за пишување и печатење текстови за индивидуална и канцелариска употреба, составени од тастатура, вграден компјутер за едноставно уредување текст и електричен уред за печатење. Подоцна, името „процесор на текст“ се користело за компјутерски програми наменети за слична употреба. Обработувачите на текст, за разлика од уредувачите на текст, имаат повеќе можности за форматирање на текст и воведување графики, формули, табели и други објекти во него. Затоа, тие можат да се користат не само за пишување текстови, туку и за создавање разни видови документи, вклучително и официјални. Програмите за обработка на текст исто така може да се поделат на едноставни текстуални процесори, моќни текстуални процесори и системи за објавување.
1.1. Стартување на LibreOffice Writer
Пред сè, треба да го стартувате LibreOffice Writer.
ВО Во зависност од користениот оперативен систем, на пример, Linux или Windows, треба да го следите следниов алгоритам, на многу начини е ист за наведените оперативни системи:
ВО Менито за почеток (Windows) изберете Programs + LibreOffice и стартувајте го WordProcessor LibreOffice Writer или Office LibreOffice, во графичката обвивка на KDE или GNOME Linux можете да го изберете менито Application Launcher и во подменито Applications Office и LibreOffice. Кога ќе изберете LibreOffice, ќе се отвори прозорец за креирање на LibreOffice документи (слика 1), меѓу кои се документите Writer во наведениот прозорец, документите Writer се означени како Текст документ; Кога ќе изберете WordProcessor LibreOffice Writer, веднаш ќе се отвори прозорец со празен образец за документ (Слика 2).
Слика 1 - LibreOffice
Слика 2 - Прозорец со документ LibreOffice Writer
1.2. Внесување текст
Главната компонента на документите на LibreOffice Writer: писма, белешки, постери, деловни документи - обично е текст. Внесете малку текст во новиот документ Writer што се отвора кога ќе ја стартувате програмата.
1 . Внесете некоја реченица.
2. Притиснете го копчето Enter.
За да се префрлите од распоредот на руската тастатура на англискиот, треба да ги притиснете копчињата Ctrl+Shift или Alt+Shift - во зависност од вашите поставки за Windows или Linux. Индикаторот за тастатура се појавува во лентата со задачи веднаш до часовникот. Можете да го промените распоредот
исто така со помош на глувчето. За да го направите ова, кликнете со левото копче на индикаторот и изберете го саканиот распоред од менито што се појавува. За да го избришете знакот лево од курсорот (вертикалната лента што трепери), притиснете Backspace. За да го избришете знакот десно од курсорот, притиснете го копчето Delete.
Уредување текст Откако првично ќе внесете текст, најверојатно ќе треба да го уредите. Ајде
Ајде да се обидеме да додадеме, а потоа да отстраниме текст во документот. Курсорот покажува каде во документот ќе се појават знаците внесени од тастатурата. Лево-клик еднаш во документот за да ја смените позицијата на курсорот. Покажувачот може да се помести и со помош на копчињата со стрелки.
Стандардно, Writer работи во режим на вметнување. Ова значи дека додека пишувате, целиот текст десно од курсорот се поместува за да се направи простор за нов текст.
4. Двоен клик нанекој збор.
5. Притиснете го копчето Избриши.
Постојниот текст ќе се врати назад и ќе го пополни празниот простор.
1.3. Форматирање на текст
1. Лево-клик на маргината на страницата.
2. Кликнете на Симболи на лентата со мени.
3. Изберете го табот Фонт.
4. Од списокот Family, изберете фонт наречен Liberation Serif.
5. Во списокот Стил, изберете Bold.
6. Користете ја лентата за лизгање за да се движите низ списокот Големина и да изберете вредност
7. Во областа Ефекти на фонт, штиклирајте го полето Shadow.
8. Кликнете на ОК.
9. Кликнете каде било во документот за да го поништите изборот на текст.
Покрај тоа, можете да го компактирате фонтот, на пример, така што текстот зафаќа одреден број страници или одреден волумен, ако одеднаш добиениот волумен е поголем од бараниот (Позиција на јазичиња и растојание, изберете редок; или набиен (Ширина на скала)).
Истата страница со опции за знаци може да се избере од менито Формат.
Можете исто така да ги форматирате опциите за параграф и страница одделно, а можете да ги изберете и од менито Формат. Опциите за страници и пасуси се дискутираат понатаму.
1.4. Зачувување документ
Документите мора да се зачуваат. Фреквенцијата на зачувување документ одговара на времето што не ви пречи да го потрошите за враќање на податоците изгубени во случај на дефект на компјутерот.
2. Изберете ја командата Зачувај. Дијалогот Зачувај како ќе се појави на екранот, прикажан на Слика 3. Writer автоматски предлага име за документот (обично Untitled 1). Внесете кое било друго име

Слика 3 - Прозорец за зачувување на датотеки на LibreOffice (KDE).
3. Во текстуалното поле Име на датотека (име), внесете име за датотеката.
4. Текстот што го внесувате ќе го замени текстот избран во полето Име на датотека (име).
5. Дополнително, можете да ги користите и копчињата Backspace за бришење текст овде
и Избриши.
6. Проширете ја листата Папка (Зачувај во) на врвот на прозорецот за дијалог.
7. Изберете кој било од вашите дискови или папки.
Да речеме дека одлучивте да додадете уште неколку зборови во вашиот документ. Како можам повторно да го отворам?
1. Изберете Датотека од лентата со мени.
2. Изберете ја командата Отвори.
3. Изберете диск. Проширете го списокот со папки и датотеки.
4. Кликнете на иконата на вашата папка.
5. Изберете ја иконата за вашиот документ
6. Кликнете на копчето Отвори.
Лентите со алатки обезбедуваат пристап до некои од најчесто користените команди од менито. Ако сте подобри со глушец отколку со тастатура, ќе ви биде поудобно да користите алатници.
Слика 4 - Приказ на ленти со алатки
Прикажувањето на лентата со алатки на екранот Word содржи многу ленти со алатки, кои обично ги групираат копчињата поврзани со голема тема, како што се табели и граници, цртање, база на податоци и веб.
Тие можат да бидат прикажани и отстранети од екранот по потреба.
1. Кликнете со десното копче на која било лента со алатки или лента со мени и изберете Customize Toolbar. На екранот ќе се појави паѓачка листа на сите панели
LibreOffice е пакет на канцелариски софтвер кој е бесплатен и со отворен код. Бидејќи првите прототипови на компјутери беа обични машини за пишување и абакус, нивната главна функционалност сè уште останува фокусирана на пишување текстови и извршување на различни пресметки.
LibreOfiice активно се користи во владините агенции во некои земји (вклучувајќи ја и војската). Овој канцелариски пакет вклучува текст, табеларни пресметки, векторски уредници, алатки за креирање презентации и работа со бази на податоци. Функционалноста не е инфериорна во однос на нејзиниот комерцијален колега - MS Office, но во исто време троши значително помалку компјутерски ресурси.
Исто така, пакетите на LibreOffice редовно се ажурираат, така што сите „нови работи“ ќе станат достапни порано или подоцна во секој случај.
генерални информации
Првите верзии на LibreOffice се појавија во 2010-тите и првично беа наменети за оперативните системи Линукс. Сепак, наскоро се појавија верзии за Windows со Mac OS. Денес, овој канцелариски пакет доаѓа во комплет со најпопуларните дистрибуции на Linux.
Работа со текстуални документи
Програмата вградена во овој пакет и одговорна за работа со текстуални документи се нарекува LibreOffice Writer. Стандардно, сите документи создадени во оваа програма ќе бидат во формат ODT. Сепак, уредникот може да се справи со други популарни формати на текстуални датотеки, како што се DOCX, TXT итн., без никакви проблеми. Точно, понекогаш „не-мајчин“ формати може да се отворат малку криво, односно, ознаката, фонтовите итн. може да се поместат, но ова брзо се обновува.
Забележлива карактеристика на програмата е способноста веднаш да се конвертира креираниот документ во PDF-датотека. Во Word, ова бара инсталирање на специјален приклучок и програма.
Горната лента со алатки ги содржи сите главни достапни алатки за уредување. Понекогаш ова не е многу погодно, бидејќи можете да поминете долго време во потрага по вистинската алатка. Во Word, на пример, сите алатки се поделени во категории и полесно е да се најдат. Користејќи дополнителни приклучоци и додатоци, можете да го промените изгледот на горната лента со алатки, да додавате нови елементи итн.

Сепак, лентата со алатки LibreOffice Write има некои предности во однос на Word. На пример, лесно е да се менуваат стиловите од таму, бидејќи само треба да притиснете неколку копчиња, додека во Word треба да одите во поставките за стил.
Областа за пишување не е ништо посебно. Корисникот може да ја прилагоди и страничната лента со алатки. Стандардно, во некои верзии воопшто го нема, или има многу малку елементи.
На дното има елементи за броење страници, зборови и знаци во документот, копчиња за менување јазик и размер. Нема што многу да се менува таму.
Во принцип, LibreOffice Write ги има сите функции што му се потребни на просечниот корисник. Единствениот проблем може да се појави со автоматската проверка на правописот, бидејќи во претходните верзии тоа е стандардно оневозможено и мора сами да го овозможите во горната лента со алатки.
Работа со табели
Овде веќе зборуваме за аналог на Excel - Libre Office Calc. Исто така, создава и работи со документи во свој формат - ODS, но во исто време поддржува работа со други вообичаени табеларни формати, на пример, XHTML, XML, итн. Треба да се има на ум дека понекогаш може да има мали дефекти при работа со странски формати, но тоа се изразува главно во мали козметички дефекти.
Главниот дел од интерфејсот е окупиран од ќелии на табелата, кои можете да ги уредувате и менувате по ваша дискреција. На врвот има лента со алатки слична на онаа претставена во Libre Office Write, иако повеќето од алатките се прилагодени за работа со табели. Овде можете да креирате графикони, да вршите разни манипулации со ќелии итн. Оттука можете веднаш да го извадите документот во PDF формат, да го испратите за печатење итн. Плус, постојат функции за сортирање на вредностите на табелата според многу параметри, на пример, по азбучен ред, опаѓачки редослед итн.

Некои верзии имаат и странична лента со мал број достапни алатки. На дното на прозорецот можете да се префрлате помеѓу листови, да ја менувате скалата и да ги прегледувате формулите.
Кога ќе кликнете со десното копче на ќелијата, се појавува контекстно мени. Ги дуплира деловите од контролите лоцирани на горниот панел.
Секој уредник на табели мора да има способност да работи со формули. Тука нема посебни разлики од Excel. Процесот на внесување и формулите се исти.
Единствениот недостаток на Libre Office Calc е тешкотијата во форматирањето на ќелиите, бидејќи сите потребни алатки мора да се најдат во посебни подменија.
Работа со презентации
Презентациите во Libre Office ги обработува програмата Impress, која не се справува добро со своите задачи како Microsoft PowerPoint. Во однос на функционалноста и интерфејсот, најновата верзија на Impress наликува на нешто помеѓу PowerPoint 2003 и 2007 година. Главниот работен формат на датотека е ODP. Има поддршка за други формати, но само форматите од постарите верзии на PowerPoint работат правилно.
Нема многу функционалност и анимација во оваа програма, но е сосема доволно за развој на едноставни презентации. Можете да креирате анимација, да додавате музика и разни ефекти.
Главниот дел од интерфејсот е окупиран од работната површина со слајдови, а другата половина од областа со поставките за слајдови. Во основа, страничниот дел од интерфејсот е одговорен за додавање и обработка на ефекти и анимации.

Горниот панел има неколку елементи за брзо вметнување во слајд, плус алатки за обработка на самиот документ (копче за зачувување, извоз, пребарување на документ итн.).
Функционалноста може да се прошири со додатоци и додатоци, но нивната инсталација е многу посложена отколку во PowerPoint, а нивниот број е исклучително ограничен.
Работа со векторски цртежи
Стандардниот пакет на Microsoft Office не содржи никакви програми специјално дизајнирани за цртање и обработка на векторски слики. Сепак, Libre Office Draw (оваа програма во пакетот е одговорна за работа со векторска графика) често се споредува со Paint. Нивната функционалност е нешто слична една на друга, но тука завршуваат сличностите. Libre Office Draw работи со формат ODG.
Овде можете да работите во режим на мултитаскинг, додека во Paint е многу незгодно да работите со неколку датотеки истовремено.
Интерфејсот Libre Office Draw е конвенционално поделен на два главни панели со алатки и панел од каде што можете да управувате со документот и да додавате различни елементи во работната област. На десната страна е прозорец со својства на документот и мала лента со алатки (во некои верзии ја нема).

Оваа програма го олеснува создавањето дијаграми на текови и работата со 3D објекти, додека Paint штотуку ја воведува оваа функционалност.
Работа со формули
Пакетот Libre Office има специјална програма за извршување прецизни пресметки со помош на формули - Математика. Овој софтвер работи со датотеки со формат ODF. Во програмата, можете да ги користите двете формули подготвени однапред и да ги составите користејќи код. За извршување на пресметките се користи компјутерска алгебра, базирана на системот Mathematica. Овој систем многу често се користи во инженерството, особено кога е неопходно да се извршат точни пресметки.
Програмскиот интерфејс вклучува прозорци за внесување код, прикажување формули и избор на операции во централниот дел. Сите формули се поделени на делови, што ја поедноставува работата со нив. Работата во уредувачот на код се јавува со користење на јазикот MathML. На врвот има панел со контроли за документи (зачувување, печатење, итн.).

MS Office нема посебна програма за работа со формули, но поедноставените уредници на формули се вградени во Word и Excel. Посебен професионален уредувач на математички формули ќе биде првенствено корисен за инженерите и математичарите. Редовните корисници може лесно да се снаоѓаат со вградените уредници во Writer и/или Calc.
Функционалноста на оваа програма може да се прошири со дополнителни приклучоци од Интернет.
Работа со бази на податоци
Овој канцелариски пакет има свој аналог на MS Access – Libre Office Base. Работниот формат е ODB, но можно е да се поддржат и други формати, иако некои од нив можеби не се обработуваат правилно.
Програмата има неколку начини за креирање табели:
- Главен режим;
- Дизајнерски режим;
- Режим на презентација.
Програмскиот интерфејс е поделен на неколку главни делови:
- Лев панел. Еве шематски дијаграм на структурата на базата на податоци. Од тука можете да се префрлате помеѓу прашања, табели, формулари, извештаи;
- Централниот дел е поделен на два прозорци - „Задачи“ и „Табели“. Во првиот случај, можете да изберете задача за еден од сегментите на структурата на базата на податоци, а во вториот, да го видите резултатот во форма на табели;
- На врвот има панел со главните алатки за работа со документ (копче за зачувување, печатење, пребарување документ итн.).

Менаџерот на базата на податоци, исто така, поддржува работа со јазиците MySQL и SQL. Процесот на создавање на некои елементи во оваа програма може да се разликува од оној во MS Access. Сепак, интерфејсот на оваа програма е многу поедноставен од оној на неговиот колега од Microsoft.
Заклучок
Врз основа на сето погоре, можеме да ги забележиме предностите и недостатоците на канцеларискиот пакет Libre Office.
Предности
- Интерфејсот на скоро сите програми во пакетот е што е можно поедноставен, има детална „Помош“, што го прави овој пакет совршен за неискусни корисници на компјутери;
- Тоа е потполно бесплатен и производ со отворен код;
- Постои поддршка за рускиот јазик;
- Поддржува работа на многу системи компатибилни со UNIX, како што се MS Windows, Mac, Linux;
- Ниски барања за компјутерски хардвер. Се вклучува без проблеми и ќе работи дури и на многу стари машини.
Недостатоци
- Функционалноста на некои програми од пакетот е инфериорна во однос на функционалноста на слични програми од пакетот MS Office;
- Некои програми што се во MS Office немаат аналози во овој пакет.
Се разбира, во некои аспекти Libre Office е инфериорен во однос на својот конкурент од Мајкрософт, но во исто време ги има сите функционалности потребни за работа, е непотребен во однос на хардверот и е полесен за учење.
Значи, инсталациониот пакет на LibreOffice беше примен од официјалната веб-страница и успешно инсталиран. Користејќи го вообичаеното копче „Start“, стартувајте ја програмата LibreOffice Writer. Што можете да направите овде?
Прв впечаток - сè е многу слично на MS WordМодел од 2003 година. Горно паѓачко мени кое нема тврдо жичена „лента“. Динамичните делови од ова мени може да се зграпчат со глувчето и да се преместат од едно место на екранот на друго. Линијар, скалирање, статусна лента - сè е едноставно и толку познато што дури предизвикува емоции. И првото мислење што може да се појави: LibreOffice Writer можеби е помоќен од Notepad, но е очигледно послаб од универзално признатиот Word.
Ориз. 1 Прв впечаток за LibreOffice Writer
Да го продолжиме нашето запознавање
Кога ќе се стартува, LibreOffice Writer стандардно создава празен документ на екранот. Ајде да се обидеме да напишеме текст на овој празен лист хартија, а потоа да ги споредиме можностите на бесплатните и платените пакети.
Гледаме дека стандардните поставки се: Liberation Serif 12 точки. Без да менуваме ништо, го пишуваме текстот:
Ориз. 2. Прв текст
Сè е едноставно и јасно. Сепак, во повеќето уредувачи на текст, пишувањето текст воопшто не е тешко да видиме што може да се направи со внесениот текст LibreOffice Writer.
Ајде да обрнеме внимание на две менија: "Стандард"И "Формат". Тие се стандардно активни и се наоѓаат на горниот дел од екранот кога првпат ќе ја стартувате програмата.
Ориз. 3. Мени „Стандард“ и „Форматирање“
Ако овие менија не се поставени (неверојатно, но можни), треба да ја извршите командата Прикажи → Лента со алатки. И штиклирајте ги полињата Стандард и Форматирање.
Ориз. 4. Вклучете ги потребните менија
Работете со текст
Откако го проучувавме менито на прв поглед, наоѓаме познати копчиња во менито „Стандард“:
- отворени
- спаси
- печати
- копирајте
- вметнете
- откажете ја акцијата.
И не помалку познати алатки за работа со текст во менито „Форматирање“:
- задебелен
- закосени букви
- подвлекување
- големина на точка
- сите видови на усогласување
- боја на текст и позадина.
Со користење на овие копчиња, ние потврдуваме дека нивното дејство води до истите резултати. Има само една разлика: копчето „Боја на позадина“ ја менува бојата на ЦЕЛИОТ пасус во кој моментално се наоѓа курсорот.
Ориз. 5. Богат текст
Ако малку повеќе го чепкате менито Форматирање, можете да ги најдете сите фонтови што ви се потребни за вашата работа. Точно, повеќето од нив работат само ако се присутни во оперативниот систем (сепак, како и за Word). Но, стиловите функционираат одлично, и со малку работа, можете да го доведете документот на следниот пример:
Ориз. 6. Работа со стилови. Поставување заглавија
Копчињата „Зачувај“ и „Отвори“ работат на ист начин овде, кои го снимаат готовиот текст за долгорочно складирање и отвораат претходно зачувана датотека. Единственото нешто на кое вреди да се задржиме малку подетално е тоа што кога зачувувате датотека, можете да користите неколку различни формати. И изборот овде е доста широк: од „мајчин“ ОДФ(стандардно), во нормала DOCИ RTF(за Word). Постојат дури и формати TXT(Бележник) и HTML(прелистувач).
Ориз. 7. Зачувајте текст користејќи различни формати
Вметнување слика во текстот
Исто како и во Word, LibreOffice Writer ви овозможува да вметнувате слики во текстуален документ. И на ист начин, можете да користите неколку методи за ова.
- Изврши команда од менито: Вметнете → слика → од датотека(види слика)
- Поставете слика директно од скенерот (ова не постои во Word)
- Користете ја таблата со исечоци со копирање на датотеката директно од директориумот и кликнување на копчето „Вметни“.
Сите методи се познати, и ние нема да се задржиме на нив во детали.
Ориз. 8. Вметнување слика во текст
Вреди да се спомене само дека во LibreOffice WriterПостои целосен сет на алатки за работа со слики, што ви овозможува да ја промените локацијата на сликата (во преден план и во позадина), да го промените обвивката на текстот (види Слика 9) и да поставите различни рамки. Па дури и линк до слики хиперврски.
Ориз. 9 Мени за форматирање на слики
Продолжуваме да го совладаме LibreOffice Writer
Се чини дека ова може да заврши тука. Што друго им е потребно на широк опсег на корисници од уредувач на текст, освен пишување текст, негово форматирање (задебелено, закосено, закосено), способност за работа со слики, како и зачувување, отворање и печатење датотека? Но, можностите LibreOffice Writerмногу пошироко од стандардниот сет на операции што му треба на ученикот или секретарот за да креира едноставни текстуални датотеки.
Откако патувавте низ ставките од менито (засега без да навлегувате во конкретни детали), можете да го дознаете тоа во LibreOffice WriterМожно е да се креираат букви и факсови со помош на „Волшебникот за создавање“. Можете да поврзете внатрешни и надворешни извори на податоци кои складираат информации и во самата програма и во надворешни датотеки. Можете да креирате табели од секаква сложеност и да ги користите наједноставните формули за броење во нив. Можете да креирате хиперврски, кои укажуваат на делови во документот или на надворешни датотеки што можат да се складираат и на вашиот локален компјутер и на интернет серверите.
Накратко, корисникот кој избира за својата работа LibreOffice Writer, во никој случај нема да се чувствуваат обесправени при изборот на алатки за постигнување на нивната цел.