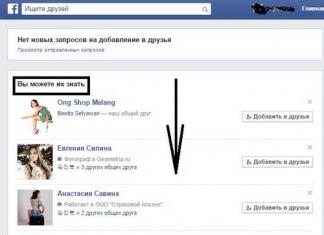Можете да нумерирате колони, редови и страници во Excel. Во Excel обично се обидуваат да нумерираат списоци, а понекогаш прават многу големи списоци кои потоа се печатат и за да не се мешате во овие печатени листови, прво мора да ги нумерирате страниците. Постојат неколку начини за нумерирање на редови и колони во Excel.
Како да нумерирате редови и колони во Excel
- Овој метод се користи кога треба да поставите нумерирање во Excel за неколку редови или колони. Со овој метод, нумерирањето на редови во Excel се врши со пополнување на секоја ќелија со едноставно внесување броеви во секоја ќелија.
- Овој метод се користи за да се подредат броевите во Excel за голем број редови и колони. Со овој метод, треба рачно да внесете број во Excel за првата ќелија. Како да ставите нумерирање во Excel со помош на глувчето и тастатурата
Потоа поместете го курсорот над оваа прва ќелија и притиснете го левото копче на глувчето. Покажувачот мора да биде поставен во долниот десен агол на оваа ќелија, така што курсорот ќе стане црн крст. Притиснете го копчето Ctrl на тастатурата и, без да го ослободите, притиснете го левото копче на глувчето. Сега, без да го ослободите копчето на глувчето и копче на тастатурата, треба да го поместите курсорот преку колона или ред и на овој начин можете да ги нумерирате сите ќелии во Excel. За да го финализирате нумерирањето во Excel, прво мора да го ослободите копчето на глувчето, а потоа и копчето на тастатурата.
- Ако не сакате да ја користите тастатурата, тогаш ќе треба рачно да го внесете бројот на редот или колоната во првите три ќелии во Excel со запишување на броевите 1, 2, 3 во нив, соодветно, потоа изберете ги овие три ќелии покажувачот над ќелијата со бројот 1 и притиснете го левото копче на глувчето.
 Во Excel, нумерирањето на линиите се врши со глувчето.
Во Excel, нумерирањето на линиите се врши со глувчето. Без да го ослободите копчето на глувчето, поместете го курсорот на бројот 3 и отпуштете го левото копче на глувчето. Кога ќе се изберат сите три ќелии, треба да го поместите курсорот во форма на бел крст во долниот десен агол на ќелијата со бројот 3, така што курсорот ќе стане во форма на црн крст. Притиснете го левото копче на глувчето и, без да го ослободите, поместете го курсорот по колона или ред и автоматски ќе го видите нумерирањето во Excel на оваа ќелија десно од курсорот. Откако го избравте потребниот број на ќелии во колона или ред, отпуштете го левото копче на глувчето и ќе имате сериски број во Excel во сите избрани ќелии.
- Може да направите нумерирање во Excel автоматски ако има колона во близина исполнета со некои податоци или ако треба да нумерирате колона во табела. Ова автоматско нумерирање по редослед во Excel работи само со колони. За да го направите ова, ќе треба рачно да го пополните бројот на редот за првите три ќелии во Excel со запишување на броевите 1, 2, 3 во нив, соодветно, потоа изберете ги овие три ќелии, поместете го курсорот над ќелијата со бројот 1 и притиснете го левото копче на глувчето. Без да го ослободите копчето на глувчето, поместете го курсорот на бројот 3 и отпуштете го левото копче на глувчето.
 Автоматското нумерирање во Excel се врши со двоен клик на црниот квадрат
Автоматското нумерирање во Excel се врши со двоен клик на црниот квадрат Кога ќе се изберат сите три ќелии, треба да го насочите курсорот во форма на бел крст над малиот црн квадрат што се наоѓа во долниот десен агол на ќелијата број 3, а курсорот треба да стане во форма на црн крст . Сега, за автоматско нумерирање на Excel, треба брзо да кликнете со десното копче двапати и колоната веднаш автоматски се нумерира до крајот на листата или до крајот на табелата.
Како да нумерирате страници во Excel
Понекогаш треба да креирате огромни списоци од, да речеме, 10.000 линии. Кога ги печатите овие списоци, добивате многу листови, па затоа треба претходно да ги нумерирате страниците во Excel за да не се мешате подоцна во нив. Прво, овие списоци во Excel треба да се поделат на страници за да го направите ова, одете во табот Вметни и кликнете Header and Footer.
 Во Excel, нумерирањето по редослед на страници се врши преку заглавија и подножја.
Во Excel, нумерирањето по редослед на страници се врши преку заглавија и подножја. После ова, целата листа ќе биде поделена на страници. Сега ќе треба да го поставите бројот во ред на овие страници во Excel. Нумерирањето на страниците во Excel се врши на јазичето Дизајн. Стандардно, нумерирањето на страниците во Excel ќе биде центрирано над списокот. Броевите на страниците во Excel може да се постават лево, десно или центар само под или над текстот. За да може бројот на страницата во Excel да биде на дното на листата, треба да кликнете на Оди во подножјето во лентата со алатки. За да покажете на која страна да го ставите серискиот број за страниците во Excel, само треба да го поместите курсорот на левиот, десниот или централниот дел и притиснете го левото копче на глувчето.
За да нумерирате страници во Excel, треба да користите заглавие и подножје.
Повикајте „Преглед“ во главното мени и изберете „Заглавие и подножја“:
Се појавува прозорец што ви овозможува да креирате заглавие и подножје (фиксен текст на секоја страница што се наоѓа надвор од работното поле): Доколку е потребно, можете да го поставите овој текст во кој било агол или во средината на горната и долната маргина на страница:

Да речеме дека сакаме да го поставиме бројот на страницата во долниот десен агол. Кликнете на копчето „Креирај подножје“, активирајте го полето „Десно“ (ставете го курсорот во ова поле) и кликнете на копчето „Страница“ (заокружено со црвено). Текстот &[Page] се појавува во означеното поле:

Кликнете на „OK“ и видете дека нумерирањето се појавило во полето „Foter“:

Тоа е се! Сега, кога гледате и печатите датотека, страниците ќе бидат нумерирани.
Ако работите со многу голем документ и треба да го наведете вкупниот број на неговите страници, можете
Направете натпис вака: „Страница 12 од 236 страници“
За да го направите ова, поминете ги сите претходни чекори и во активираното поле, дополнително по пишувањето &[Page], напишете или притиснете ги потребните копчиња
- зборовите „страница од“
- Кликнете на копчето „Страници“ (заокружено со црвено)
- зборот „страници“

Кликнете на „OK“ 2 пати и при прегледување и печатење на страницата гледаме запис кој изгледа вака:

За да поставите нумерирање на секоја страница во EXCEL при печатење, треба да ја користите специјалната функционалност за работа со заглавија и подножја.
Нумерирањето може да се постави или на врвот на отпечатената страница или на дното.
Во примерот, ќе поставиме континуирани линии (да го отпечатиме заглавието на табелата на секоја страница, видете ги претходните публикации) и ќе поставиме нумерирање на дното на секоја страница.
За ова:
1. Одете во менито „Изглед на страница“, кликнете на „Печати заглавија“ и поставете линии од крај до крај со избирање на линијата со заглавието на табелата. 

2. Одете во менито „Вметни“ и изберете „Заглавие и подножје“. Ќе се отвори дополнителна функционалност - менито „Работа со заглавија и подножја“.

3. Потоа, ако треба да го поставите нумерирањето на дното на отпечатената страница, кликнете „Оди во подножјето“ на лентата. 
4. Во блокот „Header and Footer Elements“, изберете „Page Number“ и кликнете каде било во документот за да го завршите уредувањето. 
5. Ако не треба да го печатите бројот на страницата на првата страница, тогаш откако ќе го поставите нумерирањето, во истото мени, но десно, штиклирајте го полето за „Специјален подножје за првата страница“ и изменете (на пример , избришете го) бројот на страницата. 

Ако ви се допадна материјалот или дури ви се најде корисен, можете да му се заблагодарите на авторот со префрлање одредена сума користејќи го копчето подолу:
(за да префрлите со картичка, кликнете на VISA и потоа „префрли“)
Кога работите со податоци во Microsoft Excel што се распространети на повеќе страници, постојат броеви на страници за погодност или општа оптимизација. Но, има и случаи кога треба да се отстрани од документот. Ајде да погледнеме неколку начини да го направите ова.
Excel има неколку типови на нумерирање. И пред да го отстраните, треба да одредите какви видови има.
Првиот тип - нумерирањето е видливо при печатење на документот.
Вториот тип - нумерирањето е видливо само во работниот прозорец.
Метод за отстранување на бројот на страницата во заднина
Ајде да размислиме да го отстраниме нумерирањето за вториот тип. Треба да се префрлите на друг приказ на страницата со кликнување на една од специјалните икони што ја означува лентата за статус.
По ова, повеќе нема да има ознака за нумерирање во работниот прозорец.

Можете исто така да го префрлите режимот на нумерирање со отворање на делот „Преглед“ и избирање на еден од предложените режими.

Метод за оневозможување на нумерирање со отстранување на содржина во заглавија и подножја
Одете во делот „Вметни“ и изберете „Заглавие и подножје“.

Или отворете ја иконата во центарот во статусната лента.
Како резултат на тоа, гледаме појава на заглавија и подножја.

Во полето за заглавие и подножје, кликнете со левото копче и избришете ја содржината во заглавието и подножјето. Слично дејство ќе се случи на сите страници без учество на корисникот.

Откако ќе ја избришете содржината на заглавието и подножјето, вратете се во стандарден режим користејќи една од двете икони прикажани на сликата од екранот.

На лентата со алатки, зачувајте ги сите дејства користејќи ја иконата „Зачувај“.