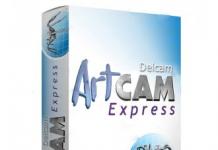Векторски графички уредник, кој по своите можности и сет на алатки не е инфериорен во однос на софтверските производи како CorelDraw или Adobe Illustrator. Оваа програма работи со форми, патеки, маркери и текст.
Оваа лекција ќе ги опфати главните елементи на прозорецот на програмата Inkscape:
1. Лента со наслов
2. Лента за главно мени
3. Стандарден панел
4. Имотен бар
5. Лента со алатки
6. Владетели
7. Работен лист
8. Палета на бои
9. Лизгач за избирач на бои
10. Лизгач за документи
Да ги забележиме главните елементи на прозорецот што се карактеристични за оваа програма:
Збир на алатки . Некои алатки се групирани заедно, како што е означено со црната стрелка во долниот десен агол на иконата на алатката. Со кликнување на оваа стрелка се појавува подмени што ги содржи сите алатки во оваа група.
Панел со својства. Неговата содржина се менува во зависност од избраната алатка и избраниот објект.
Владетели. Линијарите овозможуваат визуелно да се процени растојанието и локацијата на предметите.
Палета на бои . Ви овозможува да поставите преглед и боја на пополнување на објектите.
Лента со алатки
| Алатка за избирање (покажувач) | Алатка за пенкало Bezier | ||
| Уредувач на јазол на контура на алатката | Алатка за пенкало за калиграфија | ||
| Коректорска алатка | Алатка за текст | ||
| Алатка за скала | Алатка за прскање | ||
| Алатка за правоаголник | Алатка за бришење | ||
| Алатка за паралелограм | Алатка за пополнување | ||
| Овална алатка | Алатка за уредување на градиент | ||
| Алатка со ѕвезда или Многуаголник |
Алатка за капки за очи | ||
| Спирална алатка | Алатка за линии за поврзување | ||
| Алатка за молив |
Менување на скалата
Постојат неколку начини за промена на скалата:
Зачувување документ
Постојат неколку начини за зачувување на датотеки во inkscape:
- Мени Датотека -> Зачувај . Оваа команда зачувува постоечки документ користејќи го тековното име на датотека. Ако документот е нов и никогаш не бил зачуван, ќе се отвори прозорец за дијалог што ќе го поттикне корисникот да наведе име на датотека и локација за зачувување. Можете да ја зачувате датотеката користејќи ја кратенката на тастатурата Ctrl+S, како и со притискање на копчето Зачувај документ
- Мени Датотека -> ЗачувајКако...Оваа команда ви овозможува да зачувате нова копија од датотеката под друго име или на друга локација. Во овој случај, последната зачувана датотека автоматски станува работна копија, така што ќе се извршат понатамошни активности во новата датотека. Оваа команда обично се користи за зачувување на различни верзии на цртеж. Истото дејство е достапно со помош на кратенка на тастатурата Ctrl + Shift + S.
- Мени Датотека -> Извоз во растер . Оваа команда ви овозможува да трансформирате цела SVG векторска датотека или поединечни објекти на документот во растерска слика. Во моментов, inkscape поддржува само еден растерски формат, PNG. Оваа команда е достапна преку кратенка на тастатурата Ctrl + Shift + E.
Отворање документ
Постојат неколку методи што можете да ги користите за да отворите постоечка датотека со документи:
- Мени Датотека -> Отвори... . Со оваа команда, inkscape ја отвора датотеката во нов прозорец. Така, отворањето на датотеката на кој било начин нема да влијае на работата со други документи. Истото дејство на отворање нов документ може да се изврши со помош на комбинација на копчиња CTRL + Oили преку икона Отвори во лентата со алатки.
- Мени Датотека -> Увези... Вчитување на датотеката што се отвора во активниот документ, т.е. оној во кој моментално работите. Увезената датотека станува објект во веќе отворениот документ. Увозот на објект е можно и со користење на комбинација на копчиња Ctrl + Iили со копче Увоз во горната лента со алатки.
Креирање документ
Постојат неколку начини да креирате нов документ во inkscape.
Од детството имам непријатен афинитет за мастило и пенкало. Од појавувањето на таблетот, барав графички уредник кој може:
- работа со таблета, одговорете на притисокот на пенкалото;
- работете со вектор за да не треба да размислувате за скалирање;
- брзо префрлање помеѓу црно и бело (или црно и гума за бришење);
- погодно размерете ја сликата за да разработите мали детали;
- поддршка за работа со слоеви и групи.
Накратко ќе ви го кажам мојот рецепт за поставување уредник за цртање шеми, скиции други црно-бели графики.
Приказната ќе биде за верзијата 0.48 за Windows, иако не би требало да биде многу поинаква за другите ОС.
Ако сте премногу мрзливи да конфигурирате и немате посебни поставки што не сакате да ги расипете, можете да ја користите мојата датотека preferences.xml (треба да се копира во C:\Users\username\AppData\Roaming\ inkscape)
Поставување на вашиот влезен уред
Ќе бидат потребни неколку кликнувања за пенкалото да одговори на притисокот и да работи гумата. Можеби ќе треба да го рестартирате Inkscape.

Алатки
Калиграфско пенкало
Стандардно, пенкалото може да се овозможи со притискање на Ctrl+F6 или иконата на лентата со алатки.Режимот „маркер“ е погоден за нас: тоа е тркалезна четка без никакви важничене.

Единственото нешто што треба да го промениме е да ја овозможиме опцијата „Со притискање на влезниот уред се менува ширината на пенкалото“ во лентата Опции за алатки (на врвот)

Ширината може да се остави на 15 - така ќе биде со максимален притисок врз пенкалото. Сакам да ги поставам поставките на двигателот на таблетот за да го направат пенкалото „тврдо“, да цртам главно со тенка линија, но во особено експресивни моменти да го направиме густо.
Бришач
Бришачот се вклучува со притискање на Shift+E.Поставете го режимот на „Исечете од објекти“ и зголемете ја дебелината. Го инсталирав истото како пенкалото.

Алатка за избор и трансформација на објекти
Овозможено со притискање на F1. Зошто е потребно тоа е јасно од името.Поставување на Inkscape
Уште неколку работи за да го олеснат животот. За да го отворите прозорецот за поставки, можете да притиснете Shift+Ctrl+P или ставката во менито „Датотека“:
Бришачот брише сè што паѓа под нејзината линија. Меѓутоа, ако се избере барем еден објект (мозочен удар), тој ќе работи само за избраните објекти. Стандардно, секој нов потег со калиграфско пенкало е означен и гума за бришење престанува да работи за сè друго. Не сме задоволни со ова, па го оневозможуваме:

За да може гумата и пенкалото за калиграфија автоматски да се префрлаат кога цртате со различни краеви на иглата, штиклирајте друго поле. Можете исто така да го намалите минималниот радиус за влечење предмети; непријатно е кога тие се „лепат“.

За да стапат на сила поставките, рестартирајте го Inkscape. Сега треба само да го вклучите пенкалото со едниот крај на иглата, да го превртите и да ја вклучите гумата и - Voila! Inkscape се сети на сè.
Поставување панели
Богатството е празнина. Ги отстрануваме непотребните панели.
Сега уредникот изгледа вака:

Процес на цртање
Сега доаѓа најдобриот дел. Ајде да цртаме!Се префрламе помеѓу алатките со превртување на пенкалото или со користење на копчињата за комбинација, тука е комплетната листа на копчиња за пристап.
Ние го скалираме Ctrl+wheel или „+“/“-“ на тастатурата Num. Пријатно изненадување: кога ја менувате скалата, големината на пенкалото визуелно не се менува. Ова ви овозможува да разработувате детали или да сликате на големи површини без да ја менувате големината на пенкалото, едноставно со скалирање на сликата. Не најдов толку погодна опција во графичките уредници на Adobe.
Менување нагоре и надолу - тркало, лево и десно - Shift+wheel. Можете исто така да користите Ctrl + копчиња со стрелки.
Можете да работите со слоеви со притискање на Shift+Ctrl+L.

Стандардно, позадината на документот е транспарентна, што е забележливо кога се извезува во png. Можете да ставите кој било друг во „својства на документот“ (Shift+Ctrl+D).
Многу е погодно да се користи складиштето Git за управување со верзии на цртеж: промените во векторската датотека се многу компактни.
Она што не можевте да го надминете
- По рестартирање, алатките доделени на пенкалото и гума исчезнуваат и мора повторно да ги инсталирате. Исто така, понекогаш треба да ги повторите поставките на влезните уреди.
- Не можев да ги сменам жешките копчиња за потребните алатки на погодни, но менувањето алатки со помош на копчињата е побрзо од превртувањето на пенкалото.
Епилог
Сите откритија опишани погоре ми помогнаа да нацртам постер за календар за подароци со празници за 2013 година (фрагмент на почетокот на статијата).
Inkscape е многу популарен векторски графички уредник со отворен код кој може да работи на Linux, Windows и MacOS. Разликата помеѓу векторски графички уредник и растерски е во тоа што цртањето не се прави со помош на пиксели, туку со користење на различни форми и формули. Ова обезбедува одредени предности, на пример, сликата може да се скалира без губење на квалитетот.
Во оваа статија ќе погледнеме како да се користи Inkscape за цртање и манипулација со слики. Ајде да зборуваме за инсталирање на самата програма и користење на фигурите.
Ова е прилично популарна програма, така што можете многу лесно да ја инсталирате. На дистрибуциите на Linux, векторскиот уредник Inkscape е достапен од официјалните складишта, на пример, за инсталирање на Ubuntu треба да ја извршите командата:
sudo apt install inkscape
За да инсталирате на системите Red Hat и CentOS:
sudo yum инсталирај inkscape
Ако сакате да ја инсталирате програмата на Windows, датотеката за инсталација може да се преземе од официјалната веб-страница. Покрај верзијата за Linux, Windows и MacOS, можете сами да го преземете изворниот код и да ја изградите програмата. Кога ќе заврши инсталацијата, можете да ја најдете програмата во главното мени:
Како да се користи Inkscape?
Сега да разгледаме подетално како да ја користиме алатката. Но, треба да започнете со анализа на корисничкиот интерфејс.
1. Програмски интерфејс
Веднаш по стартувањето на програмата ќе го видите следниот главен прозорец:

Интерфејсот на програмата е прилично едноставен и изгледа многу појасно од Gimp. Може да се подели на неколку области:
- Мени- се наоѓа на самиот врв на прозорецот, со негова помош можете да изберете различни опции и параметри за програмата;
- Лента со алатки- се наоѓа веднаш под менито, тука се често користените алатки до кои треба да можете лесно да пристапите;
- Алатки за цртање- панелот со алатки за цртање се наоѓа на левата страна на прозорецот и се наоѓа вертикално;
- Работен простор- платно за цртање, сместено во центарот на прозорецот;
- Алатки за акција- лентата со алатки за акција се наоѓа десно од работната површина;
- Долниот панел и палета- на самото дно на прозорецот има панел со неколку алатки за прилагодување на параметрите на обликот и палета на бои.
Исто така, често ќе треба да користите различни копчиња за навигација низ документот и да изберете одредени функции. Еве ги главните:
- Ctrl + стрелка- да се движи околу листот. Можете исто така да се движите со помош на тркалото на глувчето вертикално и држејќи го копчето Shift хоризонтално;
- Клучеви + И - се користи за скала на документот;
- Ctrl+ZИ Ctrl+Shift+Zсе користи за поништување и повторување на последните дејства, соодветно;
- Смена- изберете неколку фигури.
Црниот правоаголник во центарот на вашето платно е областа за цртање, можете да ја промените големината преку менито "Датотека" ->„Својства на документот“.

2. Креирање на форми
Како што веќе реков, сите дејства на цртање слика се изведуваат со користење на различни форми. Изберете една од достапните форми во левиот панел и кликнете на областа на работниот простор каде што сакате да ја вметнете формата. За да ја промените нејзината големина, повлечете го покажувачот на глувчето во саканата насока.

Секоја фигура има два параметри кои влијаат на нејзиниот дизајн. Ова е полнење и мозочен удар. Пополнувањето ја одредува основната боја на обликот, а ударот ја одредува бојата на контурата. Мозочниот удар и полнењето се конфигурирани во прозорец што може да се отвори во лентата со алатки:

Во палетата Inkscape, можете да изберете целокупна боја за обликот, а во прозорецот за поставки за полнење, можете да изберете посебна боја за пополнување и удар. Во прилог на униформа боја, можете да користите gradines.
3. Групирање на објекти
За лесно преместување и користење на објекти, векторскиот уредник Inkscape поддржува нивно комбинирање во групи. За да го направите ова, изберете неколку објекти користејќи го копчето Shift и во менито „Објект“изберете "Група". Сега сите избрани објекти се во една група, можете да ги преместите и да ги примените операциите на сите одеднаш. Можете исто така да користите кратенка на тастатура за групирање Ctrl+G.

За да се одгрупирате, користете ја ставката Одгрупирај. Или притиснете го копчето неколку пати Ctrl+U. Во прашањето како да се користи Inkscape, работата со облиците и боите на облиците е поважна, ајде да го разгледаме ова подетално.
4. Дејства на фигури
За да ја преместите формата треба да ја користите алатката "Стрелка". Исто така, кога е активирана алатката за обликување, на пр. "Правоаголник", можете да ја промените нејзината големина, агли и контури користејќи ги белите квадрати. Само повлечете ги во вистинската насока.

Користење на алатка "Стрелка"Вие не само што можете да ја промените големината, туку и да го менувате предниот план и позадината, да ги рефлектирате објектите и да ги прилагодите нивните координати. Забележете дека кога менувате алатка за цртање, лентата со алатки се менува за да ги прикаже можностите на таа алатка:

Алатка „Уреди агли“ви овозможува да ги менувате аглите и контурите на објектот на различни начини:

Алатка „Прилагодете ги предметите со сликање или скулптура“ви овозможува да ја менувате бојата и обликот на предметите, на пример, можете да ги направите конкавни, да ги движите во различни насоки, да ги правите помали и поголеми, да ги ротирате, па дури и да ги дуплирате објектите. За да се применат дејства, објектот мора да биде избран.

Алатка "Метар"ви овозможува да ги менувате должините и аглите на различни геометриски објекти:

5. Филтри
Користејќи филтри, можете да примените различни ефекти на објекти. Сите достапни ефекти се подредени во категории и достапни од менито „Филтри“. Ефектите вклучуваат различни текстури, промени во дизајнот и многу повеќе:

6. Зачувување на резултатот
Бидејќи во оваа статија си поставивме задача да зборуваме за Inkscape за почетници, ќе погледнеме како да зачуваме слика. Бидејќи ова се векторски слики, овде ќе се користи посебен формат - svg. За да ја зачувате завршената слика, отворете го менито "Датотека"и изберете "Зачувај", потоа изберете ја локацијата на датотеката:

Inkscape (Inkscape)- моќен уредник за создавање векторска графика, уметнички и технички илустрации од речиси секаква сложеност.


Inkscapeдизајниран за креирање презентации, логоа, бизнис картички, постери, илустрации за канцелариски циркулари, технички илустрации (дијаграми, графикони)и уште повеќе...


ВО Inkscapeможно е да се креираат векторска графика за висококвалитетно печатење (со пред-увоз на SVG во Scribus), веб графика (од банери до распоред на веб-страници), икони за апликации, копчиња за веб-локации и графики за игри.


Историјата на Inkscape започна кога неколку програмери и неколку дизајнери кои знаеја да пишуваат код повеќе не беа задоволни со условите за развој на векторски графички уредник. Сфаќајќи дека нема да можат добро да ги искористат своите вештини, започнаа нов проект наречен Inkscape.


ВО Inkscapeкористи сопствен мотор за рендерирање ливарот (во иднина е можна транзиција во Каиро), има моќна инфраструктура за извршување на скрипта (напишано во Perl, Python и Ruby). SVGврз основа на јазикот за означување XMLи екстензии се напишани за него, на пример, спроведување поддршка за нови формати на податоци.

Inkscapeкористи стандарден W3Cсо право Скалабилна векторска графика (SVG). Формат SVGви овозможува да креирате илустрации од различни типови, вклучително и анимирани.

Inkscapeима свој формат на документ (врз основа на SVG v1.1), веднаш содржи голем број на екстензии за зголемување на функционалноста.

Документација Inkscape SVGможе да се зачува како Обичен SVGсо можност за промена на оние кои не се поддржани во вообичаеното SVGелементи како контури. Документите може да се зачуваат и отвораат во компресирана форма користејќи алгоритам за компресија gzip.

ВО Inkscapeтакви карактеристики се поддржани SVGкако форми, патеки, текст, маркери, клонови, алфа, трансформации, градиенти, текстури и групирање. Може да се користат групи SVGкако слоеви и поместување документи помеѓу слоеви.

Inkscapeисто така поддржува метаподатоци Криејтив комонс, уредување јазли, слоеви, сложени операции со контури, векторизација на растерска графика, текст по контура, текст завиткан во форма, уредување XML-податоци директно и многу повеќе.

Inkscape е лесен за употреба и има познати алатки:Изберете, скалирање, уредување јазли, правоаголник, елипса, ѕвезда, спирала, линија со слободна рака, безиерски криви, калиграфско пенкало, текст, линии за поврзување, градиент, капка за очи.

Режимите за менување на контурата на алатката Corrector ви овозможуваат да туркате, стегате, растете, оттурнувате, повлекувате и груба која било контура за произволно да го промените обликот на предметите.

Принципот на работа на режимите за промена на бојата на новата алатка Коректор е сличен на принципот на работа на мека четка во растерски графички уредници. Ако имате повеќе предмети на вашиот цртеж, можете да ги изберете сите и да ги обоите со која било боја за полнење или мозок.

Inkscapeима пригоден панел со опции за контекстуални алатки, доаѓа со збир на текстури достапни преку „ Пополнете и мозочен удар» (можете лесно и едноставно да наполните предмет со текстура во форма на ленти, шахови или шари со точки).

Алатка " Пополнете и мозочен удар„Има големи способности, работи исто како и неговиот пандан во растерски графички уредувачи; кликнување на област ја исполнува со избраната боја, што ви овозможува да ја завршите задачата многу побрзо.

Користење на динамичкиот ефект " Коло" по патеката ви овозможува да насочите една патека по друга. Користејќи редовна алатка за уредување јазол, патеката А може да се уредува директно на платното, а резултатот ќе се ажурира веднаш (Функцијата е еквивалент на „векторски четки“ и „потези на скелет“ во други уредувачи на векторска графика).

Калиграфското пенкало има функции што ви овозможуваат да ги користите Inkscapeда имитирате дрворез, што ви овозможува да ја промените темнината на сечење потези во која било точка, па дури и да избришете делови од цртежот. Можно е да се користи " клонови“ и стилски инсерти (доделување својства за полнење и удар на еден објект на друг).

Inkscapeима вграден векторизатор на растерски слики што користи SIOXза истакнување на објекти во преден план. Проширени можности за работа со клонови на објекти, создавање шаблон од клонови користејќи која било од 17-те групи на симетрија, поддршка за навалување и притисок на иглата при користење графички таблети (Алатка за калиграфско пенкало).

Inkscapeподдржува колективно цртање преку протокол XMPP (Џабер), има вграден уредувач XML-шифра на документ со дрво на објекти (за пристап до параметрите на документот што сè уште не се поддржани во GUI).

Inkscape увезува датотеки во формати како што се: SVG, SVGZ, EMF, EPS, PostScript, Dia, AI, Sketch, PNG, TIFF, JPEG, XPM, GIF, BMP, WMF, WPG, GGR, ANI, ICO, CUR, PCX, PNM, RAS, TGA, WBMP, XBM, XPM.
Inkscape е многу популарна алатка за создавање векторска графика. Сликата во неа не се црта пиксел по пиксел, туку со различни линии и форми. Една од главните предности на овој пристап е можноста за скалирање на сликата без губење на квалитетот, што е невозможно да се направи со растерска графика. Во оваа статија ќе ви кажеме за основните техники за работа во Inkscape. Дополнително, ќе го анализираме интерфејсот на апликацијата и ќе дадеме неколку совети.
Овој материјал е повеќе наменет за почетници корисници на Inkscape. Затоа, ќе зборуваме само за основните техники што се користат при работа со уредникот. Ако по читањето на статијата имате индивидуални прашања, можете да ги поставите во коментарите.
Програмски интерфејс
Пред да започнеме со опишување на можностите на уредникот, би сакале да ви кажеме малку за тоа како функционира интерфејсот Inkscape. Ова ќе ви овозможи брзо да пронајдете одредени алатки и да се движите низ вашиот работен простор во иднина. По стартувањето, прозорецот на уредникот изгледа вака:

Вкупно има 6 главни области:
Главно мени

Овде, во форма на под-ставки и паѓачки менија, се собрани најкорисните функции што можете да ги користите при креирање графика. Во продолжение ќе опишеме некои од нив. Особено би сакал да го забележам првото мени - "Датотека". Ова е местото каде што се такви популарни тимови како "Отвори", "Зачувај", "Креирај"И "Тип".

Тука во повеќето случаи започнува работата. Стандардно, кога ќе го стартувате Inkscape, се создава работен простор од 210x297 милиметри (А4 лист). Доколку е потребно, овие параметри може да се променат во потсекцијата „Својства на документот“. Патем, ова е местото каде што можете да ја промените бојата на позадината на платното во секое време.

Со кликнување на наведената линија, ќе видите нов прозорец. Во него можете да ја поставите големината на работната површина според заеднички стандарди или да ја наведете сопствената вредност во соодветните полиња. Можете исто така да ја промените ориентацијата на документот, да ја отстраните границата и да ја поставите бојата на позадината за платното.

Исто така, препорачуваме да отидете во менито "Уредување"и овозможете прикажување на панелот за историја на дејства. Ова ќе ви овозможи да вратите едно или повеќе неодамнешни дејства во секое време. Наведениот панел ќе се отвори на десната страна од прозорецот на уредувачот.

Лента со алатки
Токму овој панел постојано ќе се повикувате при цртање. Сите фигури и функции се наоѓаат овде. За да го изберете саканиот елемент, само кликнете на неговата икона еднаш со левото копче на глувчето. Ако едноставно го ставите курсорот над сликата на алатката, ќе видите скокачки прозорец со името и описот.
Својства на алатката
Користејќи ја оваа група елементи, можете да ги конфигурирате поставките на избраната алатка. Тие вклучуваат измазнување, големина, однос на радиусот, агол на навалување, број на агли и многу повеќе. Секој од нив има свој сет на опции.
Лента со опции и командна лента
Стандардно, тие се наоѓаат еден до друг во десната област на прозорецот на апликацијата и изгледаат вака:
Како што сугерира името, панелот Snap Options (тоа е официјалното име) ви овозможува да изберете дали вашиот објект автоматски ќе се прикачи на друг објект. Ако одговорот е да, тогаш каде точно треба да се направи ова - до центарот, јазлите, водичите и така натаму. Ако сакате, можете целосно да ја исклучите целата адхезија. Ова се прави со притискање на соодветното копче на панелот.
Командната лента, пак, ги прикажува главните ставки од менито "Датотека", а исто така додаде важни функции како пополнување, размер, групирање на објекти и други.
Спојници во боја и лента за статус
Овие две области се исто така во близина. Тие се наоѓаат на дното на прозорецот и изгледаат вака:
Овде можете да ја изберете саканата боја за обликот, полнењето или ударот. Покрај тоа, на лентата за статус има лизгач на скала што ќе ви овозможи да зумирате или одзумирате на платното. Како што покажува практиката, ова не е многу погодно да се направи. Полесно е да држите клуч "Ctrl"на тастатурата и превртете го тркалото на глувчето нагоре или надолу.
Работен простор
Ова е самиот централен дел од прозорецот на апликацијата. Ова е местото каде што седи вашето платно. По должината на периметарот на работната површина ќе видите лизгачи кои ви дозволуваат да го лизгате прозорецот надолу или нагоре додека ја менувате скалата. Има владетели горе и лево. Ви овозможува да ја одредите големината на фигурата, како и да поставите водичи доколку е потребно.

За да поставите водичи, само поместете го покажувачот на глувчето над хоризонтален или вертикален линијар, потоа задржете го левото копче на глувчето и повлечете ја линијата што се појавува во саканата насока. Ако треба да го отстраните водилката, потоа преместете го назад на линијарот.

Ова се всушност сите елементи на интерфејсот за кои сакавме прво да ви кажеме. Сега да преминеме директно на практични примери.
Поставете слика или креирајте платно
Ако отворите растерска слика во уредувачот, можете дополнително да ја обработите или рачно да нацртате векторска слика по примерот.

Како резултат на тоа, избраната слика ќе се појави на работната површина. Во овој случај, големината на платното автоматски ќе биде иста како и резолуцијата на сликата. Во нашиот случај тоа е 1920x1080 пиксели. Секогаш може да се смени во нешто друго. Како што рековме на почетокот на статијата, квалитетот на фотографијата нема да се промени. Ако не сакате да користите ниту една слика како извор, тогаш можете едноставно да го користите автоматски генерираното платно.
Отсекување фрагмент од сликата
Понекогаш може да се појави ситуација кога за обработка не ви треба целата слика, туку само одреден дел од неа. Во овој случај, еве што да направите:

Како резултат на тоа, ќе остане само претходно избраната област на платното. Можете да продолжите на следниот чекор.
Работа со слоеви
Поставувањето предмети на различни слоеви не само што ќе го ограничи просторот, туку и ќе избегне случајни промени за време на процесот на цртање.
На овој начин, можете да креирате онолку слоеви колку што сакате и да ја пренесете потребната форма или предмет на кој било од нив.
Цртање правоаголници и квадрати
За да ги нацртате горните фигури, мора да ја користите алатката со исто име. Редоследот на дејства ќе изгледа вака:
Цртање кругови и овали
Круговите во Inkscape се цртаат со истиот принцип како и правоаголниците.

Цртање ѕвезди и многуаголници
Во Inkscape може да се нацртаат полигони за само неколку секунди. За ова постои специјална алатка која ви овозможува фино да ги прилагодите овие типови форми.

Цртање спирали
Ова е последната бројка за која би сакале да ви кажеме во оваа статија. Процесот на неговото цртање практично не се разликува од претходните.

Уредување јазли и лостови
И покрај фактот дека сите фигури се релативно едноставни, која било од нив може да се промени до непрепознатливост. Благодарение на ова се добиваат добиените векторски слики. За да ги уредите јазлите на елементите, треба да го направите следново:
Ова дејство може да се изврши не со целата фигура, туку само со избраниот дел од неа. Со додавање на нови јазли, можете сè повеќе да го менувате обликот на објектот. За да го направите ова, само поместете го покажувачот на глувчето над саканиот јазол, држете го LMB и повлечете го елементот во саканата насока. Можете исто така да ја користите оваа алатка за да го повлечете работ. Така, областа на објектот ќе биде поконкавна или конвексна.

Цртање патеки во слободна форма
Со оваа функција можете да нацртате и мазни прави линии и произволни форми. Сè е направено многу едноставно.
Имајте предвид дека линиите, како формите, може да се поместуваат околу платното, нивната големина може да се промени и јазлите може да се уредуваат.
Цртање безиерски криви
Оваа алатка исто така ќе ви овозможи да работите со прави линии. Тоа ќе биде многу корисно во ситуации кога треба да нацртате предмет користејќи прави линии или да нацртате нешто.
Користење на калиграфско пенкало
Како што сугерира името, оваа алатка ќе ви овозможи да направите прекрасни натписи или елементи на сликата. За да го направите ова, само изберете го, прилагодете ги својствата (агол, фиксација, ширина итн.) и можете да започнете со цртање.

Додавање текст
Покрај различни форми и линии, можете да работите и со текст во опишаниот уредувач. Карактеристична карактеристика на овој процес е тоа што првично текстот може да се напише дури и со најмал фонт. Но, ако го зголемите до максимум, квалитетот на сликата воопшто нема да се изгуби. Процесот на користење на текст во Inkscape е прилично едноставен.

Распрскувач на предмети
Овој уредник има една интересна функција. Тоа ви овозможува буквално да го пополните целиот работен простор со идентични форми за само неколку секунди. Постојат многу можни намени за оваа функција, па решивме да не ја игнорираме.
- Пред сè, треба да нацртате каква било форма или предмет на платното.
- Следно, изберете ја функцијата „Прскање предмети“.
- Ќе видите круг со одреден радиус. Прилагодете ги неговите својства ако сметате дека е потребно. Тие го вклучуваат радиусот на кругот, бројот на нацртани форми итн.
- Поместете ја алатката на местото на работниот простор каде што сакате да креирате клонови на претходно нацртаниот елемент.
- Држете го LMB и држете го онолку долго колку што ви одговара.
Вашиот резултат треба да изгледа отприлика вака.

Отстранување на предмети
Веројатно ќе се согласите со фактот дека ниту еден цртеж не може да се направи без гума за бришење. И Inkscape не е исклучок. Конечно, би сакале да разговараме за тоа како можете да ги отстраните нацртаните елементи од платното.
Стандардно, кој било објект или група од такви објекти може да се избере со помош на функцијата "Избери". Ако потоа го притиснете копчето на тастатурата "Дел"или "Избриши", тогаш сите објекти ќе бидат избришани. Но, ако изберете специјална алатка, можете да избришете само одредени делови од фигура или слика. Оваа функција работи слично на гума за бришење во Photoshop.

Тоа се всушност сите основни техники за кои би сакале да зборуваме во овој материјал. Со нивно комбинирање едни со други, можете да креирате векторски слики. Се разбира, Inkscape има многу други корисни функции во својот арсенал. Но, за да ги искористите, веќе мора да имате подлабоко знаење. Запомнете дека вашето прашање можете да го поставите во коментарите на оваа статија во секое време. И ако, по читањето на статијата, се сомневате во потребата од овој уредник, тогаш предлагаме да се запознаете со неговите аналози. Меѓу нив ќе најдете не само векторски уредници, туку и растерски.