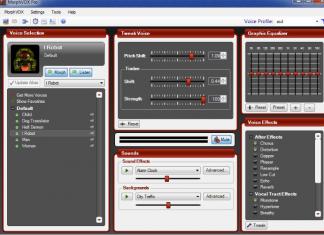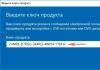До неодамна сите компјутери работеа со HDD, со мала брзина и мала ефикасност. Но, тие се заменети со нова генерација на дискови, таканаречените SSD, кои работат многу побрзо од нивните стари колеги. Како и сите нови уреди, на почетокот тие беа скапи, а нивниот волумен не беше многу голем по капацитет.
Но, со текот на времето, производителите почнаа да ги зголемуваат своите волумени, а поради конкуренцијата, цената почна да опаѓа. Се чини, што друго му треба на просечниот корисник? Но, тие имаат една личност
проблем: прекумерното препишување на податоци може целосно да го оневозможи. Но, поставувањето на Windows 7 да работи оптимално со SSD ќе ви помогне да избегнете проблеми, а тоа ќе доведе до зголемување на работниот век на погонот со цврста состојба.
Зошто треба да го конфигурирате ОС?
Сите флеш-уреди имаат своја меморија, таа се заснова на микроциркули. Тие немаат подвижни делови како HDD и затоа не се плашат од никакви удари. SSD меморијата се состои од многу ќелии, кои можат да се истрошат со многу препишување.
И многу важна точка е поставувањето на ОС за пренос на податоци на флеш-уред, бидејќи повикувањето на некои услуги и операции од уредот е бавно ако не го конфигурирате Windows.
Поставката ќе го намали користењето на просторот и пристапот до него, што секако ќе доведе до зголемување на работниот век на отстранливите медиуми. Ако SSD се користи во нормален режим, може да трае една деценија, а ако го користите активно, периодот се намалува на 2 години.
За да инсталирате Windows на уредот, треба да го подготвите системот. Проверуваме:
- Одиме на веб-страницата на производителот на компјутерот или SSD и проверуваме дали верзиите се ажурирани. Ако имате намера да го рефлеширате, можете да ги избришете сите податоци и треба да знаете за ова пред да го инсталирате оперативниот систем. Најдете информации за ажурирањето, преземете го на вашиот компјутер;
- Го префрламе стартувањето на системот во поставката BIOS-от на AHCI, односно прво го поставивме отстранливиот погон. Користете ги најновите режими, инаку ќе работи со баговите;
- Отстранливите медиуми мора да бидат форматирани. Можете да ги користите алатките на Windows, тој ќе се справи со оваа задача;
- Треба да го проверите подигањето на системот од пренослив медиум, да го поврзете, да креирате логички партиции на него. Ако претходно беше поделена, тогаш ажурирајте ги, избришете ја старата поделба и подели повторно. Сега инсталирајте на неа најновата верзија на двигателот на контролорот на дискот, претходно преземена од веб-страницата на производителот.
Видео: Оптимизирање на SSD-дискови
Оневозможување услуги и функции
Многу услуги и функции што се стандардно овозможени во Windows 7 во голема мера го забавуваат стартувањето на системот со SSD, ние ќе ви кажеме како правилно да ги оневозможите и кои услуги не е рационално да се оневозможат. Со оглед на тоа што услугите што се извршуваат трошат многу компјутерски ресурси, нивното оневозможување ќе го забрза стартот и работата на отстранливиот медиум.
Индексирање и кеширање
За да ги оневозможите записите во кешот, сторете го следново:

Опцијата за создавање кеш за пишување во Windows 7 постојано пристапува до RAM меморијата на уредот и ги снима најпопуларните команди, а потоа тие ќе бидат извршени на пренослив медиум. Но, SSD е многу побрз од HDD, и оваа опција е непотребна.
Индексирањето е корисно само за ракување со систем со HDD, но не е ефикасно за пренослив медиум: нема да влијае на брзината, а дискот ќе трае многу помалку, бидејќи податоците за индексот постојано ќе се ажурираат.
Оневозможувањето на оваа функција нема да влијае на базата на податоци, и затоа операцијата за оневозможување ќе се случи без системот да започне:
- Мојот компјутер;
- уред за складирање;
- својства.
Во прозорецот што се отвора, отштиклирајте ја опцијата „дозволи индексирање“ и ако системот ви даде предупредување за грешка, тогаш не треба да враќате сè назад и во секој случај отштиклирајте го.

Дефрагментација
Ја оневозможуваме дефрагментацијата во автоматскиот режим, оваа функција не е потребна, таа само ќе ги намали нејзините можности.
Ние правиме:

Хибернација
Windows има корисни функции за заштеда на енергија: режим на мирување и хибернација. Овие функции се дизајнирани специјално за лаптопи за кои е релевантен режимот за заштеда на енергија.

Хибернацијата е зачувување на податоците од компјутерот кога ќе преминат во режим на мирување, Windows ги снима и ги зачувува во папката Hiberfil.sys на HDD. Кога ќе излезете од овој режим, сите податоци се растоваруваат и компјутерот почнува да работи од местото каде што бил запрен.
Ако го исклучите овој режим, можете значително да го зголемите просторот, а ако го стартувате системот од него, тогаш нема потреба од нив.
Системот ќе се стартува многу побрзо, а можете да го оневозможите од менито за почеток:

Треба да ја стартувате услугата како администратор на компјутер, кликнете со десното копче, отворете командна линија: внесете:

По овие чекори, услугата ќе биде оневозможена.
Враќање на системот
Користејќи ја оваа функција, можете да го вратите системот ако започнат некои грешки. Windows создава точки за обновување, запишува сè во посебна датотека, што зазема многу простор. Можете да ја оневозможите оваа функција, но ќе биде подобро ако ја ограничите големината на датотеката наменета за обновување на системот.
За да го направите ова, отворете ја папката „мојот компјутер“:

Prefetch и SuperFetch
SuperFetch е одговорен за кеширање на најпопуларните датотеки, но за да се стартува од диск оваа услуга не е потребна и треба да биде оневозможена.
Услугата Prefetch е одговорна за вчитување на програми во RAM меморијата на компјутерот, а во нашиот случај е бескорисна, па затоа ја оневозможуваме:

Видео: Поставување диск
Преместување на датотеката за размена
Препорачливо е да го направите ова ако оперативниот систем е 32-битен, датотеката со страницата треба да се премести на друга локација, треба да извршите голем број команди:
- Контролен панел;
- Систем;
- Дополнително;
- Изведба;
- Опции;
- Дополнително;
- Виртуелна меморија

Ако вашиот компјутер има 64-битен Windows инсталиран со повеќе од 8 GB RAM, тогаш можете безбедно да ја оневозможите опцијата за датотеката за страничење:

Дали е овозможено TRIM?
Со командата TRIM, оперативниот систем пренесува важни информации на SSD за неискористените блокови на податоци што може да се исчистат од самиот него. Бидејќи опцијата за форматирање и бришење датотеки може да доведе до слаби перформанси на уредот, оваа функција ви овозможува да го намалите бројот на непотребни датотеки и да го исчистите.
Ова е една од најосновните команди што мора да бидат овозможени, инаку нивото на запишување ќе биде ниско, што ќе доведе до намалена функционалност на просторот на дискот.
За да бидете сигурни дека оваа функција е овозможена:

Поставување на Windows 7 за SSD диск, SSD Mini Tweaker програма
Ако не сте компјутерски гениј, но сакате да го префрлите оперативниот систем на SSD, тогаш користете ја малата алатка SSD Mini Tweaker. Програмата не зазема многу простор, но доста брзо се справува со својата задача и е релевантна за оние корисници кои планираат да го пренесат лансирањето на системот Windows 7 од 32 и 64 бита на SDD.
Прозорецот на стартуваната програма изгледа вака, и веднаш можете да ги конфигурирате потребните параметри.

Многу функции за пренос на Windows не се потребни, тие можат само да го забават самиот процес:

Програмата ќе ви помогне да конфигурирате околу 13 параметри кои ќе ги зголемат перформансите доколку започне со SSD. Целта на оптимизацијата е да се намали пристапот до пренослив медиум, што ги продолжува неговите перформанси.
Вашиот оперативен систем може да се активира ако го стартувате од SSD-уред, а Windows 7 е совршено прилагоден да работи од диск со цврста состојба. Дури и ако имате инсталирано многу програми жедни за енергија, со соодветна оптимизација можете да го дебагирате за да работи од SDD, обрнувајќи посебно внимание на Superfetch/Prefetcher и дефрагментацијата.
Ако имате голема работна меморија, тогаш ова е уште подобро: можете успешно да ја оптимизирате, што само ќе доведе до побрзи перформанси и подолг работен век на отстранливиот уред за складирање.
SSD дисковите поевтинуваат секој ден и да се надеваме дека овој тренд нема да се промени.
Многу нови компјутерски модели веќе го содржат овој тип на погон, самите производители го оптимизираа оперативниот систем за ефикасно работење од погон со цврста состојба.
Се разбира, треба сами да го изберете методот за оптимизација, а ние ги дадовме само најважните совети како да го направите тоа без да изгубите важни податоци при префрлање на системот на SSD.
compsch.com
Како да поставите SSD диск за Windows 7
За многу корисници, замената на хард дискот со SSD е најефективната надградба на компјутерот. Во однос на читањето информации, SSD-уредот е многу пати побрз, па затоа перформансите на компјутерот значително се зголемуваат. Но, тие имаат еден недостаток - ограничување на бројот на циклуси на препишување, карактеристични за флеш-уредите.

Поставувањето SSD под Windows 7 е неопходно затоа што треба да ги минимизирате непотребните циклуси на запишување во флеш-мемориските ќелии за да го зголемите животниот век на уредот со цврста состојба.
Ако имате инсталирано Windows 10, тогаш тој веќе автоматски ги открива SSD-дисковите и прави прилагодувања на нивната работа за да постигне максимални перформанси. Затоа, на Windows 10, поставувањето ssd не е толку важно и се изведува на ниво на оперативен систем.
Оневозможи дефрагментација на дискот
За време на процесот на дефрагментација, логички меѓусебно поврзаните податочни блокови кои се расфрлани низ медиумот се распоредени во една низа. SSD дисковите не треба да се дефрагментираат. Ако за HDD хард дискови дефрагментацијата може да ја зголеми ефикасноста во брзината на читање и со тоа да го забрза компјутерот, тогаш во случај на SSD, овој процес може да направи само штета.
Оневозможување на Perfetch и SuperFetch
Папката Perfetch е дизајнирана да го забрза вчитувањето на Windows и стартувањето на програмата. Папката содржи информации за често користените програми на компјутерот и ги складира во почетниот (системски) дел од хард дискот.
Услугата SuperFetch ги следи програмите што често ги користите и ги вчитува во меморијата за случаен пристап (RAM) кога ќе го стартувате компјутерот, така што тие почнуваат побрзо кога ќе им се пристапи. Така, кога ќе извршите програма, компјутерот почнува да ги чита неговите датотеки од RAM меморијата побрзо отколку од хард дискот.
Но, со оглед на големата брзина на читање на погоните со цврста состојба, овие функции се излишни.
За да ги оневозможите, одете во Уредувач на регистар на Windows со администраторски права.
Во директориумот „HKEY_LOCAL_MACHINE“, пронајдете го копчето „SYSTEM/CurrentControlSet/Control/SessionManager/MemoryManagement/PrefetchParameters“ и променете ги вредностите „Овозможи Prefetcher“ и „Овозможи Superfetch“ на „0“.
Оневозможување ReadyBoot
ReadyBoost го забрзува Windows и работи заедно со услугата SuperFetch. Додека SuperFetch ги вчитува програмските датотеки во меморијата за случаен пристап (RAM), ReadyBoost го користи флеш-уредот како кеш за бавниот хард диск.
За да го исклучите ReadyBoost, треба да го направите следново:
- Започнете;
- Контролен панел;
- Систем и безбедност;
- Административни алатки;
- Монитор на перформанси;
- На левата страна, проширете го делот Групи за собирање податоци и изберете Сесии за следење на настани за стартување;
- двоен клик на „ReadyBoost“;
- Сесии за следење;
- Отштиклирајте го полето до „Овозможено“.
Оневозможување или преместување на датотеката за страничење на HDD
Датотеката со страница ја зголемува големината на кешот на вашиот компјутер. Во случај да нема доволно физичка RAM меморија, оперативниот систем Windows преместува дел од податоците од RAM меморијата и на тој начин спречува софтверски или системски грешки.
Ако компјутерот е опремен со мал SSD и традиционален HDD, тогаш датотеката со страница може да се постави на SSD. Ако имате инсталирано Windows x64, датотеката со страницата може да се оневозможи.
Функција TRIM
Во оперативниот систем Windows 7, важно е да проверите дали функцијата TRIM е овозможена. Забележете дека оваа функција го информира SSD-уредот која област на дискот повеќе не се користи и може да се исчисти. Ако функцијата е оневозможена, може да ги намали перформансите на SSD.
Да провери:
- одете во командната линија како администратор;
- внесете ја командата „Fsutil барање за однесување disabledeletenotify“;
- ако DisableDeleteNotify = 0 се појави по извршувањето, тогаш услугата е овозможена.
Оневозможување на режимот на спиење (хибернација)
Функцијата за хибернација јасно го намалува времето потребно за оперативниот систем Windows да започне од хард дискот. Во споредба со хард дисковите, SSD дисковите се многу побрзи во однос на времето за читање, што го прави процесот на стартување многу пократок. Затоа, режимот на хибернација кај компјутерите со SSD не носи опипливи придобивки и може да се оневозможи.
Кога влегувате во режим на мирување, сите податоци од RAM меморијата се зачувуваат на хард дискот во датотеката hiberhil.sys, што е прилично пристојна големина. Особено важно за малите SSD-дискови, оневозможувањето на режимот на мирување ослободува вреден простор на SSD-уредот.
За оневозможување, користете ги копчињата Win+R за да стартувате командна линија како администратор и напишете ја командата „powercfg -h off“.
AHCI режим
За целосно функционирање на SSD-уредот, вклучително и користење на функцијата TRIM, треба да го вклучите режимот AHCI во BIOS-от. Ако едноставно го промените режимот, тогаш откако ќе го вклучите процесот на подигање на Windows може да биде прекинат со грешка (син екран).
За корекција:
- одете во уредникот на регистарот на Windows како администратор;
- најдете го записот „HKEY_LOCAL_MACHINE/System/CurrentControlSet/Services/Msahci“ или „HKEY_LOCAL_MACHINE/System/CurrentControlSet/Services/lastorV“;
- Кликнете двапати на „Start“ и променете ја вредноста во „0“;
- рестартирајте го компјутерот;
- сменете го режимот на SATA контролер во AHCI во BIOS-от.
InstComputer.ru
Поставување на Windows 7 за оптимално работење со SSD-уред
Овде нема да ви кажам што е SSD и зошто е подобар/полош од обичен хард диск. Ви препорачувам прво да ги прочитате претходните написи на оваа тема, кои зборуваат за Комбинацијата на SSD и HDD-уред за десктоп компјутер и препораки за инсталирање на MS Windows 7 на SSD. Ако ги слушавте советите во овие написи, Windows 7 веќе треба да „лета“ на вашиот компјутер со SSD. Нема да можете да го забрзате уште повеќе, дури и по оптимизирање на многу системски функции, чии резултати имаат многу поголем позитивен ефект на HDD-а отколку на новите SSD-дискови. Овие можности се дискутирани во 4 дела од статијата „Поставување на Windows 7 од А до Ш“. Во истиот напис, сакам да ги опишам оние манипулации кои се дизајнирани да го продолжат животниот век на вашиот погон со цврста состојба (со намалување на оптоварувањето на него) и да ослободат околу 5-10 дополнителни гигабајти простор, што во нашиот случај е многу важно. Денеска ги правиме сите промени рачно. Ако процесот не ви е важен, преземете ја програмата SSD Tweaker (Pro), која ќе ги изврши чекорите 3,5,6 за вас. и многу повеќе... Што ќе правиме денес? Еве резиме:
- 1. Префрлете ја датотеката за страничење на друг диск (HDD)
- 2. Оневозможете го создавањето точки за обновување на системот
- 3. Исклучете ја функцијата за индексирање
- 4. Оневозможете ја услугата за дефрагментација
- 5. Оневозможете ја функцијата Хибернација
- 6. Оневозможи Prefetch и Superfetch
Прво. Преместувањето на датотеката за страничење ќе ја зголеми количината на слободен простор на SSD-то точно колку што тежи самата датотека. Подобро е да го имате на HDD, каде што има многу повеќе простор (особено затоа што датотеката за размена се користи само кога нема доволно RAM меморија и ја бараат најмногу 5% од апликациите). Ја следиме патеката „Почеток“ - десен клик на „Компјутер“ - „Карактеристики“ - изберете „Напредни системски поставки“ лево и погледнете ги следните три слики од екранот (украдени од мојата друга статија): Како резултат, нашата датотека за страничење ќе стане фиксна големина, што ќе ја спречи нејзината постојана фрагментација; и ќе се складира на друг диск (не SSD).
Второ. Оневозможи создавање на точки за враќање на системот. Не знам како е за никого, но секогаш ми беше полесно да го вратам свеж оперативен систем од слика отколку да погодам во која точка за обновување работи 100%. Но, во случајот со SSD, сè е многу покатегорично. Функцијата за создавање точки за обновување МОРА да биде оневозможена. Пред околу една година се дозна дека кога е овозможено создавањето точки за обновување, работата на функцијата „TRIM“, која е од витално значење за SSD-дисковите, е блокирана. Поради ова, со текот на времето доаѓа до постепено намалување на работната брзина на погонот. Па, два помошни фактори - како резултат на тоа, ќе го намалиме оптоварувањето и ќе ја зголемиме количината на слободен простор на SSD. Ја следиме претходната патека: „Старт“ - десен клик на „Компјутер“ - „Карактеристики“ - лево изберете „Заштита на системот“ и погледнете ја следната слика од екранот:
Трето. Функцијата за индексирање е создадена за да се забрза пребарувањето во Windows. Неговата работа е во тоа што за време на неактивност, оперативниот систем проверува, ажурира и зачувува индекси за сите датотеки на вашите дискови со цел брзо да ги прикаже резултатите од можните барања за пребарување. Ова го зголемува оптоварувањето на дискот (или подобро, времето на вчитување се зголемува) и самите индексни датотеки заземаат одреден простор на него. Воопшто не користам пребарување на Windows и благодарение на големата брзина на одговор на SSD, оваа функција едноставно нема смисла. Отворете го "Explorer", кликнете со десното копче на SSD - "Properties" - отштиклирајте го полето до "Дозволи содржината на датотеките на овој диск да се индексира"

Четврто. Услугата за дефрагментација на SSD-а е непотребна (поради сосема поинаков оперативен механизам отколку на HDD-а) и е контраиндицирана (NAND-меморијата што се користи во SSD-а има ограничен број циклуси за препишување). Ако се случи Windows 7 да ја остави оваа функција овозможена (обично при инсталирање на оперативниот систем на погон со цврста состојба, услугата за дефрагментација е стандардно оневозможена) - следете ја патеката: „Start“ - „Run“ - внесете „services“. msc“ (без наводници), побарајте ја услугата „Дефрагментација на дискот“ во списокот, кликнете двапати на неа, изберете „Оневозможено“ во полето „Тип на стартување“, кликнете по редоследот „Стоп“ - „Примени“ - „ ДОБРО".
Петто. Хибернација. Оваа функција е потребна само кога користите HDD и главно се користи на лаптопи. Ова е еден вид „Режим за длабок сон“, во кој сите содржини од RAM меморијата се запишуваат на дискот за да се забрза понатамошното вчитување на системот. Ова не е релевантно за SSD, а освен тоа, оневозможувањето на хибернацијата ќе ослободи околу 2 GB простор на дискот... Кликнете „Start“ - „Run“, внесете го текстот „cmd“ (без наводници), во прозорецот што се појавува, напишете ја командата "powercfg -h off" " (без наводници), притиснете го копчето "Enter".
Шесто. Prefetch - Превчитајте ги често користените апликации и библиотеки во RAM меморијата. Кога користите SSD, зголемувањето на перформансите не се забележува. Кога е оневозможено, просторот во RAM меморијата се ослободува и бројот на барања до уредот се намалува. Superfetch - кеширање често користени датотеки. Апсолутно бескорисно на SSD. За да ги оневозможите двете функции, одете во „Start“ - „Run“ - внесете „regedit“ (без наводници), во уредникот на регистарот на Windows, одете на патеката: HKEY_LOCAL_MACHINE\SYSTEM\CurrentControlSet\Control\SessionManager\MemoryManagementParack-Refetch на секоја од ставките: „EnablePrefetcher“, „EnableSuperfetch“, изберете „Change“, внесете го бројот „0“:

rapidsoft.org
Поставување SSD за Windows 7 - оптимизација, програма, TRIM
Windows 7 првично не беше дизајниран да работи на SSD дискови. Од нивното воведување, Мајкрософт објави бројни ажурирања дизајнирани да ги подобрат перформансите на ОС на дисковите со цврста состојба. Сепак, треба рачно да извршите дополнителна оптимизација, што дава многу поголем ефект.
SSD диск
Уредот во цврста состојба е уред за складирање базиран на флеш меморија и контролен контролер.
Тие се широко користени во компјутерите и имаат некои предности во однос на HDD:
- голема брзина;
- отпорност на удар;
- отпорност на топлина;
- мала големина и тежина;
- бесшумност.

Во Windows 8 и погоре, тие работат стабилно и брзо, но кај постарите оперативни системи, проблемите со абење се неизбежни. За да го избегнете ова, треба да ги оптимизирате параметрите, на што е посветен овој напис.
Што дава оптимизацијата?
Windows 7 има неколку услуги кои ги зголемуваат перформансите на обичните хард дискови. Но, со SSD-дискови, тие не само што не носат никаква корист, туку се мешаат во работата и значително го намалуваат работниот век на уредот. Поставувањето на Windows 7 на SSD ги негира сите обиди на ОС да го уништи и ви овозможува да постигнете подобри перформанси.
Дури и ако ја споредите максималната брзина на читање/запишување декларирана од производителот, разликата ќе биде огромна.
Линеарната брзина на погоните со цврста состојба е 3-4 пати поголема.
Типичен хард диск ретко може да постигне брзина на читање од 180 MB/s. Во исто време, тој не губи време со движење на главата, туку се фокусира на читање на податоците.

За обичен SSD, како што е Kingston SKC380S3, ограничувањето е 550 MB/s. за читање и 520 за пишување. Во режимот на линеарно читање, ги користи сите канали и ги чита податоците во големи блокови. Меѓутоа, ако ги погледнете подлабоко перформансите, супериорноста на SSD-дисковите станува уште поимпресивна.
При тестирање на брзината на читање на блокови од 512 KB (мали датотеки), јазот станува уште поголем. SSD-то не троши многу време во потрага по блок, како резултат на што неговата брзина сè уште останува во рамките на 500 MB/s. Хард дискот троши повеќе време движејќи ја главата отколку читајќи датотеки. Неговата брзина е намалена за три пати и во просек изнесува 60 MB/s, што е 8 пати побавно од SSD.

Фото: тест за читање на произволни блокови со големина од 512 KB
Ако навлеземе подлабоко во тестовите и ја провериме брзината на блоковите од 4 KB, SSD ќе го надмине хард дискот за 50 пати. Вчитување на ОС, копирање документи, мали слики и стартување програми - сето тоа одговара на овој начин на работа. Дополнително, дисковите со цврста состојба можат истовремено да се справат со повеќе барања, додека HDD-овите се со една нишка.
Видео: како правилно да го конфигурирате системот за работа
Поставување SSD во Windows 7
Овој процес бара трпеливост и ги вклучува следниве постапки:

Поставувањето на Windows 7 за SSD започнува со трепкање на фирмверот на уредот. Сите производители редовно издаваат нови верзии на софтвер за своите уреди, со што се елиминираат грешките и слабостите на претходните верзии. Можете да го преземете од официјалните веб-страници на брендот. Софтверскиот пакет, исто така, обично вклучува упатства за негово инсталирање и ажурирање на фирмверот.
AHCI и TRIM
SATA интерфејсот има многу функции кои го забрзуваат преносот на податоци. За да станат достапни, треба да го вклучите контролерот AHCI, бидејќи повеќето компјутери сè уште се стандардно конфигурирани да работат со наследниот ATA контролер. Можете да се префрлите на AHCI или автоматски или рачно.
Автоматско префрлување:

Следниот пат кога ќе го стартувате Windows 7, тој самиот ќе го заврши остатокот од работата. Ако поради некоја причина алатката не работи, тогаш можете да направите сè рачно.
Рачно префрлување:

Како резултат на тоа, по рестартирање, контролерот AHCI ќе биде видлив во менаџерот на уредот.

AHCI е завршен, командата TRIM е следна. Тоа му помага на ОС да го извести SSD-то за тоа кои податоци датотечниот систем повеќе не ги содржи и кои податоци може да ги избрише уредот. Тоа е, оваа команда го отстранува ѓубрето и не дозволува да го намали нивото на перформанси.
Можете да овозможите TRIM ако се исполнети следниве услови:
- Контролерот на SSD ја поддржува оваа команда;
- SATA: AHCI режимот е овозможен.
Доколку се исполнети условите, можете да продолжите со овозможување TRIM:

Оневозможување на заштитата на системот
Инструкциите се прилично едноставни:

Важно е да се разбере дека со оневозможување на заштитата, ОС нема да прави контролни точки за обновување и во случај на неуспех, ќе биде невозможно да се прибегне кон обновување на Windows. Затоа, вреди да се користи софтвер од други програмери за да се обезбеди функцијата за обновување, на пример, Acronis True Image.
Оневозможи индексирање на дискот
Индексирањето се врши само за да се забрза процесот на пребарување на тврдиот диск. Со оглед на мулти-нишките и перформансите на SSD, услугите за индексирање и пребарување не се потребни.
Оневозможи пребарување вака:

Го оневозможуваме индексирањето вака:
- отворете го „Компјутер“;
- Десен-клик на делот -> Својства;
- на самото дно на прозорецот што се отвора, отштиклирајте го полето за избор „дозволи индексирање...“;
- нанесете го и затворете го прозорецот.
На патот, можете исто така да ја оневозможите дефрагментацијата, што е бескорисно на SSD дисковите поради брзиот пристап до ќелиите.
Можете да го направите ова:

Оневозможување страничење
Датотеката за страничење е неопходна за извршување на програми кои бараат голема количина на меморија. Ако нема доволно RAM меморија, тогаш привремените податоци се вчитуваат во оваа датотека. Можете да го оневозможите само ако имате доволно инсталирана RAM меморија на вашиот компјутер (најмалку 8 GB). Во спротивно, подобро е да се премести swap на друга партиција, односно на хард дискот.
Оневозможи:

Оневозможување на хибернација
Хибернацијата или длабокото спиење на компјутерот беше измислено од Microsoft за да спречи компјутерот да троши многу време при стартување. Оваа функција ви овозможува да го исклучите напојувањето на компјутерот без да ги затворате апликациите. Кога ќе се разбудите следниот пат, сите програми продолжуваат да работат.
Во исто време, кога компјутерот оди во мирување, голема количина на податоци се запишува на уредот и SSD-то се истроши побрзо. Исто така, за многу луѓе, хибернацијата не е неопходна, бидејќи компјутерот со погон во цврста состојба се подига многу брзо.
Ако одлучите да ја оневозможите хибернацијата, можете да го направите вака:

SSD Tweak Utility
За да го оптимизирате вашиот систем да го користи SSD-уредот автоматски, можете да го користите SSD Tweak Utility. Програмата ви овозможува брзо и лесно да правите сè што е наведено погоре, освен да го вклучите режимот AHCI. Програмата е објавена со различен сет на алатки.

Постои бесплатна верзија со основен сет на функции:
- оневозможување на дефрагментација;
- оневозможување на обновување;
- престанете со индексирање.
Други функции достапни во платената верзија на Tweaker Pro:
- овозможи и оневозможи услуги;
- поставување на поставките за хибернација;
- валидација и експериментална оптимизација на командата TRIM.
Програмата овозможува и подлабоко прилагодување, кое вклучува многу повеќе параметри. По стартувањето на програмата, на десната страна од прозорецот можете да видите детален опис и совети за поставување на системот.

За да започнете со оптимизација, само кликнете на големото копче во средината на прозорецот на програмата - конфигурација за автоматско подесување. Самата алатка ќе ги конфигурира основните параметри и ќе обезбеди извештај.
Поставувањето и оптимизирањето на Windows 7 за SSD не е брз процес, придружен со неколку рестартирање на системот и посети на BIOS-от. Меѓутоа, ако не го конфигурирате или не ги оневозможите непотребните услуги, тогаш по неколку месеци некогаш брзиот SSD може да го исцрпи снабдувањето со циклуси за запишување и да престане да работи.
Дали ви треба USB WIFI адаптер за вашиот LG телевизор? Дознајте како да изберете овде.
Што да направите ако лаптопот не гледа WiFi? Сите одговори се тука.
proremontpk.ru
Како оптимално да конфигурирате SSD-уред под Windows 7

Во оваа статија ќе зборуваме за поставување на SSD-уред за оперативниот систем Windows 7 Ќе разгледаме што треба да се направи за ова и зошто воопшто да се постават SSD уредите во Windows 7.
Така, неодамна, еден мој пријател купи моќен компјутер. И за поголема брзина, беше одлучено да се инсталира SSD диск таму за да се инсталира оперативниот систем на него.
Ајде да откриеме како SSD се разликува од обичниот HDD. Како што ни кажува Википедија:
SSD - погон со цврста состојба (англиски погон со цврста состојба, SSD) - компјутерски немеханички уред за складирање базиран на мемориски чипови. Покрај нив, SSD содржи контролер за контрола.
За разлика од SSD, HDD е хард магнетен диск или HDD (хард (магнетен) диск, HDD, HMDD), хард диск, во компјутерски сленг „хард диск“ е уред за складирање со случаен пристап (уред за складирање информации) заснован на принцип на магнетно снимање. Тој е главниот уред за складирање податоци во повеќето компјутери.
Главната предност на SSD во однос на стандардниот хард диск е отсуството на механички (подвижни) делови, што ја зголемува неговата доверливост. Друга предност на SSD е неговата голема брзина на работа, помалку се загрева и не испушта никакви звуци за време на работата. Но, SSD дисковите, покрај многуте предности, имаат и недостатоци. Главниот недостаток на SSD дисковите е ограничениот број на циклуси за пишување/препишување. Конвенционалната флеш меморија (MLC, ќелии со повеќе нивоа, мемориски ќелии на повеќе нивоа) ви овозможува да пишувате податоци приближно 10.000 пати. Поскапи типови на меморија (SLC, ќелија на едно ниво, мемориски ќелии на едно ниво) - околу 100.000 пати. За да се намали бројот на пристапи до SSD-уредот и, соодветно, да се продолжи неговиот животен век, неопходно е негово фино подесување. Па, уште еден недостаток е некомпатибилноста со постар оперативен систем (под Windows Vista).
Следно, ќе погледнеме што точно треба да се направи за да се постави цврста состојба под оперативниот систем Windows 7 Бидејќи кога поставив SSD за еден пријател, не снимив слики од екранот, ќе направам овие поставки на мојот стар компјутер со обичен HDD.
Па ајде да одиме.
Точка еден: оневозможи хибернација. Треба да го оневозможите од причина што секогаш кога компјутерот ќе се префрли на овој режим, голема количина на информации се запишуваат на хард дискот, а јас секогаш го исклучувам бидејќи понекогаш е тешко да се излезе од овој режим. Покрај тоа, со оневозможување на хибернација, ќе ослободиме простор на системскиот диск приближно еднаков на количината на RAM меморија. Потребна е хибернација за брзо вчитување на оперативниот систем, но бидејќи имаме инсталирано SSD-диск, Windows веќе се подига за само 5-10 секунди. За да ја оневозможите хибернацијата, стартувајте ја командната линија (Start - Run, тука ја пишуваме командата cmd). Внесете powercfg.exe /hibernate off на командната линија. Откако ќе го рестартирате компјутерот, ќе видите слободен простор на системскиот диск.

Или одете во „Почеток“ - „Контролен панел“ - „Опции за напојување“ - „Поставување план за напојување“ - „Променете ги поставките за напојување“ - пронајдете ја ставката „Sleep“, отворете ја, внесете ја ставката „Hibernate after“ и внесете го вредност „0“.
Втора точка: префрлете ја папката за складирање на привремени датотеки TEMP на обичен HDD.
За да го направите ова, кликнете со десното копче на иконата "My Computer" - "Properties" - "Advanced system settings" - табулаторот "Advanced" - копчето "Environment Variables" - и сменете ја патеката на променливата TMP и TEMP во друга папка (ја креирав однапред на дискот D:\).

Трета точка: оневозможи „Заштита на системот“.
За да ја оневозможите заштитата на системот, кликнете со десното копче на „Мој компјутер“ - „Карактеристики“ - „Заштита на системот“ - табот „Заштита на системот“ - „Конфигурирај“ - „Оневозможи заштита на системот“.

Ако ја оневозможиме заштитата на системот, во случај на нејзин неуспех, нема да можеме да се вратиме од резервната копија, но не ни треба, бидејќи системот се инсталира за околу 10-15 минути.
Точка четири: префрлете ја датотеката за размена на вториот хард диск. За да го направите ова, кликнете со десното копче на „Мој компјутер“ - „Карактеристики“ - „Напредни системски поставки“ - табулаторот „Напредно“ - делот „Перформанс“ - копчето „Поставки“. Овде ги менуваме параметрите како на сликата (во зависност од слободниот простор на уредот D:\, можете да поставите поголем волумен).

Точка пет: оневозможување на индексирање.
Индексирањето е неопходно за да се забрза пребарувањето на дискот. Но, на пример, никогаш не сум го користел пребарувањето, а освен тоа, пребарувањето работи брзо на SSD и без него. Затоа, оваа опција може безбедно да се оневозможи. За да го направите ова, одете во „Мој компјутер“, кликнете со десното копче на уредот C:\ и изберете ја ставката од опаѓачкото мени „Карактеристики“. Во табулаторот „Општо“, отштиклирајте го „Дозволи содржината на датотеките на овој диск да се индексираат покрај својствата на датотеката“.
Или можете да го отстраните индексирањето за сите дискови со оневозможување на услугата „WindowsSearch“. За да го направите ова, одете во „Контролен панел“ - „Администрација“ - „Услуги“ - пронајдете ја нашата услуга и кликнете двапати на неа - изберете го типот на стартување „Прирачник“ и кликнете на копчето „Стоп“.
Точка шест: оневозможи Preftch и RedyBoot.
Prefetch е технологија која ви овозможува да го забрзате вчитувањето на Windows со проактивно читање податоци од дискот. Тоа не е потребно за SSD-дискови, бидејќи SSD-уредите веќе имаат голема брзина на случајно читање податоци.
За да го исклучите Prefetch, стартувајте го уредникот на регистарот (Start - Run - напишете regedit и притиснете Enter). Следно, отворете ја филијалата на регистарот:
HKEY_LOCAL_MACHINES\SYSTEM\CurrentControlSet\Control\Session Manager\Memory Management\PrefetchParameters
и сменете ја вредноста на копчето Овозможи Prefetcher на „0“.
RedyBoot е продолжување на Prefetch. За да го оневозможиме, ја следиме патеката:
HKEY_LOCAL_MACHINES\SYSTEM\CurrentControlSet\Control\WMI\Autologger\ReadyBoot
Овде ја менуваме вредноста на параметарот Start во „0“.
Точка седум: пренесување кеш на апликации. Тука, пред сè, мислиме на пренесување на кешот на прелистувачот на втор хард диск. Нема да опишам како да го направам ова, бидејќи секој прелистувач има свој метод. Затоа, ако одлучите да го префрлите кешот на втор хард диск, тогаш Google ќе ви помогне. Но, јас воопшто не би го направил ова, затоа што го инсталиравме SSD за да ја забрзаме работата, а преместувањето на кешот на вториот HDD нема да ја зголеми нашата брзина. Во принцип, зависи од вас.
Исто така, потребно е да се оневозможи дефрагментацијата, но за Windows 7, за разлика од Vista, дефрагментацијата автоматски се оневозможува кога се инсталира на SSD-диск (истото е напишано за Prefetch и RedyBoot, но јас ги немав поставени на „0“, затоа проверете ) .
Тоа е се. Можете да најдете повеќе совети на Интернет за оптимизирање на SSD-дискови за Windows 7, но тие не се толку важни како овие. Сепак, дури и без таква поставка, SSD ќе трае доста долго, но ако сакате да го продолжите неговиот живот колку што е можно, тогаш препорачувам да ги следите горенаведените точки. Плус, ќе ослободиме малку простор на системскиот погон, а со оглед на цената на еден гигабајт меморија за SSD, ова е сосема оправдано.
Популарноста на погоните со цврста состојба расте експоненцијално.
Некогаш недостапни за многумина поради нивната висока цена, SSD дисковите сега самоуверено ги исфрлаат HDD уредите од пазарот.
И иако цените помеѓу аналозите на SSD и HDD сè уште варираат многу, во однос на цената на 1 гигабајт меморија, овој јаз постојано се намалува и овој процес не може да се запре.
Главната предност на SSD дисковите во однос на другите е нивната тивка и сигурна работа, и што е најважно, високата брзина на обработка на податоци.
Се чини дека откако станавте сопственик на модерен, високотехнолошки диск, можете да се смирите, задоволни од одличната брзина на неговото работење.
Но, тоа не беше таму. Многу корисници сакаат да ги оптимизираат SSD дисковите за Windows 7/8/10, обидувајќи се да постигнат уште подобри резултати од овој уред.
И тука би сакал да се задржам подетално. Дали е можно да се оптимизира работата на SSD под Windows 7/8/10, и ако е така, на кои начини?
Навистина, постојат такви методи и има неколку од нив, но прво да разговараме за нешто друго што не е помалку важно.
Потребни поставки
Пред да започнете со оптимизирање на вашиот SSD за Windows, прво треба да проверите некои поставки.
Дали функцијата TRIM е овозможена во Windows 7 и дали SATA контролерот работи во режим AHCI (проверено во BIOS-от).
Што е AHCI?
Ова е специјално дизајниран механизам кој го замени контролерот ATA, благодарение на што стана возможно да се поврзат различни медиуми за складирање на уредот, вклучително и SSD-дискови, со помош на .
Овој механизам го овозможува тоа:
- 1. Исклучете ги и поврзете SSD-дискови, и тоа не само, додека компјутерот е вклучен. Таканаречениот топол приклучок (HotPlug);
- 2. Користете ја технологијата Staggered Spin-Up.
Оваа технологија осигурува дека неколку хард дискови се последователно поврзани со задоцнување, наместо истовремено, кога системот ќе стартува, доколку се инсталирани во компјутерот.
Ова е направено така што напојувањето не изгори ако е слабо.
- 3. Користете ја технологијата Port Multiplier, која овозможува истовремено поврзување на неколку SSD-дискови или други уреди со компјутерот преку мултипликатор на порти.
Но, треба да разберете дека протокот на податоци ќе биде рамномерно поделен помеѓу сите канали, а тоа ја намалува брзината на пренос на информации.
- 4. Мајчин команда Поддршка за редици.
Преведено како хардверска инсталација на редот за команди.
Кратко резиме.
Не сите матични плочи поддржуваат технологија AHCI. Но, ако нивните чипови (јужен мост) воопшто го имаат, има моменти кога тоа не е видливо во BIOS-от.
Погледнете ја документацијата за матичната плоча и ако е поддржана оваа технологија, овозможете ја во BIOS-от и ако не најдете AHCI таму, ќе мора да го ажурирате BIOS-от на најновата верзија.

Има ситуации кога, по вклучувањето на AHCI, со веќе инсталиран систем, веднаш се појави син екран.
Овој проблем се решава со инсталирање и активирање на посебен драјвер за AHCI за одредена верзија на оперативниот систем.
Идеалната опција е кога овој механизам е активиран уште пред да се инсталира системот. За време на инсталацијата на ОС, возачот се регистрира автоматски.
Како да ја проверите работата на контролорите во режимот AHCI.
Сè е многу едноставно, одете до менаџерот на уреди на начин погоден за вас (преку контролната табла или иконата „Компјутер“ на работната површина).
Најдете ја ставката од менито „IDE ATA/ATAPI контролери“ и проширете ја со кликнување на триаголникот лево.
Работата во режим AHCI треба да се прикаже вака.

Во спротивно ќе мора да го активирате.
Овозможи TRIM.
Многу луѓе не знаат што е тоа. Ајде да дознаеме.
TRIM, ова е команда што го брише просторот на SSD-дискот во позадина од оние датотеки што сте ги избришале. На друг начин, оваа команда се нарекува и „чистач на ѓубре“.
Факт е дека при бришење податоци од обични HDD, областите каде што се наоѓаа избришаните информации се означени како повеќе незафатени.
Врз избришаната се пишува нова информација. Ова ја осигурува декларираната работна брзина на хард дисковите.
Во SSD дисковите, сè се случува поинаку, новите датотеки не се запишуваат на избришаните, туку едноставно ги заменуваат.
Се случува вака. Избришавте некоја датотека од SSD дискот, таа е означена како повеќе не е потребна, но всушност не е избришана.
Кога се испраќаат нови датотеки на дискот и ако нема слободен простор на него, новите информации ја заменуваат старата и тоа во голема мера ја забавува работата на SDD-уредот.
За да не се случи тоа, воведена е командата TRIM, која преку контролорот на магистралата, во позадина, оди на SDD-дискот и однапред го чисти од непотребните датотеки.
Сето ова се случува незабележано од корисникот, помеѓу други операции.
Сега, кога пишувате нови датотеки на SDD-диск, не само што непотребното време и ресурси не се трошат на бришење непотребни датотеки, сè се случува многу побрзо.
Командата TRIM е имплементирана во сите оперативни системи од 2009 година. Стандардно е овозможено. Сите модерни SSD дискови го поддржуваат.
Командата TRIM не е поддржана на Windows XP и Vista. За да го решите овој проблем, можете да користите софтвер од трета страна од производителот на флеш драјвови и други развивачи, на пример, програмата hdparm.
Но, со текот на времето, овој проблем станува се помалку релевантен.
Не заборавајте дека командата TRIM ќе работи само ако контролерот SATA работи во режим AHCI, за кој пишувавме погоре. IDA TRIM режимот не е поддржан.
Продолжете како што е прикажано подолу.



Основни команди што можете да ги копирате и користите:
- Проверете – барање за однесување на fsutil DisableDeleteNotify;
- Овозможување на командата TRIM – барање за однесување на fsutil|поставете DisableDeleteNotify = 0.
Методи за оптимизација на SSD
Неопходно е да се разбере дека оптимизацијата на SDD-дисковите подразбира зголемување на неговиот волумен и брзина.
Обидот да се оптимизираат уредите SDD не секогаш може да доведе до подобрување на нивната работна брзина, ова мора да се разбере.
Откако ќе се направат промените, императив е да се следи и, доколку е потребно, да се врати сè во првобитната состојба.
Метод 1 - оневозможување на хибернација.
Суштината на хибернацијата е дека кога е активирана, податоците од RAM меморијата привремено се запишуваат на дискот во специјално резервирана област, поточно во датотека.

Со започнување на хибернација во која било фаза од работењето на компјутерот, на тој начин правиме слика од системот и програмите што работат, а кога компјутерот ќе се рестартира, сè ќе се врати во првобитната состојба.
Ова е многу погодно за лаптопи со хард диск, бидејќи значително заштедува време и енергија од батеријата.
Во десктоп компјутерите ова не е толку релевантно, особено ако таму е инсталиран SDD-диск. Во секој случај, системот ќе започне брзо.
Затоа, ако сакате, хибернацијата може да се оневозможи. Во овој случај, нема да дојде до силно забрзување, но ќе биде можно да се ослободи дополнителен и буквално скапоцен простор на погонот SDD.
Не се препорачува да се оневозможи хибернацијата кај лаптопите и другите преносливи уреди, освен ако тие не се користат како стационарен уред.
Постои само еден начин да се оневозможи 100%, преку командната линија со администраторски права, видете погоре за тоа како да пристапите.
Користени команди:
- powercfg.exe -h исклучено – оневозможи хибернација;
- powercfg.exe -h вклучено – овозможи.

Може да се обидете рачно да ја избришете датотеката или да ги користите вградените опции за поставки за напојување.

Но, како по правило, ова не помага, бидејќи датотеката hiberfil.sys повторно се појавува. Само преку командната линија ќе има загарантиран резултат.
Вкупно: Овој метод за оптимизирање на SSD диск е оправдан 50%, многу зависи од тоа како ќе го користите лаптопот, како стационарен уред или како пренослив.
Метод 2 - деактивирајте го индексирањето на дискот.
Оваа функција е главно наменета за уредите со HDD за да обезбедат забрзан пристап до бараните датотеки.
SDD-дисковите работат многу побрзо и функцијата за индексирање на датотеки е помалку релевантна овде.
Со негово оневозможување, го намалуваме бројот на непотребни барања на дискот, а со тоа го забрзуваме неговото работење.
За да го направите ова, само одете до менаџерот за логички дискови.

Активирајте го SSD-уредот и по десен клик, одете во делот за својства како што е прикажано подолу.
Во делот „Општо“, погледнете го самиот крај, каде што можете да го оневозможите индексирањето.

Потврдете ги вашите намери со кликнување на „OK“.
Резултат: Методот е 100% оправдан.
Метод 3 – Деактивирајте го заштитниот систем.
Пред сè, ајде да дознаеме што е заштита на системот.
Многу луѓе веројатно слушнале за точки за обновување и враќање на системот.
Значи, компонентата која периодично создава точки за обновување преку кои системот потоа може да се врати назад во претходната состојба се нарекува заштита на системот.
Таквите точки за враќање автоматски се креираат и снимаат на системскиот диск еднаш неделно.
Тие зафаќаат одреден простор на дискот на кој се снимаат компјутерските параметри и системските датотеки кои се актуелни и работат во одреден временски период.
Исто така, обезбедува автоматско креирање точки за враќање пред големи промени во системот, како што се инсталирање драјвери и програми или, обратно, нивно отстранување.

Може да се прилагоди големината на просторот на дискот каде што се напишани сите датотеки со точки за обновување.
Доколку сакате, можете целосно да ја оневозможите оваа компонента за кој било од дисковите, а ако одлучите да го направите тоа за вашиот SSD уред, ова ќе ви ги даде следните предности:
- Зголемете го просторот на дискот за 2 гигабајти или повеќе;
- Намалете го бројот на барања на дискот, како и напишете операции на него.
Што имаш да изгубиш:
- Способност да се врати работната верзија на системот ако не успее;
- Способност да се обноват работните верзии на програми и драјвери во случај на пречки во нивното работење;
- Безбедно е да се спроведуваат експерименти кога се работи со непознат софтвер.
Односно, со малку оптимизирање на работата на SSD-уредот, најмалиот дефект во системот, софтверот или драјверите може да предизвика големи проблеми.
Дали вреди да се направи тоа зависи од секој да одлучи, но ние не го препорачуваме.
Но, ако сепак одлучите да го преземете овој чекор, тогаш за да ја оневозможите заштитата на системот, одете во својствата на компјутерот и одете во соодветниот дел.

Овде можете веднаш да го вратите системот ако се направени несакани промени, како и да ги конфигурирате поставките за заштита.
Можете целосно да ги оневозможите или да ја прилагодите количината на простор на дискот доделен за оваа функција.

Метод 4 - Деактивирајте го кешот за пишување на Windows.
Оваа функција ви овозможува кеширање на наредбите за пишување кои доаѓаат на дискот, така што тие последователно се извршуваат штом тоа е физички можно.
Наредбите за пишување се собираат во RAM меморија со голема брзина и се испраќаат на дискот врз основа на физичката способност на вториот да ги прифати.
Присуството на кеш за пишување на Windows за уреди со HDD е многу оправдано, бидејќи во голема мера го забрзува нивното работење.
Истото не може да се каже за SDD-дисковите, кои работат многу побрзо.
Но, проблемот е што SSD-дисковите од различни производители се однесуваат поинаку кога кешот за пишување на Windows е оневозможен.
Како да го направите тоа.
Одете во Управувачот со уреди преку Компјутерските својства или Контролната табла.
Најдете го делот „уреди на диск“.

Десен-клик на иконата на SSD дискот и одете во делот „својства“.

Овде можете да го оневозможите или овозможите кешот за пишување на Windows.
Метод 5 - оневозможете ја датотеката со страницата.
Главната улога на овој метод е да го зголеми просторот на дискот на SSD-уредот, што е многу поскапо од слични уреди со HDD.
Ова нема многу да влијае на зголемувањето на брзината на SSD-уредот, а во некои случаи, кога нема доволно RAM, може да доведе дури и до намалување на перформансите на компјутерот.
Датотеката за страничење е резервиран простор на тврдиот диск што почнува да се користи кога физичката RAM меморија на компјутерот ќе се рестартира.
Датотеките вчитани во RAM меморијата што сè уште не се користат привремено се преместуваат во датотеката на страницата и, доколку е потребно, се преземаат од таму.
Ако нема доволно физичка RAM меморија или е распределен малку простор за датотеката за страничење, компјутерот почнува значително да успорува.
На уредите SDD, датотеката за страничење е многу поефикасна отколку на аналозите на HDD, бидејќи првите работат многу побрзо, па размислете внимателно дали играта вреди за свеќата.
Се препорачува да се оневозможи или рачно да се намали датотеката со страница само ако RAM меморијата е еднаква или поголема од 8 GB или можете да користите друг пристап.
На пример, компјутерот има 4 GB RAM меморија. При извршување на сите програми што вообичаено ги користи корисникот, се користат 2 GB RAM (погледнете во менаџерот на задачи).

Не е фотографија, малку поинакви бројки, но тоа не е важно.
Земаме 50% од 2 GB, т.е. 1 GB, додадете ги на двете што веќе се користат. Резултатот е 3 GB, што е помалку од достапните 4 GB. Ова значи дека датотеката за страничење може да се сведе на минимум или целосно да се оневозможи.
Како по правило, ако RAM меморијата постојано се вчитува за повеќе од 50%, не се препорачува да се оневозможи датотеката за страничење (под услов ако RAM меморијата е до 8 GB).
Од 8 GB, 50% ќе биде 4 GB. И за да ги вчитате сите овие 4 GB во RAM меморијата, треба да се обидете многу напорно, така што во овој случај датотеката со страница често е оневозможена.
И ако одлучите да го направите ова, тогаш одете во делот „Карактеристики на компјутерот“ и одете во делот „Напредни системски поставки“.
Изберете „Перформанс“ - „Опции“.


Овде, кликнете „Промени“ и направете ги потребните поставки со отштиклирање на полето „Автоматско отстранување ...“.

Промените ќе стапат на сила откако ќе го рестартирате компјутерот.
Ако овие промени не се оправдани, сменете сè назад.
Метод за оптимизирање на SSD-дискот 6 - оневозможи Prefetch и Superfetch.
Што се случи ? Ова е технологија благодарение на која програмите што често ги користи корисникот на компјутер однапред се вчитуваат во меморијата, додека ресурсите на дискот исто така се засегнати, бидејќи на него се креира специјална датотека Prefetch.
Бидејќи SSD уредите се прилично брзи, оваа функција може да се оневозможи.
Што е SuperFetch? Оваа технологија се обидува да предвиди кои програми корисникот ќе ги извршува во одреден момент и однапред ги вчитува сите потребни датотеки во меморијата на компјутерот.
Ова е релевантно за HDD-дискови, но не толку за SSD-дискови, па можете исто така да го оневозможите.
Добрата вест е што кога ги поврзувате уредите SDD на вашиот компјутер, Windows OS почнувајќи од верзијата 7 ги препознава и автоматски ги оневозможува овие технологии.
Но, понекогаш, поради различни причини, тоа не се случува. Особено, кога компјутерот има два хард дискови, еден HDD, другиот SDD.
Во овој случај, ако рачно ги оневозможите Prefetch и Superfetch, тогаш сите програми и системски датотеки треба да се чуваат само на уредот SDD. Само тогаш ќе бидат оправдани сите дејства опишани подолу.
Како да го оневозможите рачно.
Оневозможи Prefetch. Продолжете како што е прикажано подолу.

Потребни команди за копирање: Windows + R, Regedit.


Не го затворајте прозорецот.
Оневозможи SuperFetch. Наоѓаме под веќе познатото EnablePrefetcherлинија Овозможи Суперфеч.

Го менуваме истото од 3 на 0.
Рестартирајте го компјутерот.
Исто така, не ја најдовте во регистарот, можете да ја оневозможите оваа функција преку услугите.
Користени команди: Windows+R, services.msc.
Ќе се отвори прозорецот за услуги на оперативниот систем. Најдете ја линијата таму, кликнете двапати на неа и одете во својства. Прво застанете, а потоа оневозможете ја оваа функција.


Метод 7 - Оневозможете пребарување на Windows.
Значително зголемување на перформансите на SSD-дисковите се постигнува со оневозможување на функцијата за пребарување.
Ова е забрзана функција за пребарување, чија брза работа се постигнува преку прелиминарен индекс на документи и датотеки на дискот.
Индексните податоци се концентрирани во специјална датотека за пребарување, која може да зазема доста простор на дискот.
SDD уредите имаат многу поголема брзина на одговор од нивните колеги HDD, така што функцијата Пребарување може да се оневозможи на нив.
Но, треба да го оневозможите само ако не користите пребарување и немате намера да го сторите тоа. Бидејќи всушност, функцијата е многу корисна и многу го олеснува животот на корисникот на компјутер.
Ако сепак одлучите да го преземете овој чекор, тогаш исклучувањето се случува во делот „Услуги“.
Се користат команди кои веќе ни се познати:
- Windows + R;
- услуги.msc.
Најдете ја линијата за пребарување на Windows и кликнете двапати за да отидете до поставките.


Кликнете стоп. Чекаме неколку секунди и го менуваме типот на стартување во „оневозможено“. Кликнете на „OK“ и рестартирајте го системот.
Метод 8 - Оневозможи ClearPageFileAtShutdown.
Оваа функција треба да се исклучи ако датотеката за страничење е оневозможена (види метод 5).
Ги отстранува сите податоци од датотеката за страничење кога компјутерот ќе се исклучи. Се појавуваат непотребни барања до дискот, што го забавува неговото работење.
За да го оневозможиме, ги користиме командите кои веќе ни се познати: Windows + R, Regedit.
Одете во делот за регистар како што е прикажано на сликата.
И пронајдете ја линијата таму.
Како што е прикажано на сликата подолу, кликнете двапати на поставките и променете ја вредноста од 1 на 0.

Можете исто така да го промените параметарот, линијата е подолу.

Промени 1 на 0.
Ја намалува големината на RAM меморијата и периодично испраќа кеширани документи на главниот диск.
Ова е корисна карактеристика кога работите со HDD уреди, можете да ја испуштите со SDD-дискови.
Метод 9 – осигурајте се дека TRIM („собирач на ѓубре“) секогаш работи.
Ова се прави преку поставките за напојување.
Идејата е дека кога ќе се постават одредени поставки за напојување, хард дискот ќе се исклучи по одредено време, а со тоа ќе ја запре работата на командата TRIM. На пример, ако компјутерот оди во режим на мирување.
За да можат SSD-дисковите да работат континуирано, треба да ги направите потребните промени во поставките.
Преку контролната табла, одете во делот „Опции за напојување“.

Префрлете се во режим со високи перформанси и екранот може да се затемни.

Одете во делот Поставки за енергетски план. И потоа „Променете ги напредните поставки за напојување“.


Најдете ја линијата „Хард диск“ и поставете „Онлајн“ на 0.
Направете ги поставките „На батерија“ по ваша дискреција, но имајте на ум дека второто ќе се испразни побрзо. Кликнете на ОК.
Метод 10 - оневозможи закажана дефрагментација.
Ова е контроверзна точка, бидејќи Windows 7, на пример, воопшто не обезбедува дефрагментација на SSD-дискови. Тоа едноставно нема смисла.
Повторно, за HDD-дискови, автоматската дефрагментација е сосема оправдана.
Затоа, ако имате инсталирано два диска на вашиот компјутер, не треба да ја оневозможите оваа функција. Ако има еден диск, а тоа е SDD, тогаш дефрагментацијата во Windows 7 нема да се изврши стандардно.
Но, ако сепак се одлучите за оваа мала авантура, тогаш за да ја оневозможите закажаната дефрагментација, кликнете на копчето за почеток и внесете го зборот „Дефрагментација“ во долната лента за пребарување.
Ќе се појават следните линии.

Кликнете на горниот.
Може да се појави пораката „Закажаните поставки се користат од друга програма“.
Ова може да се случи затоа што на компјутерот работи софтвер од трета страна, на пример, TuneUp Utilities или O&O Defrag.

Кликнете на „Постави распоред“ како што е прикажано погоре.

Деактивирајте ја поставката „Стартувај според распоред“.
Во Windows 8, наместо дефрагментација, беше воведен оптимизатор на дискот.
Многу корисници на компјутери прават голема грешка со оневозможување на оваа функција за SSD уредите, мислејќи дека тоа ќе ги оптимизира нивните перформанси.
Всушност, тие ги оневозможуваат и дефрагментацијата и дополнителните TRIM команди кои се испраќаат на распоред (да не се мешаат со оние команди што работат во позадина).
Веќе знаеме до што доведува оневозможувањето на TRIM на уредите SDD, тие почнуваат да работат многу побавно.
Затоа, подобро е да не го оневозможите оптимизатор на дискот во Windows 8. Или побарајте решение на Интернет, во кое само дефрагментацијата ќе биде оневозможена, а командата TRIM ќе се изврши.
Главните грешки при оптимизирање на SSD-дискови
Како по правило, грешките при оптимизација на SSD-уредот се појавуваат кога има втор HDD уред.
Постои мислење дека ако го преместите кешот на прелистувачот, привремените датотеки, папките ProgramData и AppData, корисничките папки од системскиот SSD диск на секундарниот HDD, ова ќе ја забрза работата на првиот. И се чини дека има повеќе простор.
Да, навистина, ќе има повеќе простор. Но, всушност, треба да започнете од позицијата на кој диск работи побрзо. Очигледно СДД.
Па зошто да ги преместиме датотеките од него на побавен HDD, бидејќи времето на одговор на вториот е многу подолго отколку на првиот. Или не?
Користење на програмата SSD Fresh под Windows 7
Програмата донекаде ја поедноставува оптимизацијата на SSD-дисковите за Windows 7.
Програмата е бесплатна и лесна за наоѓање на Интернет.

Програмата е лесна за инсталирање. Откако ќе го стартувате, изберете го саканиот диск и кликнете на оптимизација.

Претходните верзии на програмата може да побараат клуч за активирање, кој може да се добие бесплатно на веб-страницата на програмата. Ова не беше забележано во верзијата од 2015 година.
Самата програма ќе ви предложи што треба да се оптимизира, а што не.

Ајде да го сумираме
Од сето погоре, можеме да заклучиме дека оптимизирањето на SSD-дискови за Windows 7 или друг оперативен систем има две страни на паричката.
Од една страна, добиваме во простор, но може да изгубиме во брзина од друга страна, добиваме брзина, но губиме голем број корисни функции.
Особено контроверзни проблеми се јавуваат со оневозможување на датотеката за страничење, пренос на кориснички датотеки на втор, побавен HDD диск, оневозможување на индексирање на датотеки и папки, како и хибернација и деактивирање на оптимизација на дискот во Windows 8.
Затоа, оптимизацијата на SSD-дисковите бара компетентен и хармоничен пристап.
Секој сопственик на овој диск мора сам да одлучи дали вреди да се исцеди 100% или уште поголеми перформанси од овој уред или дали ќе биде задоволен од неговата и онака брза работа.
И се надеваме дека методите опишани погоре за оптимизирање на SSD-дисковите само ќе ви помогнат да го сфатите ова.
Би бил благодарен доколку ја споделите оваа статија на социјалните мрежи:
Дури и кај многу моќните компјутери, хард дисковите (HDD) останаа главната кочница долго време. Причината за овој феномен е што принципот на работа на таков диск е поврзан со ротацијата на вретеното, а брзината на ротација не може да се зголеми над одредена граница. Ова се манифестира во форма на одложувања при пристап до податоци. Современите дискови со цврста состојба (SSD) се ослободени од овој недостаток, но SSD-дисковите бараат одредена оптимизација за да добијат максимални перформанси. Во написот се разгледуваат прашања поврзани со поставување на SSD-диск при работа во Windows 7.
Наменета употреба на SSD дискови
Ако се земе предвид дека цената на SSD-а сепак е значително повисока од цената на HDD-а (иако постои тенденција да се намалува), тогаш главната област на примена за SSD-а останува медиумот на кој се наоѓа оперативниот систем. инсталиран. Перформансите на системската партиција обично ја одредуваат вкупната брзина на компјутерот, вклучувајќи ги брзините на подигање и исклучување, како и времето на извршување на повеќето функции на ОС додека работи компјутерот, кои понекогаш се дури и невидливи за корисникот. Покрај тоа, за таква апликација не е потребен SSD со голем капацитет, обично не е доволно повеќе од 80 GB, а цената на таков диск нема многу да влијае на паричникот на корисникот.
Потребата за оптимизација на SSD
Современите оперативни системи, не исклучувајќи го Windows 7, беа дизајнирани да работат со SSD-дискови, но многу функции на ОС дизајнирани за HDD сè уште беа дозволени за дискови со цврста состојба, иако тие не обезбедија зголемување на перформансите, а понекогаш дури и го намалуваа. Тоа се функции како што се индексирање, дефрагментација, PreFetch, SuperFetch, ReadyBoot и некои други.
SSD, за разлика од HDD, има голем, но ограничен број циклуси на запишување, што го одредува неговиот „животен век“ и доверливоста на целиот систем како целина. За да се постигне максимален ефект и максимален животен век на таков погон, неопходно е да се оптимизираат (наштимаат) и самиот SSD и Windows.
SSD оптимизација
Пред да инсталирате Windows 7 на SSD, мора да ги завршите следните поставки:
- Проверете дали SSD ја има најновата верзија на фирмверот. Можете да ја дознаете тековната верзија на фирмверот користејќи ја алатката CrystalDiskInfo. Потоа треба да отидете на веб-страницата на производителот на SSD и да ја споредите тековната верзија со најновата наведена на веб-страницата. Ако се открие потребата за ажурирање на фирмверот, треба да знаете за ова пред да го инсталирате ОС, инаку по ажурирањето сите податоци ќе бидат изгубени! Фирмверот мора да се ажурира во согласност со упатствата на производителот;
- Префрлете го SATA-дискот контролер во режим AHCI. Овој режим ви овозможува да ги користите најновите технологии за да ги подобрите перформансите на дискот, особено SSD. Овој режим поддржува технологии како што се:
- Hot Plug, кој обезбедува „жешка замена“ и инсталирање на погонот (без исклучување на компјутерот);
- NCQ, кој поддржува длабоки командни редици;
- TRIM, што значително ги зголемува перформансите на SSD дисковите и нивниот работен век.
Префрлувањето на овој режим се врши преку BIOS-от, но тоа е само ако се направи пред да се инсталира Windows. Префрлувањето во режим AHCI кога ОС е веќе инсталиран значи добивање на непријатен ефект - нема да можете да го вчитате ОС;
- Во случаи кога „седумот“ е веќе инсталиран, можете исто така да се префрлите на овој режим ако знаете како да го уредите системскиот регистар. За да го направите ова, треба да ја следите гранката HKEY_LOCAL_MACHINE\System\CurrentControlSet\services\msahci, најдете го параметарот Start и поставете ја неговата вредност на 0. Потоа рестартирајте го компјутерот, одете во BIOS-от и сменете го режимот на SATA контролер во AHCI. По рестартирањето, Windows 7 ќе го открие новиот уред и ќе го инсталира;
- При инсталирање на оперативниот систем, препорачливо е да се остави околу 15-20% од целиот капацитет на SSD нераспределен. Оваа област ќе се користи бидејќи погонот постепено се истроши.
SSD диск и оптимизација на Windows 7 OS
При оптимизирање, треба да имате на ум дека некои дејства ќе бараат уредување на системскиот регистар. Затоа, пред да извршите оптимизација, треба да креирате точка за враќање или копија од регистарот. Исто така, пред оптимизацијата, препорачливо е да се одреди индексот на перформанси на Windows 7, за после него да го видите резултатот од направените поставки.
Поставувањето на SSD диск при работа во Windows 7 се состои од извршување на следните чекори:
- Оневозможете го индексирањето за SSD-уредот. За да го направите ова, кликнете Start - Computer. Потоа кликнете со десното копче на системскиот диск и изберете Својства. Во прозорецот што се појавува, постои опција „Дозволи содржината на датотеките на овој диск да се индексираат покрај својствата на датотеката“, треба да ја отштиклирате;
- Оневозможете ја автоматската дефрагментација на SSD-уредот. Најлесен начин да го направите ова е да го напишете зборот „дефрагментација“ во лентата за пребарување (на копчето „Start“) и кликнете OK. Ќе се појави прозорец во кој единственото нешто што треба да направите е да ја отштиклирате опцијата „Стартувај како што е закажано“ и да кликнете OK;
- Оневозможете евиденција на датотечниот систем NTFS. За да го направите ова, кликнете на „Start“ и внесете cmd во лентата за пребарување. Ќе се појави прозорец со командна линија (потребни се администраторски привилегии), во кој треба да внесете команда како fsutil usn deletejournal /D C: (ако системскиот диск е C:) и притиснете Enter;
- Оневозможи режим на спиење. Ако оперативниот систем се наоѓа на SSD диск, тогаш ќе се подигне многу брзо дури и без режим на мирување, така што нема потреба од тоа. За да го направите ова, треба да го сторите истото како во претходниот пасус, но потоа внесете ја линијата -powercfg –h off и притиснете Enter;
- Оневозможете ја датотеката со страницата. Препорачливо е да го извршите ова дејство ако имате 64-битен оперативен систем и големина на RAM меморија од 4 GB или повеќе. За да го направите ова, треба да ја следите патеката Компјутер - Својства - Напредни системски поставки - Напредно - Поставки за перформанси - Напредно - Виртуелна меморија - Промена. Отштиклирајте ја опцијата за автоматско избирање големина и проверете ја опцијата „Нема датотека за страничење“;
- Ако датотеката за размена сè уште се користи, тогаш оневозможете го истоварувањето на кодовите на јадрото и драјверот од RAM меморијата. Ако останат во RAM меморијата, бројот на записи на SSD ќе се намали и ќе се подобри одговорот на системот на корисничките активности. За да го направите ова, треба да го отворите клучот за регистар KEY_LOCAL_MACHINE\SYSTEM\CurrentControlSet\Control\Session Manager\Memory Management, пронајдете го параметарот DisablePagingExecutive во него и променете ја неговата вредност во 1.
Оптимизација со SSD Tweaker
Многу корисници на компјутери немаат доволно обука за рачно да го конфигурираат Windows 7 за SSD. Услужната алатка SSD Tweaker беше развиена специјално за нив. Постои во неколку верзии - бесплатни и платени. Во бесплатната верзија, некои функции се оневозможени, но дури и без нив можете да постигнете оптимална интеракција помеѓу Windows 7 и SSD, и тоа да го направите и рачно и автоматски.
» Како да го конфигурирате SSD за да ги подобрите перформансите на Windows 7?
Како да го конфигурирате SSD за да ги подобрите перформансите на Windows 7?
Поставување SSD под Windows 7
Вовед
Дисковите со цврста состојба, како што тврдат производителите, работат значително побрзо од хард дисковите на механички. Се разбира, нивната цена е многу поскапа. Иако перформансите на SSD дисковите се високи, многу корисници тврдат дека тие можат да се подобрат. Сè што е потребно е соодветна оптимизација и конфигурација на SSD за Windows 7. Најефективните методи ќе бидат разгледани во овој напис:
- Овозможување на AHCI и TRIM
- Оневозможување на заштитата на системот
- Оневозможување на датотеката со страницата
- Оневозможување на хибернација
- Оневозможете го кеширањето записи на Windows 7
- Оневозможување на супер преземање и пребарување на Windows 7
- Поставки за опции за напојување
Овозможување на AHCI и TRIM
Пред да започнете со извршување на оптимизацијата, треба да бидете сигурни дека SATA контролерот може да работи во режим AHCI и дека функцијата TRIM во Windows 7 е активирана.
За време на стартувањето на системот, притиснете го копчето DELETE и видете дека режимот AHCI е активиран во BIOS-от за вашиот SATA контролер. Овој режим е потребен за поддршка на TRIMA на SSD. Можете исто така да го потврдите ова со извршување на следните чекори во системот:
- Во менито за почеток „Старт“ изберете „Контролен панел“
- Изберете „Систем“ и префрлете се на класичен приказ (режим на мали и големи икони)
- Одете во „Управувач со уреди“
- Побарајте ставка со список на контролери ATA / ATAPI и IDE
- Ако постои таков елемент, вашиот систем е веќе вчитан со овозможен режим AHCI

Ако оперативниот систем е инсталиран во режим IDE, тогаш треба да се префрлите на режимот AHCI во BIOS-от, под услов матичната плоча да ја поддржува оваа функционалност.
- Проверете дали е активирана поддршката за TRIM
- Проверете го TRIM за да се уверите дека командите на режимот се испраќаат од оперативниот систем Windows 7 до SSD.
- Во менито за стартување на апликацијата Start, напишете [cmd] на тастатурата за да ја побарате вградената командна линија
- Десен-клик на неа и изберете „Стартувај како администратор“
- На командната линија треба да напишете [ fsutil однесување барање Оневозможи Избриши известување]
Ако параметарот Disable Delete Notify е 0, функцијата TRIM се активира. Ако вредноста е 1, таа е оневозможена.

Кога внесувате команда, не користете загради.
Командата SATA – TRIM протокол ќе му каже на ОС кои блокови од претходно снимени податоци на SSD никогаш нема да бидат потребни во иднина поради бришење на датотеката или форматирање на дискот.
Оневозможување на заштитата на системот


Функцијата „Заштита на системот“ треба да се оневозможи за да се ограничи бројот на операции за запишување на SSD-дисковите, како и да се врати ослободениот простор назад во погонот со цврста состојба.
Оневозможи индексирање на дискот
Опис на процесот на деактивирање:

Може да се појави скокачки прозорец што укажува на грешка во примената на атрибутите на датотеките, што е нормално. Избирање на опцијата „Игнорирај ги сите“, продолжете со вашите постапки.

Значењето на оневозможувањето на индексирање на дискот се сведува на следново:
- Индексирањето на дискот беше развиено за механички уреди за да се обезбеди брз пристап до информациите. Имајќи предвид дека времето на одговор на SSD-уредот е приближно 0,1 ms, нема потреба да се овозможи оваа технологија.
- Со елиминирање на непотребните операции за читање-запишување на SSD, добиваме минимален ефект. Но, имајте на ум дека преземањето чекори за ограничување на бројот на циклуси за пишување на вашиот SSD ќе помогне да се продолжи животниот век на вашиот SSD.
Оневозможување на датотеката со страницата
- Десен-клик на иконата „Мој компјутер“.
- Изберете ја ставката „Карактеристики“.
- Изберете го табулаторот „Напредно“.
- Во ставката „Перформанс“, кликнете на копчето „Опции“.
- Изберете го табулаторот „Напредно“ и кликнете на копчето „Промени за виртуелна меморија“.
- Отстранете го полето за избор „Автоматски изберете големина на датотеката за страничење“
- Согласете се да ги прифатите промените, потврдувајќи дека ќе го рестартирате системот, а следниот чекор е да го оневозможите страничењето за вашиот SSD-уред.

Датотеката за страничење е функционалност на Windows која е дизајнирана да и помогне на физичката меморија на компјутерот доколку нејзиниот капацитет е недоволен, овозможувајќи некои информации да се преместат од RAM-от на хард дискот за да се ослободи достапната RAM меморија. Оневозможувањето на функцијата PageFile ќе го ослободи просторот резервиран за замена на вашиот хард диск.
Оневозможување на хибернација
Оневозможувањето на режимот на хибернација ќе ослободи 2 Gb (можеби повеќе, во зависност од количината на инсталирана RAM) простор на дискот SSD. Оваа функционалност нема да обезбеди значителни придобивки поради брзото вчитување.
Опис на процесот на деактивирање:
- Во менито Start search, напишете [ cmd ] за да пребарувате за Windows 7 utility
- Десен-клик на програмата cmd и стартувајте ја како администратор
- Во командната линија напишете [powercfg -h off]

Хибернацијата помага брзо да се врати системот по неактивност. Кога го користите, информациите содржани во меморискиот уред со случаен пристап се запишуваат на дискот и потоа се читаат кога се буди.
Оневозможете го кеширањето на записите на Windows
Опис на процесот на деактивирање:
- Десен-клик на иконата „Мој компјутер“ и изберете „Карактеристики“
- Изберете Управувач со уреди
- Изберете „Уреди на диск“
- Десен-клик на SSD-то, избирајќи „Карактеристики“
- На табулаторот „Политика“, отстранете го полето за избор од ставката „Дозволи кеширање записи на овој уред“.

Функционалноста за кеширање записи во Windows 7 може да пристапи до RAM меморија со голема брзина и да акумулира команди кои потоа треба да се извршат на SSD-уредот. SSD дисковите се побрзи од механичките хард дискови, така што нема зголемување на брзината при користење на кешот.
Оневозможување на Superfetch и Windows Search
Опис на процесот на деактивирање:
- Притиснете Windows + R за да влезете во дијалогот за стартување на апликацијата.
- Внесете и притиснете го копчето Enter.
- Скролувајте надолу до ставката „Superfetch“, кликнете со десното копче на неа, избирајќи „Properties“
- Од паѓачкото мени Тип на стартување, изберете Оневозможено и кликнете OK.
- Скролувајте ја „лентата за лизгање“ до ставката „Пребарување на Windows“, кликнете со десното копче на неа, избирајќи „Карактеристики“
- Кликнете на копчето „Стоп“, потоа на „Тип на стартување“ и изберете „Оневозможено“.

Windows Search создава индекс на некои папки, датотеки и дополнителни ставки на вашите уреди. Се наоѓа во папката Program Data Microsoft Search на уредот TRIMA:/ и зафаќа приближно 10% од содржината на индексираните информации. При пребарување на датотека, делови од индексите се вчитуваат во меморијата. Ова ќе обезбеди прилично брзо пребарување. Оваа функционалност нема да направи голема разлика и може негативно да влијае на перформансите на SSD-уредот.
Оневозможување на бришење на датотека со страница при исклучување и голем системски кеш
Опис на процесот на деактивирање:
- Внесете во менито Start
- Изберете го клучот HKEY_LOCAL_MACHINE SYSTEM Тековна контрола Поставете контролна сесија Менаџер за управување со меморија
- Десен-клик на „Исчисти датотека со страница при исклучување“ и „Голем системски кеш“
- Откако ќе изберете „Промени“, сменете ја вредноста од 1 на 0, а потоа рестартирајте го системот.

Оваа функционалност на ОС е дизајнирана да ја исчисти датотеката со страницата. Ова доведува до зголемување на бројот на операции за читање-запишување. Бидејќи датотеката со страницата беше претходно оневозможена, веќе нема причина да се користи чистење бидејќи нема ништо за чистење.
Параметарот Large System Cache покажува дали оперативниот систем поддржува стандардна големина на кешот или зголемена, а исто така е одговорен за зачестеноста на обработката на кешираните податоци. Овозможувањето на режимот на големиот системски кеш ќе го намали обемот на физичка меморија достапна за апликациите и услугите.
Поставување опции за енергија:
- Отворете го вашиот „Контролен панел“
- Изберете "Систем и безбедност"
- Изберете Опции за напојување
- Проверете го полето за избор „Високи перформанси“ и применете го со копчето ОК
- Изберете „Поставки за план за напојување“ за вашиот план „Високи перформанси“.
- Кликнете на Промени напредни поставки за напојување
- Во ставката „Хард диск“, поставете го паѓачкото мени за исклучување на хард дискот на „Никогаш“
- Кликнете OK за да ја зачувате поставката.

Заклучок
Поставувањето SSD под Windows 7 може да влијае на перформансите на системот, и позитивно и негативно. Да претпоставиме дека нема потреба да се овозможи кеширање на записи при користење на Intel X25M/G2, бидејќи, како што обично се случува, во овој случај нема зголемување на перформансите. Значи, дали воопшто вреди да се извршат дејствата дискутирани во статијата?
Еден важен фактор во оптимизацијата на SSD е зголемувањето на капацитетот за складирање.
Ова ќе обезбеди непобитна предност ако оперативниот систем Windows 7 е инсталиран на SSD Станува возможно да инсталирате повеќе софтвер, игри и друг софтвер. Ако ја оневозможите заштитата на системот, индексирањето на дискот, датотеката за страничење и режимот на хибернација, ќе има мало зголемување на перформансите, но слободниот капацитет на погонот со цврста состојба значително ќе се зголеми.
Најдискутираното прашање меѓу корисниците на SSD-диск е оневозможувањето, преместувањето или зачувувањето на датотеката на страницата. Тука нема јасно мислење и има многу поддржувачи на различни опции. Ако планирате да ја оневозможите датотеката за страничење, треба да ја проверите количината на меморија што ја користи Windows 7. Проверете дали количината на инсталирана меморија е половина од максимумот што се користи. Во овој случај, датотеката со страница може да се оневозможи без губење на перформансите на компјутерот. Алтернативно, неговата големина може да се намали или целосно да се премести.
Оневозможувањето на непотребните операции при читање и пишување податоци на SSD-уред ефективно влијае на работниот век на уредот. Со оглед на цената на SSD, ова е важна предност.
Како резултат на тоа, самиот корисник одлучува дали треба да конфигурира SSD за Windows 7 или не. Овој оперативен систем на Microsoft веќе работи многу добро со SSD-дискови, но со помош на дополнителни чекори за оптимизација, постои можност за мала добивка во зголемени перформанси во споредба со работата со „стандардните“ поставки.
Windows 7 првично не беше дизајниран да работи на SSD дискови. Од нивното воведување, Мајкрософт објави бројни ажурирања дизајнирани да ги подобрат перформансите на ОС на дисковите со цврста состојба. Сепак, треба рачно да извршите дополнителна оптимизација, што дава многу поголем ефект.
SSD диск
Уредот во цврста состојба е уред за складирање базиран на флеш меморија и контролен контролер.
Тие се широко користени во компјутерите и имаат некои предности во однос на HDD:
- голема брзина;
- отпорност на удар;
- отпорност на топлина;
- мала големина и тежина;
- бесшумност.
Во Windows 8 и понови, тие работат стабилно и брзо, но кај постарите оперативни системи, проблемите со абењето и перформансите се неизбежни. За да го избегнете ова, треба да ги оптимизирате параметрите, на што е посветен овој напис.
Што дава оптимизацијата?
Windows 7 има неколку услуги кои ги зголемуваат перформансите на обичните хард дискови. Но, со SSD-дискови, тие не само што не носат никаква корист, туку се мешаат во работата и значително го намалуваат работниот век на уредот. Поставувањето на Windows 7 на SSD ги негира сите обиди на ОС да го уништи и ви овозможува да постигнете подобри перформанси.
Дали побрзи се погоните во цврста состојба?
Дури и ако ја споредите максималната брзина на читање/запишување декларирана од производителот, разликата ќе биде огромна.
Линеарната брзина на погоните со цврста состојба е 3-4 пати поголема.
Типичен хард диск ретко може да постигне брзина на читање од 180 MB/s. Во исто време, тој не губи време со движење на главата, туку се фокусира на читање на податоците.

За обичен SSD, како што е Kingston SKC380S3, ограничувањето е 550 MB/s. за читање и 520 за пишување. Во режимот на линеарно читање, ги користи сите канали и ги чита податоците во големи блокови. Меѓутоа, ако ги погледнете подлабоко перформансите, супериорноста на SSD-дисковите станува уште поимпресивна.
При тестирање на брзината на читање на блокови од 512 KB (мали датотеки), јазот станува уште поголем. SSD-то не троши многу време во потрага по блок, како резултат на што неговата брзина сè уште останува во рамките на 500 MB/s. Хард дискот троши повеќе време движејќи ја главата отколку читајќи датотеки. Неговата брзина е намалена за три пати и во просек изнесува 60 MB/s, што е 8 пати побавно од SSD.

Фото: тест за читање на произволни блокови со големина од 512 KB
Ако навлеземе подлабоко во тестовите и ја провериме брзината на блоковите од 4 KB, SSD ќе го надмине хард дискот за 50 пати. Вчитување на ОС, копирање документи, мали слики и стартување програми - сето тоа одговара на овој начин на работа. Дополнително, дисковите со цврста состојба можат истовремено да се справат со повеќе барања, додека HDD-овите се со една нишка.
Видео: како правилно да го конфигурирате системот за работа
Поставување SSD во Windows 7
Овој процес бара трпеливост и ги вклучува следниве постапки:

Поставувањето на Windows 7 за SSD започнува со трепкање на фирмверот на уредот. Сите производители редовно издаваат нови верзии на софтвер за своите уреди, со што се елиминираат грешките и слабостите на претходните верзии. Можете да го преземете од официјалните веб-страници на брендот. Софтверскиот пакет, исто така, обично вклучува упатства за негово инсталирање и ажурирање на фирмверот.
AHCI и TRIM
SATA интерфејсот има многу функции кои го забрзуваат преносот на податоци. За да станат достапни, треба да го вклучите контролерот AHCI, бидејќи повеќето компјутери сè уште се стандардно конфигурирани да работат со наследниот ATA контролер. Можете да се префрлите на AHCI или автоматски или рачно.
Автоматско префрлување:

Следниот пат кога ќе го стартувате Windows 7, тој самиот ќе го заврши остатокот од работата.Ако поради некоја причина алатката не работи, тогаш можете да направите сè рачно.
Рачно префрлување:

Како резултат на тоа, по рестартирање, контролерот AHCI ќе биде видлив во менаџерот на уредот.

AHCI е завршен, командата TRIM е следна. Тоа му помага на ОС да го извести SSD-то за тоа кои податоци датотечниот систем повеќе не ги содржи и кои податоци може да ги избрише уредот. Тоа е, оваа команда го отстранува ѓубрето и не дозволува да го намали нивото на перформанси.
Можете да овозможите TRIM ако се исполнети следниве услови:
- Контролерот на SSD ја поддржува оваа команда;
- SATA: AHCI режимот е овозможен.
Доколку се исполнети условите, можете да продолжите со овозможување TRIM:

Оневозможување на заштитата на системот
Инструкциите се прилично едноставни:

Важно е да се разбере дека со оневозможување на заштитата, ОС нема да прави контролни точки за обновување и, во случај на неуспех, ќе биде невозможно да се прибегне кон обновување на Windows. Затоа, вреди да се користи софтвер од други програмери за да се обезбеди функцијата за обновување, на пример, Acronis True Image.
Оневозможи индексирање на дискот
Индексирањето се врши само за да се забрза процесот на пребарување на тврдиот диск. Со оглед на мулти-нишките и перформансите на SSD, услугите за индексирање и пребарување не се потребни.
Оневозможи пребарување вака:

Го оневозможуваме индексирањето вака:
- отворете го „Компјутер“;
- Десен-клик на делот -> Својства;
- на самото дно на прозорецот што се отвора, отштиклирајте го полето за избор „дозволи индексирање...“;
- нанесете го и затворете го прозорецот.
На патот, можете исто така да ја оневозможите дефрагментацијата, што е бескорисно на SSD дисковите поради брзиот пристап до ќелиите.
Можете да го направите ова:

Оневозможување страничење
Датотеката за страничење е неопходна за извршување на програми кои бараат голема количина на меморија. Ако нема доволно RAM меморија, тогаш привремените податоци се вчитуваат во оваа датотека. Можете да го оневозможите само ако имате доволно инсталирана RAM меморија на вашиот компјутер (најмалку 8 GB). Во спротивно, подобро е да се премести swap на друга партиција, односно на хард дискот.
Оневозможи:

Оневозможување на хибернација
Хибернацијата или длабокото спиење на компјутерот беше измислено од Microsoft за да спречи компјутерот да троши многу време при стартување. Оваа функција ви овозможува да го исклучите напојувањето на компјутерот без да ги затворате апликациите. Кога ќе се разбудите следниот пат, сите програми продолжуваат да работат.
Во исто време, кога компјутерот оди во мирување, голема количина на податоци се запишува на уредот и SSD-то се истроши побрзо. Исто така, за многу луѓе, хибернацијата не е неопходна, бидејќи компјутерот со погон во цврста состојба се подига многу брзо.
Ако одлучите да ја оневозможите хибернацијата, можете да го направите вака:

За да го оптимизирате вашиот систем да го користи SSD-уредот автоматски, можете да го користите SSD Tweak Utility. Програмата ви овозможува брзо и лесно да правите сè што е наведено погоре, освен да го вклучите режимот AHCI. Програмата е објавена со различен сет на алатки.

Постои бесплатна верзија со основен сет на функции:
- оневозможување на дефрагментација;
- оневозможување на обновување;
- престанете со индексирање.
Други функции достапни во платената верзија на Tweaker Pro:
- овозможи и оневозможи услуги;
- поставување на поставките за хибернација;
- валидација и експериментална оптимизација на командата TRIM.
Програмата овозможува и подлабоко прилагодување, кое вклучува многу повеќе параметри. По стартувањето на програмата, на десната страна од прозорецот можете да видите детален опис и совети за поставување на системот.

За да започнете со оптимизација, само кликнете на големото копче во средината на прозорецот на програмата - конфигурација за автоматско подесување. Самата алатка ќе ги конфигурира основните параметри и ќе обезбеди извештај.
Поставувањето и оптимизирањето на Windows 7 за SSD не е брз процес, придружен со неколку рестартирање на системот и посети на BIOS-от. Меѓутоа, ако не го конфигурирате или не ги оневозможите непотребните услуги, тогаш по неколку месеци некогаш брзиот SSD може да го исцрпи снабдувањето со циклуси за запишување и да престане да работи.
За да се спречи тоа да се случи, по секое повторно инсталирање на системот, неопходно е да се оптимизира. Ова може да се направи рачно или автоматски со помош на алатката SSD Tweaker.