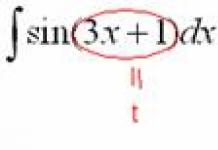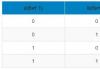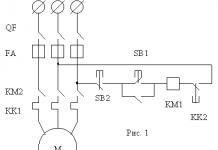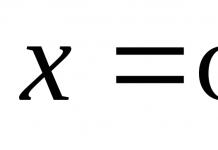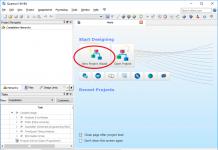Продолжувајќи да ве запознавам со основните аспекти на поставување на екранот на компјутер со оперативен систем Windows 7, не можам а да не допрам на друга важна тема. Конкретно, зборуваме за Windows 7, како да ставите слика на работната површина на овој оперативен систем? Тука нема апсолутно ништо комплицирано, напротив, темата е едноставна и во исто време интересна, бидејќи одредува што ќе види корисникот на својот десктоп! Честопати, сликата го поставува општото расположение, може да ви го подигне и расположението и соодветно на тоа, влијае на психолошкото расположение на телото во текот на денот! Па, јас нема да тепам околу грмушката, предлагам да преминеме кон решавање на проблемот по основаноста.
Како да поставите слика на работната површина
Промената на позадината на работната површина на оперативниот систем Windows 7, како и секој друг, е лесно како гранатирање круши, а сега ќе видите сами. Значи, еве што треба да направите:
Патем, сите овие чекори може да се заобиколат, во голема мера поедноставувајќи ги. Ако веќе имате на ум слика што сакате да ја видите на работната површина на вашиот компјутер, само кликнете со десното копче на неа и изберете „Постави како слика за позадина на работната површина“. Така е полесно, нели? Но, ако сакате нешто необично, тогаш можете.

Поставки
Меѓутоа, откако ќе ја инсталирате сликата на работната површина на вашиот компјутер, можеби ќе треба да промените некои поставки во неговите поставки. Конкретно, можете да ја промените положбата на сликата со тоа што ќе ја истегнете или, да речеме, напротив, стеснувајќи ја. Ова е направено вака: во истиот прозорец „Персонализација“, кликнете на „Позадина на работната површина“. Сега обрнете внимание на дното на прозорецот: има поле „Позиција на слика“. Во мојот случај, режимот „Центар“ е избран, но исто така можете да им дадете предност на другите, имено: истегнување, вклопување, полнење или плочка. Можете да го примените секој ефект еден по еден, а потоа да одлучите за конечната опција. Ако иконите на вашата работна површина премногу ја заматуваат сликата, можете да ги намалите. Како да го направите ова е опишано
Персоналните компјутери денес станаа многу популарни, што доведе до нивна широка употреба. Постојат неколку начини да се истакнете меѓу сопствениците на такви уреди, меѓу кои еден од најпопуларните е да инсталирате оригинална слика на вашата работна површина.
Денес на Интернет можете лесно да најдете такви слики. При изборот на позадини за вашата работна површина на https://7fon.ru/, пред сè треба да обрнете внимание на нивната резолуција за да ја изберете најдобрата опција за вашиот екран.
Користење на менито за персонализација
Да го погледнеме алгоритмот за поставување слика за позадина на работната површина во оперативниот систем Windows 7. Ова може да се направи со следење на неколку последователни чекори:
- Првично, треба да отидете во менито за управување со слики. За да го направите ова, кликнете со десното копче на работната површина и пронајдете ја ставката од менито „Персонализација“.
- Во менито што се отвора подолу, пронајдете го копчето „Позадина на работната површина“ и кликнете на него.
- По ова, ќе се појави посебен прозорец со претходно поставени слики за работната површина. За да изберете кој било од нив, штиклирајте го полето и кликнете на копчето „Зачувај промени“.
Ако сакате да ја инсталирате вашата оригинална слика, тогаш треба да го користите менито „Преглед“, кое ви овозможува да ја одредите патеката до сликата на вашиот компјутер, а потоа едноставно да ги зачувате промените.

Алтернативен начин
Постои уште еден начин да ја промените сликата на вашата работна површина. Овој алгоритам се состои од неколку едноставни чекори:
- Првично, треба да ја пронајдете сликата што планирате да ја користите како позадина и да ја зачувате на погодно место за вас.
- После тоа, одете во папката со саканата слика и со десен клик на неа, изберете „Постави како позадина на работната површина“. После ова, сликата ќе стане главна слика на вашиот екран.
Можете да го сторите истото со претходно отворена слика во еден од уредниците за гледање. Сите дејства се слични на претходно опишаните.
Ве молиме имајте предвид дека менувањето на сликата на работната површина не е секогаш поддржано од некои верзии на оперативни системи. Овој проблем може да се реши со помош на специјални комунални услуги кои лесно се наоѓаат на Интернет, каде што нивната употреба е детално опишана.
Ако имате релативно моќен компјутер, алтернатива на обичната слика може да бидат живи позадини, кои исто така лесно се преземаат на специјални страници.
Можеби, денес можеме со целосна доверба да кажеме дека времињата кога корисниците на компјутери и мобилни уреди преземале слики за да ги инсталираат како скринсејвер на главниот екран, па дури и плаќале пари за тоа, поминале во заборав. Современиот софтвер ви овозможува да ја инсталирате вашата омилена фотографија на десктопот на компјутерот или екранот на телефонот за кратко време. Ние ќе ви кажеме како да направите заштитник на екранот користејќи ги наједноставните методи во оваа статија. Но, веднаш да се фокусираме на опциите за инсталирање слики со помош на специјализирани поставки кои се достапни во кој било оперативен систем, вклучително и десктоп и мобилен.
Како да направите заштитник на екранот на вашата „Desktop“: прилагодување на персонализацијата
И покрај фактот дека застарените верзии на Windows сè уште се малку популарни меѓу корисниците (на пример, XP), ние ќе ги изградиме најновите модификации. Како што е познато, во нив, заедно со класичните методи за инсталирање слики на екранот, се појавија понапредни методи.
Прво, да погледнеме како да направите заштитник на екранот за вашиот компјутер.
За да го направите ова, преку RMB на слободниот дел од „Desktop“ треба да отидете до ставката за персонализација, а потоа во делот за позадина едноставно изберете слика од стандардниот сет присутен во која било верзија и градба на системот, или користете копчето за прелистување за да ја покаже локацијата на сликата зачувана на компјутерот. Очигледно сите знаат за ова. Попатно, од списокот треба да ги изберете параметрите за локацијата на сликата на екранот и да ги примените направените промени.
Сепак, овој метод, така да се каже, изгледа премногу тежок или, ако сакате, „старомоден“. Во најновите верзии на Windows, пристапот до горенаведените опции е целосно опционален.

Едноставно изберете ја саканата слика, а потоа преку менито RMB на датотеката, одете на опцијата да ја поставите како главна позадина на „Desktop“. Треба да се земе предвид дека сликата ќе се инсталира на цел екран, затоа, ако пропорциите на самата слика и екранот (или резолуцијата) не се совпаѓаат, може да се забележат некои нарушувања, но, во принцип, тие можат да бидат коригира со користење на многу програми наречени графички уредници.
Како сами да направите скринсејвер на вашиот компјутер?
Како што е веќе јасно од горенаведеното, и двата методи, иако се лесни за употреба, изгледаат малку незгодно. Бидејќи главниот проблем овде е големината и резолуцијата на сликата, што можеби не одговара на поставките на екранот според неговите параметри. Како да направите скринсејвер во овој случај? Нема ништо полесно од користење на најпримитивната програма за обработка на графика, Paint, која е вклучена во стандардниот сет на претходно инсталиран софтвер во Windows.

Треба само да ја отворите сликата и да ја исечете земајќи го предвид односот на саканите пропорции на екранот на лаптопот или мониторот на компјутерот. Всушност, дури и кога ја менувате големината, можете да ја изберете опцијата за одржување на пропорциите, по што сликата може да се намали или зголеми.
Сепак, ова е далеку од најефективниот метод. Но, како сами да направите скринсејвер? За ова е подобро да се користат понапредни уредници. Ако ги знаете барем основите за работа со Photoshop, создавањето слика користејќи ја вашата сопствена имагинација не е толку тешко (особено затоа што самата програма има прилично голем број на сите видови шаблони).
Создавање скринсејвери за мобилни уреди
Заштитниците на екранот на телефонот исто така може да се креираат со користење на едноставни уредници. Во истата Paint, сепак, ќе треба да ја земете предвид резолуцијата на екранот на вашиот мобилен уред и да ја поставите сликата на точно димензии што ги поддржува екранот на вашиот телефон или таблет.

После ова, останува само да ја копирате сликата на уредот и да ја поставите како позадина на главниот екран преку стандардните поставки.
Поставување на која било слика како заштитник на екранот за паметен телефон или таблет
Повторно, не сите скринсејвери на телефонот, дури и оние прилагодени на големината, се правилно инсталирани на екраните. Вакви проблеми може да се најдат на многу уреди. Се чини дека димензиите на сликата и резолуцијата на самиот екран се совпаѓаат, но поради некоја причина сликата не е инсталирана на целиот екран, туку во центарот. Овде ќе треба да истражувате во параметрите за инсталација на сликата. Но, на некои паметни телефони таквите функции не се достапни. Како да направите скринсејвер во таква ситуација?

За да не зависиме од големината на сликата или дури и од нејзиниот формат, најдобро е да ја преземете бесплатната апликација Image2Wallpaper, да го стартувате аплетот, да ја изберете саканата слика, да ја поставите нејзината позиција на екранот, да ја намалите или зголемите доколку е потребно, и по завршувањето на подготвителните чекори, едноставно притиснете го копчето за инсталирање заштитник на екранот што се наоѓа малку подолу и десно од областа за избор и прилагодување на сликата.
Но, не треба да ги занемарувате другите програми, особено затоа што толку многу од нив се објавени за мобилни уреди денес што е едноставно неверојатно. Земете, на пример, толку популарен аплет како Picasa. Со негова помош, создавањето слика сами нема да биде апсолутно никаква работа. По ова, останува само да ја поставите како главна слика користејќи ги стандардните параметри на мобилниот оперативен систем.
Кратко резиме
Еве кратко резиме на сè што е поврзано со креирање и инсталирање на скринсејвери на екраните на компјутерските монитори, лаптопи и мобилни уреди. Се разбира, ова не се сите достапни методи, туку само некои од нив (да не зборуваме за софтверот), но тие се наједноставни и најпристапни за секој, дури и за најнеобучениот корисник.
Секој човек е индивидуален и не може да не се согласи со ова. И секој се обидува да ја изрази својата уникатност во апсолутно сè: во начинот на зборување, во облеката, во одењето, во преференциите за вкус, во нивниот изглед итн. Сликите на компјутерската работна површина исто така не се исклучок. Некои луѓе сакаат нивната работна површина да биде една боја, на пример, црна или сина, некои сакаат да изберат семејна фотографија како позадина, а други се инспирирани од слики од природата или стилски автомобили, на пример. Вкусовите може да се разликуваат, но прашањето е Како, еден. И јас ви предлагам многу едноставен одговор на тоа, покажувајќи ви како да ја користите алатката FastStone.
Како што веќе реков, да поставете ја сликата на вашиот десктоп, ајде да ја користиме програмата. Отворете ја сликата што сакате да ја користите како позадина на работната површина во оваа програма. Ја избрав природата за пример. Не сакам премногу шарени и светли слики, па се решив на фотографија од шума.
Сега ви треба поставете ја сликата на вашиот десктоп. За да го направите ова, кликнете со десното копче на неа, а потоа од паѓачкото мени, изберете ја под-точка „Постави како позадина на работната површина на Windows“ во ставката „Позадина“. Оваа команда може да се наведе и со истовремено притискање на копчињата „Ctrl“ и „W“ на тастатурата. 
Ќе се отвори мал прозорец каде што можете да го поставите стилот на позадината на работната површина и да ја изберете бојата на позадината за неа. Го избирам стилот Stretch така што сликата ја покрива целата работна површина. Бојата на позадината во моментов не ме интересира, бидејќи сликата ја покрива целата површина на работната површина. Со помош на глувчето (вртење на тркалото и влечење на сликата) можете да го изберете најдобриот изглед за вашата позадина. Откако конфигуриравте сè како што сакате, кликнете на копчето „Постави како позадина“. 
Малиот прозорец веднаш ќе се затвори. Сега можете да ја затворите програмата FastStone. Ова може да се направи со притискање на копчето „Esc“ на тастатурата или на средното копче на глувчето (т.е. со кликнување на тркалото). Можете веднаш да сфатите колку добро новата позадина се вклопува во целокупниот дизајн на вашата работна површина. Мене вака ми личи. 
Толку е едноставно и брзо прашањето: како поставете ја сликата на вашиот десктоп, го добив мојот одговор. Ќе ми биде драго да одговорам на сите ваши прашања во коментарите на статијата. Бидете во пријателски односи со вашиот компјутер!
Секогаш сакате да имате убави позадини на вашиот десктоп, но понекогаш немате доволно време постојано да ги менувате, а истата слика брзо станува досадна. Тие ќе помогнат во ова автоматска позадина, сега да погледнеме како да ги инсталирате.
Автоматска позадина на работната површина
Автоматско менување на тапет на Windows 10 е можно со користење на стандардни поставки за ОС. Главната работа е да имате папка на вашиот компјутер со слики од кои ќе се менуваат. Windows 7 автоматски ја менува позадината според истиот принцип.
Папката е подготвена, ајде да продолжиме со поставките:
- Одете во „Контролен панел“ - кликнете на работната површина на празен простор и кликнете на „Персонализација“. на

- Ако користите Windows 10, потоа на табулаторот „Позадина“, кликнете „Преглед“ и пронајдете ја папката со слики.
- Ја прилагодуваме положбата и фреквенцијата. Потоа во поставките за заднина изберете „Приказ на слајдови“.
Поставките во Windows 7, 8 или 8.1 се случуваат малку поинаку, втората точка се менува: од табулаторот „Позадина на работната површина“ одиме во прозорецот за промена, а потоа само „Преглед“. Тогаш сè се случува исто.
Автоматска промена на позадината на Windows XP
Поставувањето во XP е комплицирано поради ограничениот број на функции. Ако тапетите за Windows 10 со автоматска инсталација имаат стандардни поставки за автоматско ажурирање, тогаш Windows XP е изоставен. Постои излез - автоматски менувајте ја позадината користејќи DesktopMania.
Предности:
- бесплатна услуга, висококвалитетни слики;
- нема реклами на страницата;
- сликите се подредени по категорија;

- Можете да изберете слики по ознаки.
Постои уште една програма со слична функционалност - Wallpaper Friend. Преземете ја и инсталирајте ја апликацијата и продолжете до поставките:
- Отворете ја апликацијата и изберете „Додај“.
- Најдете датотека со слики.

- Во делот „Интервал“, изберете ја фреквенцијата со која ќе се менуваат сликите.
Автоматски сменете ја позадината на Ubuntu
Можна е автоматска промена на тапетите на работната површина со помош на специјални програми. Тие ќе ви овозможат да ги користите датотеките што ги сакате со одредена фреквенција.
Воли
Автоматски менувач на тапети на работната површина Wally:
- Инсталирањето се случува од менаџерот или во конзолата: sudo apt-get install wally.
- Стартувајте го со држење на Alt-F2, пишување wally и притискање на Enter.
- Кликнете на иконата Wally или одете до поставките во известувањата.
- Во левата колона, одете во „Папки“ и додајте извор на слика со полето за избор „Вклучувајќи папки...“.
- Додајте папка во Wally за да ја промените позадината.
- Потоа во левата колона, кликнете на „Поставки“, проверете таму „Автоматска репродукција при стартување...“.
- Изберете „Автоматски почеток на програмата“
Разновидност
Ова е алатка која може да прави слајдови од слики на дискот на вашиот компјутер, но исто така влече слики од Интернет од апликациите Picasa и Flickr. Покрај поставувањето на времето за промена на тапетот, програмата има различни филтри за подобрување на сликата. Апликацијата обично се наоѓа на горниот панел, што го олеснува менувањето или бришењето на сликата.

За да ги промените поставките или конфигурацијата, пронајдете и кликнете на Preferences во контекстното мени. Исто така, можеме да ја конфигурираме апликацијата да се стартува по најавувањето. Дефинитивно треба да ја изберете оваа опција ако не сакате алатката постојано да се отвора кога ќе го вклучите компјутерот.
Инсталација и отстранување:
- Отворете го терминалот со притискање на „Ctrl+Alt+T“
- Внесете ја командата: sudo apt-get install variet.
- За да отстраните апликација, треба да внесете во конзолата: sudo apt-get remove variet.
Волч
Алатката автоматски ги заменува тапетите од различни датотеки во интервали што самите ги поставуваме.
Инсталација:
- Отворете го терминалот.
- Внесете: sudo apt-get install wallch.
Командата за деинсталација е идентична со единствен исклучок - наместо инсталирање, внесете отстрани.
Лизгачки ѕид
Алатката ги има функциите и можностите на двете апликации опишани погоре. Предноста на алатката е употребата на живи тапети. Програмата има голем избор на позадини, можете да ги додадете од различни ресурси. Во поставките, изберете што ви се допаѓа.

Инсталација на апликација:
- Засега, алатката работи исклучиво на Ubuntu 12.04.
- Притиснете „Ctrl+Alt+T“.
- Влезете во конзолата: sudo apt-get install slidewall.
Ја отстрануваме програмата - заменете го зборот install со remove во претходната команда.
Таквите програми не бараат многу меморија и се достапни дури и за сопствениците на компјутери со мала моќност. Откако ќе користите кој било метод, вашата работна површина ќе стане многу поубава и поинтересна. Промената на слики спречува истата фотографија да стане здодевна и обезбедува континуиран прилив на живописни впечатоци.
Ако имате какви било прашања во врска со темата „Автоматска позадина на вашата работна површина“, можете да ги прашате во коментарите