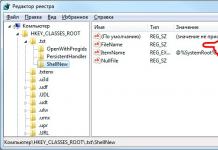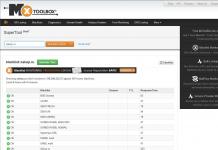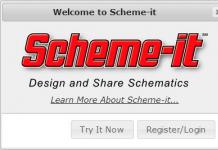На нивниот компјутер, но тие се плашат дека тоа е премногу тешко да се направи. Всушност, поврзувањето на два монитори на еден компјутер е многу едноставно, а во оваа статија ќе зборуваме за тоа како се прави тоа.
Ако не знаете како да поврзете два монитори на еден компјутер, првото нешто што треба да направите е да бидете сигурни дека ја имате вистинската опрема. Ова е дискретна видео картичка со два (или повеќе) видео излези и, всушност, два монитори.
Речиси секој ќе направи. Единственото ограничување се два видео излези. Подобро е ако е така, во овој случај можете да добиете совршена слика и на првиот и на вториот монитор. Но, ако видео картичката е опремена со DVI и VGA видео излези, тогаш е во ред. Оваа опција е исто така погодна.
Ако воопшто немате дискретна видео картичка (користете интегрирана графика) или вашата видео картичка има само еден видео излез (неверојатно), тогаш ќе мора да купите нова видео картичка.
Што се однесува до мониторите, доколку планирате постојано да користите два монитори, подобро е да се со иста големина и со иста резолуција. Во овој случај, користењето на систем од два монитори ќе биде што е можно поудобно. Но, нема строги ограничувања за ова, компјутерот ќе работи совршено со два сосема различни монитори.
Значи, за да поврзете два монитори на еден компјутер, треба да ги поврзете видео излезите на видео картичката со видео влезовите на мониторот. Ако видео картичката има два DVI излези, тогаш за ова ќе ви требаат два DVI кабли, ако видео картичката има DVI и VGA излези, тогаш соодветно ќе ви треба еден DVI и еден VGA кабел.




Поврзувањето на два монитори на еден компјутер е многу едноставен процес и не треба да претставува никакви тешкотии. Сè што треба да направите е да ги поврзете 2-те видео излези на два монитори со кабел.
Откако ќе ги поврзете мониторите и ќе го вклучите компјутерот (ако е исклучен), треба да го видите вашиот десктоп, и на првиот и на вклучен. Бидејќи режимот за пресликување на екранот се користи стандардно, двата монитори ќе имаат иста слика.
Ако ви треба мониторите да се надополнуваат и можете да преместувате прозорци помеѓу два монитори, тогаш треба да го отворите контекстното мени на работната површина (десен клик) и да изберете „Резолуција на екранот“.

По ова, пред вас ќе се отвори прозорец во кој можете да ја прилагодите сликата на мониторите поврзани на компјутерот. За да можете да го користите вториот монитор како дополнителен простор, треба да го промените режимот на монитор од „Duplicate these screens“ во „Extend these screens“.

Изберете го режимот „Прошири ги овие екрани“ и кликнете на копчето „Примени“. После ова, мониторот поврзан на вториот видео излез ќе почне да работи како дополнителен. Сега можете да преместувате прозорци и програми помеѓу монитори. Ова се прави со едноставно движење на глувчето.
Покрај тоа, можете да промените други поставки. На пример, стандардно првиот монитор се наоѓа лево од вториот. Доколку е потребно, можете да ја промените локацијата на екраните релативно едни на други. За да го направите ова, два монитори се прикажани на горниот дел од прозорецот за поставки. Можете да ги преместите со глувчето, како што е погодно за вас.

Откако ќе направите промени во поставките на мониторот, не заборавајте да кликнете на копчето „Примени“.
Доколку е потребно, можете многу лесно да поврзете два или повеќе дисплеи на еден компјутер. За да го направите ова, потребни ви се два видео излези на видео картичката. Најчесто тоа се VGA и DVI. Исто така, често можете да најдете други интерфејси за емитување видео податоци.
Денес, сè повеќе опрема е опремена со две порти кои се преклопуваат за излез на видео податоци. Тие можат да бидат или ист тип или различни. Во вториот случај, тоа го направи производителот за да создаде можност за поврзување на застарена опрема. Два DVI излези се вклучени во опремата специјално дизајнирана да работи со два дисплеа.
Зошто да се поврзете
За обичните корисници, не е потребно поврзување на два уреди истовремено за прикажување слика.
Потребно е присуство на два или повеќе екрани:
- додека работите во било која професионална средина - Photoshop, 3D Max;
- оние инженери кои развиваат комплексен софтвер (за дебагирање);
- при извршување на каква било работа со виртуелна машина - кога софтверот што се развива е мулти-платформски.
Исто така, многу корисници користат таква функција како екстензија на работната површина. Ви овозможува поудобно да играте разни видови симулатори.
Методи за поврзување
Постојат многу начини да се имплементира таква идеја како поврзување на два монитори на еден компјутер.

Двете наједноставни:
- поврзете го секој уред со посебна порта (повеќето видео картички се опремени со две копии од нив);
- користете специјален сплитер (ако треба да користите голем број екрани или ако видео адаптерот е опремен со само една порта).
Исто така, треба да знаете дека врската може да се направи со користење на различни интерфејси.

Најчесто денес можете да најдете три типа на пристаништа:
- HDMI.
VGA е доста ретка; повеќето производители не ги опремиле своите производи со такви интерфејси долго време. DVI е доста честа појава и моментално е една од најчестите порти за пренос на мултимедија. HDMI почна да се појавува на различни типови уреди релативно неодамна. Но, тоа е најбрзиот и најнапредниот интерфејс. Пренесува слики со многу висока дефиниција.
Поврзете се преку DVI
Поврзувањето на два уреди преку DVI е прилично едноставно. Ова е особено лесно ако видео картичката за компјутер има две порти од овој тип. Ова ви овозможува да поврзете два дисплеа без никакви тешкотии. Едноставно поврзете ги приклучоците машко-женско.

Ако конекторот од типот за кој станува збор е достапен само во една копија, неопходно е да се користи специјален сплитер. Може да биде обичен сплитер: две порти и еден приклучок. Постојат и други верзии на такви уреди - тие се направени во форма на пластични кутии со голем број излези.
Самата врска е прилично едноставна - само треба да го поврзете машко-женскиот конектор во правилната положба. Ова ја завршува физичката врска помеѓу екранот и компјутерот.
Поврзување на жиците
Поврзувањето на жиците преку кои се пренесуваат видео податоци не е тешко. Важно е само да не се меша врвот на машкиот конектор и неговото дно. Бидејќи ако се обидете да го вметнете по случаен избор, може да ги оштетите контактите што штрчат од конекторот. Што ќе доведе до тоа конекторот да не работи.

Некои потешкотии понекогаш се појавуваат при поврзување на два монитори преку VGA и DVI. Бидејќи, при поврзување на пристаништа од овој тип, неопходно е да се затегнат специјалните завртки. Тие се неопходни за да се обезбеди приклучокот што е можно посигурно, бидејќи под тежината на жицата едноставно може да испадне. За да го затегнете, мора да користите тенок шрафцигер со дупчиња.
Исто така, некои приклучоци се опремени со крила, чија површина има многу ребра. Ова ви овозможува да го прицврстите приклучокот во приклучокот без да користите рачни алатки, користејќи ги прстите.
Видео: поврзување на втор монитор
Поставки на екранот
Поставувањето два екрани во современите оперативни системи (на пример, Windows 7) обично се прави со мала или без човечка интервенција.
Откако откри два дисплеа, оперативниот систем му нуди на корисникот три дејства за избор:
- проширување на екраните (една работна површина ќе биде поставена на два дисплеи);
- дуплирање (десктопот ќе биде прикажан на двата уреди);
- прикажување слика на само еден дисплеј (најчесто се користи на лаптопи).

Фото: прозорец што се појавува откако ќе притиснете Win+P
За да започнете со поставување двојни екрани во Windows 7, притиснете Win+P. Ќе се отвори прозорец во кој можете едноставно да го изберете саканиот режим на работа. Овој метод е погоден само ако опремата е автоматски откриена и инсталирана.
Вториот метод е нешто покомплициран.
Треба да го направите следново:

По завршувањето на поставувањето, препорачливо е да го рестартирате компјутерот.
Како да поврзете два монитори на еден компјутер преку VGA
За да поврзете два дисплеи преку VGA, треба да купите специјален сплитер (сплитер), ако картичката нема дупликат приклучок.
Поврзувањето е комплицирано кога интерфејсите на мониторот и видео картичката не се совпаѓаат. Во таква ситуација, потребни се специјални адаптери. Тие се уреди со големина на кутија за кибрит. Од едната страна има DVI, од другата VGA. На овој начин, можете да поврзете опрема со различни типови на конектори.
Самата операција за поврзување не е комплицирана. Вие само треба да направите сè што е можно повнимателно и да одвоите време. Оштетувањето на контактите ќе резултира со нефункционалност.

Фото: адаптер со различни конектори
Поставувањето два дисплеа поврзани преку VGA не се разликува од поставувањето монитори преку различен интерфејс. Се изведува на сличен начин.
Два или повеќе екрани или десктоп компјутери обично бараат специјалисти за развој на софтвер. Но, исто така, доста често, многу корисници ја користат функцијата за проширување на работната површина на два екрани за поефикасно потопување во процесот на видео игри. Затоа, употребата на способноста за поврзување уреди од овој тип се спроведува доста често.
Самиот процес на поврзување и поставување не е воопшто комплициран. Затоа, дури и човек кој нема големо искуство со користење на компјутер може лесно да се справи со тоа. Треба само внимателно да ги прочитате упатствата за вашиот специфичен оперативен систем.
Здраво на сите, драги мои пријатели. Денес, се повеќе луѓе претпочитаат да работат со два дисплеа на еден компјутер. Претпоставувам дека често сте се прашувале како да поврзете два монитори на еден компјутер. Затоа решив да ја покренам оваа тема денес. Оди!
Денес, повеќето модерни видео картички се опремени со најмалку два конектори за поврзување на монитори со нив. Може да биде или VGA, DVI или HDMI. Во овој случај, сè е банално и едноставно. Едноставно го приклучувате кабелот во вториот конектор и уживајте.
Се разбира, треба да се земе предвид дека конекторите се различни, а една видео картичка може да има и DVI и VGA, или DVI и HDMI. Но, ако одеднаш втората порта не ви одговара, проблемот може да се реши со помош на адаптери. За среќа, има многу такви работи во продавниците за компјутери.
Инсталирање на втора видео картичка
Оваа опција е подосадна, сложена и поскапа. Не само што треба да купите графички адаптер, туку треба да имате и соодветна видео картичка. кој има два конектори за нив.

Затоа, овој метод ќе ве чини прилично денар, но во негова одбрана можам да кажам дека е најпродуктивен, бидејќи секоја картичка работи посебно, што значи дека нема никакви карактеристики загрозени и сè работи во потполност.
Користење на сплитер
Ова е прилично едноставен и апсолутно евтин метод. Нејзината суштина лежи во фактот дека користите сплитер, кој во суштина е адаптер за две или повеќе гранки. Така, заеднички кабел оди во компјутерот, а другите краеви се поврзани со мониторите.

Се разбира, овој метод е добар, но има стапици. Поради фактот што користите два дисплеа на една графичка картичка, целата моќ е „пресечена“, што резултира со помали перформанси за секој од екраните.
Поставувањата на екранот
Па, сега кога некако успеавме да поврземе сè како што треба, треба да го конфигурираме дисплејот на два дисплеи. Оваа информација е релевантна за Windows 7, 8 и 10.
Можете да направите сè многу едноставно. Притиснете ја комбинацијата на копчиња WIN+P(Можете да прочитате повеќе за копчето Win), по што на десната страна ќе се појави панелот за поврзување со проекторот. Тука само треба да изберете еден од параметрите, за кои ќе зборувам подолу. Само наместо дуплирање има режим „Повторувачки“, но мислам дека веќе погодивте.

Windows 7/8
За да го направите ова, ќе треба да отидете на опциите на екранот. Можете да го направите ова на следниов начин: Внесете „“ и изберете „Екран“, или кликнете со десното копче на работната површина и изберете "Резолуција на екранот".

Во секој случај, под поставките за резолуција ќе видите ставка „Повеќе екрани“, каде што можете да изберете кој било од режимите на прикажување:
- Умножување. Во овој режим, сликата на двата монитори е потполно иста, а сè што се случува на едниот дисплеј сигурно ќе се случи и на другиот. Има само едно НО. Најдобро е мониторите да имаат иста резолуција, инаку квалитетот на дисплејот може да биде различен, а ако едниот е 4:3, а другиот со формат 16:9, тогаш тоа е генерално непријатно за очите.
- Прошири. Во овој случај, вашите два дисплеа ќе работат како еден. Односно, ако го поместите курсорот на глувчето надвор од еден дисплеј, тој веднаш ќе излезе на вториот, продолжувајќи го своето движење. Патем, овој режим е одличен за правење презентации, па затоа препорачувам да го пробате.
- Приказ на првиот или вториот монитор. Па, сè е едноставно овде. Вие едноставно избирате каде ќе се прикажува сликата и каде воопшто нема да се користи.
Windows 10
Сè е малку поинаку овде, но ве уверувам, тука нема ништо комплицирано. Треба само да кликнете со десното копче на работната површина и да изберете „Опции за приказ“, по што ќе ви се отвори нов прозорец каде во параметарот „Повеќе прикази“повторно ќе изберете еден од горенаведените режими на прикажување.
Патем, истите дејства треба да се извршат ако користите проектор наместо втор монитор. На крајот на краиштата, во суштина ја извршува оваа функција.
Па, сега можам да ја завршам мојата денешна статија со чиста совест. Се надевам дека ви се допадна и нема да имате проблеми со поврзување на два монитори на еден компјутер. И ако сè уште не сте се претплатиле на мојот блог, ви препорачувам да го сторите тоа. Со нетрпение очекувам да се видиме повторно како гостин. Со среќа. Чао чао!
Со почит, Дмитриј Костин
Ајде да погледнеме како да поврзете втор монитор и што ви треба за ова. Следниве инструкции се за Windows 7 и Windows 10. Пред да започнете со поврзување, одредете за што ќе го користите вториот монитор и изберете го саканиот тип на поврзување.
Вториот екран е погоден за употреба во такви случаи:
- За гледање филм и сурфање на Интернет во исто време. Исто така, можете да ја вклучите играта и да го гледате видеото на вториот монитор;
- Приказ на повеќе прозорци на прелистувачот истовремено;
- Уредување видео. Оваа постапка трае повеќе од еден час, така што користењето на втор монитор ќе ви овозможи да ја контролирате инсталацијата и да продолжите да го користите вашиот компјутер.
Постојат три можни начини на поврзување - префрлување на сликата на вториот екран, дуплирање на сликата на двата монитори или продолжување на работната површина на вториот екран.
Во првиот случај, веднаш по откривањето на нов дисплеј, првиот компјутерски екран ќе се затемни, а вие ќе работите само со вториот монитор. Умножувањето на сликите ви овозможува да го видите истиот процес на сите поврзани монитори. Екстензијата е тип на врска во која новиот екран станува визуелно продолжување на првиот, овозможувајќи ви да извршувате повеќе програми одеднаш. Пример за проширување е прикажан на сликата:
Барања и типови на поврзување
За да работите со повеќе екрани, видео картичката на вашиот компјутер мора да ја поддржува оваа функција. На постарите компјутери, можеби е тешко да се поврзете со интегрирана видео картичка, но повеќе од 90% од современите компјутери ќе го „гледаат“ вториот дисплеј без никакви проблеми.
Постојат неколку типови на поврзување:

Жична врска на втор монитор
Пред да поврзете втор монитор со системот, мора физички да го поврзете со системот. Одлучете каков тип на монитор имате (аналоген или дигитален), потоа пронајдете го VGA или HDMI излезот на задниот дел од екранот. Сличен конектор треба да се наоѓа во вашиот компјутер.
Земете го кабелот за поврзување и поврзете два VGA конектори или два HDMI конектори (еден на компјутерот или лаптопот, вториот на самиот монитор). Проверете дали жицата е добро поврзана со двата уреди. Најмалата неточност може да предизвика случајно исклучување на вториот монитор.
Во последната фаза од поврзувањето, треба да го вклучите напојувањето на дополнителниот екран, односно да го поврзете со штекер. Жицата што ги поврзува екранот и компјутерот и кабелот за напојување се вклучени со мониторот. Доколку е потребно, HDMI-HDMI или VGA-VGA адаптери може да се купат во која било продавница за хардвер.
Инструкции за Windows 7
Откако физички ќе се поврзете, можете да започнете со поставување на двата дисплеа. Ајде да погледнеме како да го направиме тоа во. Често во оваа верзија на ОС, ништо не може да се случи веднаш по поврзувањето. Сликата не се појавува на вториот екран додека не го поместите глувчето или не направите било каква друга акција на првиот монитор.
Откако ќе се појави дупликат слика на првиот монитор на вториот, треба да започнете да правите поставки. Вградените опции на ОС ви овозможуваат да го изберете типот на приказ на работната површина и другите прозорци. Корисникот може да продолжи да ги користи двата монитори во режим на дуплирање на слики или да го прилагоди нивното проширување.
Во првиот случај, ќе биде погодно да се гледаат филмови. На пример, сакате да поврзете телевизор како втор монитор за да гледате видео и нема потреба од паралелна работа со други функции на компјутерот. Изберете дуплирање на сликата.
Ако сакате да работите на вашиот компјутер додека гледате филмови и отворате други програми, изберете екстензија така што работната површина на вториот екран ќе стане продолжение на првиот.
Следете ги упатствата за да го отворите прозорецот за поставки:
- Десен-клик на празен простор на работната површина;
- Во списокот со дејства, изберете „Резолуција на екранот“;

- Во новиот прозорец, кликнете на „Најди“ ако вториот монитор не се вклучи автоматски. Исто така, во овие поставки, можете да кликнете на бројот на екранот што ви треба и да ја конфигурирате неговата резолуција, ориентација и типот на приказ на работната површина;
- За да продолжите со два монитори, отворете ја опцијата „Повеќе екрани“ и изберете „Прошири ги овие екрани“ од списокот.

Како да поврзете втор монитор со Windows 10
За да поврзете и конфигурирате втор монитор во Windows 10, следете ги упатствата:
- Отворете го прозорецот за системски поставки со притискање на комбинацијата на копчиња Win+I;
- Кликнете на плочката „Систем“;

- Во новиот прозорец, изберете го табулаторот „Екран“ и на десната страна од прозорецот кликнете на „Резолуција на екранот“;
- Следно, како и во Windows 7, изберете го бројот на мониторот и конфигурирајте го типот на прикажување на сликата, неговата резолуција и другите достапни опции. Забележете дека во Windows 10 е можно да се поврзете со монитор што поддржува безжична врска.

Грешки при поврзување монитор и решенија
Кога поврзувате два, три или повеќе дисплеи на еден компјутер, често се појавуваат проблеми. Ајде да размислиме што да правиме ако компјутерот не го гледа вториот монитор или има проблеми со сликата.
Искривување на сликата
Ако наидете на сериозно изобличување на сликата на вториот монитор, најверојатно гаџетот е поврзан со помош на аналоген VGA кабел. Губењето на квалитетот во такви случаи е нормално, бидејќи за пренос на аналоген сигнал се врши двојна конверзија на бајти на податоци. На крајот. Информациите се „изгубени“ на патот до вториот екран и добиената слика не е со најдобар квалитет.
Понекогаш поставките на сликата може да тргнат наопаку. Препорачуваме да отидете во менито за конфигурација на екранот и да проверите која резолуција е избрана. Вториот екран можеби автоматски избрал низок квалитет или несоодветно скалирање:

Ако видео картичката на вашиот компјутер има не само VGA влез, туку и влез HDMI, се што треба да направите за да го решите проблемот е да користите друг монитор што поддржува дигитална врска.
Случајно исклучување на вториот монитор
Ако, откако успеавте да поврзете втор монитор со вашиот лаптоп или компјутер, вториот екран одеднаш се исклучи, проблемот е во кабелот. Можеби е оштетен или можеби сте го поврзале лошо во панелот за конектори на компјутерот. Исто така, проверете го напојувањето на мониторот; соодветниот конектор и штекер исто така може да се скршени.
Втората причина за ненадејно исклучување е неисправниот двигател на видео картичката. Софтверот треба да се ажурира. За да го направите ова, одете во прозорецот Управувач со уреди.
Следете ги упатствата за да го отворите Windows Manager во Windows 7:
- Отворете го менито „Start“ на левата страна на овој прозорец, кликнете со десното копче на полето „My Computer“;
- Во паѓачката листа, изберете „Управување“;

- На левата страна од прозорецот што се отвора, изберете „Управувач со уреди“. Ќе се појави следниов прозорец:

За да го отворите Менаџерот во Windows 10, следете ги овие чекори:
- Десен-клик на иконата од менито Start;
- Како резултат на тоа, ќе се појави список за брз пристап во кој треба да го изберете полето подолу:

Ако лаптопот не го гледа вториот монитор, по стартувањето на Управувачот со уреди можете автоматски да ги ажурирате драјверите. За да го направите ова, само кликнете со десното копче на ставката „Видео адаптери“, а потоа изберете „Ажурирај ја конфигурацијата“ од списокот. Мора да се изврши слично дејство за групата уреди „Монитори“:

Компјутерот ќе испрати барање до серверот на Microsoft и ќе започне да бара нови верзии на драјвери. Потребна е интернет-врска за да се заврши инсталацијата. По ажурирањето на софтверот, не заборавајте да го рестартирате компјутерот и повторно да го поврзете секундарниот екран.
Ништо не се случува по поврзувањето
Причината зошто вториот монитор воопшто не е видлив е затоа што типот на поврзување е погрешно одреден. Можеби сте користеле дигитален HDMI конектор додека вашата видео картичка поддржува само аналогна VGA.
Исто така, треба да се земе предвид дека видео картичката може да поддржува само еден поврзан монитор. Во овој случај, проблемот може да се реши само со инсталирање на нова видео картичка.
Сега знаете како да поврзете втор монитор со компјутер или лаптоп. Ако се појават проблеми, проверете ги поставките за скалирање, повторно инсталирајте го софтверот за двигателот за интегрираната видео картичка или обидете се да користите нов кабел за поврзување. Ако имате какви било прашања при поставувањето на вториот екран, ве молиме оставете ги во коментарите подолу.
Здраво, драги читатели!
Прускиот монарх Фредерик II, кој се сметаше себеси за многу ерудитен човек, сакаше да води разговори со членовите на неговата Академија на науките, понекогаш поставувајќи сосема смешни прашања. Фредерик еднаш прашал: „Зошто мислите дека чаша полна со бургундско вино произведува помалку јасен звук од чаша исполнета со шампањ? По кратко молчење, професорот Сулцер му одговори на монархот. „За жал, со малата плата што Вашето Височество им ја доделува на неговите академици, ние сме лишени од можноста да спроведуваме такви експерименти“...
Значи, откако ќе го поврзете вториот монитор, треба да го конфигурирате. Имам оперативен систем Windows 7, па ќе ги покажам поставките користејќи го овој оперативен систем како пример.
 Контекстно мени на работната површина
Контекстно мени на работната површина Прво треба да го отворите полето за дијалог . Ова може да се направи или со десен клик на Десктоп, или со отворање Контролен панел, Во поглавје Дизајн и персонализацијаизберете Поставување на резолуцијата на екранот.

Овој прозорец се отвора пред нас .
Поврзаните монитори се прикажани шематски на врвот. Обично оперативниот систем веднаш ги открива, ако тоа не се случи, кликнете на копчето Најдете.
По притискање на копчето ДефинирајНа екраните се појавуваат броеви кои покажуваат кој монитор е првиот, а кој вториот.
Прво, Екран– изберете го мониторот за конфигурирање.
Второ, Дозвола, обично се означува како што е препорачано, подобро е да не се менува.
Трето, , може да се направи пејзаж или портрет. Ова ќе стане појасно откако ќе се разгледаат дополнителните параметри. 
Четврто, најважното нешто за нас, Овде има четири точки ако изберете Умножете ги овие екрани, тогаш тие ќе го прикажат истото, двата покажувачи на глувчето ќе се движат сосема исто. Оваа опција треба да се избере ако вториот монитор се користи за демонстрација на други луѓе. 
За индивидуална работа, подобро е да се избере втората опција - Проширете ги овие екрани. Во овој случај, екранот на вториот монитор ќе стане продолжение на првиот. Ќе има еден покажувач на глувчето, може да се преместува од екран на екран и може да влечете предмети, на пример, програмски прозорци или папки. Погледнете ја сликата од екранот и фотографијата подолу - дел од прозорецот може да биде на едниот екран, а другиот на вториот. Токму овој режим го користам во мојата работа, навикнат сум на него и многу сум задоволен што постои таква можност. 

Има уште две опции - Приказ на работната површина само на 1 или 2 екрани. Постои таква можност, но тешко е да се каже зошто да се користи, можеби некој ќе сподели како да се користи.
Уште пониско, можете да одредите кој монитор ќе биде главен. Главната е онаа на која се наоѓа копчето ЗапочнетеИ Лента со задачи.
Сега да преминеме на дополнителни параметри. Тие се одредени од можностите на вашата видео картичка, така што прозорецот што се отвора може да се разликува. Повторно, ќе ви покажам со мојот сопствен пример. 
Има неколку табови овде, ме интересира Графички контролен панел.
Користејќи ги поставките во овој панел, можете да ја ротирате сликата за 90, 180 или 270 степени.  Како пример, го поставив мониторот вертикално и ја ротирав сликата за 90 степени. Оваа опција може да се користи, на пример, при обработка на фотографии со ориентација на портрет.
Како пример, го поставив мониторот вертикално и ја ротирав сликата за 90 степени. Оваа опција може да се користи, на пример, при обработка на фотографии со ориентација на портрет. 
Така можете да поврзете и конфигурирате втор монитор.
Најчесто, откако купиле компјутер или лаптоп, луѓето не го користат во целост, нерационално. Ова се должи на недостаток на посебни знаења. Ваквите празнини може да се пополнат со учење курс од Евгениј Попов „Тајните на продуктивната работа на компјутерот“.Во овој видео курс, Евгениј воведува многу тајни кои го прават работењето на компјутер поудобно и попродуктивно.
Напишете во коментар кои опции ги користите и за кои цели. Препорачете ја оваа статија на социјалните мрежи и не заборавајте претплатете се на ажурирања на блоготда добивате најави за нови написи директно на вашата е-пошта.
Се гледаме наскоро.
Фати ја мачката
Едноставна логичка игра. Целта на играта е да ја опкружи мачката со точки за да не може да избега од теренот. Ако не успеете, започнете ја играта повторно!