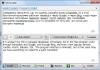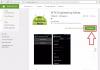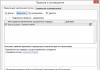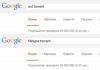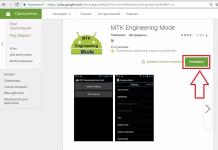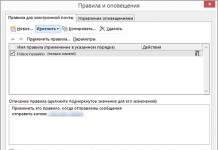Поздрав, пријатели! Складирањето во облак сега е многу популарно. Нивната главна цел е складирање и пристап до информации од кој било уред во секое време, како и можност за споделување на овие информации (документи, фотографии и други датотеки) со други луѓе. Покрај тоа, популарните облак услуги обезбедуваат голем број корисни функции за корисниците - креирање и работа со документи онлајн, споделување итн.
На мојот блог веќе објавив инструкции за две големи облак услуги - и. И ја посветувам денешната статија на уште една работа - Google Drive. До неодамна, не го користев толку активно - главно се потпирав на Yandex.Disk. Но, поради неодамнешните настани, почнав да размислувам за резервни опции.
Ви предлагам да го разберете интерфејсот и главните функции на Google Drive. Ајде да разговараме за тоа како да го користиме - поставете и обезбедете пристап до датотеки и папки, изведувајте други дејства на датотеките, работете со документи и апликации онлајн.
Ако претпочитате видео формат, тогаш можете да го видите мојот детален туторијал подолу:
Како да се најавите на Google Drive?
Дискот е поврзан со вашата сметка на Google, а за да влезете во облакот, треба да се најавите на вашата сметка - внесете го вашето најавување (gmail) и лозинката.
Можете да пристапите на Drive од оваа страница www.google.com/intl/ru/drive/

Или одете од пошта со кликнување на иконата „Апликации на Google“ во горниот десен агол.

Колку простор на дискот?
15 GB се обезбедени бесплатно. Овој простор е поделен на датотеки на самиот диск, датотеки и букви во Gmail и Google Photos. Патем, вториот автоматски вклучува слики што ги поставувате на објавите на социјалната мрежа Google Plus. Може да ги отстраните од „Фотографии на Google“ за да не заземаат простор, но остануваат во вашите објави.
Ако ви треба повеќе простор, може да се купи за пари. Постојат неколку тарифни планови со месечна или годишна исплата за меморија до 30 TB.
Можете исто така да имате неколку сметки на Google и секоја ќе има свој диск со слободен простор.
Интерфејс за складирање во облак
Ајде да ги разгледаме главните делови, копчиња и поставки на Google Drive.
Преку копчето „Креирај“.во горниот лев агол можете да испраќате датотеки и папки од вашиот компјутер на вашиот диск. И, исто така, креирајте папки и документи директно во облакот. Можете да креирате текстуални документи, табели, презентации со слајдови, формулари на Google (за анкети, прашалници, снимки од консултации на Skype), цртежи, мапи и веб-страници.

Под ова копче е панел со главните партиции на дискот.

Во делот „Мој диск“.ги содржи сите датотеки и папки поставени во облакот, како и документи и папки што сте ги создале во облакот.
Со избирање одредена датотека/папка со глувчето, можете да извршите различни дејства на неа; ќе зборувам за ова подоцна. За да изберете неколку датотеки одеднаш, држете го копчето Ctrl на тастатурата и кликнете на саканите датотеки.
Приказот на датотеките на Диск може да се подреди по име, по датум на измена, по датум на гледање.

Во делот „Достапно за мене“.се прикажуваат датотеки од Google Drive на други корисници до кои имате пристап - на пример, сте следеле врска до оваа датотека или ви била испратена покана со пристап. За да отворите датотека, кликнете двапати на неа.
Во делот „Неодамнешни“.– се прикажуваат датотеките со кои неодамна сте работеле (отворени, преземени, уредени итн.).
Секцијата „Фотографии на Google“.– Тука се појавуваат сликите што сте ги поставиле во апликацијата „Фотографии на Google“. Исто така, сликите поставени на објави на Google Plus автоматски се зачувуваат овде. Можете да влезете во самата апликација со кликнување на иконата за апликации на Google од диск, пошта или почетната страница на прелистувачот Google Chrome.

Во поставките на апликацијата, можете да означите корисно поле за фотографиите и видеата да не заземаат непотребен простор за складирање.
За да го направите ова, одете во Google Photos, кликнете на трите вертикални ленти горе лево, одете до поставките.
И проверете го соодветното поле:

„Означен“ дел– датотеките и папките што ги означувате како важни за вас, одете овде. Обележувањето е многу едноставно - изберете ја датотеката, кликнете со десното копче и изберете „Додај ознака“ од списокот што се отвора. За да отстраните датотека од „Обележана“, повторно кликнете со десното копче и изберете „Одбележи“.

Кошница- содржи датотеки што ги бришете од вашиот Google Drive. Корпата за отпадоци може да се испразни, а потоа датотеките трајно се бришат. Можете исто така да вратите која било датотека од корпата за отпадоци со тоа што ќе ја изберете со глувчето и ќе кликнете на „Врати од корпата за отпадоци“.

Има уште неколку корисни икони во горниот десен агол на Google Drive.
Можете да го конфигурирате прикажувањето на датотеките во облакот како листа или мрежа. Со кликнување на буквата „i“ во кругот, можете да ја видите историјата на вашите дејства на дискот, како и својствата на која било датотека со избирање со глувчето. Со кликнување на менувачот ќе се отвори дополнителна листа на јазичиња.

Во табулаторот „Поставки“:
Можете да го промените јазикот на интерфејсот.
Овозможете офлајн пристап (зачувување документи на Google на вашиот компјутер за да работите со нив без интернет конекција). За ова прашање, можете да го прочитате одделното инструкции.
Оневозможете автоматско преземање фотографии од Google Photos во папка на дискот.
Изберете опција за интерфејс - пространа, редовна или компактна.

Постојат и поставки за предупредување.

И можност за поврзување на различни апликации на Google на вашиот диск.

Со кликнување на јазичето „Инсталирај диск на компјутер“, апликацијата можете да ја преземете за компјутер, како и за паметни телефони на Android или iPhone. Овде, имајте на ум дека апликацијата за компјутер е синхронизирана со онлајн облакот и сите датотеки завршуваат на вашиот компјутер, зафаќајќи простор. Бидејќи ова не ми одговара, претпочитам да користам само веб-интерфејс. Единствената предност на синхронизацијата е можноста брзо да се испрати голема датотека во облакот или да се зачуваат сите датотеки од облакот на вашиот компјутер одеднаш, а потоа да се оневозможи синхронизацијата.
Дејства на датотеки и папки во Google Drive
За да испраќате датотеки и папки од вашиот компјутер на облакотСе користи копчето „Креирај“. Кликнете на него и ја избирате соодветната ставка од менито - ќе се отвори прозорец за избор на датотеки на вашиот компјутер. За да изберете повеќе датотеки одеднаш, држете го копчето Ctrl.


Кога датотеката е избрана, кликнете на копчето „Отвори“ и ќе започне да се презема на Диск. Информациите за процесот ќе се појават во долниот десен агол.
Алтернативна опција за преземање е да го минимизирате табот на Google Drive на помал прозорец и да ги повлечете датотеките од вашиот компјутер во делот „Мој диск“ со глувчето.
Можете да правите повеќе работи со датотеки, папки и документи на уредот. За да го направите ова, изберете ја саканата датотека (или неколку) со глувчето и кликнете со десното копче. Се појавува список на достапни дејства. Истите дејства се дуплираат на панелот погоре.

Содржината на датотеката може да се гледасо кликнување на Преглед. Ако сакате да го уредите документот, потоа изберете „Отвори со“. Погонот ќе ви понуди апликација преку која можете да ја отворите датотеката.
За да ја отворите содржината на папка– кликнете на него 2 пати. Можете да ги извршите сите исти дејства на датотеки и документи во папка.
Можете да му дадете пристап до која било датотека, папка или документ на дискот на друго лице. До постави споделување, кликнете на соодветната ставка од менито.
Во прозорецот што се отвора, треба да ја внесете е-поштата на gmail на лицето на кое сакате да му дадете пристап. Кликнете на иконата со молив за да го означите типот на пристап. Ова може да биде коментирање, гледање и уредување.

Ако сте дале пристап за коментирање или гледање, можете да го спречите корисникот да ја преземе, копира или печати датотеката. Само штиклирајте ги полињата што ви се потребни. Не заборавајте да ги зачувате вашите промени.

Потоа кликнете на „Поднеси“. Корисникот ќе добие писмо во кое ќе го информира дека сте му дале пристап до датотеките. Тој ќе ја види оваа датотека на неговиот диск во делот „Достапна за мене“.

За да го блокирате пристапот, повторно треба да кликнете со десното копче на оваа датотека, изберете „Споделување“. Во прозорецот што се отвора, кликнете на корисничкото име.



Пристапот е одбиен, корисникот ќе ја види оваа порака:


Можете исто така да ги конфигурирате поставките за пристап. Стандардно е поглед. Исто така, користејќи ја врската, корисникот ќе може да ја преземе датотеката или да ја зачува на својот диск. Можете исто така да овозможите коментирање или уредување.

Ако кликнете на „Повеќе“, ќе видите други поставки. На пример, можете да овозможите пристап за апсолутно секој корисник на Интернет, односно датотеката ќе биде достапна преку пребарување. Или оневозможете пристап преку врска и испратете покана за споделен пристап до одреден корисник преку е-пошта (погоре разговаравме за овој процес).

Следната точка на дејствување на датотеките е "Премести". Може да се користи за преместување датотеки во папки. Ова е погодно ако имате многу датотеки и сакате да ги организирате. Можете исто така да преместувате датотеки со влечење со глувчето.

Креирањето папки на дискот е лесно. Кликнете на копчето „Креирај“ - „Нова папка“.

Патем, можете да ја промените бојата на папките.

Став "Додај белешка"корисно ако сакате да ги додадете вашите омилени датотеки во делот Ѕвезда за брз пристап до нив.
Став "Преименувај"ќе ви овозможи да го промените името на датотека или папка.

Став „Покажи својства“– да ги видите својствата на датотеката и историјата на дејствата на неа.

Став „Верзии“– достапно е за оние датотеки што ги прикачувате на Диск.

Да речеме дека сте преземале архива на материјали од вашиот компјутер и сте споделиле врска до неа со претплатниците. Потоа требаше да направите уредувања на оваа архива, повторно ја преземавте на вашиот компјутер и ја уредивте. Потоа повторно го поставивме на Диск со истото име, така што врската до архивата не се промени. Патем, кога ќе ја преземете повторно, можете да изберете како да ја зачувате оваа датотека - одделно (врската до неа ќе се промени), или како нова верзија која ќе ја замени претходната.

Сепак, претходната верзија нема веднаш да се избрише (стандардно, таа е зачувана на дискот уште 30 дена). Но, можете да го избришете рачно или да го штиклирате полето за да не се избришат претходните верзии. Ова се прави токму преку оваа ставка „Верзии“.

Останатите дејства на датотеките: креирајте копија, преземете ја на вашиот компјутер и избришете ја во ѓубрето. Патем, за да ја избришете датотеката во ѓубрето, можете да ја повлечете со глувчето до овој дел на Google Drive.
Значи, ги сфативме главните точки на веб-интерфејсот на Google Drive. Сега неколку зборови како да преземете на вашиот компјутер или да зачувате на диск датотека што е споделена со вас преку врска од друг Google Drive.
Ако сте ја следеле врската и сте најавени на вашата сметка на Google, тогаш ќе видите икона на Google Drive на врвот, со кликнување на која можете да ја зачувате оваа датотека на вашиот диск. Во близина има стрелка за преземање на датотеката на вашиот компјутер.
![]()
Па, се надевам дека моите упатства на Google Drive ќе ви помогнат да се движите низ поставките и функционалноста на оваа услуга во облак. Па, ако сè уште имате прашања, со задоволство ќе одговорам на нив во коментарите.
Ти посакувам успех!
Со почит, Викторија Карпова
Облак складирање наречен Google Drive, исто така познат како Google Drive на буржоаски, исто така порано познат како Google Docs, се наоѓа на drive.google.com и обезбедува петнаесет гигабајти бесплатно. Бидејќи најефективниот и визуелен метод на сознавање е споредбата со аналози, тој е применлив. И во исто време, ние ќе им објасниме сè скрупулозно на неискусните, почетници компјутерски корисници.
Како да започнете
Сè започнува со пошта. Мислам, од регистрирањето на Gmail. Ова е почетна точка за користење на услуги на Google; не можете без него.
Потоа одиме на услуга наречена Диск. Можете или да го најдете во списокот на производи, ако не го гледате во лентата на врвот, или да ја напишете адресата наведена во преамбулата.
Бидејќи е крајно незгодно да се фрлаат петнаесет гигабајти во еден куп, создаваме папки. За таа цел, лево има црвено копче со очигледно име кое ја проширува листата. Во која избираме „Папка“. Останува само да го внесете неговото име и да го внесете.
До „Креирај“ има уште едно копче, исто така црвено, но малку помало. Покажува стрелка нагоре. Ова значи да се прикачи нешто во облак складирањето за кое станува збор. Не ми верувате? Поставете го покажувачот над него и ќе се појави известувањето „Преземи“.
Кликнете, изберете датотеки и почекајте да заврши процесот на поставување на вашите податоци на облакот.
За разлика од ситуацијата забележана во Ubuntu One, прозорецот за преземање не исчезнува сам по себе кога ќе заврши; треба рачно да го затворите. Но, скриптите не се мешаат кога додавате датотеки на списокот, не го загревајте компјутерот и не го принудувајте прелистувачот да забави.
На Yandex.Disk, вентилаторот во таков момент може да рика како ранета мечка. Но, таму, и покрај постоењето на услугата долго време, сè е сè уште толку криво, не оптимизирано, кабриолет и неисправно што нема што да се чуди.
Во веб-интерфејсот Dropbox, всушност работи само таканаречениот основен прикачувач, што ви овозможува да прикачувате една датотека во исто време. Сепак, има само два бесплатни гигабајти.
Преземи
Метод еден, за неколку датотеки: проверете ги полињата до саканите објекти - проширете ја листата под копчето „Повеќе“ на панелот на врвот (се појавува откако ќе ги проверите полињата) - согласете се да преземете како зип архива - почекајте архивирање за да се заврши - конечно преземете.
Вториот метод, најлесниот за која било датотека: кликнете со десното копче на неа - „Преземи“.
Трет метод, ако случајно сте кликнале на нешто: погледнете го затемнетиот екран со многу значајна порака, велат, прегледот е невозможен, нема што да отворите таква датотека, не обвинувајте ме - најдете го копчето со надолу стрелка долу десно (вака е означено преземањето) - Кликнете на неа за да го добиете посакуваниот резултат.
Метод четири, за еден документ: кликнете, почекајте документот да се отвори во онлајн апликацијата - „Датотека - Преземи“.
Интерфејсот на SkyDrive е појасен, поудобен и има највисоко ниво на интуитивност. Веднаш можете да видите каде треба да кликнете на што, за да не го отворите документот во онлајн уредник, туку веднаш да го преземете.
Па, Ubuntu One е само простор за складирање, каде преземањето започнува со едноставно кликнување на датотеката. Но, нема да можете да соберете неколку парчиња преку веб-интерфејсот со еден удар. Од причина што не можете да изберете неколку парчиња. Иако услугата се развива, ќе видиме понатаму.
Да се вратиме на нашиот Google Drive. Она што навистина недостасува е копчето „Преземи“ до „Преглед“ (со стилизирано око).
Документација
Всушност, документите се отвораат во SkyDrive. Покрај тоа, таму е поддржан форматот ODF (*.odt), кој поради некоја причина сè уште не е имплементиран во Google Drive, и покрај наклонетоста на Google кон Linux.
Кога станува збор за Google Drive, најдобро е документите да се креираат од почеток наместо да се прикачуваат локално. Не е важно дали форматирањето се изгуби. Проблемот е што јазичињата се исфрлаат на почетокот на секој пасус. И во преземените датотеки креирани во LibreOffice Writer и во текстот копиран од LibreOffice.
Во кој формат да се преземат резултатите на дискот, ова исто така покренува прашања. Се чини дека излегува целосно без никакви заглавувања, само во PDF.
Фотографии
Овие се најдобро спакувани во архиви и поставени на облакот во форма на zip-датотеки. Бидејќи социјалната мрежа Google+ е во бесконечен процес на постојан развој, фотографиите може одеднаш да се преселат во тамошните албуми (порано Google Picasa). И во тие албуми, според очевидци, често се јавува забуна.
Меѓутоа, кога користите мобилни уреди, се разбира, нема посебен избор. Фотографиите се поставени на Google+ (со помош на апликација) или на Google Drive (преку друга апликација) заедно со други типови датотеки.
Покрај тоа, доста е тешко да се предвидат понатамошни промени и нијанси во апликацијата Google Drive. Но, се разбира, можете да го инсталирате во Android и да го пробате.
Како да споделите
Десен клик на датотеката - „Споделување“ - „Споделување“ повторно. Има копчиња за испраќање преку Gmail, како и до социјалните мрежи. Но, ние сме заинтересирани за специфично, прецизно и контролирано подесување. Затоа, во делот „Нивоа на пристап“, веднаш подолу, кликнете „Конфигурирај“. Сè е очигледно таму.
Можете да споделите цел куп датотеки одеднаш. Ги штиклираме и го притискаме копчето што се појавува горе со мало човече и плус на левото рамо. Тогаш ќе бидат понудени многу врски за копирање одеднаш.
Документите од линковите што ги копирате и ставате каде било на Интернет нема да се преземаат, туку ќе се отворат во онлајн уредникот. Затоа, за да ги зачувате на локален диск (на компјутер), корисникот ќе мора да кликне „Датотека - Преземи“.
Исто така, треба да запомните дека документите што ги споделувате сигурно и неизбежно ќе бидат индексирани во пребарувачот (Гугл, што друго).
За писателот
Дали услугата е погодна за писател кој има намера да состави нешто онлајн, да патува низ светот и да се најави на Google Drive? Одговорот е јасен: не.
За креативни напори, погоден е само онлајн уредникот на Microsoft SkyDrive во нивната облак услуга.
Зошто? За да го разберете ова, доволно е да ги прочитате и споредите корисничките договори. Google добива право да ја користи целата ваша содржина буквално (без претерување!) како што сака. Всушност, корисничкиот договор го поништува целиот сет на авторски права, сопственост и несопственост. Мајкрософт, за среќа, не дозволува вакво нешто.
Истото важи и за новинарите, репортерите кои пишуваат дисертации итн. Работењето на текстови во услугата на Google што се дискутира е потенцијално небезбедно.
Да резимираме
Така, направивме споредба со слични услуги. Сега, без да ја прекршиме традицијата, да резимираме.
Недостатоци на облак складирање на Google Drive: недостаток на поддршка за ODF, не многу интуитивен интерфејс, збунетост со фото албуми, кориснички договор му дава на Google права за сè и сешто.
Предности: петнаесет гигабајти, погодно за споделување на Google+ и Twitter, практично за испраќање врски по пошта (Gmail), софтверот е оптимизиран и не предизвикува загревање, забавување или дефект на компјутерот.
Односно, поинаку кажано, подобро е да чувате повеќе или помалку доверливи датотеки во Ubuntu One, да работите со документи во Microsoft SkyDrive и да споделувате нешто со светската популација на Google Drive.
Складирањето во облак е пригоден начин за складирање на вашите датотеки. На пример, Google ви дозволува да складирате до 15 гигабајти на вашата. Ова е исклучително погодно: информациите се достапни од каде било во светот и од кој било уред што има пристап до Интернет.
Ајде да погледнеме како да ја користите оваа услуга - најавете се на вашата сметка, регистрирајте се бесплатно (ако немате сметка на Google Drive), инсталирајте ја апликацијата за вашиот компјутер, поставете и преземете податоци.
Како да се најавите на сметката на Google Drive
За да се најавите на вашата сметка на Google Drive, можете да ја користите адресата http://www.drive.google.com/ . При вашата прва посета, се прикажува „предната“ верзија. За да се најавите, користете „Оди на Google Drive“.

Можете исто така да го користите вашиот телефон за да се најавите на вашата сметка. Потоа кликнете „Следно“ и внесете ја лозинката за вашата сметка.

Важно е точно да го наведете, почитувајќи го случајот на ликовите. После ова, кликнете на „Следно“. Понекогаш, пред да ја отворите услугата, прелистувачот покажува порака за вчитување.
![]()
Ако почекате малку, ќе се појави интерфејсот.

Можете да почнете да работите.
Како да се регистрирате
Ако немате сметка, можете да ја регистрирате директно од страницата за најавување. За да го направите ова, треба да кликнете на натписот „Креирај сметка“ (тоа е лево и не е толку очигледно).

Се појавува страницата за регистрација. Мора да го наведете вашето име и презиме, како и да внесете лозинка и да ја потврдите (сите во соодветните полиња).

Услугата ќе понуди најавување. Можете исто така да наведете своја сопствена опција.


Следниот чекор е да се согласите со условите за користење со кликнување на „Прифаќам“.

После ова, ќе се отвори она што конвенционално се нарекува мојата страница.

Можете да се запознаете со воведните информации со лизгање низ нив со стрелката надесно. Или можете веднаш да го затворите со крст на сива позадина.
Како да инсталирате компјутерска апликација
Уште поудобно е да се користи облакот заедно со апликацијата Google Drive за Windows. Можете да го преземете директно од главната страница - врската е во долниот лев агол.

Можете да пристапите до страницата за преземање апликација во секое време користејќи ја оваа врска https://www.google.com/drive/download/ .

Откако ќе ги прифатите условите, Google Disk може да се зачува во стандардната папка или системот ќе ве поттикне да изберете локација.

Треба да почекате да се преземе и да кликнете на него за да започне инсталацијата. Или можете да кликнете на стрелката и да изберете „Отвори“.

Системот може да побара потврда за стартување. За да ја инсталирате програмата на Google Drive, мора да се согласите.


Откако ќе заврши инсталацијата, можете да го затворите инсталаторот.

Апликацијата е инсталирана и може да се стартува од менито Start.

Јазикот на апликацијата ќе се избере автоматски според јазикот на оперативниот систем. Ако Google Drive не работи, треба да го повторите преземањето и инсталирањето.
Како да испратите податоци на облакот
За да испратите податоци во облакот, можете да користите влечење и пуштање: кликнете со левото копче, на пример, на видео, а потоа, без да го ослободите копчето, повлечете, посочете го прозорецот на прелистувачот и отпуштете.

Алтернативен начин за поставување датотека на Google Drive е да го користите копчето „Креирај“ и подменито за поставување во него.

Ќе се отвори стандарден дијалог за избор.

Треба да го изберете оној што го сакате и да кликнете на „Отвори“. Ако компјутерот е онлајн, индикаторот ќе се појави во долниот десен агол.

Времето на вчитување зависи од брзината на вашата интернет конекција.
Како да преземете податоци
За да ја преземете преземената датотека на вашиот компјутер, можете да кликнете со десното копче на неа.

Друг начин да преземете фотографија или друга датотека на Google Disk е да ја изберете со лев клик, а потоа да го повикате менито со кликнување на трите вертикални точки во хоризонталното мени на страницата.

Во двата случаи, треба да изберете „Преземи“. Ќе се отвори стандарден прозорец за зачувување документи.

По зачувувањето од облакот на Google, можете целосно да го користите.
Многумина може да прашаат: Зошто е тоа потребно? А одговорот е едноставен, ова ќе ви овозможи пристап до потребните податоци или датотеки претходно преземени на вашиот Google Drive од каде било во светот каде што има Интернет, што е навистина погодно.
Регистрирањето на овој облак ресурс е неверојатно лесно. Ќе треба да отидете на drive.google.com и да кликнете на врската „Креирај сметка“. Ако имате сметка за е-пошта на Gmail, не треба да се регистрирате, само треба да ги внесете податоците од вашата е-пошта.
Следно, ќе се отвори страницата за регистрација на сметката, каде што ќе треба да ги пополните сите достапни полиња; тоа не е тешко да се направи.

Преглед на Google Drive
Google Drive се состои од неколку поедноставни потсистеми лоцирани во различни ставки од менито и даваат пристап до одредени функции на системот како целина. Првата ставка од менито на која ќе биде одведен корисникот веднаш по внесувањето на ресурсот е „Мојот диск“. Ги прикажува сите датотеки преземени од корисникот од неговиот компјутер.


Табот Recent има многу контроверзно име. И покрај името, оваа картичка зачувува линкови до апсолутно сите датотеки што ги преземате од Google Drive и тие се чуваат најмалку две години.

Google Photos ќе ги складира сите фотографии или други слики што ги прикачувате на Google Drive.

Ставката од менито „Обележани“ ќе ги содржи сите датотеки што ги означувате со посебна ознака.

Јазичето Trash ги извршува истите функции како и Ѓубрето на персонален компјутер. Ги чува претходно избришаните датотеки и папки.

Што можете да направите преку менито My Drive?
Главната задача на ова мени е можноста да испратите корисничка датотека на ресурсот. Појавното мени „Мој диск“ ќе обезбеди пристап до следните функции: поставување датотека од вашиот компјутер, создавање папка и можност за работа со различни документи.

Во горниот десен агол има копчиња: „Преглед на прикажани датотеки“, „Карактеристики“ и „Поставки“. Со кликнување на „Карактеристики“, можете да видите информации за која било датотека преземена на Диск, како и статистика за неодамнешното користење на дискот.

Со кликнување на копчето „Поставки“, можете да пристапите до директните поставки за Drive, да преземете апликација дизајнирана да го олесни користењето на услугата, да гледате кратенки на тастатурата и дел за помош во кој детално се објаснува како да работите со Google Drive.

Директното поставување на Google Drive не е ништо посебно. Сè е прилично стандардно, има поставка за јазик, избор на опции за интерфејс и можност за зголемување на количината на складирање во облак (мора да платите за ова).

Со избирање на ставката, ќе се отвори таб во кој ќе ви биде понудено да ја преземете апликацијата за компјутер, Android или iOS. Никој не ве принудува да инсталирате дополнителна апликација; ова само малку ќе го олесни пристапот до Google Drive.

Во ставката „Копчиња за кратенки“, можете да ги прегледате сите комбинации на копчиња за брз пристап до различни услужни функции.

Кога ќе изберете датотека или папка, ќе се појават дополнителни ставки од менито што ќе ви овозможат да дозволите пристап до датотеката преку врска, отворен пристап до датотеката за одреден корисник, можност за преглед (работи само со слики), можност за бришење датотеката, како и пристап до дополнително мени .


Копчето за споделување е нешто покомплицирано; ќе треба да го внесете името на корисникот на Google Drive на кој ќе му биде дозволен пристап до датотеката, а исто така да ја испратите врската што се појавува на овој корисник.

Дополнително мени ќе обезбеди пристап до неколку скриени делови, со кои можете да ја преместите датотеката во друга папка, да ја преименувате, да креирате резервна копија, да ја преземете на вашиот компјутер или да додадете ознака.

Во другите услуги на Google Drive, менијата практично не се разликуваат од оние во услугата „Мој диск“, така што ќе биде многу лесно да се разберат.
Како да ја користите десктоп апликацијата Google Drive
Откако ќе ја инсталирате оваа програма на вашиот компјутер и ќе ја стартувате, ќе треба да ги внесете најавувањето и лозинката што се користат при регистрирањето на оваа услуга, исто така можете да ги внесете корисничкото име и лозинката за вашата е-пошта на Gmail, доколку ги имате; податоци од вашата е-пошта на која било друга услуга нема да работи.

После ова, на вашиот компјутер ќе се додаде папка, сите дејства во кои ќе влијаат на складирањето на облакот.

Работата со апликацијата Google Drive за вашиот компјутер не се разликува од работата со обични датотеки и папки лоцирани на вашиот компјутер.
Што е подобро да се користи: апликација или веб-верзија на услугата?
Тоа зависи исклучиво од вашите компјутерски вештини. Дополнителна програма само ќе ја олесни работата за искусните корисници на компјутери кои се добри во работата со датотеки и папки лоцирани на тврдиот диск на компјутерот. За почетник ќе биде тешко да ја совлада дополнителната апликација, така што на таквите корисници им се препорачува да ја користат верзијата на прелистувачот на услугата. Онлајн верзијата на Google Drive ќе биде многу полесна за секој што е нов во персоналните пресметки, но апликацијата обезбедува значително побрз пристап до облак-диск, што може да заштеди многу време подоцна. Изборот како да се користи Google Drive мора да го направи самиот корисник, бидејќи токму тој ќе мора да работи со овој облак ресурс во иднина.
Дизајниран е во минималистички стил со потпис на Google, кој крие добра функционалност и избалансиран сет на функции.
Како да користите Google Drive?
За да започнете да го користите, треба да имате сметка на Google. Можете да видите како да регистрирате сметка на Google. Главната цел Облак складирање на Google— складирајте ги вашите датотеки онлајн и споделете ги со пријателите и колегите. Можете да го погледнете официјалното видео каде Google ја претставува својата нова услуга.
Првично, големината на Google Drive е 15 GB простор на дискот, нема програма за упатување. Капацитетот на Google Drive не е многу голем, но доволен за работа со документи. Откако ќе се регистрирате на Google, ќе треба да отидете на drive.google.com и да ја преземете програмата за вашиот компјутер за да ги добиете можностите за синхронизација:
Инсталирајте Google Drive на компјутер
Ако го погледнете процесот на инсталација, тој е речиси ист како Dropbox. И папката за синхронизација е креирана на ист начин, но има една функција за работа со Google Docs. Тие се претставени во форма на кратенки до документ на Интернет. Кога ќе кликнете на таква кратенка, документот се отвора во прелистувачот, каде што можете да започнете да работите со него. Сите други датотеки се синхронизираат и се отвораат како и обично.
За време на инсталацијата на апликацијата за компјутер, можно е да одредите кои папки ќе се синхронизираат со тековниот компјутер и локацијата на самата папка Диск. За да го направите ова, кликнете на копчето за напредни поставки, каде што можете да ги промените овие параметри. Истите поставки може да се променат со десен клик на иконата на Google Drive во системската лента и со избирање на „Поставки“.
Главниот акцент при интеракција со Облак складирање на Googleфокусирани на работа преку прелистувачот Google Chrome. Затоа, компјутерската програма има минимум поставки, сè е јасно и достапно. Статусот на синхронизација на датотеки и папки е означен со: зелен штиклирање - датотеката е синхронизирана, сини стрелки - во процесот на синхронизација, црвен крст - синхронизацијата не успеа. Нема што повеќе да се каже за апликацијата за компјутер; за да пристапите до главните карактеристики, треба да отидете на онлајн верзијата на Google Drive.
Веб интерфејсGoogle Drive
Вашата сметка на Google ви дава пристап до сите услуги од Google, Google Drive е само еден од нив. За да го отворите, треба да кликнете на врската Дискво горната лента со мени на пребарувачот Google или одете на адресата возење. google. com.
Овде, како и обично, сакав да почнам да ги опишувам можностите на онлајн верзијата на Google Drive, но наидов на видео од самиот Google, кое многу јасно покажува сè. Ќе објаснам неколку точки откако ќе заврши, но засега е подобро да се погледне:
Ако претходно сте користеле Google Docs, тие сега ќе бидат лоцирани во Google Drive. Споделувањето документи или други датотеки е лесно и можете да додавате нови датотеки или преку папка на вашиот компјутер или со едноставно влечење во прозорецот на прелистувачот.
Како да споделите датотека или папка?
За да споделите, треба да кликнете со десното копче на саканата датотека или папка и да ја пронајдете ставката „Споделување“ во контекстното мени.

За подетално да ги конфигурирате правата за пристап до датотеки, можете да ги конфигурирате нивоата на пристап, сè е јасно опишано таму.
Верзии на датотеки
Google Drive складира 100 претходни верзии на секоја датотека, кои се бришат по триесет дена. До оваа функција се пристапува од контекстното мени наречено Управување со верзии. Можете да го оневозможите бришењето на старите верзии на датотеки или да ги избришете во секое време, бидејќи тие ќе заземат простор на дискот.
Карактеристики на Google Drive
Главната карактеристика на Google Drive е дека полноправните текстуални документи, табели и презентации и многу повеќе може да се креираат директно во прелистувачот. Во папката Мојот дискги прикажува сите ваши датотеки што се синхронизирани со вашиот компјутер и мобилни уреди. И во папката Достапно за менеЌе се прикажат документите споделени со вас. Сега не треба да испраќате датотеки по е-пошта - тие ќе бидат зачувани на дискот, а линк до нив може да се обезбеди на секој што сакате.
Можеби сте забележале дека покрај секоја датотека има проѕирна ѕвезда. Ќе ви помогне ако треба да означите важна датотека. Можете да видите кои датотеки сте ги означиле со ѕвездичка во папката Означени.Во папката Неодамнешнилесно можете да најдете датотеки со кои неодамна сте работеле и во папката Акцииги прикажува најновите операции со датотеки - поставување на диск, споделување, создавање нов документ.
Документи офлајнви дозволуваат да креирате и уредувате Google Docs кога не сте поврзани на Интернет. Ова ќе се случи и преку прелистувачот.
Немаше да биде Google ако не спроведе моќно пребарување на документи. Во параметрите, можете да поставите филтрирање според видот, пристапот и сопственоста на документите.
Може да се забележи и Количка, каде што одат сите избришани датотеки. Оттаму можете да ги вратите датотеките или да ги избришете трајно.
Невозможно е да се избрише Google Drive, бидејќи ја заменува популарната услуга Google Docs. И се отстранува од компјутерот како и секоја друга програма.
Испраќање големи датотеки по е-пошта
Како што знаете, големите прилози не можат да се испраќаат преку е-пошта. Со Gmail сега можете да правите прилози од Google Drive. За да го направите ова, во прозорецот за пишување букви, каде што се вметнуваат прилози, кликнете на иконата Диск и изберете ја саканата датотека. На овој начин можете да додавате прилози со големина до 10 GB.

Апликации од трета страна
Google сака нивниот диск да стане вашиот втор хард диск на Интернет. Затоа, облак дискот мора да поддржува облак интернет услуги. Google им дава можност на програмерите да го интегрираат Drive во нивните веб-апликации и да го третираат како компјутерски хард диск.

Веќе е создаден цел екосистем на веб апликации за Google Drive, можете да ги погледнете овде. Постојат различни апликации за онлајн уредување фотографии (Pixlr Editor), за работа со документи () и музика (DriveTunes).
Google Drive како мрежен диск
Поврзувањето на Google Drive како мрежен диск е многу едноставно. Прво треба да се регистрирате на оваа страница https://dav-pocket.appspot.com и дајте пристап до вашата сметка на Google. Потоа треба да кликнете на копчето „Карта на мрежен диск“ во прозорецот „Мој компјутер“:

После тоа треба да ја внесете оваа адреса https://dav-pocket.appspot.com/docso/


Сега Google Drive ќе биде поврзан како мрежен диск. Сакам однапред да ве предупредам дека неговата брзина не е голема, па затоа е подобро да ја преземете апликацијата Google Drive на вашиот компјутер и да работите целосно.
заклучоци
Во контакт со