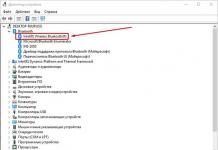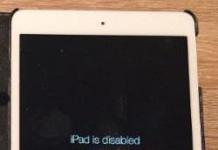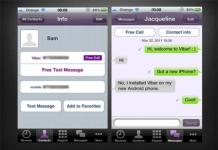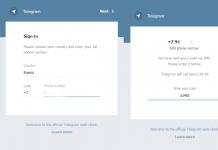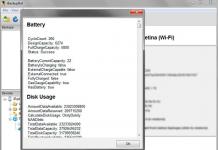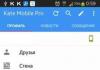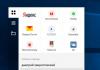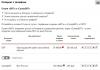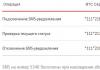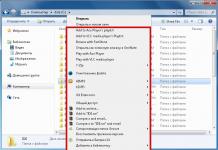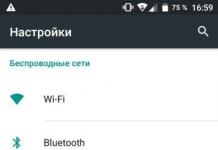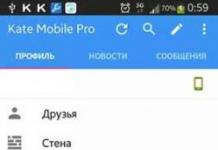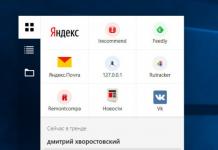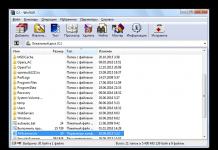Како да контролирате туѓ компјутер преку Интернет
Така, добивме ново прашање: Како да контролирате туѓ компјутер преку Интернет?„Постојат две опции за контрола на туѓ компјутер преку Интернет: овластена и неовластена. Оние. во првиот случај, добивате пристап до туѓ компјутер со дозвола на неговиот сопственик, а во вториот, ја хакирате безбедноста на компјутерот користејќи соодветен злонамерен софтвер.
Значи, да го разгледаме овој случај: некаде далеку од вас (или можеби не многу далеку, но премногу сте мрзливи да одите) живее вашиот пријател, брат, сватовник итн. и така натаму. кој е слабо упатен во компјутерската технологија и кој итно требаше да обработи неколку фотографии со помош на Photoshop, но тој не може сам да го направи тоа. Вашиот пријател има инсталирано Skype, но не можете да му објасните ништо со зборови. Останува само едно: да правите сè сами, но на таков начин да не го напуштите познатото работно место.
Чекор 1.Значи, пред сè, и вие и вашиот пријател мора да го инсталирате соодветниот софтвер. Секако, пожелно е инсталацијата да не предизвикува никакви тешкотии. Поради оваа причина, силно препорачувам да ја користите програмата TeamViewer.Програмата е бесплатна под услов на некомерцијална употреба, т.е. во вашиот дом можете да го користите потполно бесплатно и на сосема законски основи.
Чекор 2. Откако ќе ја преземете програмата TeamViewer 5, можете да ја стартувате. Откако ќе ја стартувате програмата, ќе го видите следниот прозорец:
Како што можете да видите од сликата, имате две опции: Install и Run. Ако ја изберете првата опција, TeamViewer ќе се инсталира на вашиот компјутер. Доколку не сакате да ја инсталирате програмата, можете да ја извршите без инсталација со избирање на опцијата Run (мора да имате администраторски права).
Чекор 3.Откако ќе го инсталирате и стартувате TeamViewer, ќе се појави следниов прозорец: 
За да се поврзете со туѓ компјутер, неговиот сопственик мора да ви ги каже (на пример, користејќи Skype) неговиот ID и лозинка (или мора да ги дадете вашите податоци за да можете да се поврзете со вашиот компјутер). Примените податоци мора да се внесат во полето од десната страна, мора да го внесете ID добиен од партнерот и да кликнете на копчето „Поврзи се со партнерот“. Следно, ќе биде побарано да ја внесете лозинката добиена од вашиот партнер и по неколку моменти ќе можете да ја видите неговата работна површина на екранот на вашиот компјутер.
Ако само експериментирате, можете да се поврзете со тест компјутер со впишување 12345 како идентификациски број.
Чекор 4.Па, сè е веќе многу јасно овде. Земаш глушец и почнуваш да работиш на туѓ компјутер. На пример, морав да инсталирам антивируси и да организирам акумулирани фотографии, што е прикажано на сликата.

Како што веќе разбравте, програмата TeamViewer е дизајнирана легално да се поврзе со туѓ компјутер преку Интернет. За да се направи неовластена врска, на компјутерот на жртвата е инсталиран тројанец, кој ви овозможува тајно да контролирате туѓ компјутер. Како што разбирате, сето ова е нелегално и поради оваа причина нема да најдете детални информации за ова прашање овде.
Ако имате какви било прашања за инсталирање и работа со програмата TeamVeawer, тогаш оставете порака и ние ќе се обидеме да одговориме.
Симултаната работа на неколку компјутери, од кои само еден е пред вас, а останатите се дури и на другата страна на Земјата, не е фантастично. За да ја имате оваа прекрасна можност, се што ви треба е пристап до Интернет и програма за далечинско управување на секоја машина.
Програмите за далечинско управување се мостови кои го поврзуваат компјутерот или мобилниот гаџет пред вас со различни компјутерски уреди ширум светот. Се разбира, доколку имате клуч, односно лозинка која овозможува далечинско поврзување со нив.
Можностите на програмите од овој вид се многу широки. Ова вклучува пристап до содржината на дисковите, стартување инсталирани апликации, менување на системските поставки и прегледување на дејствата на корисникот... Накратко, тие ви дозволуваат да направите речиси сè на оддалечен компјутер што можете да го направите на локален. Денешната статија е преглед на шест бесплатни програми за далечинско управување на компјутер базиран на Windows (и не само), од кои едната е вклучена во самиот оперативен систем.
Ако треба да воспоставите врска помеѓу два компјутери или компјутер и мобилен уред, од кои едниот (далечински) работи со Windows, а вториот работи со Windows, iOS, Android или Mac OS X, понекогаш можете да направите без трето- партиски програми (ако врската вклучува само компјутери со Windows). Системската апликација Remote Desktop е присутна во сите изданија на Windows, почнувајќи од XP. Не е неопходно двете машини да имаат иста верзија на ОС; можете лесно да воспоставите врска, на пример, помеѓу Windows 10 и Windows 7.
Апликацијата Microsoft Remote Desktop за Android и Apple е достапна за бесплатно преземање на Google Play и App Store.
Што друго е потребно за да се создаде врска:
- Дозвола за далечински пристап - конфигурирана на компјутерот со кој ќе управувате надворешно.
- Сметка со лозинка на оддалечениот компјутер. За да ги решите административните задачи (инсталирање и деинсталирање програми, менување системски поставки итн.) потребна ви е сметка со администраторски права.
- Поврзување на двете машини на Интернет или на иста локална мрежа.
- На приемната страна, TCP портата 3389 е отворена (стандардно се користи од Далечинска работна површина).
Како да овозможите дозвола
Ова и дополнителни инструкции се прикажани со користење на Windows 10 како пример.
- Десен-клик на иконата „Овој компјутер“ на работната површина. Ајде да отвориме „Карактеристики“.

- Додека сте во прозорецот „Систем“, кликнете на „Поставки за далечински пристап“ во панелот за транзиција. Во делот „Далечинска работна површина“ од прозорецот, проверете го полето за избор „Дозволи...“ (подобро е да го оставите полето за избор „Дозволи само автентицирани врски“). Следно, кликнете на „Изберете корисници“.

- За да додадете корисник на кој ќе му биде дозволено да се поврзе со вас од далечина, кликнете „Додај“. Во полето „Внеси имиња“, внесете го името на неговата сметка на овој компјутер (не заборавајте, мора да има лозинка!), кликнете на „Провери имиња“ и ОК.

Ова го комплетира поставувањето.
Како да ги конфигурирате поставките за поврзување
Следниве чекори ги извршуваме на компјутерот од кој ќе направиме далечинско поврзување.
- Кликнете на иконата за пребарување во лентата со задачи и почнете да го пишувате зборот „далечински“. Изберете „Поврзување со далечинска работна површина“ од пронајденото.

- Стандардно, прозорецот на апликацијата се отвора минимизиран, со само полиња за внесување на името на компјутерот и корисничките податоци. За да пристапите до сите поставки, кликнете на стрелката „Прикажи опции“. На дното на првото јазиче - „Општо“, има копче за зачувување на поставките за поврзување во датотека. Ова е корисно кога користите различни поставки за поврзување со различни машини.

- Следното јазиче, „Екран“, ви овозможува да ги промените својствата на сликата на екранот на оддалечениот компјутер на вашиот монитор. Особено, зголемувајте ја и намалувајте ја резолуцијата, користете повеќе монитори, променете ја длабочината на бојата.

- Следно, ќе ги конфигурираме „Локални ресурси“ - звук од оддалечен компјутер, услови за користење кратенки на тастатурата, пристап до далечински печатач и таблата со исечоци.

- Параметрите на табулаторот „Интеракција“ влијаат на брзината на поврзувањето и квалитетот на прикажување на сликата од далечинскиот уред на вашиот монитор.

- Јазичето „Advanced“ ви овозможува да дефинирате дејства доколку автентикацијата на оддалечен компјутер не успее, како и да поставите параметри за поврзување кога се поврзувате преку портал.

- За да започнете сесија за далечински пристап, кликнете на „Поврзи“. Во следниот прозорец, внесете ја лозинката.

Откако ќе се воспостави врската, компјутерската сесија на тековниот корисник ќе биде прекината и контролата ќе ви помине. Корисникот на далечинскиот компјутер нема да може да ја види својата работна површина, бидејќи наместо тоа на екранот ќе се појави заштитник на екранот.
Следејќи ги овие упатства, лесно ќе се поврзете со компјутер што е на истата мрежа како вашата. Ако уредите се поврзани на различни мрежи, ќе мора да направите неколку дополнителни поставки.
Како да се поврзете со оддалечен компјутер преку Интернет
Постојат 2 начини да поставите врска со Windows Remote Desktop преку Интернет - со создавање VPN канал, така што уредите ќе се гледаат меѓусебно како да се на истата локална мрежа и со препраќање на портата 3389 на локалната мрежа и менување на динамични (променливи) IP адреси на оддалечената машина до постојани (статични).
Има многу начини за креирање VPN канали, но опишувањето на сите нив ќе потрае доста простор (покрај тоа, многу информации за ова лесно може да се најдат на Интернет). Затоа, ајде да погледнеме еден од наједноставните како пример - користење на сопствените алатки на Windows.
Како да креирате VPN канал во Windows
На оддалечената машина што ќе биде серверот:

После ова, компонентата „Дојдовни врски“ ќе се појави во папката за мрежни врски, која ќе биде серверот VPN. За да се осигурате дека врската не е блокирана од заштитниот ѕид, не заборавајте да ја отворите портата TCP 1723 на уредот. И ако на серверот му е доделена локална IP адреса (почнувајќи од 10, 172.16 или 192.168), портата ќе мора да биде пренасочени кон надворешната мрежа. Како да го направите ова, прочитајте подолу.
На клиентскиот компјутер (Windows 10), поставувањето на врската е уште полесно. Стартувајте ја алатката „Поставки“, одете во делот „Мрежи и Интернет“ -> „VPN“. Кликнете на „Додај VPN конекција“. 
Во прозорецот за параметри, наведете:
- Давател на услуги - Windows.
- Име на врската - кое било.
- Име или адреса на сервер – IP или име на домен на серверот што сте го создале претходно.
- Вид на VPN – открива автоматски или PPTP.
- Тип на податоци за најавување – најава и лозинка (една од сметките на кои сте дале дозвола за пристап). За да избегнете внесување на овие податоци секогаш кога ќе се поврзете, внесете ги во соодветните полиња подолу и штиклирајте го полето „Запомни“.
 Препраќање на порта на рутерот и добивање статичка IP адреса
Препраќање на порта на рутерот и добивање статичка IP адреса
Пренасочувањето (препраќањето) на портата се изведува различно на различни уреди (рутери), но општиот принцип е ист насекаде. Ајде да погледнеме како тоа е направено користејќи го примерот на типичен домашен рутер TP-Link.
Ајде да ги отвориме секциите „Препраќање“ и „Виртуелни сервери“ во административниот панел на рутерот. Во десната половина од прозорецот, кликнете на копчето „Додај“. 
Во прозорецот „Додај или измени запис“, внесете ги следните поставки:
- Сервисна порта: 3389 (или 1723 ако поставувате VPN).
- Внатрешната порта е иста.
- IP адреса: адреса на компјутер (погледнете во својствата на врската) или име на домен.
- Протокол: TCP или сите.
- Стандардна порта за услуга: не можете да ја наведете или да ја изберете од списокот PDP, а за VPN – PPTP.
Како да направите променлива IP адреса трајна
Стандардниот пакет на даватели на интернет услуги за домашни претплатници, по правило, вклучува само динамична IP адреса, која постојано се менува. И доделувањето постојана IP адреса на корисник обично го чини многу пари. За да не морате да правите дополнителни трошоци, постојат услуги DDNS (динамичен DNS), чија задача е да доделите трајно име на домен на уред (компјутер) со променлива мрежна адреса.
Многу DDNS услуги ги обезбедуваат своите услуги бесплатно, но има и такви кои наплаќаат мала претплата за ова.
Подолу е краток список на бесплатни DDNS, чии можности се повеќе од доволни за нашата задача.
Правилата за користење на овие услуги, доколку се разликуваат, се незначителни: прво регистрираме сметка, потоа ја потврдуваме адресата на е-пошта и на крајот го регистрираме доменот на вашиот уред и го активираме. По ова, вашиот домашен компјутер ќе има свое име на Интернет, на пример, 111pc.ddns.net. Ова име треба да биде наведено во поставките за поврзување наместо IP или името на локалната мрежа. 
Патем, некои рутери поддржуваат само мала група на провајдери на DDNS, на пример, само најстариот и најпознатиот DynDNS (сега платен) и Без IP. И други, како што е Asus, имаат своја услуга DDNS. Инсталирањето на алтернативен фирмвер DD-WRT на рутерот помага да се отстранат ограничувањата.
Добрите и лошите страни на користење на далечинска работна површина на Windows
Главната предност на комерцијалната алатка за Windows во однос на развојот на трети лица е отсуството на посреднички сервери за време на поврзувањето, што значи намален ризик од истекување на податоци. Покрај тоа, оваа алатка има многу флексибилни поставки и, со вешт пристап, може да стане „непробојна тврдина“ и „вселенска ракета“.
Други предности на работната површина на Windows се тоа што нема потреба да преземате ништо, нема ограничувања за времетраењето на сесијата, бројот на конекции и е бесплатен.
Недостатоци: тешкотии во поставувањето за пристап преку Интернет, ранливост на нападите Pass the Hash.
TeamViewer
Пред да започнете со користење на услугата, ќе мора да регистрирате сметка на Google (корисниците на уреди со Android веќе имаат) или да се најавите користејќи ја во прелистувачот Google Chrome.
Главниот прозорец на работната површина на Chrome вклучува 2 секции:
- Далечинска поддршка. Ова содржи опции за управување со еднократна врска со друг компјутер и обезбедување пристап до вашиот.
- Моите компјутери. Овој дел содржи машини со кои претходно сте воспоставиле врска и можете брзо да се поврзете со нив користејќи даден PIN код.

За време на првата комуникациска сесија со користење на работната површина на Chrome, на оддалечениот компјутер ќе се инсталира дополнителна компонента (домаќин), што ќе трае 2-3 минути. Кога сè е подготвено, на екранот ќе се појави таен код. Откако ќе го внесете во соодветното поле, кликнете на „Поврзување“.
Како и кај TeamViewer, корисникот на оддалечената машина ќе може да ги види сите ваши дејства на екранот. Така, за тајно следење, на пример, на дете, овие програми не се соодветни.

е многу едноставна и подеднакво сигурна алатка дизајнирана за далечинско управување со компјутери со Windows и Linux. Неговите главни предности се леснотијата на користење, сигурноста, големата брзина на поврзување и фактот дека не бара инсталација. Недостатоците се недостатокот на мобилни верзии (нема да може да се воспостави врска преку Android и iOS користејќи ја оваа програма) и фактот што многу антивируси го сметаат за злонамерен и се обидуваат да го отстранат. За среќа, второто е лесно да се спречи со додавање на полезноста на исклучоците.
Ammyy Admin поддржува 2 методи за воспоставување комуникација - по ID број и по IP адреса. Вториот работи само преку локалната мрежа.

Прозорецот за комунални услуги е поделен на 2 половини - „Клиент“, каде што се наоѓаат податоците за идентификација на компјутерот и лозинката и „Оператор“ - со полиња за внесување на овие податоци. Тука се наоѓа и копчето за поврзување.
Контактната книга и поставките на програмата, кои се прилично едноставни, се скриени во менито „Ами“.
- уште една компактна пренослива програма за Windows, надворешно слична на претходната, но со поинтересен сет на функции. Поддржува 2 начини на поврзување - со ID и IP, и 3 режими - целосна контрола, менаџер на датотеки (пренос на датотеки) и само гледање на екранот на оддалечен компјутер.
Исто така, ви овозможува да дефинирате неколку нивоа на права за пристап:
- Далечинско користење на тастатура и глувче од оператор.
- Синхронизација на таблата со исечоци.
- Промена на правата за пристап од страна на администратор, итн.
Режимот „Само преглед“ може да се користи за тајно следење на активностите на корисниците на оддалечените машини (деца, работници), што не е достапно во слични производи.

Во главниот прозорец на AeroAdmin има копче за отворање разговор преку е-пошта (се наоѓа веднаш до копчето „Стоп“). Chat е дизајниран за брзо испраќање е-пошта до операторот, на пример, барајќи помош. Оваа функција е единствена, бидејќи аналогните програми имаат само редовен разговор за текстуални пораки. И почнува да работи дури откако ќе се воспостави врската.
За жал, контактната книга на AeroAdmin не станува достапна веднаш. Потребно е посебно активирање - преку Facebook. И само членовите на оваа социјална мрежа можат да ја користат, бидејќи за да добијат код за активирање, програмерите бараат врска до нивната лична страница. Излегува дека оние на кои им се допадна програмата не можат без да се регистрираат на Фејсбук.
Друга карактеристика на AeroAdmin е тоа што може да се користи бесплатно дури и за комерцијални цели, доколку не ви се потребни дополнителни функции (континуирано поврзување, повеќе паралелни сесии итн.), достапни само во платени верзии.
е последната алатка во денешниот преглед за далечинско поврзување со компјутер со Windows од друг компјутер или мобилен уред. Може да се користи без инсталација или со него. 
Како и неговите претходници, тој има голем број уникатни функции:
- Највисока брзина на пренос на слика од далечинска машина.
- Најбрзо споделување датотеки, дури и со мала брзина на Интернет.
- Поддржува истовремено поврзување на повеќе далечински корисници. Способност за соработка на еден проект (секој корисник има свој курсор).
Плус, како и другите програми од оваа класа, AnyDesk му обезбедува на операторот целосен пристап до функциите на оддалечената машина, се поврзува многу едноставно (со користење на ID и лозинка) и сигурно ги штити пренесените податоци.
Мобилниот телефон е уред кој е секогаш при рака. Затоа, погодно е да се користи за контрола на друга паметна опрема. Во оваа статија ќе разгледаме две опции за тоа како можете да го контролирате вашиот компјутер преку телефон со Android или iOS.
Опција #1: Унифицирана далечинска апликација.
Можете да го контролирате вашиот компјутер преку телефонот на различни начини. Ако сакате да го користите телефонот со Android или iPhone како далечински управувач за вашиот компјутер. Најдобрата опција е да ја користите апликацијата Unified Remote.
Унифициран далечински управувач работи многу едноставно. На компјутерот што сакате да го контролирате, треба да инсталирате специјална програма од официјалната веб-страница на Unified Remote. Оваа програма делува како сервер. Ги прима командите од апликацијата инсталирана на телефонот и ги извршува овие команди на компјутерот. На овој начин можете да го контролирате вашиот компјутер преку вашиот телефон.
Апликацијата е достапна во бесплатни (со основни функции за управување со компјутер) и платени верзии. Во исто време, Unified Remote ги поддржува сите популарни оперативни системи. Апликацијата за мобилен телефон може да се инсталира на Android, iOS или Windows Phone. И делот за унифициран далечински сервер, кој ги извршува командите за компјутерска контрола, е достапен за Windows, Mac OS X, Linux, Raspberry Pi (ARMv6) и Arduino Yún (MIPS).
Ќе треба многу долго време да се опишат сите можности за контролирање на компјутер со помош на Unified Remote. Бидејќи платената верзија на апликацијата има околу 100 такви функции. Накратко, Unified Remote ви овозможува да ги контролирате основните функции на оперативниот систем, индивидуалните програми, курсорот, тастатурата итн.
Треба да се напомене дека Unified Remote работи само преку Wi-Fi или Bluetooth. Ако сакате да го контролирате вашиот компјутер преку Интернет, тогаш оваа опција не е погодна за вас.
За да започнете да го контролирате вашиот компјутер користејќи Unified Remote, потребно е само да преземете неколку едноставни чекори. Прво, треба да ја инсталирате клиентската апликација на вашиот мобилен телефон (линкови за: , и ).
После ова, треба да отидете на веб-страницата, да ја преземете програмата за сервер за оперативниот систем на вашиот компјутер, да ја инсталирате на вашиот компјутер и да ја стартувате.

По ова, треба да се вратите на апликацијата на вашиот мобилен телефон. Стартувајте ја апликацијата, отворете го менито од левата страна и одете во делот „Сервери“.

Компјутерот на кој сте ја инсталирале серверската програма треба да се појави во делот „Сервер“. Само кликнете на пронајдениот компјутер и апликацијата ќе се поврзе со серверот инсталиран на него.

Откако ќе се поврзете, можете да започнете да го контролирате вашиот компјутер преку вашиот телефон. За да го направите ова, вратете се на главниот екран на апликацијата Unified Remote и изберете една од функциите.
Опција број 2. Апликација TeamViewer.
Ако ви треба целосен пристап до вашиот компјутер или сакате да го контролирате вашиот компјутер преку Интернет, тогаш апликацијата TeamViewer е вашата најдобра опција. Системот TeamViewer работи на база на сервер-клиент и поддржува оперативни системи Microsoft Windows, Linux, Mac OS X, Chrome OS, Android, iOS, RT Windows, BlackBerry и Windows Phone 8.
Многу важна предност на TeamViewer е тоа што може да работи на која било интернет конекција. Можете да управувате со вашиот компјутер дури и кога користите заштитен ѕид или NAT конекција. Покрај директното контролирање на компјутерот, со помош на TeamViewer можете да пренесувате податоци, да организирате веб-конференции и видео комуникации преку Интернет. Во исто време, TeamViewer е целосно бесплатен за некомерцијална употреба.
За да користите TeamViewer, прво мора да ја инсталирате серверската програма на компјутерот со кој сакате да управувате. За да го направите ова, одете на веб-страницата и преземете ја програмата за вашиот оперативен систем.


Откако ќе заврши инсталацијата, ќе се појави прозорец на TeamViewer во кој ќе бидат наведени ID и лозинка на компјутерот. Овие податоци се потребни за контрола на вашиот компјутер преку вашиот телефон.


Сега сте подготвени да го контролирате вашиот компјутер од вашиот телефон. Стартувајте ја апликацијата TeamViewer на телефонот, внесете го ID на компјутерот и кликнете на копчето „Далечински управувач“.

По ова, ќе треба да внесете лозинка и ако е точна, вашиот телефон ќе се поврзе со компјутерот и ќе можете да го контролирате.
Треба да се напомене дека лозинката за пристап до компјутерот ќе се менува редовно. За да го решите овој проблем, треба да отидете во поставките на програмата TeamViewer и да поставите постојана лозинка.
Современите телефони лесно може да се изедначат со вистински компјутерски уреди, бидејќи имаат многу слични функции и можности. Затоа, дури и од мобилен уред, можете да извршите целосна или делумна контрола на вашиот домашен стационарен терминал или лаптоп. Следно, ќе разгледаме како да контролираме компјутер преку телефон користејќи некои стандардни алатки за оперативен систем или дополнително инсталирани комунални услуги. Популарната програма TeamViewer ќе се разгледува одделно, бидејќи се смета за најзгодна за извршување на активности од ваков вид.
Општи принципи за пристап до компјутер од мобилен уред и опции за поврзување
За да се поврзете од мобилен уред со вашиот дом или канцелариски терминал, се користи технологија за пристап наречена RDP или, поедноставно кажано, поврзување со далечински „Desktop“.
Но, за далечински пристап до компјутер, неопходно е да се инсталира специјален софтвер во форма на клиент RDP и на системот и на паметниот телефон, кој ќе ги поврзе двата уреди преку Интернет. И во повеќето случаи, апсолутно е неважно како точно компјутер или мобилен уред се поврзува на Интернет. На пример, компјутер или лаптоп може да користи WiFi конекција, а пристапот од паметен телефон ќе се врши преку 3G/4G модул користејќи ги услугите на мобилен оператор.

Ако планирате да ги синхронизирате и вашиот компјутер и вашиот паметен телефон (таблет) дома, наједноставното решение би било да се поврзете на истата WiFi мрежа или да воспоставите врска преку Bluetooth модул. Но, не сите компјутери и лаптопи имаат такви модули. Затоа, ќе мора првично да се уверите дека постојат и се во активна состојба.
Задолжителни услови за обезбедување непречен пристап до компјутер
Ако сфатите како да контролирате компјутер од далечина преку телефон, не можете да игнорирате некои важни аспекти, без знаење за кои сите обиди за спарување уреди преку Интернет ќе бидат осудени на неуспех. Да не зборуваме за активирање на клиентите RDP и правилно поставување на врската на компјутерот и паметниот телефон, треба да запомните дека двата уреди беа поврзани на Интернет во моментот на комуникација.

И за апсолутно сите видови врски, неопходно е компјутерот или лаптопот да бидат вклучени. Покрај тоа, строго се препорачува целосно да се оневозможи режимот на спиење (хибернација), што се прави сосема едноставно во поставките за напојување.
Како да контролирате компјутер преку телефон преку WiFi?
За поврзување преку VPN мрежи со цел да се добие пристап преку Интернет, предуслов е присуството на специјални програми наречени RDP клиенти.
Денес е развиен доста таков софтвер, а ние ќе се задржиме на некои од најпопуларните програми одделно. Но, во повеќето случаи, овој пристап се однесува главно на уреди со Android, а не поврзани оперативни системи, како што се комбинации на Mac OS x и iOS или Windows од која било верзија и Windows Phone.
Пристап до системот преку Bluetooth конекција
Сега да видиме како да контролирате компјутер преку телефон преку Bluetooth. Може да се користи и далечински пристап до стационарен терминал или лаптоп преку технологијата Bluetooth, но ова има свои ограничувања.
Пред сè, тие се однесуваат на опсегот на самите вградени радио комуникациски модули, како и на помалата брзина на поврзување. Покрај тоа, доста често може да наидете на проблеми поврзани со фактот дека далечинскиот пристап до компјутер е невозможен само поради неправилна идентификација на спарените уреди, а понекогаш откривањето на компјутерот од паметниот телефон и обратно може да биде целосно отсутно, дури и со инсталиран соодветен софтвер. Затоа, овој метод на поврзување не е особено популарен.
Како да го контролирате вашиот компјутер преку Windows Phone: наједноставниот метод за синхронизација
Бидејќи оперативните системи Windows и Windows Phone се поврзани, да почнеме со нив. За да го решите проблемот како да управувате, прво треба да ги конфигурирате поставките за пристап за компјутерот и да активирате слични поставки на паметниот телефон WP.

На компјутер, за таа цел, користете го делот за својства на компјутерот, повикан од менито со десен клик на соодветната икона „Desktop“, по што одите до дополнителни системски поставки и поставете ја резолуцијата на табулаторот за далечински пристап.

Кога станува збор за прашањето како да контролирате компјутер преку телефон, треба да се забележи дека на паметен телефон нема да биде доволно само да пронајдете далечински компјутер по пребарувањето; исто така треба да ја внесете неговата IP адреса и да користите Сметка на Microsoft за поврзување.

Кога се обидувате да се поврзете, понекогаш може да добиете порака за грешка во сертификатот (и тоа не е невообичаено). Во овој случај, штиклирајте го полето до линијата за игнорирање (оневозможете повторени барања за сертификат) и повторно кликнете на копчето за поврзување. Но, најтажно е што техниката Remote Desktop работи само на Windows Phone верзијата 8.1. За сите други модификации ќе мора да користите програми од трети страни.
Најдобри програми за управување
Меѓу огромниот број комунални услуги што ви овозможуваат целосно лесно да го решите проблемот како да контролирате компјутер преку вашиот телефон, вреди да се споменат неколку од најпопуларните комунални услуги кои ви овозможуваат оптимално и едноставно да ја конфигурирате потребната врска:
- клиент на Google Chrome;
- Унифициран далечински управувач;
- VLC клиент за мултимедијална содржина;
- TeamViewer, итн.
Клиент на Chrome RDP
Овој клиент е инсталиран истовремено и на компјутер и на паметен телефон, но за да може да работи на десктоп систем, мора да ја имате најновата верзија на прелистувачот Google Chrome. Во повеќето случаи, оваа алатка е идеална за решавање на прашањето како да контролирате компјутер преку телефон со Android.
По инсталацијата, треба да отидете на chrome://apps/ во прелистувачот на компјутерот, да го изберете инсталираниот додаток и да го користите копчето за почеток. Следно, ја избирате дозволата за далечинско поврзување, по што самата програма се инсталира онлајн.

По стартувањето, ќе мора да излезете со специјален ПИН-код и да продолжите со поставувањето на вашиот паметен телефон. Овде, во апликацијата што работи, поврзаниот компјутер автоматски ќе се открие, а останува само да се внесе претходно креираниот код за да се потврди врската, по што на екранот на паметниот телефон ќе се појави она што е моментално прикажано на компјутерот или лаптопот.
Унифициран далечински управувач
За да ја користите оваа програма, прво треба да ја инсталирате на вашиот компјутер, кој ќе дејствува како сервер и на вашиот паметен телефон како клиент. Оперативниот систем на кој ќе се користи алатката не е важен.

По стартувањето на апликацијата на компјутерот, клиентот се активира на мобилниот уред, каде што е избран делот за сервер. Пребарувањето автоматски ќе го пронајде поврзаниот компјутер и останува само да се поврзете со него.
Апликацијата поддржува само WiFi и Bluetooth и не е погодна за други методи за поврзување. Дополнително, тој е достапен во бесплатна верзија со основен сет на функции и платена верзија со напредни алатки.
Мултимедијален клиент VLC Direct Pro
Во прашањето како да контролирате компјутер преку телефон, можете да го користите и клиентот VLC. Точно, ограничувањата се однесуваат само на фактот дека можете да пристапите само до мултимедија, и само под услов истоимениот плеер да се стартува на компјутерот.

Првично, во поставките на плеерот, во делот за прикажување на сите параметри, кој се наоѓа во главниот пакет со алатки, треба да го изберете веб-интерфејсот, по што можете да се поврзете со него од паметен телефон или таблет. Ако поради некоја причина врската не се случи, можеби ќе треба да ја внесете IP адресата на компјутерот.
Што да изберете за Bluetooth конекција
Поврзувањето Bluetooth се користи исклучително ретко (освен можеби само за размена на датотеки), така што нема смисла да се задржиме на тоа (повеќето операции се слични на претходните методи).

Што се однесува до препорачаните програми, одделно можеме да ја забележиме најмоќната програма Monect PC Remote, која има неколку режими на работа и може да се користи дури и за модерни компјутерски игри, земајќи ја предвид нивната специфичност и жанр (стрелци, авијациски симулатори или трки, итн.) , не земајќи ги предвид другите можности.
TeamViewer: инсталација, конфигурација, употреба
Конечно, ја имаме најпопуларната алатка - бесплатната програма TeamViewer. Како и во други случаи, апликацијата е инсталирана и на компјутер и на паметен телефон, единствената разлика е во тоа што на компјутерот инсталаторот мора да се стартува како администратор.

Во фазата на инсталација, треба да наведете дека апликацијата се инсталира за далечинско управување со компјутерот, а исто така штиклирајте го полето за некомерцијална (лична) употреба. Во прозорецот за неконтролиран пристап, едноставно кликнете на копчето за продолжување, по што ќе треба да излезете со име на компјутер и лозинка со потврда.


Да претпоставиме дека е избрана првата опција. По завршувањето на овие чекори, ќе се појави прозорец кој се состои од три дела: информации за вашиот ID и лозинка, линија за поврзување со оддалечен компјутер со внесување на неговиот ID, листа на сите достапни компјутери. За да се поврзете со партнер, ќе треба да го внесете неговиот ID и лозинката што ја бара програмата.
Забелешка: Лозинките може постојано да се менуваат. За да спречите тоа да се случи, треба да поставите постојана (статична) лозинка во поставките на апликацијата.

Во принцип, судејќи според прегледите на корисниците, оваа конкретна програма се одликува со завидна стабилност, како и леснотија на инсталација и употреба во однос на десктоп компјутерските системи или лаптопите и паметните телефони или таблетите. Но, за жал, во оваа маст има мува во маста. Многу корисници забележуваат дека кога многу компјутери се прикажани во списокот на системи достапни за поврзување, програмата целосно одбива да работи, наводно поради комерцијална, а не лична употреба (на пример, кога играте игри како тим користејќи мобилни уреди). Ова не е случај кога се поврзувате помеѓу стационарни системи. Сепак, ова е единствениот, иако многу сериозен недостаток.
Заклучок
Тоа е сè што се однесува на воспоставување далечинско поврзување со компјутерите. Современите телефони и таблети, доколку имаат инсталиран соодветен софтвер, таквите постапки ги спроведуваат без никаков проблем.
Што да изберам да користам? Мислам дека сè уште е TeamViewer, бидејќи оваа програма има најголем број на предности, а горенаведените проблеми при спарување со еден терминал се отсутни.
Може да се користат и други програми. Но, за Chrome треба дополнително да инсталирате прелистувач, Unified Remote не поддржува некои методи на комуникација, клиентот VLC обезбедува само делумен пристап до содржината на активниот плеер, а врските преку Bluetooth се препорачливи да се користат, на пример, кога сакате да го претворите вашиот паметен телефон во обична контролна табла за вашиот компјутер или лаптоп, а исто така да го користите вашиот паметен телефон како контролна конзола за игри.
Денес, таквата функција како контролирање на друг компјутер преку Интернет не е нешто изненадувачки. Постојат многу системи за бесплатен далечински пристап кои овозможуваат лесно пренос на информации помеѓу корисниците и извршување на различни операции на друг уред преку Интернет или локална мрежа.
Оваа функција е особено потребна, на пример, кога некој кој не е особено упатен во поставките на оперативниот систем се обидува да ги промени параметрите. За да не губите огромен временски период на објаснувања, можете лесно и за неколку секунди сами да ги поставите потребните опции. Ваквите комунални услуги сега се неопходни за работа од далечина; на пример, можете да избегнете губење време на патување во канцеларија, вршење на целата работа од дома, како системски администратор и управување со вашиот главен компјутер од вашиот домашен компјутер. Сите податоци ќе бидат достапни во секој момент. Нема потреба да се грижите за безбедноста - сите информации се предмет на сигурна шифрирање, сите податоци се пренесуваат на строго доверлив начин.Таквите комунални услуги може да се користат и за комуникација, заштедувајќи пари за гласовни комуникации.
Има доста програми за контрола на друг компјутер; ајде да ги погледнеме петте најпопуларни, да направиме анализа и да ги забележиме предностите и недостатоците.
Оваа програма е можеби најпопуларна меѓу корисниците и веќе долго време зазема водечка позиција. Во принцип, постои причина за ова - функционалноста е навистина добра. Алатката не тежи многу, брзо се презема и е бесплатно достапна. Покрај тоа, не е потребна инсталација, можете веднаш да започнете и да работите. Според тоа, интерфејсот и функциите се достапни дури и за најнеискусниот корисник. По стартувањето, се појавува прозорец со ID и лозинка на овој компјутер и прозорец за внесување на соодветните податоци на друг уред.

Апликацијата има многу предности. На пример, ви овозможува да пренесувате датотеки, да разговарате, да споделувате екран и многу повеќе. Можете исто така да го поставите режимот за 24/7 пристап до уредот; оваа функција е корисна за системските администратори. Вреди да се забележи прилично голема брзина на работа, способност за работа на сите мобилни платформи и оперативни системи. Исто така, има уште многу дополнителни функции кои се корисни за далечински пристап.
Се разбира, нема бегање од недостатоците. Да наведеме некои од нив. Главната работа е дека иако алатката е слободно достапна, таа не треба да се користи за комерцијални цели. Со оглед на оваа точка, се појавуваат многу тешкотии. На пример, работата може да биде блокирана ако програмата ги оцени вашите дејства како комерцијални. Проширувањето на функционалноста веќе не е бесплатно. Исто така, нема да можете да поставите 24-часовен пристап бесплатно. За целосно користење на апликацијата ќе треба да платите, а сумата не е толку мала.
Така, и покрај сите предности, оваа апликација не е секогаш погодна за долготрајна употреба. Но, ако треба еднаш да извршите каква било операција преку далечински пристап, ова е идеална опција.
Ако сакате да работите подолг период, ќе мора или да платите за целосната верзија или да бидете подготвени дека употребата ќе биде прекината во секое време од администраторот.
До неодамна, TeamViewer беше веројатно единствената пристојна програма од ваков вид. Или беше толку рекламиран и промовиран што едноставно ги засени сите конкуренти. Сепак, денес во арената има други комунални услуги кои не се полоши од претходните, а во некои аспекти и подобри. Еден од овие Супремо.

Програмата практично не се разликува од популарниот TeamViewer, исто толку е лесна за употреба, има едноставен и разбирлив интерфејс, пренослива е, не бара инсталација и е подготвена да започне со работа во секое време. Апликацијата не ги инсталира своите услуги. Постои режим на цел екран за прикажување на работниот простор на друг компјутер, разговор и други функции. Исто така, вреди да се забележи брзината - таа е поголема отколку во претходната алатка - датотеките се пренесуваат особено едноставно и брзо. Друга предност што многу корисници ја ценат е лозинката што се состои само од бројки, без разлика колку чудно може да звучи. Некои дури и го напуштија популарниот конкурент и се префрлија на Supremo токму поради оваа точка. Ќе објаснам. За да контролирате туѓ компјутер, треба да добиете лозинка и да ја пренесете заедно со идентификациониот број на друг корисник. (Алгоритмот е ист во двете програми.) Разликата е во тоа што TeamViewer генерира лозинки од латиница и броеви, додека Supremo е ограничен на бројки. Се разбира, веднаш ќе се чини дека ова е неважно, но оние кои се соочуваат со обиди да ја пренесат лозинката на постари роднини ќе го сметаат за аргумент. Диктирањето на броеви е многу полесно отколку диктирањето незгодна лозинка. Особено за оние кои не користат СМС и не можат да ги замислат разликите помеѓу буквите „Ј“ и „г“, на пример. И не е прашање на интелигенција, туку на возраст.
Се разбира, TeamViewer исто така има поставки за поедноставување на системот за лозинка итн., Но во оваа програма сè е поедноставено до ништо.
Можете да ја преземете алатката бесплатно преку директна врска од официјалната веб-страница на развивачот. Големината на датотеката е 2-3 MB.
Алгоритам за работа Supremo (сличен на TeamViewer)
За да контролирате друг компјутер од далечина, мора да ја имате програмата на двата уреди.
- Извршете ја алатката и кликнете на инсталерот, потврдете го договорот со барањата за лиценца.
- Следниот чекор е да кликнете на „Start“ на компјутерот до кој пристапувате.
- Добивате таен код и лична карта, а потоа ги споделувате со истомисленици.
- Вашиот „пријател“ мора да ги внесе податоците добиени од вас во линијата наречена „Партнер ID“ и да се поврзе.
- Потоа тој мора да ја внесе лозинката, во исто време ќе видите прозорец со барање да ја потврдите операцијата (автоматски ќе исчезне по десет секунди). По ова, вашиот пријател добива целосен пристап до вашиот компјутер, и визуелен и технички.
Сега ќе може да врши различни конфигурации во ваше име: инсталирање и деинсталирање софтвер, чистење на регистарот, прегледување лични датотеки итн. Пред него ќе се појави скриен прозорец со вашиот монитор, кој може да го прошири со кликнување на него. Препорачувам да ги исклучите сите визуелни ефекти (Aero, позадина, итн.), бидејќи брзината на пренос помеѓу компјутерите значително ќе се влоши. За кореспонденција, можете да овозможите Chat; за пренос на датотеки, можете да го стартувате менаџерот на датотеки.
Прилично удобна и практична алатка за користење, која се состои од неколку подкасти. Првиот дел е Сервер, веднаш го инсталираме и го извршуваме на туѓ компјутер, вториот е Viewer, кој ви овозможува да бидете водени од друг компјутер. Алатката бара малку повеќе знаење од другите програми. Работата со серверот не е толку тешка, можете сами да го поставите корисничкиот ID, програмата ги запомнува податоците и повеќе не бара повторно внесување и потврдување на информациите. Бесплатна верзија за лична употреба - LiteManager Free.

Покрај далечинско регулирање, разговор, извоз на податоци и чистење на регистарот, има неколку интересни карактеристики: снимање на монитор, инвентар, далечинско бришење. Бесплатна употреба е достапна за работа на триесет компјутери, нема ограничувања за временската рамка на програмата, има функција за конфигурацијаИДза кооперативна употреба. Бесплатно и за деловна употреба.
Практично нема никакви недостатоци, но некои непријатности во бесплатната верзија се предизвикани од намалените можности при работа на повеќе од триесет компјутери. Во принцип, програмата е доста удобна и ефикасна за администрација и далечинско управување.
Администратор на Еми
Алатката е исто така идентична со програмата TeamViewer, но многу полесна за користење. Главните функции се: разговор, пренос на датотеки, прегледување и управување со оддалечен компјутер. Леснотијата на користење не бара сериозно знаење; можете да го користите и локално и на World Wide Web.

Недостатоците може да изгледаат како ограничено работно време, кое се плаќа за деловни активности. Веројатно е подобро да не се користи претставената алатка за сериозни манипулации.
Една од оригиналните платени програми за манипулација на далечински компјутер дизајниран за оперативна администрација и со акцент на безбедноста. Алатката се состои од два дела: сервер и клиент. Главната задача на програмата е да работи со IP адресата; потребна е инсталација. Без посебни вештини, ќе биде тешко да се разберат сите функции, па затоа не е погоден за почетници корисници.

Како што се очекуваше, програмата работи со големи брзини благодарение на двигателот за графика, практично без заостанувања или замрзнувања. Вградената техника Intel AMT ви овозможува да имате пристап до BIOS-от на туѓ компјутер и да вршите различни операции користејќи го. Програмата нема извонредни карактеристики освен доверливост и безбедност. Вградени главни режими: разговор, извоз на датотеки, далечински управувач.
Има неколку недостатоци: недостаток на мобилен клиент и работа без IP адреса, бесплатната верзија е достапна само еден месец, графичките ограничувања ја оневозможуваат персонализацијата (мониторот може да се затемни), потребно е искуство за работа со алатката.
Значи, можеме да заклучиме дека оваа програма треба да ја користат искусни корисници за администрирање на компјутери во локален режим. За да сурфате на Интернет, најверојатно ќе треба да креирате VPN тунел.
Во принцип, можете да споменете уште најмалку 5 програми, но ова нема смисла: сите потребни функции ги извршуваат комуналните услуги наведени погоре. Функционалноста на овие програми не е многу различна. Некои се потполно бесплатни, но имаат свои недостатоци, други имаат понапредни функции, но мора да платите. Некои, згора на тоа, имаат лиценца за една година, така што за долгорочна употреба ќе треба да издвоите за нејзино обновување. Затоа, треба да изберете врз основа на вашата цел. Овие програми се сосема погодни за некомерцијална употреба. Можете дури и да комбинирате неколку одеднаш.