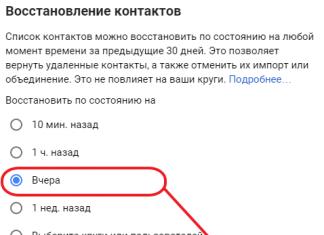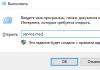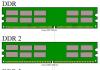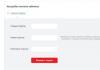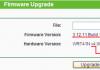Прилично чест проблем со кој се соочуваат многу корисници на персонални компјутери е отсуството на слика на екранот на мониторот, и покрај фактот што системската единица функционира апсолутно нормално на прв поглед. Написот ќе разговара за тоа како да се изврши дијагностика без помош на специјалисти, кои компоненти на уредот треба да се проверат и како да се реши проблемот што се појавил.
Суштината на проблемот.
Статијата испитува специфична ситуација кога процесорот се вклучува стандардно: сите индикатори се вклучени, сите вентилатори работат, помина карактеристичен пост-сигнал, по што започнува оперативниот систем, но мониторот не прикажува никаква слика. Проверката мора да се изврши во одредена секвенца, бидејќи има почести причини за проблеми и обратно.

- Бидејќи фазата на прикажување слика на екранот започнува кога започнува BIOS-от, проблемот може да биде скриен таму. Секако, ако нема слика, менувањето на сите поставки ќе биде проблематично, но можете да ги ресетирате. За да го направите ова, ќе треба да ја отворите системската единица и да ја отстраните батеријата што се наоѓа на матичната плоча. Многу луѓе дури и не знаат за неговото постоење, но всушност, таквата „трошка“ ги складира најважните поставки на BIOS-от и ако недостасува, компјутерот се вклучува секој пат со стандардните вредности. Потребно е само да го извадите неколку минути и потоа да го вратите на своето место. Можеби проблемот ќе се реши.

- Следно, треба да ја проверите функционалноста и исправноста на инсталацијата на RAM меморијата. Нема да биде тешко да се отстранат таблите од системската единица, а нивната функционалност во компјутерот е толку обемна што е сосема можно мониторот да не прима слики токму поради дефект во оваа компонента. Можете да го комбинирате ова дејство со отстранување на батеријата, бидејќи сè ќе трае не повеќе од 5 минути. RAM-плочките не само што треба да се извлечат, туку и да се исчистат од прашина (не со раце!). Подобро е да користите крпа што нема да остави влакна на контактите. Исто така, вреди да се исчистат отворите за картички.

- Следно, треба да ја проверите функционалноста на видео картичката, бидејќи ова е најважниот уред кој е одговорен за снабдување видео сигнал на мониторот, за квалитетот на сликата, како и за изведбата на сè што функционира во директен контакт со видео сликата. Пред сè, треба да го исклучите овој уред и да го исчистите од прашина. Следно, ја проверуваме плочата на која се испечатени сите контакти, отпорници, транзистори итн.; ако има темни дамки на неа, тоа укажува на постојано прегревање на уредот, што може да доведе до проблеми. Проблемот може брзо да се реши со замена на видео картичката или со поврзување на кабелот со друг конектор ако компјутерот има дискретен видео адаптер (вграден во матичната плоча). Поправка на неработен уред може да се врши само во сервисен центар. На крајот, за да го вратите компјутерот во целосна функционалност, со текот на времето ќе треба да купите нова видео картичка, можеби со подобри технички карактеристики, што исто така ќе стане надградба за компјутерот.

- Проблемот може да биде скриен и во единицата за напојување (PSU), бидејќи овој уред обезбедува електрична струја, откако претходно ја конвертирал, на сите уреди на компјутерот. Соодветно на тоа, неисправноста на напојувањето може да доведе до фактот дека компјутерот визуелно ќе започне, но струјата ќе биде доволна само за да ги заврти ладилниците и да трепне индикаторите. Во исто време, видео картичката едноставно нема да почне да работи синхроно со другите компоненти. Проблемот може да се реши и со замена или поправка во сервисен центар.

- Тривијален проблем може да биде предизвикан од прашина на главните функционални делови на компјутерот. Генерално се препорачува редовно да го чистите компјутерот, бидејќи правливите контакти може да не работат при стартување, правливите ладилници нема ефективно да ги ладат уредите, а правливата видео картичка може дури и да изгори во одреден момент. Чистењето може да се направи со обична четка и правосмукалка со мала моќност или со помош на компресор или конзерва со компримиран воздух.

- Ако сите методи опишани погоре не го дадоа очекуваниот резултат, тогаш последната фаза од тестот треба да биде да се процени перформансите на матичната плоча и (исклучително ретко) процесорот. Лицето кое самостојно нема одреден сет на знаење во електротехниката, веројатно нема да може да го реши проблемот и да изврши дијагностика. Се разбира, можете да ги прелевате неуспешните кондензатори, но ништо повеќе. Ако дефектот е скриен во една од овие компоненти, тогаш ќе мора да контактирате со сервисен центар.
За значителен број луѓе животот е едноставно невозможен без компјутер. Затоа, многу е непријатно кога има проблеми со вашиот омилен уред. На пример, некои корисници се соочуваат со фактот дека компјутерот не го гледа мониторот. Ова може да се случи и со стандарден уред и кога поврзувате дополнителен уред.
Постојат многу причини за овој проблем. Понекогаш корисниците едноставно забораваат да го поврзат мониторот. Меѓутоа, најчесто проблемот се покажува како поглобален. Како по правило, кога компјутерот не го гледа мониторот и нема сигнал, причината може да лежи во хардверот на уредот. На пример, ова е оштетен кабел, недоволна RAM меморија, грешка во видео картичката или дури и самата матична плоча. Малку поретко, проблемите се поврзани со работата на самиот систем. Ајде да се обидеме да откриеме зошто компјутерот не го гледа мониторот и како да го реши овој проблем.
Проверка на напојувањето
Пред сè, вреди да се започне со наједноставното. Колку и да изгледа апсурдно, понекогаш сè е премногу очигледно и никому не му паѓа на памет. Затоа, ако компјутерот не го гледа мониторот, тогаш треба да проверите дали кабелот се одврзал и дали е притиснато копчето за вклучување на уредот. Ова треба да биде означено со посебен светлосен индикатор.
Ако мониторот работи правилно (барем е правилно поврзан) и нема слика на него, тогаш треба да се обидете да го притиснете копчето за мени, кое ја отвора контролната табла за поставки на екранот.
Проверка на работата на компјутерот
Ако дефектот е поврзан со неправилно работење на компјутерот, тогаш ова е прилично лесно да се провери. Ако компјутерот не го гледа мониторот преку VGA кабел, тогаш само обидете се да го поврзете екранот со друг уред. Денес, речиси сите модерни телевизори се опремени со истиот конектор. Меѓутоа, ако е невозможно да се провери работата на мониторот на овој начин, тогаш вреди да се обрне внимание на некои нијанси.

Ако компјутерот не работи, може да почне да трепка. Покрај тоа, компјутерот може да произведува карактеристични звучни сигнали. Сите овие знаци покажуваат дека проблемот не е во мониторот, туку во самиот компјутер.
Ако компјутерот не го гледа мониторот и „звучи“ во исто време, ова укажува на можни проблеми со видео картичката или матичната плоча. Во овој случај, треба да контактирате со сервисен центар или да се обидете сами да дознаете каде се случуваат неуспесите.
Понекогаш мониторот се поврзува нормално, а компјутерот се вклучува нормално без никакви проблеми, но нема слика на екранот. Уредот може едноставно да е во режим на мирување. Во овој случај, можете да се обидете со притискање на кое било копче на тастатурата или со движење на глувчето. Ако компјутерот не го гледа мониторот, тогаш не очајувајте, сè уште има многу опции за отстранување на проблемот.
Проверка на кабли
Ако жиците се оштетени, тоа може да влијае и на работата на уредот. Во овој случај, воопшто не е важно дали компјутерот не го гледа мониторот преку HDMI, DVI или VGA. Секоја од овие жици може да се откачи во најнеочекуваниот момент. Најчесто тоа се случува кога кабелот не е зашрафен во задниот дел на екранот и компјутерот, туку едноставно е вметнат.

Ако користите посветена видео картичка, треба да бидете сигурни дека екранот е поврзан со неа, а не со обичниот конектор на матичната плоча. Како по правило, системот автоматски ја исклучува стандардната графика и го користи поврзаниот уред. Ако тоа не се случи, тогаш треба рачно да го оневозможите напојувањето на сликата преку „мајката“.
Проблеми со матичната плоча
Многу луѓе користат два монитори на нивните компјутери. Ако компјутерот не го гледа вториот монитор, тогаш проблемот може да биде што еден од нив се напојува од матичната плоча, а вториот од видео картичката.
Во овој случај, користењето на различен тип на кабел или поставувањето дополнителен екран со помош на различен метод ќе помогне. Најверојатно, сликата во овој случај ќе биде полоша.
Дозвола
Доста често, ваквите проблеми се јавуваат кога квалитетот на сликата не одговара на можностите на мониторот. Во овој случај, екранот нема да работи или ќе почне да се исклучува со завидна фреквенција. За да го решите овој проблем, само рестартирајте го системот и стартувајте го во безбеден режим. После тоа, само сменете ја резолуцијата на помала.

Сепак, сè не е толку едноставно. Факт е дека современите оперативни системи ја враќаат оригиналната резолуција по 15 секунди. Затоа, треба навреме да кликнете на копчето „Зачувај“. Покрај тоа, системот може да почне упорно да ја менува резолуцијата кога ќе открие посоодветни параметри, според него.
Може да се појави и друга ситуација. На пример, кога мониторот не покажува „знаци на живот“ кога работи компјутерот. Во овој случај, можно е корисникот едноставно да поврзал два монитори, а потоа да исклучи еден од нив, но поради некоја причина оперативниот систем не го добил овој сигнал. Во овој случај, се препорачува да го држите копчето Fn на тастатурата (обично тоа се наоѓа лево од лентата за празно место) и притиснете F1, F12 или друго копче (во зависност од моделот на лаптопот).
Одете во BIOS-от
Понекогаш корисниците наидуваат на буквално мистично однесување на уредите. На пример, кога ќе го вклучите компјутерот, на мониторот се појавуваат информации за стартот на системот за подигање, но после тоа сликата исчезнува и ништо друго не се случува. Во овој случај, проблемот може да биде подлабок, можеби се работи за Windows. Што да направите ако компјутерот не го гледа мониторот во овој случај?
За да го направите ова, треба да го подигнете системот во безбеден режим и да го вратите оперативниот систем користејќи ја вградената функција за обновување на системот. Може да извршите и рачно фабричко ресетирање. Меѓутоа, за да го направите ова треба да имате доволно знаење и вештини.
Проверка на опремата
За да го решите проблемот, можете да се обидете да ги исклучите тастатурата, глувчето, надворешните хард дискови, печатачот, скенерот, звучниците и сите други уреди од компјутерот. Понекогаш, поради проблеми со опремата од трета страна, може да се појават проблеми во најнеочекуваните компоненти.

По ова, само треба да ги вклучите мониторот и компјутерот и да чекате да се вчитаат. Ако ова не помогне, тогаш треба да ги прегледате сите конектори на уредите. Многу често, корисниците пребрзо ги вадат каблите, поради што пристаништата престануваат да функционираат нормално.
Ако се оштетени, можете сами да се обидете да го решите проблемот или да ги однесете уредите во сервисен центар. Како по правило, портите во конекторите се свиткани, ова може да се види со голо око. Затоа, можете да се обидете да ги израмните со свои раце.
Процесорот
Понекогаш сите компоненти на системот работат правилно, и нема проблеми со самиот монитор. Оваа ситуација го збунува секој корисник. Не е изненадувачки ако компјутерот произведува карактеристичен звук и мониторот работи одлично со други уреди. Во овој случај, проблемот може да биде во процесорот. Ако не успее, компјутерот ќе испушти карактеристичен звук, но всушност системот нема да се подигне. Тоа е затоа што ладилниците се вртат, но ништо друго не се случува. Во исто време, дури и матичната плоча може да произведе голем број на карактеристични звуци. Сепак, ништо не може да работи со изгорен процесор.

Видео картичка
Оваа табла исто така може да пропадне, а со тоа да го предизвика проблемот опишан во статијата. Во овој случај, компјутерот исто така ќе испушта карактеристични звуци, но ќе биде невозможно да се прикаже слика.
За да ја проверите видео картичката, само треба да ја поврзете со која било работна системска единица и да се обидете да ја стартувате. Ако компјутерот не работи со друг монитор, тогаш сè е за оваа плоча.
Некои проблеми може да се идентификуваат со помош на компјутерски алатки за самодијагностика. За да го направите ова, исто така треба да ја вметнете видео картичката во системската единица и да извршите тестирање на BIOS-от. Ако за време на тестот компјутерот почне да испушта некарактеристични и многу остри звуци, тогаш проблемот е во плочата.

Сепак, пред да ја тестирате видео картичката на друг уред, треба да проверите дали е погодна за неа. За да го направите ова, треба да ги разјасните не само системските барања, туку и дали конекторите на таблата одговараат на пристаништата на матичната плоча. За да го направите ова, треба да се консултирате со специјалисти или да побарате совет на специјализиран форум.
Ако сè друго не успее, тогаш останува само да се јавите во сервисниот центар и да се спроведе целосна дијагноза. Нема да биде евтино.
Исто така, не се препорачува да се обидете сами да го поправите компјутерот ако корисникот нема соодветни вештини и знаења. Во овој случај, можете да предизвикате уште поголема штета на автомобилот. Поправките ќе чинат уште повеќе на долг рок.
Во повеќето случаи, причината поради која мониторот не се вклучува или има проблеми со сликата е неправилно работење на видео картичката, погрешни поставки или неправилна врска.
Наједноставната проверка:
- Исклучете ги сите жици од мониторот
- Поврзете го само кабелот за напојување
- Мониторот треба да се вклучи. „Без сигнал“ се појавува на екранот
По одредено време, мониторот се префрла во режим за заштеда на енергија - „Stand by“ (индикаторот за напојување ја менува бојата, сликата исчезнува)
Во овој случај, мониторот најверојатно работи правилно. Се разбира, постојат можни исклучоци.
Исто така, можете да го проверите здравјето на мониторот со поврзување на друг компјутер.
Ако мониторот се покажа дека не може да работи, треба да се јавите во сервисот за дијагностика и поправка. Нашата статија ќе ви каже на што да обрнете внимание кога го опишувате проблемот, така што за време на телефонски разговор правилно ќе бидете известени за цената и времето на поправка.
Пред да се јавите во продавницата за поправка, дознајте го точното име на моделот на вашиот монитор. Голем број на модели имаат стандардни грешки кои одамна им се познати на вработените во сервисниот центар.
Мониторот не се вклучува, индикаторот за напојување не свети
Ако мониторот не покажува знаци на живот, веројатно има проблем со напојувањето. Најчесто, овој дефект лесно се поправа.
Може да има проблем со кабелот за напојување или конекторите на мониторот. Во овој случај, ако ја смените положбата на кабелот за напојување, индикаторот може накратко да светне кога ќе се оствари контакт. Ако е целосно нефункционален, најверојатно ќе треба да се поправи напојувањето.
Индикаторот за напојување трепка, нема слика
Трепкањето на индикаторот за напон (циклично вклучување и исклучување) без оглед на положбата на кабелот е сигнал за неправилно работење на напојувањето или главната плоча.
Сервисниот центар ќе ја утврди причината за проблемот и ќе го поправи.
Индикаторот за напојување е вклучен - нема слика, позадинското осветлување е вклучено
Најверојатно проблемот е во процесорската плоча (MB) на мониторот. За дијагностика, ќе мора да контактирате со сервисен центар, бидејќи таквите „симптоми“ не ви дозволуваат веднаш да ја утврдите причината за дефектот. Техничарот ќе може да даде точен одговор само откако ќе го испита мониторот во расклопена форма.

Позадинското осветлување на мониторот не свети или гасне по неколку минути работа
Понекогаш сликата може да се види во рефлектираната светлина, кога се гледа мониторот одозгора, од страна. Мониторот реагира на копчињата и има пристап до менито. Можно е веднаш по вклучувањето мониторот да работи, а по неколку минути да се исклучи позадинското осветлување. Проблемот е во инвертерот или во ламбите за позадинско осветлување: тие изгоруваат со текот на времето или може одеднаш да откажат како резултат на механички стрес (на пример, удар). Поправката се состои од замена на светилките или конверторот. За оваа постапка, треба внимателно да изберете услуга: постапката е сложена, бара одредено ниво на квалификации и зголемена точност од специјалист.
Осветленоста на екранот се намалува и се појавува црвеникава нијанса
Овие симптоми укажуваат на изгорување на светилките за позадинско осветлување, како и во претходниот случај. Намалена осветленост и црвеникава нијанса може да се појават само во одредена област на екранот или низ целиот монитор. Проблемот се решава со замена на светилките, а како превентивни мерки служат разните темни скринсејвери и поставките на режимот на мирување на мониторот. Колку помалку ноќи мониторот е вклучен со статична слика, толку подолго ќе траат светилките.
Пруги на екранот
Појавата на вертикални или хоризонтални ленти на екранот на мониторот е знак за дефект на каблите на декодерот. Ако лентите ја сменат локацијата, тогаш проблемот може да биде во видео картичката, а ако лентите имаат постојана локација и боја (црна, бела, боја), тогаш проблемот е во матрицата на мониторот. Техничарите во сервисните центри практично не се обврзуваат да ги заменат каблите, бидејќи нема доверба во успешноста на операцијата и дека проблемите нема да се вратат за кратко време. Единственото решение за проблемот е да се замени склопот на матрицата. Ако вашиот монитор е под гаранција, контактирајте со сервисот веднаш откако ќе се појават лентите, дури и ако има само една лента и тоа не ви пречи.
Ако се појават ленти на мониторот чиј гарантен рок веќе е истечен, проверете во сервисниот центар за трошоците и проценетото време за поправка за вашиот модел. Потребна е оригинална матрица, а цената може да се спореди со купување на нов монитор.

Дисторзија на сликата или бојата
Обично се јавува поради губење на контакт во сигналниот кабел или скршени конектори. Проверете го кабелот за сигнал (VGA, DVI) со замена.
Кабелот DVI (дигитален) може да се вклучи (!!!) само на монитор без струја!!!
Ако дефектот продолжи, тоа најчесто се должи или на неправилно работење на видео картичката или на дефект на процесорската плоча на мониторот. Во некои случаи може да се поправи со трепкање на фирмверот.
Техничарот ќе може да ја именува точната причина за дефектот и трошоците за поправка само по дијагнозата.
Мониторот не прикажува слика од компјутерот, прикажува пораки
Ако, наместо вообичаената слика, мониторот прикаже сервисна порака („проверете го кабелот“ или „неоптимален режим“), а оваа состојба не се промени по соодветните промени (замена на кабелот, поставување на потребниот режим), најверојатно проблемот е во мониторот. Голем број модели на монитори со MICOM процесор (Samsung 710 (N/V), 713/913 линии, некои Philips, LG) имаат стандарден дефект поврзан со брзото откажување на процесорот. Поправка или замена на неисправниот процесор целосно го елиминира проблемот.
Проблеми со LED монитори
LED мониторите се разликуваат по типот на позадинско осветлување: наместо светилки се користат LED диоди. Неуспехот на LED диоди, кој се манифестира како намалување на осветленоста во посебна област на екранот, е доста редок и може успешно да се поправи.
Вашето внимание го обрнуваме на фактот дека мала нерамномерност во позадинското осветлување на LED мониторите кај буџетските модели се јавува веќе при купувањето. Во овој случај, центарот на екранот е осветлен повеќе од рабовите. Ова се должи на употребата на евтини материјали за создавање расејувачки слоеви на екранот. Не идеалната репродукција на бои е исто така карактеристика на LED мониторите; тие едноставно не се дизајнирани за професионална работа во боја.
Еден од најчестите неуспеси на LED мониторите е треперењето на екранот, кое станува забележливо кога ќе се намали осветленоста. За некои модели, поправките се ограничени на трепкање на фирмверот, за други, плочата на процесорот треба да се замени.
Најчестиот дефект е кога компјутерот навистина се вклучува, но не прикажува слика на мониторот. Гледате светла на куќиштето на компјутерот и ги слушате вентилаторите кои работат внатре, но ништо не се случува на екранот.
Постојат неколку можни причини зошто вашиот монитор не прикажува информации на екранот и важно е да бидете проактивни во решавањето проблеми.
Приближен редослед:
1. Проверете го вашиот монитор. Пред да се обидете со посложени и одземаат многу време методи за решавање проблеми, проверете дали вашиот монитор работи правилно.
Можно е компјутерот да работи добро, а проблемот е во мониторот.
2. Проверете дали вашиот компјутер е целосно напојуван. Со други зборови, проверете дали вашиот компјутер целосно го комплетира рестартирањето и исклучувањето.
Честопати се чини дека компјутерот „не работи“ кога всушност едноставно има проблем да продолжи од режимот на мирување или мирување.
Забелешка:Можете целосно да го исклучите компјутерот во режим на штедење енергија со држење на копчето за вклучување 3 до 5 секунди. Откако целосно ќе се исклучи напојувањето, вклучете го компјутерот и проверете дали ќе се подигне нормално.
3. Дијагностицирајте ја причината користејќи го звучниот код. Звучниот код ќе овозможи сосема точно да се најде причината за исклучувањето на компјутерот.
Ако не можевте да го решите проблемот со одреден звучен код, продолжете со следните чекори.
4. Чистењето на BIOS-от на матичната плоча ќе го врати на неговите стандардни поставки. Неточните поставки на BIOS-от може да доведат до проблеми со приказот на екранот на вашиот монитор.
ВажноО: Ако бришењето на CMOS го реши проблемот, правете промени во BIOS-от една по една, барем кога ќе се врати проблемот, ќе знаете кои промени го предизвикале.
5. Проверете дали прекинувачот за напојување е правилно поставен. Ако влезниот напон за напојување не е точен (варира во зависност од земја), вашиот компјутер може воопшто да не се вклучи.
Најверојатно, погрешниот напон нема да дозволи компјутерот воопшто да се вклучи, но може да не се вклучи целосно.
6. Повторно инсталирајте сè во вашиот компјутер. Реинсталирањето ќе ги врати различните врски во вашиот компјутер и многу често ќе го реши овој проблем.
Обидете се повторно да го инсталирате следново:
- Повторно инсталирајте ги сите внатрешни и кабли за напојување
- Повторно инсталирајте мемориски модули
- Повторно инсталирајте ги картичките што ги користите
7.Повторно инсталирајте го процесорот ако се сомневате дека не е правилно инсталиран.
8.Проверете дали има можни кратки кола во внатрешноста на компјутерот. Ова е често причината зошто компјутерот воопшто нема да се вклучи, но исто така може да го спречи компјутерот целосно да се подигне или да не прикажува податоци на мониторот.
9.Проверете го напојувањето. Само затоа што вентилаторите и светлата на вашиот компјутер работат не значи дека напојувањето функционира правилно. PSU има тенденција да предизвикува повеќе проблеми од кој било друг хардвер и често е причина зошто вашиот компјутер нема целосно да се подигне.
Ако вашето напојување не го помине тестот, заменете го.
Важно: Не пропуштајте го овој тест. Напојувањето може да не функционира правилно и да бара замена.
Следните чекори се исти како чекорите 8 до 12 опишани во статијата Компјутерот се вклучува и потоа се исклучува.
Во првиот дел од статијата, го разгледавме случајот кога не можете да слушнете дека ладилниците и светлата на системската единица не светат. Денес ќе разгледаме случај каде компјутерот се вклучува но нема слика. И покрај популарното верување дека ова е предизвикано од проблеми со мониторот, тоа обично не е случај.
Значи, да почнеме по ред.
1. Вклучено нема слика на мониторот. Проверете дали се напојува мониторот. На мониторот обично има светлосен индикатор (сијалица) за да укаже на напојување. Ако не свети, проверете го кабелот за напојување што оди до мониторот. Обрнете внимание и на кабелот што ги поврзува мониторот и системската единица. Променете ако е потребно. Дали сте се обиделе да го притиснете копчето за вклучување на мониторот?)) Сè уште не работи? Потоа да продолжиме понатаму.
- Ако твојот Компјутерот се вклучува, но нема слика, тогаш ова може да биде поврзано со BIOS-от на вашиот компјутер. Можете сами да ги ресетирате поставките на BIOS-от на оригиналните. За да го направите ова, треба да го отворите капакот на системската единица, да пронајдете батерија на матичната плоча што поддржува CMOS (неиспарлива меморија во која се зачувани поставките на BIOS-от), извлечете ја, почекајте една минута и вметнете ја назад. Можеби ова ќе помогне.
3. Проблеми со RAM меморијата. Ја отвораме системската единица, ги откачуваме бравите и ги вадиме модулите за RAM меморија. Ја отстрануваме прашината и внимателно ги чистиме контактите со гума за бришење. За секој случај, ја вадиме батеријата на BIOS-от, почекајте малку, враќаме сè назад и се обидуваме да ја вклучиме.
4. Неисправна видео картичка.
Ги откачуваме бравите и ја вадиме видео картичката. Ја чистиме прашината и ги бришеме контактите. Го гледаме текстолитот на видео картичката (платформата на која се наоѓаат елементите на видео картичката). Ако на некое место стана многу темно, видео картичката постојано се прегреваше, како резултат на што може да пропадне. Ја вадиме CMOS батеријата, почекаме една минута, ставаме сè на место и се обидуваме да ја вклучиме. Ако постои позната добра видео картичка, се обидуваме да ја инсталираме. Ако имате вградено видео картичка во матичната плоча, обидете се да го поврзете мониторот со неа.
- Проблем со напојувањето.
Напојувањето може да напојува напон кој е соодветен за компјутерот да ги потпевнува вентилаторите и да трепка показателите, но е целосно недоволен за целосна работа. Можете да го измерите напонот со мултиметар, но најадекватната опција (ако имате работен напојување) е да се обидете да поврзете познато добро напојување.
- Прашина, нечистотија, истурено млеко)
Тривијална, но вообичаена причина што компјутерот се вклучува, ладилниците се вртат, светлата на системската единица се вклучени, но нема сликаво прашината. На крајот на краиштата, повеќето корисници ретко гледаат внатре во случајот на системот (само кога се појавуваат такви проблеми))). Но, прашината може да предизвика многу проблеми, дури и да предизвика дефект на компонентите на компјутерот. Затоа, го исклучуваме напојувањето на компјутерот, внимателно ја отстрануваме видео картичката, RAM меморијата, картичките за проширување од конекторите и чистиме сè од прашина со четка и правосмукалка. Можете исто така да користите компресор или компримиран воздух во конзерва.