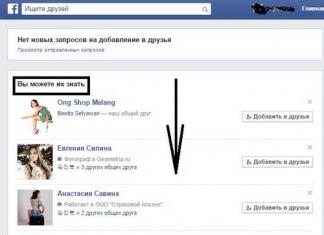Како да ги дознаете карактеристиките на вашиот компјутер или лаптоп? Многу едноставно. Покрај тоа, постојат многу начини за прегледување на техничките параметри на компјутер или лаптоп. Прво, Windows 7, 8 и 10 имаат 4 вградени алатки со кои можете да ги дознаете својствата на вашиот компјутер. Второ, постојат специјални програми кои ги прикажуваат апсолутно сите информации за компјутер или лаптоп. Затоа, подолу ќе ги разгледаме наједноставните начини на кои можете да дознаете каква видео картичка, RAM, процесор, итн.
Зошто е ова потребно? Најчесто, треба да ги знаете карактеристиките на вашиот лаптоп или компјутер за:
- инсталирање игри (за да разберете дали се соодветни за вашиот случај или не);
- ажурирања на возачот за видео картичката (треба да го знаете неговиот модел);
- купување на нова RAM меморија (се препорачува да го инсталирате истото ниво што веќе го имате);
- продажба на стар компјутер или лаптоп (за да му ги обезбеди на купувачот сите информации што му се потребни).
Можете да ги видите својствата на вашиот компјутер без специјални програми и комунални услуги. За среќа, самиот Windows има многу едноставни алатки за ова. Да почнеме со нив, можеби.
Методите опишани подолу се прикажани со користење на Windows 7 како пример, но можете да ги користите и во Windows 8 и 10.
Системски информации
Значи, за да ги дознаете карактеристиките на вашиот компјутер во Windows 7:

Како што можете да видите, главните карактеристики се наведени во овие две јазичиња. Ако ви требаат други параметри, побарајте ги во другите делови.
Контролен панел
Вториот метод е исто така многу едноставен. За да ги видите карактеристиките на вашиот компјутер во Windows 7, одете на Start – Control Panel – System (или кликнете со десното копче на кратенката „My Computer“ и одете во „Properties“).

Ќе се појави нов прозорец, кој ќе го означи вашиот процесор, количината на инсталирана RAM меморија, верзијата и типот на Windows. Сепак, информациите повторно се нецелосни.

менаџер на уреди
Друг начин за прегледување на својствата на компјутерот на Windows 7 е преку менаџерот на уреди. За да го отворите, одете на Start - Control Panel - Device Manager.

Ќе се појави следниот прозорец каде што можете да ги видите потребните технички параметри. На пример, процесор, видео адаптер (така се нарекува видео картичка) итн.

Дијагностичка алатка DirectX
И последниот начин за прегледување на својствата на лаптоп или компјутер користејќи вградени алатки за Windows:


Сите овие методи имаат еден заеднички недостаток - тие покажуваат премалку информации за компјутерот. Плус, параметрите се расфрлани низ различни јазичиња (мора да ги барате).
Затоа, подолу се уште 3 корисни алатки со кои можете да ги видите системските карактеристики на компјутер или лаптоп.
Програми за прегледување на параметрите на компјутерот
Веднаш треба да забележам дека таквите комунални услуги работат на сите оперативни системи - Windows 7, 8, 10, па дури и XP. Освен тоа, не им е грижа каква марка лаптоп имате: Asus, Acer, Samsung, Dell, HP Pavilion, Lenovo итн. Со еден збор, овие програми се универзални. Затоа, можете безбедно да ги користите на кој било компјутер или лаптоп.
Piliform Speccy
Speccy е една од најдобрите програми за гледање спецификации на компјутер. На крајот на краиштата, таа:
- бесплатно (постои пренослива верзија);
- поддржува различни компјутери, лаптопи и нетбуки;
- целосно на руски.
И што е најважно, оваа алатка ги прикажува сите технички карактеристики на компјутерот:
- модел на процесор, фреквенција, температура;
- верзија на ОС;
- волумен и фреквенција на RAM меморија;
- целосни информации за матичната плоча;
- модел на видео картичка;
- резолуција на монитор;
- целото име на хард дискот и неговиот капацитет.

И сето тоа во еден таб. И доколку е потребно, можете да добиете подетални информации за компонентите со отворање на саканиот дел во левото мени.
AIDA64 Екстремни
Друга одлична програма со која можете да ги видите карактеристиките на лаптоп или компјутер. Се плаќа, но има пробен период од 30 дена (за повеќето случаи овој период е доволен). Плус има пренослива верзија (не бара инсталација).
Ги прикажува апсолутно сите параметри на компјутерот до најмалите детали. На пример, ако сакате да купите дополнителна RAM меморија, тогаш во AIDA64 можете да дознаете сè за тоа: целосно име, фреквенција итн. Слични информации се прикажуваат за процесорот, видео картичката и мониторот.

Патем, меѓу другото, оваа програма ја покажува и температурата на компонентите (во табулаторот „Сензори“). Ова е многу корисно кога вашиот компјутер или лаптоп ненадејно ќе почне лошо да се расипува и треба да проверите дали процесорот или видео картичката се загреваат.

Волшебник за компјутер
И последната програма на оваа листа со која можете да ги видите карактеристиките на вашиот компјутер во Windows 10, 8, 7 е PC Wizard. Во однос на функционалноста, тој е еден од најмоќните и е на исто ниво со платената AIDA64. Исто така, ги прикажува апсолутно сите карактеристики на системот за вашиот компјутер.

Единствената негатива е што размислува премногу долго. Програмата е малку бавна, бавно реагира на активностите на корисникот (понекогаш треба да почекате 10 секунди) и ова е досадно. Иако ако ретко се користи, тогаш овој недостаток не игра никаква улога.
Наместо заклучок
Тоа е се. Сега знаете каде да ги погледнете карактеристиките на компјутерот во Windows 7, 8 и 10, како и 3 одлични програми кои ќе ги покажат потребните информации за сите компоненти. Затоа, ако одеднаш треба да го дознаете точниот модел на видео картичката, својствата на RAM меморијата или температурата на процесорот, само изберете го соодветниот метод.
За да извршите некои програми, игри или да извршите специфични процеси, компјутерскиот хардвер и софтверот мора да исполнуваат одредени барања. За да дознаете како вашиот систем ги исполнува овие карактеристики, треба да ги прегледате неговите параметри. Ајде да дознаеме како да го направите ова на компјутер со Windows 7.
Постојат два главни начини за прегледување на параметрите на компјутерот на Windows 7. Првиот е да се користи специјален дијагностички софтвер од трета страна, а вториот вклучува преземање на потребните информации директно преку интерфејсот на оперативниот систем.
Метод 1: Програми од трети страни
Ајде да започнеме да ги истражуваме опциите за прегледување на параметрите на компјутерот со користење на програми од трети страни, избирајќи една од најпопуларните - AIDA64. Користејќи го овој софтвер како пример, ќе го разгледаме алгоритмот на дејства.


Метод 2: Функционалност на внатрешниот систем
Главните параметри на компјутерот исто така може да се гледаат користејќи исклучиво внатрешна функционалност на системот. Точно, овој метод сè уште не може да обезбеди толку голема количина на информации како употребата на специјализиран софтвер од трета страна. Покрај тоа, треба да се забележи дека за да ги добиете потребните податоци, ќе мора да користите неколку алатки за ОС, што не е погодно за сите корисници.


Можете исто така да одредите некои дополнителни информации за системот користејќи ја алатката „DirectX дијагностичка алатка“.
- Комбинација на бирање Win+R. Внесете во полето:
Кликнете "ДОБРО".
- Во прозорецот што се отвора, во табулаторот "Систем"можете да видите некои од податоците што ги видовме во својствата на компјутерот, како и некои други, имено:
- Име на производителот и модел на матична плоча;
- верзија на BIOS-от;
- Големина на датотеката за страничење, вклучувајќи слободен простор;
- DirectX верзија.
- Кога одите на јазичето "екран"Ќе бидат обезбедени следните информации:
- Име на производителот и модел на видео адаптерот;
- Големината на нејзината меморија;
- Тековна резолуција на екранот;
- Име на монитор;
- Овозможи хардверско забрзување.
- Во табот "Звук"се прикажуваат информации за името на звучната картичка.
- Во табот "Внеси"обезбедува информации за глувчето и тастатурата на компјутерот.





Ако ви требаат подетални информации за поврзаната опрема, можете да ја видите со одење до "Менаџер на уреди".


Некои информации за параметрите на компјутерот што не можат да се видат со помош на алатките опишани погоре може да се вратат со внесување специјална команда во „Командна линија“.
- Кликнете повторно "Почеток"и одете на ставката „Сите програми“.
- Во списокот што се отвора, внесете го директориумот "Стандард".
- Најдете го предметот таму „Командна линија“и кликнете на неа јени. Во списокот што се отвора, изберете ја опцијата за активирање како администратор.
- ВО „Командна линија“внесете го изразот:
притисни го копчето Внесете.
- По ова, почекајте некое време додека „Командна линија“Системските информации ќе се преземат.
- Податоците се вчитани во „Командна линија“, во голема мера се преклопуваат со параметрите што беа прикажани во својствата на компјутерот, но дополнително можете да ги видите следните информации:
- Датумот на инсталирање на оперативниот систем и времето кога е последно вчитан;
- Патека до системската папка;
- Тековна временска зона;
- Системски јазик и распоред на тастатурата;
- Директориум каде што се наоѓа датотеката за страничење;
- Список на инсталирани ажурирања.






Можете да дознаете информации за параметрите на компјутерот во Windows 7 или со користење на специјализирани програми од трети страни или преку интерфејсот на ОС. Првата опција ќе ви овозможи да добиете повеќе информации, а покрај тоа е попогодна, бидејќи скоро сите податоци се достапни во еден прозорец со одење до јазичиња или делови. Но, во исто време, во повеќето случаи, податоците што можат да се видат со помош на системски алатки се сосема доволни за решавање на многу задачи. Во овој случај, не треба да инсталирате софтвер од трета страна што дополнително ќе го вчита системот.
Купивте сосема нов компјутер или лаптоп и сакате да ги проверите главните карактеристики со оние што се напишани во пасошот; или Треба да дознаете која видео картичка е инсталирана на уредот или да ги дознаете основните мрежни параметри. Во принцип, без оглед на причината, во оваа статија ќе разгледаме неколку начини кои ќе ви помогнат да ги дознаете главните карактеристики на вашиот компјутер.
Ова може да се направи или со помош на алатки вградени во оперативниот систем или со користење на специјални програми.
Контролен панел
За да ги видите главните карактеристики на вашиот компјутер користејќи го овој метод, одете на „Start“ - "Контролен панел". Следно, одете во делот „Систем“.
Следниот прозорец ќе ги прикаже основните информации за компјутерот: тип и фреквенција на процесорот, количина на RAM меморија, капацитет на системски бит. Потоа можете да ја следите врската "Менаџер на уреди".

Во Управувачот со уреди можете да видите каков хардвер е инсталиран на вашиот компјутер, како функционира, да ги отстранувате, ажурирате или вратите драјверите.

Системски информации
Можете исто така да ги видите карактеристиките на вашиот компјутер користејќи ја вградената алатка. "Системски информации". За да го направите ова, притиснете ја комбинацијата на копчиња Win+R и во прозорецот „Run“ внесете ја командата msinfo32, кликнете „OK“.

Се отвора главниот прозорец. На јазичето "Системски информации"Можете да ги видите главните параметри на системот.

Отворете и други јазичиња. Ако отворите „Компоненти“ - „Екран“, можете да ги видите параметрите на инсталираната видео картичка.

Отворете „Components“ – „Network“ – „Adapter“ и прочитајте за параметрите на поврзаната мрежа.

DirectX
Можете исто така да користите друга стандардна алатка „DirectX“. Ова е дијагностичка алатка која ќе ви помогне да добиете информации за инсталираните компоненти и драјвери, а доколку има проблем, ќе го пријави.
За да ја отворите алатката за дијагностика DirectX, напишете Win+R и внесете ја командата dxdiag во линијата, кликнете OK.

Кога користите DirectX за прв пат, ќе се појави информативен прозорец со барање да проверите дали има дигитален потпис во драјверите. Можете да кликнете на „Да“.
На табулаторот „Систем“, можете да видите кој оперативен систем е инсталиран на вашиот компјутер и верзијата на BIOS-от, типот и фреквенцијата на процесорот, количината на RAM меморија и датотеката за страничење.

Јазичето „Екран“ ги прикажува параметрите на инсталираната видео картичка. Овде можете да видите кои драјвери се инсталирани за него. Ако некои програми работат многу бавно или воопшто не, обрнете внимание на опциите за забрзување на текстурата DirectDraw, Direct3D или AGP - тие треба да бидат овозможени.

Јазичето Звук прикажува информации за звучниците. Ако вашиот глушец или џојстик не работи, одете во табулаторот „Влез“ и проверете дали е прикажан таму. Во спротивно, повторно инсталирајте го уредот следејќи ги препораките на производителот или отстранете го и повторно вметнете го USB-уредот.

Различни програми
Можете исто така да ги дознаете карактеристиките на вашиот компјутер користејќи специјални програми. Најчест меѓу корисниците е AIDA64. Можете исто така да ги користите програмите PC Wizard и Everest или бесплатните програми CPU-ID и CPU-Z.
Користете различни методи и сигурен сум дека ќе научите многу нови работи за карактеристиките на вашиот компјутер или лаптоп.
Корисникот можеби ќе треба да ги знае карактеристиките на компјутерот во различни случаи. Кога инсталирате нова игра или програма, гледаме список на системски барања што компјутерот мора да ги исполни за удобно работење. Ажурирањето на драјверите или изборот на компоненти за надградба е невозможно без да се знаат техничките параметри на уредот. Разбирање како да ги видите карактеристиките на компјутерот на Windows 10, можете да се справите со овие проблеми без помош однадвор.
Способноста да се добијат потребните информации за конфигурација е обезбедена во самиот оперативен систем. Прво, ајде да го направиме ова без програми, користејќи ги само вградените алатки на Windows.
Својства на системот
Кратките карактеристики на компјутерот се содржани во делот „Својства на системот“. Во „десетката“ е присутна во стариот и новиот интерфејс.
- Отворете го менито Power User користејќи ја комбинацијата на копчиња Win + X и изберете ја означената врска до делот за параметри што ни треба.

- Прозорецот што се појавува содржи информации што ви овозможуваат да го дознаете моделот и фреквенцијата на процесорот, големината на RAM меморијата и длабочината на битот на користениот оперативен систем.

- Обожавателите на класичниот интерфејс можат да изберат друга опција за презентирање на оваа информација. Ајде да го користиме полето за дијалог Стартувај. Внесете го зборот „контрола“ во него како што е прикажано на сликата од екранот и отворете ја контролната табла позната од претходните верзии.

- Го бараме делот наведен на сликата од екранот и влегуваме во него.

- Прозорецот ги содржи истите општи информации за конфигурацијата, верзијата и битноста на користениот оперативен систем. Ако некогаш сте се запрашале како да го дознаете оперативниот систем на лаптопот, тогаш тука ќе го најдете одговорот.

Информациите добиени со овие методи се разликуваат само во форма на презентација, така што може да се користи секоја опција.
менаџер на уреди
Подетални информации за некои компоненти се достапни во Управувачот со уреди. Оваа информација може да биде корисна при проверка на системските барања за софтвер. На пример, за да инсталирате игри, треба да го знаете моделот и серијата на вашата видео картичка.
- Брза врска за пристап до менаџерот се наоѓа во контекстното мени Start.

- Го наоѓаме делот за видео адаптери што не интересира. Проширете го менито за да ги видите картичките што ги содржи.

Овој метод е погоден кога треба да го дознаете конкретниот модел на уредот или верзијата на драјверот што се користи.
Менаџер за задачи
Друга системска алатка која ви овозможува да прегледувате податоци за важни компоненти е менаџерот на задачи. Почнувајќи со Windows 8, Мајкрософт постави таб за перформанси во него. Собира податоци за уредите што се користат во моментот.
- Управувачот со задачи се отвора со внесување на командата „taskmgr“ во прозорецот „Стартувај“.

- Друг метод може да изгледа попогоден за некои и вклучува повикување на контекстното мени на лентата со задачи. Се отвора со десен клик на глувчето каде било без јазичиња или икони.

- Откако ќе ја стартувате алатката користејќи го избраниот метод, одете на табулаторот „Перформанс“. На левата страна, означена со бројот „1“, се собираат уредите од кои се читаат податоците. Користејќи го процесорот број „2“ како пример, го гледаме неговиот модел и фреквенција. Бројот „3“ ја означува областа што содржи информации за бројот на јадра и големината на кешот. Графиконот го прикажува оптоварувањето и процентот на моќноста на процесорот што се користи во реално време.

- Следното јазиче ни дава информации за RAM меморијата. Бројот „2“ ја означува вкупната количина на инсталирана RAM меморија. Во областа прикажана со бројот „3“ ја гледаме фреквенцијата со која работат инсталираните модули и нивниот фактор на форма.

Слично на тоа, можете да ги видите информациите за користење на Wi-Fi и информациите за графичкиот процесор.
DirectX
Кога се поставува прашањето како да дознаете која видео картичка е инсталирана на вашиот компјутер, треба да ја користите алатката за дијагностика DirectX. Податоците произведени од оваа системска алатка содржат целосни информации за мултимедијалните способности.
- Како и повеќето алатки за следење и дијагностика вградени во Windows, тој се активира со помош на команда внесена во полето за дијалог Run. Внесете „dxdiag“ во полето за текст.

- Во прозорецот за дијагностичка алатка што се отвора, првото јазиче се нарекува „Систем“. Бројот „1“ означува информации за користениот оперативен систем. Се означени верзијата, длабочината на битот и бројот на градбата. Марката на вашиот лаптоп можете да ја дознаете во областа означена со бројот „2“. Во исто време, треба да разберете дека се продава под име што е разбирливо за купувачот, а внатрешната ознака во серија производи нема ништо заедничко со неа. Не го покажува маркетиншкото име на лаптопот, туку бројот на моделот под кој оди преку производителот. Блокот на информации означен со бројот „3“ ви овозможува да дознаете кој процесор се користи во овој компјутер. Целосната количина на инсталирана меморија е исто така прикажана овде.

- Јазичето „Екран“ е посветено на податоци за графичкиот акцелератор и излезните уреди. Прозорецот за комунални услуги не се скалира, така што треба да се движите низ блоковите „Уред“ и „Возачи“ за да ја видите целата количина на прикажани информации. Полето означено со „три“ содржи список на користени интерфејси.

- За погодност, даваме целосен извадок од информациите содржани во полето означено со „1“. На врвот гледаме информации за производителот и серијата на користената видео картичка. Блокот „2“ содржи информации за резолуцијата на екранот и моделот на мониторот. Кратенката PnP во неговото име означува поддршка за стандардот Plug and Play. Мониторите не бараат инсталирање на посебен драјвер, па затоа е невозможно да се видат точните информации за неговиот производител овде.

- Следното јазиче е од интерес ако бараме каде да ги погледнеме податоците за звучната картичка. Ова ја комплетира вашата работа со дијагностичката алатка.

Информациите произведени од dxdiag често се потребни кога се инсталираат апликации за игри. Секоја игра содржи барања за графички режими и верзијата на DirectX потребна за правилно прикажување на настаните.
Оваа алатка е развиена од Microsoft за да им помогне на системските администратори брзо да собираат информации за компјутер. Првично беше вклучен со 32-битен Windows XP. Со објавувањето на 64-битната верзија на овој оперативен систем, тие не создадоа посебна алатка. Назадната компатибилност веќе овозможи да се работи на системи со повисоки битови. Како резултат на тоа, без никакви промени се користи во модерната „десетка“.
- За да добиете информации за системот, отворете „Run“ и внесете „msinfo32“ во полето за текст.

- Главниот прозорец на алатката содржи основни информации за компјутерот. На сликата од екранот тие се групирани во нумерирани блокови. Првиот известува за верзијата и изградбата на ОС. Вториот е информација за производителот и внатрешното име под кое се произведува лаптопот. Третиот содржи информации за производителот на процесорот, неговиот бренд и фреквенцијата на часовникот. Четвртиот има податоци за големината на RAM меморијата. Покрај тоа, можете да проучувате информации за верзијата на BIOS/UEFI, локацијата на системските датотеки, виртуелната меморија и изградбата на ОС.

- Ако го проширите податочниот блок „Компоненти“, означен на следната слика од екранот, ќе имате пристап до детални информации за некои од хардверските компоненти на компјутерот. Како пример, се прикажани детални информации за видео картичката. Со оглед на претходната алатка, веќе видовме некои од нив.

Овој дел исто така содржи информации за целата внатрешна или поврзана опрема на компјутерот.
Power Shell
Сите информации што ни се потребни за компјутерот може да се добијат со помош на командната линија или PowerShell.
- Отворете го менито Power User и одете до ставката наведена на сликата од екранот.

- Внесете ја командата „системинфо“.
- Системот ќе го обработи барањето и ќе обезбеди податоци слични на она што го добивме со помош на алатката MSinfo.

Сега кога знаете како да ги видите карактеристиките на компјутерот со Windows 10 користејќи стандардни алатки, можете да извлечете прелиминарен заклучок. Податоците што му се достапни на корисникот се наменети за секојдневни активности. Можете брзо да ги најдете потребните информации во врска со верзијата и длабочината на оперативниот систем, карактеристиките на процесорот, графичкиот акцелератор и RAM меморијата. Ова е доволно за правилен избор и инсталација на софтвер.
Специјализиран софтвер
Како што веќе разбравме, невозможно е да се добијат детални хардверски параметри користејќи Windows. Тука ни требаат специјализирани програми. Со нивна помош, можете да ги „извлечете“ сите потребни информации. Да ги погледнеме најпопуларните и најчесто користените верзии на таков софтвер.
GPU-Z
Ажурирана бесплатна алатка дизајнирана да ги проучува детално карактеристиките на графичкиот адаптер. Може да работи без инсталација.
- Главниот прозорец на програмата содржи информации за видео картичката, почнувајќи од нејзиното име и завршувајќи со нејзината работна фреквенција.

- Интерфејсот е целосно направен на англиски јазик, но опцијата за руски совети е достапна во поставките. Поставувањето на курсорот над кој било параметар од интерес предизвикува да се појави скокачки прозорец со информации.

- Следното јазиче ги содржи читањата на сензорите на видео картичката, што ги рефлектира на интернет. Можете да го следите оптоварувањето кога извршувате различни апликации. Во прозорецот на секој сензор, се избира приоритетот за ажурирање.

- Јазичето „Напредно“ ви овозможува да ги проучувате работните параметри на картичката во различни режими на оптоварување. На дното, можете да изберете адаптер од паѓачкото мени: вграден или интегриран. На врвот, режимите на оптоварување се менуваат.


Последното јазиче ви овозможува да испраќате податоци за работата на видео адаптерот до развивачите на GPU-Z со прво регистрирање е-пошта.
CPU-Z
Друга алатка која не бара инсталација. По аналогија со претходниот, јасно е дека е наменет да се добијат информации за процесорот. Тековната верзија е достапна на веб-страницата на програмерите. CPU-Z има англиски интерфејс, но на софтверските портали можете да најдете адаптирана верзија за корисници што зборуваат руски.
- Првиот таб во прозорецот содржи општи карактеристики на процесорот. Податоците се ажурираат во реално време. CPU-Z ги чита од системските сензори и ги групира во тематски јазичиња.

- Овде собираме податоци за употребата на кешот на процесорот на различни нивоа на имплементација.

- Третиот таб содржи информации за матичната плоча, поделени на блокови. За погодност, тие се означени со бројки на сликата од екранот. Блокот „1“ ги прикажува моделот на матичната плоча, чипсетот и брендот јужен мост. Бројот „2“ содржи информации за BIOS/UEFI. Наведени се производителот, верзијата и датумот на издавање на инсталираниот фирмвер.

- Карактеристиките на меморијата се прикажани на две последователни јазичиња. „Меморија“ содржи општи податоци, а „СПД“ содржи алатки за анализа. Корисно е за споредување на перформансите на заградите инсталирани во различни слотови на матичната плоча. Информациите ви овозможуваат да го дознаете типот на употребената RAM меморија, фреквенцијата и начинот на неговото работење.

- Еве ги општите параметри на видео картичката.

- Последниот таб за преглед содржи алатки за тестирање и споредба. Во областа означена со рамка, можете да изберете процесор за споредба и да го извршите тестот. Графиконите означени со стрелката ги прикажуваат перформансите во режимот со едно јадро и со повеќе јадра. Индикаторите на тековниот процесор се прикажани во сина боја.

Благодарение на структурираниот излез на детални информации, програмата е популарна меѓу обичните корисници и љубителите на оверклокување. Работењето во реално време ви овозможува да ги следите промените направени при оверклокување на процесорот.
Piriform Speccy
Програмата за откривање хардвер ја развива Piriform, компанија позната по чистачот CCleaner.
- За време на инсталацијата, не заборавајте да ја отштиклирате областа означена со извичник за да не случајно додадете „оптимизатор“ на вашиот компјутер. На горниот дел од прозорецот за инсталација, можете веднаш да го наведете јазикот на интерфејсот на кој ќе работи програмата.

- Ако сте заборавиле да го промените јазикот во фазата на инсталација, тоа се прави во поставките, кои се наоѓаат во менито „Преглед“ на горниот панел на Piriform Speccy. Овде можете да го поставите режимот за прикажување на температурата со тоа што ќе го префрлите од Фаренхајт на Целзиусов.

- Кога ќе се стартува, програмата го скенира вашиот компјутер и пополнува прозорец со општи информации. Спецификациите содржат информации за инсталираниот оперативен систем и главните компоненти на хардверската конфигурација.

- Секциите во Speccy се групирани на левата страна на прозорецот, слично на областа за брза навигација на Windows. Податоците за оперативниот систем се поредок на големина поголем од се што може да се исцеди од него со помош на стандардни комунални услуги. Гледајќи во „Мојот компјутер“, ќе ја најдете верзијата на ОС и длабочината на битот. Овде во еден прозорец се собираат сите информации што можеби му требаат на корисникот.

- Податоците за процесорот содржат, покрај името и зачестеноста, информации за процесот на производство и конекторот за поврзување на матичната плоча. Информациите за тековната фреквенција и температура на автобусот се читаат директно од сензорите и се прикажуваат во реално време. Самите, овие податоци нема да кажат ништо, но имајќи ги, можете да проверите дали индикаторите се нормални за овој модел на процесор.

- Делот „RAM“ дава информации за физичките и виртуелните компоненти. Параметрите на RAM меморијата вклучуваат вкупен инсталиран капацитет, работна фреквенција и информации за повеќеканална поддршка. Користењето на двата типа меморија се прикажува во реално време.

- Информациите за матичната плоча, покрај она што веќе го знаеме преку употребата на други комунални услуги, ја вклучуваат целокупната температура на системот.

- Погодно се прикажуваат информации за системскиот погон. Програмата ги чита општите дијагностички податоци S.M.A.R.T и, комбинирајќи ги со индикаторите за температура, дава целокупна проценка на состојбата. Резултатот е прикажан под бројот „2“. Карактеристиката содржана во првиот информативен блок е корисна за корисниците кои веруваат во митови за брзото абење на SSD-дисковите. Прикажан е бројот на снимени почетоци и вкупното време помеѓу неуспесите. Ресурсот на погонот со цврста состојба се пресметува со користење на првата вредност неколку стотици илјади пати. Гаранцијата за време на работа започнува по 1.500.000 часа.

- Информациите за работата на графичкиот акцелератор овозможуваат проучување на параметрите на профилите за изведба. На сликата од екранот, бројот „1“ го означува тековниот профил, а бројот „2“ го означува максималниот профил.

Програмата му дава можност на корисникот детално да ги проучува карактеристиките на компјутерот и примарните дијагностички алатки врз основа на перформансите на внатрешните сензори.
AIDA64 Extreme е уште една мултифункционална програма. Постои пренослива верзија, дистрибуирана како зип архива. Бидејќи е shareware, AIDA има пробен период од 30 дена.
Во текот на месецот, некои метрики по случаен избор ќе се преклопуваат со потсетници за користење на пробната верзија на софтверот. Бидејќи информациите што ги добиваат програмите од хардверските сензори остануваат непроменети, се менува само методот на презентација. Да ги погледнеме подетално карактеристиките на оваа програма и нејзините разлики од производот Piriform.

- Главниот прозорец е поделен на две области. Секоја опција избрана во структурата на дрвото лево се прикажува десно како хиперврска.

- Програмата има богати поставки кои ви дозволуваат да го оневозможите прикажувањето на компоненти кои моментално не се приоритет. Во режимот на збирни информации, треба да ги отштиклирате деловите чии податоци не му се потребни на корисникот.

- За разлика од Speccy, кој е дизајниран за аматерски интерес за хардверските компоненти на нивниот компјутер, програмерите на AIDA прават сè на професионално ниво. Секоја компонента е претставена како хиперврска, со кликнување на која се отвора дополнително мени. Сликата од екранот го покажува за матичната плоча. Врските водат до страниците на компанијата на производителот со информации за производот или верзии на софтвер за преземање.

- Вградената функција на синтетички тестови ви овозможува да користите дваесетина различни методи. За време на тестот, хардверската конфигурација работи со различни параметри на оптоварување. Резултатот е даден во споредба со другите процесори и модели на матични плочи. Користејќи го менито „Извештај“ означено со стрелката, добиените податоци може да се извезат во формат HTML за понатамошно проучување.

- Дополнителни опции за тестирање, вклучително и општ тест за стабилност на системот, се наоѓаат во менито „Tools“ на главниот прозорец.

За сите параметри достапни за преглед и анализа, AIDA Extreme обезбедува точни и детални информации. Корисникот не само што може да ги проучува податоците, туку и веднаш да ја посети веб-страницата на производителот на опремата за да провери дали има достапни ажурирања на софтверот. Способноста да се тестира хардверската конфигурација ја прави програмата да се издвојува од сите оние што се разгледуваат, што ја прави професионална алатка.
Конечно
Изборот на методот или програмата што ќе ги користите за да ги добиете потребните карактеристики зависи од задачата што е на располагање. Едноставни податоци може да се добијат со користење на можностите на Windows. Деталните информации за процесор или видео картичка најдобро се прикажуваат со специјализирани CPU-Z и GPU-Z. Целосен системски извештај може да се добие со користење на бесплатната Piriform Speccy. За сериозни задачи кои вклучуваат тестирање, AIDA64 е погоден.
Видео
За подобро да ги разберете карактеристиките на користење на опишаните дијагностички програми, предлагаме да го погледнете видеото подолу.
Многу корисници, на пример, кога купуваат користена опрема, се прашуваат како да ги дознаат карактеристиките на хардверот на компјутер или лаптоп за да не се најдат во неволја. Ова се прави прилично едноставно со користење на неколку основни методи кои ќе бидат корисни за секој корисник, без оглед на ситуацијата.
Како да ги видите поставките на компјутерот на Windows 7: наједноставниот метод
Ајде да го земеме системот Windows 7 како основа, иако во овој случај, во голема мера, ова не игра посебна улога.
Значи, при решавањето на прашањето како да се погледне на Windows 7, наједноставниот и најпристапниот метод за секој корисник е да го користи менито, кое се повикува со десен клик на иконата на компјутерот. Овде можете да ја видите RAM меморијата и инсталираните модификации на оперативниот систем.

Ако треба да го процените просторот на дискот, нема ништо полесно отколку да отидете на стандардниот „Explorer“, каде што со истиот десен клик на буквата на дискот или партицијата, повикајте го соодветното мени. Но, ова се само првични информации.
Каде можам да ги видам поставките на компјутерот на Windows 7 во контролната табла?
Можете исто така да го дуплирате приказот во „Контролниот панел“ со тоа што ќе го повикате од почетното мени за стартување или преку конзолата „Стартувај“ (Win + R) користејќи ја командата Control (работи на сите системи на Windows).
Овде треба да се повикате на делот „Системи и безбедност“, каде што ќе бидат претставени бараните параметри. Меѓутоа, ако ги погледнете сите овие карактеристики повнимателно, лесно може да се види дека ова е истото мени што беше повикано во првиот случај.
Како да ги дознаете карактеристиките на инсталираните уреди во BIOS-от
Ако не го земете предвид ОС, тогаш прашањето како да ги дознаете параметрите на компјутерот на Windows 7 или на која било друга платформа може да се реши со едноставно внесување на примарниот влез/излезен систем на BIOS-от.

Главните карактеристики на сите уреди на компјутерот ќе бидат наведени овде, дури и ако тие се деактивирани.
Системски информации
Кој е друг начин во Виндоус 7 за да добиете подетални информации?

За да го направите ова, треба да користите информации за системот. Можете да го повикате овој дел од истиот „Контролен панел“, но најлесниот начин е да ја внесете линијата msinfo32 во менито „Стартувај“. Овде ќе бидат наведени не само параметрите на главните уреди, туку и верзиите на BIOS-от, SMBIOS-от, името на компјутерот, папките за дестинации на системот, драјверите итн.
Дефинирање на поставките во Управувачот со уреди
Ако оваа опција не е погодна за корисникот поради некоја причина, проблемот со тоа како да ги видите поставките на компјутерот на Windows 7 може да се реши со повикување на „Управувач со уреди“. Повторно можете да му пристапите преку стандардниот контролен панел, но уште полесно е да ја внесете командата devmgmt.msc во конзолата Run.

И тука информациите се веќе групирани по тип на уред и инсталирани драјвери. Патем, ова е местото каде што можете да ги следите уредите што имаат проблеми, да ги прегледате сите информации за инсталираните драјвери и нивните датотеки, повторно да инсталирате проблематични компоненти итн. За да ги видите сите компоненти присутни во компјутерскиот систем, треба да ја користите скриената линија на екранот во менито за преглед уреди.
DirectX
Друг метод за решавање на прашањето како да ги видите поставките на компјутерот на Windows 7 е да го користите полето за дијалог DirectX bridge, за кое повеќето корисници или забораваат или воопшто не знаат.

За да влезете, користете ја командата dxdiag во истото мени Run, по што корисникот се носи во главниот прозорец со информации. Добрата страна на овој пристап е што овде не само што можете да ги дознаете основните параметри на компонентите на системот, туку и да спроведете серија тестови (на пример, можете да го проверите графичкиот акцелератор врз основа на параметрите на 3D или GPU).
Комунални услуги од трета страна
Конечно, ако на корисникот не му се допаѓаат сите опции опишани погоре, можете да ја користите помошта од специјализирани софтверски производи кои се специјално развиени за да добиете информации за системот за кој било компјутерски уред.

Меѓу нив, особено вреди да се забележат програми како Еверест, CPU-Z и нивните аналози. Она што е најинтересно е што многу комунални услуги од оваа класа се исто така способни да ги следат, да речеме, индикаторите за температура на централниот процесор или процесорскиот систем на видео картичката, прилагодување на брзината на вентилаторите инсталирани во ладилници, следење на употребата на RAM меморија итн. А некои дури можат да го оверклокираат хардверот, што многу често го користат оверклокувачи кои не сакаат да се мешаат во работата на инсталираните уреди користејќи физички методи, туку користат исклучиво софтверски производи за ова.
Заклучок
Самиот проблем како да се прикажат компјутерските параметри на Windows 7 може да се реши на неколку едноставни начини. Прашањето овде е различно: какви информации му се потребни на корисникот во врска со инсталираните уреди? За подетални информации, без сомнение, треба да користите информации за системот, а за да ги видите општите поставки, користете својства на компјутерот. За наједноставниот хардверски тест, DirectX е погоден, но ако правите оверклокување, не можете без софтвер од трета страна. Да, и ќе треба да изберете само тесно фокусирани комунални услуги. На пример, за да ја контролирате брзината на вентилаторот, нема ништо подобро од алатката SpeedFan, а за графички акцелератори треба да користите програми за тестирање со максимални оптоварувања.