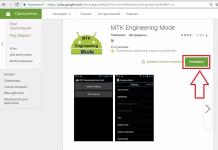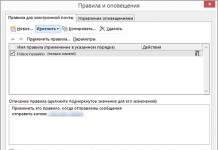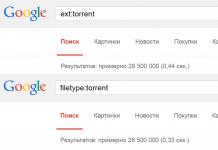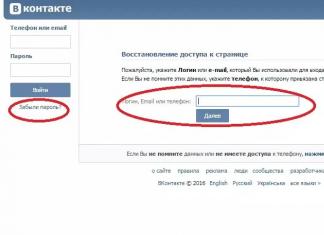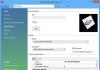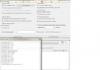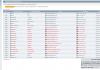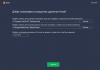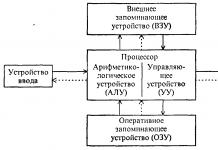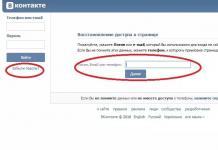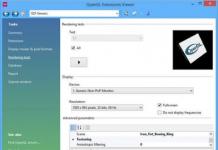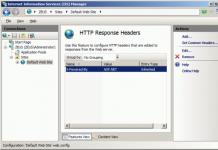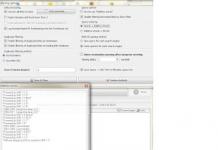Претходно напишав дека различни дејства на компјутер се вршат со користење на соодветните програми. Значи, веќе знаете дека текстот е напишан во програма - уредувач на текст, од кои наједноставниот се нарекува Notepad. Можете дури и да цртате на компјутер користејќи програма - графички уредувач. Текстуален документ со име е текстуална датотека. Слично на тоа, графички документ, како фотографија, цртеж или цртеж, е графичка датотека.
Работата со овој тип на документи се врши во графички уредник.
Постојат различни графички уредувачи, исто како и текстуалните уредувачи. Една од добро познатите програми е графички уредник Фотошопсо голем потенцијал. Оваа програма се плаќа, повторно далеку од евтина, понекогаш може да се инсталира на компјутер кога ќе ја купите и, се разбира, е вклучена во цената. Постојат и други бесплатни графички уредници кои не се инфериорни во способностите на уредникот Photoshop.
Наједноставната програма - графички уредувач, испорачан со оперативниот систем Windows и инсталиран на вашиот компјутер, се нарекува Боја. За сета своја едноставност графички уредник Paintзнае да прави многу корисни, интересни и убави работи. Откако ќе го совладате овој уредувач, подоцна ќе можете лесно да користите и други „поладни“ графички уредници.
Користење на графички уредувач Бојаможете да гледате фотографии, да ги копирате, да исечете дел од фотографијата, запишете, а исто така креирајте своја сопствена мулти-обоена цртањеили слика (ако имате уметнички способности), дизајнирајте персонализирана честитка, нацртајте план за градина итн.
Поставете го курсорот на копчето „Start“ во долниот лев агол на екранот на мониторот, поместете го курсорот повисоко до натписот „Сите програми“, натписот ќе биде означен со сино.
Колона со список на програми ќе се појави десно. Поместете го курсорот надесно во оваа колона и изберете го натписот „Стандард“ од списокот; натписот ќе биде означен со сино.
Друга колона со список ќе се појави десно.
Поместете го курсорот надесно во оваа колона и изберете го натписот " Боја“, натписот ќе биде означен со сино. Кликнете на овој натпис.
Внимание!
Ова упатство беше претходно напишано за претходната верзија на програмата Paint вклучена во оперативниот систем Windows XP. Во моментов, оперативниот систем Windows 10 вклучува нова верзија на графичкиот уредувач Paint. Интерфејсот (изгледот) на уредникот е променет, распоредот на панелите и некои натписи се сменети. Принципот на работа на програмата останува ист.
Ќе прикажам некои промени за Windows 10 овде во црвен текст, придружен со нови слики. Прочитајте се друго од претходниот текст.
Ќе се отвори прозорец, на чиј врв има натпис „Неименувано - Боја“. За да го проширите овој прозорец на цел екран, изберете „View“ во горната линија, изберете „Zoom“ во паѓачкото мени и кликнете на „Large“. Пред нас се појави големо бело поле - простор за работа. Кога зумирате, целото поле не се вклопува на екранот; моторите за скролување се појавија долу и десно. Со кликнување на нив со левото копче и држење, можете да ги повлечете лизгачите еден надесно, другиот надолу за да ја видите целата слика. Ако ова ви изгледа незгодно, вратете ја претходната вага.

Ќе се отвори прозорец, на чиј врв има натпис „Ненасловен – Боја“. За да го проширите овој прозорец на цел екран, изберете „Преглед“ во горната линија, изберете „Зумирање“ во паѓачкото мени и кликнете „Зголеми“.
Кога зумирате, целото поле не се вклопува на екранот; моторите за скролување се појавија долу и десно. Со кликнување на нив со левото копче и држење, можете да ги повлечете лизгачите еден надесно, другиот надолу за да ја видите целата слика. Ако ова ви изгледа незгодно, вратете ја претходната вага.
Следно, кликнете на „Дома“.

Во горниот лев агол гледате лента со алатки, а долу лево е палета на бои. Покажувачот на белото поле добил форма на молив, а копчето со ликот на молив е притиснато на лентата со алатки.
Изберете која било боја од палетата со кликнување на глувчето и поместете го курсорот низ полето. Моливот ќе повлече линија со избраната боја.

Горе-десно се појави палета на бои, горе лево се појави панелот „Tools“, а курсорот доби облик на крст.
Кликнете на моливот во „Алатки“.
Изберете која било боја од палетата со кликнување на глувчето и поместете го курсорот низ полето. Моливот ќе повлече линија со избраната боја.
Изберете четка наместо молив, сменете ја бојата од палетата.

Изберете четка наместо молив, сменете ја бојата од палетата, изберете ја големината на четката на дното на лентата со алатки (пробајте различни), поместете ја четката низ полето.

Под моливот има копче со икона за спреј. Кликнете на неа и сменете ја бојата. Накратко кликнете на белото поле, друг пат кликнете и задржете подолго.
Во зависност од времетраењето, спрејот ќе биде помалку или повеќе наполнет. Големината на точка може да се избере и на дното на лентата со алатки.

Кликнете на стрелката во алатката „Четки“, ќе се отвори панел со различни опции, една од нив е „Прскалка“.
Накратко кликнете на белото поле, друг пат кликнете и задржете подолго.
Во зависност од времетраењето, спрејот ќе биде помалку или повеќе наполнет.

Ако изберете една од линиите во панелот за дебелина, таа ќе ја одреди големината на местото на прскање.
Се избира и дебелината на четката.
Во панелот „Облици“, изберете ги копчињата „Линија“, „Правоаголник“, на дното на лентата со алатки, поставете ја дебелината на линијата во панелот „Дебелина“. За да нацртате линија, поставете го курсорот, кликнете и, без отпуштање, повлечете понатаму. За да видите зголемена слика, кликнете на лупата на лентата со алатки и кликнете на сликата. На врвот на лентата со алатки има копче „Бришач“, кликнете на него, а потоа повлечете ги по нацртаните линии за да ги избришете. Можете исто така да ја изберете големината на гума во панелот Тежина со избирање на дебелината на линијата.
За да нацртате правоаголник, поставете го курсорот, кликнете и, без отпуштање, повлечете по дијагоналата на правоаголникот. Користејќи го копчето „Елипса“ можете да нацртате и елипса и круг, вежбајте.
Има и копче „Правоаголник со заоблени агли“. Кога лебдите над копчињата, прочитајте ги советите за алатки. Многуаголникот е нацртан вака. Кликнете на копчето Полигон. Поставете го курсорот на полето, кликнете и, без отпуштање, повлечете го до следниот агол на идниот полигон, отпуштете го, кликнете повторно на истото место и повлечете во друг агол итн.
Добиениот затворен полигон (било која затворена контура) може да се пополни внатре со боја. Кликнете на конзервата Пополнете боја во лентата со алатки, откако претходно избравте боја и кликнете внатре во контурите.
Има и копче „Крива“. Изберете го. Поставете го курсорот, кликнете и, без отпуштање, повлечете, на пример, од врвот до дното вертикално, отпуштете, добивате вертикална права линија. Поместете го курсорот до линијата, на пример, во средината, кликнете и, без ослободување, повлечете, на пример, налево. Пушти, добиваш конкавна сина линија.

Време е да го зачуваме нашиот експериментален цртеж. Кликнете на „Датотека, зачувај како“, двоен клик отворете ја папката „Мои документи“, во неа има папка „Мои слики“, отворете ја.
Поставете го курсорот во линијата „Име на датотека“ и внесете го името, на пример, „Слика_1“, не ставајте наводници, не ставајте празно место, наместо празно ставете долна црта (на врвот на тастатурата истовремено притискање на копчето Shift со левата рака) или цртичка.
Кликнете на „Зачувај“. Името на датотеката „figure_1.bmp“ ќе се појави на врвот над белото работно поле; компјутерот додаде точка и наставката „bmp“, која се користи за оваа датотека со слика во овој графички уредувач.
За да видите зголемена слика, кликнете на лупата на лентата со алатки и на дното на панелот, кликнете на саканата скала за зголемување. На врвот на лентата со алатки има копче „Бришач“, кликнете на него, а потоа повлечете ги по нацртаните линии за да ги избришете. Можете исто така да ја изберете големината на гума на дното на панелот. Откако ќе избришете нешто, кликнете на „Уреди, Врати“ во горната линија, сè ќе се појави повторно. Така програмата ви овозможува да ги вратите последните три дејства.
Можете да избришете сè што е нацртано на друг начин. Кликнете Уреди, изберете ги сите, потоа кликнете Копче „Дел“ на тастатурата. Пробајте го, а потоа вратете го цртежот користејќи го методот „Уреди, врати. Повторно кликнете на „Уреди, изберете ги сите“, курсорот се менува во крст. Ставете крст на сликата, притиснете го левото копче на глувчето и, без да го ослободите, повлечете ја целата слика до слободното поле. За да го отстраните изборот (испрекината линија околу сликата), кликнете на слободното поле надвор од линијата со точки.

Откако ќе избришете нешто, кликнете на стрелката „Врати“ во горната линија, сè ќе се појави повторно. Така, програмата ви овозможува да ги вратите последните три дејства.

Можете да избришете сè што е нацртано на друг начин. Во горната линија, отворете ја стрелката „Избери“ и изберете „Избери ги сите“.

Можете да го вратите цртежот користејќи ја стрелката „Врати“.

За да избришете една од формите, отворете го копчето „Избери“ на врвот и изберете „Правоаголна област“.
За да избришете една од формите, кликнете на правоаголникот „Избор“ на лентата со алатки, поставете го курсорот во горниот лев агол над обликот и повлечете го во долниот десен агол, отпуштете го. Фигурата е означена со испрекината линија, притиснете го копчето „Дел“. Вратете ги последните две дејства: бришење и преместување на сликата. Зачувајте го документот: „Датотека, зачувај“.
Сега кликнете на копчето „Преглед, погледнете слика“. За да се вратите во претходната состојба, кликнете со левото копче на полето за слика.


Време е да го зачуваме нашиот експериментален цртеж. Кликнете на „Датотека, зачувај како“. Во претходната верзија беше можно да се избере само формат BMP. Во новата верзија на уредникот Paint се појавија други формати за зачувување, со други екстензии. Можете да користите било кој од нив, има некои разлики кои не се значајни за вас. Најчесто користен JPEG формат, кој обезбедува мала големина на датотека.

Виндоус 10 ја нема истата папка Мои слики, па кликнете на Слики и креирајте нова папка Слики, кликнете двапати на неа и зачувајте ја сликата.
Ако имате уметнички способности и вештини, можете да нацртате портрет од себе, животно или цвет, а потоа да го користите како аватар, на пример во програма за комуникација во реално време. За да креирате сопствен аватар (ако немате фотографија на вашиот компјутер), можете да нацртате некоја геометриска шема или симбол.

Изберете ја вашата шема користејќи правоаголен избор, кликнете на „Уреди, копирајте во датотека“, ќе се отвори вашата папка „Мои слики“, дајте ѝ име на датотеката, на пример „avatar_1“, кликнете на „Зачувај“.
Системот ќе додаде точка и буквите „bmp“ на името. Веќе знаете дека овие букви се нарекуваат екстензии и се користат за да му помогнат на компјутерот да разбере која програма треба да отвори дадена датотека. Наставката „bmp“ одговара на графичкиот уредувач Paint.
Датотеката „avatar_1.bmp“ е во папката. За да видите како испадна, кликнете „Датотека, Отвори“, кликнете на сликата на аватарот, потоа „Отвори“. Прочитајте како да вметнете аватар во лекцијата бр. 10.

Изберете ја вашата шема користејќи правоаголен избор, кликнете на копчето „Исечете“ на врвот, потоа: Датотека, Зачувај како, Слика во JPG формат, вашата папка „Слики“ ќе се отвори, и дадете име на датотеката, на пример „avatar_1“ , кликнете „Зачувај“. Системот ќе додаде точка и буквите „jpg“ на името.
Ако сакате да насликате слика или да нацртате скица на распоредот на вашата градина, но во процесот на работа се плашите дека ќе расипете сè што е веќе нацртано, препорачувам од време на време да зачувате средни верзии на работата под различни имиња, на пример, „план_1, план_2, план_3“ итн. сите посредни опции.
За да избришете непотребна средна датотека, одете во папката „Мои документи, мои слики“, изберете ја датотеката, кликнете на неа, а потоа притиснете го копчето „Дел“.
MS Paint и Paint алатката SAI се графички уредници кои ви дозволуваат да креирате цртежи на вашиот компјутер. MS Paint е уредник кој е инсталиран со Windows и е прилично едноставна програма со ограничен сет на функции. Алатката за сликање SAI, пак, има многу повеќе алатки и функции и ви овозможува да креирате подобри слики. Како можете да научите убаво да цртате користејќи ги овие програми?
MS Paint Tools
Пред да започнете да цртате во кој било графички уредник, треба да ги проучите неговите способности. Paint тешко може да се нарече полноправен графички уредник, но е добар за мало уредување на цртежи и фотографии.
Лентата со алатки во Paint се наоѓа на врвот. Оваа програма има функција да избира, сече и ротира слика. Платното може да се зголеми и 8 пати.
Во табулаторот „Прикажи“ можете да ја овозможите мрежата, линијарот и статусната лента. Благодарение на оваа функција во Paint, погодно е да се создаде слика по ќелии.
Програмата има мал сет на алатки:
- молив;
- боја пополнување;
- текст;
- гума за бришење;
- палета;
- скала.
Покрај тоа, Paint има неколку четки за избор, со можност за прилагодување на нивната дебелина. Можете да нацртате завршен облик, права или заоблена линија, а исто така да ја промените контурата и полнењето на овие елементи користејќи ги истите алатки.
Палетата на бои е доста ограничена, но има можност за додавање дополнителни бои. „Боја 1“ во лентата со алатки е бојата на контурите, а „Боја 2“ е бојата за полнење.
Како убаво да цртате во Paint со глувче
Постојат неколку начини за цртање едноставни слики во Paint. Но, вреди да се запамети дека поради ограничувањата на оваа програма, цртежите ќе имаат прилично типичен изглед за Paint и нема да бидат со многу висок квалитет. За да креирате полноправни слики, подобро е да користите друг уредувач.
И првиот совет за тоа како убаво да цртате во Paint е да користите форми, линии и криви. Секој предмет што сакате да го прикажете може да биде претставен во форма на една или повеќе едноставни форми. Така, на пример, планината е триаголник или трапез, дрвото е комбинација од овал и правоаголник, а куќата се состои од неколку квадрати и триаголник.
Вториот совет за тоа како убаво да цртате во Paint е да користите скалирање и мрежа за цртање во ќелии или создавање слика со пиксели.
Третиот совет е да користите различни четки и да ја промените нивната дебелина. Тие ви дозволуваат да креирате интересни ефекти. На пример, ефектот на маслена боја или пастелна креда.

Карактеристики на алатката Paint SAI
За разлика од Paint, Paint алатката SAI има голем сет на функции и алатки. Сепак, овој уредувач е прилично едноставен за учење, лесен и удобен за работа.
Главни карактеристики на ВРИ:
- способност за работа со слоеви;
- има 25 алатки за цртање за избор;
- можете да прилагодите и креирате сопствени четки;
- целосна поддршка за графички таблети;
- поддршка за топли копчиња од Adobe Photoshop;
- работа со популарни формати: JPEG, PNG, BMP, како и PSD и TGA;
- Достапност на алатки за работа со векторска графика.
И ова не е комплетна листа на функции што ви се достапни во алатката Paint SAI. Во оваа програма, можете да изберете и уредувате поединечни елементи на сликата, да нанесувате различни текстури на платното и четките, да ја ротирате сликата, да ја исечете, да ја менувате големината и многу повеќе.
Како да научите убаво да цртате во алатката Paint SAI
Вашата способност да цртате во алатката Paint SAI зависи од вашата вештина за цртање. Графичкиот уредник е само алатка како, на пример, обична хартија, моливи или бои. Но, сè уште има неколку совети за почетници дигитални уметници кои ќе помогнат да ги подобрат нивните вештини за цртање на компјутер:
- Пред сè, треба да купите графичка таблета, бидејќи цртањето со глувче е многу незгодно и ќе бара многу време.
- Поминете барем малку време за учење за програмата и нејзините можности.
- Користете слоеви. Тие ви дозволуваат да цртате поединечни елементи на сликата независно еден од друг. Нема потреба да се обидувате да нацртате сè на еден слој, бидејќи е долго и незгодно. На пример, нацртајте преглед на еден слој и додадете боја на друг. Исто така, ако користите повеќе од два слоја, обидете се да ги именувате и групирате за да не се мешате.
- Минимизирајте ја употребата на бои кои се премногу кисели. Во повеќето случаи тие воопшто не треба да се користат.
- Користете референци. Најдете една или повеќе помошни слики на Интернет, отворете ги во програмата („Датотека“ - „Отвори“), намалете ја големината на прозорецот со сликата и повлечете го на погодно место на работната површина. На пример, референците може да се постават лево, а платното на кое ќе сликате може да се постави десно.

Како да цртате во алатката Paint SAI со глувче
Алатката за бојадисување SAI има векторски алатки кои го прават цртањето со глушец релативно удобно. За да започнете да работите со нив, треба да креирате нов векторски слој. Следниве алатки ќе ви бидат достапни:
- Пенкалото е алатка која ви овозможува да цртате мазни, меки линии.
- Бришач - брише и автоматски заокружува линии.
- Притисок (Тежина) - овозможува промена на дебелината на линијата.
- Боја - со оваа алатка можете да ја промените бојата на нацртаната линија.
- Уредување - ви овозможува да уредувате линија, бришете точка или сегмент, дуплирате, преместувате, спојувате, деформирате и бришете нацртани линии.
- Притисок - ви овозможува да ја промените дебелината на линијата во одредена точка.
- Избери/Деселектирај (Избери/Деселектирај).
- Крива - алатка за цртање криви линии.
- Права линија - ви овозможува да нацртате мазни, прави линии.

За да нацртате линија користејќи ја алатката Line, само треба да поставите точка на почетокот на линијата и да влечете во саканата насока. Ако сакате да нацртате крива линија со помош на алатката Curve, тогаш поставете точки на местата каде што линијата треба да се свитка.
За да уредите линија, кликнете на Уреди и изберете што сакате да правите. На пример, можете да отстраните непотребна линија или да се свиткате.
Со држење на копчето Alt, можете да избришете непотребна точка.
За да го насликате вашиот цртеж, изберете ја областа што сакате да ја насликате со помош на Магичното стапче или Изберете, креирајте нов растерски слој и насликајте ја избраната област на неа. Векторскиот слој може да се спои со растерски слој и тогаш ќе ги изгуби сите негови векторски својства.
Paint е една од најлесните програми за цртање на вашиот компјутер. Во него можете да креирате целосен цртеж, како и да обработите фотографија: намалете ја големината, исечете, направете натпис. Сега ќе научиме како да работиме со основните алатки и бои во оваа програма.
За да ја отворите Paint, треба да кликнете на копчето Start во долниот лев агол на екранот.
Од списокот, изберете „Сите програми“ (Програми).
Потоа изберете „Стандарди“ од големата листа.
И отворете го Paint.
Сега да ја разгледаме оваа програма подетално и да научиме како да цртаме во неа.
Бојата се состои од неколку делови. Најважен е белиот правоаголник во средината. Ова е нашиот лист, односно местото каде што ќе цртаме.

Следниот, не помалку важен дел од програмата се алатките. Со ова ќе цртаме. Алатките се наоѓаат или лево или горе (во зависност од верзијата на Paint).
Или
Исто така, за целосно цртање ќе ни требаат различни бои. Делот од програмата каде што можете да изберете боја е или долу лево или горе десно.
![]()
или 
Па, има уште еден дел од програмата - горното мени. Ова, инаку, е делот што ќе го користиме исклучително ретко.
Или
Можете да изберете боја за цртање или долу лево или горе десно. За да ви биде „доделена“ бојата што ја сакате, само треба да кликнете на неа со левото копче на глувчето. Патем, обрнете внимание на двата квадрати.
Или 
Ако кликнете на боја, таа ќе се појави на првиот (преден) квадрат. Тоа значи дека е избрано и можете да цртате со него.
А задниот квадрат е бојата со која ќе го избришете тоа што сте го нацртале. Стандардно е бело. Подобро е да не го менувате.
Патем, ова не е целата палета. Достапни се многу други нијанси. За да додадете бои, треба да ја промените палетата.
Во старата верзија на Paint, кликнете на етикетата „Палета“ (горе десно). Ќе се појави пораката „Промени ја палетата“. Кликнете на неа.
![]()
Во новата верзија на Paint, користете го копчето „Change Colors“.
Алатки за цртање во Paint
И сега најинтересниот дел е цртањето. Во програмата Paint, како и во животот, постојат неколку начини за цртање. Можете да користите четка или молив, или можете да користите конзерва со боја. Има и други опции: натпис, линии, форми.
Сите алатки во Paint се или на левата страна или на врвот.
Или
Да почнеме со „Молив“. Изгледа вака:
Црта со тенка линија. Обидете се да нацртате нешто. За да го направите ова, кликнете со левото копче на алатката „Молив“, потоа кликнете на саканата боја, потоа поместете го курсорот над бело, кликнете на левото копче на глувчето и, без да го ослободите, поместете го глувчето.
Следната популарна алатка е Четката. Изгледа вака:
Црта со подебела линија од Моливот.
![]()
Ако имате постара верзија на програмата Paint, тогаш под алатките има прозорец во кој можете да ја изберете дебелината и изгледот на линијата. За да го направите ова, кликнете на кој било поглед и обидете се да нацртате (исто како и со „Молив“).
И ако имате нова верзија на програмата, тогаш за да ја изберете дебелината и изгледот на четката, треба да кликнете на копчето со мала стрелка директно под алатката „Четка“.

Старата верзија на Paint има алатка наречена Sprayer која слика со точки. Изгледа вака:
Распрскувачот, како и четката, има различни големини. И тие треба да цртаат на ист начин како со молив и четка.
Алатка за бришење. Избришете го она што сте го нацртале.
„Пополнување“. Ја пополнува споената област со боја.
За да го пробате ова, нацртајте круг со четка или молив. Кликнете со левото копче на пополнувањето и изберете друга боја.
Движете се во кругот и кликнете еднаш со левото копче. Внатрешноста на кругот ќе биде исполнета со боја.
Алатка за зумирање. Зголемува дел од сликата. Удобно е да се користи оваа алатка за цртање мали детали.
За да зголемите дел од сликата, кликнете на алатката „Scale“ и кликнете на делот од сликата што сакате да го зголемите со левото копче на глувчето. За да се вратите назад, односно да го намалите, кликнете со десното копче на зголемената слика. Ако ова не функционира, тогаш повторно изберете „Scale“ и кликнете со левото копче на сликата.
И, конечно, да зборуваме за уште една алатка, која, во споредба со претходните, не се користи толку често.
- „Пипета“. Потребно е да се одреди бојата на цртежот. За да го направите ова, насочете ја капката за очи на одреден дел од сликата во боја и кликнете еднаш со левото копче на глувчето. Потоа погледнете ја поставената боја. Тој ќе се промени. Со помош на „Пипета“ можете да изберете боја на одредено место (точка) на цртежот.
Само што ги разгледавме најчесто користените алатки во Paint. Обидете се да нацртате сличен цртеж користејќи ги.
Во современиот свет, компјутеризираната технологија е толку развиена што уште од рана возраст се навикнуваме на гаџети и не можеме да го замислиме животот без нив. На пример, сликите создадени со помош на специјализирани програми ќе предизвикаат не помалку задоволство од оние насликани со четки и бои на платно. Напредните корисници, дизајнери, уметници, користат специјализирани таблети за прикажување графика. Но, ако сте нови во овој бизнис и имате желба да научите како да прикажувате цртежи со помош на компјутер, одлучете што точно сакате и кое ниво на вашето компјутерско знаење. Постојат бесплатни графички уредници, со помош на нивните алатки можете да креирате спектакуларни цртежи.
Какви програми за цртање постојат?
Запомнете, постојат два вида датотеки, векторски и растерски, нивната разлика е во множеството програми и алатки. Без да навлегуваме во детална анализа, забележуваме дека, во векторските датотеки, сликата се состои од криви, со функции за засенчување. Кога ќе ја отворите оваа датотека, програмата за уредување составува сè од нула. Но, во растер, сликата се состои од збир на точки, таа е најуниверзална, но тежината зазема повеќе простор.
Пред да започнете со изучување на графички програми, одлучете што точно сакате и изберете ја соодветната програма:
Adobe Photoshop е многу тежок и моќен графички уредник за почетници. Тој е посоодветен за професионална обработка на фотографии, дизајн и веб-страници. Се разбира, можно е да научите како да цртате користејќи ја оваа програма, но ќе ви треба многу време, ќе потрошите многу напор, без разлика дали ви треба.

Следната опција за вашиот избор е програма наречена Corel Draw. Ова е исто така напреден уредувач кој помага да се рекреираат слики од необични својства. Обично се користи за обработка на логоа и дизајн цели. Голем избор на алатки, мултитаскинг.
И така, се препорачува за почетник со основно познавање на компјутер да ја користи стандардната програма MS Paint. Дизајниран за оние со мало искуство, помагајќи да се создаде едноставна слика. Преполн со вообичаени функции кои ви дозволуваат да цртате и уредувате слики.
Ви го претставуваме Paint
Во секој Windows, постојат мајчин, така да се каже, програми кои првично се додаваат во системот и се сметаат за стандардни. Тие не бараат платени ажурирања; меѓу нив има специјална програма Paint. Се разбира, ова не е професионален уредник, неговите функции се ограничени, но за почетник кој сака да научи како да црта, ова е доволно. За да започнете, кликнете на копчето Start и пронајдете го јазичето - Сите програми. Тогаш листата е Стандардна, а кратенката Paint е скриена во неа. Откако ќе ја стартувате оваа програма, нацртајте нешто; лево се алатките за употреба. Можете да изберете четка од саканата нијанса во палетата на палетата лоцирана подолу. Насочете го курсорот кон читлив дел од листот и користејќи го левото копче на глувчето, држејќи го, нацртајте предмет. Слични активности може да се направат со останатите предложени алатки.

По завршувањето на работата, по желба можете да ја зачувате сликата со одење во Датотеки, кликнете – Зачувај како, изберете ја наменетата локација и на датотеката ѝ дадете име наместо „Untitled“. Ве молиме обрнете внимание на полето подолу - Тип на датотека, изберете го саканиот формат, зачувајте ја сликата.
Алатки за бојадисување
По воведното запознавање со програмата, можеме детално да ги анализираме дејствата и да продолжиме со посложени цртежи. Самиот панел на оваа програма е сличен на интерфејсот Word. Веќе знаете каде е лентата со алатки, па да почнеме да ги разбираме, да почнеме да цртаме и вежбаме.
Четката е алатка со која цртаме нешто; нејзината функционалност ви овозможува да изберете различна форма и дебелина. Посочуваме кон средината на листот, односно нашето платно, и според описот погоре, нацртајте каква било слика.
Молив, сличен на четка, ви овозможува слободно да цртате тенки линии.
Алатката Спреј бои со точки, исто како вистинската работа. Можете исто така да менувате бои.
Следната функција Paint е Пополнете, која ви овозможува да го пополните целиот домаќин со избраната боја, давајќи му позадина, како и поединечни елементи на сликата.
Бришачот, како вистински канцелариски материјал, брише делови од сликата доколку е потребно.
Користејќи ја функцијата Текст, можете да направите произволен натпис на сликата. Во исто време, ќе се појави дополнителен панел каде што можете да го изберете фонтот, големината, стилот. Можете исто така да ја промените позадината на самиот текст.
Покрај произволните линии, имате пристап до алатки со готови форми, како што се правоаголник, круг, овал, ѕвезди и многу други геометриски форми. Нивната големина, бојата на контурите и издолжувањето може да се прилагодат по желба.
Лекции за цртање во уредникот Paint
Сега, користејќи ги расклопените алатки, да нацртаме банална и едноставна слика. Платното го делиме на два дела, повлекувајќи хоризонтална линија. Во средината на оваа линија, користете гума за да направите мал простор и вметнете правоаголник, на врвот точно по контурата, нацртајте триаголник и добивате рамка, наједноставната слика на куќа. Користејќи го полнењето, го обојуваме долниот дел од хоризонталната линија со зелена боја, ова ќе биде нашата трева, а горниот дел може да се направи малку син - ќе го претставува небото. Со помош на алатката Spray, бела, правиме облаци и црна четка, ги прикажуваме крлежите на птиците. Следно е летот на вашата имагинација - нацртајте прозорци на куќата, на нејзините страни, грмушки од дрвја, исто така користејќи четка или готови графички форми. И, се разбира, не заборавајте за сонцето. Можете да додадете текст, честитки, правејќи, на пример, разгледница, останува само да ја зачувате.

Промена или додавање натпис на слика, или вметнување/сечење елемент на фотографија. Само треба да отидете на панелот во Датотека, Отвори, изберете слика и работите со неа. Како што можете да видите, оваа програма има широк опсег на способности, се разбира, има и недостатоци. Недостаток на функција, Автоматско зачувување ја ограничува употребата, не заборавајте да ја зачувате вашата работа. И ако направите грешка, можете да ги откажете дејствата само три чекори назад; уредникот не се сеќава повеќе.
Графички таблет
Сакам да кажам малку повеќе за компјутерските уметнички способности. За погодност на уметниците и дизајнерите, измисливме таков интересен гаџет. Оваа алатка ги олеснува рачно нацртаните слики директно во таблетот. Се состои од пенкало (пенкало), рамна таблета, а понекогаш и специјален глушец. Користејќи специјално пенкало, можете да цртате како табла за цртање. Графичките таблети се користат, особено, за создавање слики, слични на работа со класично парче хартија и се користат за пренос на готови слики на компјутер. Многу таблети имаат проѕирна, отстранлива пластична обвивка, под која можете да ставите слика, фотографија, можете да ја следите сликата, да ја копирате.

И пенкалото од едната страна е остро, од другата е како гума за бришење, достапно за бришење дамки. Во принцип, работата е многу интересна и мултифункционална. Но, треба да се подготвите да ја совладате оваа тешка техника.
Инструкции
Главната алатка е молив. Тој, како и неговиот физички колега, ви овозможува да цртате произволни линии и да нацртате какви било силуети. Дебелината е поставена во соодветната колона, а стандардната боја е црна, но може да се смени во која било друга користејќи ја палетата на бои. За да започнете да работите со молив (иако кога ќе ја отворите датотеката Paint таа е веќе подготвена за цртање), треба да кликнете на соодветната икона на горниот панел.
Десно од моливот е полнењето. Ви овозможува да пополните која било затворена форма со боја, но ако има празнина во втората, полнењето ќе се прошири на целиот цртеж или на поширока област ограничена со линијата. Неговата нијанса ја менува и палетата на бои. Следна е функцијата за вметнување текст, означена со буквата „А“. Кога ќе кликнете и изберете област на сликата, се појавува дополнителен панел каде што можете да го изберете фонтот на натписот, неговата големина и боја.
Линијата подолу содржи уште три алатки: гума за бришење, капка за очи и лупа. Првиот е неопходен за отстранување на дел од цртежот. Неговата големина може да се смени во колоната „Дебелина“. Потребна е капкалка за очи за да се копира боја од слика ако не е во листата на стандардни. Потребна е лупа за скалирање кога треба да го промените најмалиот детал од сликата. За да го направите ова, со кликнување на соодветната икона, корисникот добива мала лупа во правоаголна област во областа за цртање. Со насочување кон саканиот објект и притискање на левото копче на глувчето, ќе се зголеми дел од сликата.
Четките се слични на молив, но линијата што ја цртаат не е униформа и може да има различна структура. На пример, ако изберете четка за масло, потезите што ги прави ќе личат на оригиналните потези направени на вистинско платно. Сликата направена со оваа алатка нема да изгледа како дводимензионален цртеж, туку како тродимензионална слика со повеќе текстура.
Понатаму десно е прозорецот за вметнување готови форми. Ова ги вклучува двата геометриски правилни објекти: квадрат, круг, ѕвезда, стрелка - и произволно нацртана линија. Таа е втора по ред. За да добиете крива, треба да кликнете со левото копче на соодветната икона, а потоа да нацртате линија на сликата. Отпрвин ќе биде исправен. Откако „закачивте“ точка во неа со покажувачот, повлечете ја настрана и свиткајте ја линијата. За да вметнете обична фигура, треба да го поставите курсорот каде било, да кликнете на левото копче на глувчето и, без да го ослободите, малку да го поместите.
Последната алатка е изборот на боја, што може да се направи меѓу предложените стандардни тонови или можете да направите свој со кликнување на копчето „Промени бои“. Во прозорецот што се појавува, можете да добиете нова нијанса со поместување на курсорот налик на вкрстување низ областа на виножитото или со поставување на нови параметри во соодветните полиња.