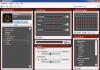Data-lazy-type="image" data-src="http://androidkak.ru/wp-content/uploads/2017/08/android-webcam1-e1503331054491.jpg" alt=" андроид веб-камера" width="300" height="178">
!}
 Корисниците на мобилни уреди понекогаш имаат прашање како да го поврзат Android како веб камера. Ова може да биде корисно ако итно треба да остварите повик преку Skype или друга слична услуга, но немате при рака уред за снимање.
Корисниците на мобилни уреди понекогаш имаат прашање како да го поврзат Android како веб камера. Ова може да биде корисно ако итно треба да остварите повик преку Skype или друга слична услуга, но немате при рака уред за снимање.
Луѓето кои веќе имаат веб-камера можеби сепак претпочитаат паметен телефон затоа што е помобилен и полесен за движење. Сè што ви треба за да фотографирате преку телефонот е вистинската апликација. Следното ќе објасни како да користите андроид за оваа намена.
Многу луѓе ја користат апликацијата Skype не само за да комуницираат со пријателите и роднините, туку и за деловни видео конференции. Затоа веб-камерата сега се смета за неопходен атрибут на секој персонален компјутер. И покрај фактот дека таквите уреди се вградени во многу модели на монитори и лаптопи, не сите компјутери се опремени со уреди за снимање. Периферните веб-камери се популарни, но може да бидат сложени за инсталирање и тешки за поставување.
Алатка DroidCam
Најдобар начин да го користите вашиот паметен телефон со Android како веб-камера е да ја инсталирате апликацијата DroidCam. Оваа програма се состои од 2 дела. Првиот е Андроид апликација, кој може да се преземе бесплатно од Google Play Store. Постои и комерцијална верзија на програмата, за која треба да потрошите 4 долари. Вториот дел е клиент за персонални компјутери со Windows и Linux, достапна за преземање на официјалната веб-страница на развивачот.
За да направите веб-камера од вашиот телефон, треба да започнете со инсталирање на апликацијата за Android и потоа да се префрлите на вашиот компјутер. По преземањето, треба да ја отпакувате архивата, да ја стартувате програмата и да ги следите упатствата на екранот.
Потоа од корисникот ќе биде побарано да ја внесе IP адресата за DroidCam. Доволно е да ја вклучите апликацијата на Android за да се прикажат адресата и бројот на портата. Ако се свртите кон десктоп клиентот, ќе забележите дека има функција за пренос на аудио од телефонот. Можете исто така да го изберете квалитетот на видео преносот: низок, нормален или висок.
Прочитајте исто така: Како да синхронизирате телефон или таблет Андроид со компјутер
Data-lazy-type="image" data-src="http://androidkak.ru/wp-content/uploads/2015/12/USB-cabel.jpeg" alt="USB-cabel" width="100" srcset="" data-srcset="http://androidkak.ru/wp-content/uploads/2015/12/USB-cabel..jpeg 300w" sizes="(max-width: 500px) 100vw, 500px">!}  Ако сакате да се поврзете преку USB, потребен ви е само кабелот што доаѓа со вашиот телефон. Пред да започнете со стриминг, треба да бидете сигурни дека телефонот е поврзан и кликнете Start. После ова, мобилната апликација ќе ја испрати сликата од камерата на уредот до компјутерот. За уреди со 2 објективи, кликнете на копчето Поставки во програмата за гаџети и штиклирајте го полето до камерата што сакате да ја користите.
Ако сакате да се поврзете преку USB, потребен ви е само кабелот што доаѓа со вашиот телефон. Пред да започнете со стриминг, треба да бидете сигурни дека телефонот е поврзан и кликнете Start. После ова, мобилната апликација ќе ја испрати сликата од камерата на уредот до компјутерот. За уреди со 2 објективи, кликнете на копчето Поставки во програмата за гаџети и штиклирајте го полето до камерата што сакате да ја користите.
Треба да разберете дека бесплатната верзија на DroidCam нуди неколку практични функции, но има многу недостатоци. На пример, поставките како размер, резолуција и осветленост работат на ограничен начин, а веб-камерата може да се користи само во режим на пејзаж. За да ги активирате сите достапни функции, треба да ја надградите на платената верзија на DroidCam. Доколку корисникот верува дека бесплатната опција има доволно функционалност, може да ја избере.
Алатка за IP веб камера
Data-lazy-type="image" data-src="http://androidkak.ru/wp-content/uploads/2017/08/FQQKMZSH8FYOLJV.MEDIUM1-e1503341987216.jpg" alt="IP веб-камера" width="300" height="181">
!}
 Апликацијата IP Webcam е сериозна алтернатива на DroidCam, која може слободно да се преземе и од Google Play Store. Платената верзија на програмата ќе чини 4 долари. Клиентот за компјутер може да се преземе од официјалната веб-страница на развивачот.
Апликацијата IP Webcam е сериозна алтернатива на DroidCam, која може слободно да се преземе и од Google Play Store. Платената верзија на програмата ќе чини 4 долари. Клиентот за компјутер може да се преземе од официјалната веб-страница на развивачот.
Апликацијата е конфигурирана на приближно ист начин како DroidCam. Главната разлика е во тоа што стриминг видео мора да се гледа преку веб-прелистувач. Дозволени се прелистувачите на Google Chrome и Mozilla Firefox. Корисниците нема да можат да го гледаат видеото преку Internet Explorer бидејќи нема да се прикажува правилно.
Достапни се различни резолуции за видеа и фотографии. Предните камери на паметните телефони не се целосно поддржани, но задните функционираат совршено. Откако ќе ја стартувате апликацијата, треба да кликнете на копчето Акции за да проверите дали уредот работи правилно како веб-камера. Користејќи го ова копче, можете да започнете и завршите со снимање, како и да вршите други дејства. Откако ќе го конфигурирате, можете да го користите телефонот како веб-камера за емитување на сликата на вашиот компјутер.
Не е тајна дека Skype стана неверојатно популарен во последниве години. Сега ова е една од ретките програми што ви овозможува да организирате комуникација со роднини или најблиски на долга дистанца потполно бесплатно. Не само што можеме да комуницираме исто како на телефон, туку имаме можност и да се видиме. Но, овде многумина се соочуваат со фактот дека не знаат како да поврзат веб камера со компјутер. Сега ќе разговараме за ова.
Општи одредби
Прво, треба да разберете дека постојат неколку видови веб-камери. Некои не бараат дополнителен софтвер, додека други се инсталираат нормално само ако се достапни драјвери. Каков вид на камера имате? Ќе се справиме со ова малку подоцна. Како по правило, диск може да биде вклучен со веб-камерата, ако нема, тогаш најверојатно не е потребен. Дополнително, процесот на поврзување се разликува во зависност од употребениот хардвер и оперативен систем. Значи, тоа може да биде лаптоп или компјутер со Windows HP или Linux OS. Но, бидејќи поврзувањето на веб-камера со компјутер не е премногу тешко, дури и почетниот корисник може да се справи со оваа постапка без да доживее никакви проблеми. Сепак, пред да започнете, прочитајте ги корисните информации кои ќе ви бидат корисни во пракса.

Што ни треба за да започнеме?
Веќе рековме малку за фактот дека веб-камерите се различни, но принципот на инсталација не е многу различен. Затоа за да направиме се како што треба, потребни ни се неколку интегрални компоненти. Еден од нив е брз интернет. Како што покажува практиката, без пристап до мрежата нема посебна корист од веб. Ова се должи на фактот дека со негова помош можете само да фотографирате сами, но квалитетот во овој случај нема да биде најдобар. Покрај тоа, ќе ни треба и самата камера. Во моментов, повеќето модели имаат USB конектор. Ако веб камерата нема микрофон, што е типично за постарите модели, ќе ви требаат слушалки со еден. Ако имате нова камера, тогаш можете без слушалки, бидејќи ќе го слушате соговорникот преку звучниците и ќе зборувате директно во веб камерата. Патем, не заборавајте да ослободите една USB порта, бидејќи ќе ни треба. Па, сега да видиме како да поврзете веб камера со компјутер.
Прва фаза
Ако работите на лаптоп или нетбук, тогаш тој веќе има веб камера. За да го користите, не треба ништо да инсталирате, ажурирате или преземате. Но, ако одлучите да инсталирате аналог со повисок квалитет, тогаш ова е друга работа. Прво, поврзете ја камерата со соодветната порта, каде што се наоѓа, ќе ја сфатите, бидејќи е речиси невозможно да ја измешате. Следно, треба да почекате малку додека возачот автоматски се инсталира од базата на податоци на вашиот оперативен систем. Истата постапка се применува кога поврзувате уред за складирање, мобилен телефон или друга опрема, затоа не грижете се. По ова, ќе добиете порака дека уредот е успешно инсталиран и е подготвен за употреба во ретки случаи, ќе треба да го рестартирате вашиот компјутер. Па, сега да одиме понатаму и да разгледаме малку поинаква ситуација.

Втора фаза: рачна инсталација
Ако камерата не се инсталира автоматски, ќе треба да вметнете диск со драјвер. Но, тука може да наидете на проблемот дека недостасува или не работи. Се разбира, тоа не значи дека треба да го фрлите уредот, затоа не очајувајте, бидејќи можете да ја вклучите веб камерата на компјутерот дури и без драјвер без никакви проблеми. За да го направите ова, ќе треба да отидете на веб-страницата на производителот и таму да го пронајдете соодветниот софтвер. Сè што треба да направите е да преземете и инсталирате. Можете да одите на друг начин и да инсталирате алатка наречена DriverPack. Нејзината суштина е дека тој автоматски ќе бара соодветен драјвер на мрежата и ќе го инсталира. За да проверите дали работи, одете во „Мој компјутер“ и пронајдете го вашиот USB видео уред таму. Ако можете да го внесете и да ја видите сликата, тогаш сè е во ред, а сега можете да разговарате со семејството и пријателите.

Поставување и поврзување на веб-камера со компјутер
Не смееме да заборавиме дека овој USB уред има многу внатрешни поставки. Понекогаш фабричките поставки се сосема прифатливи, така што не треба да правите ништо друго. Но, во некои случаи, ќе треба да прилагодите голем број параметри, на пример, јачината на звукот на снимање и репродукција. Ако овој индикатор е на максимум, гласот може слабо да се препознае или да се забележи необичен шум. Покрај тоа, понекогаш е корисно да се промени квалитетот на сликата, како и нејзината големина. Во вториот случај, можете да го направите пошироко или, обратно, потесно. Ова е неопходно за да се види соговорникот во целост или само неговото лице. Покрај тоа, модерните веб-камери имаат голем број други поставки, како што се сатурација, острина, осветленост, контраст итн. %.

Поставување во Skype: чекор еден
Во принцип, поврзувањето на веб-камера со компјутер е прилично едноставно и брзо. Понекогаш е многу потешко да го поставите директно во Skype. Ајде да разбереме како да го направиме ова. Прво, треба да се најавите на програмата, одете во делот „Алатки“ и изберете „Поставки“ таму. После тоа, изберете „Поставки за видео“. Ако ја видите сликата, тогаш сè е во ред, но кога на екранот ќе се прикаже текстуална порака од Skype, тоа покажува дека има проблем. Првото нешто што треба да направите е да проверите дали уредот е поврзан со приклучокот и дали компјутерот ја наоѓа веб камерата. Одете во „мојот компјутер“ и видете дали таму се појавува „УСБ видео уред“. Патем, една од најчестите грешки е тоа што „веб камерата“ може да се користи само во една програма. Затоа, ако е отворено на друго место, Skype едноставно нема да го види. Лесно е да се погоди дека поправањето на ова е многу едноставно. Доволно е да се затвори една од комуналните услуги. Можеби ќе треба да го рестартирате Skype, по што сè ќе си дојде на свое место.
Поставување во Skype: чекор два
Секоја веб-камера бара драјвери, единственото прашање е како тие ќе бидат инсталирани. Ова може да биде архива на вашиот оперативен систем или диск што доаѓа со пакетот. Ако камерата не е прикажана во Skype, а сте ги испробале сите методи опишани погоре, тогаш направете го следново. Одете во „Контролен панел“, изберете „Систем“ - „Хардвер“, а потоа „управувач со уреди“. Ќе видите список на сите уреди што работат на овој компјутер. Некаде меѓу нив треба да биде вашата веб камера. Ако не е таму, тогаш ова само значи дека проблемот е или со приклучокот за порт или со кабелот на уредот. Ако навистина ја пронајдете камерата и видите жолт извичник до иконата, тоа покажува дека нема драјвери. Следно, кликнете со десното копче на иконата, изберете „својства“ и „ажурирај ги драјверите“. Ако нема извичник и „веб камерата“ сè уште не е видлива, повторно инсталирајте го драјверот. После ова, сè треба да работи.

Неколку важни детали
Многу корисници известуваат дека веб камерата не се појавува во Мојот компјутер. Нема ништо лошо во ова, особено ако не го користите оперативниот систем Windows HP. Ова се должи на фактот дека подоцнежните ажурирања не ја поддржуваат оваа функција. На пример, нема да можете да ја повикате веб-камерата на лаптоп со Win 7, таа ќе работи само во Skype. Вреди да се привлече вашето внимание на фактот дека има многу производители на оваа опрема. Сите тие имаат различен пристап, така што поставувањето ќе биде малку поинакво. Поради оваа едноставна причина, едноставно е невозможно да се развие единствен алгоритам, сепак, дебагирањето не е толку тешко. Покрај тоа, во приближно 70% од случаите, веб-камера, која автоматски се инсталира на компјутер, не предизвикува непријатности за корисникот.

Заклучок
Значи, сфативме како да ја инсталираме и конфигурираме мрежата. Сè е исклучително едноставно: вметнете го кабелот во приклучокот, инсталирајте ги драјверите, ажурирајте ги доколку е потребно, затворете ги сите комунални услуги што користат веб - и можете да уживате во комуникацијата. Исто така, веќе знаете како да поврзете веб камера со компјутер без инсталационен диск, така што ова не треба да биде проблем. Сепак, пред да купите, проверете дали е потребно да инсталирате драјвер за овој уред. Можеби нема да ви го дадат дискот, но ќе ви кажат каде треба да одите за да го преземете потребниот софтвер. Тоа е веројатно сè на оваа тема.
Сега има огромен број на апликации за поврзување на USB камери. Не сите од нив се подеднакво погодни и работат добро. Затоа, ќе прегледам неколку од најдостојните. 
Пред да започнеме, важно е да се забележи дека најновите верзии на Android и фирмверот на новите веб-камери ни го олеснуваат животот многу. Програмерите научија да преговараат за компатибилност. Како резултат на тоа, за да поврзете нова камера во 80% од случаите, доволно е да го направите следново:

Брендирани апликации за веб камери
За поширока функционалност и користење на можностите на камерата, најдобро е да изберете апликации од производителите на фотоапарати. На пример, сега има апликации од GoPro и Yi Action Camera. Ваквите апликации многу ја олеснуваат работата со камери. Тие исто така овозможуваат користење на безжична врска со Wi-Fi.
Поврзување на камерата преку USB
 Најпогодна и сигурна апликација за поврзување е
. Сега има над милион преземања и генерално има добра оцена за апликација од ваков вид. Дополнително, програмерите темелно пристапија кон проектот и создадоа цела веб-страница посветена на него. Самата страница е на англиски јазик, но ги содржи сите објаснувачки материјали за апликацијата и камерите.
Најпогодна и сигурна апликација за поврзување е
. Сега има над милион преземања и генерално има добра оцена за апликација од ваков вид. Дополнително, програмерите темелно пристапија кон проектот и создадоа цела веб-страница посветена на него. Самата страница е на англиски јазик, но ги содржи сите објаснувачки материјали за апликацијата и камерите.
Се поврзува со CameraFI
За да работите со WEB камера преку CameraFI, едноставно поврзете ја камерата со вашиот паметен телефон или таблет и стартувајте ја апликацијата. Во прозорецот што се појавува, дозволете апликацијата пристап до оние ставки што ќе ги побара. По ова, веќе можете да ја користите камерата. Во исто време, вреди да се земе предвид дека ако ја поставите резолуцијата во поставките на повеќе отколку што може да произведе камерата, сликата може да исчезне.
Апликацијата CameraFi има четири главни придобивки:
- Нема потреба да се искорени вашиот уред
Некои апликации за поврзување камери бараат Root пристап, што ја поништува гаранцијата на телефонот, а неговата неправилна употреба може да доведе до критични грешки во оперативниот систем Андроид.
- Поврзување на безжични и USB камери
Апликацијата работи со широк опсег на камери поврзани преку USB OTG кабел. Исто така, ви овозможува да поврзете камери преку други конектори, има соодветен адаптер.
- Поддржува голем број камери

CameraFI е компатибилен со огромна разновидност на камери од речиси секој производител. Апликацијата работи со акциони камери, професионални фото и видео камери, WEB камери и камери.
- Брза брзина
Апликацијата поддржува високи стапки на пренос на податоци. Преносот може да се изврши безжично со брзина до 30 фрејмови во секунда при FullHD резолуција.
- Едноставен и интуитивен интерфејс
Има и руска верзија. Самата апликација постојано се ажурира за да поддржува понови камери и уреди за снимање. Најновите верзии исто така работат добро со камери со квадкоптери, медицински камери и вградени акциони камери. 
Апликацијата CameraFi има и бесплатна и платена верзија CameraFi Pro.
Проблеми со поврзување на камерата преку USB
Најчестиот проблем со поврзувањето е тоа што паметниот телефон едноставно не ја гледа камерата или не ја препознава правилно. Апликација е погодна за решавање на овој проблем stickmount
. Тоа му овозможува на системот правилно да го идентификува уредот и да се поврзе со него. Самата апликација бара суперкориснички права на паметниот телефон за да работи правилно.
Stickmount го анализира поврзаниот уред и овозможува да се препознае како USB камера. Покрај камерата, апликацијата ви овозможува да работите со дискови и други уреди поврзани преку USB-интерфејс.
USB Веб
Апликација USB Веб- е уште еден начин за поврзување на надворешна USB камера со паметен телефон. Има и бесплатна и PRO верзија. Можете да преземете UsbWebカメラ од продавницата на Google Play.
 Самата апликација има едноставен интерфејс и не е толку широка како CameraFi, но е широко компатибилна со камери од различни производители. Апликацијата ви овозможува да фотографирате и да снимате видеа во различна резолуција. Камерата е целосно приспособлива преку паметен телефон.
Самата апликација има едноставен интерфејс и не е толку широка како CameraFi, но е широко компатибилна со камери од различни производители. Апликацијата ви овозможува да фотографирате и да снимате видеа во различна резолуција. Камерата е целосно приспособлива преку паметен телефон.
За да поврзете надворешна USB камера преку UsbWeb, следете ги упатствата:
- Поврзете ја камерата со вашиот паметен телефон или таблет преку OTG кабел.
- Стартувајте ја апликацијата, одете до поставките и извршете дијагностика за поврзување.
- На барање на апликацијата, исклучете ја камерата од паметниот телефон и кликнете OK.
- Кога апликацијата ќе ве поттикне, поврзете ја камерата со паметниот телефон и кликнете OK.
- Следно, камерата ќе се поврзе со апликацијата, што ќе трае до 20 секунди.
- По ова, апликацијата ќе побара од вас дозвола за пренос на податоците од камерата на серверот. Тука е подобро да изберете да, бидејќи врз основа на такви податоци се формира базата на податоци за видео камери и методи за поврзување со нив. Сето ова помага да се подобри апликацијата.
- После ова, можете да ја користите камерата. Ако апликацијата не ја открие, обидете се повторно.
- Во случај на проблеми со поврзувањето, изберете Stock во прозорецот USB Host Diagnostics.
Други апликации на Google Play Market за работа со USB камери
 Сега на Google Play Market има над сто апликации за поврзување на надворешни камери преку USB со паметен телефон или таблет. Но, проблемот е што има огромен број камери од различни производители. Тие имаат различни матрици, чипови и фирмвер, така што постапката за поврзување може да биде сосема поинаква. Затоа, дури и најдобрите апликации со милиони преземања имаат низок рејтинг затоа што некој пронашол камера од непознат производител што едноставно не била препознаена. Но, со користење на попопуларни апликации ја зголемувате шансата камерата да работи. Покрај тоа, модерните камери се подобро оптимизирани и стандардизирани од моделите од пред 10 години.
Сега на Google Play Market има над сто апликации за поврзување на надворешни камери преку USB со паметен телефон или таблет. Но, проблемот е што има огромен број камери од различни производители. Тие имаат различни матрици, чипови и фирмвер, така што постапката за поврзување може да биде сосема поинаква. Затоа, дури и најдобрите апликации со милиони преземања имаат низок рејтинг затоа што некој пронашол камера од непознат производител што едноставно не била препознаена. Но, со користење на попопуларни апликации ја зголемувате шансата камерата да работи. Покрај тоа, модерните камери се подобро оптимизирани и стандардизирани од моделите од пред 10 години.
Многу апликации бараат Root пристап на паметниот телефон за поврзување на камерата преку USB, што воопшто не е неопходно за врвните апликации.
Резултати
За да поврзете USB камера со паметен телефон, треба да користите специјални апликации. Најчестиот и разноврсен е CameraFi. Поддржува работа со голем број камери, има кориснички интерфејс и лесно се конфигурира. Дополнително, CameraFi има и бесплатна и платена PRO верзија.
USB Веб - исто така одлична апликација за работа со камери. Има едноставен интерфејс, поддржува голем број камери и постојано се ажурира. За разлика од Оваа апликација е потешка за користење.
Многу често, кога е поврзан, камерата едноставно не се препознава. За да се реши овој проблем, се препорачува да се користи stickmount
, но бара пристап од суперкорисник, што има последователни негативни ефекти. 
Најдобрата опција е да купите Wi-Fi камера произведена во 2015 година или подоцна. Таквите камери имаат постандардизиран софтвер, што го олеснува поврзувањето со паметен телефон и добиваат видеа и слики со повисок квалитет.
Речиси од моментот кога се појавија првите мобилни телефони со камери, некои корисници размислуваа да ги користат како веб-камери. Уште тогаш постоеја различни софтверски решенија кои овозможија добро носениот SonyEricsson или Nokia да се претвори во еден вид видео комуникациски уред, чиј квалитет, за жал, остава многу да се посакува.
Сега, кога резолуциите на камерата и хардверските можности на паметните телефони се зголемија многукратно, дури и најбуџетните уреди не се инфериорни во нивните способности во однос на полноправните веб-камери. Останува само да се избере соодветен софтвер, кој, од една страна, треба да има максимален опсег на функции, а од друга страна, треба да биде прилично лесен за конфигурирање. И оптималната рамнотежа на овие два квалитети е содржана во апликацијата IP веб-камера од рускиот развивач Павел Хлебович.
Поврзување на вашиот телефон со вашиот компјутер преку IP веб-камера
Главната тешкотија за користење на IP веб-камера е потребата да се конфигурира не само на телефонот, туку и на компјутер или лаптоп. Но, ова е прилично разумна цена за импресивната функционалност што ја обезбедува оваа апликација.За да го поврзете телефонот како веб-камера, треба да го направите следново:
1. Најдете и инсталирајте ја апликацијата IP Webcam на вашиот паметен телефон користејќи ја продавницата за апликации на Google.

2. На вашиот компјутер, одете на официјалната веб-локација http://ip-webcam.appspot.com/ и преземете го драјверот за работната површина за екстензијата да работи правилно.

3. Стартувајте ја апликацијата на вашиот телефон и изберете ја опцијата „Стартувај“ на самото дно. По овие чекори, IP веб-камерата треба да ја активира камерата на вашиот паметен телефон.

4. Отворете ја локалната адреса наведена во апликацијата која работи на телефонот во прелистувач на вашиот компјутер, што ќе обезбеди пристап до интерфејс за управување базиран на веб со широк опсег на функции.

5. Ние нема да се задржиме во детали за поставките на работната површина на IP веб-камера, со исклучок на една главна точка. Напоменуваме само дека можете да примате и тестирате квалитетот на видео и аудио преносите веднаш во овој веб-интерфејс. Само изберете ја соодветната опција за опциите „Режим на гледање“ и „Режим на слушање“. За да започнете со емитување аудио, не заборавајте да го активирате прекинувачот „Прими аудио“.

6. Сега треба да ја извршите алатката IP Webcam Adapter, која беше инсталирана на вашиот компјутер малку порано. Поставувањето е едноставно: само внесете ја веб-адресата на камерата (каде што се наоѓа веб-интерфејсот) во веќе подготвениот шаблон.
Сепак, не треба да избришете дел од шаблонот /videofeed, бидејќи во овој случај адаптерот нема да работи. Конечно, мора да кликнете на копчето „Автоматско откривање“ и да ги потврдите промените.

7. Ова ја комплетира постапката за поврзување паметен телефон како веб камера. Останува само да се конфигурираат програмите низ кои ќе оди видео преносот. Ова исто така нема да биде тешко да се направи. На пример, за Skype, само одете во „Поставки и видео“ и изберете го соодветниот уред од паѓачката листа. Во примерот што се разгледува, WebCam SC-0311139N е вградена камера на лаптоп, MJPEG Camera е паметен телефон што работи преку апликацијата IP Webcam.

На крајот вреди да се каже за мал детал. Квалитетот на аудио емитувањето преку вградените звучници на телефонот остава многу да се посакува: има одложувања и силно ехо. Затоа, се препорачува да поминете само видео стрим преку IP веб-камера и да го оставите приклучокот или вградениот микрофон на лаптопот за аудио. За оние кои сепак се одлучуваат да ги користат можностите на апликацијата, се препорачува да изберат Flash или HTML5 Opus, бидејќи тие обезбедуваат најприфатлив квалитет.
Исто така, во повеќето случаи, за да работите со звук, треба да отидете на незаштитена адреса на веб-интерфејс (верзија hhtps), која ќе биде известена преку скокачки прозорец со соодветна порака.
Ако сакате да го претворите вашиот телефон во конзола за игри, модем или веб камера, можете да го направите тоа во рок од пет минути. Ќе зборуваме за последната идеја и ќе понудиме неколку опции за користење на телефонот како веб камера.
Можете да приклучите паметен телефон со Android со компјутер за да пренесувате слики на сите оперативни системи. Ајде да дознаеме како да го направиме тоа на најчестиот - Windows. Но, имајте предвид дека некои софтвери работат на iOS и Linux.
Поврзување на гаџет со Android со Windows преку USB
Предлагаме да користите безжична веб-камера DroidCam. Апликацијата е поддржана од програмери, што ја одредува нејзината популарност. Повратните информации за употребата се главно позитивни.
Работа со безжична веб камера DroidCam
За да го поставите телефонот како веб-камера, потребен ви е USB-кабел и апликацијата DroidCam Wireless Webcam.
Целосната инсталација на софтверот и поврзувањето ќе потрае не повеќе од 5 минути, по што само затворете ги програмите и извадете го кабелот од приклучоците. На овој начин не треба да купувате камера. Паметен телефон е погоден ако не планирате постојано да користите видео апликации. Покрај тоа, тој произведува добра слика, подобра од просечната веб-камера.
WI-FI конекција
Спарувањето со Wi-Fi е уште поудобно и побрзо, но има сериозно ограничување: ако нема Wi-Fi на компјутерот, нема да можете да се поврзете.
Ако имате лаптоп или десктоп со модул за безжичен пренос на податоци, тогаш прво преземете ја бесплатната програма за IP веб-камера од Play Market и следете ги упатствата подолу.
- Поврзете ги телефонот и компјутерот на истата Wi-Fi мрежа.
- Отворете ја апликацијата на вашиот уред со Android, кликнете на „Започни емитување“.
- Најдете го менито „Како да се поврзам“ во горниот лев агол и кликнете на него.
- Во прозорецот, поставете „Јас користам WI-FI“, како и „Поврзи се директно“.
- После тоа, ќе се прикаже адресата, која треба да ја внесете во лентата за пребарување на кој било прелистувач на вашиот компјутер.
- Во новиот прозорец за поставки, поставете ги оние што ви одговараат и започнете го емитувањето.

Не треба да има никакви тешкотии, но можете да користите безжична веб камера DroidCam.

Сега имате алтернативи. Ако една од апликациите не успее, користете друга.
Поврзување на iPhone со Windows
Принципот на спарување на iPhone е ист, но за него треба да преземете различен софтвер кој користи малку различни принципи. Корисниците ја претпочитаат програмата iVCam. Достапно е во AppStore и се дистрибуира бесплатно. Апликациската картичка содржи врска до софтверот на компјутерот, следете ја и инсталирајте ја на вашиот компјутер.
Апликацијата работи исклучително едноставно. Не треба да правите ништо друго освен да стартувате програми на вашиот телефон и компјутер. Потоа тие ќе се поврзат независно, а паметниот уред автоматски ќе биде откриен од инстант-месинџери како веб-камера.

Поставките се минимални, но тие ви дозволуваат да „прилагодите“ се што ви треба за стабилно и брзо емитување на слики. Ако поради некоја причина не сте задоволни со оваа апликација, преземете алтернатива од продавницата на Apple, на пример, iCam или WebCamera, тие целосно го заменуваат iVCam.
Сега знаете како да користите мобилен уред наместо веб камера, така што ќе бидете во контакт.