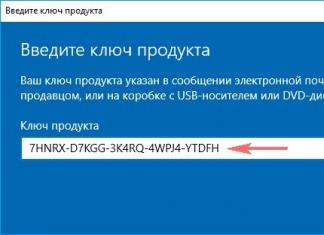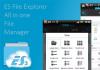ನಿಮ್ಮ ಸ್ವಂತ ಕೈಗಳಿಂದ ಹೋಮ್ ನೆಟ್ವರ್ಕ್ ಅನ್ನು ರಚಿಸುವಾಗ, ಲ್ಯಾಪ್ಟಾಪ್ ಅನ್ನು ಟಿವಿಗೆ ಹೇಗೆ ಸಂಪರ್ಕಿಸುವುದು ಎಂಬ ಪ್ರಶ್ನೆಯನ್ನು ಆರಂಭಿಕರು ಹೆಚ್ಚಾಗಿ ಹೊಂದಿರುತ್ತಾರೆ: ಎಲ್ಲಾ ನಂತರ, ಆಧುನಿಕ ಟಿವಿಯನ್ನು ಮಾನಿಟರ್ ಆಗಿ ಬಳಸುವ ಮತ್ತು ಗರಿಷ್ಠ ಸೌಕರ್ಯದೊಂದಿಗೆ ಚಲನಚಿತ್ರಗಳನ್ನು ನೋಡುವ ನಿರೀಕ್ಷೆಯು ತುಂಬಾ "ಪ್ರಲೋಭನಕಾರಿ" ಆಗಿದೆ.
ಆದ್ದರಿಂದ, ಈ ಲೇಖನದಲ್ಲಿ ಟಿವಿಗೆ ಲ್ಯಾಪ್ಟಾಪ್ ಅನ್ನು ಹೇಗೆ ಸಂಪರ್ಕಿಸುವುದು ಮತ್ತು ಇದಕ್ಕಾಗಿ ಯಾವ ವಿಂಡೋಸ್ 7 / ವಿಂಡೋಸ್ 10 ಓಎಸ್ ಸೆಟ್ಟಿಂಗ್ಗಳು ಅವಶ್ಯಕವೆಂದು ನಾವು ನೋಡುತ್ತೇವೆ.
ಉದಾಹರಣೆಯಾಗಿ, ನಾವು HP dv6 ಲ್ಯಾಪ್ಟಾಪ್ ಮತ್ತು ತೀಕ್ಷ್ಣವಾದ 32-ಇಂಚಿನ ಕರ್ಣ ಟಿವಿಯನ್ನು ಬಳಸುತ್ತೇವೆ. ಟಿವಿಗಳು/ಲ್ಯಾಪ್ಟಾಪ್ಗಳ ಇತರ ಮಾದರಿಗಳನ್ನು ಸಂಪರ್ಕಿಸುವುದು ಸ್ವಲ್ಪ ವಿಭಿನ್ನವಾಗಿರಬಹುದು, ಆದರೆ ಸಾಧನಗಳನ್ನು ಸಂಪರ್ಕಿಸುವ ಸಾಮಾನ್ಯ ತತ್ವವು ಒಂದೇ ಆಗಿರುತ್ತದೆ.
ಆದ್ದರಿಂದ, ನೀವು ಕೇಬಲ್ ಸಂಪರ್ಕವನ್ನು ಬಳಸಿಕೊಂಡು ಮತ್ತು ನಿಸ್ತಂತುವಾಗಿ ಟಿವಿಗೆ ಲ್ಯಾಪ್ಟಾಪ್ ಅನ್ನು ಸಂಪರ್ಕಿಸಬಹುದು. ಹಿಂದಿನ ಲೇಖನಗಳಲ್ಲಿ ಒಂದರಲ್ಲಿ ನಾವು ಮಾತನಾಡಿದ್ದೇವೆ, ಆದರೆ ಇಲ್ಲಿ ನಾವು ಕೇಬಲ್ ಮೂಲಕ ಟಿವಿಗೆ ಹೇಗೆ ಸಂಪರ್ಕಿಸಬೇಕು ಎಂಬುದರ ಕುರಿತು ಕೇಂದ್ರೀಕರಿಸುತ್ತೇವೆ. ಕಂಪ್ಯೂಟರ್ / ಲ್ಯಾಪ್ಟಾಪ್ಗೆ "ಹಾರ್ಡ್" ಸಂಪರ್ಕಕ್ಕಾಗಿ, ಎರಡು ಮುಖ್ಯ ವಿಧಾನಗಳಿವೆ: VGA ಕೇಬಲ್ ಮತ್ತು HDMI ಕೇಬಲ್ ಮೂಲಕ.
VGA ಮೂಲಕ ಟಿವಿಗೆ ಲ್ಯಾಪ್ಟಾಪ್ ಅನ್ನು ಹೇಗೆ ಸಂಪರ್ಕಿಸುವುದು?
ಅಂತಹ ಸಂಪರ್ಕಕ್ಕಾಗಿ, ನಿಮಗೆ VGA ಕೇಬಲ್ (ಚಿತ್ರ 1), ಹಾಗೆಯೇ ನಿಮ್ಮ ಲ್ಯಾಪ್ಟಾಪ್ ಮತ್ತು ಟಿವಿಯಲ್ಲಿ ಈ ಕೇಬಲ್ ಅನ್ನು ಸಂಪರ್ಕಿಸಲು ಕನೆಕ್ಟರ್ಸ್ ಅಗತ್ಯವಿರುತ್ತದೆ (ಅವು ಕ್ರಮವಾಗಿ ಚಿತ್ರ 2 ಮತ್ತು 3 ರಲ್ಲಿವೆ).
ಕೆಳಗಿನ ಚಿತ್ರದಲ್ಲಿ ತೋರಿಸಿರುವಂತೆ ನೀವು ಕೇಬಲ್ ಬಳಸಿ ಟಿವಿಗೆ ಲ್ಯಾಪ್ಟಾಪ್ ಅನ್ನು ಸಂಪರ್ಕಿಸಬೇಕು:

ಕೇಬಲ್ ಅನ್ನು ಯಶಸ್ವಿಯಾಗಿ ಸಂಪರ್ಕಿಸಿದ ನಂತರ, ನೀವು ವಿಂಡೋಸ್ 7 ಮತ್ತು ಟಿವಿಯಲ್ಲಿಯೇ ಸೂಕ್ತವಾದ ಸೆಟ್ಟಿಂಗ್ಗಳನ್ನು ಹೊಂದಿಸಬೇಕು. ಇದನ್ನು ಮಾಡಲು, ರಿಮೋಟ್ ಕಂಟ್ರೋಲ್ನಲ್ಲಿ "ಇನ್ಪುಟ್" ಕೀಲಿಯನ್ನು ಒತ್ತಿ ಮತ್ತು ನಿಮ್ಮ ಟಿವಿಯ ಮೆನುವಿನಲ್ಲಿ "ಇನ್ಪುಟ್ 4" ಆಯ್ಕೆಮಾಡಿ

ಟಿವಿಗಳ ಇತರ ಬ್ರ್ಯಾಂಡ್ಗಳು ವಿಭಿನ್ನ ಹೆಸರುಗಳನ್ನು ಹೊಂದಿರಬಹುದು ಎಂದು ಗಮನಿಸಬೇಕಾದ ಅಂಶವಾಗಿದೆ: "ಇನ್ಪುಟ್", "ವಿಜಿಎ" ಅಥವಾ "ಪಿಸಿ" ಪದದ ಬದಲಿಗೆ ಬಳಸಬಹುದು, ಆದರೆ ಇದು ಸಾರವನ್ನು ಬದಲಾಯಿಸುವುದಿಲ್ಲ.

"ನಕಲಿ", "ವಿಸ್ತರಿಸು", "ಪ್ರೊಜೆಕ್ಟರ್ ಮಾತ್ರ" ಆಜ್ಞೆಗಳ ಅರ್ಥವನ್ನು ಸ್ಪಷ್ಟಪಡಿಸೋಣ:
- - ನಕಲು ಎಂದರೆ ಎರಡೂ ಪರದೆಗಳಲ್ಲಿ ಒಂದೇ ಸಮಯದಲ್ಲಿ ಎರಡು ಒಂದೇ ರೀತಿಯ ಚಿತ್ರಗಳನ್ನು ನೋಡುವುದು: ಲ್ಯಾಪ್ಟಾಪ್ ಮತ್ತು ಟಿವಿ ಎರಡೂ.
- - ವಿಸ್ತರಿಸುವುದು ಒಂದೇ ಸಮಯದಲ್ಲಿ ಒಂದು ಪರದೆಯನ್ನು ಎರಡು ಡಿಸ್ಪ್ಲೇಗಳಾಗಿ ವಿಸ್ತರಿಸುವುದು ಅಥವಾ ವಿಸ್ತರಿಸುವುದು, ಅಂದರೆ, ಒಂದು ಪರದೆಯಲ್ಲಿ ನೀವು ಚಲನಚಿತ್ರವನ್ನು ವೀಕ್ಷಿಸಬಹುದು ಮತ್ತು ಇನ್ನೊಂದರಲ್ಲಿ, ಉದಾಹರಣೆಗೆ, Facebook ನಲ್ಲಿ ಚಾಟ್ ಮಾಡಬಹುದು.
- - ಮತ್ತು ಅಂತಿಮವಾಗಿ, ಟಿವಿ ಪರದೆಯನ್ನು ಮಾತ್ರ ಆನ್ ಮಾಡುವುದು ಮೂರನೇ ಆಯ್ಕೆಯಾಗಿದೆ.
ಲ್ಯಾಪ್ಟಾಪ್ನೊಂದಿಗೆ ಸಂಪರ್ಕವನ್ನು ಹೊಂದಿಸಲು, "ನಕಲಿ" ಅಥವಾ "ವಿಸ್ತರಿಸು" ಎಂದು ಲೇಬಲ್ ಮಾಡಲಾದ ಚಿತ್ರದ ಮೇಲೆ ಕ್ಲಿಕ್ ಮಾಡಿ, ಅದರ ನಂತರ ಲ್ಯಾಪ್ಟಾಪ್ ಅನ್ನು vga-vga ತತ್ವವನ್ನು ಬಳಸಿಕೊಂಡು ಟಿವಿಗೆ ಯಶಸ್ವಿಯಾಗಿ ಸಂಪರ್ಕಿಸಲಾಗುತ್ತದೆ.

ಮೇಲೆ ಪ್ರಸ್ತುತಪಡಿಸಿದ ಮೆನು ಎಲ್ಲಾ ಲ್ಯಾಪ್ಟಾಪ್ಗಳಿಗೆ ಸಂಬಂಧಿಸಿಲ್ಲ ಎಂಬುದನ್ನು ದಯವಿಟ್ಟು ಗಮನಿಸಿ. ನೀವು ನಿಖರವಾಗಿ ಈ ಮಾದರಿಯನ್ನು ಪಡೆದಿದ್ದರೆ, ನಿಮ್ಮ ಲ್ಯಾಪ್ಟಾಪ್ ಅನ್ನು ಹೊಂದಿಸಲು ನೀವು ಎರಡನೇ ಆಯ್ಕೆಯನ್ನು ಬಳಸಬೇಕು:
ಪರದೆಯ ಮೇಲೆ ಯಾವುದೇ ಖಾಲಿ ಜಾಗದ ಮೇಲೆ ಬಲ ಕ್ಲಿಕ್ ಮಾಡಿ ಮತ್ತು "ಸ್ಕ್ರೀನ್ ರೆಸಲ್ಯೂಶನ್" (ನೀವು ವಿಂಡೋಸ್ 7 ಹೊಂದಿದ್ದರೆ) ಅಥವಾ "ಡಿಸ್ಪ್ಲೇ ಪ್ರಾಪರ್ಟೀಸ್" (ನೀವು ವಿಂಡೋಸ್ XP ಹೊಂದಿದ್ದರೆ) ಟ್ಯಾಬ್ಗೆ ಹೋಗಿ.

ಈ ಸಮಯದಲ್ಲಿ ನೀವು ಎಷ್ಟು ಪರದೆಗಳನ್ನು ಸಂಪರ್ಕಿಸಿದ್ದೀರಿ ಎಂಬುದನ್ನು ತೋರಿಸುವ ಸ್ಕ್ರೀನ್ ಸೆಟ್ಟಿಂಗ್ಗಳ ವಿಂಡೋ ತೆರೆಯುತ್ತದೆ: ಈ ಉದಾಹರಣೆಯಲ್ಲಿ, ಇವು ಎರಡು ಪರದೆಗಳಾಗಿವೆ

"ಸ್ಕ್ರೀನ್" ಟ್ಯಾಬ್ನಲ್ಲಿ ನೀವು ಯಾವುದೇ ಬದಲಾವಣೆಗಳನ್ನು ಮಾಡಬಾರದು, ಆದರೆ "ಮಲ್ಟಿಪಲ್ ಸ್ಕ್ರೀನ್ಗಳು" ಟ್ಯಾಬ್ನಲ್ಲಿ ನೀವು ಬಳಕೆದಾರರಿಗೆ ಸೂಕ್ತವಾದ ಸೆಟ್ಟಿಂಗ್ಗಳನ್ನು ಹೊಂದಿಸಬೇಕು, ತದನಂತರ "ಅನ್ವಯಿಸು" ಟ್ಯಾಬ್ ಅನ್ನು ಕ್ಲಿಕ್ ಮಾಡಿ.
VGA ಕೇಬಲ್ ಮೂಲಕ ಲ್ಯಾಪ್ಟಾಪ್ ಅನ್ನು ಟಿವಿಗೆ ಸಂಪರ್ಕಿಸುವ ಸೆಟಪ್ ಅನ್ನು ಇದು ಪೂರ್ಣಗೊಳಿಸುತ್ತದೆ.
HDMI ಮೂಲಕ ಟಿವಿಗೆ ಲ್ಯಾಪ್ಟಾಪ್ ಅನ್ನು ಹೇಗೆ ಸಂಪರ್ಕಿಸುವುದು?
ಈ ಆಯ್ಕೆಯು ಪ್ರಾಯೋಗಿಕವಾಗಿ VGA ಸಂಪರ್ಕ ವಿಧಾನದಿಂದ ಭಿನ್ನವಾಗಿರುವುದಿಲ್ಲ, ಕೆಲವು ಸೂಕ್ಷ್ಮ ವ್ಯತ್ಯಾಸಗಳನ್ನು ಹೊರತುಪಡಿಸಿ. ಆದ್ದರಿಂದ, ನಿಮ್ಮ ಲ್ಯಾಪ್ಟಾಪ್ ಮತ್ತು ಟಿವಿಯಲ್ಲಿ ನಿಮಗೆ HDMI ಕೇಬಲ್ ಮತ್ತು HDMI ಔಟ್ಪುಟ್ ಮತ್ತು ಇನ್ಪುಟ್ ಪೋರ್ಟ್ಗಳ ಅಗತ್ಯವಿದೆ

ಕೆಳಗಿನ ಚಿತ್ರದಲ್ಲಿ ತೋರಿಸಿರುವಂತೆ ನೀವು ಕೇಬಲ್ ಅನ್ನು ಸಂಪರ್ಕಿಸಬೇಕಾಗಿದೆ:

ಲ್ಯಾಪ್ಟಾಪ್ ಮತ್ತು ಟಿವಿಯನ್ನು ನೇರವಾಗಿ ಹೊಂದಿಸುವುದು ಮೇಲೆ ಸೂಚಿಸಿದ ಸೂಚನೆಗಳ ರೀತಿಯಲ್ಲಿಯೇ ಕೈಗೊಳ್ಳಲಾಗುತ್ತದೆ, ಅದರ ನಂತರ ನೀವು ಲ್ಯಾಪ್ಟಾಪ್ ಪರದೆಯನ್ನು ಟಿವಿಗೆ ನಕಲು ಮಾಡಬಹುದು.
ಆದಾಗ್ಯೂ, ಅಂತಹ ಸಂಪರ್ಕದೊಂದಿಗೆ, ಲ್ಯಾಪ್ಟಾಪ್ನಿಂದ ಟಿವಿಗೆ ಎಚ್ಡಿಎಂಐ ಮೂಲಕ ಧ್ವನಿಯನ್ನು ರವಾನಿಸದಿದ್ದಾಗ ನಿಯತಕಾಲಿಕವಾಗಿ ಪರಿಸ್ಥಿತಿ ಉದ್ಭವಿಸುತ್ತದೆ (ವಿಜಿಎ ಮೂಲಕ ಧ್ವನಿ ಹರಡುವುದಿಲ್ಲ ಎಂಬುದನ್ನು ಗಮನಿಸಿ).
ಲ್ಯಾಪ್ಟಾಪ್ನ ಧ್ವನಿ ನಿಯತಾಂಕಗಳ ತಪ್ಪಾದ ಸೆಟ್ಟಿಂಗ್ಗಳು ಇದಕ್ಕೆ ಕಾರಣ. ಆದ್ದರಿಂದ, ಎಚ್ಡಿಎಂಐ ಮೂಲಕ ಯಾವುದೇ ಧ್ವನಿ ಇಲ್ಲದಿದ್ದರೆ ನೀವು ಹೀಗೆ ಮಾಡಬೇಕಾಗುತ್ತದೆ:
ನಿಯಂತ್ರಣ ಫಲಕದ ಕೆಳಗಿನ ಬಲ ಮೂಲೆಯಲ್ಲಿರುವ ಧ್ವನಿ ಐಕಾನ್ ಮೇಲೆ ಬಲ ಕ್ಲಿಕ್ ಮಾಡಿ ಮತ್ತು ಮೆನು ಆಯ್ಕೆಮಾಡಿ;

ಧ್ವನಿ ಸೆಟ್ಟಿಂಗ್ಗಳ ವಿಂಡೋದಲ್ಲಿ, ನೀವು ಡೀಫಾಲ್ಟ್ ಸಾಧನವನ್ನು ನೋಡಬೇಕು: ಅದು ನಿಮ್ಮ ಟಿವಿಯ ಬ್ರ್ಯಾಂಡ್ ಅಲ್ಲದಿದ್ದರೆ, ನೀವು ಅದನ್ನು ಪಟ್ಟಿಯಲ್ಲಿ ಹುಡುಕಬೇಕು ಮತ್ತು ಅದನ್ನು ಡೀಫಾಲ್ಟ್ ಆಗಿ ಹೊಂದಿಸಬೇಕು.

VGA ಮೂಲಕ ಟಿವಿಗೆ ಲ್ಯಾಪ್ಟಾಪ್ ಅನ್ನು ಸಂಪರ್ಕಿಸುವುದು ಮೂರು ಮುಖ್ಯ ಹಂತಗಳನ್ನು ಒಳಗೊಂಡಿದೆ: ಲಭ್ಯವಿರುವ ಪೋರ್ಟ್ಗಳನ್ನು ನಿರ್ಧರಿಸುವುದು, ಕೇಬಲ್ ಅನ್ನು ಆಯ್ಕೆ ಮಾಡುವುದು ಮತ್ತು ಪ್ರದರ್ಶನವನ್ನು ಹೊಂದಿಸುವುದು. ವಿಭಿನ್ನ ಇಂಟರ್ಫೇಸ್ಗಳ ಮೂಲಕ ಸಂಪರ್ಕಿಸುವಾಗ ಆದೇಶವು ಒಂದೇ ಆಗಿರುತ್ತದೆ - HDMI, VGA, tulips, ಇತ್ಯಾದಿ.
ಕನೆಕ್ಟರ್ ಪ್ರಕಾರವನ್ನು ನಿರ್ಧರಿಸುವುದು
ಸಂಪರ್ಕಕ್ಕಾಗಿ ಕೇಬಲ್ ಖರೀದಿಸುವ ಮೊದಲು, ಉಪಕರಣವು ಯಾವ ಕನೆಕ್ಟರ್ಗಳನ್ನು ಹೊಂದಿದೆ ಎಂಬುದನ್ನು ನೀವು ನಿರ್ಧರಿಸಬೇಕು. ಲ್ಯಾಪ್ಟಾಪ್ಗಳು ಸಾಮಾನ್ಯವಾಗಿ VGA ಮತ್ತು HDMI ಪೋರ್ಟ್ಗಳನ್ನು ಹೊಂದಿರುತ್ತವೆ, ಟಿವಿಗಳು HDMI, SCART, DVI, VGA, tulips.
ಎರಡೂ ಸಾಧನಗಳು ಒಂದೇ ರೀತಿಯ ಕನೆಕ್ಟರ್ ಹೊಂದಿದ್ದರೆ, ಅದನ್ನು ಸಂಪರ್ಕಿಸಲು ಬಳಸಿ. ಲ್ಯಾಪ್ಟಾಪ್ ಮತ್ತು ಟಿವಿ ಒಂದೇ ಪೋರ್ಟ್ಗಳನ್ನು ಹೊಂದಿಲ್ಲದಿದ್ದರೆ, ಸಂಪರ್ಕಿಸಲು ನೀವು ಅಡಾಪ್ಟರ್ ಅಥವಾ ಸಕ್ರಿಯ ಅಡಾಪ್ಟರ್ ಅನ್ನು ಬಳಸಬೇಕಾಗುತ್ತದೆ.
ಕೇಬಲ್ ಆಯ್ಕೆ
ಲ್ಯಾಪ್ಟಾಪ್ ಮತ್ತು ಟಿವಿಯು ವಿಜಿಎ (ಅನಲಾಗ್) ಅಥವಾ ಎಚ್ಡಿಎಂಐ (ಡಿಜಿಟಲ್) ಪೋರ್ಟ್ ಹೊಂದಿದ್ದರೆ, ನಂತರ ಕೇಬಲ್ ಆಯ್ಕೆಮಾಡುವಲ್ಲಿ ಯಾವುದೇ ತೊಂದರೆಗಳಿಲ್ಲ: ಸಂಪೂರ್ಣ ಚೈನೀಸ್ ನಕಲಿಗಳನ್ನು ಹೊರತುಪಡಿಸಿ ಯಾವುದೇ ಬಳ್ಳಿಯು ಮಾಡುತ್ತದೆ. ಕನೆಕ್ಟರ್ಗಳು ಹೊಂದಿಕೆಯಾಗದಿದ್ದಾಗ ಕಾರ್ಯವು ಸ್ವಲ್ಪ ಹೆಚ್ಚು ಕಷ್ಟಕರವಾಗುತ್ತದೆ. ವಿಶಿಷ್ಟ ಪರಿಸ್ಥಿತಿ: ಲ್ಯಾಪ್ಟಾಪ್ ಕೇವಲ HDMI ಅನ್ನು ಹೊಂದಿದೆ, ಮತ್ತು ಟಿವಿ VGA ಅನ್ನು ಹೊಂದಿದೆ. ಈ ಸಂದರ್ಭದಲ್ಲಿ, ಒಂದು ಕೇಬಲ್ ಸಾಕಾಗುವುದಿಲ್ಲ ಡಿಜಿಟಲ್ ಸಿಗ್ನಲ್ ಅನ್ನು ಅನಲಾಗ್ಗೆ ಪರಿವರ್ತಿಸುವ ಸಕ್ರಿಯ ಅಡಾಪ್ಟರ್. 
HDMI ನಿಂದ VGA ಅಡಾಪ್ಟರ್ ಅನ್ನು ಬಳಸುವಾಗ ಚಿತ್ರದ ಗುಣಮಟ್ಟವು ಸ್ವಲ್ಪಮಟ್ಟಿಗೆ ಹಾನಿಯಾಗುತ್ತದೆ, ಆದರೆ ನಿಮ್ಮ ಲ್ಯಾಪ್ಟಾಪ್ ಅನ್ನು ನಿಮ್ಮ ಟಿವಿಗೆ ಸಂಪರ್ಕಿಸಲು ನಿಮಗೆ ಸಾಧ್ಯವಾಗುತ್ತದೆ. ಚಿತ್ರವನ್ನು ಮಾತ್ರವಲ್ಲದೆ ಧ್ವನಿಯನ್ನು ರವಾನಿಸಲು, ನೀವು ಆಡಿಯೊ ಕನೆಕ್ಟರ್ಗಳಿಗೆ ಅಥವಾ 3.5 ಜ್ಯಾಕ್ ಪ್ಲಗ್ಗೆ ಸಂಪರ್ಕಿಸಲು ಟುಲಿಪ್ಗಳೊಂದಿಗೆ HDMI ಗೆ VGA ಅಡಾಪ್ಟರ್ ಅನ್ನು ಖರೀದಿಸಬೇಕಾಗುತ್ತದೆ.
ಚಿತ್ರ ಮತ್ತು ಧ್ವನಿಯನ್ನು ಹೊಂದಿಸಲಾಗುತ್ತಿದೆ
ಅಡಾಪ್ಟರ್ ಮೂಲಕ ಸಂಪರ್ಕಿಸಿದ ನಂತರ ಅಥವಾ ಕೇಬಲ್ ಅನ್ನು ಮಾತ್ರ ಬಳಸಿದ ನಂತರ, ನೀವು ಟಿವಿಯಲ್ಲಿ ಮತ್ತು ಲ್ಯಾಪ್ಟಾಪ್ನಲ್ಲಿ ಸಂಪರ್ಕವನ್ನು ಕಾನ್ಫಿಗರ್ ಮಾಡಬೇಕಾಗುತ್ತದೆ.

ಕೆಲವು ಮಾದರಿಗಳು ಸಿಗ್ನಲ್ ಮೂಲಗಳೊಂದಿಗೆ ಮೆನುವನ್ನು ಹೊಂದಿಲ್ಲ. ವಿಶಿಷ್ಟವಾಗಿ, ಅಂತಹ ಸಾಧನಗಳು ಸಂಪರ್ಕಕ್ಕಾಗಿ tulips (RCA) ಅಥವಾ SCART ಕನೆಕ್ಟರ್ ಅನ್ನು ಬಳಸುತ್ತವೆ. ನೀವು ಸಂಪರ್ಕವನ್ನು ಸ್ಥಾಪಿಸಲು ಸಾಧ್ಯವಾದರೆ (ಉದಾಹರಣೆಗೆ, VGA ಮೂಲಕ RCA ಗೆ ಅಥವಾ SCART ಅಡಾಪ್ಟರ್ಗೆ), ನಂತರ "TV/Video" ಅಥವಾ "AV/TV" ಬಟನ್ ಅನ್ನು ಬಳಸಿಕೊಂಡು ಮೂಲವನ್ನು ಬದಲಾಯಿಸಲು ಪ್ರಯತ್ನಿಸಿ.
ಸಿಗ್ನಲ್ ಮೂಲವನ್ನು ಸರಿಯಾಗಿ ಆಯ್ಕೆಮಾಡಿದರೆ, ಲ್ಯಾಪ್ಟಾಪ್ ಡೆಸ್ಕ್ಟಾಪ್ ಟಿವಿ ಪರದೆಯಲ್ಲಿ ಕಾಣಿಸಿಕೊಳ್ಳುತ್ತದೆ. ಅನುಕೂಲಕರ ಕಾರ್ಯಾಚರಣೆಗಾಗಿ, ನೀವು ಕೆಲವು ಸಣ್ಣ ಹೊಂದಾಣಿಕೆಗಳನ್ನು ಮಾಡಬೇಕಾಗಿದೆ.

ನೀವು ಈಗ ಎರಡು ಡಿಸ್ಪ್ಲೇಗಳನ್ನು ಹೊಂದಿರುವುದರಿಂದ, ಅವುಗಳ ಪರಸ್ಪರ ಕ್ರಿಯೆಗಾಗಿ ನೀವು ಮೋಡ್ ಅನ್ನು ಆಯ್ಕೆ ಮಾಡಬೇಕಾಗುತ್ತದೆ. ನಾಲ್ಕು ಆಯ್ಕೆಗಳು ಲಭ್ಯವಿದೆ:
- ಚಿತ್ರವನ್ನು ನಕಲು ಮಾಡುವುದು.
- ಪರದೆಯ ವಿಸ್ತರಣೆ - ಡೆಸ್ಕ್ಟಾಪ್ ಅನ್ನು ಎರಡು ಭಾಗಗಳಾಗಿ ವಿಂಗಡಿಸಲಾಗಿದೆ, ಅದರಲ್ಲಿ ಒಂದನ್ನು ಟಿವಿ ಪರದೆಯಲ್ಲಿ ಪ್ರದರ್ಶಿಸಲಾಗುತ್ತದೆ, ಎರಡನೆಯದು - ಲ್ಯಾಪ್ಟಾಪ್ ಪ್ರದರ್ಶನದಲ್ಲಿ.
- ಡೆಸ್ಕ್ಟಾಪ್ ಅನ್ನು 1 ರಲ್ಲಿ ಮಾತ್ರ ಪ್ರದರ್ಶಿಸಿ - ಚಿತ್ರವು ಲ್ಯಾಪ್ಟಾಪ್ನಲ್ಲಿ ಮಾತ್ರ.
- ಡೆಸ್ಕ್ಟಾಪ್ ಅನ್ನು 2 ರಲ್ಲಿ ಮಾತ್ರ ಪ್ರದರ್ಶಿಸಿ - ಚಿತ್ರವು ಟಿವಿಯಲ್ಲಿ ಮಾತ್ರ.
ಅದೇ ವಿಧಾನಗಳು ವಿಂಡೋಸ್ 8 ಮತ್ತು ವಿಂಡೋಸ್ 10 ನಲ್ಲಿ ಲಭ್ಯವಿದೆ, ಆದ್ದರಿಂದ ಸೆಟಪ್ ಭಿನ್ನವಾಗಿರುವುದಿಲ್ಲ. ಪರದೆಗಳ ನಡುವೆ ಬದಲಾಯಿಸಲು ನೀವು ಲ್ಯಾಪ್ಟಾಪ್ನ ಕಾರ್ಯ ಕೀಗಳನ್ನು ಸಹ ಬಳಸಬಹುದು. ಉದಾಹರಣೆಗೆ, ASUS ಕಂಪ್ಯೂಟರ್ಗಳಲ್ಲಿ Fn+F8 ಸಂಯೋಜನೆಯು ಕಾರ್ಯನಿರ್ವಹಿಸುತ್ತದೆ. 
ಚಿತ್ರದ ಹೊಂದಾಣಿಕೆಯು ಈಗ ಪೂರ್ಣಗೊಂಡಿದೆ, ಆದರೆ ಇನ್ನೂ ಧ್ವನಿ ಇದೆ. ಆಡಿಯೋ ಮತ್ತು ವೀಡಿಯೋಗಳ ಏಕಕಾಲಿಕ ಪ್ರಸರಣವು HDMI ಮೂಲಕ ಮಾತ್ರ ಸಾಧ್ಯ. ಸಂಪರ್ಕಕ್ಕಾಗಿ ವಿಜಿಎ ಕೇಬಲ್ ಅಥವಾ ಅಡಾಪ್ಟರ್ ಅನ್ನು ಬಳಸಿದರೆ, ಧ್ವನಿಯನ್ನು ರವಾನಿಸಲು ಟುಲಿಪ್ಸ್ ಅಗತ್ಯವಿದೆ. ಯಾವುದೇ ಸಂದರ್ಭದಲ್ಲಿ, ಲ್ಯಾಪ್ಟಾಪ್ನಲ್ಲಿನ ಸೆಟ್ಟಿಂಗ್ಗಳು ಒಂದೇ ಆಗಿರುತ್ತವೆ:
- ಅಧಿಸೂಚನೆ ಪ್ರದೇಶದಲ್ಲಿ ಸ್ಪೀಕರ್ ಮೇಲೆ ಬಲ ಕ್ಲಿಕ್ ಮಾಡಿ ಮತ್ತು ಪ್ಲೇಬ್ಯಾಕ್ ಸಾಧನಗಳ ಪಟ್ಟಿಯನ್ನು ತೆರೆಯಿರಿ.
- ನೀವು ಲ್ಯಾಪ್ಟಾಪ್ ಅನ್ನು ಟಿವಿಗೆ ಸಂಪರ್ಕಿಸಿರುವ ಕನೆಕ್ಟರ್ ಮೇಲೆ ಬಲ ಕ್ಲಿಕ್ ಮಾಡಿ. "ಡೀಫಾಲ್ಟ್ ಆಗಿ ಹೊಂದಿಸಿ" ಆಯ್ಕೆಮಾಡಿ.
ಈಗ ಧ್ವನಿಯನ್ನು ನೀವು ನಿರ್ದಿಷ್ಟಪಡಿಸಿದ ಪೋರ್ಟ್ಗೆ ಮತ್ತು ನಂತರ ಟಿವಿ ಆಡಿಯೊ ಸಿಸ್ಟಮ್ಗೆ ಕಳುಹಿಸಲಾಗುತ್ತದೆ. ಪ್ಲೇಬ್ಯಾಕ್ ಸಾಧನಗಳ ಪಟ್ಟಿಯು ಅಗತ್ಯವಿರುವ ಕನೆಕ್ಟರ್ ಅನ್ನು ಹೊಂದಿಲ್ಲದಿದ್ದರೆ, ನೀವು ಮುಕ್ತ ಜಾಗದ ಮೇಲೆ ಬಲ ಕ್ಲಿಕ್ ಮಾಡಿ ಮತ್ತು "ಸಂಪರ್ಕ ಕಡಿತಗೊಂಡ ಸಾಧನಗಳನ್ನು ತೋರಿಸು" ಆಯ್ಕೆ ಮಾಡಬೇಕಾಗುತ್ತದೆ. ಸಂಪರ್ಕವನ್ನು ಸರಿಯಾಗಿ ಸ್ಥಾಪಿಸಿದರೆ, ಕನೆಕ್ಟರ್ ಖಂಡಿತವಾಗಿಯೂ ಕಾಣಿಸಿಕೊಳ್ಳುತ್ತದೆ;
ಆದ್ದರಿಂದ, ನಿಮ್ಮ ಡೆಸ್ಕ್ಟಾಪ್ ಪಿಸಿಗಾಗಿ ನೀವು ಹೊಚ್ಚ ಹೊಸ ಮಾನಿಟರ್ ಅನ್ನು ಖರೀದಿಸಿದ್ದೀರಿ - ಈ ಘಟಕದೊಂದಿಗೆ ಈಗ ಏನು ಮಾಡಬೇಕು? ಕಂಪ್ಯೂಟರ್ಗೆ ಮಾನಿಟರ್ ಅನ್ನು ಹೇಗೆ ಸಂಪರ್ಕಿಸುವುದು? ವಾಸ್ತವವಾಗಿ, ನೀವು ಅದರ ಗುಣಲಕ್ಷಣಗಳಿಗೆ ಸೂಕ್ತವಾದ ಆಯ್ಕೆಯನ್ನು ಆರಿಸುವ ಮೊದಲು ಮತ್ತು ಅದಕ್ಕಾಗಿ ನಿಮ್ಮ ಕಷ್ಟಪಟ್ಟು ಗಳಿಸಿದ ಹಣವನ್ನು ನೀಡಲು ಅಂಗಡಿಗೆ ಹೋಗುವ ಮೊದಲು ನೀವು ಈ ಪ್ರಶ್ನೆಯನ್ನು ಕೇಳಿರಬೇಕು. ಎಲ್ಲಾ ನಂತರ, ನೀವು ಈಗಾಗಲೇ ನಿಮ್ಮ ಮೇಜಿನ ಅಡಿಯಲ್ಲಿ ಸಿಸ್ಟಮ್ ಯೂನಿಟ್ ಹೊಂದಿದ್ದರೆ, ನಂತರ ನೀವು ಈಗಾಗಲೇ ಮದರ್ಬೋರ್ಡ್ ಅಥವಾ ವೀಡಿಯೊ ಕಾರ್ಡ್ನಲ್ಲಿರುವ ಮಾನಿಟರ್ ಕನೆಕ್ಟರ್ಗಳ ಆಧಾರದ ಮೇಲೆ ಪರದೆಯನ್ನು ಆಯ್ಕೆ ಮಾಡಬೇಕಾಗುತ್ತದೆ, ಅಥವಾ ಅದನ್ನು ಹೆಚ್ಚುವರಿಯಾಗಿ ಖರೀದಿಸಿ.
ಮಾನಿಟರ್ ಕನೆಕ್ಟರ್ಸ್
ಸರಿ, ಈಗ ಅದನ್ನು ಕ್ರಮವಾಗಿ ತೆಗೆದುಕೊಳ್ಳೋಣ. ಆದ್ದರಿಂದ, ಮೇಲಿನಿಂದ ನೀವು ಈಗಾಗಲೇ ಅರ್ಥಮಾಡಿಕೊಂಡಂತೆ, ನೀವು ಕಂಪ್ಯೂಟರ್ಗೆ ಮಾನಿಟರ್ ಅನ್ನು ಸಂಪರ್ಕಿಸಬಹುದು:
- ಅಥವಾ ಇಂಟಿಗ್ರೇಟೆಡ್ ವೀಡಿಯೊ ಕಾರ್ಡ್ ಹೊಂದಿರುವ PC ಮದರ್ಬೋರ್ಡ್ಗೆ, ಇದು ಈಗಾಗಲೇ ಅನುಗುಣವಾದ ವೀಡಿಯೊ ಇನ್ಪುಟ್ ಅನ್ನು ಹೊಂದಿದೆ.
- ಅಥವಾ ಪ್ರತ್ಯೇಕವಾದ, ಅಂದರೆ, ಹೆಚ್ಚುವರಿಯಾಗಿ ಸ್ಥಾಪಿಸಲಾದ, ವೀಡಿಯೊ ಕಾರ್ಡ್.
ಸಹಜವಾಗಿ, ಆಟಗಳಿಗೆ ಪ್ರತ್ಯೇಕ ವೀಡಿಯೊ ಕಾರ್ಡ್ ಹೊಂದಲು ಉತ್ತಮವಾಗಿದೆ, ಅಥವಾ ಇನ್ನೂ ಎರಡು ಉತ್ತಮವಾಗಿದೆ, ಮತ್ತು ನೀರು ತಂಪಾಗಿರುತ್ತದೆ - ಆದರೆ ಇದು ಒಂದು ವಿಷಯವಾಗಿದೆ. ಮತ್ತು ಇಲ್ಲಿ ನಾವು ಪ್ರಾಥಮಿಕವಾಗಿ ಯಾವ ಮಾನಿಟರ್ ಕನೆಕ್ಟರ್ ಅನ್ನು ಕಂಪ್ಯೂಟರ್ ಕೇಸ್ನ ಹಿಂದಿನ ಪ್ಯಾನೆಲ್ನಲ್ಲಿ ನೋಡುತ್ತೇವೆ ಎಂಬುದರಲ್ಲಿ ನಾವು ಆಸಕ್ತಿ ಹೊಂದಿದ್ದೇವೆ. ಹೆಚ್ಚಾಗಿ ಇದು ಹಳೆಯ VGA, DVI ಆಗಿದೆ

ಅಥವಾ ಹೆಚ್ಚು ಆಧುನಿಕ ಡಿಸ್ಪ್ಲೇಪೋರ್ಟ್ ಅಥವಾ HDMI


ಚಿತ್ರ ಪ್ರಸರಣದ ಗುಣಮಟ್ಟಕ್ಕಾಗಿ, ಕೊನೆಯ ಎರಡನ್ನು ಬಳಸುವುದು ಉತ್ತಮ. ಕನೆಕ್ಟರ್ಸ್ ಬಗ್ಗೆ ನೀವು ಇನ್ನಷ್ಟು ಓದಬಹುದು. ಆದ್ದರಿಂದ, ಸಿಸ್ಟಮ್ ಯೂನಿಟ್ನಲ್ಲಿ ಯಾವುದು ಲಭ್ಯವಿದೆ ಎಂಬುದನ್ನು ನಾವು ನೋಡಿದ್ದೇವೆ, ಅದರ ನಂತರ ನಾವು ಮಾನಿಟರ್ ಅನ್ನು ಆಯ್ಕೆ ಮಾಡುತ್ತೇವೆ ಇದರಿಂದ ಅದು ಒಂದೇ ಕನೆಕ್ಟರ್ ಮತ್ತು ಕೇಬಲ್ ಅನ್ನು ಹೊಂದಿರುತ್ತದೆ ಅಥವಾ ಕನಿಷ್ಠ ಅಡಾಪ್ಟರ್ ಅನ್ನು ಹೊಂದಿರುತ್ತದೆ. ಪಿಸಿ ಅಂತರ್ನಿರ್ಮಿತ ಮತ್ತು ಪ್ರತ್ಯೇಕ ವೀಡಿಯೊ ಕಾರ್ಡ್ ಎರಡನ್ನೂ ಹೊಂದಿದ್ದರೆ, ನಾವು ಪ್ರತ್ಯೇಕವಾದ ಕನೆಕ್ಟರ್ಗಳ ಮೇಲೆ ಕೇಂದ್ರೀಕರಿಸುತ್ತೇವೆ, ಏಕೆಂದರೆ ಅವುಗಳು ಭಿನ್ನವಾಗಿರಬಹುದು. ಕೆಳಗಿನ ಚಿತ್ರದಲ್ಲಿ, ಮದರ್ಬೋರ್ಡ್ನಲ್ಲಿ ನಿರ್ಮಿಸಲಾದ ಕಾರ್ಡ್ನಲ್ಲಿರುವ ಕನೆಕ್ಟರ್ಗಳನ್ನು ಹಸಿರು ಬಣ್ಣದಲ್ಲಿ ಹೈಲೈಟ್ ಮಾಡಲಾಗುತ್ತದೆ ಮತ್ತು ಪ್ರತ್ಯೇಕವಾಗಿ ಸ್ಥಾಪಿಸಲಾದ ಕನೆಕ್ಟರ್ಗಳನ್ನು ಕೆಂಪು ಬಣ್ಣದಲ್ಲಿ ಹೈಲೈಟ್ ಮಾಡಲಾಗುತ್ತದೆ.
ಮತ್ತು ಕನೆಕ್ಟರ್ಗಳು ಮಾನಿಟರ್ನಲ್ಲಿಯೇ ಕಾಣುತ್ತವೆ. ಈ ಮಾದರಿಯು HDMI, DVI ಮತ್ತು D-Sub (ಅಕಾ VGA) ಅನ್ನು ಹೊಂದಿದೆ.

ಅಂದರೆ, ಈ ಸಿಸ್ಟಮ್ ಘಟಕವನ್ನು ವಿಜಿಎ ಅಥವಾ ಎಚ್ಡಿಎಂಐ ಮೂಲಕ ಈ ಮಾನಿಟರ್ಗೆ ಸಂಪರ್ಕಿಸಬಹುದು - ನಾವು ಇಷ್ಟಪಡುವ ಆಯ್ಕೆಯನ್ನು ಆರಿಸುವುದು ಮಾತ್ರ ಉಳಿದಿದೆ, ಅದು ಸಹಜವಾಗಿ, ಎಚ್ಡಿಎಂಐ, ಮತ್ತು ಅವುಗಳನ್ನು ಸೂಕ್ತವಾದ ಕೇಬಲ್ನೊಂದಿಗೆ ಸಂಪರ್ಕಿಸುತ್ತದೆ.
ಮಾನಿಟರ್ ಅನ್ನು ಸಂಪರ್ಕಿಸಿದ ನಂತರ, ಚಿತ್ರ ಮತ್ತು ಬಣ್ಣವನ್ನು ಸರಿಯಾಗಿ ಪ್ರದರ್ಶಿಸಲು, ನೀವು CD ಯಲ್ಲಿ ಅದರೊಂದಿಗೆ ಬರುವ ಡ್ರೈವರ್ಗಳನ್ನು ಸ್ಥಾಪಿಸಬೇಕಾಗುತ್ತದೆ.
ಧನ್ಯವಾದ! ಸಹಾಯ ಮಾಡಲಿಲ್ಲ
ಹಿಂದೆ, ಮಾನಿಟರ್ಗೆ ವೀಡಿಯೊ ಕಾರ್ಡ್ಗಳನ್ನು ಸಂಪರ್ಕಿಸುವುದನ್ನು VGA ವೀಡಿಯೊ ಇಂಟರ್ಫೇಸ್ ಬಳಸಿ ಮಾಡಲಾಗುತ್ತಿತ್ತು. ಧ್ವನಿ ಔಟ್ಪುಟ್ ಇಲ್ಲದೆ ಅನಲಾಗ್ ಸಿಗ್ನಲ್ ಮೂಲಕ ಚಿತ್ರವನ್ನು ರವಾನಿಸಲಾಗಿದೆ. ಹೆಚ್ಚಿನ ಬಣ್ಣಗಳನ್ನು ಬೆಂಬಲಿಸುವ ಗ್ರಾಫಿಕ್ಸ್ ಅಡಾಪ್ಟರ್ಗಳ ಹೊಸ ಆವೃತ್ತಿಗಳೊಂದಿಗೆ ವಿಜಿಎ ಮಾನಿಟರ್ಗಳು ಸಮಸ್ಯೆಗಳಿಲ್ಲದೆ ಕಾರ್ಯನಿರ್ವಹಿಸುವ ರೀತಿಯಲ್ಲಿ ತಂತ್ರಜ್ಞಾನವನ್ನು ಅಭಿವೃದ್ಧಿಪಡಿಸಲಾಗಿದೆ. ಆದಾಗ್ಯೂ, ಈ ಇಂಟರ್ಫೇಸ್ ಅನ್ನು ಹೊಸದರಿಂದ ಬದಲಾಯಿಸಲಾಗಿದೆ, ಅಲ್ಲಿ ಸಿಗ್ನಲ್ ಡಿಜಿಟಲ್ ರೂಪದಲ್ಲಿ ಔಟ್ಪುಟ್ ಆಗಿರುತ್ತದೆ. VGA ಮಾನಿಟರ್ ಅನ್ನು HDMI ಅಥವಾ ನಿಮ್ಮ ಆಯ್ಕೆಯ ಇನ್ನೊಂದು ರೀತಿಯ ಇಂಟರ್ಫೇಸ್ಗೆ ಹೇಗೆ ಸಂಪರ್ಕಿಸುವುದು ಎಂದು ಲೆಕ್ಕಾಚಾರ ಮಾಡೋಣ.
ಹಳೆಯ ಮಾನಿಟರ್ಗಳು VGA ಕನೆಕ್ಟರ್ ಅನ್ನು ಮಾತ್ರ ಹೊಂದಿವೆ, ಇದು ಹಿಂದೆ ಸಮಸ್ಯೆಗಳನ್ನು ಉಂಟುಮಾಡಲಿಲ್ಲ, ಏಕೆಂದರೆ ಹೆಚ್ಚಿನ ವೀಡಿಯೊ ಕಾರ್ಡ್ಗಳು ಸಹ ಈ ಪೋರ್ಟ್ ಅನ್ನು ಹೊಂದಿದ್ದವು. ಆದಾಗ್ಯೂ, ಎಎಮ್ಡಿಯಿಂದ ಆರ್ಎಕ್ಸ್ ನಾಲ್ಕು ನೂರನೇ ಮಾದರಿಗಳು ಮತ್ತು ಎನ್ವಿಡಿಯಾದಿಂದ ಜಿಫೋರ್ಸ್ ಹತ್ತನೇ ಸರಣಿಯ ಬಿಡುಗಡೆಯೊಂದಿಗೆ, ಡೆವಲಪರ್ಗಳು ಈಗಾಗಲೇ ಹಳೆಯ ಸಂಪರ್ಕವನ್ನು ತೊಡೆದುಹಾಕಲು ನಿರ್ಧರಿಸಿದರು ಮತ್ತು ವಿಜಿಎ ಸೇರಿಸಲಿಲ್ಲ. ಈ ಕಾರಣದಿಂದಾಗಿ, ಬಳಕೆದಾರರು ಹೊಸ ವೀಡಿಯೊ ಕಾರ್ಡ್ ಅನ್ನು ಹಳೆಯ ಮಾನಿಟರ್ಗಳಿಗೆ ಸಂಪರ್ಕಿಸಲು ಪರಿವರ್ತಕಗಳನ್ನು ಬಳಸಬೇಕಾಗುತ್ತದೆ.
ಸಕ್ರಿಯ ಪರಿವರ್ತಕವನ್ನು ಆಯ್ಕೆಮಾಡಲಾಗುತ್ತಿದೆ
ಹೊಸ ವೀಡಿಯೊ ಕಾರ್ಡ್ಗಳಲ್ಲಿ, ಎಲ್ಲಾ ಇಂಟರ್ಫೇಸ್ಗಳು ಡಿಜಿಟಲ್ ಆಗಿರುತ್ತವೆ, ಆದ್ದರಿಂದ ಸಾಮಾನ್ಯ ಅಡಾಪ್ಟರ್ ಮಾನಿಟರ್ಗೆ ಸಂಪರ್ಕಿಸಲು ಸಾಧ್ಯವಿಲ್ಲ. ನೀವು ಹೆಚ್ಚು ಸೂಕ್ತವಾದ ಕನೆಕ್ಟರ್ಗಳಲ್ಲಿ ಒಂದನ್ನು ಆರಿಸಬೇಕಾಗುತ್ತದೆ ಮತ್ತು ಅಂಗಡಿಯಲ್ಲಿ ಪರಿವರ್ತಕವನ್ನು ತೆಗೆದುಕೊಳ್ಳಬೇಕು. ಖರೀದಿಸುವ ಮೊದಲು ದಯವಿಟ್ಟು ಕೆಳಗಿನ ವಿವರಗಳಿಗೆ ಗಮನ ಕೊಡಿ:


ಬಹುಪಾಲು ಪರಿವರ್ತಕಗಳಿಗೆ ಪ್ರಾಥಮಿಕ ಸಂರಚನೆ ಮತ್ತು ಚಾಲಕ ಅನುಸ್ಥಾಪನೆಯ ಅಗತ್ಯವಿಲ್ಲ;
ಪರಿವರ್ತಕದ ಮೂಲಕ ಮಾನಿಟರ್ಗೆ ವೀಡಿಯೊ ಕಾರ್ಡ್ ಅನ್ನು ಸಂಪರ್ಕಿಸಲಾಗುತ್ತಿದೆ
ಎಲ್ಲಾ ತಂತಿಗಳನ್ನು ಸಂಪರ್ಕಿಸುವಲ್ಲಿ ಏನೂ ಸಂಕೀರ್ಣವಾಗಿಲ್ಲ, ಕೆಲವು ಹಂತಗಳನ್ನು ಅನುಸರಿಸಿ:

ಪರಿವರ್ತಕವನ್ನು ಆಯ್ಕೆಮಾಡುವ ಮತ್ತು ಅದನ್ನು ವೀಡಿಯೊ ಕಾರ್ಡ್ ಮತ್ತು ಮಾನಿಟರ್ಗೆ ಸಂಪರ್ಕಿಸುವ ತತ್ವವನ್ನು ಇಂದು ನಾವು ವಿವರವಾಗಿ ಪರಿಶೀಲಿಸಿದ್ದೇವೆ. ಸಂಪರ್ಕಿಸಿದ ನಂತರ ನೀವು ಚಿತ್ರವನ್ನು ಪ್ರದರ್ಶಿಸದಿದ್ದರೆ ಅಥವಾ ಮಾನಿಟರ್ ಪರದೆಯು ಕಾಲಾನಂತರದಲ್ಲಿ ಡಾರ್ಕ್ ಆಗಿದ್ದರೆ, ನಮ್ಮ ಹಲವಾರು ಲೇಖನಗಳನ್ನು ಓದಲು ನಾವು ಶಿಫಾರಸು ಮಾಡುತ್ತೇವೆ, ಉದ್ಭವಿಸಿದ ಸಮಸ್ಯೆಗಳಿಗೆ ಪರಿಹಾರವನ್ನು ಕಂಡುಹಿಡಿಯಲು ಅವು ನಿಮಗೆ ಸಹಾಯ ಮಾಡುತ್ತವೆ.
ತುಲನಾತ್ಮಕವಾಗಿ ಹೊಸ ಟಿವಿಗಳಲ್ಲಿ ನೀವು USB, HDMI, VGA ಪೋರ್ಟ್ಗಳನ್ನು ಕಾಣಬಹುದು, ಜೊತೆಗೆ ವೈರ್ಲೆಸ್ ನೆಟ್ವರ್ಕ್ಗಳಿಗೆ ಬೆಂಬಲವನ್ನು ಕಾಣಬಹುದು, ಉದಾಹರಣೆಗೆ, Wi-Fi. ಇದಕ್ಕೆ ಧನ್ಯವಾದಗಳು, ಟಿವಿಯನ್ನು ಇತರ ಸಾಧನಗಳಿಗೆ ಸಂಪರ್ಕಿಸಬಹುದು - ಲ್ಯಾಪ್ಟಾಪ್ಗಳು, ಕಂಪ್ಯೂಟರ್ಗಳು, ಇತ್ಯಾದಿ. ಲಭ್ಯವಿರುವ ಎಲ್ಲಾ ವಿಧಾನಗಳಲ್ಲಿ ಇದನ್ನು ಹೇಗೆ ಮಾಡಬೇಕೆಂದು ಹೆಚ್ಚು ವಿವರವಾಗಿ ನೋಡೋಣ.
Wi-Fi ಮೂಲಕ ಸಂಪರ್ಕಿಸಿ
Wi-Fi ಬೆಂಬಲವು ಮುಖ್ಯವಾಗಿ ಸ್ಮಾರ್ಟ್ ಟಿವಿಗಳಲ್ಲಿ ಕಂಡುಬರುತ್ತದೆ, ಆದ್ದರಿಂದ ಈ ಆಯ್ಕೆಯು ಎಲ್ಲಾ ಟಿವಿಗಳಿಗೆ ಸೂಕ್ತವಲ್ಲ. ಆದಾಗ್ಯೂ, ಇದು ಅದರ ಕೆಲವು ಪ್ರಯೋಜನಗಳನ್ನು ಹೊಂದಿದೆ, ಉದಾಹರಣೆಗೆ, ಕೇಬಲ್ನ ಉದ್ದದಿಂದ ಯಾವುದೇ ನಿರ್ಬಂಧಗಳಿಲ್ಲ. Wi-Fi ಬಳಸಿಕೊಂಡು ಟಿವಿಗೆ ಲ್ಯಾಪ್ಟಾಪ್ ಅನ್ನು ಸಂಪರ್ಕಿಸಲು ಬಳಸಬಹುದಾದ ಮುಖ್ಯ ವಿಧಾನಗಳನ್ನು ನೋಡೋಣ.
ವಿಧಾನ 1: ಸ್ಥಳೀಯ ನೆಟ್ವರ್ಕ್ ಮೂಲಕ
ಇದು ನಿಮ್ಮ ಟಿವಿಯಿಂದ ನಿಮ್ಮ ಲ್ಯಾಪ್ಟಾಪ್ನಲ್ಲಿ ಡೇಟಾವನ್ನು ರಿಮೋಟ್ನಲ್ಲಿ ವೀಕ್ಷಿಸಲು ನಿಮಗೆ ಅನುಮತಿಸುವ ಅತ್ಯುತ್ತಮ ಪರಿಹಾರವಾಗಿದೆ. ಕೆಳಗೆ ನೀಡಲಾದ ಸೂಚನೆಗಳು ಎಲ್ಲಾ ಸ್ಮಾರ್ಟ್ ಟಿವಿ ಮಾದರಿಗಳಿಗೆ ಸೂಕ್ತವಲ್ಲದಿರಬಹುದು, ಆದ್ದರಿಂದ ನಿಮ್ಮ ಸಂದರ್ಭದಲ್ಲಿ ಈ ಸೂಚನೆಗಳೊಂದಿಗೆ ಕೆಲವು ವ್ಯತ್ಯಾಸಗಳಿರಬಹುದು.
ಮೊದಲು, ನಿಮ್ಮ ಟಿವಿಯನ್ನು ಹೊಂದಿಸಿ:
- ರಿಮೋಟ್ ಕಂಟ್ರೋಲ್ ತೆಗೆದುಕೊಂಡು ಬಟನ್ ಒತ್ತಿರಿ "ಸಂಯೋಜನೆಗಳು", ಇದು ಟಿವಿ ಸೆಟ್ಟಿಂಗ್ಗಳನ್ನು ತೆರೆಯುತ್ತದೆ.
- ನೀವು ಮೆನುವಿನಿಂದ ಟ್ಯಾಬ್ ಅನ್ನು ಆಯ್ಕೆ ಮಾಡಬೇಕಾಗುತ್ತದೆ "ನೆಟ್". ರಿಮೋಟ್ ಕಂಟ್ರೋಲ್ ಬಳಸಿ ನಿಯಂತ್ರಣವನ್ನು ಕೈಗೊಳ್ಳಲಾಗುತ್ತದೆ. ಕೆಲವು ಟಿವಿ ತಯಾರಕರು ಇಂಟರ್ಫೇಸ್ನೊಂದಿಗೆ ಸಂವಹನ ನಡೆಸಲು ವಿಶೇಷ ಹೆಡ್ಸೆಟ್ಗಳನ್ನು ಸಹ ಒಳಗೊಂಡಿರಬಹುದು.
- ವಿಭಾಗಕ್ಕೆ ಹೋಗಿ "ನೆಟ್ವರ್ಕ್ ಸಂಪರ್ಕ"ಅಥವಾ ಇದೇ ಹೆಸರಿನ ವಿಭಾಗ.
- ಬಟನ್ ಮೇಲೆ ಕ್ಲಿಕ್ ಮಾಡಿ "ಸಂಪರ್ಕವನ್ನು ಹೊಂದಿಸಿ".
- ವೈರ್ಲೆಸ್ ಪಾಯಿಂಟ್ಗಳ ಪಟ್ಟಿ ಕಾಣಿಸಿಕೊಳ್ಳುತ್ತದೆ, ಅಲ್ಲಿ ನೀವು ಸಂಪರ್ಕಿಸಲು ಬಯಸುವ ಒಂದನ್ನು ನೀವು ಆರಿಸಬೇಕಾಗುತ್ತದೆ.
- ಎಲ್ಲಾ ಸಂಪರ್ಕ ವಿವರಗಳನ್ನು ನಮೂದಿಸಿ. ಸಾಮಾನ್ಯವಾಗಿ ಇದು ಪಾಸ್ವರ್ಡ್ ಮಾತ್ರ, ಒಂದನ್ನು ಹೊಂದಿಸಿದ್ದರೆ.
- ಸಂಪರ್ಕವು ಯಶಸ್ವಿಯಾದರೆ, ನೀವು ಅನುಗುಣವಾದ ಅಧಿಸೂಚನೆಯನ್ನು ಸ್ವೀಕರಿಸುತ್ತೀರಿ.




ನಿಮ್ಮ ಕಂಪ್ಯೂಟರ್ನಲ್ಲಿ Wi-Fi ಗೆ ಸಂಪರ್ಕಿಸಿದ ನಂತರ, ನೀವು ಪ್ರವೇಶ ಬಿಂದುವನ್ನು ಕಾನ್ಫಿಗರ್ ಮಾಡಬೇಕಾಗುತ್ತದೆ. ಮಲ್ಟಿಮೀಡಿಯಾ ಫೈಲ್ಗಳನ್ನು ಪ್ಲೇ ಮಾಡಲು, ನೀವು ವಿಂಡೋಸ್ ಮೀಡಿಯಾ ಪ್ಲೇಯರ್ನಲ್ಲಿ ವಿಶೇಷ ಸೆಟ್ಟಿಂಗ್ಗಳನ್ನು ಅನ್ವಯಿಸಬೇಕಾಗುತ್ತದೆ. ಅವರೊಂದಿಗೆ ಕೆಲಸ ಮಾಡಲು ಸೂಚನೆಗಳು ಹೀಗಿವೆ:
- ವಿಂಡೋಸ್ ಮೀಡಿಯಾ ಪ್ಲೇಯರ್ ತೆರೆಯಿರಿ ಮತ್ತು ಪಟ್ಟಿಯನ್ನು ವಿಸ್ತರಿಸಿ "ಹರಿವು", ಇದು ಮೇಲಿನ ಟೂಲ್ಬಾರ್ನಲ್ಲಿದೆ. ಐಟಂಗಳ ಪಕ್ಕದಲ್ಲಿರುವ ಪೆಟ್ಟಿಗೆಗಳನ್ನು ಪರಿಶೀಲಿಸಿ "ಆಟಗಾರನ ರಿಮೋಟ್ ಕಂಟ್ರೋಲ್ ಅನ್ನು ಅನುಮತಿಸಿ"ಮತ್ತು "ನನ್ನ ಮಾಧ್ಯಮವನ್ನು ಪ್ಲೇ ಮಾಡಲು ಸಾಧನಗಳನ್ನು ಸ್ವಯಂಚಾಲಿತವಾಗಿ ಅನುಮತಿಸಿ".
- ಐಟಂ ಅನ್ನು ವಿಸ್ತರಿಸಿ "ಹೊಂದಿಸಿ". ಸಂದರ್ಭ ಮೆನುವಿನಲ್ಲಿ ನೀವು ಐಟಂ ಅನ್ನು ಆಯ್ಕೆ ಮಾಡಬೇಕಾಗುತ್ತದೆ "ಗ್ರಂಥಾಲಯ ನಿರ್ವಹಣೆ".
- ನೀವು ಆಮದು ಮಾಡಲು ಬಯಸುವ ಡೇಟಾದ ಪ್ರಕಾರವನ್ನು ಆಯ್ಕೆಮಾಡಿ.
- ತೆರೆಯುವ ವಿಂಡೋದಲ್ಲಿ, ಬಟನ್ ಕ್ಲಿಕ್ ಮಾಡಿ "ಸೇರಿಸು".
- ಆರಂಭಿಸಲಾಗುವುದು "ಕಂಡಕ್ಟರ್", ಅಲ್ಲಿ ನೀವು ವೀಡಿಯೊಗಳನ್ನು ಹೊಂದಿರುವ ಡೈರೆಕ್ಟರಿಯನ್ನು ಆಯ್ಕೆ ಮಾಡಬೇಕಾಗುತ್ತದೆ. ಆಯ್ಕೆ ಮಾಡಿದ ನಂತರ, ಬಟನ್ ಮೇಲೆ ಕ್ಲಿಕ್ ಮಾಡಿ "ಫೋಲ್ಡರ್ ಸೇರಿಸು".
- ಕ್ಲಿಕ್ "ಸರಿ"ಸೆಟ್ಟಿಂಗ್ಗಳನ್ನು ಉಳಿಸಲು.
- ನಿಮ್ಮ ಟಿವಿ ಮೂಲಕ ನೀವು ಪ್ರವೇಶಿಸಬಹುದಾದ ಡೇಟಾವನ್ನು ಲೈಬ್ರರಿ ಪ್ರದರ್ಶಿಸುತ್ತದೆ.





ಸೇರಿಸಿದ ಡೇಟಾವನ್ನು ವೀಕ್ಷಿಸಲು ಮತ್ತು ಕಂಪ್ಯೂಟರ್ನೊಂದಿಗೆ ಸಂವಹನದ ಗುಣಮಟ್ಟವನ್ನು ಪರಿಶೀಲಿಸಲು ಈಗ ಉಳಿದಿದೆ. ಇದನ್ನು ಈ ರೀತಿ ಮಾಡಲಾಗುತ್ತದೆ:

ಸ್ಥಳೀಯ ನೆಟ್ವರ್ಕ್ ಮೂಲಕ ಸಂಪರ್ಕಿಸುವುದು ಅನುಕೂಲಕರವಾಗಿರುತ್ತದೆ, ಆದರೆ ಕೆಲವು ಅನಾನುಕೂಲತೆಗಳಿವೆ. ಉದಾಹರಣೆಗೆ, ಲ್ಯಾಪ್ಟಾಪ್ ದೀರ್ಘಕಾಲ ನಿಷ್ಕ್ರಿಯವಾಗಿದ್ದರೆ, ಅದು ಹೈಬರ್ನೇಶನ್ ಮೋಡ್ಗೆ ಹೋಗುತ್ತದೆ. ಈ ಕ್ರಮದಲ್ಲಿ, ಸಾಧನಗಳ ನಡುವಿನ ಮಾಹಿತಿಯ ವಿನಿಮಯವು ನಿಲ್ಲುತ್ತದೆ.
ವಿಧಾನ 2: ಮಿರಾಕಾಸ್ಟ್
Miracast ತಂತ್ರಜ್ಞಾನದೊಂದಿಗೆ, ನೀವು Wi-Fi ಸಂಪರ್ಕವನ್ನು ಬಳಸಿಕೊಂಡು ನಿಮ್ಮ ಲ್ಯಾಪ್ಟಾಪ್ ಮಾನಿಟರ್ನಿಂದ ದೊಡ್ಡ ಪರದೆಯ ಮೇಲೆ ಚಿತ್ರಗಳನ್ನು ಪ್ರದರ್ಶಿಸಬಹುದು. ನಿಮ್ಮ ಟಿವಿಯಲ್ಲಿ ನಿಮ್ಮ ಲ್ಯಾಪ್ಟಾಪ್ ಪರದೆಯಿಂದ ಚಿತ್ರಗಳನ್ನು ಪ್ರದರ್ಶಿಸಲು ಮಾತ್ರವಲ್ಲ, ಪರದೆಯ ಕೆಲಸದ ಸ್ಥಳವನ್ನು ವಿಸ್ತರಿಸಬಹುದು. ಆರಂಭದಲ್ಲಿ, ನೀವು ಟಿವಿಯಲ್ಲಿಯೇ ಕೆಲವು ಸೆಟ್ಟಿಂಗ್ಗಳನ್ನು ಮಾಡಬೇಕಾಗಿದೆ:
ಟಿವಿಯ ಆರಂಭಿಕ ಸೆಟಪ್ ಪೂರ್ಣಗೊಂಡಿದೆ, ಈಗ ನೀವು ಲ್ಯಾಪ್ಟಾಪ್ನಲ್ಲಿ ಆಪರೇಟಿಂಗ್ ಸಿಸ್ಟಮ್ ಅನ್ನು ಕಾನ್ಫಿಗರ್ ಮಾಡಬೇಕಾಗುತ್ತದೆ. ವಿಂಡೋಸ್ 10 ಅನ್ನು ಸ್ಥಾಪಿಸಿದ ಲ್ಯಾಪ್ಟಾಪ್ನ ಉದಾಹರಣೆಯನ್ನು ಬಳಸಿಕೊಂಡು Miracast ಸಂಪರ್ಕ ಪ್ರಕ್ರಿಯೆಯನ್ನು ಚರ್ಚಿಸಲಾಗುವುದು:

ವಿನ್+ಪಿ ಕೀ ಸಂಯೋಜನೆಯನ್ನು ಬಳಸಿಕೊಂಡು ಲ್ಯಾಪ್ಟಾಪ್ ಪರದೆಯಿಂದ ಟಿವಿ ಡಿಸ್ಪ್ಲೇಗೆ ಚಿತ್ರವನ್ನು ಪ್ರದರ್ಶಿಸುವ ಆಯ್ಕೆಯನ್ನು ನೀವು ಆಯ್ಕೆ ಮಾಡಬಹುದು. ತೆರೆಯುವ ಮೆನುವಿನಲ್ಲಿ, ನಿಮಗೆ ಸೂಕ್ತವಾದ ಆಯ್ಕೆಯನ್ನು ಆರಿಸಿ.
USB ಸಂಪರ್ಕ
ಆಧುನಿಕ ಟಿವಿಗಳು (ಅಗತ್ಯವಾಗಿ ಸ್ಮಾರ್ಟ್ ಟಿವಿಗಳು) USB ಔಟ್ಪುಟ್ಗಳನ್ನು ಹೊಂದಿವೆ. ಆದಾಗ್ಯೂ, ಲ್ಯಾಪ್ಟಾಪ್ ಮತ್ತು ಟಿವಿಯ ತಾಂತ್ರಿಕ ವೈಶಿಷ್ಟ್ಯಗಳ ಕಾರಣದಿಂದಾಗಿ, ಚಿತ್ರಗಳನ್ನು ಪ್ರದರ್ಶಿಸಲು USB ಮೂಲಕ ಅವುಗಳನ್ನು ಒಟ್ಟಿಗೆ ಸಂಪರ್ಕಿಸಲು ಸಾಧ್ಯವಿಲ್ಲ. ವಿಶೇಷ ಅಡಾಪ್ಟರ್ ಅನ್ನು ಬಳಸಿಕೊಂಡು ಈ ಮಿತಿಯನ್ನು ತಪ್ಪಿಸಬಹುದು.

ಪೂರ್ವಸಿದ್ಧತಾ ಹಂತ
ಯುಎಸ್ಬಿ ಕೇಬಲ್ ಮೂಲಕ ನೀವು ಟಿವಿಯನ್ನು ಲ್ಯಾಪ್ಟಾಪ್ಗೆ ನೇರವಾಗಿ ಸಂಪರ್ಕಿಸಲು ಸಾಧ್ಯವಾಗದ ಕಾರಣ, ನೀವು ವಿಶೇಷ ಅಡಾಪ್ಟರ್ಗಳು ಮತ್ತು ಸಿಗ್ನಲ್ ಪರಿವರ್ತಕಗಳನ್ನು ಬಳಸಬೇಕಾಗುತ್ತದೆ. ಕಂಪ್ಯೂಟರ್ನಿಂದ ಎಚ್ಡಿಎಂಐ ಮತ್ತು/ಅಥವಾ ವಿಜಿಎಗೆ ಸಿಗ್ನಲ್ ಅನ್ನು ಪರಿವರ್ತಿಸುವ ವಿಶೇಷ ಬಾಹ್ಯ ಯುಎಸ್ಬಿ ವೀಡಿಯೊ ಕಾರ್ಡ್ಗಳಿವೆ (ಸೂಕ್ತ ಕನೆಕ್ಟರ್ಗಳ ಲಭ್ಯತೆಯನ್ನು ಅವಲಂಬಿಸಿ). ಮಾರುಕಟ್ಟೆಯಲ್ಲಿ ನಿಸ್ತಂತುವಾಗಿ ಸಂಕೇತಗಳನ್ನು ರವಾನಿಸುವ ಸಾಧನಗಳೂ ಇವೆ.

ಈ ಸಾಧನಗಳಲ್ಲಿ ಒಂದನ್ನು ಖರೀದಿಸಿ. ಸಾಧ್ಯವಾದರೆ ವೈರ್ಲೆಸ್ ಒಂದನ್ನು ಆಯ್ಕೆ ಮಾಡಲು ಸೂಚಿಸಲಾಗುತ್ತದೆ, ಆದ್ದರಿಂದ ನೀವು ಕೇಬಲ್ನ ಉದ್ದದಿಂದ ಸೀಮಿತವಾಗಿರುವುದಿಲ್ಲ. ವೈರ್ಲೆಸ್ ಪರಿವರ್ತಕಗಳು (ಅಗ್ಗದವುಗಳು ಸಹ) ಕನಿಷ್ಠ 10 ಮೀಟರ್ ವ್ಯಾಪ್ತಿಯನ್ನು ಹೊಂದಿವೆ. ನೀವು ಅಗತ್ಯ ತಂತಿಗಳನ್ನು ಹೊಂದಿಲ್ಲದಿದ್ದರೆ ಮತ್ತು ಅವುಗಳನ್ನು ಕಿಟ್ನಲ್ಲಿ ಸೇರಿಸದಿದ್ದರೆ, ನೀವು ಅವುಗಳನ್ನು ಪ್ರತ್ಯೇಕವಾಗಿ ಖರೀದಿಸಬೇಕಾಗುತ್ತದೆ.
ಮತ್ತೊಂದು ವೈಶಿಷ್ಟ್ಯವನ್ನು ಪರಿಗಣಿಸುವುದು ಯೋಗ್ಯವಾಗಿದೆ - HDMI ಯೊಂದಿಗೆ ಆಡಿಯೊ ಸಿಗ್ನಲ್ ಅನ್ನು ಮೂರನೇ ವ್ಯಕ್ತಿಯ ಅಡಾಪ್ಟರುಗಳು ಮತ್ತು ಹೆಚ್ಚುವರಿ ಸಂಪರ್ಕಗಳ ಸಹಾಯವಿಲ್ಲದೆ ರವಾನಿಸಲಾಗುತ್ತದೆ. ಅದೇ ಸಮಯದಲ್ಲಿ, VGA ಮೂಲಕ ಸಿಗ್ನಲ್ ಟ್ರಾನ್ಸ್ಮಿಷನ್ಗೆ ಹೆಚ್ಚುವರಿ ಅಡಾಪ್ಟರ್ ಅಗತ್ಯವಿರುತ್ತದೆ.

ಸಂಪರ್ಕ
ಸಂಪರ್ಕ ಪ್ರಕ್ರಿಯೆಯು ಈ ರೀತಿ ಕಾಣುತ್ತದೆ:

ಸಂಪರ್ಕ ಸೆಟಪ್
ಈಗ ನೀವು ಲ್ಯಾಪ್ಟಾಪ್ ಮತ್ತು ಟಿವಿಯಲ್ಲಿ ಕೆಲವು ಮ್ಯಾನಿಪ್ಯುಲೇಷನ್ಗಳನ್ನು ನಿರ್ವಹಿಸಬೇಕಾಗಿದೆ, ಇದರಿಂದಾಗಿ ಸಂಪೂರ್ಣ ಸಿಸ್ಟಮ್ ಸರಿಯಾಗಿ ಕಾರ್ಯನಿರ್ವಹಿಸುತ್ತದೆ. ಟಿವಿಯನ್ನು ಹೊಂದಿಸಲು ಪ್ರಾರಂಭಿಸೋಣ:

ಲ್ಯಾಪ್ಟಾಪ್ನಲ್ಲಿ ಕೆಲವು ಮ್ಯಾನಿಪ್ಯುಲೇಷನ್ಗಳನ್ನು ನಿರ್ವಹಿಸಲು ಇದು ಉಳಿದಿದೆ:

VGA ಮೂಲಕ ಸಂಪರ್ಕ
ಈ ಸಂಪರ್ಕದ ಆಯ್ಕೆಯು ತುಂಬಾ ಸರಳವಾಗಿದೆ, ಏಕೆಂದರೆ ಹಿಂದಿನ ವಿಧಾನಗಳಲ್ಲಿ ಸಂಭವಿಸಿದಂತೆ ತಾಂತ್ರಿಕ ಅಂಶಗಳೊಂದಿಗೆ ಹೆಚ್ಚು "ತೊಂದರೆ" ಅಗತ್ಯವಿಲ್ಲ. ಹೆಚ್ಚಿನ ಸಂದರ್ಭಗಳಲ್ಲಿ, ಆಧುನಿಕ ಟಿವಿಗಳು ಮತ್ತು ಕಂಪ್ಯೂಟರ್ಗಳು ವಿಜಿಎ ಕನೆಕ್ಟರ್ಗಳೊಂದಿಗೆ ಅಳವಡಿಸಲ್ಪಟ್ಟಿವೆ, ಆದ್ದರಿಂದ, ನೀವು ಸೂಕ್ತವಾದ ಕೇಬಲ್ ಹೊಂದಿದ್ದರೆ, ಯಾವುದೇ ಸಂಪರ್ಕ ಸಮಸ್ಯೆಗಳು ಇರಬಾರದು.
ಪೂರ್ವಸಿದ್ಧತಾ ಹಂತ
ನಿಮ್ಮೊಂದಿಗೆ ಡಬಲ್-ಸೈಡೆಡ್ VGA ಕೇಬಲ್ ಇಲ್ಲದಿದ್ದರೆ, ಕಂಪ್ಯೂಟರ್ ಘಟಕಗಳನ್ನು ಮಾರಾಟ ಮಾಡುವ ಯಾವುದೇ ಅಂಗಡಿಯಲ್ಲಿ ನೀವು ಒಂದನ್ನು ಖರೀದಿಸಬಹುದು. ನಿಮ್ಮ ಅಗತ್ಯಗಳಿಗೆ ಅನುಗುಣವಾಗಿ ಉದ್ದವನ್ನು ಸರಿಹೊಂದಿಸಬಹುದು.
ಸಾಧನಗಳಲ್ಲಿ ಒಂದಕ್ಕೆ VGA ಕನೆಕ್ಟರ್ ಇಲ್ಲದಿದ್ದರೆ, ನೀವು HDMI-VGA ಅಥವಾ USB-VGA ನಂತಹ ವಿಶೇಷ ಅಡಾಪ್ಟರ್ ಅನ್ನು ಖರೀದಿಸಬಹುದು. ನಂತರದ ಪ್ರಕಾರದೊಂದಿಗೆ ಕೆಲಸ ಮಾಡುವುದನ್ನು ಮೇಲಿನ ಸೂಚನೆಗಳಲ್ಲಿ ವಿವರವಾಗಿ ವಿವರಿಸಲಾಗಿದೆ.

ವಿಜಿಎ ಕಾರ್ಯಾಚರಣೆಯ ವಿಶಿಷ್ಟತೆಗಳನ್ನು ಗಣನೆಗೆ ತೆಗೆದುಕೊಳ್ಳುವುದು ಸಹ ಯೋಗ್ಯವಾಗಿದೆ, ಅಂದರೆ ಅವು ಚಿತ್ರ ಪ್ರಸರಣಕ್ಕಾಗಿ ಪ್ರತ್ಯೇಕವಾಗಿ ಉದ್ದೇಶಿಸಲಾಗಿದೆ, ಆದ್ದರಿಂದ ಅವುಗಳ ಮೂಲಕ ಫೈಲ್ಗಳು, ಧ್ವನಿ ಮತ್ತು ಇತರ ಮಾಹಿತಿಯನ್ನು ರವಾನಿಸಲು ಸಾಧ್ಯವಿಲ್ಲ. ಈ ಮಿತಿಗಳನ್ನು ನಿವಾರಿಸಲು, ನೀವು ಲ್ಯಾಪ್ಟಾಪ್ಗೆ ಸ್ಪೀಕರ್ಗಳನ್ನು ಪ್ರತ್ಯೇಕವಾಗಿ ಸಂಪರ್ಕಿಸಬೇಕು, ವಿಶೇಷ ಆಡಿಯೊ ಅಡಾಪ್ಟರ್ಗಳನ್ನು ಬಳಸಬೇಕು ಅಥವಾ ಲ್ಯಾಪ್ಟಾಪ್ ಸ್ಪೀಕರ್ಗಳ ಧ್ವನಿಯೊಂದಿಗೆ ತೃಪ್ತರಾಗಿರಬೇಕು.
ಸಂಪರ್ಕ
VGA ಕೇಬಲ್ ಮೂಲಕ ಟಿವಿಗೆ ಲ್ಯಾಪ್ಟಾಪ್ ಅನ್ನು ಸಂಪರ್ಕಿಸುವ ಪ್ರಕ್ರಿಯೆಯು ಸಂಕೀರ್ಣವಾದ ಅಥವಾ ಅಸಾಮಾನ್ಯವಾದುದಲ್ಲ. ಸಂಪರ್ಕ ಸೂಚನೆಗಳು ಹೀಗಿವೆ:

VGA ಸಂಪರ್ಕವನ್ನು ಹೊಂದಿಸಲಾಗುತ್ತಿದೆ
ಕೇಬಲ್ ಬಳಸಿ ನಿಮ್ಮ ಲ್ಯಾಪ್ಟಾಪ್ ಮತ್ತು ಟಿವಿಯನ್ನು ಸಂಪರ್ಕಿಸುವುದನ್ನು ನೀವು ಪೂರ್ಣಗೊಳಿಸಿದಾಗ, ಸೆಟ್ಟಿಂಗ್ಗಳಿಗೆ ಹೋಗಿ. ಕೇಬಲ್ ಅನ್ನು ಸಂಪರ್ಕಿಸಿದ ತಕ್ಷಣ, ಸಿಗ್ನಲ್ ಹೆಚ್ಚಾಗಿ ರವಾನೆಯಾಗುವುದಿಲ್ಲ. ಇದನ್ನು ಸರಿಪಡಿಸಲು, ನೀವು ಟಿವಿಯಲ್ಲಿ ಮತ್ತು ಕಂಪ್ಯೂಟರ್ನಲ್ಲಿ ಕೆಲವು ಪ್ರಾಥಮಿಕ ಸೆಟ್ಟಿಂಗ್ಗಳನ್ನು ಮಾಡಬೇಕಾಗಿದೆ.
ಟಿವಿಗಾಗಿ ಸೆಟಪ್ ಪ್ರಕ್ರಿಯೆಯು ಈ ಕೆಳಗಿನಂತಿರುತ್ತದೆ:

ಈಗ ನೀವು ನಿಮ್ಮ ಕಂಪ್ಯೂಟರ್ಗೆ ಸಂಪರ್ಕವನ್ನು ಕಾನ್ಫಿಗರ್ ಮಾಡಬೇಕಾಗುತ್ತದೆ. ಸೂಚನೆಗಳು:
- "ಡೆಸ್ಕ್ಟಾಪ್".
- "ಪರದೆಯ ರೆಸಲ್ಯೂಶನ್"ಅಥವಾ "ಪ್ರದರ್ಶನ ಆಯ್ಕೆಗಳು".
- ಅಂಕಣದಲ್ಲಿ "ಪ್ರದರ್ಶನ"ನಿಮ್ಮ ಟಿವಿ ಆಯ್ಕೆಮಾಡಿ.
- ಈಗ ಐಟಂ ಮೇಲೆ ಕ್ಲಿಕ್ ಮಾಡಿ . ನೀವು ಕೀಬೋರ್ಡ್ ಶಾರ್ಟ್ಕಟ್ ಅನ್ನು ಸಹ ಬಳಸಬಹುದು ವಿನ್+ಪಿ, ಇದು ಬಯಸಿದ ವಿಂಡೋವನ್ನು ಕರೆಯುತ್ತದೆ.




ಈ ಹಂತದಲ್ಲಿ, ಲ್ಯಾಪ್ಟಾಪ್ ಅನ್ನು ಟಿವಿಗೆ ಸಂಪರ್ಕಿಸುವ ಪ್ರಕ್ರಿಯೆಯನ್ನು ಸಂಪೂರ್ಣ ಪರಿಗಣಿಸಬಹುದು.
HDMI ಮೂಲಕ ಟಿವಿಗೆ ಲ್ಯಾಪ್ಟಾಪ್ ಅನ್ನು ಸಂಪರ್ಕಿಸಲಾಗುತ್ತಿದೆ
ಈ ಸಂಪರ್ಕ ಆಯ್ಕೆಯು ಹಲವು ವಿಧಗಳಲ್ಲಿ ಹಿಂದಿನದಕ್ಕೆ ಹೋಲುತ್ತದೆ. ನಿಮಗೆ HDMI ಕೇಬಲ್ ಕೂಡ ಅಗತ್ಯವಿರುತ್ತದೆ, ಜೊತೆಗೆ ಟಿವಿ ಮತ್ತು ಲ್ಯಾಪ್ಟಾಪ್ ಕೇಸ್ ಎರಡರಲ್ಲೂ ಸೂಕ್ತವಾದ ಕನೆಕ್ಟರ್ಗಳ ಉಪಸ್ಥಿತಿ. HDMI ಸಂಪರ್ಕವು ಚಿತ್ರವನ್ನು ಮಾತ್ರವಲ್ಲದೆ ಧ್ವನಿಯನ್ನೂ ಸಹ ನೀಡುತ್ತದೆ, ಇದು ಈ ಸಮಸ್ಯೆಯ ಬಗ್ಗೆ ಚಿಂತಿಸದಿರಲು ನಿಮಗೆ ಅನುಮತಿಸುತ್ತದೆ.
ಸಾಧನಗಳಲ್ಲಿ ಒಂದಕ್ಕೆ ಅಗತ್ಯವಾದ ಕನೆಕ್ಟರ್ ಇಲ್ಲದಿದ್ದರೆ, ನೀವು ವಿವಿಧ ಅಡಾಪ್ಟರುಗಳನ್ನು ಬಳಸಬಹುದು. ಆದಾಗ್ಯೂ, ಈ ಸಂದರ್ಭದಲ್ಲಿ, ಸೆಟಪ್ ಪ್ರಕ್ರಿಯೆಯು ಹೆಚ್ಚು ಸಂಕೀರ್ಣವಾಗಬಹುದು, ಮತ್ತು ಔಟ್ಪುಟ್ ಸಿಗ್ನಲ್ನ ಗುಣಮಟ್ಟವು ನೇರ ಸಂಪರ್ಕಕ್ಕಿಂತ ಕಡಿಮೆಯಿರುತ್ತದೆ.
ಸಂಪರ್ಕ
ಇಲ್ಲಿ ಸಂಕೀರ್ಣವಾದ ಏನೂ ಇಲ್ಲ. HDMI ಕೇಬಲ್ನ ಒಂದು ತುದಿಯನ್ನು ತೆಗೆದುಕೊಂಡು ಅದನ್ನು ನಿಮ್ಮ ಟಿವಿಯಲ್ಲಿನ ಪೋರ್ಟ್ಗೆ ಪ್ಲಗ್ ಮಾಡಿ. ಸಾದೃಶ್ಯದ ಮೂಲಕ, ನಿಮ್ಮ ಲ್ಯಾಪ್ಟಾಪ್ನಲ್ಲಿ ಅನುಗುಣವಾದ ಇಂಟರ್ಫೇಸ್ನಲ್ಲಿ ಅದನ್ನು ಸ್ಥಾಪಿಸಿ. ಸಾಮಾನ್ಯವಾಗಿ ಜೋಡಿಸುವಿಕೆಯು ಸಾಧ್ಯವಾದಷ್ಟು ಬಿಗಿಯಾಗಿ ಸಂಭವಿಸುತ್ತದೆ, ಆದ್ದರಿಂದ ಹೆಚ್ಚುವರಿ ಫಾಸ್ಟೆನರ್ಗಳನ್ನು ಕನೆಕ್ಟರ್ಗಳ ವಿನ್ಯಾಸದಿಂದ ಅಥವಾ ಕೇಬಲ್ಗಳ ವಿನ್ಯಾಸದಿಂದ ಒದಗಿಸಲಾಗುವುದಿಲ್ಲ.
HDMI ಸಂಪರ್ಕವನ್ನು ಹೊಂದಿಸಲಾಗುತ್ತಿದೆ
ಇಲ್ಲಿ ಎಲ್ಲವೂ VGA ಕೇಬಲ್ ಮೂಲಕ ಸಂಪರ್ಕದೊಂದಿಗೆ ಬಹುತೇಕ ಒಂದೇ ಆಗಿರುತ್ತದೆ. ಟಿವಿಯನ್ನು ಈ ರೀತಿ ಕಾನ್ಫಿಗರ್ ಮಾಡಲಾಗಿದೆ:

ಈಗ ನಿಮ್ಮ ಕಂಪ್ಯೂಟರ್ ಅನ್ನು ಹೊಂದಿಸಿ:
- ವಿಶಿಷ್ಟವಾಗಿ, ನಿಮ್ಮ ಟಿವಿಯನ್ನು ನೀವು ಹೊಂದಿಸಿದ ನಂತರ, ಲ್ಯಾಪ್ಟಾಪ್ ಪ್ರದರ್ಶನದಿಂದ ಚಿತ್ರವನ್ನು ಟಿವಿ ಪರದೆಯಲ್ಲಿ ನಕಲು ಮಾಡಲಾಗುತ್ತದೆ. ಆದಾಗ್ಯೂ, ಅದು ಕಾಣಿಸದಿದ್ದರೆ ಅಥವಾ ನೀವು ಬಯಸಿದ ರೂಪದಲ್ಲಿ ಕಾಣಿಸದಿದ್ದರೆ, ನೀವು ಲ್ಯಾಪ್ಟಾಪ್ ಸೆಟ್ಟಿಂಗ್ಗಳನ್ನು ಆಶ್ರಯಿಸಬೇಕಾಗುತ್ತದೆ. ಖಾಲಿ ಜಾಗದ ಮೇಲೆ ಬಲ ಕ್ಲಿಕ್ ಮಾಡಿ "ಡೆಸ್ಕ್ಟಾಪ್".
- ಸಂದರ್ಭ ಮೆನುವಿನಿಂದ, ಆಯ್ಕೆಯನ್ನು ಆರಿಸಿ "ಪರದೆಯ ರೆಸಲ್ಯೂಶನ್".
- ಅಂಕಣದಲ್ಲಿ "ಪ್ರದರ್ಶನ"ನಿಮ್ಮ ಟಿವಿ ಆಯ್ಕೆಮಾಡಿ.
- ಟಿವಿ ಪರದೆಯಲ್ಲಿ ಪ್ರದರ್ಶಿಸಲಾದ ರೆಸಲ್ಯೂಶನ್ ನಿಮಗೆ ತೃಪ್ತರಾಗಿಲ್ಲದಿದ್ದರೆ, ಸೂಕ್ತವಾದ ಹೆಸರನ್ನು ಹೊಂದಿರುವ ವಿಶೇಷ ಕಾಲಮ್ನಲ್ಲಿ ಅದನ್ನು ಸೂಚಿಸಿ.
- ಈಗ ಐಟಂ ಮೇಲೆ ಕ್ಲಿಕ್ ಮಾಡಿ "ಎರಡನೇ ಪರದೆಯಲ್ಲಿ ಚಿತ್ರವನ್ನು ಪ್ರದರ್ಶಿಸಲಾಗುತ್ತಿದೆ"
- ಇಲ್ಲಿ, ಇಮೇಜ್ ವರ್ಗಾವಣೆ ಆಯ್ಕೆಯನ್ನು ಆರಿಸಿ.




ಅಲ್ಲದೆ, HDMI ಯಾವುದೇ ಹೆಚ್ಚುವರಿ ಕೇಬಲ್ಗಳಿಲ್ಲದೆ ಆಡಿಯೊವನ್ನು ರವಾನಿಸುವ ಸಾಮರ್ಥ್ಯವನ್ನು ಬೆಂಬಲಿಸುತ್ತದೆ ಎಂಬುದನ್ನು ಮರೆಯಬೇಡಿ. ಹಳತಾದ ಡ್ರೈವರ್ಗಳೊಂದಿಗೆ ಅಥವಾ 2010 ಅಥವಾ ಹಿಂದಿನ ಕೇಬಲ್ಗಳನ್ನು ಸಂಪರ್ಕಕ್ಕಾಗಿ ಬಳಸಿದರೆ ಇದು ಸಾಮಾನ್ಯವಾಗಿ ಸಂಭವಿಸುತ್ತದೆ. ಈ ರೀತಿಯ ಸಂಪರ್ಕದೊಂದಿಗೆ ಧ್ವನಿಯನ್ನು ಹೊಂದಿಸುವ ಪ್ರಕ್ರಿಯೆಯು ಈ ರೀತಿ ಇರುತ್ತದೆ:

ಟಿವಿ ಐಕಾನ್ ಕಾಣಿಸಿಕೊಂಡಾಗ ಮತ್ತೊಂದು ಸಾಮಾನ್ಯ ಸಮಸ್ಯೆಯಾಗಿದೆ, ಆದರೆ ಅದು ಬೂದು ಬಣ್ಣದ್ದಾಗಿದೆ. ಇದು ಎರಡು ಸಮಸ್ಯೆಗಳನ್ನು ಸೂಚಿಸಬಹುದು:
- ಲ್ಯಾಪ್ಟಾಪ್ ಟಿವಿಯನ್ನು ಸರಿಯಾಗಿ ಗುರುತಿಸಲಿಲ್ಲ. ಈ ಸಂದರ್ಭದಲ್ಲಿ, ನೀವು HDMI ಕೇಬಲ್ ಸಂಪರ್ಕ ಕಡಿತಗೊಳಿಸದೆಯೇ ರೀಬೂಟ್ ಮಾಡಬೇಕಾಗುತ್ತದೆ. ರೀಬೂಟ್ ಮಾಡಿದ ನಂತರ, ಎಲ್ಲವೂ ಸಾಮಾನ್ಯ ಸ್ಥಿತಿಗೆ ಮರಳಬೇಕು;
- ಇದು ಸಂಭವಿಸದಿದ್ದರೆ, ಹೆಚ್ಚಾಗಿ ನಿಮ್ಮ ಸೌಂಡ್ ಕಾರ್ಡ್ ಡ್ರೈವರ್ಗಳು ಹಳೆಯದಾಗಿದೆ. ಅವುಗಳನ್ನು ನವೀಕರಿಸಿ. ಈ ಲೇಖನದ ಸಂದರ್ಭದಲ್ಲಿ, ಈ ಪ್ರಕ್ರಿಯೆಯನ್ನು ಪರಿಗಣಿಸಲಾಗುವುದಿಲ್ಲ, ಏಕೆಂದರೆ ಇದು ಪ್ರತ್ಯೇಕ ಲೇಖನದ ವಿಷಯವಾಗಿದೆ.
ತಿರುಚಿದ ಜೋಡಿ RCA ಮೂಲಕ ಸಂಪರ್ಕ
ಲ್ಯಾಪ್ಟಾಪ್ ಅನ್ನು ಟಿವಿಗೆ ಸಂಪರ್ಕಿಸುವ ಈ ಆಯ್ಕೆಯು ಅತ್ಯಂತ ಕಷ್ಟಕರವಾಗಿದೆ, ಏಕೆಂದರೆ ಇದು ಬಳಕೆದಾರರಿಂದ ದೀರ್ಘ ಪೂರ್ವಸಿದ್ಧತಾ ಹಂತದ ಅಗತ್ಯವಿರುತ್ತದೆ, ವಿಶೇಷ ಕೇಬಲ್ಗಳು ಮತ್ತು ಅಡಾಪ್ಟರ್ಗಳ ಉಪಸ್ಥಿತಿ. ಆದಾಗ್ಯೂ, ಕೆಲವು ಕಾರಣಗಳಿಂದ ಇತರ ಸಂಪರ್ಕ ವಿಧಾನಗಳು ಸಾಧ್ಯವಾಗದಿದ್ದರೆ, ನೀವು ಈ ವಿಧಾನವನ್ನು ಬಳಸಬೇಕಾಗುತ್ತದೆ.
ಪೂರ್ವಸಿದ್ಧತಾ ಹಂತ
ಅನೇಕ ಕಂಪ್ಯೂಟರ್ಗಳು, ಮತ್ತು ಅದಕ್ಕಿಂತ ಹೆಚ್ಚಾಗಿ ಲ್ಯಾಪ್ಟಾಪ್ಗಳು, RCA ಸಂಪರ್ಕಕ್ಕೆ ಅಗತ್ಯವಾದ ಕನೆಕ್ಟರ್ಗಳನ್ನು ಹೊಂದಿಲ್ಲ, ಆದ್ದರಿಂದ ನೀವು ಪರಿವರ್ತಕವನ್ನು ಖರೀದಿಸಬೇಕಾಗುತ್ತದೆ. ಹೆಚ್ಚಿನ ಆಧುನಿಕ ಲ್ಯಾಪ್ಟಾಪ್ಗಳು HDMI ಅಥವಾ VGA ಔಟ್ಪುಟ್ಗಳನ್ನು ಹೊಂದಿರುವುದರಿಂದ, ಅಂತಹ ಕನೆಕ್ಟರ್ಗಳನ್ನು ಹೊಂದಿರುವ ಪರಿವರ್ತಕವನ್ನು ನೀವು ಖರೀದಿಸಬೇಕಾಗುತ್ತದೆ. ಮುಖ್ಯ ವಿಷಯವೆಂದರೆ ಅದೇ ಇಂಟರ್ಫೇಸ್ಗಳು ಲ್ಯಾಪ್ಟಾಪ್ನಲ್ಲಿವೆ.

ನೀವು ಕನೆಕ್ಟರ್ಗಳಿಗೆ ಸೂಕ್ತವಾದ ಕೇಬಲ್ಗಳನ್ನು ಆಯ್ಕೆ ಮಾಡಬೇಕಾಗುತ್ತದೆ, ಅಂದರೆ, HDMI/VGA ಮತ್ತು RCA ಕೇಬಲ್ಗಳ ಶಾಖೆ. ಕೆಲವೊಮ್ಮೆ ಅಗತ್ಯವಿರುವ ಎಲ್ಲಾ ಪೆರಿಫೆರಲ್ಸ್ ಅನ್ನು ಸೇರಿಸಲಾಗುತ್ತದೆ. ಹೆಚ್ಚುವರಿಯಾಗಿ, ನೀವು RCA ಕೇಬಲ್ಗಳ ಗುಣಲಕ್ಷಣಗಳೊಂದಿಗೆ ನೀವೇ ಪರಿಚಿತರಾಗಿರಬೇಕು:

ಹೆಚ್ಚಾಗಿ ನೀವು ಹಳದಿ ಕೇಬಲ್ ಮೂಲಕ ಪಡೆಯಬಹುದು, ಏಕೆಂದರೆ ನೀವು ಅದನ್ನು ಹೊರಹಾಕಲು ಸಾಧ್ಯವಾದರೆ ಧ್ವನಿಯಲ್ಲಿ ಇನ್ನೂ ಗಂಭೀರ ಸಮಸ್ಯೆಗಳಿರುತ್ತವೆ. ಧ್ವನಿಯನ್ನು ಲ್ಯಾಪ್ಟಾಪ್ ಮೂಲಕ ಸ್ಪೀಕರ್ಗಳಿಗೆ ಅಥವಾ ಲ್ಯಾಪ್ಟಾಪ್ನ ಸ್ಪೀಕರ್ಗಳ ಮೂಲಕ ಸಂಪರ್ಕಿಸಬೇಕಾಗುತ್ತದೆ.
ಹೆಚ್ಚಿನ ಪರಿವರ್ತಕಗಳು ಕಂಪ್ಯೂಟರ್ನಲ್ಲಿನ ಕನೆಕ್ಟರ್ನಿಂದ ಅಗತ್ಯವಾದ ಶಕ್ತಿಯನ್ನು ಸ್ವೀಕರಿಸದಿರಬಹುದು, ಆದ್ದರಿಂದ ಪರಿವರ್ತಕವನ್ನು ಅದರೊಂದಿಗೆ ಸೇರಿಸದಿದ್ದರೆ ಅದನ್ನು ಪವರ್ ಮಾಡಲು ನೀವು ಪ್ರತ್ಯೇಕವಾಗಿ ಸಾಧನವನ್ನು ಖರೀದಿಸಬೇಕಾಗುತ್ತದೆ.
ಸಂಪರ್ಕ
ನೀವು ಯಾವ ರೀತಿಯ ಪರಿವರ್ತಕವನ್ನು ಖರೀದಿಸಿದ್ದೀರಿ ಎಂಬುದರ ಆಧಾರದ ಮೇಲೆ ಈ ಪ್ರಕ್ರಿಯೆಯು ಬದಲಾಗಬಹುದು. ಮೊದಲಿಗೆ, HDMI-RCA ಚಾನಲ್ ಅನ್ನು ಸಂಪರ್ಕಿಸಲು ಸೂಚನೆಗಳನ್ನು ನೋಡೋಣ:
- ಲ್ಯಾಪ್ಟಾಪ್ ದೇಹದಲ್ಲಿ ಸೂಕ್ತವಾದ ಕನೆಕ್ಟರ್ಗೆ HDMI ಕೇಬಲ್ ಅನ್ನು ಸಂಪರ್ಕಿಸಿ. ಅದನ್ನು ಬೇರೆ ಯಾವುದರಿಂದಲೂ ಭದ್ರಪಡಿಸುವ ಅಗತ್ಯವಿಲ್ಲ.
- HDMI ಕೇಬಲ್ನ ಇನ್ನೊಂದು ತುದಿಯನ್ನು ಪರಿವರ್ತಕದಲ್ಲಿಯೇ ಸೂಕ್ತವಾದ ಇಂಟರ್ಫೇಸ್ಗೆ ಪ್ಲಗ್ ಮಾಡಿ. ಅಗತ್ಯವಿರುವ ಕನೆಕ್ಟರ್ ಅನ್ನು ಸಹ ಲೇಬಲ್ ಮಾಡಬಹುದು "ಇನ್ಪುಟ್".
- ಈಗ ನಿಮ್ಮ ಟಿವಿಗೆ RCA ವೈರ್ಗಳನ್ನು ಕನೆಕ್ಟ್ ಮಾಡಿ. ಪ್ಲಗ್ಗಳ ಬಣ್ಣಗಳು ಟಿವಿಯಲ್ಲಿ ಕನೆಕ್ಟರ್ ಅನ್ನು ಸೂಚಿಸುವ ಬಣ್ಣಗಳಿಗೆ ಹೊಂದಿಕೆಯಾಗಬೇಕು, ಇಲ್ಲದಿದ್ದರೆ ಸಂಪರ್ಕವನ್ನು ಸರಿಯಾಗಿ ಮಾಡಲಾಗುವುದಿಲ್ಲ. ಅಗತ್ಯ ಕನೆಕ್ಟರ್ಗಳು ಸಾಮಾನ್ಯವಾಗಿ ಗುರುತಿಸಲಾದ ಬ್ಲಾಕ್ನಲ್ಲಿವೆ "AVIN".
- ಅಂತೆಯೇ, RCA ತಂತಿಗಳನ್ನು ಪರಿವರ್ತಕಕ್ಕೆ ಸಂಪರ್ಕಪಡಿಸಿ.
- ಸೈಡ್ ಪ್ಯಾನೆಲ್ನಲ್ಲಿ ವಿಶೇಷ ಸ್ವಿಚ್ ಬಳಸಿ, ನೀವು ಚಿತ್ರದ ಗುಣಮಟ್ಟವನ್ನು ಸರಿಹೊಂದಿಸಬಹುದು.
- ಕಂಪ್ಯೂಟರ್ನ HDMI ಕನೆಕ್ಟರ್ನಿಂದ ಸಾಕಷ್ಟು ವಿದ್ಯುತ್ ಇಲ್ಲದ ಸಂದರ್ಭಗಳಲ್ಲಿ ಸಿಗ್ನಲ್ ಟ್ರಾನ್ಸ್ಮಿಷನ್ ಸಂಭವಿಸುವುದಿಲ್ಲ. ಈ ಸಂದರ್ಭಗಳಲ್ಲಿ, ಟ್ರಾನ್ಸ್ಮಿಟರ್ ಅನ್ನು ಡಬಲ್ ಯುಎಸ್ಬಿ ಕೇಬಲ್ ಬಳಸಿ ಕಂಪ್ಯೂಟರ್ಗೆ ಸಂಪರ್ಕಿಸಬಹುದು, ಅದಕ್ಕೆ ಅಗತ್ಯವಾದ ಶಕ್ತಿಯನ್ನು ಒದಗಿಸಬಹುದು ಅಥವಾ ನೆಟ್ವರ್ಕ್ಗೆ ಸಂಪರ್ಕಿಸಬಹುದು.






VGA-RCA ಅಡಾಪ್ಟರ್ ಅನ್ನು ಬಳಸಿಕೊಂಡು ನಾವು ಸಂಪರ್ಕ ಪ್ರಕ್ರಿಯೆಯನ್ನು ಸಹ ಪರಿಗಣಿಸುತ್ತೇವೆ:

ಸಂಯೋಜನೆಗಳು
ನೀವು ಸಂಪರ್ಕವನ್ನು ಪೂರ್ಣಗೊಳಿಸಿದಾಗ, ನೀವು ಟಿವಿ ಮತ್ತು ಕಂಪ್ಯೂಟರ್ ಅನ್ನು ಕಾನ್ಫಿಗರ್ ಮಾಡಬೇಕಾಗುತ್ತದೆ. ಟಿವಿಯೊಂದಿಗೆ ಪ್ರಾರಂಭಿಸೋಣ:

ಈಗ ನಿಮ್ಮ ಕಂಪ್ಯೂಟರ್ ಅನ್ನು ಹೊಂದಿಸಿ:
- ವಿಶಿಷ್ಟವಾಗಿ, ನಿಮ್ಮ ಟಿವಿಯನ್ನು ನೀವು ಹೊಂದಿಸಿದ ನಂತರ, ಲ್ಯಾಪ್ಟಾಪ್ ಪ್ರದರ್ಶನದಿಂದ ಚಿತ್ರವನ್ನು ಟಿವಿ ಪರದೆಯಲ್ಲಿ ನಕಲು ಮಾಡಲಾಗುತ್ತದೆ. ಆದಾಗ್ಯೂ, ಅದು ಕಾಣಿಸದಿದ್ದರೆ ಅಥವಾ ನೀವು ಬಯಸಿದ ರೂಪದಲ್ಲಿ ಕಾಣಿಸದಿದ್ದರೆ, ನೀವು ಲ್ಯಾಪ್ಟಾಪ್ ಸೆಟ್ಟಿಂಗ್ಗಳನ್ನು ಆಶ್ರಯಿಸಬೇಕಾಗುತ್ತದೆ. ಖಾಲಿ ಜಾಗದ ಮೇಲೆ ಬಲ ಕ್ಲಿಕ್ ಮಾಡಿ "ಡೆಸ್ಕ್ಟಾಪ್".
- ಸಂದರ್ಭ ಮೆನುವಿನಿಂದ, ಆಯ್ಕೆಯನ್ನು ಆರಿಸಿ "ಪರದೆಯ ರೆಸಲ್ಯೂಶನ್".
- ಅಂಕಣದಲ್ಲಿ "ಪ್ರದರ್ಶನ"ನಿಮ್ಮ ಟಿವಿ ಆಯ್ಕೆಮಾಡಿ.
- ಟಿವಿ ಪರದೆಯಲ್ಲಿ ಪ್ರದರ್ಶಿಸಲಾದ ರೆಸಲ್ಯೂಶನ್ ನಿಮಗೆ ತೃಪ್ತರಾಗಿಲ್ಲದಿದ್ದರೆ, ಸೂಕ್ತವಾದ ಹೆಸರನ್ನು ಹೊಂದಿರುವ ವಿಶೇಷ ಕಾಲಮ್ನಲ್ಲಿ ಅದನ್ನು ಸೂಚಿಸಿ.
- ಈಗ ಐಟಂ ಮೇಲೆ ಕ್ಲಿಕ್ ಮಾಡಿ "ಎರಡನೇ ಪರದೆಯಲ್ಲಿ ಚಿತ್ರವನ್ನು ಪ್ರದರ್ಶಿಸಲಾಗುತ್ತಿದೆ". ನೀವು Win + P ಕೀ ಸಂಯೋಜನೆಯನ್ನು ಸಹ ಬಳಸಬಹುದು, ಅದು ಬಯಸಿದ ವಿಂಡೋವನ್ನು ತೆರೆಯುತ್ತದೆ.
- ಇಲ್ಲಿ, ಇಮೇಜ್ ವರ್ಗಾವಣೆ ಆಯ್ಕೆಯನ್ನು ಆರಿಸಿ.




ನೀವು RCA-HDMI ಅಡಾಪ್ಟರ್ ಅನ್ನು ಬಳಸಿದರೆ, ನೀವು ವೀಡಿಯೊ ಸಿಗ್ನಲ್ ಮಾತ್ರವಲ್ಲದೆ ಆಡಿಯೊವನ್ನು ಸಹ ಔಟ್ಪುಟ್ ಮಾಡಬಹುದು. ನಿಜ, ಕೆಲವೊಮ್ಮೆ ಧ್ವನಿಯು ಪೂರ್ವನಿಯೋಜಿತವಾಗಿ ಔಟ್ಪುಟ್ ಆಗದಿರಬಹುದು, ಆದರೂ ಅದು ಇರಬೇಕು. ಹಳತಾದ ಡ್ರೈವರ್ಗಳೊಂದಿಗೆ ಅಥವಾ 2010 ಅಥವಾ ಹಿಂದಿನ ಕೇಬಲ್ಗಳನ್ನು ಸಂಪರ್ಕಕ್ಕಾಗಿ ಬಳಸಿದರೆ ಇದು ಸಾಮಾನ್ಯವಾಗಿ ಸಂಭವಿಸುತ್ತದೆ. ಈ ರೀತಿಯ ಸಂಪರ್ಕದೊಂದಿಗೆ ಧ್ವನಿಯನ್ನು ಹೊಂದಿಸುವ ಪ್ರಕ್ರಿಯೆಯು ಈ ರೀತಿ ಇರುತ್ತದೆ:

ಈ ಲೇಖನದ ಚೌಕಟ್ಟಿನೊಳಗೆ, ಟಿವಿಗೆ ಲ್ಯಾಪ್ಟಾಪ್ ಅನ್ನು ಸಂಪರ್ಕಿಸುವ ಎಲ್ಲಾ ಲಭ್ಯವಿರುವ ವಿಧಾನಗಳನ್ನು ಪರಿಗಣಿಸಲಾಗಿದೆ. ದುರದೃಷ್ಟವಶಾತ್, ಅವೆಲ್ಲವೂ ಸಾರ್ವತ್ರಿಕವಲ್ಲ, ಆದ್ದರಿಂದ ನಿಮ್ಮ ಪರಿಸ್ಥಿತಿಯನ್ನು ಅವಲಂಬಿಸಿ ನೀವು ನೋಡಬೇಕಾಗುತ್ತದೆ.