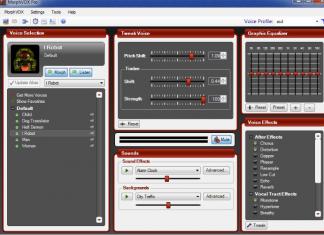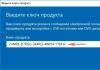ರಷ್ಯಾದ ಒಕ್ಕೂಟದ ಶಿಕ್ಷಣಕ್ಕಾಗಿ ಫೆಡರಲ್ ಏಜೆನ್ಸಿ
NOU SPO ಇರ್ಕುಟ್ಸ್ಕ್ ಕಾಲೇಜ್ ಆಫ್ ಎಕನಾಮಿಕ್ಸ್ ಅಂಡ್ ಟೂರಿಸಂ
ಶಿಸ್ತು: ಕಂಪ್ಯೂಟರ್ ಸೈನ್ಸ್
ವಿಷಯ: ಮೈಕ್ರೋಸಾಫ್ಟ್ ಆಫೀಸ್ ಪ್ರವೇಶ ವರದಿಗಳು
ನಾನು ಕೆಲಸವನ್ನು ಮಾಡಿದ್ದೇನೆ:
T-09-2 ಗುಂಪಿನ ವಿದ್ಯಾರ್ಥಿ
ಶೆಗೊಲೆವ್ ಅಲೆಕ್ಸಾಂಡರ್
ಶಿಕ್ಷಕರಿಂದ ಪರಿಶೀಲಿಸಲಾಗಿದೆ:
ಬೊಲೊಖೋವಾ ಎಲೆನಾ ನಿಕೋಲೇವ್ನಾ
ಇರ್ಕುಟ್ಸ್ಕ್ 2010
ಪರಿಚಯ
ಅಧ್ಯಾಯ 1: ಡೇಟಾಬೇಸ್ ಆಬ್ಜೆಕ್ಟ್ ಆಗಿ ವರದಿಯನ್ನು ರಚಿಸುವುದು
1.2 ವರದಿಯನ್ನು ರಚಿಸುವ ವಿಧಾನಗಳು
1.3 ವರದಿಯನ್ನು ರಚಿಸುವುದು
ಅಧ್ಯಾಯ 2. ಡೇಟಾಬೇಸ್ “ವಾಸಾಬಿಕೊ ರೆಸ್ಟೋರೆಂಟ್ ಉದ್ಯೋಗಿಗಳು”
2.1.1 ಇರ್ಕುಟ್ಸ್ಕ್ನಲ್ಲಿ ವಾಸಿಸುವ ಜನರಿಗಾಗಿ ಹುಡುಕಿ
1.1.2 ಇರ್ಕುಟ್ಸ್ಕ್ನಲ್ಲಿ ವಾಸಿಸದ ಜನರಿಗಾಗಿ ಹುಡುಕಿ
1.1.3 ಫೋನ್ ಲಭ್ಯತೆಯ ಮೂಲಕ ಹುಡುಕಿ
1.1.4 19** ರಲ್ಲಿ ಜನಿಸಿದವರನ್ನು ಹುಡುಕಿ
1.1.5 ಶ್ರೇಣಿಯ ಉದ್ಯೋಗಿಗಳಿಗಾಗಿ ಹುಡುಕಿ. ಪುಸ್ತಕಗಳು
1.1.6 ಮಾಣಿಗಳಿಗಾಗಿ ಮಾತ್ರ ಹುಡುಕಿ
1.1.8 ಕ್ಲೈಂಟ್ನ ಕೊನೆಯ ಹೆಸರಿನಿಂದ ಹುಡುಕಿ
1.1.9 ಗ್ರಾಹಕರ ಫೋನ್ ಲಭ್ಯತೆಯ ಮೂಲಕ ಹುಡುಕಿ
1.1.10 ಕೊನೆಯ ಹೆಸರಿನಿಂದ ಸಿಬ್ಬಂದಿಗಾಗಿ ಹುಡುಕಿ
ಪರಿಚಯ
ಕಂಪ್ಯೂಟರ್ ತಂತ್ರಜ್ಞಾನದ ಅಭಿವೃದ್ಧಿಯ ಪ್ರಾರಂಭದಿಂದಲೂ, ಅದರ ಬಳಕೆಯ ಎರಡು ಮುಖ್ಯ ನಿರ್ದೇಶನಗಳು ಹೊರಹೊಮ್ಮಿದವು.
ಮೊದಲ ನಿರ್ದೇಶನವು ಕಂಪ್ಯೂಟರ್ ತಂತ್ರಜ್ಞಾನದ ಬಳಕೆಯಾಗಿದ್ದು ಅದು ಹೆಚ್ಚು ಸಮಯ ತೆಗೆದುಕೊಳ್ಳುವ ಅಥವಾ ಕೈಯಾರೆ ನಿರ್ವಹಿಸಲು ಅಸಾಧ್ಯವಾದ ಸಂಖ್ಯಾತ್ಮಕ ಲೆಕ್ಕಾಚಾರಗಳನ್ನು ನಿರ್ವಹಿಸುತ್ತದೆ.
ಎರಡನೆಯ ದಿಕ್ಕು ಸ್ವಯಂಚಾಲಿತ ಅಥವಾ ಸ್ವಯಂಚಾಲಿತ ಮಾಹಿತಿ ವ್ಯವಸ್ಥೆಗಳಲ್ಲಿ ಕಂಪ್ಯೂಟರ್ ತಂತ್ರಜ್ಞಾನದ ಬಳಕೆಯಾಗಿದೆ.
ಪ್ರವೇಶ DBMS (ಮೈಕ್ರೋಸಾಫ್ಟ್) ಸಾಕಷ್ಟು ಹೆಚ್ಚಿನ ವೇಗದ ಗುಣಲಕ್ಷಣಗಳನ್ನು ಹೊಂದಿದೆ ಮತ್ತು ಮೈಕ್ರೋಸಾಫ್ಟ್ ಆಫೀಸ್ ಪ್ಯಾಕೇಜ್ನ ಭಾಗವಾಗಿದೆ, ಇದು ನಮ್ಮ ದೇಶ ಮತ್ತು ವಿದೇಶಗಳಲ್ಲಿ ಅತ್ಯಂತ ಜನಪ್ರಿಯವಾಗಿದೆ. ಆಕ್ಸೆಸ್ ಸಾಫ್ಟ್ವೇರ್ ಡೆವಲಪರ್ಗಳಿಗೆ ನೀಡಲಾಗುವ ಆಜ್ಞೆಗಳು ಮತ್ತು ಕಾರ್ಯಗಳ ಸೆಟ್ ಶಕ್ತಿ ಮತ್ತು ನಮ್ಯತೆಯ ವಿಷಯದಲ್ಲಿ ಡೇಟಾ ಪ್ರಸ್ತುತಿ ಮತ್ತು ಪ್ರಕ್ರಿಯೆಗೆ ಯಾವುದೇ ಆಧುನಿಕ ಅವಶ್ಯಕತೆಗಳನ್ನು ಪೂರೈಸುತ್ತದೆ. ಪ್ರವೇಶ ವರದಿ ಅಭಿವೃದ್ಧಿ ಪರಿಕರಗಳನ್ನು ಮುದ್ರಿತ ಔಟ್ಪುಟ್ ಡಾಕ್ಯುಮೆಂಟ್ನ ರೂಪದಲ್ಲಿ ಟೇಬಲ್ಗಳಿಂದ ಡೇಟಾವನ್ನು ಪ್ರದರ್ಶಿಸಲು ಬಳಸಬಹುದಾದ ವರದಿ ವಿನ್ಯಾಸವನ್ನು ರಚಿಸಲು ವಿನ್ಯಾಸಗೊಳಿಸಲಾಗಿದೆ. ಈ ಉಪಕರಣಗಳು ಸಂಕೀರ್ಣ ರಚನೆಯೊಂದಿಗೆ ವರದಿಯನ್ನು ವಿನ್ಯಾಸಗೊಳಿಸಲು ನಿಮಗೆ ಅವಕಾಶ ಮಾಡಿಕೊಡುತ್ತದೆ, ಅದು ಅನೇಕ ಕೋಷ್ಟಕಗಳಿಂದ ಪರಸ್ಪರ ಸಂಬಂಧಿತ ಡೇಟಾದ ಔಟ್ಪುಟ್ ಅನ್ನು ಒದಗಿಸುತ್ತದೆ. ಈ ಸಂದರ್ಭದಲ್ಲಿ, ಡಾಕ್ಯುಮೆಂಟ್ ಮರಣದಂಡನೆಗೆ ಹೆಚ್ಚಿನ ಅವಶ್ಯಕತೆಗಳನ್ನು ಪೂರೈಸಬಹುದು.
ಅಧ್ಯಾಯ 1 . ಡೇಟಾಬೇಸ್ ವಸ್ತುವಾಗಿ ವರದಿಯನ್ನು ರಚಿಸುವುದು
ವರದಿಯು ಪರದೆಯ ಮೇಲೆ, ಮುದ್ರಿತ ಅಥವಾ ಫೈಲ್ನಲ್ಲಿ ಪ್ರದರ್ಶಿಸಲಾದ ಡೇಟಾದ ಫಾರ್ಮ್ಯಾಟ್ ಮಾಡಲಾದ ಪ್ರಾತಿನಿಧ್ಯವಾಗಿದೆ. ಡೇಟಾಬೇಸ್ನಿಂದ ಅಗತ್ಯ ಮಾಹಿತಿಯನ್ನು ಹೊರತೆಗೆಯಲು ಮತ್ತು ಅದನ್ನು ಅರ್ಥಮಾಡಿಕೊಳ್ಳಲು ಸುಲಭವಾದ ರೂಪದಲ್ಲಿ ಪ್ರಸ್ತುತಪಡಿಸಲು ಅವು ನಿಮಗೆ ಅವಕಾಶ ಮಾಡಿಕೊಡುತ್ತವೆ ಮತ್ತು ಡೇಟಾವನ್ನು ಸಂಕ್ಷಿಪ್ತಗೊಳಿಸಲು ಮತ್ತು ವಿಶ್ಲೇಷಿಸಲು ಸಾಕಷ್ಟು ಅವಕಾಶಗಳನ್ನು ಒದಗಿಸುತ್ತವೆ.
ಕೋಷ್ಟಕಗಳು ಮತ್ತು ಪ್ರಶ್ನೆಗಳನ್ನು ಮುದ್ರಿಸುವಾಗ, ಮಾಹಿತಿಯನ್ನು ಸಂಗ್ರಹಿಸಲಾದ ರೂಪದಲ್ಲಿ ಪ್ರಾಯೋಗಿಕವಾಗಿ ಪ್ರದರ್ಶಿಸಲಾಗುತ್ತದೆ. ಸಾಂಪ್ರದಾಯಿಕ ನೋಟವನ್ನು ಹೊಂದಿರುವ ಮತ್ತು ಓದಲು ಸುಲಭವಾದ ವರದಿಗಳ ರೂಪದಲ್ಲಿ ಡೇಟಾವನ್ನು ಪ್ರಸ್ತುತಪಡಿಸುವ ಅವಶ್ಯಕತೆಯಿದೆ. ವಿವರವಾದ ವರದಿಯು ಟೇಬಲ್ ಅಥವಾ ಪ್ರಶ್ನೆಯಿಂದ ಎಲ್ಲಾ ಮಾಹಿತಿಯನ್ನು ಒಳಗೊಂಡಿರುತ್ತದೆ, ಆದರೆ ಹೆಡರ್ಗಳನ್ನು ಒಳಗೊಂಡಿದೆ ಮತ್ತು ಹೆಡರ್ಗಳು ಮತ್ತು ಅಡಿಟಿಪ್ಪಣಿಗಳೊಂದಿಗೆ ಪುಟಗಳಾಗಿ ವಿಂಗಡಿಸಲಾಗಿದೆ.
1.1 ವಿನ್ಯಾಸ ಕ್ರಮದಲ್ಲಿ ವರದಿ ರಚನೆ
Microsoft Access ಒಂದು ವರದಿಯಲ್ಲಿನ ಪ್ರಶ್ನೆ ಅಥವಾ ಕೋಷ್ಟಕದಿಂದ ಡೇಟಾವನ್ನು ಪ್ರದರ್ಶಿಸುತ್ತದೆ, ಓದಲು ಸುಲಭವಾಗುವಂತೆ ಪಠ್ಯ ಅಂಶಗಳನ್ನು ಸೇರಿಸುತ್ತದೆ.
ಈ ಅಂಶಗಳು ಸೇರಿವೆ:
ಶೀರ್ಷಿಕೆ. ಈ ವಿಭಾಗವನ್ನು ವರದಿಯ ಮೊದಲ ಪುಟದ ಮೇಲ್ಭಾಗದಲ್ಲಿ ಮಾತ್ರ ಮುದ್ರಿಸಲಾಗುತ್ತದೆ. ವರದಿ ಶೀರ್ಷಿಕೆ ಪಠ್ಯ, ದಿನಾಂಕ ಅಥವಾ ಡಾಕ್ಯುಮೆಂಟ್ ಪಠ್ಯದ ಹೇಳಿಕೆಯಂತಹ ಡೇಟಾವನ್ನು ಔಟ್ಪುಟ್ ಮಾಡಲು ಬಳಸಲಾಗುತ್ತದೆ, ಅದನ್ನು ವರದಿಯ ಪ್ರಾರಂಭದಲ್ಲಿ ಒಮ್ಮೆ ಮುದ್ರಿಸಬೇಕು. ವರದಿ ಶೀರ್ಷಿಕೆ ಪ್ರದೇಶವನ್ನು ಸೇರಿಸಲು ಅಥವಾ ತೆಗೆದುಹಾಕಲು, ವೀಕ್ಷಣೆ ಮೆನುವಿನಿಂದ ವರದಿ ಶೀರ್ಷಿಕೆ/ನೋಟ್ ಆಜ್ಞೆಯನ್ನು ಆಯ್ಕೆಮಾಡಿ.
ಪುಟದ ಹೆಡರ್. ಪ್ರತಿ ವರದಿಯ ಪುಟದ ಮೇಲ್ಭಾಗದಲ್ಲಿ ಮುದ್ರಿಸಲಾದ ಕಾಲಮ್ ಶೀರ್ಷಿಕೆಗಳು, ದಿನಾಂಕಗಳು ಅಥವಾ ಪುಟ ಸಂಖ್ಯೆಗಳಂತಹ ಡೇಟಾವನ್ನು ಪ್ರದರ್ಶಿಸಲು ಬಳಸಲಾಗುತ್ತದೆ. ಹೆಡರ್ ಸೇರಿಸಲು ಅಥವಾ ತೆಗೆದುಹಾಕಲು, ವೀಕ್ಷಣೆ ಮೆನುವಿನಿಂದ ಹೆಡರ್ ಮತ್ತು ಅಡಿಟಿಪ್ಪಣಿ ಆಯ್ಕೆಮಾಡಿ. Microsoft Access ಒಂದೇ ಸಮಯದಲ್ಲಿ ಹೆಡರ್ ಮತ್ತು ಅಡಿಟಿಪ್ಪಣಿಯನ್ನು ಸೇರಿಸುತ್ತದೆ. ಹೆಡರ್ ಮತ್ತು ಅಡಿಟಿಪ್ಪಣಿಗಳಲ್ಲಿ ಒಂದನ್ನು ಮರೆಮಾಡಲು, ನೀವು ಅದರ ಎತ್ತರದ ಆಸ್ತಿಯನ್ನು 0 ಗೆ ಹೊಂದಿಸಬೇಕಾಗುತ್ತದೆ.
ಪುಟದ ಹೆಡರ್ ಮತ್ತು ಅಡಿಟಿಪ್ಪಣಿ ನಡುವೆ ಇರುವ ಡೇಟಾ ಪ್ರದೇಶ. ವರದಿಯ ಮುಖ್ಯ ಪಠ್ಯವನ್ನು ಒಳಗೊಂಡಿದೆ. ಈ ವಿಭಾಗವು ವರದಿಯನ್ನು ಆಧರಿಸಿದ ಕೋಷ್ಟಕ ಅಥವಾ ಪ್ರಶ್ನೆಯಲ್ಲಿನ ಪ್ರತಿಯೊಂದು ದಾಖಲೆಗಳಿಗೆ ಮುದ್ರಿಸಲಾದ ಡೇಟಾವನ್ನು ಪ್ರದರ್ಶಿಸುತ್ತದೆ. ಡೇಟಾ ಪ್ರದೇಶದಲ್ಲಿ ನಿಯಂತ್ರಣಗಳನ್ನು ಇರಿಸಲು, ಕ್ಷೇತ್ರಗಳ ಪಟ್ಟಿ ಮತ್ತು ಟೂಲ್ಬಾರ್ ಅನ್ನು ಬಳಸಿ. ಡೇಟಾ ಪ್ರದೇಶವನ್ನು ಮರೆಮಾಡಲು, ನೀವು ವಿಭಾಗದ ಎತ್ತರದ ಆಸ್ತಿಯನ್ನು 0 ಗೆ ಹೊಂದಿಸಬೇಕಾಗುತ್ತದೆ.
ಅಡಿಟಿಪ್ಪಣಿ. ಈ ವಿಭಾಗವು ಪ್ರತಿ ಪುಟದ ಕೆಳಭಾಗದಲ್ಲಿ ಗೋಚರಿಸುತ್ತದೆ. ಪ್ರತಿ ವರದಿಯ ಪುಟದ ಕೆಳಭಾಗದಲ್ಲಿ ಮುದ್ರಿಸಲಾದ ಮೊತ್ತಗಳು, ದಿನಾಂಕಗಳು ಅಥವಾ ಪುಟ ಸಂಖ್ಯೆಗಳಂತಹ ಡೇಟಾವನ್ನು ಪ್ರದರ್ಶಿಸಲು ಬಳಸಲಾಗುತ್ತದೆ.
ಸೂಚನೆ. ವರದಿಯ ಕೊನೆಯಲ್ಲಿ ಒಮ್ಮೆ ಮುದ್ರಿಸಬೇಕಾದ ತೀರ್ಮಾನದ ಪಠ್ಯ, ಗ್ರ್ಯಾಂಡ್ ಮೊತ್ತಗಳು ಅಥವಾ ಶೀರ್ಷಿಕೆಯಂತಹ ಡೇಟಾವನ್ನು ಔಟ್ಪುಟ್ ಮಾಡಲು ಬಳಸಲಾಗುತ್ತದೆ. ವರದಿಯ ಟಿಪ್ಪಣಿ ವಿಭಾಗವು ವಿನ್ಯಾಸ ವೀಕ್ಷಣೆಯಲ್ಲಿ ವರದಿಯ ಕೆಳಭಾಗದಲ್ಲಿದ್ದರೂ, ವರದಿಯ ಕೊನೆಯ ಪುಟದಲ್ಲಿ ಪುಟದ ಅಡಿಟಿಪ್ಪಣಿಯ ಮೇಲೆ ಅದನ್ನು ಮುದ್ರಿಸಲಾಗುತ್ತದೆ. ವರದಿ ಟಿಪ್ಪಣಿಗಳ ಪ್ರದೇಶವನ್ನು ಸೇರಿಸಲು ಅಥವಾ ತೆಗೆದುಹಾಕಲು, ವೀಕ್ಷಣೆ ಮೆನುವಿನಿಂದ ವರದಿ ಶೀರ್ಷಿಕೆ / ವರದಿ ಟಿಪ್ಪಣಿಗಳ ಆಜ್ಞೆಯನ್ನು ಆಯ್ಕೆಮಾಡಿ. Microsoft Access ಏಕಕಾಲದಲ್ಲಿ ವರದಿಯ ಶೀರ್ಷಿಕೆ ಮತ್ತು ಕಾಮೆಂಟ್ ಪ್ರದೇಶಗಳನ್ನು ಸೇರಿಸುತ್ತದೆ ಮತ್ತು ತೆಗೆದುಹಾಕುತ್ತದೆ.
1.2 ವರದಿಯನ್ನು ರಚಿಸುವ ವಿಧಾನಗಳು
ನೀವು Microsoft Access ನಲ್ಲಿ ವಿವಿಧ ರೀತಿಯಲ್ಲಿ ವರದಿಗಳನ್ನು ರಚಿಸಬಹುದು:
ಕನ್ಸ್ಟ್ರಕ್ಟರ್
ವರದಿ ವಿಝಾರ್ಡ್
ಸ್ವಯಂ ವರದಿ: ಕಾಲಮ್ಗೆ
ಸ್ವಯಂ ವರದಿ: ಟೇಪ್
ಚಾರ್ಟ್ ವಿಝಾರ್ಡ್
ಅಂಚೆ ಲೇಬಲ್ಗಳು
ದಾಖಲೆಗಳನ್ನು ಗುಂಪು ಮಾಡುವ ಮೂಲಕ ವರದಿಗಳನ್ನು ರಚಿಸಲು ಮಾಂತ್ರಿಕ ನಿಮಗೆ ಅನುಮತಿಸುತ್ತದೆ ಮತ್ತು ವರದಿಗಳನ್ನು ರಚಿಸಲು ಸರಳವಾದ ಮಾರ್ಗವಾಗಿದೆ. ಇದು ಆಯ್ದ ಕ್ಷೇತ್ರಗಳನ್ನು ವರದಿಯಲ್ಲಿ ಇರಿಸುತ್ತದೆ ಮತ್ತು ಆರು ವರದಿ ಶೈಲಿಗಳನ್ನು ನೀಡುತ್ತದೆ. ವಿಝಾರ್ಡ್ ಅನ್ನು ಪೂರ್ಣಗೊಳಿಸಿದ ನಂತರ, ಫಲಿತಾಂಶದ ವರದಿಯನ್ನು ವಿನ್ಯಾಸ ಕ್ರಮದಲ್ಲಿ ಮಾರ್ಪಡಿಸಬಹುದು. ಸ್ವಯಂ ವರದಿ ವೈಶಿಷ್ಟ್ಯವನ್ನು ಬಳಸಿಕೊಂಡು, ನೀವು ತ್ವರಿತವಾಗಿ ವರದಿಗಳನ್ನು ರಚಿಸಬಹುದು ಮತ್ತು ನಂತರ ಅವುಗಳಲ್ಲಿ ಕೆಲವು ಬದಲಾವಣೆಗಳನ್ನು ಮಾಡಬಹುದು.
ಸ್ವಯಂ ವರದಿಯನ್ನು ರಚಿಸಲು, ನೀವು ಈ ಕೆಳಗಿನ ಹಂತಗಳನ್ನು ನಿರ್ವಹಿಸಬೇಕು:
ಡೇಟಾಬೇಸ್ ವಿಂಡೋದಲ್ಲಿ, ವರದಿಗಳ ಟ್ಯಾಬ್ ಅನ್ನು ಕ್ಲಿಕ್ ಮಾಡಿ ಮತ್ತು ನಂತರ ರಚಿಸಿ ಬಟನ್ ಕ್ಲಿಕ್ ಮಾಡಿ. ಹೊಸ ವರದಿ ಸಂವಾದ ಪೆಟ್ಟಿಗೆ ಕಾಣಿಸಿಕೊಳ್ಳುತ್ತದೆ.
ಪಟ್ಟಿಯಲ್ಲಿ ಸ್ವಯಂ ವರದಿ: ಕಾಲಮ್ ಅಥವಾ ಸ್ವಯಂ ವರದಿ: ಸ್ಟ್ರಿಪ್ ಐಟಂ ಅನ್ನು ಆಯ್ಕೆಮಾಡಿ.
ಡೇಟಾ ಮೂಲ ಕ್ಷೇತ್ರದಲ್ಲಿ, ಬಾಣದ ಗುರುತನ್ನು ಕ್ಲಿಕ್ ಮಾಡಿ ಮತ್ತು ಡೇಟಾ ಮೂಲವಾಗಿ ಟೇಬಲ್ ಅಥವಾ ಪ್ರಶ್ನೆಯನ್ನು ಆಯ್ಕೆಮಾಡಿ.
ಸರಿ ಬಟನ್ ಮೇಲೆ ಕ್ಲಿಕ್ ಮಾಡಿ.
ಸ್ವಯಂ ವರದಿ ವಿಝಾರ್ಡ್ ಕಾಲಮ್ ಅಥವಾ ಸ್ಟ್ರಿಪ್ನಲ್ಲಿ ಸ್ವಯಂ ವರದಿಯನ್ನು ರಚಿಸುತ್ತದೆ (ಬಳಕೆದಾರರ ಆಯ್ಕೆ) ಮತ್ತು ಅದನ್ನು ಪೂರ್ವವೀಕ್ಷಣೆ ಮೋಡ್ನಲ್ಲಿ ತೆರೆಯುತ್ತದೆ, ಇದು ವರದಿಯನ್ನು ಮುದ್ರಿಸಿದಾಗ ಹೇಗೆ ಕಾಣುತ್ತದೆ ಎಂಬುದನ್ನು ನೋಡಲು ನಿಮಗೆ ಅನುಮತಿಸುತ್ತದೆ. ಫೈಲ್ ಮೆನುವಿನಲ್ಲಿ, ಉಳಿಸು ಆಜ್ಞೆಯ ಮೇಲೆ ಕ್ಲಿಕ್ ಮಾಡಿ. ಉಳಿಸು ವಿಂಡೋದಲ್ಲಿ, ವರದಿ ಹೆಸರು ಕ್ಷೇತ್ರದಲ್ಲಿ, ವರದಿಯ ಹೆಸರನ್ನು ನಿರ್ದಿಷ್ಟಪಡಿಸಿ ಮತ್ತು ಸರಿ ಬಟನ್ ಕ್ಲಿಕ್ ಮಾಡಿ.
ವರದಿ ಪ್ರದರ್ಶನದ ಪ್ರಮಾಣವನ್ನು ಬದಲಾಯಿಸಲಾಗುತ್ತಿದೆ
ಪ್ರದರ್ಶನ ಪ್ರಮಾಣವನ್ನು ಬದಲಾಯಿಸಲು, ಪಾಯಿಂಟರ್ ಅನ್ನು ಬಳಸಿ - ಭೂತಗನ್ನಡಿಯಿಂದ. ಸಂಪೂರ್ಣ ಪುಟವನ್ನು ನೋಡಲು, ನೀವು ವರದಿಯಲ್ಲಿ ಎಲ್ಲಿಯಾದರೂ ಕ್ಲಿಕ್ ಮಾಡಬೇಕು. ವರದಿಯ ಪುಟವನ್ನು ಕಡಿಮೆ ಪ್ರಮಾಣದಲ್ಲಿ ಪ್ರದರ್ಶಿಸಲಾಗುತ್ತದೆ. ದೊಡ್ಡ ವೀಕ್ಷಣೆಗೆ ಹಿಂತಿರುಗಲು ಮತ್ತೊಮ್ಮೆ ವರದಿಯ ಮೇಲೆ ಕ್ಲಿಕ್ ಮಾಡಿ. ವಿಸ್ತರಿಸಿದ ವರದಿ ವೀಕ್ಷಣೆಯಲ್ಲಿ, ನೀವು ಕ್ಲಿಕ್ ಮಾಡಿದ ಪಾಯಿಂಟ್ ಪರದೆಯ ಮಧ್ಯಭಾಗದಲ್ಲಿರುತ್ತದೆ. ವರದಿ ಪುಟಗಳ ಮೂಲಕ ಸ್ಕ್ರಾಲ್ ಮಾಡಲು, ವಿಂಡೋದ ಕೆಳಭಾಗದಲ್ಲಿರುವ ನ್ಯಾವಿಗೇಷನ್ ಬಟನ್ಗಳನ್ನು ಬಳಸಿ.
ವರದಿಯನ್ನು ಮುದ್ರಿಸಿ
ವರದಿಯನ್ನು ಮುದ್ರಿಸಲು, ಈ ಕೆಳಗಿನವುಗಳನ್ನು ಮಾಡಿ:
ಫೈಲ್ ಮೆನುವಿನಲ್ಲಿ, ಪ್ರಿಂಟ್ ಆಜ್ಞೆಯನ್ನು ಕ್ಲಿಕ್ ಮಾಡಿ.
ಮುದ್ರಣ ಪ್ರದೇಶದಲ್ಲಿ, ಪುಟಗಳ ಆಯ್ಕೆಯನ್ನು ಕ್ಲಿಕ್ ಮಾಡಿ.
ವರದಿಯ ಮೊದಲ ಪುಟವನ್ನು ಮಾತ್ರ ಮುದ್ರಿಸಲು, ಫ್ರಮ್ ಫೀಲ್ಡ್ನಲ್ಲಿ 1 ಮತ್ತು ಟು ಫೀಲ್ಡ್ನಲ್ಲಿ 1 ಅನ್ನು ನಮೂದಿಸಿ.
ಸರಿ ಬಟನ್ ಮೇಲೆ ಕ್ಲಿಕ್ ಮಾಡಿ.
ವರದಿಯನ್ನು ಮುದ್ರಿಸುವ ಮೊದಲು, ಅದನ್ನು ಪೂರ್ವವೀಕ್ಷಣೆ ಮೋಡ್ನಲ್ಲಿ ವೀಕ್ಷಿಸಲು ಸಲಹೆ ನೀಡಲಾಗುತ್ತದೆ, ಅದನ್ನು ಪ್ರವೇಶಿಸಲು ನೀವು ವೀಕ್ಷಣೆ ಮೆನುವಿನಿಂದ ಪೂರ್ವವೀಕ್ಷಣೆಯನ್ನು ಆಯ್ಕೆ ಮಾಡಬೇಕಾಗುತ್ತದೆ. ನಿಮ್ಮ ವರದಿಯ ಕೊನೆಯಲ್ಲಿ ನೀವು ಖಾಲಿ ಪುಟದೊಂದಿಗೆ ಮುದ್ರಿಸಿದರೆ, ವರದಿ ಟಿಪ್ಪಣಿಗಳ ಎತ್ತರ ಸೆಟ್ಟಿಂಗ್ ಅನ್ನು 0 ಗೆ ಹೊಂದಿಸಲಾಗಿದೆಯೇ ಎಂದು ಖಚಿತಪಡಿಸಿಕೊಳ್ಳಿ. ನೀವು ಖಾಲಿ ಪುಟಗಳ ನಡುವೆ ಮುದ್ರಿಸಿದರೆ, ನಮೂನೆಯ ಮೊತ್ತ ಅಥವಾ ವರದಿಯ ಅಗಲ ಮತ್ತು ಎಡ ಮತ್ತು ಬಲ ಅಂಚು ಅಗಲಗಳು ಪುಟ ಸೆಟಪ್ ಸಂವಾದ ಪೆಟ್ಟಿಗೆಯಲ್ಲಿ (ಫೈಲ್ ಮೆನು) ನಿರ್ದಿಷ್ಟಪಡಿಸಿದ ಕಾಗದದ ಹಾಳೆಯ ಅಗಲವನ್ನು ಮೀರುವುದಿಲ್ಲ.
ವರದಿ ಲೇಔಟ್ಗಳನ್ನು ವಿನ್ಯಾಸಗೊಳಿಸುವಾಗ, ಕೆಳಗಿನ ಸೂತ್ರವನ್ನು ಬಳಸಿ: ವರದಿ ಅಗಲ + ಎಡ ಅಂಚು + ಬಲ ಅಂಚು<= ширина бумаги.
ವರದಿಯ ಗಾತ್ರವನ್ನು ಸರಿಹೊಂದಿಸಲು, ನೀವು ಈ ಕೆಳಗಿನ ತಂತ್ರಗಳನ್ನು ಬಳಸಬೇಕು: ವರದಿಯ ಅಗಲದ ಮೌಲ್ಯವನ್ನು ಬದಲಾಯಿಸಿ; ಅಂಚು ಅಗಲವನ್ನು ಕಡಿಮೆ ಮಾಡಿ ಅಥವಾ ಪುಟದ ದೃಷ್ಟಿಕೋನವನ್ನು ಬದಲಾಯಿಸಿ.
1.3 ವರದಿಯನ್ನು ರಚಿಸುವುದು
1. ಮೈಕ್ರೋಸಾಫ್ಟ್ ಪ್ರವೇಶವನ್ನು ಪ್ರಾರಂಭಿಸಿ. ಡೇಟಾಬೇಸ್ ತೆರೆಯಿರಿ (ಉದಾಹರಣೆಗೆ, ಶೈಕ್ಷಣಿಕ ಡೇಟಾಬೇಸ್ "ಡೀನ್ ಆಫೀಸ್").
2. ಸ್ವಯಂ ವರದಿಯನ್ನು ರಚಿಸಿ: ಟೇಪ್, ಟೇಬಲ್ ಅನ್ನು ಡೇಟಾ ಮೂಲವಾಗಿ ಬಳಸಿ (ಉದಾಹರಣೆಗೆ, ವಿದ್ಯಾರ್ಥಿಗಳು). ವರದಿಯು ಪೂರ್ವವೀಕ್ಷಣೆ ಮೋಡ್ನಲ್ಲಿ ತೆರೆಯುತ್ತದೆ, ಇದು ವರದಿಯನ್ನು ಮುದ್ರಿಸಿದಾಗ ಹೇಗೆ ಕಾಣುತ್ತದೆ ಎಂಬುದನ್ನು ನೋಡಲು ನಿಮಗೆ ಅನುಮತಿಸುತ್ತದೆ.
3. ವಿನ್ಯಾಸ ಮೋಡ್ಗೆ ಬದಲಿಸಿ ಮತ್ತು ವರದಿಯನ್ನು ಸಂಪಾದಿಸಿ ಮತ್ತು ಫಾರ್ಮ್ಯಾಟ್ ಮಾಡಿ. ಪೂರ್ವವೀಕ್ಷಣೆ ಮೋಡ್ನಿಂದ ವಿನ್ಯಾಸ ಮೋಡ್ಗೆ ಬದಲಾಯಿಸಲು, ನೀವು ಪ್ರವೇಶ ಅಪ್ಲಿಕೇಶನ್ ವಿಂಡೋ ಟೂಲ್ಬಾರ್ನಲ್ಲಿ ಮುಚ್ಚು ಕ್ಲಿಕ್ ಮಾಡಬೇಕು. ವರದಿಯು ವಿನ್ಯಾಸ ಮೋಡ್ನಲ್ಲಿ ಪರದೆಯ ಮೇಲೆ ಕಾಣಿಸುತ್ತದೆ.
ಸಂಪಾದನೆ:
1) ಹೆಡರ್ ಮತ್ತು ಡೇಟಾ ಪ್ರದೇಶದಲ್ಲಿ ವಿದ್ಯಾರ್ಥಿ ಕೋಡ್ ಕ್ಷೇತ್ರಗಳನ್ನು ತೆಗೆದುಹಾಕಿ;
2) ಹೆಡರ್ ಮತ್ತು ಡೇಟಾ ಪ್ರದೇಶದ ಎಲ್ಲಾ ಕ್ಷೇತ್ರಗಳನ್ನು ಎಡಕ್ಕೆ ಸರಿಸಿ.
3) ಪುಟದ ಶೀರ್ಷಿಕೆಯಲ್ಲಿ ಪಠ್ಯವನ್ನು ಬದಲಾಯಿಸಿ
ವರದಿ ಶೀರ್ಷಿಕೆ ವಿಭಾಗದಲ್ಲಿ, ವಿದ್ಯಾರ್ಥಿಗಳು ಆಯ್ಕೆಮಾಡಿ.
ಮೌಸ್ ಪಾಯಿಂಟರ್ ಅನ್ನು ಸ್ಟೂಡೆಂಟ್ಸ್ ಪದದ ಬಲಕ್ಕೆ ಇರಿಸಿ ಇದರಿಂದ ಪಾಯಿಂಟರ್ ಲಂಬ ಬಾರ್ಗೆ ಬದಲಾಗುತ್ತದೆ (ಇನ್ಪುಟ್ ಕರ್ಸರ್) ಮತ್ತು ಆ ಸ್ಥಾನದಲ್ಲಿ ಕ್ಲಿಕ್ ಮಾಡಿ.
NTU "KhPI" ಅನ್ನು ನಮೂದಿಸಿ ಮತ್ತು Enter ಅನ್ನು ಒತ್ತಿರಿ.
4) ಶೀರ್ಷಿಕೆಯನ್ನು ಸರಿಸಿ. ಅಡಿಟಿಪ್ಪಣಿಯಲ್ಲಿ, = Now() ಕ್ಷೇತ್ರವನ್ನು ಆಯ್ಕೆಮಾಡಿ ಮತ್ತು ವಿದ್ಯಾರ್ಥಿಗಳ ಹೆಸರಿನ ಅಡಿಯಲ್ಲಿ ವರದಿ ಹೆಡರ್ಗೆ ಎಳೆಯಿರಿ. ದಿನಾಂಕವು ಶೀರ್ಷಿಕೆಯ ಕೆಳಗೆ ಕಾಣಿಸುತ್ತದೆ.
5) ವರದಿ ಡಿಸೈನರ್ ಟೂಲ್ಬಾರ್ನಲ್ಲಿ, ವರದಿಯನ್ನು ವೀಕ್ಷಿಸಲು ಪೂರ್ವವೀಕ್ಷಣೆ ಬಟನ್ ಕ್ಲಿಕ್ ಮಾಡಿ
ಫಾರ್ಮ್ಯಾಟಿಂಗ್:
1) NTU “KhPI” ನ ಶಿರೋನಾಮೆ ವಿದ್ಯಾರ್ಥಿಗಳನ್ನು ಆಯ್ಕೆಮಾಡಿ
2) ಟೈಪ್ಫೇಸ್, ಫಾಂಟ್ ಶೈಲಿ ಮತ್ತು ಬಣ್ಣ, ಹಾಗೆಯೇ ಹಿನ್ನೆಲೆ ತುಂಬುವ ಬಣ್ಣವನ್ನು ಬದಲಾಯಿಸಿ.
3) ವರದಿ ಡಿಸೈನರ್ ಟೂಲ್ಬಾರ್ನಲ್ಲಿ, ವರದಿಯನ್ನು ಪೂರ್ವವೀಕ್ಷಿಸಲು ಪೂರ್ವವೀಕ್ಷಣೆ ಬಟನ್ ಅನ್ನು ಕ್ಲಿಕ್ ಮಾಡಿ.
ವರದಿಗಳನ್ನು ರಚಿಸಲು ಮತ್ತೊಂದು ಸರಳ ಮತ್ತು ವೇಗವಾದ ಮಾರ್ಗವೆಂದರೆ ವರದಿ ವಿಝಾರ್ಡ್ ಅನ್ನು ಬಳಸುವುದು. ಇದರೊಂದಿಗೆ, ನೀವು ಒಂದು ಅಥವಾ ಹೆಚ್ಚಿನ ಕೋಷ್ಟಕಗಳು ಅಥವಾ ಪ್ರಶ್ನೆಗಳಿಂದ ಕ್ಷೇತ್ರಗಳನ್ನು ಹೊಂದಿರುವ ವರದಿಗಳನ್ನು (ತುಂಬಾ ಸರಳದಿಂದ ಉಪವರದಿಗಳನ್ನು ಒಳಗೊಂಡಂತೆ) ರಚಿಸಬಹುದು. ರಿಪೋರ್ಟ್ ವಿಝಾರ್ಡ್ ಅನ್ನು ಬಳಸುವುದರಿಂದ ಅಕ್ಸೆಸ್ 2002 ಒದಗಿಸಿದ ಹಲವು ಮೂಲಭೂತ ವರದಿ ರಚನೆಯ ಪರಿಕರಗಳೊಂದಿಗೆ ತ್ವರಿತವಾಗಿ ಪರಿಚಿತರಾಗಲು ನಿಮಗೆ ಅನುಮತಿಸುತ್ತದೆ. ಮಾಂತ್ರಿಕ ಅನುಮತಿಸುವುದಕ್ಕಿಂತ ಹೆಚ್ಚು ಸಂಕೀರ್ಣವಾದ ವರದಿಗಳನ್ನು ರಚಿಸುವ ಪ್ರಕ್ರಿಯೆಯನ್ನು ವಿವರಿಸಲಾಗಿದೆ. ಅಧ್ಯಾಯದಲ್ಲಿ 10.
ಮಾಂತ್ರಿಕವನ್ನು ಬಳಸಿಕೊಂಡು ವರದಿಯನ್ನು ರಚಿಸುವ ಪ್ರಕ್ರಿಯೆಯನ್ನು ಹೆಚ್ಚು ಸ್ಪಷ್ಟವಾಗಿ ಪ್ರಸ್ತುತಪಡಿಸಲು, ನಾವು ಏಕಕಾಲದಲ್ಲಿ ಹಲವಾರು ಕೋಷ್ಟಕಗಳನ್ನು ಆಧರಿಸಿ ವರದಿಯನ್ನು ರಚಿಸುವ ವಿಧಾನವನ್ನು ವಿವರಿಸುತ್ತೇವೆ: ನಾರ್ತ್ವಿಂಡ್ ಡೇಟಾಬೇಸ್ನ “ಉತ್ಪನ್ನಗಳು”, “ಪೂರೈಕೆದಾರರು” ಮತ್ತು “ವಿಧಗಳು” (ವರ್ಗಗಳು). ವರದಿಯು ವರ್ಗದ ಪ್ರಕಾರ ಸ್ಟಾಕ್ನಲ್ಲಿರುವ ಸರಕುಗಳ ಪ್ರಸ್ತುತ ಪ್ರಮಾಣವನ್ನು ತೋರಿಸುತ್ತದೆ.
ಸರಳ ವರದಿಯನ್ನು ರಚಿಸಲು:
- ಡೇಟಾಬೇಸ್ ವಿಂಡೋದ ಆಬ್ಜೆಕ್ಟ್ ಪ್ಯಾನೆಲ್ನಲ್ಲಿ, ಶಾರ್ಟ್ಕಟ್ (ವರದಿಗಳು) ಮೇಲೆ ಕ್ಲಿಕ್ ಮಾಡಿ ಮತ್ತು ಬಟನ್ ಕ್ಲಿಕ್ ಮಾಡಿ ರಚಿಸಿ(ಹೊಸ). ಒಂದು ಡೈಲಾಗ್ ಬಾಕ್ಸ್ ಕಾಣಿಸುತ್ತದೆ ಹೊಸ ವರದಿ(ಹೊಸ ವರದಿ) (ಚಿತ್ರ 6.1 ನೋಡಿ).
- ಡೈಲಾಗ್ ಬಾಕ್ಸ್ ಪಟ್ಟಿಯಲ್ಲಿ ಹೊಸ ವರದಿ(ಹೊಸ ವರದಿ) ಅಂಶವನ್ನು ಆಯ್ಕೆಮಾಡಿ ವರದಿ ವಿಝಾರ್ಡ್(ವರದಿ ಮಾಂತ್ರಿಕ). ಸಂವಾದ ಪೆಟ್ಟಿಗೆಯ ಕೆಳಭಾಗದಲ್ಲಿರುವ ಕಾಂಬೊ ಬಾಕ್ಸ್ನಲ್ಲಿ ಹೊಸ ವರದಿ(ಹೊಸ ವರದಿ), ವರದಿಗಾಗಿ ಡೇಟಾ ಮೂಲವಾಗಿ ಬಳಸಬಹುದಾದ ಎಲ್ಲಾ ಕೋಷ್ಟಕಗಳು ಮತ್ತು ಡೇಟಾಬೇಸ್ ಪ್ರಶ್ನೆಗಳ ಹೆಸರುಗಳನ್ನು ಒಳಗೊಂಡಿದೆ. ಈ ಪಟ್ಟಿಯನ್ನು ವಿಸ್ತರಿಸಿ ಮತ್ತು ಅದರಲ್ಲಿ "ಉತ್ಪನ್ನಗಳು" ಟೇಬಲ್ ಅನ್ನು ಆಯ್ಕೆ ಮಾಡಿ. ಬಟನ್ ಕ್ಲಿಕ್ ಮಾಡಿ ಸರಿ.ಮೊದಲ ವರದಿ ವಿಝಾರ್ಡ್ ಡೈಲಾಗ್ ಬಾಕ್ಸ್ ಕಾಣಿಸಿಕೊಳ್ಳುತ್ತದೆ (Fig. 6.3).
ಅಕ್ಕಿ. 6.3.
- ನಿಮ್ಮ ವರದಿಯಲ್ಲಿ ಯಾವ ಕ್ಷೇತ್ರಗಳನ್ನು ಸೇರಿಸಬೇಕೆಂದು ನಿರ್ಧರಿಸುವುದು ಮೊದಲ ಹಂತವಾಗಿದೆ. "ಉತ್ಪನ್ನಗಳು" ಕೋಷ್ಟಕದಿಂದ, ವರದಿಯು ಈ ಕೆಳಗಿನ ಕ್ಷೇತ್ರಗಳನ್ನು ಬಳಸುತ್ತದೆ: "ಉತ್ಪನ್ನ ID", "ಬ್ರಾಂಡ್" (ಉತ್ಪನ್ನ ಹೆಸರು), "ಬೆಲೆ" (UnitPrice), "InStock" (UnitsInStock). ">" ಬಟನ್ ಅನ್ನು ಬಳಸಿ (ಅಥವಾ ಪಟ್ಟಿಯ ಐಟಂ ಮೇಲೆ ಡಬಲ್ ಕ್ಲಿಕ್ ಮಾಡಿ), ಈ ಕ್ಷೇತ್ರಗಳನ್ನು ಪಟ್ಟಿಯಿಂದ ಒಂದೊಂದಾಗಿ ಸರಿಸಿ ಲಭ್ಯವಿರುವ ಕ್ಷೇತ್ರಗಳು(ಲಭ್ಯವಿರುವ ಕ್ಷೇತ್ರಗಳು) ಪಟ್ಟಿಗೆ ಆಯ್ದ ಕ್ಷೇತ್ರಗಳು(ಆಯ್ಕೆ ಮಾಡಿದ ಕ್ಷೇತ್ರಗಳು). ವರದಿಯಲ್ಲಿ, ಪಟ್ಟಿಯಲ್ಲಿರುವ ಸ್ಥಳದ ಅನುಕ್ರಮಕ್ಕೆ ಅನುಗುಣವಾಗಿ ಕ್ಷೇತ್ರಗಳು ಎಡದಿಂದ ಬಲಕ್ಕೆ ಗೋಚರಿಸುತ್ತವೆ ಆಯ್ದ ಕ್ಷೇತ್ರಗಳು.
ಕಾಮೆಂಟ್ ಮಾಡಿ
ವರದಿ ವಿಝಾರ್ಡ್ ಅನ್ನು ಬಳಸಿಕೊಂಡು ವರದಿಯನ್ನು ರಚಿಸುವ ಯಾವುದೇ ಹಂತದಲ್ಲಿ ದೋಷ ಸಂಭವಿಸಿದಲ್ಲಿ ಅಥವಾ ಯಾವುದೇ ನಿಯತಾಂಕಗಳನ್ನು ಬದಲಾಯಿಸುವ ಅಗತ್ಯವಿದ್ದಲ್ಲಿ, ಹಿಂದಿನ ಹಂತಕ್ಕೆ ಹಿಂತಿರುಗಲು ಹಿಂದೆ ಬಟನ್ ಅನ್ನು ಕ್ಲಿಕ್ ಮಾಡಿ. ಹೆಚ್ಚುವರಿಯಾಗಿ, ನೀವು ಯಾವುದೇ ಸಮಯದಲ್ಲಿ ಬಟನ್ ಅನ್ನು ಒತ್ತಬಹುದು ರದ್ದುಮಾಡಿ(ರದ್ದುಮಾಡು) ವರದಿಯನ್ನು ರಚಿಸುವುದನ್ನು ರದ್ದುಗೊಳಿಸಲು ಮತ್ತು ಡೇಟಾಬೇಸ್ ವಿಂಡೋಗೆ ಹಿಂತಿರುಗಲು.
- ಹೆಚ್ಚುವರಿಯಾಗಿ, ಸರಕುಗಳು ಮತ್ತು ವರ್ಗಗಳ ಪೂರೈಕೆದಾರರನ್ನು ನೋಡಲು, ನೀವು ರಚಿಸಿದ ವರದಿಗೆ "ಸರಬರಾಜುದಾರರು" ಕೋಷ್ಟಕದಿಂದ "ಹೆಸರು" (ಕಂಪೆನಿಹೆಸರು) ಮತ್ತು "ವಿಧಗಳು" (ವರ್ಗಗಳು) ಕೋಷ್ಟಕದಿಂದ "ವರ್ಗಹೆಸರು" ಕ್ಷೇತ್ರವನ್ನು ಸೇರಿಸುವ ಅಗತ್ಯವಿದೆ. ಮೊದಲ ಕಾಣೆಯಾದ ಕ್ಷೇತ್ರವನ್ನು ಸೇರಿಸಲು, ಪಟ್ಟಿಯನ್ನು ವಿಸ್ತರಿಸಿ ಕೋಷ್ಟಕಗಳು ಮತ್ತು ಪ್ರಶ್ನೆಗಳು(ಕೋಷ್ಟಕಗಳು/ಪ್ರಶ್ನೆಗಳು) ಮತ್ತು ಅಂಶವನ್ನು ಆಯ್ಕೆಮಾಡಿ ಕೋಷ್ಟಕ: ಪೂರೈಕೆದಾರರು(ಕೋಷ್ಟಕ: ಪೂರೈಕೆದಾರರು). ವರದಿಯ ಕೊನೆಯಲ್ಲಿ ಮಾರಾಟಗಾರರ ಹೆಸರು ಕಾಣಿಸಬಾರದು. ಆದ್ದರಿಂದ ಪಟ್ಟಿಯಲ್ಲಿರುವ "ಬ್ರಾಂಡ್" ಕಾಲಮ್ ನಂತರ "ಹೆಸರು" ಕಾಲಮ್ ಅನ್ನು ತಕ್ಷಣವೇ ಪ್ರದರ್ಶಿಸಲಾಗುತ್ತದೆ ಆಯ್ದ ಕ್ಷೇತ್ರಗಳು(ಆಯ್ಕೆ ಮಾಡಿದ ಕ್ಷೇತ್ರಗಳು) "ಬ್ರಾಂಡ್" ಕ್ಷೇತ್ರವನ್ನು ಆಯ್ಕೆ ಮಾಡಿ, ನಂತರ ಪಟ್ಟಿಯಲ್ಲಿ ಲಭ್ಯವಿರುವ ಕ್ಷೇತ್ರಗಳು(ಲಭ್ಯವಿರುವ ಕ್ಷೇತ್ರಗಳು) "ಹೆಸರು" ಕ್ಷೇತ್ರವನ್ನು ಹೈಲೈಟ್ ಮಾಡಿ ಮತ್ತು ">" ಬಟನ್ ಕ್ಲಿಕ್ ಮಾಡಿ. ಪ್ರವೇಶವು ಪಟ್ಟಿಯಿಂದ ಶೀರ್ಷಿಕೆ ಕ್ಷೇತ್ರವನ್ನು ಸರಿಸುತ್ತದೆ ಲಭ್ಯವಿರುವ ಕ್ಷೇತ್ರಗಳು(ಲಭ್ಯವಿರುವ ಕ್ಷೇತ್ರಗಳು) ಮತ್ತು ಅದನ್ನು ಪಟ್ಟಿಗೆ ಸೇರಿಸಿ ಆಯ್ದ ಕ್ಷೇತ್ರಗಳು(ಆಯ್ಕೆ ಮಾಡಿದ ಕ್ಷೇತ್ರಗಳು) "ಬ್ರ್ಯಾಂಡ್" ಕ್ಷೇತ್ರದ ನಂತರ, "ಬೆಲೆ" ಕ್ಷೇತ್ರಕ್ಕಿಂತ ಮೊದಲು.
- ಅಂತೆಯೇ, "ಪ್ರಕಾರಗಳು" ಕೋಷ್ಟಕದಿಂದ "ವರ್ಗ" ಕ್ಷೇತ್ರವನ್ನು ಪಟ್ಟಿಯ ಅಂತ್ಯಕ್ಕೆ ಸೇರಿಸಿ. ಅಂಜೂರದಲ್ಲಿ ತೋರಿಸಿರುವ ವರದಿ ವಿಝಾರ್ಡ್ನ ಎರಡನೇ ಸಂವಾದ ಪೆಟ್ಟಿಗೆಗೆ ಹೋಗಲು. 6.4, ಬಟನ್ ಒತ್ತಿರಿ ಮತ್ತಷ್ಟು.
ಕಾಮೆಂಟ್ ಮಾಡಿ
ಈ ರೀತಿಯಾಗಿ, ಡೇಟಾ ಸ್ಕೀಮಾದಲ್ಲಿ ಪರಸ್ಪರ ಸಂಬಂಧಿಸಿರುವ ವಿವಿಧ ಕೋಷ್ಟಕಗಳಿಂದ ನೀವು ರಚಿಸಿದ ವರದಿಗೆ ಕ್ಷೇತ್ರಗಳನ್ನು ಸೇರಿಸಬಹುದು.

ಅಕ್ಕಿ. 6.4
- ಎರಡನೇ ಸಂವಾದ ಪೆಟ್ಟಿಗೆಯಲ್ಲಿ, ವರದಿಯಲ್ಲಿನ ಡೇಟಾವನ್ನು ಹೇಗೆ ರಚಿಸಲಾಗುತ್ತದೆ ಎಂಬುದನ್ನು ನೀವು ನಿರ್ದಿಷ್ಟಪಡಿಸಬೇಕು. ಮಾಂತ್ರಿಕ ಕೋಷ್ಟಕಗಳ ನಡುವಿನ ಸಂಬಂಧಗಳನ್ನು ಪರಿಶೀಲಿಸುತ್ತದೆ ಮತ್ತು ಆಯ್ಕೆಮಾಡಿದ ವೀಕ್ಷಣೆಯನ್ನು ಅವಲಂಬಿಸಿ, ವರದಿಯಲ್ಲಿ ದಾಖಲೆಗಳನ್ನು ಗುಂಪು ಮಾಡಲು ಹಲವಾರು ಆಯ್ಕೆಗಳನ್ನು ನೀಡುತ್ತದೆ. ಉತ್ಪನ್ನದ ಮೂಲಕ ಗುಂಪು ಮಾಡಲು, ಪಟ್ಟಿಯಲ್ಲಿರುವ ಐಟಂ ಅನ್ನು ಆಯ್ಕೆಮಾಡಿ ಸರಕುಗಳು(ಉಪ ಉತ್ಪನ್ನಗಳು).
- ಬಟನ್ ಮೇಲೆ ಕ್ಲಿಕ್ ಮಾಡಿ ಹೆಚ್ಚುವರಿ ಮಾಹಿತಿಯನ್ನು ಪ್ರದರ್ಶಿಸಿವರದಿ ವಿಝಾರ್ಡ್ನ ಪೋಷಕ ಡೈಲಾಗ್ ಬಾಕ್ಸ್ಗಳಲ್ಲಿ ಒಂದನ್ನು ಪ್ರದರ್ಶಿಸಲು ಸಂವಾದ ಪೆಟ್ಟಿಗೆಯ ಎಡಭಾಗದಲ್ಲಿ (ನನಗೆ ಇನ್ನಷ್ಟು ಮಾಹಿತಿ ತೋರಿಸು). ಈ ಸಂವಾದ ಪೆಟ್ಟಿಗೆಯಲ್ಲಿರುವ ಬಟನ್ ಅನ್ನು ನೀವು ಕ್ಲಿಕ್ ಮಾಡಿದರೆ ಉದಾಹರಣೆಗಳನ್ನು ತೋರಿಸಿ(ನನಗೆ ಉದಾಹರಣೆಗಳನ್ನು ತೋರಿಸು), ನೀವು ರಚಿಸುತ್ತಿರುವ ಎಲ್ಲಾ ಸಹಾಯಕ ವರದಿಗಳಿಗೆ ರಿಪೋರ್ಟ್ ವಿಝಾರ್ಡ್ ಅನ್ನು ಸ್ವಯಂಚಾಲಿತವಾಗಿ ಅನ್ವಯಿಸಬಹುದಾದ ವಿವಿಧ ಗುಂಪು ವಿಧಾನಗಳನ್ನು ಪ್ರದರ್ಶಿಸಲು "ಮಾರಾಟ ಪ್ರತಿನಿಧಿಗಳು, ಗ್ರಾಹಕರು ಮತ್ತು ಆದೇಶಗಳ ಕೋಷ್ಟಕಗಳಿಂದ ಉದಾಹರಣೆಗಳನ್ನು ಬಳಸುವ ಹೆಚ್ಚುವರಿ ಸಹಾಯಕ ಸಂವಾದ ಪೆಟ್ಟಿಗೆಗಳನ್ನು ಪ್ರದರ್ಶಿಸುತ್ತದೆ ಸಂವಾದ ಪೆಟ್ಟಿಗೆಗಳು ಮತ್ತು ಚಿತ್ರ 6.4 ರಲ್ಲಿ ತೋರಿಸಿರುವ ವರದಿ ವಿಝಾರ್ಡ್ ಸಂವಾದ ಪೆಟ್ಟಿಗೆಗೆ ಹಿಂತಿರುಗಿ ಮೂರನೇ ವರದಿ ವಿಝಾರ್ಡ್ ಸಂವಾದ ಪೆಟ್ಟಿಗೆಗೆ ಹೋಗಲು ಮುಂದೆ ಕ್ಲಿಕ್ ಮಾಡಿ.

ಅಕ್ಕಿ. 6.5
- ವರದಿ ವಿಝಾರ್ಡ್ನ ಮೂರನೇ ಸಂವಾದ ಪೆಟ್ಟಿಗೆಯಲ್ಲಿ, ನೀವು ವರದಿಯಲ್ಲಿ ಹೆಚ್ಚುವರಿ ಗುಂಪು ಮಾಡುವ ಹಂತಗಳನ್ನು ವ್ಯಾಖ್ಯಾನಿಸಬೇಕಾಗಿದೆ. ಪಟ್ಟಿಯಲ್ಲಿ "ವರ್ಗ" ಕ್ಷೇತ್ರವನ್ನು ಆಯ್ಕೆ ಮಾಡಿ ಮತ್ತು ಉತ್ಪನ್ನ ವರ್ಗದ ಮೂಲಕ ಗುಂಪನ್ನು ಹೊಂದಿಸಲು ">" ಬಟನ್ (ಅಥವಾ ಪಟ್ಟಿಯಲ್ಲಿರುವ ಈ ಕ್ಷೇತ್ರದ ಮೇಲೆ ಡಬಲ್ ಕ್ಲಿಕ್ ಮಾಡಿ) ಕ್ಲಿಕ್ ಮಾಡಿ (Fig. 6.6).
ಕಾಮೆಂಟ್ ಮಾಡಿ
ನೀವು ಗುಂಪು ಮಾಡುವ ಕ್ಷೇತ್ರವನ್ನು ಸೇರಿಸುವುದನ್ನು ರದ್ದುಗೊಳಿಸಬೇಕಾದರೆ, "" ಕ್ಲಿಕ್ ಮಾಡಿ<" или дважды щелкните по названию этого поля (выделенному жирным шрифтом) в области диалогового окна с эскизом отчета.
- ವರದಿ ಮಾಂತ್ರಿಕವು ಡೇಟಾವನ್ನು ಗುಂಪು ಮಾಡಲಾದ ಮೌಲ್ಯದ ಮಧ್ಯಂತರಗಳನ್ನು ನಿರ್ದಿಷ್ಟಪಡಿಸಲು ನಿಮಗೆ ಅನುಮತಿಸುತ್ತದೆ. ಅದೇ (ಮೂರನೇ) ವರದಿ ವಿಝಾರ್ಡ್ ಸಂವಾದ ಪೆಟ್ಟಿಗೆಯಲ್ಲಿ ಅವುಗಳನ್ನು ಬದಲಾಯಿಸಲು, ಬಟನ್ ಕ್ಲಿಕ್ ಮಾಡಿ ಗುಂಪುಗಾರಿಕೆ(ಗುಂಪು ಆಯ್ಕೆಗಳು). ಪರದೆಯ ಮೇಲೆ ಸಂವಾದ ಪೆಟ್ಟಿಗೆ ಕಾಣಿಸುತ್ತದೆ ಗುಂಪು ಮಾಡುವ ಮಧ್ಯಂತರಗಳು(ಗುಂಪು ಮಾಡುವ ಮಧ್ಯಂತರಗಳು), ಅಂಜೂರದಲ್ಲಿ ತೋರಿಸಲಾಗಿದೆ. 6.7. ಗುಂಪಿನ ಮಧ್ಯಂತರವನ್ನು ಬದಲಾಯಿಸುವ ಮೂಲಕ, ವರದಿಯಲ್ಲಿ ಡೇಟಾವನ್ನು ಹೇಗೆ ಗುಂಪು ಮಾಡಲಾಗಿದೆ ಎಂಬುದರ ಮೇಲೆ ನೀವು ಪ್ರಭಾವ ಬೀರಬಹುದು. ಸಂಖ್ಯಾ ಕ್ಷೇತ್ರಗಳಿಗಾಗಿ, ನೀವು ಹತ್ತಾರು, ನೂರಾರು ಮತ್ತು ಇತರ ಮೌಲ್ಯಗಳಿಂದ ಗುಂಪನ್ನು ಹೊಂದಿಸಬಹುದು. ಪಠ್ಯ ಕ್ಷೇತ್ರಗಳಿಗಾಗಿ, ಮೊದಲ ಅಕ್ಷರ, ಮೊದಲ ಮೂರು ಅಕ್ಷರಗಳು ಇತ್ಯಾದಿಗಳ ಮೂಲಕ ಗುಂಪು ಮಾಡಲು ಸಾಧ್ಯವಿದೆ.

ಅಕ್ಕಿ. 6.6.

ಅಕ್ಕಿ. 6.7.ಸಂವಾದ ವಿಂಡೋ ಗುಂಪು ಮಾಡುವ ಮಧ್ಯಂತರಗಳು
- ವರದಿಯನ್ನು ರಚಿಸಲು, ಪಟ್ಟಿಯಿಂದ ಆಯ್ಕೆಮಾಡಿ ಗುಂಪು ಮಾಡುವ ಮಧ್ಯಂತರಗಳು(ಗುಂಪು ಮಾಡುವ ಮಧ್ಯಂತರಗಳು) ಆಯ್ಕೆ ಸಾಮಾನ್ಯ(ಸಾಮಾನ್ಯ) ಮತ್ತು ಸರಿ ಕ್ಲಿಕ್ ಮಾಡಿ. ವರದಿ ವಿಝಾರ್ಡ್ನ ನಾಲ್ಕನೇ ಸಂವಾದ ಪೆಟ್ಟಿಗೆಗೆ ಹೋಗಲು, ಬಟನ್ ಕ್ಲಿಕ್ ಮಾಡಿ ಮತ್ತಷ್ಟು(ಮುಂದೆ).
- ಕಸ್ಟಮ್ ಕ್ಷೇತ್ರದ ಮೌಲ್ಯದಿಂದ ಗುಂಪಿನೊಳಗೆ ದಾಖಲೆಗಳನ್ನು ವಿಂಗಡಿಸಲು ಪ್ರವೇಶ 2002 ನಿಮಗೆ ಅನುಮತಿಸುತ್ತದೆ, ಮತ್ತು ವಿಂಗಡಣೆಯನ್ನು ನಾಲ್ಕು ಕ್ಷೇತ್ರಗಳಿಗಿಂತ ಹೆಚ್ಚು (Fig. 6.8) ಮೂಲಕ ಕೈಗೊಳ್ಳಲಾಗುತ್ತದೆ. ಮೊದಲ ಡ್ರಾಪ್-ಡೌನ್ ಪಟ್ಟಿಯಿಂದ ProductID ಕ್ಷೇತ್ರವನ್ನು ಆಯ್ಕೆಮಾಡಿ. ಡೀಫಾಲ್ಟ್ ವಿಂಗಡಣೆಯ ಕ್ರಮವು ಆರೋಹಣವಾಗಿದೆ; ನೀವು ಅವರೋಹಣ ವಿಂಗಡಣೆಯ ಕ್ರಮವನ್ನು ಆಯ್ಕೆ ಮಾಡಲು ಬಯಸಿದರೆ, ಡ್ರಾಪ್-ಡೌನ್ ಪಟ್ಟಿಯ ಬಲಭಾಗದಲ್ಲಿರುವ ಬಟನ್ ಅನ್ನು ಕ್ಲಿಕ್ ಮಾಡಿ. ಆರೋಹಣ ವಿಂಗಡಣೆಗೆ ಹಿಂತಿರುಗಲು, ಈ ಬಟನ್ ಅನ್ನು ಮತ್ತೊಮ್ಮೆ ಕ್ಲಿಕ್ ಮಾಡಿ.
- ವರದಿಯ ಕಾಲಮ್ಗಾಗಿ ಸಾರಾಂಶ ಮಾಹಿತಿಯನ್ನು ನಿರ್ದಿಷ್ಟಪಡಿಸಲು, ಬಟನ್ ಕ್ಲಿಕ್ ಮಾಡಿ ಫಲಿತಾಂಶಗಳು(ಸಾರಾಂಶ ಆಯ್ಕೆಗಳು). ಕಾಣಿಸಿಕೊಳ್ಳುವ ಸಂವಾದ ಪೆಟ್ಟಿಗೆಯಲ್ಲಿ ಫಲಿತಾಂಶಗಳು(ಸಾರಾಂಶ ಆಯ್ಕೆಗಳು), ಅಂಜೂರದಲ್ಲಿ ತೋರಿಸಲಾಗಿದೆ. 6.9, ಆಯ್ಕೆಮಾಡಿದ ಕಾಲಮ್ಗಾಗಿ ನೀವು ನಿಯತಾಂಕಗಳನ್ನು ಹೊಂದಿಸಬಹುದು. ವರದಿ ವಿಝಾರ್ಡ್ ಈ ಸಂವಾದ ಪೆಟ್ಟಿಗೆಯಲ್ಲಿ ಪಟ್ಟಿ ಮಾಡುವ ವರದಿಯ ಎಲ್ಲಾ ಕೌಂಟರ್-ಅಲ್ಲದ ಸಂಖ್ಯಾ ಕ್ಷೇತ್ರಗಳಿಂದ ನೀವು ಆಯ್ಕೆ ಮಾಡಬಹುದು ಮತ್ತು ಅವುಗಳಲ್ಲಿ ಯಾವುದಾದರೂ ಮೊತ್ತ, ಸರಾಸರಿ, ಕನಿಷ್ಠ ಮತ್ತು ಗರಿಷ್ಠ ಚೆಕ್ ಬಾಕ್ಸ್ಗಳನ್ನು ಆಯ್ಕೆ ಮಾಡಲು ನಿಮಗೆ ಅನುಮತಿಸುತ್ತದೆ. ಆಯ್ಕೆಮಾಡಿದ ಚೆಕ್ಬಾಕ್ಸ್ಗಳನ್ನು ಅವಲಂಬಿಸಿ, ವರದಿ ವಿಝಾರ್ಡ್ ಸೂಕ್ತ ಒಟ್ಟು ಕ್ಷೇತ್ರಗಳನ್ನು ವರದಿಯ ಅಂತ್ಯಕ್ಕೆ ಸೇರಿಸುತ್ತದೆ, ಎಲ್ಲಾ ದಾಖಲೆಗಳಾದ್ಯಂತ ಈ ಕ್ಷೇತ್ರದ ಒಟ್ಟು, ಸರಾಸರಿ, ಕನಿಷ್ಠ ಅಥವಾ ಗರಿಷ್ಠ ಮೌಲ್ಯವನ್ನು ಲೆಕ್ಕಾಚಾರ ಮಾಡುತ್ತದೆ. ಗುಂಪು ಬದಲಿಸಿ ತೋರಿಸು(ತೋರಿಸು) ವರದಿಯು ಒಟ್ಟು ಮೊತ್ತವನ್ನು ಮಾತ್ರ ತೋರಿಸಬೇಕೆ ಅಥವಾ ಪೂರ್ಣ ವರದಿಯನ್ನು ತಯಾರಿಸಬೇಕೆ ಎಂಬುದನ್ನು ಆಯ್ಕೆ ಮಾಡಲು ನಿಮಗೆ ಅನುಮತಿಸುತ್ತದೆ, ಪ್ರತಿ ಗುಂಪಿನ ಕೊನೆಯಲ್ಲಿ ಉಪಮೊತ್ತ ಕ್ಷೇತ್ರಗಳನ್ನು ಮತ್ತು ವರದಿಯ ಕೊನೆಯಲ್ಲಿ ಸಂಪೂರ್ಣ ಒಟ್ಟು ಕ್ಷೇತ್ರಗಳನ್ನು ಸೇರಿಸುತ್ತದೆ. ವರದಿಯನ್ನು ರಚಿಸುವುದಕ್ಕಾಗಿ, ಚೆಕ್ಬಾಕ್ಸ್ಗಳನ್ನು ಆಯ್ಕೆಮಾಡಿ ಮೊತ್ತ"InStock" ಕ್ಷೇತ್ರಕ್ಕೆ ಮತ್ತು "ಬೆಲೆ" ಕ್ಷೇತ್ರಕ್ಕೆ ಸರಾಸರಿ, ಬದಲಿಸಿ ಡೇಟಾ ಮತ್ತು ಫಲಿತಾಂಶಗಳು(ವಿವರ ಮತ್ತು ಸಾರಾಂಶ) ಮತ್ತು ಚೆಕ್ಬಾಕ್ಸ್ ಶೇಕಡಾವಾರು ಲೆಕ್ಕಾಚಾರ(ಮೊತ್ತಕ್ಕಾಗಿ ಒಟ್ಟು ಮೊತ್ತದ ಶೇಕಡಾವನ್ನು ಲೆಕ್ಕಹಾಕಿ), ಇದು ಎಲ್ಲಾ ಗುಂಪುಗಳಿಗೆ (ಚಿತ್ರ 6.9) ಒಟ್ಟು ಮೊತ್ತದ ಗುಂಪಿನ ಪಾಲನ್ನು (ಶೇಕಡಾದಲ್ಲಿ) ಪ್ರದರ್ಶಿಸಲು ನಿಮಗೆ ಅನುಮತಿಸುತ್ತದೆ. ವರದಿ ವಿಝಾರ್ಡ್ ಸಂವಾದ ಪೆಟ್ಟಿಗೆಗೆ ಹಿಂತಿರುಗಲು, ಬಟನ್ ಕ್ಲಿಕ್ ಮಾಡಿ ಸರಿ.

ಅಕ್ಕಿ. 6.8
- ಬಟನ್ ಕ್ಲಿಕ್ ಮಾಡಿ ಮತ್ತಷ್ಟು(ಮುಂದೆ) ಅಂಜೂರದಲ್ಲಿ ತೋರಿಸಿರುವ ವರದಿ ವಿಝಾರ್ಡ್ನ ಐದನೇ ಸಂವಾದ ಪೆಟ್ಟಿಗೆಗೆ ಹೋಗಲು. 6.10. ವರದಿ ವಿಝಾರ್ಡ್ ಗುಂಪಿನ ಡೇಟಾಕ್ಕಾಗಿ ಆರು ವಿನ್ಯಾಸ ಆಯ್ಕೆಗಳ ಆಯ್ಕೆಯನ್ನು ನೀಡುತ್ತದೆ (ವರದಿ ಲೇಔಟ್ ಆಯ್ಕೆಗಳು). ವಿಝಾರ್ಡ್ ಸಂವಾದ ಪೆಟ್ಟಿಗೆಯ ಎಡಭಾಗವು ಆಯ್ದ ವಿನ್ಯಾಸದ ಥಂಬ್ನೇಲ್ ಅನ್ನು ಪ್ರದರ್ಶಿಸುತ್ತದೆ. ಗುಂಪಿನಲ್ಲಿ ಆಯ್ಕೆಮಾಡಿ ಲೆಔಟ್(ಲೇಔಟ್) ಸ್ವಿಚ್ ಹೆಜ್ಜೆ ಹಾಕಿದೆ(ಹೆಜ್ಜೆ ಹಾಕಿದೆ). ಪೂರ್ವನಿಯೋಜಿತವಾಗಿ, ವರದಿ ವಿಝಾರ್ಡ್ ಚೆಕ್ಬಾಕ್ಸ್ ಅನ್ನು ಆಯ್ಕೆ ಮಾಡುತ್ತದೆ ಒಂದು ಪುಟದಲ್ಲಿ ಹೊಂದಿಕೊಳ್ಳಲು ಕ್ಷೇತ್ರಗಳ ಅಗಲವನ್ನು ಹೊಂದಿಸಿ(ಕ್ಷೇತ್ರದ ಅಗಲವನ್ನು ಹೊಂದಿಸಿ ಆದ್ದರಿಂದ ಎಲ್ಲಾ ಕ್ಷೇತ್ರಗಳು ಪುಟದಲ್ಲಿ ಹೊಂದಿಕೊಳ್ಳುತ್ತವೆ), ಇದು ಕಾಗದವನ್ನು ಉಳಿಸುತ್ತದೆ ಮತ್ತು ವರದಿಯನ್ನು ಓದಲು ಸುಲಭಗೊಳಿಸುತ್ತದೆ. ಗುಂಪಿನಲ್ಲಿ ದೃಷ್ಟಿಕೋನ(ಓರಿಯಂಟೇಶನ್) ಪ್ರಿಂಟ್ ಮಾಡುವಾಗ ನೀವು ವರದಿ ಪುಟದ ವಿನ್ಯಾಸವನ್ನು ಆಯ್ಕೆ ಮಾಡಬಹುದು. ಒಂದು ಸಾಲಿನಲ್ಲಿ ಹಲವು ಕ್ಷೇತ್ರಗಳನ್ನು ಪ್ರದರ್ಶಿಸುವ ವ್ಯಾಪಕ ವರದಿಗಳು ದೃಷ್ಟಿಕೋನವನ್ನು ಹೊಂದಿಸುವುದರಿಂದ ಪ್ರಯೋಜನ ಪಡೆಯುತ್ತವೆ ಭೂದೃಶ್ಯ(ಲ್ಯಾಂಡ್ಸ್ಕೇಪ್). ನಮ್ಮ ಉದಾಹರಣೆಯಿಂದ ವರದಿಗಾಗಿ, ಆಯ್ಕೆಮಾಡಿದ ರೇಡಿಯೋ ಬಟನ್ ಅನ್ನು ಬಿಡಿ ಪುಸ್ತಕ(ಭಾವಚಿತ್ರ). ವರದಿ ವಿಝಾರ್ಡ್ನ ಆರನೇ ಸಂವಾದ ಪೆಟ್ಟಿಗೆಗೆ ಹೋಗಲು, ಬಟನ್ ಕ್ಲಿಕ್ ಮಾಡಿ ಮತ್ತಷ್ಟು(ಮುಂದೆ).

ಅಕ್ಕಿ. 6.9ಸಂವಾದ ವಿಂಡೋ ಫಲಿತಾಂಶಗಳು

ಅಕ್ಕಿ. 6.10.
- ವರದಿ ವಿಝಾರ್ಡ್ನ ಆರನೇ ಸಂವಾದ ಪೆಟ್ಟಿಗೆಯಲ್ಲಿ, ಪ್ರಸ್ತಾವಿತ ವರದಿ ಶೈಲಿಗಳಲ್ಲಿ ಒಂದನ್ನು ಆಯ್ಕೆಮಾಡಿ. ವಿಝಾರ್ಡ್ ಸಂವಾದ ಪೆಟ್ಟಿಗೆಯ ಎಡಭಾಗವು ಆಯ್ದ ಶೈಲಿಯ ವರದಿಯ ಥಂಬ್ನೇಲ್ ಅನ್ನು ಪ್ರದರ್ಶಿಸುತ್ತದೆ (ಚಿತ್ರ 6.11). ನೀವು ರಚಿಸುತ್ತಿರುವ ವರದಿಗಾಗಿ ಶೈಲಿಯನ್ನು ಆಯ್ಕೆಮಾಡಿ ಸಂಕುಚಿತಗೊಳಿಸಲಾಗಿದೆ(ಕಾಂಪ್ಯಾಕ್ಟ್) ತದನಂತರ ಬಟನ್ ಒತ್ತಿರಿ ಮತ್ತಷ್ಟು(ಮುಂದೆ) ವರದಿ ವಿಝಾರ್ಡ್ನ ಕೊನೆಯ ಸಂವಾದ ಪೆಟ್ಟಿಗೆಗೆ ಹೋಗಲು.
ಕಾಮೆಂಟ್ ಮಾಡಿ
ವರದಿ ವಿಝಾರ್ಡ್ನ ಆರನೇ ವಿಂಡೋ ಪ್ರಸ್ತುತ ಲಭ್ಯವಿರುವ ಎಲ್ಲಾ ಶೈಲಿಗಳ ಪಟ್ಟಿಯನ್ನು ಪ್ರದರ್ಶಿಸುತ್ತದೆ. ಆರು ಪೂರ್ವನಿರ್ಧರಿತ ಪ್ರಮಾಣಿತ ಶೈಲಿಗಳ ಜೊತೆಗೆ, ಯಾವುದೇ ಪ್ರಮಾಣಿತ ಶೈಲಿಯನ್ನು ಕಸ್ಟಮೈಸ್ ಮಾಡಲು ಅಥವಾ ಮಾಂತ್ರಿಕವನ್ನು ಬಳಸುವುದು ಸೇರಿದಂತೆ ಫಾರ್ಮ್ಗಳು ಮತ್ತು ವರದಿಗಳನ್ನು ವಿನ್ಯಾಸಗೊಳಿಸುವಾಗ ಬಳಕೆಗಾಗಿ ನಿಮ್ಮದೇ ಆದದನ್ನು ರಚಿಸಲು ಪ್ರವೇಶವು ನಿಮಗೆ ಅನುಮತಿಸುತ್ತದೆ. ವರದಿಗಳಿಗಾಗಿ ವಿನ್ಯಾಸದ ಆಯ್ಕೆಗಳ ಗುಂಪನ್ನು ಫಾರ್ಮ್ಗಳಂತೆಯೇ ವಿಸ್ತರಿಸಬಹುದು ಮತ್ತು ಅನ್ವಯಿಸಬಹುದು ( ವಿಭಾಗವನ್ನು ನೋಡಿ "ಸ್ವಯಂ ಸ್ವರೂಪವನ್ನು ಬಳಸುವುದು" Ch. 5).

ಅಕ್ಕಿ. 6.11.
- ವರದಿ ವಿಝಾರ್ಡ್ನ ಕೊನೆಯ ಸಂವಾದ ಪೆಟ್ಟಿಗೆಯಲ್ಲಿ (Fig. 6.12), ವರದಿ ಶೀರ್ಷಿಕೆಯಂತೆ ನಮೂದಿಸಿ: ಸ್ಟಾಕ್ನಲ್ಲಿರುವ ಉತ್ಪನ್ನಗಳು. ವರದಿ ವಿಝಾರ್ಡ್ ರಚಿಸಿದ ವರದಿಯನ್ನು ಅದೇ ಹೆಸರಿನಲ್ಲಿ ಉಳಿಸುತ್ತದೆ. ರೇಡಿಯೋ ಬಟನ್ ಆಯ್ಕೆಮಾಡಿ ವರದಿಯನ್ನು ವೀಕ್ಷಿಸಿ(ವರದಿಯನ್ನು ಪೂರ್ವವೀಕ್ಷಣೆ ಮಾಡಿ) ಮತ್ತು ಬಟನ್ ಕ್ಲಿಕ್ ಮಾಡಿ ಸಿದ್ಧವಾಗಿದೆ(ಮುಕ್ತಾಯ) ವರದಿ ಉತ್ಪಾದನೆಯನ್ನು ಪೂರ್ಣಗೊಳಿಸಲು. ವರದಿ ವಿಝಾರ್ಡ್ ವರದಿಯನ್ನು ರಚಿಸುತ್ತದೆ ಮತ್ತು ಅದನ್ನು ಪೂರ್ವವೀಕ್ಷಣೆ ಮೋಡ್ನಲ್ಲಿ ಪ್ರದರ್ಶಿಸುತ್ತದೆ. ವರದಿಯೊಂದಿಗೆ ಕೆಲಸ ಮಾಡಲು ನಿಮಗೆ ಸಹಾಯ ಬೇಕಾದರೆ, ಮೊದಲು ಬಾಕ್ಸ್ ಅನ್ನು ಪರಿಶೀಲಿಸಿ ವರದಿಯೊಂದಿಗೆ ಕೆಲಸ ಮಾಡಲು ಸಹಾಯವನ್ನು ಒದಗಿಸುವುದೇ?(ವರದಿಯೊಂದಿಗೆ ಕೆಲಸ ಮಾಡುವಲ್ಲಿ ಸಹಾಯವನ್ನು ಪ್ರದರ್ಶಿಸಿ?).
ಅಂಜೂರದಲ್ಲಿ. ಚಿತ್ರ 6.13 ಮಾಂತ್ರಿಕ ರಚಿಸಿದ ವರದಿಯನ್ನು ತೋರಿಸುತ್ತದೆ. ವರದಿಯ ಎಲ್ಲಾ ಭಾಗಗಳನ್ನು ವೀಕ್ಷಿಸಲು ಲಂಬ ಮತ್ತು ಅಡ್ಡ ಸ್ಕ್ರಾಲ್ ಬಾರ್ಗಳನ್ನು ಬಳಸಿ. ಈ ವರದಿಯನ್ನು ಮಾಂತ್ರಿಕ ರಚಿಸಿದಂತೆ ನೀವು ನೇರವಾಗಿ ಬಳಸಬಹುದು ಅಥವಾ ಹೆಚ್ಚು ಸಂಕೀರ್ಣವಾದ ವರದಿಯನ್ನು ಅಭಿವೃದ್ಧಿಪಡಿಸಲು ನೀವು ಅದನ್ನು ಆಧಾರವಾಗಿ ಬಳಸಬಹುದು.

ಅಕ್ಕಿ. 6.12.

ಅಕ್ಕಿ. 6.13.ಎಂಟರ್ಪ್ರೈಸ್ ಸಾರಾಂಶ ಪ್ರಶ್ನೆ ವರದಿಯನ್ನು ವರದಿ ವಿಝಾರ್ಡ್ ರಚಿಸಿದ್ದಾರೆ
ಯಾವುದೇ ಸಂಕೀರ್ಣತೆಯ ವಿವಿಧ ವರದಿಗಳನ್ನು ರಚಿಸಲು ಪ್ರವೇಶವು ನಿಮಗೆ ಅನುಮತಿಸುತ್ತದೆ. ನೀವು ಪ್ರಾರಂಭಿಸುವ ಮೊದಲು, ವರದಿ ದಾಖಲೆಗಳನ್ನು ಹಿಂಪಡೆಯುವ ಮೂಲವನ್ನು ನೀವು ಆರಿಸಬೇಕು. ವರದಿಯು ಸರಳವಾದ ಪಟ್ಟಿಯಾಗಿರಬಹುದು ಅಥವಾ ಪ್ರದೇಶದ ಮೂಲಕ ಗುಂಪು ಮಾಡಲಾದ ಮಾರಾಟದ ಡೇಟಾದ ವಿವರವಾದ ಸಾರಾಂಶವಾಗಿರಬಹುದು. ಆದಾಗ್ಯೂ, ಯಾವುದೇ ಸಂದರ್ಭದಲ್ಲಿ, ವರದಿಯಲ್ಲಿ ಸೇರಿಸಬೇಕಾದ ಡೇಟಾವನ್ನು ಯಾವ ಕ್ಷೇತ್ರಗಳು ಒಳಗೊಂಡಿರುತ್ತವೆ ಮತ್ತು ಯಾವ ಕೋಷ್ಟಕಗಳು ಅಥವಾ ಪ್ರಶ್ನೆಗಳು ಈ ಕ್ಷೇತ್ರಗಳನ್ನು ಒಳಗೊಂಡಿರುತ್ತವೆ ಎಂಬುದನ್ನು ನೀವು ಮೊದಲು ನಿರ್ಧರಿಸಬೇಕು.
ರೆಕಾರ್ಡ್ ಮೂಲವನ್ನು ಆಯ್ಕೆ ಮಾಡಿದ ನಂತರ, ವರದಿ ವಿಝಾರ್ಡ್ ಅನ್ನು ಬಳಸುವುದು ಸುಲಭವಾದ ಮಾರ್ಗವಾಗಿದೆ. ವರದಿ ವಿಝಾರ್ಡ್ ಒಂದು ಪ್ರವೇಶ ಘಟಕವಾಗಿದ್ದು ಅದು ನಿಮ್ಮಿಂದ ಸ್ವೀಕರಿಸುವ ಪ್ರತಿಕ್ರಿಯೆಗಳ ಆಧಾರದ ಮೇಲೆ ವರದಿಗಳನ್ನು ರಚಿಸುತ್ತದೆ.
ಈ ಲೇಖನದಲ್ಲಿ
ರೆಕಾರ್ಡಿಂಗ್ ಮೂಲವನ್ನು ಆಯ್ಕೆಮಾಡಲಾಗುತ್ತಿದೆ
ವರದಿಯು ಕೋಷ್ಟಕಗಳು ಅಥವಾ ಪ್ರಶ್ನೆಗಳಿಂದ ಪಡೆದ ಡೇಟಾವನ್ನು ಒಳಗೊಂಡಿರುತ್ತದೆ ಮತ್ತು ವರದಿಯ ವಿನ್ಯಾಸದಲ್ಲಿ ಸಂಗ್ರಹವಾಗಿರುವ ಮಾಹಿತಿಯನ್ನು ಒಳಗೊಂಡಿದೆ, ಉದಾಹರಣೆಗೆ ಶೀರ್ಷಿಕೆಗಳು, ಶೀರ್ಷಿಕೆಗಳು ಮತ್ತು ಚಿತ್ರಗಳು. ಡೇಟಾವನ್ನು ಒಳಗೊಂಡಿರುವ ಕೋಷ್ಟಕಗಳು ಅಥವಾ ಪ್ರಶ್ನೆಗಳನ್ನು ವರದಿ ದಾಖಲೆಯ ಮೂಲ ಎಂದೂ ಕರೆಯಲಾಗುತ್ತದೆ. ಅಗತ್ಯವಿರುವ ಎಲ್ಲಾ ಕ್ಷೇತ್ರಗಳು ಒಂದು ಕೋಷ್ಟಕದಲ್ಲಿ ಇದ್ದರೆ, ಅದನ್ನು ದಾಖಲೆ ಮೂಲವಾಗಿ ಸೂಚಿಸಿ. ಕ್ಷೇತ್ರಗಳು ಬಹು ಕೋಷ್ಟಕಗಳಲ್ಲಿದ್ದರೆ, ನೀವು ದಾಖಲೆಗಳ ಮೂಲವಾಗಿ ಒಂದು ಅಥವಾ ಹೆಚ್ಚಿನ ಪ್ರಶ್ನೆಗಳನ್ನು ಬಳಸಬೇಕಾಗುತ್ತದೆ. ಕೆಲವೊಮ್ಮೆ ಈ ಪ್ರಶ್ನೆಗಳು ಈಗಾಗಲೇ ಡೇಟಾಬೇಸ್ನಲ್ಲಿ ಅಸ್ತಿತ್ವದಲ್ಲಿವೆ, ಆದರೆ ಈ ವರದಿಗಾಗಿ ನೀವು ನಿರ್ದಿಷ್ಟವಾಗಿ ಹೊಸ ಪ್ರಶ್ನೆಗಳನ್ನು ರಚಿಸಬೇಕಾಗಬಹುದು.
ವರದಿ ಉಪಕರಣವನ್ನು ಬಳಸಿಕೊಂಡು ವರದಿಯನ್ನು ರಚಿಸಿ
ವರದಿ ಪರಿಕರವು ವರದಿಯನ್ನು ರಚಿಸಲು ಅತ್ಯಂತ ವೇಗವಾದ ಮಾರ್ಗವಾಗಿದೆ ಏಕೆಂದರೆ ಅದು ಹೆಚ್ಚುವರಿ ಮಾಹಿತಿಗಾಗಿ ನಿಮ್ಮನ್ನು ಪ್ರೇರೇಪಿಸದೆ ತಕ್ಷಣವೇ ವರದಿಯನ್ನು ರಚಿಸುತ್ತದೆ. ವರದಿಯು ಆಧಾರವಾಗಿರುವ ಕೋಷ್ಟಕ ಅಥವಾ ಪ್ರಶ್ನೆಯ ಎಲ್ಲಾ ದಾಖಲೆಗಳನ್ನು ತೋರಿಸುತ್ತದೆ. ಫಲಿತಾಂಶದ ವರದಿಯು ಪರಿಪೂರ್ಣತೆಯಿಂದ ದೂರವಿದ್ದರೂ, ಇದು ಆಧಾರವಾಗಿರುವ ಡೇಟಾದ ತ್ವರಿತ ಅವಲೋಕನವನ್ನು ಒದಗಿಸುತ್ತದೆ. ವರದಿಯನ್ನು ನಂತರ ನಿಮ್ಮ ಅಗತ್ಯಗಳಿಗೆ ಸರಿಹೊಂದುವಂತೆ ಲೇಔಟ್ ಅಥವಾ ವಿನ್ಯಾಸ ವೀಕ್ಷಣೆಯಲ್ಲಿ ಉಳಿಸಬಹುದು ಮತ್ತು ಮಾರ್ಪಡಿಸಬಹುದು.
ವರದಿ ವಿಝಾರ್ಡ್ ಬಳಸಿ ವರದಿಯನ್ನು ರಚಿಸಿ
ವರದಿ ವಿಝಾರ್ಡ್ನಲ್ಲಿ, ನಿಮ್ಮ ವರದಿಯಲ್ಲಿ ನೀವು ಸೇರಿಸಲು ಬಯಸುವ ಕ್ಷೇತ್ರಗಳನ್ನು ನೀವು ಉತ್ತಮಗೊಳಿಸಬಹುದು. ಅದೇ ಸಮಯದಲ್ಲಿ, ನೀವು ಡೇಟಾವನ್ನು ಗುಂಪು ಮಾಡುವ ಮತ್ತು ವಿಂಗಡಿಸುವ ವಿಧಾನವನ್ನು ನಿರ್ದಿಷ್ಟಪಡಿಸಬಹುದು ಮತ್ತು ಅವುಗಳ ನಡುವಿನ ಸಂಬಂಧಗಳನ್ನು ಪೂರ್ವನಿರ್ಧರಿತವಾಗಿದ್ದರೆ ವರದಿಗೆ ಹಲವಾರು ಕೋಷ್ಟಕಗಳು ಅಥವಾ ಪ್ರಶ್ನೆಗಳಿಂದ ಕ್ಷೇತ್ರಗಳನ್ನು ಸೇರಿಸಬಹುದು.
ಸೂಚನೆ:ನಿಮ್ಮ ವರದಿಗೆ ನೀವು ಬಹು ಕೋಷ್ಟಕಗಳು ಅಥವಾ ಪ್ರಶ್ನೆಗಳಿಂದ ಕ್ಷೇತ್ರಗಳನ್ನು ಸೇರಿಸಬೇಕಾದರೆ, ವರದಿ ವಿಝಾರ್ಡ್ನಲ್ಲಿರುವ ಬಟನ್ ಅನ್ನು ಕ್ಲಿಕ್ ಮಾಡಬೇಡಿ ಮತ್ತಷ್ಟುಅಥವಾ ಸಿದ್ಧವಾಗಿದೆಮೊದಲ ಕೋಷ್ಟಕ ಅಥವಾ ಪ್ರಶ್ನೆಯಿಂದ ಕ್ಷೇತ್ರಗಳನ್ನು ಆಯ್ಕೆ ಮಾಡಿದ ನಂತರ. ಮತ್ತೊಂದು ಟೇಬಲ್ ಅಥವಾ ಪ್ರಶ್ನೆಗೆ ಆಯ್ಕೆ ಪ್ರಕ್ರಿಯೆಯನ್ನು ಪುನರಾವರ್ತಿಸಿ ಮತ್ತು ನೀವು ವರದಿಗೆ ಸೇರಿಸಲು ಬಯಸುವ ಇತರ ಕ್ಷೇತ್ರಗಳನ್ನು ಆಯ್ಕೆ ಮಾಡಲು ಕ್ಲಿಕ್ ಮಾಡಿ. ನಂತರ ಮುಂದುವರಿಸಲು ಕ್ಲಿಕ್ ಮಾಡಿ ಮತ್ತಷ್ಟುಅಥವಾ ಸಿದ್ಧವಾಗಿದೆ.
ಸ್ಟಿಕ್ಕರ್ ಮೇಕರ್ ಬಳಸಿ ಸ್ಟಿಕ್ಕರ್ಗಳನ್ನು ರಚಿಸಿ
ಹೆಚ್ಚಿನ ಪ್ರಮಾಣಿತ ಗಾತ್ರಗಳಲ್ಲಿ ಸ್ಟಿಕ್ಕರ್ಗಳನ್ನು ರಚಿಸಲು ಸ್ಟಿಕ್ಕರ್ ವಿಝಾರ್ಡ್ ನಿಮಗೆ ಸಹಾಯ ಮಾಡುತ್ತದೆ.
ನ್ಯಾವಿಗೇಷನ್ ಪೇನ್ನಲ್ಲಿ, ಲೇಬಲ್ಗಳಿಗಾಗಿ ರೆಕಾರ್ಡ್ ಮೂಲವನ್ನು ಡಬಲ್ ಕ್ಲಿಕ್ ಮಾಡಿ - ಟೇಬಲ್ ಅಥವಾ ಪ್ರಶ್ನೆ.
ಟ್ಯಾಬ್ನಲ್ಲಿ ಸೃಷ್ಟಿಗುಂಪಿನಲ್ಲಿ ವರದಿಗಳುಆಯ್ಕೆ ಮಾಡಿ ಸ್ಟಿಕ್ಕರ್ಗಳು.
ಸ್ಟಿಕ್ಕರ್ ಮಾಂತ್ರಿಕ ಪುಟಗಳಲ್ಲಿನ ಸೂಚನೆಗಳನ್ನು ಅನುಸರಿಸಿ. ಕೊನೆಯ ಪುಟದಲ್ಲಿ, ಬಟನ್ ಕ್ಲಿಕ್ ಮಾಡಿ ಸಿದ್ಧವಾಗಿದೆ.
ಲೇಬಲ್ಗಳು ಪೂರ್ವವೀಕ್ಷಣೆ ಮೋಡ್ನಲ್ಲಿ ಗೋಚರಿಸುತ್ತವೆ, ಮುದ್ರಿಸಿದಾಗ ಅವು ಹೇಗಿರುತ್ತವೆ ಎಂಬ ಕಲ್ಪನೆಯನ್ನು ನಿಮಗೆ ನೀಡುತ್ತದೆ. ವಿವರಗಳನ್ನು ನೋಡಲು ಜೂಮ್ ಇನ್ ಮಾಡಲು ನೀವು ಪ್ರವೇಶ ಸ್ಥಿತಿ ಪಟ್ಟಿಯಲ್ಲಿರುವ ಸ್ಲೈಡರ್ ಅನ್ನು ಬಳಸಬಹುದು. ವರದಿಯನ್ನು ವೀಕ್ಷಿಸುವ ಮತ್ತು ಮುದ್ರಿಸುವ ಕುರಿತು ಹೆಚ್ಚಿನ ಮಾಹಿತಿಗಾಗಿ, ನೋಡಿ.
ಸೂಚನೆ:ಬಹು ಕಾಲಮ್ಗಳು ಗೋಚರಿಸುವ ಏಕೈಕ ಮೋಡ್ ಪೂರ್ವವೀಕ್ಷಣೆಯಾಗಿದೆ. ಇತರ ವೀಕ್ಷಣೆಗಳು ಡೇಟಾವನ್ನು ಒಂದೇ ಕಾಲಮ್ನಲ್ಲಿ ಪ್ರದರ್ಶಿಸುತ್ತವೆ.
ಖಾಲಿ ವರದಿ ಉಪಕರಣವನ್ನು ಬಳಸಿಕೊಂಡು ವರದಿಯನ್ನು ರಚಿಸಿ
ರಿಪೋರ್ಟ್ ಟೂಲ್ ಅಥವಾ ರಿಪೋರ್ಟ್ ವಿಝಾರ್ಡ್ ನಿಮಗಾಗಿ ಕೆಲಸ ಮಾಡದಿದ್ದರೆ, ಬ್ಲಾಂಕ್ ರಿಪೋರ್ಟ್ ಟೂಲ್ ಅನ್ನು ಬಳಸಿಕೊಂಡು ನೀವು ಮೊದಲಿನಿಂದ ವರದಿಯನ್ನು ರಚಿಸಬಹುದು. ಇದು ಅತ್ಯಂತ ವೇಗದ ವಿಧಾನವಾಗಿದೆ, ವಿಶೇಷವಾಗಿ ನೀವು ವರದಿಗೆ ಕೆಲವು ಕ್ಷೇತ್ರಗಳನ್ನು ಮಾತ್ರ ಸೇರಿಸಬೇಕಾದರೆ. ಖಾಲಿ ವರದಿ ಉಪಕರಣವನ್ನು ಬಳಸಲು, ಈ ಹಂತಗಳನ್ನು ಅನುಸರಿಸಿ:
ವರದಿ ವಿಭಾಗಗಳು
ಪ್ರವೇಶ ವರದಿಯು ಹಲವಾರು ವಿಭಾಗಗಳನ್ನು ಒಳಗೊಂಡಿದೆ. ವಿಭಾಗಗಳನ್ನು ವಿನ್ಯಾಸ ವೀಕ್ಷಣೆಯಲ್ಲಿ ವೀಕ್ಷಿಸಬಹುದು. ಉಪಯುಕ್ತ ವರದಿಗಳನ್ನು ರಚಿಸಲು, ಪ್ರತಿ ವಿಭಾಗವನ್ನು ಯಾವುದಕ್ಕಾಗಿ ಬಳಸಲಾಗುತ್ತದೆ ಎಂಬುದನ್ನು ನೀವು ಅರ್ಥಮಾಡಿಕೊಳ್ಳಬೇಕು. ಉದಾಹರಣೆಗೆ, ಲೆಕ್ಕಾಚಾರದ ನಿಯಂತ್ರಣವನ್ನು ಇರಿಸಲಾಗಿರುವ ವಿಭಾಗವು ಪ್ರವೇಶವು ಫಲಿತಾಂಶಗಳನ್ನು ಹೇಗೆ ಲೆಕ್ಕಾಚಾರ ಮಾಡುತ್ತದೆ ಎಂಬುದರ ಮೇಲೆ ಪರಿಣಾಮ ಬೀರುತ್ತದೆ. ಕೆಳಗಿನ ಪಟ್ಟಿಯು ವರದಿ ವಿಭಾಗಗಳು ಮತ್ತು ಅವುಗಳ ಉಪಯೋಗಗಳನ್ನು ವಿವರಿಸುತ್ತದೆ:
ವರದಿ ಶೀರ್ಷಿಕೆ.ವರದಿಯ ಆರಂಭದಲ್ಲಿ ಒಮ್ಮೆ ಮಾತ್ರ ಮುದ್ರಿಸಲಾಗಿದೆ. ಶೀರ್ಷಿಕೆಯು ಕವರ್ನಲ್ಲಿ ಸಾಮಾನ್ಯವಾಗಿ ಕಂಡುಬರುವ ಮಾಹಿತಿಯನ್ನು ಒಳಗೊಂಡಿರುತ್ತದೆ, ಉದಾಹರಣೆಗೆ ಕಂಪನಿಯ ಲೋಗೋ, ವರದಿ ಶೀರ್ಷಿಕೆ ಅಥವಾ ದಿನಾಂಕ. ವರದಿ ಹೆಡರ್ಗೆ ಒಟ್ಟು ಕಾರ್ಯವನ್ನು ಬಳಸುವ ಲೆಕ್ಕಾಚಾರದ ನಿಯಂತ್ರಣವನ್ನು ನೀವು ಸೇರಿಸಿದರೆ ಮೊತ್ತ, ಸಂಪೂರ್ಣ ವರದಿಗಾಗಿ ಮೊತ್ತವನ್ನು ಲೆಕ್ಕಹಾಕಲಾಗುತ್ತದೆ. ವರದಿಯ ಶೀರ್ಷಿಕೆಯನ್ನು ಹೆಡರ್ ಮೊದಲು ಮುದ್ರಿಸಲಾಗುತ್ತದೆ.
ಪುಟದ ಹೆಡರ್.ಪ್ರತಿ ಪುಟದ ಮೇಲ್ಭಾಗದಲ್ಲಿ ಮುದ್ರಿಸಲಾಗಿದೆ. ಶಿರೋಲೇಖವನ್ನು ಅಗತ್ಯವಿರುವ ಸಂದರ್ಭಗಳಲ್ಲಿ ಬಳಸಲಾಗುತ್ತದೆ, ಉದಾಹರಣೆಗೆ, ಪ್ರತಿ ಪುಟದಲ್ಲಿ ವರದಿಯ ಶೀರ್ಷಿಕೆಯನ್ನು ಪುನರಾವರ್ತಿಸಲು.
ಗುಂಪಿನ ಶೀರ್ಷಿಕೆ.ಪ್ರತಿ ಹೊಸ ಗುಂಪಿನ ದಾಖಲೆಗಳ ಆರಂಭದಲ್ಲಿ ಮುದ್ರಿಸಲಾಗುತ್ತದೆ. ಗುಂಪಿನ ಹೆಸರನ್ನು ಮುದ್ರಿಸಲು ಗುಂಪು ಹೆಡರ್ ಅನ್ನು ಬಳಸಲಾಗುತ್ತದೆ. ಉದಾಹರಣೆಗೆ, ಉತ್ಪನ್ನಗಳ ಮೂಲಕ ಗುಂಪು ಮಾಡಲಾದ ವರದಿಯಲ್ಲಿ, ಉತ್ಪನ್ನದ ಹೆಸರನ್ನು ಮುದ್ರಿಸಲು ಗುಂಪಿನ ಹೆಡರ್ ಅನ್ನು ಬಳಸಬಹುದು. ಗುಂಪಿನ ಶಿರೋಲೇಖವು ಒಟ್ಟು ಕಾರ್ಯದೊಂದಿಗೆ ಲೆಕ್ಕಾಚಾರದ ನಿಯಂತ್ರಣವನ್ನು ಹೊಂದಿದ್ದರೆ ಮೊತ್ತ, ಪ್ರಸ್ತುತ ಗುಂಪಿಗೆ ಮೊತ್ತವನ್ನು ಲೆಕ್ಕಹಾಕಲಾಗುತ್ತದೆ.
ಡೇಟಾ ಪ್ರದೇಶ.ಈ ವಿಭಾಗವನ್ನು ರೆಕಾರ್ಡ್ ಮೂಲದಿಂದ ಪ್ರತಿ ಸಾಲಿನ ಡೇಟಾಗೆ ಒಮ್ಮೆ ಮುದ್ರಿಸಲಾಗುತ್ತದೆ. ಇದು ವರದಿಯ ಮುಖ್ಯ ವಿಷಯವನ್ನು ರೂಪಿಸುವ ನಿಯಂತ್ರಣಗಳನ್ನು ಹೊಂದಿದೆ.
ಗುಂಪು ಟಿಪ್ಪಣಿ.ಪ್ರತಿ ಗುಂಪಿನ ನಮೂದುಗಳ ಕೊನೆಯಲ್ಲಿ ಮುದ್ರಿಸಲಾಗುತ್ತದೆ. ಅದರ ಬಗ್ಗೆ ಸಾರಾಂಶ ಮಾಹಿತಿಯನ್ನು ಮುದ್ರಿಸಲು ನೀವು ಗುಂಪು ಟಿಪ್ಪಣಿಯನ್ನು ಬಳಸಬಹುದು.
ಅಡಿಟಿಪ್ಪಣಿ.ಪ್ರತಿ ಪುಟದ ಕೊನೆಯಲ್ಲಿ ಕಾಣಿಸಿಕೊಳ್ಳುತ್ತದೆ. ಪುಟಗಳನ್ನು ಸಂಖ್ಯೆ ಮಾಡಲು ಮತ್ತು ಪುಟಕ್ಕೆ ಸಂಬಂಧಿಸಿದ ಮಾಹಿತಿಯನ್ನು ಮುದ್ರಿಸಲು ಬಳಸಲಾಗುತ್ತದೆ.
ವರದಿ ಟಿಪ್ಪಣಿ.ವರದಿಯ ಕೊನೆಯಲ್ಲಿ ಒಮ್ಮೆ ಮುದ್ರಿಸಲಾಗಿದೆ. ಸಂಪೂರ್ಣ ವರದಿಗಾಗಿ ಮೊತ್ತಗಳು ಮತ್ತು ಇತರ ಸಾರಾಂಶ ಮಾಹಿತಿಯನ್ನು ಮುದ್ರಿಸಲು ನೀವು ವರದಿ ಟಿಪ್ಪಣಿಯನ್ನು ಬಳಸಬಹುದು.
ಸೂಚನೆ:ಡಿಸೈನರ್ನಲ್ಲಿ, ವರದಿಯ ಟಿಪ್ಪಣಿ ಅಡಿಟಿಪ್ಪಣಿ ಕೆಳಗೆ ಕಾಣಿಸಿಕೊಳ್ಳುತ್ತದೆ. ಆದಾಗ್ಯೂ, ಮುದ್ರಿಸಿದಾಗ ಅಥವಾ ಪೂರ್ವವೀಕ್ಷಣೆ ಮಾಡಿದಾಗ, ಈ ವಿಭಾಗವನ್ನು ಇರಿಸಲಾಗುತ್ತದೆ ಮೇಲೆಅಡಿಟಿಪ್ಪಣಿ, ಕೊನೆಯ ಗುಂಪು ಟಿಪ್ಪಣಿ ಅಥವಾ ಕೊನೆಯ ಪುಟದಲ್ಲಿನ ಡೇಟಾದ ಕೊನೆಯ ಸಾಲು ನಂತರ ತಕ್ಷಣವೇ.
ನಿಯಂತ್ರಣಗಳ ಬಗ್ಗೆ
ನಿಯಂತ್ರಣಗಳು ಡೇಟಾವನ್ನು ಪ್ರದರ್ಶಿಸಲು ಅಥವಾ ಇತರ ಕ್ರಿಯೆಗಳನ್ನು ನಿರ್ವಹಿಸಲು ಬಳಸಲಾಗುವ ವಸ್ತುಗಳು, ಮತ್ತು ಬಳಕೆದಾರ ಇಂಟರ್ಫೇಸ್ ಅನ್ನು (ಪಠ್ಯ ಪೆಟ್ಟಿಗೆಗಳು ಮತ್ತು ಚಿತ್ರಗಳಂತಹ) ವರ್ಧಿಸುವ ಅಂಶಗಳನ್ನು ಪ್ರದರ್ಶಿಸಲು ಮತ್ತು ಕುಶಲತೆಯಿಂದ ಕೂಡಿರುತ್ತವೆ. ಪ್ರವೇಶವು ಮೂರು ವಿಧದ ನಿಯಂತ್ರಣಗಳನ್ನು ಬೆಂಬಲಿಸುತ್ತದೆ: ಬೌಂಡ್, ಉಚಿತ ಮತ್ತು ಲೆಕ್ಕಾಚಾರ.
ಸಂಬಂಧಿತ ನಿಯಂತ್ರಣಡೇಟಾ ಮೂಲವು ಟೇಬಲ್ ಅಥವಾ ಪ್ರಶ್ನೆಯಲ್ಲಿ ಕ್ಷೇತ್ರವಾಗಿರುವ ನಿಯಂತ್ರಣವಾಗಿದೆ. ಡೇಟಾಬೇಸ್ ಕ್ಷೇತ್ರಗಳಿಂದ ಪಡೆದ ಮೌಲ್ಯಗಳನ್ನು ಪ್ರದರ್ಶಿಸಲು ಇಂತಹ ನಿಯಂತ್ರಣಗಳನ್ನು ಬಳಸಲಾಗುತ್ತದೆ. ಮೌಲ್ಯಗಳು ಪಠ್ಯ, ದಿನಾಂಕಗಳು, ಸಂಖ್ಯೆಗಳು, ಬೂಲಿಯನ್ಗಳು, ಚಿತ್ರಗಳು ಅಥವಾ ಗ್ರಾಫಿಕ್ಸ್ ಆಗಿರಬಹುದು. ಬೌಂಡ್ ನಿಯಂತ್ರಣದ ಅತ್ಯಂತ ಸಾಮಾನ್ಯ ವಿಧವೆಂದರೆ ಪಠ್ಯ ಪೆಟ್ಟಿಗೆ. ಉದಾಹರಣೆಗೆ, ಉದ್ಯೋಗಿಯ ಕೊನೆಯ ಹೆಸರನ್ನು ಪ್ರದರ್ಶಿಸುವ ಫಾರ್ಮ್ ಪಠ್ಯ ಕ್ಷೇತ್ರವು ಉದ್ಯೋಗಿಗಳ ಕೋಷ್ಟಕದಲ್ಲಿನ ಕೊನೆಯ ಹೆಸರು ಕ್ಷೇತ್ರದಿಂದ ಈ ಮಾಹಿತಿಯನ್ನು ಪಡೆಯಬಹುದು.
ಉಚಿತ ನಿಯಂತ್ರಣಡೇಟಾ ಮೂಲವನ್ನು ಹೊಂದಿರದ ನಿಯಂತ್ರಣವಾಗಿದೆ (ಉದಾಹರಣೆಗೆ ಕ್ಷೇತ್ರ ಅಥವಾ ಅಭಿವ್ಯಕ್ತಿ). ಮಾಹಿತಿ, ರೇಖೆಗಳು, ಆಯತಗಳು ಮತ್ತು ಚಿತ್ರಗಳನ್ನು ಪ್ರದರ್ಶಿಸಲು ಉಚಿತ ನಿಯಂತ್ರಣಗಳನ್ನು ಬಳಸಲಾಗುತ್ತದೆ. ಉದಾಹರಣೆಗೆ, ವರದಿಯ ಹೆಸರಿನೊಂದಿಗೆ ಲೇಬಲ್ ಉಚಿತ ನಿಯಂತ್ರಣವಾಗಿದೆ.
ಲೆಕ್ಕಾಚಾರದ ನಿಯಂತ್ರಣಕ್ಷೇತ್ರಕ್ಕಿಂತ ಹೆಚ್ಚಾಗಿ ಡೇಟಾ ಮೂಲವು ಅಭಿವ್ಯಕ್ತಿಯಾಗಿರುವ ನಿಯಂತ್ರಣವಾಗಿದೆ. ವ್ಯಾಖ್ಯಾನಿಸುವ ಮೂಲಕ ನಿಯಂತ್ರಣಕ್ಕಾಗಿ ನೀವು ಬಳಸಲು ಬಯಸುವ ಮೌಲ್ಯವನ್ನು ನೀವು ನಿರ್ದಿಷ್ಟಪಡಿಸುತ್ತೀರಿ ಅಭಿವ್ಯಕ್ತಿಅದರ ಡೇಟಾ ಮೂಲವಾಗಿ. ಅಭಿವ್ಯಕ್ತಿಯು ನಿರ್ವಾಹಕರ ಸಂಯೋಜನೆಯಾಗಿರಬಹುದು (ಉದಾಹರಣೆಗೆ = ಮತ್ತು + ), ನಿಯಂತ್ರಣಗಳು ಮತ್ತು ಕ್ಷೇತ್ರಗಳ ಹೆಸರುಗಳು, ಒಂದೇ ಮೌಲ್ಯವನ್ನು ಹಿಂದಿರುಗಿಸುವ ಕಾರ್ಯಗಳು ಮತ್ತು ಸ್ಥಿರಾಂಕಗಳು. ಉದಾಹರಣೆಗೆ, ಕೆಳಗಿನ ಅಭಿವ್ಯಕ್ತಿಯು ಯುನಿಟ್ ಬೆಲೆ ಕ್ಷೇತ್ರದಲ್ಲಿನ ಮೌಲ್ಯವನ್ನು ಸ್ಥಿರ ಮೌಲ್ಯದಿಂದ (0.75) ಗುಣಿಸುವ ಮೂಲಕ 25 ಪ್ರತಿಶತ ರಿಯಾಯಿತಿಯ ಐಟಂನ ಬೆಲೆಯನ್ನು ಲೆಕ್ಕಾಚಾರ ಮಾಡುತ್ತದೆ:
= [ಯುನಿಟ್ ಬೆಲೆ] * 0.75
ಅಭಿವ್ಯಕ್ತಿಗಳು ಆಧಾರವಾಗಿರುವ ಟೇಬಲ್ ಅಥವಾ ಫಾರ್ಮ್ ಪ್ರಶ್ನೆಯಲ್ಲಿರುವ ಕ್ಷೇತ್ರದಿಂದ ಡೇಟಾವನ್ನು ಬಳಸಬಹುದು, ಹಾಗೆಯೇ ವರದಿಯಲ್ಲಿನ ಮತ್ತೊಂದು ನಿಯಂತ್ರಣದಿಂದ ಡೇಟಾವನ್ನು ಬಳಸಬಹುದು.
ವರದಿಯನ್ನು ರಚಿಸುವಾಗ, ಮೊದಲು ಎಲ್ಲಾ ಸಂಬಂಧಿತ ನಿಯಂತ್ರಣಗಳನ್ನು ಸೇರಿಸಲು ಮತ್ತು ಇರಿಸಲು ಹೆಚ್ಚು ಪರಿಣಾಮಕಾರಿಯಾಗಿರಬಹುದು, ವಿಶೇಷವಾಗಿ ವರದಿಯಲ್ಲಿನ ಹೆಚ್ಚಿನ ನಿಯಂತ್ರಣಗಳನ್ನು ಅವು ಮಾಡಿದರೆ. ಇದರ ನಂತರ, ಗುಂಪಿನಲ್ಲಿರುವ ಪರಿಕರಗಳನ್ನು ಬಳಸಿಕೊಂಡು ನೀವು ಉಚಿತ ಮತ್ತು ಲೆಕ್ಕಾಚಾರದ ನಿಯಂತ್ರಣಗಳನ್ನು ಸೇರಿಸಬಹುದು ನಿಯಂತ್ರಣಗಳುಟ್ಯಾಬ್ನಲ್ಲಿ ಕನ್ಸ್ಟ್ರಕ್ಟರ್.
ಒಂದು ನಿಯಂತ್ರಣವು ಅದು ಡೇಟಾವನ್ನು ಸ್ವೀಕರಿಸುವ ಕ್ಷೇತ್ರವನ್ನು ವ್ಯಾಖ್ಯಾನಿಸುವ ಮೂಲಕ ಕ್ಷೇತ್ರದೊಂದಿಗೆ ಸಂಯೋಜಿಸುತ್ತದೆ. ಕ್ಷೇತ್ರವನ್ನು ಎಳೆಯುವ ಮೂಲಕ ಆಯ್ಕೆಮಾಡಿದ ಕ್ಷೇತ್ರಕ್ಕೆ ಸಂಬಂಧಿಸಿದ ನಿಯಂತ್ರಣವನ್ನು ನೀವು ರಚಿಸಬಹುದು ಕ್ಷೇತ್ರಗಳ ಪಟ್ಟಿವರದಿಗೆ. IN ಕ್ಷೇತ್ರಗಳ ಪಟ್ಟಿವರದಿಯನ್ನು ರಚಿಸಿದ ಕೋಷ್ಟಕ ಅಥವಾ ಪ್ರಶ್ನೆಯ ಕ್ಷೇತ್ರಗಳನ್ನು ಪ್ರದರ್ಶಿಸಲಾಗುತ್ತದೆ. ಪ್ರದೇಶವನ್ನು ಪ್ರದರ್ಶಿಸಲು ಕ್ಷೇತ್ರಗಳ ಪಟ್ಟಿ, ಟ್ಯಾಬ್ನಲ್ಲಿ ಕನ್ಸ್ಟ್ರಕ್ಟರ್ಗುಂಪಿನಲ್ಲಿ ನಿಯಂತ್ರಣಗಳುಬಟನ್ ಕ್ಲಿಕ್ ಮಾಡಿ ಕ್ಷೇತ್ರಗಳನ್ನು ಸೇರಿಸಿ.
ಹೆಚ್ಚುವರಿಯಾಗಿ, ನಿಯಂತ್ರಣದಲ್ಲಿ ಅಥವಾ ಮೌಲ್ಯ ಕ್ಷೇತ್ರದಲ್ಲಿ ಅದರ ಹೆಸರನ್ನು ನಮೂದಿಸುವ ಮೂಲಕ ನೀವು ಕ್ಷೇತ್ರವನ್ನು ನಿಯಂತ್ರಣಕ್ಕೆ ಬಂಧಿಸಬಹುದು ನಿಯಂತ್ರಣ ಮೂಲಅದರ ಗುಣಲಕ್ಷಣಗಳ ಪುಟದಲ್ಲಿ. ಆಸ್ತಿ ಪುಟವು ಅದರ ಹೆಸರು, ಡೇಟಾ ಮೂಲ ಮತ್ತು ಸ್ವರೂಪದಂತಹ ನಿಯಂತ್ರಣದ ಗುಣಲಕ್ಷಣಗಳನ್ನು ವ್ಯಾಖ್ಯಾನಿಸುತ್ತದೆ.
ಬೌಂಡ್ ಕಂಟ್ರೋಲ್ಗೆ ಶೀರ್ಷಿಕೆಯನ್ನು ಲಗತ್ತಿಸಲಾಗಿದೆ ಮತ್ತು ಆ ಶೀರ್ಷಿಕೆಯು ಕ್ಷೇತ್ರದ ಹೆಸರಿಗೆ ಡೀಫಾಲ್ಟ್ ಆಗಿರುತ್ತದೆ (ಅಥವಾ ಆಧಾರವಾಗಿರುವ ಕೋಷ್ಟಕ ಅಥವಾ ಪ್ರಶ್ನೆಯಲ್ಲಿ ಆ ಕ್ಷೇತ್ರಕ್ಕೆ ಹೆಡರ್ ಅನ್ನು ವ್ಯಾಖ್ಯಾನಿಸಲಾಗಿದೆ) ಅದರ ಶೀರ್ಷಿಕೆಯಂತೆ, ಆದ್ದರಿಂದ ನೀವು ಶೀರ್ಷಿಕೆಯನ್ನು ನಮೂದಿಸಬೇಕಾಗಿಲ್ಲ.
ಬೌಂಡ್ ನಿಯಂತ್ರಣವು ಆಧಾರವಾಗಿರುವ ಕೋಷ್ಟಕ ಅಥವಾ ಪ್ರಶ್ನೆಯಿಂದ ಅನೇಕ ಕ್ಷೇತ್ರ ಸೆಟ್ಟಿಂಗ್ಗಳನ್ನು ಆನುವಂಶಿಕವಾಗಿ ಪಡೆಯುತ್ತದೆ (ಉದಾಹರಣೆಗೆ, ಗುಣಲಕ್ಷಣಗಳು ಫಾರ್ಮ್ಯಾಟ್, ದಶಮಾಂಶ ಸ್ಥಳಗಳುಮತ್ತು ಇನ್ಪುಟ್ ಮಾಸ್ಕ್) ಸಂಬಂಧಿತ ನಿಯಂತ್ರಣವನ್ನು ರಚಿಸಿದಾಗ ಕ್ಷೇತ್ರದ ಆಸ್ತಿ ಮೌಲ್ಯಗಳು ಬದಲಾಗುವುದಿಲ್ಲ ಎಂದು ಇದು ಖಚಿತಪಡಿಸುತ್ತದೆ.
ನೀವು ಕ್ಷೇತ್ರದೊಂದಿಗೆ ಸಂಯೋಜಿಸಲು ಬಯಸುವ ಉಚಿತ ನಿಯಂತ್ರಣವನ್ನು ನೀವು ಈಗಾಗಲೇ ರಚಿಸಿದ್ದರೆ, ಕ್ಷೇತ್ರದ ಹೆಸರನ್ನು ಆಸ್ತಿ ಮೌಲ್ಯವಾಗಿ ಹೊಂದಿಸಿ ನಿಯಂತ್ರಣ ಮೂಲಈ ನಿಯಂತ್ರಣ. ಆಸ್ತಿಯ ಬಗ್ಗೆ ಹೆಚ್ಚಿನ ಮಾಹಿತಿಗಾಗಿ ನಿಯಂತ್ರಣ ಮೂಲಸಹಾಯ ವ್ಯವಸ್ಥೆಯಲ್ಲಿ "ControlSource" ಅನ್ನು ಹುಡುಕಿ.
ಲೇಔಟ್ ಮೋಡ್ನಲ್ಲಿ ವರದಿಯನ್ನು ಸಂಪಾದಿಸಲಾಗುತ್ತಿದೆ
ರಚಿಸಲಾದ ವರದಿಯನ್ನು ಲೇಔಟ್ ಮೋಡ್ನಲ್ಲಿ ಸುಲಭವಾಗಿ ಮಾರ್ಪಡಿಸಬಹುದು. ನಿಜವಾದ ವರದಿ ಡೇಟಾವನ್ನು ಆಧರಿಸಿ, ನೀವು ಕಾಲಮ್ಗಳ ಅಗಲವನ್ನು ಸರಿಹೊಂದಿಸಬಹುದು, ಅವುಗಳ ಕ್ರಮವನ್ನು ಬದಲಾಯಿಸಬಹುದು, ಗುಂಪು ಮಟ್ಟಗಳು ಮತ್ತು ಮೊತ್ತವನ್ನು ಸೇರಿಸಬಹುದು. ನೀವು ವರದಿಗೆ ಹೊಸ ಕ್ಷೇತ್ರಗಳನ್ನು ಸೇರಿಸಬಹುದು, ಹಾಗೆಯೇ ವರದಿಯ ಗುಣಲಕ್ಷಣಗಳನ್ನು ಮತ್ತು ಅದರ ನಿಯಂತ್ರಣಗಳನ್ನು ಬದಲಾಯಿಸಬಹುದು.
ಲೇಔಟ್ ಮೋಡ್ ಅನ್ನು ನಮೂದಿಸಲು, ನ್ಯಾವಿಗೇಷನ್ ಪೇನ್ನಲ್ಲಿ ವರದಿಯ ಹೆಸರನ್ನು ರೈಟ್-ಕ್ಲಿಕ್ ಮಾಡಿ ಮತ್ತು ಆಯ್ಕೆಮಾಡಿ ಲೇಔಟ್ ಮೋಡ್ .
ಪ್ರವೇಶವು ಲೇಔಟ್ ವೀಕ್ಷಣೆಯಲ್ಲಿ ವರದಿಯನ್ನು ಪ್ರದರ್ಶಿಸುತ್ತದೆ.
ಕ್ಷೇತ್ರಗಳ ಪಟ್ಟಿ ಕ್ಷೇತ್ರಗಳ ಪಟ್ಟಿ
ಕ್ಷೇತ್ರಗಳ ಪಟ್ಟಿ.
ವಿನ್ಯಾಸ ಕ್ರಮದಲ್ಲಿ ವರದಿಯನ್ನು ಅಂತಿಮಗೊಳಿಸುವುದು
ಡಿಸೈನರ್ ಅನ್ನು ಬಳಸಿಕೊಂಡು ನೀವು ವರದಿ ರಚನೆಯನ್ನು ಕಸ್ಟಮೈಸ್ ಮಾಡಬಹುದು. ಫಾರ್ಮ್ನಲ್ಲಿ ಇರಿಸುವ ಮೂಲಕ ನಿಮ್ಮ ವರದಿಗೆ ಹೊಸ ನಿಯಂತ್ರಣಗಳು ಮತ್ತು ಕ್ಷೇತ್ರಗಳನ್ನು ನೀವು ಸೇರಿಸಬಹುದು. ಗುಣಲಕ್ಷಣಗಳ ಪುಟವು ನಿಮ್ಮ ವರದಿಯನ್ನು ಕಸ್ಟಮೈಸ್ ಮಾಡಲು ಹೆಚ್ಚಿನ ಸಂಖ್ಯೆಯ ಗುಣಲಕ್ಷಣಗಳನ್ನು ಹೊಂದಿಸಲು ನಿಮಗೆ ಅನುಮತಿಸುತ್ತದೆ.
ಡಿಸೈನರ್ಗೆ ಬದಲಾಯಿಸಲು, ನ್ಯಾವಿಗೇಷನ್ ಪೇನ್ನಲ್ಲಿರುವ ವರದಿಯ ಹೆಸರನ್ನು ಬಲ ಕ್ಲಿಕ್ ಮಾಡಿ ಮತ್ತು ಆಯ್ಕೆಮಾಡಿ ಕನ್ಸ್ಟ್ರಕ್ಟರ್ .
ಪ್ರವೇಶವು ಡಿಸೈನರ್ನಲ್ಲಿ ವರದಿಯನ್ನು ಪ್ರದರ್ಶಿಸುತ್ತದೆ.
ವರದಿ, ನಿಯಂತ್ರಣಗಳು ಮತ್ತು ವಿಭಾಗಗಳ ಗುಣಲಕ್ಷಣಗಳನ್ನು ಬದಲಾಯಿಸಲು ನೀವು ಗುಣಲಕ್ಷಣಗಳ ಪುಟವನ್ನು ಬಳಸಬಹುದು. ಗುಣಲಕ್ಷಣಗಳ ಪುಟವನ್ನು ತೆರೆಯಲು, F4 ಅನ್ನು ಒತ್ತಿರಿ.
ನೀವು ಪ್ರದೇಶವನ್ನು ಬಳಸಬಹುದು ಕ್ಷೇತ್ರಗಳ ಪಟ್ಟಿಮೂಲ ಕೋಷ್ಟಕದಿಂದ ಕ್ಷೇತ್ರಗಳನ್ನು ಸೇರಿಸಲು ಅಥವಾ ವರದಿ ರಚನೆಗೆ ಪ್ರಶ್ನೆ. ಪ್ರದೇಶವನ್ನು ಪ್ರದರ್ಶಿಸಲು ಕ್ಷೇತ್ರಗಳ ಪಟ್ಟಿ, ಈ ಕೆಳಗಿನ ಕ್ರಿಯೆಗಳಲ್ಲಿ ಒಂದನ್ನು ಮಾಡಿ:
ನಂತರ ನೀವು ಪ್ರದೇಶದಿಂದ ಅವುಗಳನ್ನು ಎಳೆಯುವ ಮೂಲಕ ವರದಿಗೆ ಕ್ಷೇತ್ರಗಳನ್ನು ಸೇರಿಸಬಹುದು ಕ್ಷೇತ್ರಗಳ ಪಟ್ಟಿ.
"ಫೀಲ್ಡ್ ಲಿಸ್ಟ್" ಪ್ರದೇಶದಿಂದ ಕ್ಷೇತ್ರವನ್ನು ಸೇರಿಸಲಾಗುತ್ತಿದೆ
ಒಂದು ಕ್ಷೇತ್ರವನ್ನು ಸೇರಿಸಲು, ಅದನ್ನು ಪ್ರದೇಶದಿಂದ ಎಳೆಯಿರಿ ಕ್ಷೇತ್ರಗಳ ಪಟ್ಟಿವರದಿಯ ಅಗತ್ಯವಿರುವ ವಿಭಾಗಕ್ಕೆ.
ಏಕಕಾಲದಲ್ಲಿ ಅನೇಕ ಕ್ಷೇತ್ರಗಳನ್ನು ಸೇರಿಸಲು, ಅವುಗಳನ್ನು CTRL-ಕ್ಲಿಕ್ ಮಾಡಿ. ನಂತರ ಆಯ್ಕೆಮಾಡಿದ ಕ್ಷೇತ್ರಗಳನ್ನು ವರದಿಗೆ ಎಳೆಯಿರಿ.
ನೀವು ಕ್ಷೇತ್ರಗಳನ್ನು ಎಳೆಯುತ್ತಿದ್ದಂತೆ, ಪ್ರವೇಶವು ಪ್ರತಿ ಕ್ಷೇತ್ರಕ್ಕೂ ಸಂಬಂಧಿಸಿದ ಪಠ್ಯ ಪೆಟ್ಟಿಗೆಯನ್ನು ರಚಿಸುತ್ತದೆ ಮತ್ತು ಅದರ ಪಕ್ಕದಲ್ಲಿ ಸ್ವಯಂಚಾಲಿತವಾಗಿ ಲೇಬಲ್ ಅನ್ನು ಇರಿಸುತ್ತದೆ.
ವರದಿಗೆ ನಿಯಂತ್ರಣಗಳನ್ನು ಸೇರಿಸಲಾಗುತ್ತಿದೆ
ಕೆಲವು ನಿಯಂತ್ರಣಗಳನ್ನು ಸ್ವಯಂಚಾಲಿತವಾಗಿ ರಚಿಸಲಾಗುತ್ತದೆ. ಉದಾಹರಣೆಗೆ, ವರದಿಗೆ ಪ್ರದೇಶದಿಂದ ಕ್ಷೇತ್ರವನ್ನು ಸೇರಿಸುವಾಗ ಕ್ಷೇತ್ರಗಳ ಪಟ್ಟಿಸಂಬಂಧಿತ ನಿಯಂತ್ರಣವನ್ನು ರಚಿಸಲಾಗಿದೆ. ಗುಂಪಿನಲ್ಲಿರುವ ಪರಿಕರಗಳನ್ನು ಬಳಸಿಕೊಂಡು ವಿನ್ಯಾಸಕದಲ್ಲಿ ಅನೇಕ ಇತರ ನಿಯಂತ್ರಣಗಳನ್ನು ರಚಿಸಬಹುದು ನಿಯಂತ್ರಣಗಳುಟ್ಯಾಬ್ನಲ್ಲಿ ಕನ್ಸ್ಟ್ರಕ್ಟರ್.
ಉಪಕರಣದ ಹೆಸರನ್ನು ವ್ಯಾಖ್ಯಾನಿಸುವುದು
ಉಪಕರಣದ ಮೇಲೆ ನಿಮ್ಮ ಮೌಸ್ ಅನ್ನು ಸುಳಿದಾಡಿ.
ಪ್ರವೇಶವು ಉಪಕರಣದ ಹೆಸರನ್ನು ತೋರಿಸುತ್ತದೆ.
ನಿಯಂತ್ರಣಗಳ ಗುಂಪಿನಲ್ಲಿರುವ ಪರಿಕರಗಳನ್ನು ಬಳಸಿಕೊಂಡು ನಿಯಂತ್ರಣವನ್ನು ರಚಿಸಿ
ಈ ವಿಧಾನವು ಉಚಿತ ನಿಯಂತ್ರಣವನ್ನು ಸೃಷ್ಟಿಸುತ್ತದೆ. ನಿಯಂತ್ರಣ ಪ್ರಕಾರವು ಡೇಟಾವನ್ನು ಪ್ರದರ್ಶಿಸಲು ಉದ್ದೇಶಿಸಿದ್ದರೆ (ಉದಾಹರಣೆಗೆ, ಪಠ್ಯ ಕ್ಷೇತ್ರ ಅಥವಾ ಚೆಕ್ಬಾಕ್ಸ್), ನೀವು ಅದರ ಆಸ್ತಿಯಲ್ಲಿ ನಿರ್ದಿಷ್ಟಪಡಿಸಬೇಕು ನಿಯಂತ್ರಣ ಮೂಲಕ್ಷೇತ್ರದ ಹೆಸರು ಅಥವಾ ಅಭಿವ್ಯಕ್ತಿ. ಹೆಚ್ಚಿನ ಮಾಹಿತಿಗಾಗಿ, ನೋಡಿ.
ಪ್ರಾಪರ್ಟೀಸ್ ಪುಟವನ್ನು ಪ್ರದರ್ಶಿಸಲಾಗುತ್ತಿದೆ
ವಿನ್ಯಾಸ ವೀಕ್ಷಣೆಯಲ್ಲಿ ಗುಣಲಕ್ಷಣಗಳ ವಿಂಡೋವನ್ನು ಪ್ರದರ್ಶಿಸಲು, ಈ ಕೆಳಗಿನವುಗಳಲ್ಲಿ ಒಂದನ್ನು ಮಾಡಿ:
ಟ್ಯಾಬ್ನಲ್ಲಿ ಕನ್ಸ್ಟ್ರಕ್ಟರ್ಗುಂಪಿನಲ್ಲಿ ಸೇವೆಬಟನ್ ಕ್ಲಿಕ್ ಮಾಡಿ ಗುಣಲಕ್ಷಣಗಳ ವಿಂಡೋ. ದಯವಿಟ್ಟು ಗಮನಿಸಿ: ನೀವು ಪ್ರವೇಶ 2007 ಅನ್ನು ಬಳಸುತ್ತಿದ್ದರೆ, ಆಜ್ಞೆ ಗುಣಲಕ್ಷಣಗಳ ವಿಂಡೋಗುಂಪಿನಲ್ಲಿದೆ ತೋರಿಸಿ ಅಥವಾ ಮರೆಮಾಡಿಟ್ಯಾಬ್ನಲ್ಲಿ ಕನ್ಸ್ಟ್ರಕ್ಟರ್.
F4 ಒತ್ತಿರಿ.
ಡಾಕ್ಯುಮೆಂಟ್ ಅನ್ನು ಉಳಿಸಲಾಗುತ್ತಿದೆ
ವರದಿ ವಿನ್ಯಾಸವನ್ನು ಉಳಿಸುವ ಮೂಲಕ, ಭವಿಷ್ಯದಲ್ಲಿ ಅಗತ್ಯವಿರುವಂತೆ ನೀವು ವರದಿಯನ್ನು ರನ್ ಮಾಡಬಹುದು. ಲೇಔಟ್ ಬದಲಾಗದೆ ಉಳಿಯುತ್ತದೆ, ಆದರೆ ವರದಿಯು ನೀವು ಪ್ರತಿ ಬಾರಿ ಮುದ್ರಿಸಿದಾಗ ಅಥವಾ ವೀಕ್ಷಿಸಿದಾಗ ಪ್ರಸ್ತುತ ಡೇಟಾವನ್ನು ಒಳಗೊಂಡಿರುತ್ತದೆ. ಅಗತ್ಯವಿದ್ದರೆ, ನೀವು ವರದಿ ವಿನ್ಯಾಸವನ್ನು ಬದಲಾಯಿಸಬಹುದು ಅಥವಾ ಅದರ ಆಧಾರದ ಮೇಲೆ ಇದೇ ರೀತಿಯ ವರದಿಯನ್ನು ರಚಿಸಬಹುದು.
ವರದಿಯ ವಿನ್ಯಾಸವನ್ನು ಉಳಿಸಲಾಗುತ್ತಿದೆ
ಹೊಸ ಹೆಸರಿನೊಂದಿಗೆ ವರದಿಯ ವಿನ್ಯಾಸವನ್ನು ಉಳಿಸಲಾಗುತ್ತಿದೆ
ನೀವು ಪ್ರವೇಶ 2013 ಅಥವಾ ನಂತರ ಬಳಸುತ್ತಿದ್ದರೆ, ಆಯ್ಕೆಮಾಡಿ ಫೈಲ್ > ಉಳಿಸಿ > ವಸ್ತುವನ್ನು ಹೀಗೆ ಉಳಿಸಿ.
ನೀವು ಪ್ರವೇಶ 2010 ಅನ್ನು ಬಳಸುತ್ತಿದ್ದರೆ, ಆಯ್ಕೆಮಾಡಿ ಫೈಲ್ > ವಸ್ತುವನ್ನು ಹೀಗೆ ಉಳಿಸಿ.
ನೀವು ಪ್ರವೇಶ 2007 ಅನ್ನು ಬಳಸುತ್ತಿದ್ದರೆ, ಕ್ಲಿಕ್ ಮಾಡಿ ಮೈಕ್ರೋಸಾಫ್ಟ್ ಆಫೀಸ್ ಬಟನ್ಮತ್ತು ಆಯ್ಕೆಮಾಡಿ ಉಳಿಸಿ > ವಸ್ತುವನ್ನು ಹೀಗೆ ಉಳಿಸಿ.
ಸಂವಾದ ಪೆಟ್ಟಿಗೆಯಲ್ಲಿ ಸಂರಕ್ಷಣೆಕ್ಷೇತ್ರದಲ್ಲಿ ಹೆಸರನ್ನು ನಮೂದಿಸಿ ವರದಿ ವಸ್ತುವನ್ನು ಉಳಿಸಲಾಗುತ್ತಿದೆತದನಂತರ ಬಟನ್ ಕ್ಲಿಕ್ ಮಾಡಿ ಸರಿ.
ವರದಿಯನ್ನು ವೀಕ್ಷಿಸಿ, ಮುದ್ರಿಸಿ ಮತ್ತು ಇಮೇಲ್ ಮೂಲಕ ಕಳುಹಿಸಿ
ಅದನ್ನು ಮರುಬಳಕೆ ಮಾಡಲು ವರದಿ ವಿನ್ಯಾಸವನ್ನು ಉಳಿಸಿ. ವರದಿಯ ವಿನ್ಯಾಸವು ಬದಲಾಗದೆ ಉಳಿಯುತ್ತದೆ, ಆದರೆ ಅದನ್ನು ಮುದ್ರಿಸುವಾಗ ಪ್ರಸ್ತುತ ಡೇಟಾವನ್ನು ಬಳಸಲಾಗುತ್ತದೆ. ನಿಮ್ಮ ವರದಿ ಅಗತ್ಯತೆಗಳು ಬದಲಾದರೆ, ನೀವು ವರದಿ ವಿನ್ಯಾಸವನ್ನು ಬದಲಾಯಿಸಬಹುದು ಅಥವಾ ಅದರ ಆಧಾರದ ಮೇಲೆ ಇದೇ ರೀತಿಯ ವರದಿಯನ್ನು ರಚಿಸಬಹುದು.
ವರದಿಯನ್ನು ವೀಕ್ಷಿಸಿ
ನೀವು ವರದಿಯನ್ನು ವಿವಿಧ ರೀತಿಯಲ್ಲಿ ವೀಕ್ಷಿಸಬಹುದು. ಒಂದು ಅಥವಾ ಇನ್ನೊಂದು ವಿಧಾನದ ಆಯ್ಕೆಯು ವರದಿಯೊಂದಿಗೆ ನಿರ್ವಹಿಸಬೇಕಾದ ಕ್ರಿಯೆಗಳು ಮತ್ತು ಅದರಲ್ಲಿ ಒಳಗೊಂಡಿರುವ ಡೇಟಾದ ಮೇಲೆ ಅವಲಂಬಿತವಾಗಿರುತ್ತದೆ.
ನೀವು ತಾತ್ಕಾಲಿಕವಾಗಿ ಬದಲಾಯಿಸಲು ಬಯಸಿದರೆ ಡೇಟಾವರದಿಯಲ್ಲಿ ಅದನ್ನು ಮುದ್ರಿಸುವ ಮೊದಲು ಅಥವಾ ವರದಿ ಡೇಟಾವನ್ನು ಕ್ಲಿಪ್ಬೋರ್ಡ್ಗೆ ನಕಲಿಸುವ ಮೊದಲು, ವರದಿಯನ್ನು ವರದಿ ವೀಕ್ಷಣೆಯಲ್ಲಿ ತೆರೆಯಿರಿ.
ನೀವು ಬದಲಾಯಿಸಲು ಬಯಸಿದರೆ ಲೆಔಟ್ವರದಿ, ಅದರ ಡೇಟಾವನ್ನು ನೋಡುವುದು, ಲೇಔಟ್ ಮೋಡ್ ಅನ್ನು ಬಳಸಿ.
ಪ್ರಿಂಟ್ ಮಾಡುವ ಮೊದಲು ನೀವು ವರದಿಯನ್ನು ಪೂರ್ವವೀಕ್ಷಿಸಲು ಬಯಸಿದರೆ, ಅದನ್ನು ಪೂರ್ವವೀಕ್ಷಣೆ ಮೋಡ್ನಲ್ಲಿ ತೆರೆಯಿರಿ.
ಸೂಚನೆ:ವರದಿಯು ಬಹು ಕಾಲಮ್ಗಳನ್ನು ಹೊಂದಿದ್ದರೆ, ಅವು ಪೂರ್ವವೀಕ್ಷಣೆ ಮೋಡ್ನಲ್ಲಿ ಮಾತ್ರ ಗೋಚರಿಸುತ್ತವೆ. ವರದಿ ಮೋಡ್ನಲ್ಲಿ ಮತ್ತು ಲೇಔಟ್ ಮೋಡ್ನಲ್ಲಿ, ವರದಿಯು ಒಂದು ಕಾಲಮ್ ಅನ್ನು ಪ್ರದರ್ಶಿಸುತ್ತದೆ.
ವರದಿ ಮೋಡ್ನಲ್ಲಿ ವೀಕ್ಷಿಸಿ
ನ್ಯಾವಿಗೇಷನ್ ಪೇನ್ನಲ್ಲಿ ಡಬಲ್ ಕ್ಲಿಕ್ ಮಾಡುವ ಮೂಲಕ ನೀವು ವರದಿಯನ್ನು ತೆರೆದಾಗ ವರದಿ ಮೋಡ್ ಡೀಫಾಲ್ಟ್ ವೀಕ್ಷಣೆಯಾಗಿದೆ. ವರದಿಯು ಈಗಾಗಲೇ ತೆರೆದಿಲ್ಲದಿದ್ದರೆ, ನ್ಯಾವಿಗೇಷನ್ ಪೇನ್ನಲ್ಲಿ ಅದರ ಹೆಸರನ್ನು ಡಬಲ್ ಕ್ಲಿಕ್ ಮಾಡಿ ಮತ್ತು ವರದಿಯು ವರದಿ ವೀಕ್ಷಣೆಯಲ್ಲಿ ತೆರೆಯುತ್ತದೆ.
ವರದಿಯು ಈಗಾಗಲೇ ತೆರೆದಿದ್ದರೆ, ನ್ಯಾವಿಗೇಷನ್ ಪೇನ್ನಲ್ಲಿ ವರದಿಯ ಹೆಸರನ್ನು ಬಲ ಕ್ಲಿಕ್ ಮಾಡಿ ಮತ್ತು ಆಯ್ಕೆಮಾಡಿ ವರದಿ ಪ್ರಸ್ತುತಿ.
ವರದಿ ಮೋಡ್ನಲ್ಲಿ ಡೇಟಾದೊಂದಿಗೆ ಕೆಲಸ ಮಾಡಲಾಗುತ್ತಿದೆ
ವರದಿ ಮೋಡ್ನಲ್ಲಿ, ನೀವು ವರದಿ ಪಠ್ಯವನ್ನು ಆಯ್ಕೆ ಮಾಡಬಹುದು ಮತ್ತು ಅದನ್ನು ಕ್ಲಿಪ್ಬೋರ್ಡ್ಗೆ ನಕಲಿಸಬಹುದು. ಸಂಪೂರ್ಣ ಸಾಲುಗಳನ್ನು ಆಯ್ಕೆ ಮಾಡಲು, ಅವುಗಳ ಪಕ್ಕದಲ್ಲಿರುವ ಬಾಕ್ಸ್ ಅನ್ನು ಕ್ಲಿಕ್ ಮಾಡಿ ಮತ್ತು ಮೌಸ್ ಬಟನ್ ಅನ್ನು ಬಿಡುಗಡೆ ಮಾಡದೆಯೇ, ಪಾಯಿಂಟರ್ ಅನ್ನು ಕೆಳಗೆ ಎಳೆಯಿರಿ. ಈ ಹಂತಗಳನ್ನು ಅನುಸರಿಸುವ ಮೂಲಕ ಆಯ್ದ ಸಾಲುಗಳನ್ನು ಕ್ಲಿಪ್ಬೋರ್ಡ್ಗೆ ನಕಲಿಸಬಹುದು:
ಫಿಲ್ಟರ್ಗಳನ್ನು ಬಳಸಿಕೊಂಡು ನಿಮಗೆ ಅಗತ್ಯವಿರುವ ಸಾಲುಗಳನ್ನು ಮಾತ್ರ ತೋರಿಸಿ
ವರದಿ ಮೋಡ್ನಲ್ಲಿ, ನೀವು ಡೇಟಾಗೆ ಫಿಲ್ಟರ್ಗಳನ್ನು ಅನ್ವಯಿಸಬಹುದು. ಉದಾಹರಣೆಗೆ, ನಿಮ್ಮ ವರದಿಯು ದೇಶ/ಪ್ರದೇಶ ಕಾಲಮ್ ಹೊಂದಿದ್ದರೆ ಮತ್ತು ಕೆನಡಾ ಹೆಸರನ್ನು ಹೊಂದಿರುವ ಸಾಲುಗಳನ್ನು ಮಾತ್ರ ಪ್ರದರ್ಶಿಸಲು ನೀವು ಬಯಸಿದರೆ, ಈ ಕೆಳಗಿನವುಗಳನ್ನು ಮಾಡಿ:
ವರದಿಯಲ್ಲಿ, "ಕೆನಡಾ" ಪದವನ್ನು ಹುಡುಕಿ ಮತ್ತು ಅದರ ಮೇಲೆ ಬಲ ಕ್ಲಿಕ್ ಮಾಡಿ.
ತಂಡವನ್ನು ಆಯ್ಕೆಮಾಡಿ "ಕೆನಡಾ" ಗೆ ಸಮಾನ.
ಪ್ರವೇಶವು ಫಿಲ್ಟರ್ ಅನ್ನು ರಚಿಸುತ್ತದೆ ಮತ್ತು ಅನ್ವಯಿಸುತ್ತದೆ.
ಫಿಲ್ಟರ್ಗಳನ್ನು ಸಕ್ರಿಯಗೊಳಿಸುವುದು ಅಥವಾ ನಿಷ್ಕ್ರಿಯಗೊಳಿಸುವುದು
ನೀವು ಬಟನ್ ಅನ್ನು ಬಳಸಿಕೊಂಡು ಫಿಲ್ಟರ್ಗಳೊಂದಿಗೆ ಮತ್ತು ಇಲ್ಲದೆ ಡಿಸ್ಪ್ಲೇ ಮೋಡ್ಗಳ ನಡುವೆ ಬದಲಾಯಿಸಬಹುದು ಫಿಲ್ಟರ್ ಬದಲಿಸಿಗುಂಪಿನಲ್ಲಿ ವಿಂಗಡಣೆ ಮತ್ತು ಫಿಲ್ಟರ್ಟ್ಯಾಬ್ನಲ್ಲಿ ಮನೆ. ಈ ಸಂದರ್ಭದಲ್ಲಿ, ಫಿಲ್ಟರ್ ಅನ್ನು ತೆಗೆದುಹಾಕಲಾಗುವುದಿಲ್ಲ - ಅದನ್ನು ಮಾತ್ರ ಆನ್ ಮತ್ತು ಆಫ್ ಮಾಡಲಾಗಿದೆ.
ಫಿಲ್ಟರ್ ಅನ್ನು ತೆಗೆದುಹಾಕಲಾಗುತ್ತಿದೆ
ನೀವು ಫಿಲ್ಟರ್ ಅನ್ನು ತೆಗೆದುಹಾಕಲು ಬಯಸುವ ಕ್ಷೇತ್ರದ ಮೇಲೆ ಬಲ ಕ್ಲಿಕ್ ಮಾಡಿ.
ಕ್ಲಿಕ್ ಕ್ಷೇತ್ರದಿಂದ ಫಿಲ್ಟರ್ ತೆಗೆದುಹಾಕಿ: field_name. (ಬದಲಾಗಿ ಕ್ಷೇತ್ರದ ಹೆಸರುನಿಜವಾದ ಕ್ಷೇತ್ರದ ಹೆಸರನ್ನು ನೀಡಲಾಗುವುದು.)
ಫಿಲ್ಟರ್ ಅನ್ನು ತೆಗೆದುಹಾಕಿದರೆ, ಆಜ್ಞೆಯನ್ನು ಬಳಸಿಕೊಂಡು ಅದನ್ನು ಸಕ್ರಿಯಗೊಳಿಸಲಾಗುವುದಿಲ್ಲ ಫಿಲ್ಟರ್ ಬದಲಿಸಿ. ನೀವು ಫಿಲ್ಟರ್ ಅನ್ನು ಮರುಸೃಷ್ಟಿಸಬೇಕಾಗಿದೆ.
ಸೂಚನೆ:ನೀವು ವರದಿಗೆ ಫಿಲ್ಟರ್ ಅನ್ನು ಅನ್ವಯಿಸಿದರೆ ಮತ್ತು ವರದಿಯನ್ನು ಉಳಿಸಿ ಮತ್ತು ಮುಚ್ಚಿದರೆ, ಫಿಲ್ಟರ್ ಅನ್ನು ಸಹ ಉಳಿಸಲಾಗುತ್ತದೆ. ಆದಾಗ್ಯೂ, ಮುಂದಿನ ಬಾರಿ ನೀವು ವರದಿಯನ್ನು ತೆರೆದಾಗ, ಪ್ರವೇಶವು ಫಿಲ್ಟರ್ ಅನ್ನು ಅನ್ವಯಿಸುವುದಿಲ್ಲ. ಈ ಫಿಲ್ಟರ್ ಅನ್ನು ಮತ್ತೆ ಅನ್ವಯಿಸಲು, ಗುಂಪಿನಲ್ಲಿ ವಿಂಗಡಣೆ ಮತ್ತು ಫಿಲ್ಟರ್ಟ್ಯಾಬ್ನಲ್ಲಿ ಮನೆಬಟನ್ ಕ್ಲಿಕ್ ಮಾಡಿ ಫಿಲ್ಟರ್ ಬದಲಿಸಿ.
ವರದಿ ಪೂರ್ವವೀಕ್ಷಣೆ
ನ್ಯಾವಿಗೇಷನ್ ಪೇನ್ನಲ್ಲಿ ವರದಿಯ ಹೆಸರನ್ನು ರೈಟ್-ಕ್ಲಿಕ್ ಮಾಡಿ ಮತ್ತು ಸಂದರ್ಭ ಮೆನುವಿನಿಂದ ಆಜ್ಞೆಯನ್ನು ಆಯ್ಕೆಮಾಡಿ ಮುನ್ನೋಟ.
ವರದಿ ಪುಟಗಳನ್ನು ಅನುಕ್ರಮವಾಗಿ ವೀಕ್ಷಿಸಲು ಅಥವಾ ಬಯಸಿದ ಪುಟಕ್ಕೆ ನೆಗೆಯಲು, ನ್ಯಾವಿಗೇಷನ್ ಬಟನ್ಗಳನ್ನು ಬಳಸಿ.

1. ಮೊದಲ ಪುಟವನ್ನು ತೆರೆಯಲು ಕ್ಲಿಕ್ ಮಾಡಿ.
2. ಹಿಂದಿನ ಪುಟವನ್ನು ಪ್ರದರ್ಶಿಸಲು ಕ್ಲಿಕ್ ಮಾಡಿ.
3. ಮುಂದಿನ ಪುಟವನ್ನು ಪ್ರದರ್ಶಿಸಲು ಕ್ಲಿಕ್ ಮಾಡಿ.
4. ಕೊನೆಯ ಪುಟವನ್ನು ತೆರೆಯಲು ಕ್ಲಿಕ್ ಮಾಡಿ.
5. ಈ ಕ್ಷೇತ್ರದಲ್ಲಿ ಪುಟ ಸಂಖ್ಯೆಯನ್ನು ನಮೂದಿಸಿ ಮತ್ತು ನಿರ್ದಿಷ್ಟಪಡಿಸಿದ ಪುಟಕ್ಕೆ ಸರಿಸಲು ENTER ಒತ್ತಿರಿ.
ಪೂರ್ವವೀಕ್ಷಣೆ ಮೋಡ್ನಲ್ಲಿ, ವಿವರಗಳನ್ನು ನೋಡಲು ನೀವು ಜೂಮ್ ಇನ್ ಮಾಡಬಹುದು ಅಥವಾ ಪುಟದಲ್ಲಿ ಡೇಟಾ ಹೇಗೆ ಹೊಂದಿಕೊಳ್ಳುತ್ತದೆ ಎಂಬುದನ್ನು ಪರಿಶೀಲಿಸಲು ಜೂಮ್ ಔಟ್ ಮಾಡಬಹುದು. ವರದಿಯನ್ನು ಒಮ್ಮೆ ಕ್ಲಿಕ್ ಮಾಡಿ. ಮೂಲ ಮಾಪಕಕ್ಕೆ ಹಿಂತಿರುಗಲು, ಮತ್ತೊಮ್ಮೆ ಕ್ಲಿಕ್ ಮಾಡಿ. ಜೂಮ್ ಮಟ್ಟವನ್ನು ಬದಲಾಯಿಸಲು ನೀವು ಪ್ರವೇಶ ಸ್ಥಿತಿ ಬಾರ್ನಲ್ಲಿ ಜೂಮ್ ನಿಯಂತ್ರಣವನ್ನು ಸಹ ಬಳಸಬಹುದು.
ಪೂರ್ವವೀಕ್ಷಣೆಯನ್ನು ಮುಚ್ಚಲು, ಈ ಹಂತಗಳನ್ನು ಅನುಸರಿಸಿ:
ಸಲಹೆ:ನಿಮ್ಮ ವರದಿಯನ್ನು ನೀವು ಪೂರ್ವವೀಕ್ಷಿಸಿದ ನಂತರ, ನೀವು ಫಲಿತಾಂಶಗಳನ್ನು Microsoft Word, Microsoft Excel ಮತ್ತು ಕೆಲವು ಇತರ ಆಫೀಸ್ ಪ್ರೋಗ್ರಾಂಗಳಿಗೆ ರಫ್ತು ಮಾಡಬಹುದು. ಟ್ಯಾಬ್ನಲ್ಲಿ ಬಾಹ್ಯ ಡೇಟಾಗುಂಪಿನಲ್ಲಿ ರಫ್ತು ಮಾಡಿಬಯಸಿದ ಸ್ವರೂಪಕ್ಕಾಗಿ ಬಟನ್ ಕ್ಲಿಕ್ ಮಾಡಿ ಮತ್ತು ಮುಂದಿನ ಸೂಚನೆಗಳನ್ನು ಅನುಸರಿಸಿ.
ವರದಿಯನ್ನು ಮುದ್ರಿಸಿ
ವರದಿಯನ್ನು ಯಾವುದೇ ಮೋಡ್ನಿಂದ ಮುದ್ರಿಸಬಹುದು, ಅದು ತೆರೆದಿಲ್ಲದಿದ್ದರೂ ಸಹ. ನೀವು ಮುದ್ರಿಸುವ ಮೊದಲು, ನೀವು ಪುಟದ ಸೆಟ್ಟಿಂಗ್ಗಳನ್ನು (ಅಂಚುಗಳು ಮತ್ತು ದೃಷ್ಟಿಕೋನದಂತಹ) ಎಚ್ಚರಿಕೆಯಿಂದ ಪರಿಶೀಲಿಸಬೇಕು. ಪ್ರವೇಶವು ವರದಿಯೊಂದಿಗೆ ಪುಟ ಸೆಟ್ಟಿಂಗ್ಗಳನ್ನು ಉಳಿಸುತ್ತದೆ, ಆದ್ದರಿಂದ ನೀವು ಅವುಗಳನ್ನು ಒಮ್ಮೆ ಮಾತ್ರ ಕಾನ್ಫಿಗರ್ ಮಾಡಬೇಕಾಗುತ್ತದೆ. ಅಗತ್ಯವಿದ್ದರೆ ಈ ನಿಯತಾಂಕಗಳನ್ನು ಭವಿಷ್ಯದಲ್ಲಿ ಬದಲಾಯಿಸಬಹುದು.
ಪುಟ ಆಯ್ಕೆಗಳನ್ನು ಬದಲಾಯಿಸುವುದು
ಪ್ರಿಂಟರ್ಗೆ ವರದಿಯನ್ನು ಕಳುಹಿಸಲಾಗುತ್ತಿದೆ
ಯಾವುದೇ ವೀಕ್ಷಣೆಯಲ್ಲಿ ವರದಿಯನ್ನು ತೆರೆಯಿರಿ ಅಥವಾ ನ್ಯಾವಿಗೇಷನ್ ಪೇನ್ನಲ್ಲಿ ಅದನ್ನು ಆಯ್ಕೆಮಾಡಿ.
ಟ್ಯಾಬ್ನಲ್ಲಿ ಫೈಲ್ಐಟಂ ಆಯ್ಕೆಮಾಡಿ ಸೀಲ್ಮತ್ತು ಬಟನ್ ಒತ್ತಿರಿ ಸೀಲ್. ದಯವಿಟ್ಟು ಗಮನಿಸಿ: ನೀವು ಪ್ರವೇಶ 2007 ಅನ್ನು ಬಳಸುತ್ತಿದ್ದರೆ, ಕ್ಲಿಕ್ ಮಾಡಿ ಮೈಕ್ರೋಸಾಫ್ಟ್ ಆಫೀಸ್ ಬಟನ್ಮತ್ತು ಆಯ್ಕೆಮಾಡಿ ಸೀಲ್ > ಸೀಲ್.
ಒಂದು ಡೈಲಾಗ್ ಬಾಕ್ಸ್ ತೆರೆಯುತ್ತದೆ ಸೀಲ್.
ಪ್ರಿಂಟರ್, ಮುದ್ರಣ ಶ್ರೇಣಿ ಮತ್ತು ಪ್ರತಿಗಳ ಸಂಖ್ಯೆಯಂತಹ ಅಪೇಕ್ಷಿತ ಸೆಟ್ಟಿಂಗ್ಗಳನ್ನು ಹೊಂದಿಸಿ.
ಬಟನ್ ಕ್ಲಿಕ್ ಮಾಡಿ ಸರಿ.
ಇಮೇಲ್ ಮೂಲಕ ವರದಿಯನ್ನು ಕಳುಹಿಸಲಾಗುತ್ತಿದೆ
ವರದಿಯನ್ನು ಮುದ್ರಿಸುವ ಬದಲು, ನೀವು ಅದನ್ನು ಇಮೇಲ್ ಮೂಲಕ ಬಳಕೆದಾರರಿಗೆ ಕಳುಹಿಸಬಹುದು.
ಅದನ್ನು ಆಯ್ಕೆ ಮಾಡಲು ನ್ಯಾವಿಗೇಷನ್ ಪೇನ್ನಲ್ಲಿ ವರದಿಯನ್ನು ಕ್ಲಿಕ್ ಮಾಡಿ. ಟ್ಯಾಬ್ನಲ್ಲಿ ಬಾಹ್ಯ ಡೇಟಾಗುಂಪಿನಲ್ಲಿ ರಫ್ತು ಮಾಡಿಕ್ಲಿಕ್ . ದಯವಿಟ್ಟು ಗಮನಿಸಿ: ನೀವು ಪ್ರವೇಶ 2007 ಅನ್ನು ಬಳಸುತ್ತಿದ್ದರೆ, ಅದನ್ನು ಆಯ್ಕೆ ಮಾಡಲು ನ್ಯಾವಿಗೇಷನ್ ಪೇನ್ನಲ್ಲಿರುವ ವರದಿಯನ್ನು ಕ್ಲಿಕ್ ಮಾಡಿ, ಕ್ಲಿಕ್ ಮಾಡಿ ಮೈಕ್ರೋಸಾಫ್ಟ್ ಆಫೀಸ್ ಬಟನ್ತದನಂತರ ಆಯ್ಕೆಮಾಡಿ ಇಮೇಲ್ ಮೂಲಕ ಕಳುಹಿಸಿ.
ಸಂವಾದ ಪೆಟ್ಟಿಗೆಯಲ್ಲಿ ವಸ್ತುವನ್ನು ಕಳುಹಿಸಲಾಗುತ್ತಿದೆಪಟ್ಟಿಯಿಂದ ಆಯ್ಕೆಮಾಡಿ ಔಟ್ಪುಟ್ ಸ್ವರೂಪವನ್ನು ಆಯ್ಕೆಮಾಡಲಾಗುತ್ತಿದೆಬಯಸಿದ ಫೈಲ್ ಫಾರ್ಮ್ಯಾಟ್.
ಉಳಿದ ಡೈಲಾಗ್ ಬಾಕ್ಸ್ಗಳಲ್ಲಿನ ಹಂತಗಳನ್ನು ಅನುಸರಿಸಿ.
ಮೇಲ್ ಅಪ್ಲಿಕೇಶನ್ನಲ್ಲಿ, ಸಂದೇಶದ ಅಗತ್ಯವಿರುವ ಕ್ಷೇತ್ರಗಳನ್ನು ಭರ್ತಿ ಮಾಡಿ ಮತ್ತು ಅದನ್ನು ಕಳುಹಿಸಿ.
ಜ್ಞಾನದ ನೆಲೆಯಲ್ಲಿ ನಿಮ್ಮ ಉತ್ತಮ ಕೆಲಸವನ್ನು ಕಳುಹಿಸಿ ಸರಳವಾಗಿದೆ. ಕೆಳಗಿನ ಫಾರ್ಮ್ ಅನ್ನು ಬಳಸಿ
ವಿದ್ಯಾರ್ಥಿಗಳು, ಪದವಿ ವಿದ್ಯಾರ್ಥಿಗಳು, ತಮ್ಮ ಅಧ್ಯಯನ ಮತ್ತು ಕೆಲಸದಲ್ಲಿ ಜ್ಞಾನದ ಮೂಲವನ್ನು ಬಳಸುವ ಯುವ ವಿಜ್ಞಾನಿಗಳು ನಿಮಗೆ ತುಂಬಾ ಕೃತಜ್ಞರಾಗಿರುತ್ತೀರಿ.
http://www.allbest.ru/ ನಲ್ಲಿ ಪೋಸ್ಟ್ ಮಾಡಲಾಗಿದೆ
ಮಿನ್ಸ್ಕ್ ಇನ್ಸ್ಟಿಟ್ಯೂಟ್ ಆಫ್ ಮ್ಯಾನೇಜ್ಮೆಂಟ್
ಗಣಿತ ಮತ್ತು ಮಾಹಿತಿ ವಿಭಾಗ
ಕೋರ್ಸ್ ಕೆಲಸ
"ಕಂಪ್ಯೂಟರ್ ಮಾಹಿತಿ ತಂತ್ರಜ್ಞಾನಗಳು" ವಿಭಾಗದಲ್ಲಿ
ವಿಷಯದ ಮೇಲೆ " ವರದಿಗಳುವಿಮೈಕ್ರೋಸಾಫ್ಟ್ಪ್ರವೇಶ"
ವಿದ್ಯಾರ್ಥಿ gr.30508zt ಪೂರ್ಣಗೊಳಿಸಿದ್ದಾರೆ
ಸೊಕೊಲೊವ್ಸ್ಕಯಾ ಯು.ವಿ.
ಪ್ರಬಂಧ
ಕೋರ್ಸ್ವರ್ಕ್ _____ ಪುಟಗಳು, 31 ರೇಖಾಚಿತ್ರಗಳು, 1 ಅನುಬಂಧವನ್ನು ಒಳಗೊಂಡಿದೆ.
· ಏಕ ಕಾಲಮ್ ವರದಿಗಳು.
· ಟೇಪ್ ವರದಿಗಳು
· ಬಹು-ಕಾಲಮ್ ವರದಿಗಳು
· ವರದಿಗಳು ಜೊತೆಗೆ ಗುಂಪುಗಾರಿಕೆ ಡೇಟಾ
· ಅಂಚೆ ಸ್ಟಿಕ್ಕರ್ಗಳು
· ಸಾರಾಂಶ ವರದಿಗಳು
ವರದಿಗಳನ್ನು ವಿಭಾಗಗಳಾಗಿ ವಿಂಗಡಿಸಲಾಗಿದೆ, ಇವುಗಳನ್ನು ಹೆಚ್ಚಿನ ವರದಿ ಮಾಡುವ ಸಾಫ್ಟ್ವೇರ್ ಪ್ಯಾಕೇಜ್ಗಳಲ್ಲಿ ಸ್ಟ್ರೈಪ್ಗಳು ಅಥವಾ ವಿಭಾಗಗಳು ಎಂದು ಕರೆಯಲಾಗುತ್ತದೆ.
ಏಕ-ಟೇಬಲ್ ವರದಿಗಳ ಜೊತೆಗೆ, ಹಲವಾರು ಅಂತರ್ಸಂಪರ್ಕಿತ ಡೇಟಾಬೇಸ್ ಕೋಷ್ಟಕಗಳಿಂದ ಡೇಟಾ ಔಟ್ಪುಟ್ ಅನ್ನು ಒದಗಿಸುವ ಹೆಚ್ಚು ಸಂಕೀರ್ಣವಾದ ವರದಿಗಳನ್ನು ರಚಿಸಲು ಪ್ರವೇಶವು ನಿಮಗೆ ಅನುಮತಿಸುತ್ತದೆ. ಬಹು-ಕೋಷ್ಟಕ ವರದಿಗಳು ಮುಖ್ಯ ಭಾಗ ಮತ್ತು ಒಳಗೊಂಡಿರುವ ಭಾಗವನ್ನು ಒಳಗೊಂಡಿರಬಹುದು, ಅಂದರೆ. ಅಧೀನ ವರದಿ.
ಬಳಕೆದಾರರ ಕೆಲಸವನ್ನು ಸುಲಭಗೊಳಿಸಲು, ಪ್ರವೇಶವು ವಿಶೇಷ ಮಾಂತ್ರಿಕವನ್ನು ಹೊಂದಿದೆ, ಸಾಕಷ್ಟು ಸಮಯವಿಲ್ಲದಿದ್ದರೆ, ಸಾಕಷ್ಟು ಆಕರ್ಷಕ ವರದಿಗಳನ್ನು ತ್ವರಿತವಾಗಿ ರಚಿಸಲು ನಿಮಗೆ ಅನುಮತಿಸುತ್ತದೆ. ವರದಿ ವಿಝಾರ್ಡ್ ವರದಿಗಾಗಿ ಮೂಲಭೂತ ವಿನ್ಯಾಸವನ್ನು ಒದಗಿಸುತ್ತದೆ, ಅದನ್ನು ನಿಮ್ಮ ಅಗತ್ಯಗಳಿಗೆ ಸರಿಹೊಂದುವಂತೆ ನೀವು ಮಾರ್ಪಡಿಸಬಹುದು. ವರದಿ ವಿಝಾರ್ಡ್ ನೀವು ರಚಿಸುತ್ತಿರುವ ವರದಿಯ ಪ್ರಕಾರದ ಬಗ್ಗೆ ಪ್ರಶ್ನೆಗಳ ಸರಣಿಯನ್ನು ಕೇಳುವ ಮೂಲಕ ಕ್ಷೇತ್ರಗಳನ್ನು ಜೋಡಿಸುವ ಪ್ರಕ್ರಿಯೆಯನ್ನು ಸರಳಗೊಳಿಸುತ್ತದೆ ಮತ್ತು ನಂತರ ಸ್ವಯಂಚಾಲಿತವಾಗಿ ವರದಿ ವಿನ್ಯಾಸವನ್ನು ರಚಿಸುತ್ತದೆ.
ಸಂಬಂಧಿತ ಡೇಟಾವನ್ನು ಹಿಂಪಡೆಯಲು ಪ್ರಶ್ನೆಯು ಪ್ರಬಲ ಮತ್ತು ಅನುಕೂಲಕರ ಮಾರ್ಗವಾಗಿದೆ. ಆದ್ದರಿಂದ, ಸಂಕೀರ್ಣ ವರದಿಗಾಗಿ ಡೇಟಾವನ್ನು ತಯಾರಿಸಲು ಇದನ್ನು ಬಳಸಬಹುದು.
ನೀವು ಡೇಟಾವನ್ನು ಗುಂಪು ಮಾಡಬಹುದು ಮತ್ತು ವಿಂಗಡಿಸಬಹುದು, ಡೇಟಾ ಪ್ರಕಾರವನ್ನು ಆಯ್ಕೆ ಮಾಡಿ, ವಿಂಗಡಣೆಯ ಕ್ರಮವನ್ನು ಆಯ್ಕೆ ಮಾಡಿ, ಮೊತ್ತವನ್ನು ಲೆಕ್ಕಹಾಕಿ, ವರದಿ ವಿಷಯಗಳನ್ನು ವೀಕ್ಷಿಸಬಹುದು ಮತ್ತು ಮುದ್ರಿಸಬಹುದು.
ವಿಷಯ
- ಪರಿಚಯ
- 1.1 ವರದಿಯ ಪರಿಕಲ್ಪನೆ
- 2. MS ACCESS ನಲ್ಲಿ ವರದಿಗಳು
- 2.3 ವರದಿ ಮಾರ್ಪಾಡು
- 3.2 ಅಧೀನ ವರದಿ
- 3.3 ವರದಿಯ ಮಾಂತ್ರಿಕವನ್ನು ಬಳಸಿಕೊಂಡು ಉಪಕೋಷ್ಟಕವನ್ನು ಆಧರಿಸಿ ವರದಿಯನ್ನು ಅಭಿವೃದ್ಧಿಪಡಿಸುವುದು
- 4. ಪ್ರಾಯೋಗಿಕ ಕಾರ್ಯ
- ತೀರ್ಮಾನ
- ಸಾಹಿತ್ಯ
- ಅಪ್ಲಿಕೇಶನ್
ಪರಿಚಯ
ಮುದ್ರಿತ ಡಾಕ್ಯುಮೆಂಟ್ನಲ್ಲಿ ಡೇಟಾಬೇಸ್ ಮಾಹಿತಿಯನ್ನು ಪ್ರಸ್ತುತಪಡಿಸಲು ವರದಿಗಳು ಅತ್ಯುತ್ತಮ ಸಾಧನವಾಗಿದೆ. ಪ್ರವೇಶ ವರದಿ ಅಭಿವೃದ್ಧಿ ಪರಿಕರಗಳನ್ನು ಮುದ್ರಿತ ಔಟ್ಪುಟ್ ಡಾಕ್ಯುಮೆಂಟ್ನ ರೂಪದಲ್ಲಿ ಡೇಟಾವನ್ನು ಪ್ರದರ್ಶಿಸಲು ಬಳಸಬಹುದಾದ ವರದಿ ವಿನ್ಯಾಸವನ್ನು ವಿನ್ಯಾಸಗೊಳಿಸಲು ವಿನ್ಯಾಸಗೊಳಿಸಲಾಗಿದೆ. ಈ ಉಪಕರಣಗಳು ಸಂಕೀರ್ಣ ರಚನೆಯೊಂದಿಗೆ ವರದಿಯನ್ನು ರಚಿಸಲು ನಿಮಗೆ ಅವಕಾಶ ಮಾಡಿಕೊಡುತ್ತದೆ, ಅದು ಅನೇಕ ಕೋಷ್ಟಕಗಳಿಂದ ಪರಸ್ಪರ ಸಂಬಂಧಿತ ಡೇಟಾದ ಔಟ್ಪುಟ್, ಅವುಗಳ ಗುಂಪು ಮತ್ತು ಡೇಟಾ ಲೆಕ್ಕಾಚಾರಗಳನ್ನು ಒದಗಿಸುತ್ತದೆ. ಈ ಸಂದರ್ಭದಲ್ಲಿ, ಡಾಕ್ಯುಮೆಂಟ್ ಮರಣದಂಡನೆಗೆ ಹೆಚ್ಚಿನ ಅವಶ್ಯಕತೆಗಳನ್ನು ಪೂರೈಸಬಹುದು.
ಡೇಟಾವನ್ನು ಮುದ್ರಿಸುವ ಇತರ ವಿಧಾನಗಳಿಗೆ ಹೋಲಿಸಿದರೆ, ವರದಿಗಳು ಎರಡು ಮೂಲಭೂತ ಪ್ರಯೋಜನಗಳನ್ನು ಹೊಂದಿವೆ:
· ದೊಡ್ಡ ಡೇಟಾ ಸೆಟ್ಗಳಿಗೆ ಉಪಮೊತ್ತಗಳು ಮತ್ತು ಒಟ್ಟು ಮೊತ್ತವನ್ನು ಗುಂಪು ಮಾಡಲು ಮತ್ತು ಲೆಕ್ಕಾಚಾರ ಮಾಡಲು ಅವರು ವ್ಯಾಪಕವಾದ ಸಾಮರ್ಥ್ಯಗಳನ್ನು ಒದಗಿಸುತ್ತಾರೆ.
· ಸುಂದರವಾಗಿ ವಿನ್ಯಾಸಗೊಳಿಸಿದ ಇನ್ವಾಯ್ಸ್ಗಳು, ಖರೀದಿ ಆರ್ಡರ್ಗಳು, ಮೇಲಿಂಗ್ ಲೇಬಲ್ಗಳು, ಪ್ರಸ್ತುತಿ ಸಾಮಗ್ರಿಗಳು ಮತ್ತು ನೀವು ಯಶಸ್ವಿ ವ್ಯಾಪಾರವನ್ನು ನಡೆಸಲು ಅಗತ್ಯವಿರುವ ಇತರ ದಾಖಲೆಗಳನ್ನು ತಯಾರಿಸಲು ವರದಿಗಳನ್ನು ಬಳಸಬಹುದು.
ವರದಿಯಲ್ಲಿ, ಪ್ರತಿಯೊಂದು ಗುಂಪು ಡೇಟಾ ಮತ್ತು ಅದರ ಫಲಿತಾಂಶಗಳನ್ನು ಪ್ರತ್ಯೇಕವಾಗಿ ಪ್ರಸ್ತುತಪಡಿಸಬಹುದು. ನಾವು ಈ ಕೆಳಗಿನ ಸಾಮರ್ಥ್ಯಗಳನ್ನು ಹೊಂದಿದ್ದೇವೆ:
· ಡೇಟಾದ ಕ್ರಮಾನುಗತ ಪ್ರಸ್ತುತಿಯನ್ನು ಒದಗಿಸಲು, ನೀವು 10 ಹಂತಗಳ ಗುಂಪನ್ನು ಹೊಂದಿಸಬಹುದು.
· ನೀವು ಪ್ರತಿ ಗುಂಪಿಗೆ ಪ್ರತ್ಯೇಕ ಶೀರ್ಷಿಕೆಗಳು ಮತ್ತು ಟಿಪ್ಪಣಿಗಳನ್ನು ಹೊಂದಿಸಬಹುದು.
· ನೀವು ಸಂಕೀರ್ಣ ಲೆಕ್ಕಾಚಾರಗಳನ್ನು ಒಂದು ಗುಂಪು ಅಥವಾ ಸಾಲುಗಳ ಗುಂಪಿನೊಳಗೆ ಮಾತ್ರವಲ್ಲದೆ ಅದೇ ಸಮಯದಲ್ಲಿ ಹಲವಾರು ಗುಂಪುಗಳಲ್ಲಿಯೂ ಮಾಡಬಹುದು.
· ಹೆಡರ್ ಮತ್ತು ಅಡಿಟಿಪ್ಪಣಿ ಜೊತೆಗೆ, ನೀವು ಸಂಪೂರ್ಣ ವರದಿಗಾಗಿ ಶೀರ್ಷಿಕೆ ಮತ್ತು ಅಪ್ಲಿಕೇಶನ್ ಅನ್ನು ಹೊಂದಿಸಬಹುದು.
ಫಾರ್ಮ್ನಲ್ಲಿರುವಂತೆ, ನೀವು ವರದಿಯ ಯಾವುದೇ ವಿಭಾಗಕ್ಕೆ ಚಿತ್ರಗಳನ್ನು ಅಥವಾ ರೇಖಾಚಿತ್ರಗಳನ್ನು ಸೇರಿಸಬಹುದು. ನೀವು ಉಪ ವರದಿಗಳು ಅಥವಾ ಉಪರೂಪಗಳನ್ನು ವರದಿಯಲ್ಲಿ ಎಂಬೆಡ್ ಮಾಡಬಹುದು.
ಪ್ರವೇಶ ವರದಿಗಳನ್ನು ಆರು ವಿಭಾಗಗಳಾಗಿ ವಿಂಗಡಿಸಲಾಗಿದೆ (ಲೇಔಟ್ಗಳು):
ಬಿ ಏಕ ಕಾಲಮ್ ವರದಿಗಳು. ಅವರು ಪ್ರತಿ ಟೇಬಲ್ ದಾಖಲೆಯ ಪ್ರತಿ ಕ್ಷೇತ್ರದ ಮೌಲ್ಯಗಳನ್ನು ಪಟ್ಟಿ ಮಾಡುತ್ತಾರೆ ಅಥವಾ ಒಂದು ದೀರ್ಘ ಕಾಲಮ್ನಲ್ಲಿ ಪ್ರಶ್ನೆ ಮಾಡುತ್ತಾರೆ. ಲೇಬಲ್ಗಳು ಟೇಬಲ್ ಅಥವಾ ಪ್ರಶ್ನೆ ಕ್ಷೇತ್ರದ ಹೆಸರನ್ನು ಸೂಚಿಸುತ್ತವೆ ಮತ್ತು ಲೇಬಲ್ಗಳ ಬಲಭಾಗದಲ್ಲಿ ಮೌಲ್ಯಗಳು ಇರುತ್ತವೆ. ಈ ವರದಿಗಳನ್ನು ವಿರಳವಾಗಿ ಬಳಸಲಾಗುತ್ತದೆ: ಅವುಗಳನ್ನು ಮುದ್ರಿಸಲು ಬಹಳಷ್ಟು ಕಾಗದದ ಅಗತ್ಯವಿದೆ.
ಬಿ ಟೇಪ್ ವರದಿಗಳು. ಈ ವರದಿಗಳು ಟೇಬಲ್ ಅಥವಾ ಪ್ರಶ್ನೆಯಲ್ಲಿ ಪ್ರತಿ ಕ್ಷೇತ್ರಕ್ಕೆ ಶೀರ್ಷಿಕೆಯ ಕಾಲಮ್ ಅನ್ನು ಒದಗಿಸುತ್ತವೆ ಮತ್ತು ಪ್ರತಿ ದಾಖಲೆಯ ಮೌಲ್ಯಗಳನ್ನು ಪ್ರತ್ಯೇಕ ಸಾಲಿನಲ್ಲಿ ಇರಿಸಿ.
ಬಿ ಬಹು-ಕಾಲಮ್ ವರದಿಗಳು. ಅವುಗಳನ್ನು ಏಕ-ಕಾಲಮ್ ವರದಿಗಳಿಂದ ರಚಿಸಲಾಗಿದೆ. ಈ ಉದ್ದೇಶಕ್ಕಾಗಿ, ಡೆಸ್ಕ್ಟಾಪ್ ಪಬ್ಲಿಷಿಂಗ್ ಅಪ್ಲಿಕೇಶನ್ಗಳು ಮತ್ತು ಪಠ್ಯ ಸಂಪಾದಕಗಳಲ್ಲಿ ಒದಗಿಸಲಾದ “ಪತ್ರಿಕೆ” “ಹಾವು” ಲೇಔಟ್ ಆಯ್ಕೆಯನ್ನು ಬಳಸಲಾಗುತ್ತದೆ.
ಬಿ ವರದಿಗಳು ಜೊತೆಗೆ ಗುಂಪುಗಾರಿಕೆ ಡೇಟಾ. ಅತ್ಯಂತ ಜನಪ್ರಿಯ ರೀತಿಯ ವರದಿಗಳು. ಈ ವರದಿಗಳು ದಾಖಲೆಗಳ ಗುಂಪುಗಳಿಗೆ ಮೊತ್ತವನ್ನು ಲೆಕ್ಕಾಚಾರ ಮಾಡಲು ಮತ್ತು ಬಳಸಲು ಸುಲಭವಾದ ಸ್ವರೂಪದಲ್ಲಿ ಮಾಹಿತಿಯನ್ನು ಪ್ರಸ್ತುತಪಡಿಸಲು ನಿಮಗೆ ಅನುಮತಿಸುತ್ತದೆ.
ಬಿ ಅಂಚೆ ಸ್ಟಿಕ್ಕರ್ಗಳು. ಗುಂಪುಗಳಲ್ಲಿ ಹೆಸರುಗಳು ಮತ್ತು ವಿಳಾಸಗಳನ್ನು ಮುದ್ರಿಸಲು ವಿಶೇಷ ರೀತಿಯ ಬಹು-ಕಾಲಮ್ ವರದಿಯನ್ನು ರಚಿಸಲಾಗಿದೆ.
ಬಿ ಸಾರಾಂಶ ವರದಿಗಳು. ಈ ವರದಿಗಳು ಉಪ ವರದಿಗಳನ್ನು ಒಳಗೊಂಡಿವೆ. ಈ ಸಂದರ್ಭದಲ್ಲಿ, ಪ್ರತಿ ಉಪ ವರದಿಯನ್ನು ಸ್ವತಂತ್ರ ಡೇಟಾ ಮೂಲಗಳ ಆಧಾರದ ಮೇಲೆ ರಚಿಸಲಾಗುತ್ತದೆ, ಉದಾಹರಣೆಗೆ, ಕೋಷ್ಟಕಗಳು ಅಥವಾ ಪ್ರಶ್ನೆಗಳು.
ಮೊದಲ ಐದು ವರದಿಗಳು ಫಾರ್ಮ್ಗಳಂತೆಯೇ ಡೇಟಾ ಮೂಲವಾಗಿ ಟೇಬಲ್ ಅಥವಾ ಪ್ರಶ್ನೆಯನ್ನು ಬಳಸುತ್ತವೆ. ಈ ರೀತಿಯ ವರದಿಗಳನ್ನು ಕರೆಯಲಾಗುತ್ತದೆ ಲಗತ್ತಿಸಲಾಗಿದೆ ಗೆ ಮೂಲ ಡೇಟಾ.
ವರದಿಯನ್ನು ವಿನ್ಯಾಸಗೊಳಿಸಲು ಪ್ರಾರಂಭಿಸುವ ಮೊದಲು, ಬಳಕೆದಾರರು ಅದರ ವಿನ್ಯಾಸವನ್ನು ವಿನ್ಯಾಸಗೊಳಿಸಬೇಕು, ಅಂದರೆ. ವರದಿಯ ವಿಭಾಗಗಳ ಸಂಯೋಜನೆ ಮತ್ತು ವಿಷಯ, ಡೇಟಾಬೇಸ್ನ ಕೋಷ್ಟಕಗಳ (ಪ್ರಶ್ನೆಗಳು) ಕ್ಷೇತ್ರಗಳಿಂದ ಪಡೆದ ಮೌಲ್ಯಗಳ ನಿಯೋಜನೆ ಮತ್ತು ಲೆಕ್ಕಾಚಾರದ ವಿವರಗಳು, ಡೇಟಾವನ್ನು ಗುಂಪು ಮಾಡಲು ಅಗತ್ಯವಿರುವ ಕ್ಷೇತ್ರಗಳನ್ನು ನಿರ್ಧರಿಸಿ. ಪ್ರತಿ ಗುಂಪಿನ ಹಂತಕ್ಕೆ, ಶೀರ್ಷಿಕೆಗಳು ಮತ್ತು ಟಿಪ್ಪಣಿಗಳನ್ನು ವ್ಯಾಖ್ಯಾನಿಸಲಾಗಿದೆ ಮತ್ತು ಮೊತ್ತವನ್ನು ಲೆಕ್ಕಹಾಕಲಾಗುತ್ತದೆ. ಹೆಚ್ಚುವರಿಯಾಗಿ, ವರದಿಯ ವಿವರಗಳ ಹೆಡರ್ ಮತ್ತು ಸಹಿಗಳನ್ನು ರಚಿಸಲಾಗುತ್ತದೆ ಮತ್ತು ವರದಿಯಲ್ಲಿ ಡೇಟಾವನ್ನು ಪ್ರದರ್ಶಿಸುವ ಕ್ರಮವನ್ನು ನಿರ್ಧರಿಸಲಾಗುತ್ತದೆ.
ವರದಿಯನ್ನು ಮಾಂತ್ರಿಕ ಬಳಸಿ ಅಥವಾ ವರದಿ ವಿನ್ಯಾಸ ಮೋಡ್ನಲ್ಲಿ ರಚಿಸಬಹುದು. ಅನೇಕ ಸಂದರ್ಭಗಳಲ್ಲಿ ವರದಿ ವಿಝಾರ್ಡ್ ಅನ್ನು ಬಳಸಲು ಅನುಕೂಲಕರವಾಗಿದೆ. ಮಾಂತ್ರಿಕ ರಚಿಸಿದ ವರದಿಯನ್ನು ವಿನ್ಯಾಸ ಕ್ರಮದಲ್ಲಿ ಮಾರ್ಪಡಿಸಬಹುದು.
ವರದಿಯಲ್ಲಿ ಸಮಸ್ಯೆಯನ್ನು ಪರಿಹರಿಸುವ ಫಲಿತಾಂಶಗಳನ್ನು ಪ್ರದರ್ಶಿಸಲು ಅಗತ್ಯವಿದ್ದರೆ, ವರದಿಗೆ ಆಧಾರವಾಗಿ ಬಹು-ಟೇಬಲ್ ಪ್ರಶ್ನೆಯನ್ನು ಬಳಸಬಹುದು. ವಿನಂತಿಯು ಅತ್ಯಂತ ಸಂಕೀರ್ಣವಾದ ಡೇಟಾ ಮಾದರಿ ಮತ್ತು ಪೂರ್ವ-ಪ್ರಕ್ರಿಯೆಗೆ ಕಾರಣವಾಗಿರಬಹುದು. ವರದಿ ವಿನ್ಯಾಸಕರ ವಿವಿಧ ಸಾಮರ್ಥ್ಯಗಳು ವಿನಂತಿಯಲ್ಲಿ ಸ್ವೀಕರಿಸಿದ ಡೇಟಾವನ್ನು ರಚನೆ ಮತ್ತು ಫಾರ್ಮ್ಯಾಟ್ ಮಾಡಲು ಸುಲಭಗೊಳಿಸುತ್ತದೆ.
1. MS ACCESS ಡೇಟಾಬೇಸ್ನ ಗುಣಲಕ್ಷಣಗಳು
1.1 ವರದಿಯ ಪರಿಕಲ್ಪನೆ
ಹೆಚ್ಚಿನ ಡೇಟಾ ರಹಿತ ಅಪ್ಲಿಕೇಶನ್ಗಳ ಅಂತಿಮ ಉತ್ಪನ್ನವು ವರದಿಯಾಗಿದೆ. ನಂತರದ ಬಳಕೆಗಾಗಿ ನೀವು ಮುದ್ರಿಸಬಹುದಾದ ವರದಿಯನ್ನು ರಚಿಸಲು ಪ್ರವೇಶವು ಕೋಷ್ಟಕಗಳು, ಪ್ರಶ್ನೆಗಳು ಮತ್ತು ಫಾರ್ಮ್ಗಳಿಂದ ಡೇಟಾವನ್ನು ಸಂಯೋಜಿಸುತ್ತದೆ. ಪ್ರವೇಶದ ಪ್ರಮುಖ ಪ್ರಯೋಜನಗಳಲ್ಲಿ ಒಂದು ಸಂಪೂರ್ಣ ಫಾರ್ಮ್ಯಾಟ್ ಮಾಡಲಾದ ಮತ್ತು ಬಳಸಲು ಸಿದ್ಧವಾದ ವರದಿಗಳನ್ನು ರಚಿಸುವ ವೇಗ ಮತ್ತು ಸುಲಭವಾಗಿದೆ. ಸ್ಪಷ್ಟವಾಗಿ, ಯಾವುದೇ ವ್ಯವಸ್ಥೆಯು ಪ್ರವೇಶದಂತಹ ಹೊಂದಿಕೊಳ್ಳುವ ಮತ್ತು ಅನುಕೂಲಕರವಾದ ವರದಿ ಮಾಡುವ ಸಾಧನಗಳನ್ನು ಒದಗಿಸುವುದಿಲ್ಲ ಎಂದು ವಾದಿಸಬಹುದು.
ಇ-ಮೇಲ್ ಹರಡುವಿಕೆಯೊಂದಿಗೆ, ಇಂಟರ್ನೆಟ್ ಮತ್ತು ಇಂಟ್ರಾನೆಟ್ ಪ್ರವೇಶವು ವರದಿಗಳನ್ನು ರಚಿಸುವ ಮತ್ತು ಮುದ್ರಿಸುವ ಹೆಚ್ಚು ಜನಪ್ರಿಯ ಸಾಧನವಾಗಿದೆ. ಪ್ರವೇಶವು ಕಾಗದರಹಿತ ವರದಿಗಳನ್ನು ವಿತರಿಸಲು ಈ ಕೆಳಗಿನ ವಿಧಾನಗಳನ್ನು ಒದಗಿಸುತ್ತದೆ:
1. ಚಿತ್ರಗಳು ವರದಿಗಳು (ವರದಿ ಸ್ನ್ಯಾಪ್ಶಾಟ್ಗಳು) ಔಟ್ಲುಕ್, ಔಟ್ಲುಕ್ ಎಕ್ಸ್ಪ್ರೆಸ್ ಮತ್ತು ಯಾವುದೇ ಇತರ ವಿಂಡೋಸ್ ಇಮೇಲ್ ಪ್ರೋಗ್ರಾಂಗಳನ್ನು ಬಳಸಿಕೊಂಡು ಇಮೇಲ್ ಸಂದೇಶಕ್ಕೆ ಲಗತ್ತಾಗಿ ಕಳುಹಿಸಬಹುದಾದ ಸ್ವಯಂ-ಒಳಗೊಂಡಿರುವ ಫೈಲ್ಗಳಾಗಿವೆ.
2. ಸ್ಥಿರ ವೆಬ್-ವರದಿಗಳು XSL (ವಿಸ್ತರಿಸುವ ಸ್ಟೈಲ್ಶೀಟ್ ಭಾಷೆ) ಫೈಲ್ ಮತ್ತು XML (ವಿಸ್ತರಿಸುವ ಮಾರ್ಕ್ಅಪ್ ಭಾಷೆ) ಫೈಲ್ನ ಸಂಯೋಜನೆಯು ವರ್ಗಾವಣೆಯಾಗುತ್ತಿರುವ ಡಾಕ್ಯುಮೆಂಟ್ ಅನ್ನು ಪ್ರತಿನಿಧಿಸುತ್ತದೆ.
3. ಡೈನಾಮಿಕ್ ವೆಬ್-ವರದಿಗಳು ಸ್ಥಿರ ವೆಬ್ ವರದಿಗಳಂತೆಯೇ XSL/XML, ಆದಾಗ್ಯೂ, ಬಳಕೆದಾರರ ಬ್ರೌಸರ್ ವೆಬ್ ಪುಟವನ್ನು ತೆರೆದಾಗ ವರದಿ ಮಾಡಲಾದ ಪ್ರಸ್ತುತ ಡೇಟಾವನ್ನು ಅವರು ಬಳಕೆದಾರರಿಗೆ ಒದಗಿಸುತ್ತಾರೆ.
ಮುದ್ರಿತ ಡಾಕ್ಯುಮೆಂಟ್ನಲ್ಲಿ ಡೇಟಾಬೇಸ್ ಮಾಹಿತಿಯನ್ನು ಪ್ರಸ್ತುತಪಡಿಸಲು ವರದಿಗಳು ಅತ್ಯುತ್ತಮ ಸಾಧನವಾಗಿದೆ.
ವರದಿ ನಿರ್ಮಾಣಕಾರ ಪ್ರವೇಶ ವಿಭಾಗ
ಸಾಮಾನ್ಯವಾಗಿ, ವರದಿಗಳು ಫಾರ್ಮ್ಗಳಿಗೆ ಹೋಲುತ್ತವೆ, ಆದರೆ ಅವು ಸಾಮಾನ್ಯವಾಗಿ ಡೇಟಾಬೇಸ್ನಿಂದ ಪ್ರಿಂಟರ್ಗೆ ಮಾಹಿತಿಯನ್ನು ಔಟ್ಪುಟ್ ಮಾಡಲು ವಿನ್ಯಾಸಗೊಳಿಸಲಾಗಿದೆ. ಆದ್ದರಿಂದ, ವರದಿಗಳಲ್ಲಿ, ಡೇಟಾವನ್ನು ಫಾರ್ಮ್ಯಾಟ್ ಮಾಡಲಾಗಿದೆ ಆದ್ದರಿಂದ ಅದನ್ನು ಪ್ರತ್ಯೇಕ ಪುಟಗಳಲ್ಲಿ ಇರಿಸಲು ಅನುಕೂಲಕರವಾಗಿರುತ್ತದೆ. ವರದಿಗಳು ವಿವಿಧ ರೀತಿಯ ಫಾರ್ಮ್ಯಾಟಿಂಗ್ ವಿಧಾನಗಳನ್ನು ಬೆಂಬಲಿಸುತ್ತವೆ ಮತ್ತು ಡೇಟಾವನ್ನು ಗುಂಪು ಮಾಡಲು ನಿಮಗೆ ಅನುಮತಿಸುತ್ತದೆ, ಅದನ್ನು ತಾರ್ಕಿಕ ಘನ ಬ್ಲಾಕ್ಗಳಾಗಿ ವಿಭಜಿಸುತ್ತದೆ.
ಕೆಲವು ವರದಿಗಳು ಆರ್ಡರ್ ದೃಢೀಕರಣ, ಸರಕುಪಟ್ಟಿ, ಗ್ರಾಫ್, ಅಥವಾ ಚಾರ್ಟ್ನಂತಹ ಒಂದು ಪುಟ ಉದ್ದವಾಗಿದೆ. ಬಹು-ಪುಟ ಪ್ರವೇಶ ವರದಿಗಳು-ಕ್ಯಾಟಲಾಗ್ಗಳು, ಸಾಮಾನ್ಯ ಲೆಡ್ಜರ್ಗಳು ಮತ್ತು ಹಣಕಾಸು ಹೇಳಿಕೆಗಳು-ಒಂದೇ ಪುಟದ ವರದಿ ಆಯ್ಕೆಗಳಿಗಿಂತ ಹೆಚ್ಚು ಸಾಮಾನ್ಯವಾಗಿದೆ. ಹೆಚ್ಚಿನ ಬಹು-ಪುಟ ವರದಿಗಳು ರಿಬ್ಬನ್ ಫಾರ್ಮ್ಗಳಿಗೆ ಹೋಲುತ್ತವೆ, ಮುದ್ರಣಕ್ಕಾಗಿ ಹೊಂದುವಂತೆ ಮಾಡಲಾಗಿದೆ.
ಪ್ರವೇಶ ಫಾರ್ಮ್ಗಳನ್ನು ನಿರ್ಮಿಸಲು ಹೆಚ್ಚಿನ ವಿಧಾನಗಳನ್ನು ವರದಿಗಳಿಗೆ ಅನ್ವಯಿಸಲಾಗುತ್ತದೆ.
ವರದಿಗಳು ಮತ್ತು ರೂಪಗಳ ನಡುವಿನ ಮೂಲಭೂತ ವ್ಯತ್ಯಾಸಗಳು:
· ವರದಿಗಳು ಮುದ್ರಣಕ್ಕಾಗಿ ಮಾತ್ರವೇ ಹೊರತು ಪರದೆಯ ಮೇಲೆ ಡೇಟಾವನ್ನು ಪ್ರದರ್ಶಿಸಲು ಅಲ್ಲ.
· ಫಾರ್ಮ್ಗಳಂತಲ್ಲದೆ, ಟೂಲ್ಬಾಕ್ಸ್ನಿಂದ ಸೇರಿಸಲಾದ ನಿಯಂತ್ರಣಗಳಿಂದ ವರದಿಯನ್ನು ಆಧರಿಸಿದ ಡೇಟಾವನ್ನು ಮಾರ್ಪಡಿಸಲಾಗುವುದಿಲ್ಲ.
· ವರದಿಗಳನ್ನು ಟೇಬಲ್ ವೀಕ್ಷಣೆಯಲ್ಲಿ ವೀಕ್ಷಿಸಲಾಗುವುದಿಲ್ಲ.
· ಬಹು-ಕಾಲಮ್ ವರದಿಗಳಲ್ಲಿ, ಕಾಲಮ್ಗಳ ಸಂಖ್ಯೆ ಮತ್ತು ಅಗಲ ಮತ್ತು ಅವುಗಳ ನಡುವಿನ ಅಂತರವನ್ನು ಪುಟ ಸೆಟಪ್ ಸಂವಾದ ಪೆಟ್ಟಿಗೆಯಲ್ಲಿ ಹೊಂದಿಸಲಾಗಿದೆ, ಆದರೆ ವಿನ್ಯಾಸ ವೀಕ್ಷಣೆಯಲ್ಲಿ ನಿಯಂತ್ರಣಗಳು ಅಥವಾ ಆಸ್ತಿ ಸೆಟ್ಟಿಂಗ್ಗಳಿಂದ ಅಲ್ಲ.
ಮತ್ತೊಂದೆಡೆ, ಪ್ರವೇಶ ವರದಿಗಳು ಮತ್ತು ಫಾರ್ಮ್ಗಳ ಗುಣಲಕ್ಷಣಗಳು ಬಹಳಷ್ಟು ಸಾಮಾನ್ಯವಾಗಿವೆ:
· ಮಾಸ್ಟರ್ಸ್ ವರದಿಗಳು. ಮೂರು ಮುಖ್ಯ ರೀತಿಯ ವರದಿಗಳನ್ನು ರಚಿಸಲು ಅವುಗಳನ್ನು ಬಳಸಬಹುದು: ಸ್ತಂಭಾಕಾರದ, ಗುಂಪು ಮಾಡುವಿಕೆ, ಸಾರಾಂಶ ಮತ್ತು ಮೇಲಿಂಗ್ ಲೇಬಲ್ಗಳು.
· ವಿಭಾಗಗಳು ವರದಿ. ಇವುಗಳಲ್ಲಿ ಶಿರೋಲೇಖ, ಟಿಪ್ಪಣಿ ಮತ್ತು ಅಡಿಟಿಪ್ಪಣಿ ಸೇರಿವೆ.
· ವಿಭಾಗಗಳು ಗುಂಪುಗಳು ವರದಿ. ಸಾಮಾನ್ಯವಾಗಿ, ಅವು ಫಾರ್ಮ್ ಡೇಟಾ ವಿಭಾಗಕ್ಕೆ ಹೋಲುತ್ತವೆ.
· ಅಂಶಗಳು ನಿರ್ವಹಣೆ. ನೀವು ಅವುಗಳನ್ನು ಪ್ರವೇಶ ಟೂಲ್ಬಾಕ್ಸ್ನಿಂದ ವರದಿಗಳಿಗೆ ಸೇರಿಸಿ ಮತ್ತು ನಂತರ ಹ್ಯಾಂಡಲ್ಗಳನ್ನು ಬಳಸಿಕೊಂಡು ಅವುಗಳನ್ನು ಸರಿಸಿ ಮತ್ತು ಮರುಗಾತ್ರಗೊಳಿಸಿ.
· ಅಧೀನದವರು ವರದಿಗಳು. ಸಬ್ಫಾರ್ಮ್/ವರದಿ ನಿಯಂತ್ರಣಗಳನ್ನು ಮುಖ್ಯ ರೂಪಗಳಲ್ಲಿ ಸೇರಿಸಿರುವ ರೀತಿಯಲ್ಲಿಯೇ ಅಂತಹ ವರದಿಗಳನ್ನು ವರದಿಗಳಲ್ಲಿ ಸೇರಿಸಲಾಗಿದೆ.
2. MS ACCESS ನಲ್ಲಿ ವರದಿಗಳು
2.1 ಟೇಬಲ್ ಅಥವಾ ಪ್ರಶ್ನೆಯ ಆಧಾರದ ಮೇಲೆ ಸ್ವಯಂಚಾಲಿತ ವರದಿ ರಚನೆ
ಆಕ್ಸೆಸ್ 2002 ವರದಿಗಳನ್ನು ರಚಿಸಲು ಹಲವಾರು ಮಾರ್ಗಗಳನ್ನು ನೀಡುತ್ತದೆ. ಅವುಗಳಲ್ಲಿ ಸರಳವಾದದ್ದು ಸ್ವಯಂಚಾಲಿತ ವರದಿ ಉತ್ಪಾದನಾ ಸಾಧನಗಳನ್ನು ಬಳಸುವುದು. ಟೇಬಲ್ ಅಥವಾ ಪ್ರಶ್ನೆಯ ಆಧಾರದ ಮೇಲೆ ಸ್ವಯಂಚಾಲಿತವಾಗಿ ರಚಿಸಲಾದ ವರದಿಯನ್ನು ಸ್ವಯಂ ವರದಿ ಎಂದು ಕರೆಯಲಾಗುತ್ತದೆ. ಪ್ರವೇಶವು ಎರಡು ಸ್ವರೂಪಗಳಲ್ಲಿ ಸ್ವಯಂಚಾಲಿತವಾಗಿ ವರದಿಗಳನ್ನು ರಚಿಸಲು ನಿಮಗೆ ಅನುಮತಿಸುತ್ತದೆ: ಕಾಲಮ್ ಮತ್ತು ರಿಬ್ಬನ್.
ಸ್ವಯಂ ವರದಿಯನ್ನು ರಚಿಸಲು:
1. ವಿಂಡೋ ಆಬ್ಜೆಕ್ಟ್ ಪ್ಯಾನೆಲ್ನಲ್ಲಿ ಬೇಸ್ಡೇಟಾಶಾರ್ಟ್ಕಟ್ ಮೇಲೆ ಕ್ಲಿಕ್ ಮಾಡಿ ವರದಿಗಳುಮತ್ತು ಬಟನ್ ಒತ್ತಿರಿ ರಚಿಸಿ. ಒಂದು ಡೈಲಾಗ್ ಬಾಕ್ಸ್ ಕಾಣಿಸುತ್ತದೆ ಹೊಸದುವರದಿಚಿತ್ರ 1 ರಲ್ಲಿ ಪ್ರಸ್ತುತಪಡಿಸಲಾಗಿದೆ.
ಅಕ್ಕಿ.1. ಸಂವಾದ ವಿಂಡೋ ಹೊಸದುವರದಿ
2. ಡೈಲಾಗ್ ಬಾಕ್ಸ್ ಪಟ್ಟಿಯಲ್ಲಿ ಹೊಸದುವರದಿಅಂಶಗಳಲ್ಲಿ ಒಂದನ್ನು ಆಯ್ಕೆಮಾಡಿ: ಸ್ವಯಂ ವರದಿ: ವಿಕಾಲಮ್ಅಥವಾ ಸ್ವಯಂ ವರದಿ: ಲೆಂಟೊಗಂny.
H. ಕಾಂಬೊ ಬಾಕ್ಸ್ನಲ್ಲಿ ಹೊಸದುವರದಿ, ಸಂವಾದ ಪೆಟ್ಟಿಗೆಯ ಕೆಳಭಾಗದಲ್ಲಿ ಇದೆ, ವರದಿಗಾಗಿ ಡೇಟಾ ಮೂಲವಾಗಿ ಬಳಸಬಹುದಾದ ಎಲ್ಲಾ ಕೋಷ್ಟಕಗಳು ಮತ್ತು ಡೇಟಾಬೇಸ್ ಪ್ರಶ್ನೆಗಳ ಹೆಸರುಗಳನ್ನು ಒಳಗೊಂಡಿದೆ. ಪಟ್ಟಿಯನ್ನು ತೆರೆಯಲು ನೀವು ಬಾಣದ ಬಟನ್ ಮೇಲೆ ಎಡ-ಕ್ಲಿಕ್ ಮಾಡಬೇಕಾಗುತ್ತದೆ, ತದನಂತರ ಪಟ್ಟಿಯಲ್ಲಿ ಬಯಸಿದ ಐಟಂ ಅನ್ನು ಹೈಲೈಟ್ ಮಾಡಿ.
4. ಬಟನ್ ಒತ್ತಿರಿ ಸರಿ.
ಪರಿಣಾಮವಾಗಿ, ರಿಬ್ಬನ್ ಅಥವಾ ಕಾಲಮ್ ಫಾರ್ಮ್ಯಾಟ್ ಅನ್ನು ಬಳಸಿಕೊಂಡು ಆಯ್ಕೆಮಾಡಿದ ಡೇಟಾ ಮೂಲವನ್ನು ಆಧರಿಸಿ ಪ್ರವೇಶವು ಸ್ವಯಂಚಾಲಿತವಾಗಿ ವರದಿಯನ್ನು ರಚಿಸುತ್ತದೆ. ಟೇಪ್ ಸ್ವರೂಪವು ಔಟ್ಪುಟ್ ದಾಖಲೆಗಳ ಕ್ಷೇತ್ರಗಳನ್ನು ಒಂದು ಸಾಲಿನಲ್ಲಿ ಜೋಡಿಸುತ್ತದೆ. ಕಾಲಮ್ ಸ್ವರೂಪವು ಔಟ್ಪುಟ್ ದಾಖಲೆಗಳ ಕ್ಷೇತ್ರಗಳನ್ನು ಕಾಲಮ್ಗೆ ಜೋಡಿಸುತ್ತದೆ. ಈ ಯಾವುದೇ ಸ್ವರೂಪಗಳನ್ನು ಬಳಸಿಕೊಂಡು ರಚಿಸಲಾದ ಸ್ವಯಂ ವರದಿಯು ಆಯ್ಕೆಮಾಡಿದ ಡೇಟಾ ಮೂಲದಲ್ಲಿರುವ ಎಲ್ಲಾ ಕ್ಷೇತ್ರಗಳು ಮತ್ತು ದಾಖಲೆಗಳನ್ನು ಒಳಗೊಂಡಿರುತ್ತದೆ.
ರಚಿಸಿದ ವರದಿಯನ್ನು ಭವಿಷ್ಯದಲ್ಲಿ ಬಳಸಬೇಕಾದರೆ, ಅದನ್ನು ಉಳಿಸಬೇಕು. ಇದನ್ನು ಮಾಡಲು, ಆಜ್ಞೆಯನ್ನು ಆಯ್ಕೆಮಾಡಿ ಫೈಲ್, ಉಳಿಸಿ. ಕ್ಷೇತ್ರದಲ್ಲಿ ಹೆಸರುವರದಿಕಾಣಿಸಿಕೊಳ್ಳುವ ಸಂವಾದ ಪೆಟ್ಟಿಗೆ ಸಂರಕ್ಷಣೆಬಯಸಿದ ಹೆಸರನ್ನು ನಮೂದಿಸಿ ಮತ್ತು ಸರಿ ಕ್ಲಿಕ್ ಮಾಡಿ.
2.2 ವರದಿ ವಿಝಾರ್ಡ್ ಬಳಸಿ ವರದಿಯನ್ನು ರಚಿಸುವುದು
ಬಳಕೆದಾರರ ಕೆಲಸವನ್ನು ಸುಲಭಗೊಳಿಸಲು, ಪ್ರವೇಶವು ವಿಶೇಷ ಮಾಂತ್ರಿಕವನ್ನು ಹೊಂದಿದೆ, ಸಾಕಷ್ಟು ಸಮಯವಿಲ್ಲದಿದ್ದರೆ, ಸಾಕಷ್ಟು ಆಕರ್ಷಕ ವರದಿಗಳನ್ನು ತ್ವರಿತವಾಗಿ ರಚಿಸಲು ನಿಮಗೆ ಅನುಮತಿಸುತ್ತದೆ.
ಬೋರೆ ತರಬೇತಿ ಡೇಟಾಬೇಸ್ನ ಉತ್ಪನ್ನಗಳು ಮತ್ತು ಪೂರೈಕೆದಾರರ ಕೋಷ್ಟಕಗಳ ಆಧಾರದ ಮೇಲೆ ಡೇಟಾ ಗುಂಪಿನೊಂದಿಗೆ ವರದಿಯನ್ನು ರಚಿಸಲಾಗಿದೆ. ಫಾರ್ಮ್ ವಿಝಾರ್ಡ್ನಂತೆ, ಮೊದಲು ಪ್ರಶ್ನೆಯನ್ನು ರಚಿಸದೆಯೇ ಬಹು ಕೋಷ್ಟಕಗಳಿಂದ ಡೇಟಾವನ್ನು ಒಳಗೊಂಡಿರುವ ವರದಿಗಳನ್ನು ರಚಿಸಲು ವರದಿ ವಿಝಾರ್ಡ್ ನಿಮಗೆ ಅನುಮತಿಸುತ್ತದೆ. ಈ ವರದಿಯು ವರ್ಗದ ಮೂಲಕ ಗುಂಪು ಮಾಡಲಾದ ಆಹಾರ ಉತ್ಪನ್ನಗಳ ಶ್ರೇಣಿಯನ್ನು ಪ್ರದರ್ಶಿಸುತ್ತದೆ.
ಉತ್ಪನ್ನ ದಾಸ್ತಾನು ವರದಿಯನ್ನು ರಚಿಸಲು, ಮಾಂತ್ರಿಕವನ್ನು ಬಳಸಿಕೊಂಡು ರಚಿಸಲಾದ ಮುಖ್ಯ ವರದಿಯನ್ನು ನೀವು ಮಾರ್ಪಡಿಸಬೇಕು. ರಿಪೋರ್ಟ್ ವಿಝಾರ್ಡ್ನ ಹಂತಗಳು ಬಳಕೆದಾರರು ಸ್ವತಂತ್ರವಾಗಿ ನಿರ್ವಹಿಸುವ ಹಂತಗಳಿಗೆ ಹೋಲುತ್ತವೆ. ಆದ್ದರಿಂದ, ವರದಿ ಮಾಡುವ ಪರಿಕರಗಳೊಂದಿಗೆ ನೀವೇ ಪರಿಚಿತರಾಗಲು, ಮಾಂತ್ರಿಕನನ್ನು ಅಧ್ಯಯನ ಮಾಡಲು ಇದು ಉಪಯುಕ್ತವಾಗಿದೆ.
ಲಭ್ಯವಿರುವ ಸರಕುಗಳ ದಾಸ್ತಾನು ಕುರಿತು ವರದಿಯನ್ನು ರಚಿಸಲು, ನೀವು ಈ ಕೆಳಗಿನ ಹಂತಗಳನ್ನು ಪೂರ್ಣಗೊಳಿಸಬೇಕು.
1. ಡೇಟಾಬೇಸ್ ವಿಂಡೋದ ಎಡಭಾಗದಲ್ಲಿರುವ ವರದಿಗಳ ಬಟನ್ ಅನ್ನು ಕ್ಲಿಕ್ ಮಾಡಿ ಮತ್ತು ನಂತರ ರಚಿಸಿ ಬಟನ್ ಕ್ಲಿಕ್ ಮಾಡಿ. ಪ್ರವೇಶವು ಹೊಸ ವರದಿ ಸಂವಾದ ಪೆಟ್ಟಿಗೆಯನ್ನು ಪ್ರದರ್ಶಿಸುತ್ತದೆ. ಈ ಸಂವಾದ ಪೆಟ್ಟಿಗೆಯು ಮೂರು ವರದಿ ವಿಝಾರ್ಡ್ಗಳಲ್ಲಿ ಒಂದನ್ನು ಆಯ್ಕೆ ಮಾಡಲು ನಿಮಗೆ ಅನುಮತಿಸುತ್ತದೆ, ಎರಡು ಸ್ವಯಂ ವರದಿ ಶೈಲಿಗಳು ಮತ್ತು ವಿನ್ಯಾಸ ಮೋಡ್.
2. ಫಾರ್ಮ್ಗಳಂತೆ, ವರದಿಗಳಿಗೆ ಡೇಟಾ ಮೂಲ ಅಗತ್ಯವಿರುತ್ತದೆ - ಟೇಬಲ್ ಅಥವಾ ಪ್ರಶ್ನೆ. ನೀವು ಹೊಸ ವರದಿ ಸಂವಾದ ಪೆಟ್ಟಿಗೆಯ ಕೆಳಭಾಗದಲ್ಲಿರುವ (Fig. 2) ಡ್ರಾಪ್-ಡೌನ್ ಪಟ್ಟಿಯಲ್ಲಿರುವ ಉತ್ಪನ್ನಗಳ ಕೋಷ್ಟಕವನ್ನು ಮತ್ತು ಮೇಲಿನ ಪಟ್ಟಿಯಲ್ಲಿ ವರದಿ ವಿಝಾರ್ಡ್ ಆಯ್ಕೆಯನ್ನು ಆರಿಸಬೇಕು. ಸರಿ ಬಟನ್ ಮೇಲೆ ಕ್ಲಿಕ್ ಮಾಡಿ. ಮೊದಲ ವರದಿ ವಿಝಾರ್ಡ್ ಡೈಲಾಗ್ ಬಾಕ್ಸ್ ತೆರೆಯುತ್ತದೆ.
ಚಿತ್ರ.2. ವರದಿ ಡೇಟಾ ಮೂಲವಾಗಿ ಟೇಬಲ್ ಅಥವಾ ಪ್ರಶ್ನೆಯನ್ನು ಆಯ್ಕೆಮಾಡಿ, ತದನಂತರ ಹೊಸ ವರದಿ ಸಂವಾದ ಪೆಟ್ಟಿಗೆಯಲ್ಲಿ ವರದಿ ವಿಝಾರ್ಡ್ ಅನ್ನು ಆಯ್ಕೆಮಾಡಿ
3. ನೀವು ಇಲ್ಲಿ ಆಯ್ಕೆ ಮಾಡಿದ ಕ್ಷೇತ್ರಗಳು ವರದಿ ಸಾಲುಗಳಾಗಿವೆ. ರಚಿಸಲಾದ ವರದಿಯು ಐಟಂ ಮತ್ತು ಪೂರೈಕೆದಾರರ ಹೆಸರನ್ನು ಪ್ರದರ್ಶಿಸಬೇಕು ಆದ್ದರಿಂದ ಬಳಕೆದಾರರು ಮತ್ತೊಂದು ವರದಿಯಲ್ಲಿ ಕೋಡ್ಗಳು ಮತ್ತು ಹೆಸರುಗಳನ್ನು ಪರಿಶೀಲಿಸುವ ಅಗತ್ಯವಿಲ್ಲ. ಆದ್ದರಿಂದ, ಉತ್ಪನ್ನಗಳ ಕೋಷ್ಟಕದಿಂದ, ವರದಿಯು ಟೈಪ್ ಕೋಡ್, ಉತ್ಪನ್ನ ಕೋಡ್, ಪೂರೈಕೆದಾರ ಕೋಡ್ ಮತ್ತು ಇನ್ ವೇರ್ಹೌಸ್ ಕ್ಷೇತ್ರಗಳನ್ನು ಒಳಗೊಂಡಿರಬೇಕು. ಲಭ್ಯವಿರುವ ಕ್ಷೇತ್ರಗಳ ಪಟ್ಟಿಯಲ್ಲಿ ನಿಖರವಾಗಿ ಈ ಕ್ರಮದಲ್ಲಿ ಈ ಕ್ಷೇತ್ರಗಳನ್ನು ಆಯ್ಕೆಮಾಡಿ ಮತ್ತು > ಬಟನ್ ಅನ್ನು ಕ್ಲಿಕ್ ಮಾಡುವ ಮೂಲಕ ಆಯ್ಕೆಮಾಡಿದ ಕ್ಷೇತ್ರಗಳ ಪಟ್ಟಿಗೆ ವರ್ಗಾಯಿಸಿ. ಆಯ್ಕೆಮಾಡಿದ ಕ್ಷೇತ್ರಗಳ ಪಟ್ಟಿಗೆ ನೀವು ಕ್ಷೇತ್ರದ ಹೆಸರನ್ನು ಸೇರಿಸಿದಾಗ, ಪ್ರವೇಶವು ಲಭ್ಯವಿರುವ ಕ್ಷೇತ್ರಗಳ ಪಟ್ಟಿಯಿಂದ ಅದನ್ನು ತೆಗೆದುಹಾಕುತ್ತದೆ. ಲಭ್ಯವಿರುವ ಕ್ಷೇತ್ರಗಳ ಪಟ್ಟಿಯಲ್ಲಿ ಅದರ ಹೆಸರನ್ನು ಡಬಲ್ ಕ್ಲಿಕ್ ಮಾಡುವ ಮೂಲಕ ನೀವು ಕ್ಷೇತ್ರವನ್ನು ಚಲಿಸಬಹುದು, ಅದು ನಂತರ ಆಯ್ಕೆಮಾಡಿದ ಕ್ಷೇತ್ರಗಳ ಪಟ್ಟಿಯಲ್ಲಿ ಹೆಸರನ್ನು ಪ್ರದರ್ಶಿಸುತ್ತದೆ. ಕ್ಷೇತ್ರಗಳು ಕಾಲಮ್ನಲ್ಲಿ ಆಯ್ಕೆಮಾಡಿದ ಕ್ಷೇತ್ರಗಳ ಪಟ್ಟಿಯಲ್ಲಿವೆ; ವರದಿಯಲ್ಲಿ ಅವುಗಳನ್ನು ಒಂದೇ ಕ್ರಮದಲ್ಲಿ ಪ್ರದರ್ಶಿಸಲಾಗುತ್ತದೆ, ಆದರೆ ಎಡದಿಂದ ಬಲಕ್ಕೆ.
4. ಬಹು ಕೋಷ್ಟಕಗಳಿಗೆ ಲಿಂಕ್ ಮಾಡಲಾದ ವರದಿಗಳೊಂದಿಗೆ ಮಾಂತ್ರಿಕ ಹೇಗೆ ಕಾರ್ಯನಿರ್ವಹಿಸುತ್ತದೆ ಎಂಬುದನ್ನು ಪ್ರದರ್ಶಿಸಲು, ನೀವು ವರದಿಯಲ್ಲಿ ಪೂರೈಕೆದಾರರ ಕೋಷ್ಟಕದಿಂದ ಹೆಸರು ಕ್ಷೇತ್ರವನ್ನು ಸೇರಿಸುವ ಅಗತ್ಯವಿದೆ. ಇದನ್ನು ಮಾಡಲು, ಕೋಷ್ಟಕಗಳು ಮತ್ತು ಪ್ರಶ್ನೆಗಳ ಪಟ್ಟಿಯನ್ನು ತೆರೆಯಿರಿ ಮತ್ತು ಟೇಬಲ್ ಅನ್ನು ಆಯ್ಕೆ ಮಾಡಿ: ಪೂರೈಕೆದಾರರು.
5. ಸಪ್ಲೈಯರ್ ಕೋಡ್ ಕಾಲಮ್ ನಂತರ ವರದಿಯಲ್ಲಿ ಹೆಸರು ಕಾಲಮ್ ಇರಬೇಕು. ಆದ್ದರಿಂದ, ನೀವು ಆಯ್ಕೆ ಮಾಡಿದ ಕ್ಷೇತ್ರಗಳ ಪಟ್ಟಿಯಲ್ಲಿ ಪೂರೈಕೆದಾರ ಕೋಡ್ ಕ್ಷೇತ್ರವನ್ನು ಆಯ್ಕೆ ಮಾಡಬೇಕಾಗುತ್ತದೆ. ನಂತರ ಲಭ್ಯವಿರುವ ಕ್ಷೇತ್ರಗಳ ಪಟ್ಟಿಯಲ್ಲಿ ಶೀರ್ಷಿಕೆ ಕ್ಷೇತ್ರದ ಮೇಲೆ ಕ್ಲಿಕ್ ಮಾಡಿ, ನಂತರ > ಬಟನ್ ಕ್ಲಿಕ್ ಮಾಡಿ. ನಂತರ ಪ್ರವೇಶವು ಲಭ್ಯವಿರುವ ಕ್ಷೇತ್ರಗಳ ಪಟ್ಟಿಯಿಂದ ಹೆಸರು ಕ್ಷೇತ್ರವನ್ನು ಆಯ್ಕೆಮಾಡಿದ ಕ್ಷೇತ್ರಗಳ ಪಟ್ಟಿಗೆ ಸರಿಸುತ್ತದೆ ಮತ್ತು ಅದನ್ನು ಸರಬರಾಜುದಾರ ಕೋಡ್ ಮತ್ತು ಇನ್ ವೇರ್ಹೌಸ್ ಕ್ಷೇತ್ರಗಳ ನಡುವೆ ಸೇರಿಸುತ್ತದೆ (ಚಿತ್ರ 3). ಎರಡನೇ ವರದಿ ವಿಝಾರ್ಡ್ ಡೈಲಾಗ್ ಬಾಕ್ಸ್ಗೆ ಹೋಗಲು ಮುಂದೆ ಕ್ಲಿಕ್ ಮಾಡಿ.
Fig.3. ವರದಿ ವಿಝಾರ್ಡ್ನ ಮೊದಲ ಸಂವಾದ ಪೆಟ್ಟಿಗೆಯಲ್ಲಿ ವರದಿಗಾಗಿ ಕ್ಷೇತ್ರಗಳನ್ನು ಆಯ್ಕೆಮಾಡಲಾಗುತ್ತಿದೆ
6. ವರದಿಯಲ್ಲಿನ ಡೇಟಾ ಪ್ರಸ್ತುತಿಯ ಪ್ರಕಾರವನ್ನು ಆಯ್ಕೆ ಮಾಡಲು ವಿಝಾರ್ಡ್ ನಿಮ್ಮನ್ನು ಕೇಳುತ್ತದೆ. ಹೆಚ್ಚುವರಿ ಮಾಹಿತಿ ತೋರಿಸು ಬಟನ್ಗೆ ನೀವು ಗಮನ ಹರಿಸಬೇಕು. ವರದಿ ವಿಝಾರ್ಡ್ ಸಹಾಯ ಸಂವಾದಗಳ ಸರಣಿಯಲ್ಲಿ ಮೊದಲ ವಿಂಡೋವನ್ನು ಪ್ರದರ್ಶಿಸಲು ಅದರ ಮೇಲೆ ಕ್ಲಿಕ್ ಮಾಡಿ. ನೀವು ಉದಾಹರಣೆಗಳನ್ನು ತೋರಿಸು ಬಟನ್ ಅನ್ನು ಕ್ಲಿಕ್ ಮಾಡಿದರೆ, ಪ್ರವೇಶವು ಸಲಹೆಗಳೊಂದಿಗೆ ಹೆಚ್ಚುವರಿ ವಿಂಡೋಗಳನ್ನು ಪ್ರದರ್ಶಿಸುತ್ತದೆ. ರಿಪೋರ್ಟ್ ವಿಝಾರ್ಡ್ ಸ್ವಯಂಚಾಲಿತವಾಗಿ ವರದಿಗೆ ಅನ್ವಯಿಸಬಹುದಾದ ವಿಭಿನ್ನ ಗುಂಪು ವಿಧಾನಗಳನ್ನು ತೋರಿಸಲು ವಿಂಡೋಸ್ ಮಾರಾಟ, ಗ್ರಾಹಕರು ಮತ್ತು ಆದೇಶಗಳ ಕೋಷ್ಟಕಗಳಿಂದ ಉದಾಹರಣೆಗಳನ್ನು ಬಳಸುತ್ತದೆ. ಚಿತ್ರ 4 ರಲ್ಲಿ ತೋರಿಸಿರುವ ಮಾಂತ್ರಿಕ ಸಂವಾದ ಪೆಟ್ಟಿಗೆಗೆ ಹಿಂತಿರುಗಲು, ಮುಚ್ಚಿ ಬಟನ್ ಅನ್ನು ಕ್ಲಿಕ್ ಮಾಡಿ.
Fig.4. ಮಾಂತ್ರಿಕನ ಎರಡನೇ ಸಂವಾದ ಪೆಟ್ಟಿಗೆಯಲ್ಲಿ, ಒಂದು ಟೇಬಲ್ ಅನ್ನು ಬೇಸ್ ಟೇಬಲ್ ಆಗಿ ಆಯ್ಕೆಮಾಡಿ
7. ಈ ವರದಿಗಾಗಿ, ನೀವು ನಿಮ್ಮ ಸ್ವಂತ ಗುಂಪಿನ ಆಯ್ಕೆಯನ್ನು ಆರಿಸಬೇಕು. ಆದ್ದರಿಂದ, ನೀವು ಡೀಫಾಲ್ಟ್ ಉತ್ಪನ್ನಗಳ ಆಯ್ಕೆಯನ್ನು ಒಪ್ಪಿಕೊಳ್ಳಬೇಕು. ನಂತರ ಮುಂದಿನ ಸಂವಾದ ಪೆಟ್ಟಿಗೆಗೆ ಹೋಗಲು ಮುಂದಿನ ಬಟನ್ ಕ್ಲಿಕ್ ಮಾಡಿ.
8. ವರದಿಯಲ್ಲಿ ಗ್ರೂಪಿಂಗ್ ಹಂತಗಳನ್ನು ಹೊಂದಿಸಲು ಮಾಂತ್ರಿಕ ನಿಮ್ಮನ್ನು ಕೇಳುತ್ತದೆ. ಪಟ್ಟಿಯಲ್ಲಿ ಟೈಪ್ ಕೋಡ್ ಕ್ಷೇತ್ರವನ್ನು ಆಯ್ಕೆ ಮಾಡಿ ಮತ್ತು ಉತ್ಪನ್ನ ಪ್ರಕಾರದ ಪ್ರಕಾರ ಗುಂಪನ್ನು ಹೊಂದಿಸಲು > ಬಟನ್ ಅನ್ನು ಕ್ಲಿಕ್ ಮಾಡಿ. ಸಂವಾದ ಪೆಟ್ಟಿಗೆಯನ್ನು ಚಿತ್ರ 5 ರಲ್ಲಿ ತೋರಿಸಲಾಗಿದೆ.
ಚಿತ್ರ 5. ಮಾಂತ್ರಿಕನ ಮೂರನೇ ಸಂವಾದ ಪೆಟ್ಟಿಗೆಯಲ್ಲಿ, ವರದಿಯನ್ನು ಗುಂಪು ಮಾಡುವ ಕ್ಷೇತ್ರವನ್ನು ನಿರ್ದಿಷ್ಟಪಡಿಸಿ
9. ಗುಂಪು ಬಟನ್ ಮೇಲೆ ಕ್ಲಿಕ್ ಮಾಡಿ. ವರದಿ ವಿಝಾರ್ಡ್ ಗುಂಪು ಮಾಡುವ ಮಧ್ಯಂತರಗಳ ಸಂವಾದ ಪೆಟ್ಟಿಗೆಯನ್ನು ಪ್ರದರ್ಶಿಸುತ್ತದೆ. ಗುಂಪಿನ ಮಧ್ಯಂತರವನ್ನು ಬದಲಾಯಿಸುವ ಮೂಲಕ, ಪ್ರವೇಶ ಗುಂಪುಗಳು ಡೇಟಾವನ್ನು ಹೇಗೆ ವರದಿ ಮಾಡುತ್ತವೆ ಎಂಬುದನ್ನು ನೀವು ಪ್ರಭಾವಿಸಬಹುದು. ಟೈಪ್ ಕೋಡ್ನಂತಹ ಸಂಖ್ಯಾ ಕ್ಷೇತ್ರಗಳನ್ನು 10, 50, 100, ಇತ್ಯಾದಿಗಳಿಂದ ಗುಂಪು ಮಾಡಬಹುದು. ಗುಂಪಿನಲ್ಲಿನ ಪ್ರಕಾರಗಳು. ಪಠ್ಯ ಕ್ಷೇತ್ರಗಳನ್ನು ಮೊದಲ ಅಕ್ಷರ, ಮೊದಲ ಮೂರು ಅಕ್ಷರಗಳು ಇತ್ಯಾದಿಗಳಿಂದ ಗುಂಪು ಮಾಡಬಹುದು. ಮಾಂತ್ರಿಕನು ಕ್ಷೇತ್ರದ ಡೇಟಾ ಪ್ರಕಾರವನ್ನು ಪರಿಶೀಲಿಸುತ್ತಾನೆ ಮತ್ತು ಸೂಕ್ತವಾದ ಗುಂಪಿನ ಮಧ್ಯಂತರಗಳನ್ನು ಸೂಚಿಸುತ್ತಾನೆ.
10. ಈ ವರದಿಗೆ ವಿಶೇಷ ಗುಂಪಿನ ಮಧ್ಯಂತರ ಅಗತ್ಯವಿಲ್ಲ. ಆದ್ದರಿಂದ, ಗ್ರೂಪಿಂಗ್ ಮಧ್ಯಂತರಗಳ ಪಟ್ಟಿಯಲ್ಲಿ ಈಗಾಗಲೇ ನಿರ್ದಿಷ್ಟಪಡಿಸಿದ ಸಾಮಾನ್ಯ ಆಯ್ಕೆಯನ್ನು ಸ್ವೀಕರಿಸಿ ಮತ್ತು ವರದಿ ವಿಝಾರ್ಡ್ಗೆ ಹಿಂತಿರುಗಲು ಸರಿ ಬಟನ್ ಮೇಲೆ ಕ್ಲಿಕ್ ಮಾಡಿ. ಮಾಂತ್ರಿಕನ ನಾಲ್ಕನೇ ಸಂವಾದ ಪೆಟ್ಟಿಗೆಗೆ ಹೋಗಲು ನೀವು ಮುಂದಿನ ಬಟನ್ ಅನ್ನು ಕ್ಲಿಕ್ ಮಾಡಬೇಕು.
11. ಗುಂಪಿನಲ್ಲಿರುವ ದಾಖಲೆಗಳನ್ನು ಯಾವುದೇ ನಾಲ್ಕು ಕ್ಷೇತ್ರಗಳ ಮೂಲಕ ಆರೋಹಣ ಅಥವಾ ಅವರೋಹಣ ಕ್ರಮದಲ್ಲಿ ವಿಂಗಡಿಸಬಹುದು (ಚಿತ್ರ 6 ನೋಡಿ). ಟೈಪ್ ಕೋಡ್ ಕ್ಷೇತ್ರವು ವಿಂಗಡಿಸಬಹುದಾದ ಕ್ಷೇತ್ರಗಳ ಪಟ್ಟಿಯಲ್ಲಿಲ್ಲ. ರೆಕಾರ್ಡ್ಗಳನ್ನು ಈ ಕ್ಷೇತ್ರದಿಂದ ಗುಂಪು ಮಾಡಲಾಗಿದೆ ಮತ್ತು ಆದ್ದರಿಂದ ಟೇಬಲ್ನ ಪ್ರಾಥಮಿಕ ಕೀಲಿಯಿಂದ ಸ್ವಯಂಚಾಲಿತವಾಗಿ ವಿಂಗಡಿಸಲಾಗುತ್ತದೆ. ಮೊದಲ ಡ್ರಾಪ್-ಡೌನ್ ಪಟ್ಟಿಯಿಂದ ಉತ್ಪನ್ನ ಕೋಡ್ ಕ್ಷೇತ್ರವನ್ನು ಆಯ್ಕೆಮಾಡಿ.
ಚಿತ್ರ 6. ಮಾಂತ್ರಿಕನ ನಾಲ್ಕನೇ ಸಂವಾದ ಪೆಟ್ಟಿಗೆಯಲ್ಲಿ, ಗುಂಪಿನೊಳಗಿನ ದಾಖಲೆಗಳನ್ನು ವಿಂಗಡಿಸಲಾದ ಕ್ಷೇತ್ರವನ್ನು ಆಯ್ಕೆಮಾಡಿ
12. ಫಲಿತಾಂಶಗಳ ಬಟನ್ ಕ್ಲಿಕ್ ಮಾಡಿ. ಸಾರಾಂಶ ಸಂವಾದ ಪೆಟ್ಟಿಗೆ ಕಾಣಿಸಿಕೊಳ್ಳುತ್ತದೆ. ವರದಿ ಕಾಲಮ್ಗಾಗಿ ನೀವು ಯಾವುದೇ ಮೊತ್ತವನ್ನು ಲೆಕ್ಕಾಚಾರ ಮಾಡಲು ಬಯಸಿದರೆ, ಈ ಸಂವಾದ ಪೆಟ್ಟಿಗೆಯಲ್ಲಿ ಸೂಕ್ತವಾದ ಆಯ್ಕೆಯನ್ನು ಆರಿಸಿ. ಇದು ಕೌಂಟರ್ ಪ್ರಕಾರದ ಎಲ್ಲಾ ಸಂಖ್ಯಾ ವರದಿ ಕ್ಷೇತ್ರಗಳನ್ನು ತೋರಿಸುತ್ತದೆ. ಮೊತ್ತವನ್ನು ಲೆಕ್ಕಾಚಾರ ಮಾಡಲು, ಅಂಕಗಣಿತದ ಸರಾಸರಿ ಮತ್ತು ಕನಿಷ್ಠ ಮತ್ತು ಗರಿಷ್ಠ ಕ್ಷೇತ್ರ ಮೌಲ್ಯಗಳನ್ನು ಆಯ್ಕೆ ಮಾಡಿ, ಅನುಗುಣವಾದ ಆಯ್ಕೆಯನ್ನು ಪರಿಶೀಲಿಸಿ. ಆಯ್ಕೆಮಾಡಿದ ಚೆಕ್ಬಾಕ್ಸ್ಗಳನ್ನು ಅವಲಂಬಿಸಿ, ಮಾಂತ್ರಿಕ ವರದಿಯ ಅಂತ್ಯಕ್ಕೆ ಸೂಕ್ತವಾದ ಕ್ಷೇತ್ರಗಳನ್ನು ಸೇರಿಸುತ್ತದೆ.
13. ಶೋ ಸ್ವಿಚ್ಗಳು ವರದಿಯು ಒಟ್ಟು ಕ್ಷೇತ್ರಗಳನ್ನು ಮಾತ್ರ ಪ್ರದರ್ಶಿಸಬೇಕೆ ಅಥವಾ ಪ್ರತಿ ಗುಂಪಿನ ಅಂತ್ಯಕ್ಕೆ ಮತ್ತು ಸಂಪೂರ್ಣ ವರದಿಯ ಅಂತ್ಯಕ್ಕೆ ಒಟ್ಟು ಕ್ಷೇತ್ರಗಳೊಂದಿಗೆ ತೂಕದ ಡೇಟಾವನ್ನು ಪ್ರದರ್ಶಿಸಬೇಕೆ ಎಂಬುದನ್ನು ನಿರ್ದಿಷ್ಟಪಡಿಸಲು ನಿಮಗೆ ಅನುಮತಿಸುತ್ತದೆ. ಈ ಉದಾಹರಣೆಯಲ್ಲಿ, ಇನ್ಸ್ಟಾಕ್ ಕ್ಷೇತ್ರಕ್ಕಾಗಿ, ಮೊತ್ತ ಮತ್ತು ಸರಾಸರಿ ಚೆಕ್ಬಾಕ್ಸ್ಗಳನ್ನು ಆಯ್ಕೆಮಾಡಿ. ಆಯ್ಕೆಗಳನ್ನು ತೋರಿಸು ಗುಂಪಿನಲ್ಲಿ, ಡೇಟಾ ಮತ್ತು ಒಟ್ಟು ಆಯ್ಕೆಯನ್ನು ಆರಿಸಿ. ಲೆಕ್ಕಾಚಾರ ಶೇಕಡಾವಾರು ಆಯ್ಕೆಯನ್ನು ಪರಿಶೀಲಿಸಿ - ಪ್ರತಿ ಗುಂಪಿನ ಒಟ್ಟು ಮೊತ್ತವನ್ನು ಒಟ್ಟು ಶೇಕಡಾವಾರು ಪ್ರಮಾಣದಲ್ಲಿ ಪ್ರದರ್ಶಿಸಲಾಗುತ್ತದೆ. ವರದಿ ವಿಝಾರ್ಡ್ ಸಂವಾದ ಪೆಟ್ಟಿಗೆಗೆ ಹಿಂತಿರುಗಲು ಸರಿ ಕ್ಲಿಕ್ ಮಾಡಿ ಮತ್ತು ಮುಂದೆ ಕ್ಲಿಕ್ ಮಾಡಿ.
14. ಆರು ವರದಿ ಲೇಔಟ್ಗಳಲ್ಲಿ ಒಂದನ್ನು ಆಯ್ಕೆ ಮಾಡಲು ಮಾಂತ್ರಿಕ ನಿಮಗೆ ಅವಕಾಶ ನೀಡುತ್ತದೆ. ವಿಂಡೋದ ಎಡಭಾಗದಲ್ಲಿರುವ ಪೂರ್ವವೀಕ್ಷಣೆ ಪ್ರದೇಶದಲ್ಲಿ ನೀವು ಆಯ್ಕೆಮಾಡಿದ ವಿನ್ಯಾಸವನ್ನು ಪೂರ್ವವೀಕ್ಷಿಸಬಹುದು. ಈ ವರದಿಗಾಗಿ, ಚಿತ್ರ 7 ರಲ್ಲಿ ತೋರಿಸಿರುವಂತೆ ಹಂತದ ಆಯ್ಕೆಯನ್ನು ಆರಿಸಿ.
ಚಿತ್ರ.7. ಬಹು ಕಾಲಮ್ಗಳೊಂದಿಗೆ ವರದಿಗಾಗಿ ಸ್ಟ್ಯಾಗರ್ಡ್ ಲೇಔಟ್ ಅನ್ನು ಹೆಚ್ಚಾಗಿ ಬಳಸಲಾಗುತ್ತದೆ.
15. ಪೂರ್ವನಿಯೋಜಿತವಾಗಿ, ಒಂದು ಪುಟದ ಚೆಕ್ಬಾಕ್ಸ್ನಲ್ಲಿ ಹೊಂದಿಸಲು ಅಂಚು ಅಗಲವನ್ನು ಕಾನ್ಫಿಗರ್ ಮಾಡಿ ವಿಂಡೋದಲ್ಲಿ ಆಯ್ಕೆಮಾಡಲಾಗಿದೆ. ಸಾಮಾನ್ಯವಾಗಿ, ಕಾಗದವನ್ನು ಉಳಿಸಲು ಮತ್ತು ವರದಿಯ ಓದುವಿಕೆಯನ್ನು ಸುಧಾರಿಸಲು ಈ ಆಯ್ಕೆಯನ್ನು ಬದಲಾಗದೆ ಬಿಡಬೇಕು. ಆಯ್ಕೆಗಳ ಓರಿಯಂಟೇಶನ್ ಗುಂಪಿನಲ್ಲಿ, ಮುದ್ರಣ ಮಾಡುವಾಗ ವರದಿಯ ದೃಷ್ಟಿಕೋನವನ್ನು ಆಯ್ಕೆಮಾಡಿ. ಪೋರ್ಟ್ರೇಟ್ ಆಯ್ಕೆಯನ್ನು ಆರಿಸಿ ಮತ್ತು ಮುಂದಿನ ಬಟನ್ ಕ್ಲಿಕ್ ಮಾಡಿ.
ನೀವು ಪೂರ್ವನಿರ್ಧರಿತ ವರದಿ ಶೈಲಿಗಳಲ್ಲಿ ಒಂದನ್ನು ಆಯ್ಕೆ ಮಾಡಬೇಕು. ವಿಂಡೋದ ಎಡ ಭಾಗದಲ್ಲಿ ನೀವು ಆಯ್ಕೆಮಾಡಿದ ಶೈಲಿಯನ್ನು ವೀಕ್ಷಿಸಬಹುದು (ಚಿತ್ರ 8). ಸಂಕುಚಿತ ಶೈಲಿಯನ್ನು ಆಯ್ಕೆಮಾಡಿ ಮತ್ತು ಮಾಂತ್ರಿಕನ ಕೊನೆಯ ಸಂವಾದ ಪೆಟ್ಟಿಗೆಗೆ ಹೋಗಲು ಮುಂದಿನ ಬಟನ್ ಅನ್ನು ಕ್ಲಿಕ್ ಮಾಡಿ.
ಚಿತ್ರ 8. ಆರು ಪೂರ್ವನಿರ್ಧರಿತ ವರದಿ ಶೈಲಿಗಳಲ್ಲಿ ಒಂದನ್ನು ಆಯ್ಕೆಮಾಡಿ
ವರದಿಯ ಹೆಸರನ್ನು ನಮೂದಿಸಿ: otch ಪ್ರಕಾರದ ಮೂಲಕ ಉತ್ಪನ್ನಗಳ ಪಟ್ಟಿ. ವರದಿಯನ್ನು ಈ ಹೆಸರಿನಲ್ಲಿ ಉಳಿಸಲಾಗುತ್ತದೆ (ಚಿತ್ರ 9). ವರದಿಯನ್ನು ವೀಕ್ಷಿಸಿ ಆಯ್ಕೆಯನ್ನು ಆರಿಸಿ ಮತ್ತು ವರದಿ ರಚನೆಯನ್ನು ಪೂರ್ಣಗೊಳಿಸಲು ಮುಕ್ತಾಯ ಬಟನ್ ಕ್ಲಿಕ್ ಮಾಡಿ. ವರದಿ ವಿಝಾರ್ಡ್ ವರದಿಯನ್ನು ರಚಿಸುತ್ತದೆ ಮತ್ತು ಅದನ್ನು ಪೂರ್ವವೀಕ್ಷಣೆ ಮೋಡ್ನಲ್ಲಿ ಪ್ರದರ್ಶಿಸುತ್ತದೆ
ಚಿತ್ರ.9. ವರದಿಯನ್ನು ಉಳಿಸುವ ಹೆಸರನ್ನು ನಿಯೋಜಿಸುತ್ತದೆ
ವರದಿ ವಿಝಾರ್ಡ್ನಿಂದ ರಚಿಸಲಾದ ವರದಿಯು ಸರಿಪಡಿಸಬಹುದಾದ ಅನೇಕ ವಿನ್ಯಾಸ ದೋಷಗಳನ್ನು ಹೊಂದಿದೆ. ಚಿತ್ರದಲ್ಲಿ ತೋರಿಸಿರುವಂತೆ ವರದಿಯನ್ನು ಇರಿಸಲು ನೀವು ಸ್ಕ್ರಾಲ್ ಬಾರ್ಗಳನ್ನು ಬಳಸಬಹುದು. ನೀವು ವರದಿಯನ್ನು ನೋಡುವುದನ್ನು ಪೂರ್ಣಗೊಳಿಸಿದಾಗ, ಅದನ್ನು ಮುಚ್ಚಿ.
ಕೆಲವು ಸರಳ ಬದಲಾವಣೆಗಳನ್ನು ಮಾಡಿದ ನಂತರ, ಬೋರೆ ಕಂಪನಿಯ ಪ್ರಸ್ತುತ ದಾಸ್ತಾನುಗಳನ್ನು ವಿಶ್ಲೇಷಿಸಲು ಅಗತ್ಯವಾದ ಮಾಹಿತಿಯೊಂದಿಗೆ ನಾವು ಸಂಪೂರ್ಣ ವರದಿಯನ್ನು ಪಡೆಯುತ್ತೇವೆ. ಬದಲಾವಣೆಗಳು ಮಾಂತ್ರಿಕರಿಂದ ರಚಿಸಲಾದ ವರದಿಯಲ್ಲಿನ ಸ್ಪಷ್ಟ ದೋಷಗಳನ್ನು ಸರಿಪಡಿಸಬೇಕು, ಉದಾಹರಣೆಗೆ ಟೈಪ್ಕೋಡ್ ಕಾಲಮ್ನ ಅತಿಯಾದ ಅಗಲ, ಪೂರೈಕೆದಾರ ಮತ್ತು ಹೆಸರಿನ ಕಾಲಮ್ಗಳಲ್ಲಿನ ಮಾಹಿತಿಯ ನಕಲು, ಹೆಸರು ಕಾಲಮ್ನಲ್ಲಿ ಮೊಟಕುಗೊಳಿಸಿದ ಹೆಸರುಗಳು ಮತ್ತು ಇನ್ ಸ್ಟಾಕ್ ಹೆಡರ್ ಮೊಟಕುಗೊಳಿಸುವಿಕೆ.
2.3 ವರದಿ ಮಾರ್ಪಾಡು
ಸೇರ್ಪಡೆ ಮತ್ತು ಅಳಿಸುವಿಕೆ ವಿಭಾಗಗಳು ವರದಿ
ನೀವು ಖಾಲಿ ಟೆಂಪ್ಲೇಟ್ನಿಂದ ವರದಿಯನ್ನು ರಚಿಸಿದಾಗ ಅಥವಾ ವರದಿ ವಿಝಾರ್ಡ್ ರಚಿಸಿದ ವರದಿಯನ್ನು ನೀವು ಮಾರ್ಪಡಿಸಿದಾಗ, ನೀವು ವರದಿಗೆ ಹೊಸ ವಿಭಾಗವನ್ನು ಸೇರಿಸಬಹುದು.
· ವರದಿ ಹೆಡರ್ ಮತ್ತು ಅಡಿಟಿಪ್ಪಣಿ ವಿಭಾಗಗಳನ್ನು ಸೇರಿಸಲು, "ವೀಕ್ಷಿಸಿ, ವರದಿ ಶಿರೋಲೇಖ/ನೋಟ್" ಆಜ್ಞೆಯನ್ನು ಆಯ್ಕೆಮಾಡಿ
· ಪುಟದ ಹೆಡರ್ ಮತ್ತು ಅಡಿಟಿಪ್ಪಣಿಗಳನ್ನು ಸೇರಿಸಲು, ನೀವು "ವೀಕ್ಷಣೆ, ಶಿರೋಲೇಖ ಮತ್ತು ಅಡಿಟಿಪ್ಪಣಿಗಳು" ಆಜ್ಞೆಯನ್ನು ಆರಿಸಬೇಕಾಗುತ್ತದೆ.
· ಗುಂಪು ಶಿರೋನಾಮೆ ಅಥವಾ ಟಿಪ್ಪಣಿಯನ್ನು ಸೇರಿಸಲು, ನೀವು ವಿಂಗಡಿಸಿ ಮತ್ತು ಗುಂಪು ನಿಯಂತ್ರಣ ಫಲಕ ಬಟನ್ ಅನ್ನು ಕ್ಲಿಕ್ ಮಾಡಬೇಕಾಗುತ್ತದೆ ಮತ್ತು ಗುಂಪು ಶಿರೋನಾಮೆ ಮತ್ತು ಗುಂಪು ಟಿಪ್ಪಣಿ ಗುಣಲಕ್ಷಣಗಳನ್ನು ಹೌದು ಎಂದು ಹೊಂದಿಸಬೇಕು.
ನೀವು ಒಂದಕ್ಕಿಂತ ಹೆಚ್ಚು ಹಂತಗಳಲ್ಲಿ ಡೇಟಾವನ್ನು ಗುಂಪು ಮಾಡಿದರೆ (ಗುಂಪು, ಉಪಗುಂಪು, ಉಪ-ಉಪಗುಂಪು), ನೀವು ಪ್ರತಿ ಗುಂಪಿನ ಹಂತಕ್ಕೆ ಗುಂಪು ಶೀರ್ಷಿಕೆ ಮತ್ತು ಟಿಪ್ಪಣಿಯನ್ನು ಸೇರಿಸಬಹುದು. ಈ ಕಾರ್ಯಾಚರಣೆಯು ಪ್ರತಿ ಗುಂಪಿನ ಹಂತಕ್ಕೆ ವರದಿಗೆ ಹೆಚ್ಚುವರಿ ಜೋಡಿ ವಿಭಾಗಗಳನ್ನು ಸೇರಿಸುತ್ತದೆ.
ವಿಭಾಗಗಳನ್ನು ರಚಿಸಲು ಬಳಸಿದ ಅದೇ ವಿಧಾನಗಳನ್ನು ಬಳಸಿಕೊಂಡು ನೀವು ವರದಿಯಿಂದ ವಿಭಾಗಗಳನ್ನು ತೆಗೆದುಹಾಕಬಹುದು. ಅನಗತ್ಯ ವಿಭಾಗಗಳನ್ನು ಅಳಿಸಲು:
· ಡೇಟಾ ಏರಿಯಾ ವಿಭಾಗ ಅಥವಾ ಏಕ ಶಿರೋಲೇಖ, ಪ್ರತ್ಯೇಕ ಟಿಪ್ಪಣಿಗಳ ವಿಭಾಗ, ಹೆಡರ್ ಅಥವಾ ಅಡಿಟಿಪ್ಪಣಿಯನ್ನು ತೆಗೆದುಹಾಕಲು, ನೀವು ವಿಭಾಗದಿಂದ ಎಲ್ಲಾ ನಿಯಂತ್ರಣಗಳನ್ನು ತೆಗೆದುಹಾಕಬೇಕು ಮತ್ತು ನಂತರ ವಿಭಾಗದ ಕೆಳಗಿನ ಗಡಿಯನ್ನು ಸರಿಸಬೇಕು ಆದ್ದರಿಂದ ವಿಭಾಗದ ಎತ್ತರವು ಶೂನ್ಯವಾಗಿರುತ್ತದೆ. ಈ ಕಾರ್ಯಾಚರಣೆಗಳು ವಾಸ್ತವವಾಗಿ ವಿಭಾಗವನ್ನು ತೆಗೆದುಹಾಕುವುದಿಲ್ಲ, ಆದರೆ ಶೂನ್ಯ ಎತ್ತರವಿರುವ ವಿಭಾಗಗಳನ್ನು ಮುದ್ರಿಸಲಾಗುವುದಿಲ್ಲ ಮತ್ತು ವರದಿ ವಿನ್ಯಾಸದ ಮೇಲೆ ಪರಿಣಾಮ ಬೀರುವುದಿಲ್ಲ.
· ಅದೇ ಸಮಯದಲ್ಲಿ ವರದಿ ಶೀರ್ಷಿಕೆ ಮತ್ತು ಟಿಪ್ಪಣಿಯನ್ನು ತೆಗೆದುಹಾಕಲು, ವೀಕ್ಷಿಸಿ, ಶೀರ್ಷಿಕೆ/ಸೂಚನೆಯನ್ನು ವರದಿ ಮಾಡಿ ಆಯ್ಕೆಮಾಡಿ. ವರದಿ ಹೆಡರ್ ಅಥವಾ ಕಾಮೆಂಟ್ಗಳ ವಿಭಾಗದಲ್ಲಿ ನಿಯಂತ್ರಣವಿದ್ದರೆ, ನೀವು ಅಳಿಸುವ ವಿಭಾಗಗಳಲ್ಲಿನ ನಿಯಂತ್ರಣಗಳನ್ನು ನೀವು ಕಳೆದುಕೊಳ್ಳುತ್ತೀರಿ ಎಂದು ಎಚ್ಚರಿಸುವ ಸಿಸ್ಟಂ ಸಂದೇಶವು ಕಾಣಿಸಿಕೊಳ್ಳುತ್ತದೆ.
· ಅದೇ ಸಮಯದಲ್ಲಿ ಹೆಡರ್ ಮತ್ತು ಅಡಿಟಿಪ್ಪಣಿಗಳನ್ನು ತೆಗೆದುಹಾಕಲು, ವೀಕ್ಷಿಸಿ, ಶಿರೋಲೇಖ ಮತ್ತು ಅಡಿಟಿಪ್ಪಣಿ ಆಯ್ಕೆಮಾಡಿ. ಕನಿಷ್ಠ ಒಂದು ವಿಭಾಗವು ನಿಯಂತ್ರಣಗಳನ್ನು ಹೊಂದಿದ್ದರೆ, ಇದರ ಕುರಿತು ಅಧಿಸೂಚನೆಯು ಪರದೆಯ ಮೇಲೆ ಗೋಚರಿಸುತ್ತದೆ. ಗುಂಪಿನ ಶೀರ್ಷಿಕೆ ಅಥವಾ ಟಿಪ್ಪಣಿಯನ್ನು ತೆಗೆದುಹಾಕಲು, ಟೂಲ್ಬಾರ್ನಲ್ಲಿರುವ ವಿಂಗಡಿಸು ಮತ್ತು ಗುಂಪು ಬಟನ್ ಅನ್ನು ಕ್ಲಿಕ್ ಮಾಡಿ. ಗುಂಪು ಶಿರೋಲೇಖ ಅಥವಾ ಗುಂಪು ಟಿಪ್ಪಣಿ ಆಸ್ತಿಯನ್ನು ಯಾವುದೂ ಇಲ್ಲ ಎಂದು ಹೊಂದಿಸಿ.
ಬಳಕೆ ಅಂತರ ಪುಟಗಳು ಮತ್ತು ಮುದ್ರೆ ಹೆಡರ್ ಮತ್ತು ಅಡಿಟಿಪ್ಪಣಿಗಳು
ಪುಟದ ಅಂತ್ಯ ಮತ್ತು ಗುಂಪು ಹೆಡರ್, ಡೇಟಾ ಪ್ರದೇಶ ಮತ್ತು ಗುಂಪು ಟಿಪ್ಪಣಿಗಳ ವಿಭಾಗಗಳ ಗುಣಲಕ್ಷಣಗಳನ್ನು ಮುರಿಯಬೇಡಿ ಮತ್ತು ಪುಟ ವಿರಾಮಗಳನ್ನು ಬಲವಂತವಾಗಿ ನಿಯಂತ್ರಿಸಲು ನಿಮಗೆ ಅನುಮತಿಸುತ್ತದೆ. ಈ ಗುಣಲಕ್ಷಣಗಳ ಮೌಲ್ಯಗಳನ್ನು ಹೊಂದಿಸಲು, ಗುಂಪಿನ ವಿಭಾಗದ ಗಡಿಯಲ್ಲಿ ಡಬಲ್ ಕ್ಲಿಕ್ ಮಾಡಿ. ಈ ವಿಭಾಗದ ಗುಣಲಕ್ಷಣಗಳ ಸಂವಾದ ಪೆಟ್ಟಿಗೆಯು ಪರದೆಯ ಮೇಲೆ ಕಾಣಿಸುತ್ತದೆ. ಪುಟದ ಅಂತ್ಯದ ಆಸ್ತಿಯನ್ನು ಹೊಂದಿಸುವುದರಿಂದ ವಿಭಾಗವನ್ನು ಮುದ್ರಿಸುವ ಮೊದಲು ಪುಟ ವಿರಾಮವನ್ನು ಸೇರಿಸಲು ಒತ್ತಾಯಿಸುತ್ತದೆ. ನೀವು ಒಡೆಯಬೇಡಿ ಆಸ್ತಿಯನ್ನು ಹೌದು ಎಂದು ಹೊಂದಿಸಿದರೆ ಮತ್ತು ಸಂಪೂರ್ಣ ವಿಭಾಗವನ್ನು ಮುದ್ರಿಸಲು ಪ್ರಸ್ತುತ ಪುಟದಲ್ಲಿ ಸಾಕಷ್ಟು ಸ್ಥಳಾವಕಾಶವಿಲ್ಲದಿದ್ದರೆ, ಪುಟ ವಿರಾಮವನ್ನು ಸೇರಿಸಲಾಗುತ್ತದೆ ಮತ್ತು ಸಂಪೂರ್ಣ ವಿಭಾಗವನ್ನು ಮುಂದಿನ ಪುಟದಲ್ಲಿ ಮುದ್ರಿಸಲಾಗುತ್ತದೆ.
ಹೆಡರ್ ಮತ್ತು ಅಡಿಟಿಪ್ಪಣಿಗಳನ್ನು ಮೊದಲ ಮತ್ತು ಕೊನೆಯ ಪುಟಗಳಲ್ಲಿ ಮುದ್ರಿಸಲು ಹೊಂದಿಸಲು, "ಸಂಪಾದಿಸು, ವರದಿ ಆಯ್ಕೆಮಾಡಿ" ಆಜ್ಞೆಯನ್ನು ಆಯ್ಕೆಮಾಡಿ, ತದನಂತರ ಟೂಲ್ಬಾರ್ನಲ್ಲಿರುವ "ಪ್ರಾಪರ್ಟೀಸ್" ಬಟನ್ ಕ್ಲಿಕ್ ಮಾಡಿ. ನಂತರ ನೀವು ಲೇಔಟ್ ಟ್ಯಾಬ್ನಲ್ಲಿ ಹೆಡರ್ ಮತ್ತು ಅಡಿಟಿಪ್ಪಣಿ ಗುಣಲಕ್ಷಣಗಳಿಗಾಗಿ ಮುದ್ರಣ ಆಯ್ಕೆಗಳನ್ನು ಆಯ್ಕೆ ಮಾಡಬಹುದು.
2.4 ವರದಿಯನ್ನು ಉಳಿಸುವುದು ಮತ್ತು ಮುದ್ರಿಸುವುದು
ಆಜ್ಞೆಯನ್ನು ಚಲಾಯಿಸುವ ಮೂಲಕ ನೀವು ಯಾವುದೇ ಸಮಯದಲ್ಲಿ ವರದಿಯನ್ನು ಉಳಿಸಬಹುದು ಫೈಲ್/ಉಳಿಸಿಅಥವಾ ಫೈಲ್/ಉಳಿಸಿ ಹೇಗೆವರದಿ ಡಿಸೈನರ್ ವಿಂಡೋದಲ್ಲಿ ಅಥವಾ ಟೂಲ್ಬಾರ್ನಲ್ಲಿ ಉಳಿಸು ಬಟನ್ ಕ್ಲಿಕ್ ಮಾಡುವ ಮೂಲಕ. ವರದಿಯನ್ನು ಮೊದಲ ಬಾರಿಗೆ ಅಥವಾ ಪ್ರತಿ ಬಾರಿ ಆಜ್ಞೆಯ ಮೂಲಕ ಉಳಿಸಿದರೆ ಉಳಿಸಿಹೇಗೆ, ಅಥವಾ ರಫ್ತು, ನೀವು ವರದಿಯ ಹೆಸರನ್ನು ನಿರ್ದಿಷ್ಟಪಡಿಸಬೇಕು.
ಪ್ರವೇಶವು ವರದಿಯ ವಿನ್ಯಾಸವನ್ನು ಮಾತ್ರ ಉಳಿಸುತ್ತದೆ, ಡೇಟಾ ಅಥವಾ ವರದಿಯನ್ನು ಅಲ್ಲ ಎಂದು ನೆನಪಿಡಿ. ವರದಿಯನ್ನು ನಿರ್ಮಿಸಲು ಪ್ರಶ್ನೆಯನ್ನು ರಚಿಸಿದ್ದರೆ, ಅದನ್ನು ಪ್ರತ್ಯೇಕವಾಗಿ ಉಳಿಸಬೇಕು. ವರದಿಯನ್ನು ತೆರೆಯುವ ಮೂಲಕ ಪ್ರಶ್ನೆಯ ಫಲಿತಾಂಶವನ್ನು ಯಾವುದೇ ಸಮಯದಲ್ಲಿ ಹಿಂಪಡೆಯಬಹುದು, ಅದು ಪ್ರಶ್ನೆಯನ್ನು ಸ್ವಯಂಚಾಲಿತವಾಗಿ ರನ್ ಮಾಡುತ್ತದೆ.
ಬಟನ್ ಸೀಲ್ಪೂರ್ವವೀಕ್ಷಣೆ ಮೋಡ್ ಟೂಲ್ಬಾರ್ ಈ ವರದಿಯನ್ನು ಮುದ್ರಿಸಲು ನಿಮಗೆ ಅನುಮತಿಸುತ್ತದೆ. ಫೈಲ್ / ಪೇಜ್ ಸೆಟಪ್ ಆಜ್ಞೆಯನ್ನು ಬಳಸಿಕೊಂಡು, ನೀವು ಪ್ರಿಂಟರ್ ಅನ್ನು ಆಯ್ಕೆ ಮಾಡಬಹುದು, ಕಾಗದದ ಗಾತ್ರ, ಅಂಚು ಗಾತ್ರ, ಸಾಲಿನ ಅಂತರ, ದೃಷ್ಟಿಕೋನ (ಭಾವಚಿತ್ರ, ಭೂದೃಶ್ಯ) ಇತ್ಯಾದಿಗಳನ್ನು ಹೊಂದಿಸಬಹುದು. ಫೈಲ್ ಆಜ್ಞೆ. / ಪ್ರಿಂಟ್ ನಿಮಗೆ ಮುದ್ರಣಕ್ಕಾಗಿ ವರದಿಯ ಪ್ರತ್ಯೇಕ ಪುಟಗಳನ್ನು ಆಯ್ಕೆ ಮಾಡಲು, ನಿರ್ದಿಷ್ಟ ಸಂಖ್ಯೆಯ ಪ್ರತಿಗಳನ್ನು ಮುದ್ರಿಸಲು ಅಥವಾ ಇನ್ನೊಂದು ಸಮಯದಲ್ಲಿ ಮುದ್ರಿಸಬೇಕಾದ ಫೈಲ್ಗೆ ವರದಿಯನ್ನು ಔಟ್ಪುಟ್ ಮಾಡಲು ಅನುಮತಿಸುತ್ತದೆ.
3. ಸಂಕೀರ್ಣ ವರದಿಗಳನ್ನು ಅಭ್ಯಾಸ ಮಾಡಿ ಮತ್ತು ಅಭಿವೃದ್ಧಿಪಡಿಸಿ
3.1 ವರದಿ ವಿನ್ಯಾಸಕವನ್ನು ಬಳಸಿಕೊಂಡು ವರದಿಯನ್ನು ರಚಿಸುವುದು
ಕನ್ಸ್ಟ್ರಕ್ಟರ್ ವರದಿಗಳುವರದಿ ವಿಝಾರ್ಡ್ನಲ್ಲಿ ರಚಿಸಲಾದ ವರದಿಯನ್ನು ಸಂಪಾದಿಸಲು ಕಾರ್ಯನಿರ್ವಹಿಸುತ್ತದೆ.
ವರದಿ ವಿನ್ಯಾಸವನ್ನು ರಚಿಸುವುದು ಮತ್ತು ಬದಲಾಯಿಸುವುದು ವರದಿ ವಿನ್ಯಾಸಕಾರ ವಿಂಡೋದಲ್ಲಿ ಮಾಡಲಾಗುತ್ತದೆ. ವರದಿಗಳನ್ನು ವಿಭಾಗಗಳಾಗಿ ವಿಂಗಡಿಸಲಾಗಿದೆ, ಇವುಗಳನ್ನು ಹೆಚ್ಚಿನ ವರದಿ ಮಾಡುವ ಸಾಫ್ಟ್ವೇರ್ ಪ್ಯಾಕೇಜ್ಗಳಲ್ಲಿ ಸ್ಟ್ರೈಪ್ಗಳು ಅಥವಾ ವಿಭಾಗಗಳು ಎಂದು ಕರೆಯಲಾಗುತ್ತದೆ. ನೀವು ವಿನ್ಯಾಸ ಕ್ರಮದಲ್ಲಿ ವರದಿಯನ್ನು ರಚಿಸಿದಾಗ, ವಿಂಡೋ ಆರಂಭದಲ್ಲಿ ಚಿತ್ರ 1 ರಲ್ಲಿ ತೋರಿಸಿರುವಂತೆ ವರದಿಯ ಖಾಲಿ ವಿಭಾಗಗಳನ್ನು ಪ್ರದರ್ಶಿಸುತ್ತದೆ.
ಅಕ್ಕಿ.1. ವರದಿ ವಿನ್ಯಾಸ ವೀಕ್ಷಣೆಯಲ್ಲಿ ವಿಭಾಗಗಳನ್ನು ವರದಿ ಮಾಡಿ
ಈ ವಿಭಾಗಗಳ ಉಪಸ್ಥಿತಿ, ಹಾಗೆಯೇ ಅವುಗಳ ತೆಗೆದುಹಾಕುವಿಕೆ ಅಥವಾ ಸೇರ್ಪಡೆ, ಮೆನು ಆಜ್ಞೆಗಳಿಂದ ನಿರ್ಧರಿಸಲಾಗುತ್ತದೆ ನೋಟ | ಶಿರೋಲೇಖಗಳು ಮತ್ತು ಅಡಿಟಿಪ್ಪಣಿಗಳು ಮತ್ತು ನೋಟ | ಶೀರ್ಷಿಕೆ/ಟಿಪ್ಪಣಿ ವರದಿ . ಅದೇ ಉದ್ದೇಶಗಳಿಗಾಗಿ, ನೀವು ವರದಿ ಡಿಸೈನರ್ ಟೂಲ್ಬಾರ್ನಲ್ಲಿ ಅನುಗುಣವಾದ ಬಟನ್ಗಳನ್ನು ಬಳಸಬಹುದು.
ವರದಿಯನ್ನು ರಚಿಸುವಾಗ, ಬಳಕೆದಾರರು ಅಭಿವೃದ್ಧಿಪಡಿಸಿದ ವರದಿ ಯೋಜನೆಗೆ ಅನುಗುಣವಾಗಿ ನೀವು ಅದರ ವಿಭಾಗಗಳನ್ನು ಅಂಶಗಳೊಂದಿಗೆ ಭರ್ತಿ ಮಾಡಬೇಕು. ಶೀರ್ಷಿಕೆಯು ವರದಿ ಲೇಔಟ್ನ ಹೆಡರ್ನಿಂದ ಪಠ್ಯವನ್ನು ಒಳಗೊಂಡಿದೆ. ವರದಿಯ ಹೆಡರ್ನಲ್ಲಿರುವ ಎಲ್ಲವನ್ನೂ ಒಮ್ಮೆ ಮಾತ್ರ ಮುದ್ರಿಸಲಾಗುತ್ತದೆ - ಪ್ರತಿ ವರದಿಯ ಆರಂಭದಲ್ಲಿ. ಶಿರೋಲೇಖವು ಕಾಲಮ್ ಶೀರ್ಷಿಕೆಗಳಾಗಿ ಕಾರ್ಯನಿರ್ವಹಿಸುತ್ತದೆ ಮತ್ತು ಡೇಟಾವನ್ನು ಗುಂಪು ಮಾಡುವುದು/ಸಂಗ್ರಹಿಸುತ್ತದೆ. ಅಡಿಟಿಪ್ಪಣಿ ಪುಟ ಸಂಖ್ಯೆ ಮತ್ತು ಲೆಕ್ಕಾಚಾರದ ನಿಯಂತ್ರಣಗಳನ್ನು ಒಳಗೊಂಡಿದೆ. ಈ ವಿಭಾಗಗಳ ವಿಷಯವನ್ನು ನಿರ್ಧರಿಸುವಾಗ, ವರದಿಯ ಪ್ರತ್ಯೇಕ ಪುಟಗಳ ವಿನ್ಯಾಸದ ಅವಶ್ಯಕತೆಗಳಿಂದ ನೀವು ಮುಂದುವರಿಯಬೇಕು. ಡೇಟಾ ಪ್ರದೇಶವು ಡೇಟಾಬೇಸ್ ಕೋಷ್ಟಕಗಳು ಅಥವಾ ಪ್ರಶ್ನೆಗಳ ಕ್ಷೇತ್ರಗಳನ್ನು ಒಳಗೊಂಡಿದೆ, ಮತ್ತು ಪ್ರತಿ ದಾಖಲೆಯನ್ನು ಪ್ರಕ್ರಿಯೆಗೊಳಿಸಲಾಗುತ್ತದೆ ಮತ್ತು ಮುದ್ರಿಸಲಾಗುತ್ತದೆ. ಎಲ್ಲಾ ಡೇಟಾ ನಮೂದುಗಳು ಮತ್ತು ಗುಂಪು ಟಿಪ್ಪಣಿಗಳ ನಂತರ ವರದಿಯ ಕೊನೆಯಲ್ಲಿ ವರದಿ ಟಿಪ್ಪಣಿಯನ್ನು ಒಮ್ಮೆ ಮುದ್ರಿಸಲಾಗುತ್ತದೆ.
ಕ್ಷೇತ್ರದ ಮೂಲಕ ದಾಖಲೆಗಳನ್ನು ಗುಂಪು ಮಾಡಲು ಅಗತ್ಯವಿದ್ದರೆ, ವರದಿ ಡಿಸೈನರ್ ವಿಂಡೋಗೆ ವಿಭಾಗಗಳನ್ನು ಸೇರಿಸಬಹುದು ಶಿರೋನಾಮೆ ಗುಂಪುಗಳು ಮತ್ತು ಸೂಚನೆ ಗುಂಪುಗಳು . ಗುಂಪಿನ ಹೆಡರ್, ನಿಯಮದಂತೆ, ಗುಂಪನ್ನು ನಿರ್ವಹಿಸುವ ಕ್ಷೇತ್ರಗಳನ್ನು ಒಳಗೊಂಡಿದೆ. ನಿರ್ದಿಷ್ಟ ಗುಂಪಿಗೆ ಸೇರಿದ ಡೇಟಾ ಪ್ರದೇಶದಿಂದ ದಾಖಲೆಗಳನ್ನು ನಿರ್ದಿಷ್ಟಪಡಿಸಲು ಇದನ್ನು ಬಳಸಲಾಗುತ್ತದೆ. ಗುಂಪಿನ ಸಾರಾಂಶಕ್ಕಾಗಿ ಅಭಿವ್ಯಕ್ತಿಗಳನ್ನು ಗುಂಪು ಟಿಪ್ಪಣಿಯಲ್ಲಿ ಇರಿಸಬಹುದು. ಪ್ರದರ್ಶಿಸಲಾದ ದಾಖಲೆಗಳ 10 ಹಂತಗಳ ಗ್ರೂಪಿಂಗ್ ಅನ್ನು ಅನುಮತಿಸಲಾಗಿದೆ.
ವಿನ್ಯಾಸ ಪ್ರಕ್ರಿಯೆಯಲ್ಲಿ, ವರದಿ ವಿಭಾಗಗಳು ವರದಿ ವಿನ್ಯಾಸಕ ಟೂಲ್ಬಾರ್ ಮತ್ತು ಟೂಲ್ಬಾರ್ನಲ್ಲಿ ಮೆನು ಆಜ್ಞೆಗಳು ಅಥವಾ ಬಟನ್ಗಳನ್ನು ಬಳಸಿಕೊಂಡು ಯೋಜಿತ ವರದಿ ವಿನ್ಯಾಸಕ್ಕೆ ಅನುಗುಣವಾಗಿ ಅಂಶಗಳೊಂದಿಗೆ ಜನಸಂಖ್ಯೆಯನ್ನು ಹೊಂದಿರುತ್ತವೆ.
ಪುನರಾವರ್ತಿತವಲ್ಲದ ಮೌಲ್ಯಗಳನ್ನು ಹೊಂದಿರುವ ಕ್ಷೇತ್ರಗಳನ್ನು ಇರಿಸಲಾಗಿದೆ ಪ್ರದೇಶಗಳು ಡೇಟಾ , ಇದು ವರದಿಯ ಕೋಷ್ಟಕ ಭಾಗದ ನೋಟವನ್ನು ನೀಡಬಹುದು. ಗುಂಪು ಹೆಡರ್ನಲ್ಲಿ ದಾಖಲೆಗಳನ್ನು ಗುಂಪು ಮಾಡಲಾದ ಪುನರಾವರ್ತಿತ ಮೌಲ್ಯಗಳೊಂದಿಗೆ ಕ್ಷೇತ್ರಗಳನ್ನು ಇರಿಸಲು ಸಲಹೆ ನೀಡಲಾಗುತ್ತದೆ.
ವರದಿಯ ವಿಭಾಗಗಳ ಅಂಶಗಳು, ವರದಿಯನ್ನು ಆಧರಿಸಿದ ಕೋಷ್ಟಕಗಳು ಅಥವಾ ಪ್ರಶ್ನೆಗಳ ಕ್ಷೇತ್ರಗಳ ಜೊತೆಗೆ, ಶೀರ್ಷಿಕೆ ಪಠ್ಯಗಳು, ನಿಯಂತ್ರಣ ಬಟನ್ಗಳು, ಎಂಬೆಡೆಡ್ ವಸ್ತುಗಳು, ರೇಖೆಗಳು, ಆಯತಗಳು, ಇತ್ಯಾದಿ. ಪ್ರತಿಯೊಂದು ಅಂಶಕ್ಕೂ ಅಂಶ ಫಲಕದಲ್ಲಿ ಅನುಗುಣವಾದ ಬಟನ್ಗಳಿವೆ.
ಪ್ರತಿ ಅಂಶಕ್ಕೆ, ಹಾಗೆಯೇ ವಿಭಾಗ ಮತ್ತು ಒಟ್ಟಾರೆಯಾಗಿ ವರದಿಗಾಗಿ, ಗುಣಲಕ್ಷಣಗಳನ್ನು ನಿರ್ದಿಷ್ಟಪಡಿಸಬಹುದು. ಅಂಶಗಳನ್ನು ಇರಿಸುವ ಮತ್ತು ಅವುಗಳ ಗುಣಲಕ್ಷಣಗಳನ್ನು ವ್ಯಾಖ್ಯಾನಿಸುವ ತಂತ್ರಜ್ಞಾನವು ಫಾರ್ಮ್ ಡಿಸೈನರ್ನಲ್ಲಿ ಬಳಸಿದಂತೆಯೇ ಇರುತ್ತದೆ.
ಬಟನ್ ಆಯ್ಕೆಗಳು ಫಲಕಗಳು ಉಪಕರಣಗಳು ತೆರೆಯುವ ಬಟನ್ ಪಟ್ಟಿಯಲ್ಲಿರುವ ಚೆಕ್ಬಾಕ್ಸ್ಗಳನ್ನು ತೆರವುಗೊಳಿಸುವ ಅಥವಾ ಪರಿಶೀಲಿಸುವ ಮೂಲಕ ಬಟನ್ಗಳನ್ನು ಸೇರಿಸಲು ಅಥವಾ ತೆಗೆದುಹಾಕಲು ನಿಮಗೆ ಅನುಮತಿಸುತ್ತದೆ, ಅಥವಾ ಪ್ಯಾನಲ್ ಸೆಟ್ಟಿಂಗ್ಗಳ ವಿಂಡೋವನ್ನು ತೆರೆಯಿರಿ.
ಸೃಷ್ಟಿ ವರದಿ ಫಾರ್ ಒಂದು ಕೋಷ್ಟಕಗಳು
ಗುಂಪಿನ ಮೂಲಕ ವಿದ್ಯಾರ್ಥಿಗಳ ಪಟ್ಟಿಗಳನ್ನು ಪಡೆಯುವ ಉದಾಹರಣೆಯನ್ನು ಬಳಸಿಕೊಂಡು ಏಕ-ಟೇಬಲ್ ವರದಿಯನ್ನು ರಚಿಸುವ ತಂತ್ರಜ್ಞಾನವನ್ನು ನೋಡೋಣ.
ವಿದ್ಯಾರ್ಥಿಗಳ ಪಟ್ಟಿಗಾಗಿ ವರದಿ ವಿನ್ಯಾಸವನ್ನು ವಿನ್ಯಾಸಗೊಳಿಸುವ ಪರಿಣಾಮವಾಗಿ ವರದಿಯ ಕೆಳಗಿನ ಅವಶ್ಯಕತೆಗಳನ್ನು ನಿರ್ಧರಿಸಲಿ:
· ವರದಿಯು ಪ್ರತಿ ಗುಂಪಿನ ವಿದ್ಯಾರ್ಥಿಗಳ ಪಟ್ಟಿಗಳನ್ನು ಅನುಕ್ರಮವಾಗಿ, ಅವರ ಸ್ವಂತ ಶೀರ್ಷಿಕೆಗಳೊಂದಿಗೆ ಪ್ರದರ್ಶಿಸಬೇಕು. ಗುಂಪಿನ ಪಟ್ಟಿಯ ನಮೂದುಗಳನ್ನು ಗುಂಪಿನಲ್ಲಿರುವ ವಿದ್ಯಾರ್ಥಿ ಸಂಖ್ಯೆಯ ಆರೋಹಣ ಕ್ರಮದಲ್ಲಿ ಪ್ರದರ್ಶಿಸಬೇಕು.
· ವರದಿಯನ್ನು ರಚಿಸುವಾಗ, ಪ್ರತಿ ಗುಂಪಿಗೆ ಸರಾಸರಿ ಉತ್ತೀರ್ಣ ಸ್ಕೋರ್ ಅನ್ನು ಲೆಕ್ಕಹಾಕುವುದು ಮತ್ತು ಅದನ್ನು ವರದಿಯಲ್ಲಿ ಪ್ರದರ್ಶಿಸುವುದು ಅವಶ್ಯಕ.
· ವರದಿಯ ಶೀರ್ಷಿಕೆಯನ್ನು ವರದಿಯ ಪ್ರತಿ ಪುಟದಲ್ಲಿ ಪ್ರದರ್ಶಿಸಬೇಕು.
ಡೇಟಾಬೇಸ್ ವಿಂಡೋದಲ್ಲಿ ವಸ್ತುವನ್ನು ಆಯ್ಕೆಮಾಡಿ ವರದಿಗಳು . ವರದಿಯನ್ನು ವಿನ್ಯಾಸಗೊಳಿಸಲು ಪ್ರಾರಂಭಿಸಲು ವಿಭಿನ್ನ ಮಾರ್ಗಗಳಿವೆ. ಡೇಟಾಬೇಸ್ ವಿಂಡೋದಲ್ಲಿ ಲೈನ್ ಅನ್ನು ಆಯ್ಕೆ ಮಾಡುವ ಮೂಲಕ ನೀವು ತಕ್ಷಣ ವಿನ್ಯಾಸ ಮೋಡ್ಗೆ ಬದಲಾಯಿಸಬಹುದು ಸೃಷ್ಟಿ ವರದಿ ವಿ ಮೋಡ್ ವಿನ್ಯಾಸಕ . ಈ ಸಂದರ್ಭದಲ್ಲಿ, ಮೂಲದೊಂದಿಗೆ ಸಂಬಂಧವಿಲ್ಲದ ವರದಿಯು ತಕ್ಷಣವೇ ತೆರೆಯುತ್ತದೆ (ಚಿತ್ರ 1 ನೋಡಿ).
ಗುಂಡಿಯನ್ನು ಒತ್ತುವ ಮೂಲಕ ನೀವು ವಿನ್ಯಾಸವನ್ನು ಪ್ರಾರಂಭಿಸಬಹುದು ರಚಿಸಿ . ತೆರೆಯುವ ಸಂವಾದ ಪೆಟ್ಟಿಗೆಯಲ್ಲಿ (ಚಿತ್ರ 2) ಹೊಸದು ವರದಿ , ಇದು ವಿಭಿನ್ನ ವಿಧಾನಗಳನ್ನು ಆಯ್ಕೆ ಮಾಡಲು ನಿಮಗೆ ಅನುಮತಿಸುತ್ತದೆ, ಈ ಸಂದರ್ಭದಲ್ಲಿ ನೀವು ಆಯ್ಕೆಯನ್ನು ಆರಿಸಬೇಕಾಗುತ್ತದೆ ಕನ್ಸ್ಟ್ರಕ್ಟರ್ . ಈ ವಿಂಡೋದಲ್ಲಿ ನೀವು ವರದಿ ಡೇಟಾ ಮೂಲವಾಗಿ ಟೇಬಲ್ (ಪ್ರಶ್ನೆ) ಅನ್ನು ಆರಿಸಿದರೆ, ವಿನ್ಯಾಸ ಮೋಡ್ನಲ್ಲಿ ಹೊಸ ವರದಿಯನ್ನು ತೆರೆಯುವುದರೊಂದಿಗೆ, ಮೂಲ ಕ್ಷೇತ್ರಗಳ ಪಟ್ಟಿಯೊಂದಿಗೆ ಹೆಚ್ಚುವರಿ ವಿಂಡೋ ತೆರೆಯುತ್ತದೆ.
ಅಕ್ಕಿ.2. ವರದಿ, ಮೂಲ ಕೋಷ್ಟಕವನ್ನು ರಚಿಸಲು ಆಯ್ಕೆಯನ್ನು ಆಯ್ಕೆಮಾಡಲು ವಿಂಡೋ
ಪರಿಗಣನೆಯಲ್ಲಿರುವ ಉದಾಹರಣೆಗಾಗಿ ವಿದ್ಯಾರ್ಥಿ ಕೋಷ್ಟಕವನ್ನು ಮೂಲವಾಗಿ ಆಯ್ಕೆ ಮಾಡೋಣ. ಲಭ್ಯವಿರುವ ವರದಿ ಮೂಲ ಕ್ಷೇತ್ರಗಳ ಪಟ್ಟಿಯೊಂದಿಗೆ ವಿಂಡೋ ಕಾಣಿಸಿಕೊಳ್ಳುತ್ತದೆ (ಚಿತ್ರ 2).
ತೆರೆಯುವ ಡಿಸೈನರ್ ವಿಂಡೋ ರಚಿಸಲಾದ ವರದಿಯ ವಿನ್ಯಾಸವನ್ನು ಪ್ರದರ್ಶಿಸುತ್ತದೆ, ಇದು ಚಿತ್ರ 1 ರಲ್ಲಿ ತೋರಿಸಿರುವ ವಿಭಾಗಗಳನ್ನು ಒಳಗೊಂಡಿದೆ. ಒಂದು ವೇಳೆ ವಿಭಾಗ ಶಿರೋನಾಮೆ ವರದಿ ಕಾಣೆಯಾಗಿದೆ, ಮೆನು ಆಜ್ಞೆಯನ್ನು ಬಳಸಿಕೊಂಡು ಅದನ್ನು ಸಕ್ರಿಯಗೊಳಿಸಿ ನೋಟ | ಶೀರ್ಷಿಕೆ/ಟಿಪ್ಪಣಿ ವರದಿ ಅಥವಾ ವರದಿ ಡಿಸೈನರ್ ಟೂಲ್ಬಾರ್ನಲ್ಲಿ ಅನುಗುಣವಾದ ಬಟನ್. ಬಳಕೆಯ ಸುಲಭತೆಗಾಗಿ, ನೀವು ಡಿಸೈನರ್ ಪ್ಯಾನೆಲ್ಗೆ ಬಟನ್ ಅನ್ನು ಸೇರಿಸಬಹುದು ಶೀರ್ಷಿಕೆ/ಟಿಪ್ಪಣಿ ವರದಿ , ಬಳಸಿದಾಗ, ಅನುಗುಣವಾದ ವಿಭಾಗಗಳನ್ನು ಸೇರಿಸಲಾಗುತ್ತದೆ.
ಗುಂಪುಗಾರಿಕೆ ಮತ್ತು ವಿಂಗಡಿಸುವುದು ಡೇಟಾ ವರದಿ
ವರದಿಯಲ್ಲಿ ಪ್ರದರ್ಶಿಸಲಾದ ಡೇಟಾಕ್ಕಾಗಿ ಗುಂಪು ಮತ್ತು ವಿಂಗಡಿಸುವ ಅವಶ್ಯಕತೆಗಳನ್ನು ಪೂರೈಸಲು, ನೀವು ಬಟನ್ ಅನ್ನು ಬಳಸಬಹುದು ವಿಂಗಡಿಸಲಾಗುತ್ತಿದೆ ಮತ್ತು ಗುಂಪುಗಾರಿಕೆ ಡಿಸೈನರ್ ಟೂಲ್ಬಾರ್ನಲ್ಲಿ. ಮುಂದೆ, ತೆರೆಯುವ ಸಂವಾದ ಪೆಟ್ಟಿಗೆಯಲ್ಲಿ ಅಗತ್ಯ ನಿಯತಾಂಕಗಳನ್ನು ಹೊಂದಿಸಿ ವಿಂಗಡಿಸಲಾಗುತ್ತಿದೆ ಮತ್ತು ಗುಂಪುಗಾರಿಕೆ . ಪರಿಗಣನೆಯಲ್ಲಿರುವ ಉದಾಹರಣೆಗಾಗಿ, ಈ ವಿಂಡೋದಲ್ಲಿ ng ಕ್ಷೇತ್ರದಿಂದ ದಾಖಲೆಗಳ ಗುಂಪನ್ನು ಹೊಂದಿಸುವುದು ಮತ್ತು ಅಲ್ಲದ ಕ್ಷೇತ್ರದಿಂದ ವಿಂಗಡಿಸುವುದು ಅವಶ್ಯಕ (Fig. 3).
ಅಕ್ಕಿ.3. ಕ್ಷೇತ್ರ NG ಮೂಲಕ ದಾಖಲೆಗಳ ಗುಂಪುಗಳನ್ನು ವ್ಯಾಖ್ಯಾನಿಸಲು ವಿಂಡೋ
ಕಿಟಕಿಯಲ್ಲಿ ವಿಂಗಡಿಸಲಾಗುತ್ತಿದೆ ಮತ್ತು ಗುಂಪುಗಾರಿಕೆ ಅಂಕಣದಲ್ಲಿ ಕ್ಷೇತ್ರ/ಅಭಿವ್ಯಕ್ತಿ ಗುಂಪು ಮಾಡಲು ನೀವು ಕ್ಷೇತ್ರದ ಹೆಸರನ್ನು ರೆಕಾರ್ಡ್ ಮಾಡಬೇಕು ಅಥವಾ ಮೂಲ ಕ್ಷೇತ್ರಗಳ ಡ್ರಾಪ್-ಡೌನ್ ಪಟ್ಟಿಯಿಂದ ಕ್ಷೇತ್ರವನ್ನು ಆಯ್ಕೆ ಮಾಡಬೇಕು. ಪ್ರದೇಶದಲ್ಲಿ ಗುಣಲಕ್ಷಣಗಳು ಗುಂಪುಗಳು ಸಾಲುಗಳಲ್ಲಿ ಶಿರೋನಾಮೆ ಗುಂಪುಗಳು ಮತ್ತು ಸೂಚನೆ ಗುಂಪುಗಳು ನೀವು ಹೌದು ಆಯ್ಕೆ ಮಾಡಬೇಕು.
ಕರಡು ವರದಿಗೆ ಅನುಗುಣವಾಗಿ ವಿದ್ಯಾರ್ಥಿಗಳ ಸಾಮಾನ್ಯ ಪಟ್ಟಿಯನ್ನು ಗುಂಪುಗಳಾಗಿ ವಿಂಗಡಿಸಬೇಕಾಗಿರುವುದರಿಂದ, ನಾವು ಗುಂಪು ಮಾಡಲು ಪರಿಗಣಿಸಲಾದ ಉದಾಹರಣೆಯ ng ಕ್ಷೇತ್ರವನ್ನು ಆಯ್ಕೆ ಮಾಡುತ್ತೇವೆ.
ಗುಂಪನ್ನು ವ್ಯಾಖ್ಯಾನಿಸಿದ ನಂತರ, ವರದಿ ವಿನ್ಯಾಸಕ ವಿಂಡೋದಲ್ಲಿ ಹೆಚ್ಚುವರಿ ವಿಭಾಗಗಳು ಕಾಣಿಸಿಕೊಳ್ಳುತ್ತವೆ (ಚಿತ್ರ 4) ಶಿರೋನಾಮೆ ಗುಂಪುಗಳು "NG" , ಸೂಚನೆ ಗುಂಪುಗಳು "NG" .
ಸಂವಾದ ಪೆಟ್ಟಿಗೆಯ ಮುಂದಿನ ಸಾಲಿನಲ್ಲಿ ವಿಂಗಡಣೆಯನ್ನು ಹೊಂದಿಸಲು, ಅನುಗುಣವಾದ ಕ್ಷೇತ್ರದ ಹೆಸರನ್ನು ಬರೆಯಿರಿ (ಆಯ್ಕೆ ಮಾಡಿ). ಪ್ರದೇಶದಲ್ಲಿ ಗುಣಲಕ್ಷಣಗಳು ಗುಂಪುಗಳು ಈ ಕ್ಷೇತ್ರವು ಸಾಲುಗಳಲ್ಲಿದೆ ಶಿರೋನಾಮೆ ಗುಂಪುಗಳು "ಎನ್ಜಿ ಮತ್ತು ಸೂಚನೆ ಗುಂಪುಗಳು "NG" ಪೂರ್ವನಿಯೋಜಿತವಾಗಿ, ಮೌಲ್ಯಗಳನ್ನು No ಗೆ ಹೊಂದಿಸಲಾಗಿದೆ, ಇದು ಈ ಕ್ಷೇತ್ರದ ಮೂಲಕ ವಿಂಗಡಿಸುವುದನ್ನು ಮಾತ್ರ ಹೊಂದಿಸುತ್ತದೆ.
ಪರಿಗಣನೆಯಲ್ಲಿರುವ ಉದಾಹರಣೆಯಲ್ಲಿ, ಪ್ರತಿ ಗುಂಪಿನಲ್ಲಿರುವ ವಿದ್ಯಾರ್ಥಿಗಳ ವಿಂಗಡಿಸಲಾದ ಪಟ್ಟಿಯನ್ನು ಪ್ರದರ್ಶಿಸಲು, ನಾವು ವಿದ್ಯಾರ್ಥಿ ಸಂಖ್ಯೆಯ ಕ್ಷೇತ್ರದಿಂದ ವಿಂಗಡಣೆಯನ್ನು ಹೊಂದಿಸುತ್ತೇವೆ. ಇದನ್ನು ಮಾಡಲು, ಸಂವಾದ ಪೆಟ್ಟಿಗೆಯಲ್ಲಿ, ಎರಡನೇ ಸಾಲಿನಲ್ಲಿ ns ಕ್ಷೇತ್ರವನ್ನು ಆಯ್ಕೆಮಾಡಿ.
ಅಕ್ಕಿ.4. ಒಂದು ವಿದ್ಯಾರ್ಥಿ ಕೋಷ್ಟಕದಿಂದ ಡೇಟಾವನ್ನು ಪ್ರದರ್ಶಿಸಲು ವರದಿಯನ್ನು ಅಭಿವೃದ್ಧಿಪಡಿಸುವಾಗ ಡಿಸೈನರ್ ವಿಂಡೋವನ್ನು ವರದಿ ಮಾಡಿ
ವಸತಿ ಡೇಟಾ ವಿ ವಿಭಾಗಗಳು ವರದಿ
ಕೋಷ್ಟಕಗಳಿಂದ ಕ್ಷೇತ್ರಗಳನ್ನು ಇರಿಸುವ ವಿಧಾನವು ಎರಡು ಹಂತಗಳನ್ನು ಒಳಗೊಂಡಿದೆ.
1. ಗುಂಪು ಮಾಡುವ ಕ್ಷೇತ್ರದ ನಿಯೋಜನೆ.
ಗುಂಪಿನ ಹೆಡರ್ ಪ್ರದೇಶದಲ್ಲಿ ಗ್ರೂಪಿಂಗ್ ಕ್ಷೇತ್ರ ಮೌಲ್ಯವನ್ನು ಒಮ್ಮೆ ಪ್ರಸ್ತುತಪಡಿಸಬೇಕು.
ಉದಾಹರಣೆ ವರದಿಯಲ್ಲಿ, ಕ್ಷೇತ್ರವನ್ನು ವಿಭಾಗದಲ್ಲಿ ಇರಿಸಬಾರದು ಶಿರೋನಾಮೆ ಗುಂಪುಗಳು "ಎನ್ಜಿ . ಮೂಲ ಕ್ಷೇತ್ರಗಳ ಪಟ್ಟಿಯು ತೆರೆದಿಲ್ಲದಿದ್ದರೆ, ವರದಿ ವಿನ್ಯಾಸಕ ಟೂಲ್ಬಾರ್ನಲ್ಲಿರುವ ಬಟನ್ ಅನ್ನು ಕ್ಲಿಕ್ ಮಾಡಿ ಪಟ್ಟಿ ಜಾಗ . ಮೌಸ್ ಬಳಸಿ, ಕ್ಷೇತ್ರಗಳ ಪಟ್ಟಿಯಿಂದ ಅಲ್ಲದ ಕ್ಷೇತ್ರವನ್ನು ವಿಭಾಗಕ್ಕೆ ಎಳೆಯಿರಿ ಶಿರೋನಾಮೆ ಗುಂಪುಗಳು . ಗುಂಪಿನಲ್ಲಿರುವ ವಿದ್ಯಾರ್ಥಿಗಳ ಪಟ್ಟಿಗೆ ಬದಲಾಯಿಸುವ ಮೂಲಕ ಕ್ಷೇತ್ರದ ಸಹಿಯನ್ನು ಸರಿಪಡಿಸೋಣ (ಚಿತ್ರ 4).
ಅಂಶಗಳಿಗೆ ಬೇಕಾದ ಫಾಂಟ್ ಅನ್ನು ಹೊಂದಿಸೋಣ. ಸಹಿ ಪಠ್ಯಕ್ಕೆ ಸರಿಹೊಂದುವಂತೆ ಫ್ರೇಮ್ ಗಾತ್ರವನ್ನು ಹೊಂದಿಸಲು, ಆಜ್ಞೆಯನ್ನು ಚಲಾಯಿಸಿ ಫಾರ್ಮ್ಯಾಟ್ | ಗಾತ್ರ | ಮೂಲಕ ಗಾತ್ರ ಡೇಟಾ ಅಥವಾ ಟೂಲ್ಬಾರ್ನಲ್ಲಿ ಅನುಗುಣವಾದ ಬಟನ್ ಅನ್ನು ಕ್ಲಿಕ್ ಮಾಡಿ.
2. ವರದಿಯ ಕೋಷ್ಟಕ ಭಾಗದ ರಚನೆ.
ಲೇಔಟ್ ವಿನ್ಯಾಸಕ್ಕೆ ಅನುಗುಣವಾಗಿ, ಕೋಷ್ಟಕ ಭಾಗಕ್ಕಾಗಿ ಕ್ಷೇತ್ರಗಳನ್ನು ಇರಿಸುವುದು ಅವಶ್ಯಕ, ಇದರಿಂದಾಗಿ ಅವುಗಳ ಹೆಸರುಗಳು ಡೇಟಾ ಪ್ರದೇಶದಲ್ಲಿ ನೆಲೆಗೊಂಡಿವೆ ಮತ್ತು ಕಾಲಮ್ ಹೆಡರ್ ಅನ್ನು ರೂಪಿಸಲು ಕ್ಷೇತ್ರಗಳ ಲೇಬಲ್ಗಳು ಪ್ರದೇಶದಲ್ಲಿವೆ ಶಿರೋನಾಮೆ ಗುಂಪುಗಳು . ನಂತರ, ವರದಿಯನ್ನು ರಚಿಸಿದ ನಂತರ, ಕೋಷ್ಟಕ ವಿಭಾಗದ ಸಾಲುಗಳನ್ನು ಡೇಟಾ ಪ್ರದೇಶದಲ್ಲಿ ಇರಿಸಲಾಗುತ್ತದೆ ಮತ್ತು ಕಾಲಮ್ ಹೆಸರುಗಳನ್ನು ಹೆಡರ್ ಪ್ರದೇಶದಲ್ಲಿ ಇರಿಸಲಾಗುತ್ತದೆ. ಆದಾಗ್ಯೂ, ನೀವು ಮೂಲ ಪಟ್ಟಿಯಿಂದ ಕ್ಷೇತ್ರಗಳನ್ನು ಡೇಟಾ ಪ್ರದೇಶಕ್ಕೆ ಎಳೆದ ನಂತರ, ಅವುಗಳನ್ನು ಲೇಬಲ್ಗಳೊಂದಿಗೆ ಅಲ್ಲಿ ಇರಿಸಲಾಗುತ್ತದೆ ಎಂಬುದನ್ನು ನೆನಪಿನಲ್ಲಿಡಿ. ಲೇಬಲ್ಗಳನ್ನು ಪ್ರದೇಶಕ್ಕೆ ಸರಿಸಲು ಶಿರೋನಾಮೆ ಗುಂಪುಗಳು ಅವುಗಳನ್ನು ಕತ್ತರಿಸಬಹುದು ಮತ್ತು ಶೀರ್ಷಿಕೆ ಪ್ರದೇಶವನ್ನು ಪ್ರಸ್ತುತವಾಗಿ ಅಂಟಿಸಬಹುದು. ಟೂಲ್ಬಾರ್ ಬಟನ್ ಅನ್ನು ಬಳಸಿಕೊಂಡು ಸಹಿಯನ್ನು ಮರುಸೃಷ್ಟಿಸಬಹುದು ಎಂಬುದನ್ನು ಗಮನಿಸಿ ಶಾಸನ .
ರಚಿತವಾದ ವರದಿಯ ಉದಾಹರಣೆಯಲ್ಲಿ, ನಾವು ಅನುಕ್ರಮವಾಗಿ ಕ್ಷೇತ್ರಗಳು ns, ಪೂರ್ಣ ಹೆಸರು, ಡೇಟಾಟರ್, ಪಾಯಿಂಟ್ ಅನ್ನು ಡೇಟಾ ಪ್ರದೇಶದಲ್ಲಿ ಇರಿಸುತ್ತೇವೆ. ಕ್ಷೇತ್ರವನ್ನು ಸಹಿಯೊಂದಿಗೆ ಇರಿಸಲಾಗುತ್ತದೆ, ಇದು ವಿದ್ಯಾರ್ಥಿ ಕೋಷ್ಟಕದ ಕ್ಷೇತ್ರ ಗುಣಲಕ್ಷಣಗಳಿಂದ ಸಿಸ್ಟಮ್ ತೆಗೆದುಕೊಳ್ಳುತ್ತದೆ. ಕ್ಷೇತ್ರ ಲೇಬಲ್ಗಳನ್ನು ಪ್ರದೇಶಕ್ಕೆ ಸರಿಸಬೇಕು ಶಿರೋನಾಮೆ ಗುಂಪುಗಳು ಕತ್ತರಿಸಿ ಅಂಟಿಸುವ ಮೂಲಕ. ಲೇಔಟ್ ಪ್ರಾಜೆಕ್ಟ್ನಲ್ಲಿನ ಕಾಲಮ್ ಹೆಸರುಗಳಿಗೆ ಅವು ಹೊಂದಿಕೆಯಾಗದಿದ್ದರೆ, ಅವುಗಳನ್ನು ಸರಿಹೊಂದಿಸಬೇಕಾಗಿದೆ.
ದಾಖಲೆಗಳ ಗುಂಪಿನ ಒಟ್ಟು ಮೌಲ್ಯದೊಂದಿಗೆ ಲೆಕ್ಕ ಹಾಕಿದ ಕ್ಷೇತ್ರವನ್ನು ರಚಿಸಲು, ಅದನ್ನು ವಿಭಾಗದಲ್ಲಿ ಇರಿಸಿ ಸೂಚನೆ ಗುಂಪುಗಳು "ಎನ್ಜಿ . ವಸಾಹತು ವಿವರಗಳನ್ನು ಸಕ್ರಿಯಗೊಳಿಸಲು, ಬಟನ್ ಬಳಸಿ ಕ್ಷೇತ್ರ ಅಂಶಗಳ ಫಲಕದಲ್ಲಿ, ಇದು ನಿಮಗೆ ಒಂದು ಅಂಶವನ್ನು ರಚಿಸಲು ಅನುಮತಿಸುತ್ತದೆ ಉಚಿತ .
ಮುಂದೆ, ನೀವು ರಚಿಸಲಾದ ಅಂಶದ ಗುಣಲಕ್ಷಣಗಳನ್ನು ಮತ್ತು ಟ್ಯಾಬ್ನಲ್ಲಿ ತೆರೆಯಬೇಕು ಡೇಟಾ ಸಾಲಿನಲ್ಲಿ ನಮೂದಿಸಿ ಡೇಟಾ ಗುಂಪು ಕಾರ್ಯಾಚರಣೆಯನ್ನು ನಿರ್ವಹಿಸಲು ಅಗತ್ಯವಾದ ಅಭಿವ್ಯಕ್ತಿ (ಸಂಗ್ರಹಣೆ, ಅಂಕಗಣಿತದ ಸರಾಸರಿ ಲೆಕ್ಕಾಚಾರ, ಇತ್ಯಾದಿ). ಅಗತ್ಯವಿದ್ದರೆ, ಡ್ರಾಪ್-ಡೌನ್ ಪಟ್ಟಿಯಿಂದ ಆಯ್ಕೆಮಾಡಿ ಸಂಖ್ಯೆ ದಶಮಾಂಶ ಚಿಹ್ನೆಗಳು ಅಗತ್ಯವಿರುವ ಲೆಕ್ಕಾಚಾರದ ನಿಖರತೆ. ಟ್ಯಾಬ್ನಲ್ಲಿ ಲೆಔಟ್ ಡ್ರಾಪ್ಡೌನ್ ಪಟ್ಟಿಯಲ್ಲಿ ಫಾರ್ಮ್ಯಾಟ್ ಜಾಗ ಅಗತ್ಯವಿರುವ ಸ್ವರೂಪವನ್ನು ಆಯ್ಕೆಮಾಡಲಾಗಿದೆ.
ರಚಿಸಿದ ವರದಿಯ ಉದಾಹರಣೆಯಲ್ಲಿ, ಗುಂಪಿನ ಸರಾಸರಿ ಉತ್ತೀರ್ಣ ಸ್ಕೋರ್ ಲೆಕ್ಕಾಚಾರದ ವಿವರಗಳನ್ನು ರಚಿಸಲು, ಬಟನ್ ಕ್ಲಿಕ್ ಮಾಡಿ ಕ್ಷೇತ್ರ ಮತ್ತು ಅಂಶವನ್ನು ಇರಿಸಿ ಉಚಿತ ವಿಭಾಗಕ್ಕೆ ಸೂಚನೆ ಗುಂಪುಗಳು "NG" .
ಅಂಶ ಗುಣಲಕ್ಷಣಗಳ ವಿಂಡೋವನ್ನು ತೆರೆಯಿರಿ ಉಚಿತ . ಅದನ್ನು ಟ್ಯಾಬ್ನಲ್ಲಿ ಬರೆಯೋಣ ಡೇಟಾ ಸಾಲಿಗೆ ಡೇಟಾ ಕಾರ್ಯ = ಸರಾಸರಿ ([ಪಾಯಿಂಟ್]) ಒಂದು ಗುಂಪಿನಲ್ಲಿರುವ ವಿದ್ಯಾರ್ಥಿಗಳ ದಾಖಲೆಗಳ ಆಧಾರದ ಮೇಲೆ ಪಾಯಿಂಟ್ ಕ್ಷೇತ್ರ ಮೌಲ್ಯಗಳ ಅಂಕಗಣಿತದ ಸರಾಸರಿಯನ್ನು ಲೆಕ್ಕಾಚಾರ ಮಾಡಲು. ಕಾರ್ಯವನ್ನು ಬರೆಯಲು, ಸಾಲಿನ ಬಲಭಾಗದಲ್ಲಿರುವ ಬಟನ್ ಅನ್ನು ಬಳಸಿಕೊಂಡು ಕ್ಷೇತ್ರದ ಗುಣಲಕ್ಷಣಗಳ ವಿಂಡೋದಲ್ಲಿ (Fig. 5) ಕರೆ ಮಾಡುವ ಮೂಲಕ ನೀವು ಅಭಿವ್ಯಕ್ತಿ ಬಿಲ್ಡರ್ ಅನ್ನು ಬಳಸಬಹುದು. ಡೇಟಾ .
ಅಕ್ಕಿ.5. ಲೆಕ್ಕಾಚಾರ ಕ್ಷೇತ್ರ ಗುಣಲಕ್ಷಣಗಳ ವಿಂಡೋ
ಬಿಲ್ಡರ್ ವಿಂಡೋದಲ್ಲಿ (Fig. 6) ಕಾರ್ಯವನ್ನು ರಚಿಸಲು, ಫೋಲ್ಡರ್ ತೆರೆಯಿರಿ ಕಾರ್ಯಗಳು , ಅದರಲ್ಲಿ ಒಂದು ಫೋಲ್ಡರ್ ಆಯ್ಕೆಮಾಡಿ ಅಂತರ್ನಿರ್ಮಿತ ಕಾರ್ಯಗಳು . ನಂತರ ಮಧ್ಯದ ಫಲಕದಲ್ಲಿ, ಪಟ್ಟಿಯಿಂದ ಮೌಲ್ಯವನ್ನು ಆಯ್ಕೆಮಾಡಿ ಸಂಖ್ಯಾಶಾಸ್ತ್ರೀಯ . ಬಲ ಫಲಕದಲ್ಲಿ, ಬಯಸಿದ ಸರಾಸರಿ ಕಾರ್ಯವನ್ನು ಆಯ್ಕೆಮಾಡಿ.
ಅಕ್ಕಿ.6. ಅಭಿವ್ಯಕ್ತಿ ಬಿಲ್ಡರ್ ವಿಂಡೋ
ಟ್ಯಾಬ್ನಲ್ಲಿನ ಕ್ಷೇತ್ರ ಗುಣಲಕ್ಷಣಗಳ ವಿಂಡೋದಲ್ಲಿ ಲೆಔಟ್ ಸಾಲಿನಲ್ಲಿ ಸಂಖ್ಯೆ ದಶಮಾಂಶ ಚಿಹ್ನೆಗಳು ಮೌಲ್ಯವನ್ನು ಬರೆಯಿರಿ 2. ಡ್ರಾಪ್-ಡೌನ್ ಪಟ್ಟಿಯಲ್ಲಿ ಫಾರ್ಮ್ಯಾಟ್ ಜಾಗ ಮೌಲ್ಯವನ್ನು ಆಯ್ಕೆಮಾಡಿ ನಿವಾರಿಸಲಾಗಿದೆ .
ಲೆಕ್ಕ ಹಾಕಿದ ಕ್ಷೇತ್ರದ ಲೇಬಲ್ ಅನ್ನು ಸಂಪಾದಿಸೋಣ. ಇದನ್ನು ಮಾಡಲು, ಸಹಿಯನ್ನು ಆಯ್ಕೆಮಾಡಿ ಮತ್ತು ಗುಣಲಕ್ಷಣಗಳ ವಿಂಡೋವನ್ನು ತೆರೆಯಿರಿ. ಟ್ಯಾಬ್ನಲ್ಲಿರುವ ಗುಣಲಕ್ಷಣಗಳ ವಿಂಡೋದಲ್ಲಿ ಲೆಔಟ್ ಸಾಲಿನಲ್ಲಿ ಸಹಿ ಗುಂಪಿನ ಸರಾಸರಿ ಉತ್ತೀರ್ಣ ಶ್ರೇಣಿಯನ್ನು ಬರೆಯೋಣ. ಲೇಬಲ್ ಅನ್ನು ಬದಲಾಯಿಸುವುದು ಅಥವಾ ಕ್ಷೇತ್ರದಲ್ಲಿ ಅಭಿವ್ಯಕ್ತಿಯನ್ನು ನಮೂದಿಸುವಂತಹ ಕ್ರಿಯೆಗಳನ್ನು ನೇರವಾಗಿ ಅಂಶದ ಚೌಕಟ್ಟಿನೊಳಗೆ ಅಂಶ ಗುಣಲಕ್ಷಣಗಳನ್ನು ಪ್ರವೇಶಿಸದೆಯೇ ನಿರ್ವಹಿಸಬಹುದು.
ವರದಿಗೆ ಸೇರಿಸಲು ಪ್ರಸ್ತುತ ದಿನಾಂಕಗಳು ನೀವು ವರ್ಗದಿಂದ ಅಂತರ್ನಿರ್ಮಿತ ಈಗ() ಕಾರ್ಯವನ್ನು ಬಳಸಬಹುದು ದಿನಾಂಕ ಸಮಯ . ಪ್ರದೇಶದಲ್ಲಿ ಮೊದಲು ಶಿರೋನಾಮೆ ವರದಿ ಬಟನ್ ಮೂಲಕ ಕ್ಷೇತ್ರ ಉಚಿತ ಅಂಶವನ್ನು ರಚಿಸಲಾಗಿದೆ. ಟ್ಯಾಬ್ನಲ್ಲಿ ಅದರ ಗುಣಲಕ್ಷಣಗಳ ವಿಂಡೋದಲ್ಲಿ ಡೇಟಾ ಸಾಲಿನಲ್ಲಿ ಡೇಟಾ ನೀವು = ಈಗ () ಮೌಲ್ಯವನ್ನು ಬರೆಯಬೇಕಾಗಿದೆ. ಅಂತರ್ನಿರ್ಮಿತ ಕಾರ್ಯಗಳಿಂದ ವರ್ಗವನ್ನು ಆಯ್ಕೆ ಮಾಡುವ ಮೂಲಕ ಬಿಲ್ಡರ್ನಲ್ಲಿ now() ಕಾರ್ಯವನ್ನು ಆಯ್ಕೆ ಮಾಡಬಹುದು ದಿನಾಂಕ ಸಮಯ . ಟ್ಯಾಬ್ನಲ್ಲಿ ಲೆಔಟ್ ಡ್ರಾಪ್ಡೌನ್ ಪಟ್ಟಿಯಲ್ಲಿ ಫಾರ್ಮ್ಯಾಟ್ ಜಾಗ ಮೌಲ್ಯವನ್ನು ಆಯ್ಕೆ ಮಾಡಲಾಗಿದೆ ಉದ್ದ ಸ್ವರೂಪ ದಿನಾಂಕಗಳು . ಈ ಕ್ಷೇತ್ರದ ಲೇಬಲ್ ಅನ್ನು ತೆಗೆದುಹಾಕಬಹುದು.
ಪುಟ ಸಂಖ್ಯೆಯನ್ನು ಸೇರಿಸಲು, ಅಡಿಟಿಪ್ಪಣಿ ಪ್ರದೇಶದಲ್ಲಿ ಒಂದು ಕ್ಷೇತ್ರವನ್ನು ಉಚಿತ ಅಂಶವಾಗಿ ರಚಿಸಲಾಗಿದೆ. ಟ್ಯಾಬ್ನಲ್ಲಿ ಅದರ ಗುಣಲಕ್ಷಣಗಳ ವಿಂಡೋದಲ್ಲಿ ಡೇಟಾ ಸಾಲಿಗೆ ಡೇಟಾ ಅಭಿವ್ಯಕ್ತಿ = ಬರೆಯಲಾಗಿದೆ. ಈ ಕ್ಷೇತ್ರದ ಸಹಿಯನ್ನು ಟ್ಯಾಬ್ನಲ್ಲಿ ಅದರ ಗುಣಲಕ್ಷಣಗಳಲ್ಲಿ ಬರೆಯುವ ಮೂಲಕ ಸಂಪಾದಿಸಬಹುದು ಲೆಔಟ್ ಸಾಲಿನಲ್ಲಿ ಸಹಿ - ಪುಟ
ಪ್ರಸ್ತುತ ದಿನಾಂಕ ಮತ್ತು ಪುಟ ಸಂಖ್ಯೆಗಳನ್ನು ಸೇರಿಸುವ ಪರಿಗಣಿಸಲಾದ ಆಯ್ಕೆಯನ್ನು ಚಿತ್ರ 6 ರಲ್ಲಿ ತೋರಿಸಿರುವ ವರದಿಯ ಉದಾಹರಣೆಯಲ್ಲಿ ತೋರಿಸಲಾಗಿದೆ.
ದಿನಾಂಕ ಮತ್ತು ಪುಟ ಸಂಖ್ಯೆ ಕ್ಷೇತ್ರಗಳನ್ನು ರೂಪಿಸಲು ಇತರ ಮಾರ್ಗಗಳಿವೆ. ವಿನ್ಯಾಸ ಮೋಡ್ನಲ್ಲಿ ಆಜ್ಞೆಯನ್ನು ಚಲಾಯಿಸುವ ಮೂಲಕ ನಿಮ್ಮ ವರದಿಗೆ ಪ್ರಸ್ತುತ ದಿನಾಂಕ ಮತ್ತು ಸಮಯದ ಕ್ಷೇತ್ರವನ್ನು ನೀವು ಸೇರಿಸಬಹುದು ಸೇರಿಸು | ದಿನಾಂಕ ಮತ್ತು ಸಮಯ ( ಸೇರಿಸು| ದಿನಾಂಕ ಮತ್ತು ಸಮಯ). ಸಂವಾದ ಪೆಟ್ಟಿಗೆಯಲ್ಲಿ ಅನುಸ್ಥಾಪನೆ ದಿನಾಂಕ ಮತ್ತು ಸಮಯ ಚೆಕ್ಬಾಕ್ಸ್ಗಳು ಫಾರ್ಮ್ಯಾಟ್ ದಿನಾಂಕಗಳು ಮತ್ತು/ಅಥವಾ ಫಾರ್ಮ್ಯಾಟ್ ಸಮಯ ಪ್ರಸ್ತುತ ದಿನಾಂಕ ಮತ್ತು/ಅಥವಾ ಪ್ರಸ್ತುತ ಸಮಯವನ್ನು ಸೇರಿಸಲು ಮತ್ತು ಬಯಸಿದ ಸ್ವರೂಪದ ಆಯ್ಕೆಯನ್ನು ಆಯ್ಕೆ ಮಾಡಲು ನಿಮಗೆ ಅನುಮತಿಸುತ್ತದೆ (Fig. 7). ಯಾವುದೇ ಹೆಡರ್ ವಿಭಾಗವಿಲ್ಲದಿದ್ದರೆ, ಪ್ರಸ್ತುತ ದಿನಾಂಕ ಮತ್ತು ಸಮಯದ ಕ್ಷೇತ್ರವನ್ನು ಡೇಟಾ ವಿಭಾಗದಲ್ಲಿ ಸೇರಿಸಲಾಗಿದೆ.
ಪರಿಣಾಮವಾಗಿ, ಟ್ಯಾಬ್ನಲ್ಲಿರುವ ಗುಣಲಕ್ಷಣಗಳ ವಿಂಡೋದಲ್ಲಿ ವರದಿಯಲ್ಲಿ ಕ್ಷೇತ್ರವನ್ನು ರಚಿಸಲಾಗುತ್ತದೆ ಡೇಟಾ ಸಾಲಿನಲ್ಲಿ ಡೇಟಾ ಅಭಿವ್ಯಕ್ತಿ = ದಿನಾಂಕ() ಬರೆಯಲಾಗುತ್ತದೆ. ವರದಿಯು ಹೆಡರ್ ವಿಭಾಗವನ್ನು ಹೊಂದಿದ್ದರೆ, ಕ್ಷೇತ್ರವನ್ನು ಆ ವಿಭಾಗಕ್ಕೆ ಸೇರಿಸಲಾಗುತ್ತದೆ.
ವರದಿಗೆ ಸೇರಿಸಿ ಕ್ಷೇತ್ರ ಸಂಖ್ಯಾಶಾಸ್ತ್ರ ಪುಟಗಳು ನೀವು ವಿನ್ಯಾಸ ಕ್ರಮದಲ್ಲಿ ಆಜ್ಞೆಯನ್ನು ಬಳಸಬಹುದು ಸೇರಿಸು | ಸಂಖ್ಯೆಗಳು ಪುಟಗಳು . ಸಂವಾದ ಪೆಟ್ಟಿಗೆಯಲ್ಲಿ ಸಂಖ್ಯೆಗಳು ಪುಟಗಳು ಪುಟ ಸಂಖ್ಯೆಗಳ ಸ್ವರೂಪ, ಸ್ಥಳ ಮತ್ತು ಜೋಡಣೆಯನ್ನು ನಿರ್ಧರಿಸುವ ನಿಯತಾಂಕಗಳನ್ನು ಆಯ್ಕೆ ಮಾಡಲಾಗುತ್ತದೆ (ಚಿತ್ರ 8). ಮೊದಲ ಪುಟದಲ್ಲಿ ಪುಟ ಸಂಖ್ಯೆಯನ್ನು ಮುದ್ರಿಸಲು, ಚೆಕ್ಬಾಕ್ಸ್ ಅನ್ನು ಆಯ್ಕೆ ಮಾಡಿ ಪ್ರದರ್ಶನ ಸಂಖ್ಯೆ ಮೇಲೆ ಪ್ರಥಮ ಪುಟ .
ಅಕ್ಕಿ.7. ದಿನಾಂಕ ಮತ್ತು/ಅಥವಾ ಸಮಯದ ಸ್ವರೂಪವನ್ನು ಆಯ್ಕೆಮಾಡಲು ವಿಂಡೋ
ಅಕ್ಕಿ.8. ಪುಟ ಸಂಖ್ಯೆಯ ನಿಯತಾಂಕಗಳನ್ನು ಆಯ್ಕೆಮಾಡಲು ವಿಂಡೋ
ಟ್ಯಾಬ್ನಲ್ಲಿನ ಕ್ಷೇತ್ರ ಗುಣಲಕ್ಷಣಗಳ ವಿಂಡೋದಲ್ಲಿ ಸೂಕ್ತವಾದ ಅಭಿವ್ಯಕ್ತಿಯನ್ನು ರೂಪಿಸುವ ಮೂಲಕ ಪುಟ ಸಂಖ್ಯೆಗಳ ಪ್ರದರ್ಶನವನ್ನು ನಿರ್ದಿಷ್ಟಪಡಿಸಬಹುದು ಡೇಟಾ ಸಾಲಿನಲ್ಲಿ ಡೇಟಾ . ಅಲ್ಲಿ ಫೋಲ್ಡರ್ ತೆರೆಯುವ ಮೂಲಕ ಅಂತಹ ಅಭಿವ್ಯಕ್ತಿಯನ್ನು ಬಿಲ್ಡರ್ನಲ್ಲಿ ಪಡೆಯಬಹುದು ಸಾಮಾನ್ಯವಾಗಿರುತ್ತವೆ ಅಭಿವ್ಯಕ್ತಿಗಳು ಮತ್ತು ಮತ್ತಷ್ಟು - ವರ್ಗ ಸಂಖ್ಯೆ ಪುಟಗಳು . ಈ ಸಂದರ್ಭದಲ್ಲಿ, ಬಿಲ್ಡರ್ ಅಭಿವ್ಯಕ್ತಿಯನ್ನು ನೀಡುತ್ತದೆ = " ಪುಟ " & [ ಪುಟ ]. ನೀವು ವರ್ಗವನ್ನು ಆರಿಸಿದರೆ ಪುಟ ಎನ್ ನಿಂದ ಎಂ , ಬಿಲ್ಡರ್ ಅಭಿವ್ಯಕ್ತಿಯನ್ನು ಸೂಚಿಸುತ್ತಾನೆ = " ಪುಟ " & [ ಪುಟ ] & " ನಿಂದ " & [ ಪುಟಗಳು ].
ಪೂರ್ಣಗೊಳಿಸುವಿಕೆ ನೋಂದಣಿ ವರದಿ
ಅಂತಿಮ ನೋಂದಣಿಗಾಗಿ, ನೀವು ವಿಭಾಗದಲ್ಲಿ ನಮೂದಿಸಬೇಕು ಶಿರೋನಾಮೆ ವರದಿ ವರದಿಯ ಶೀರ್ಷಿಕೆ. ಇದನ್ನು ಮಾಡಲು, ಟೂಲ್ಬಾರ್ ಬಟನ್ ಬಳಸಿ ಶಾಸನ . ಮುಂದೆ, ಬಯಸಿದ ಶಾಸನ ಫಾಂಟ್ ಅನ್ನು ಹೊಂದಿಸಲು ಫಾರ್ಮ್ಯಾಟಿಂಗ್ ಪ್ಯಾನೆಲ್ನಲ್ಲಿರುವ ಬಟನ್ಗಳನ್ನು ಬಳಸಿ. ನಂತರದ ಪುಟಗಳಲ್ಲಿ ವರದಿಯ ಹೆಸರನ್ನು ಪ್ರದರ್ಶಿಸಲು, ಅದನ್ನು ವಿಭಾಗದಲ್ಲಿ ನಮೂದಿಸಲಾಗಿದೆ ಮೇಲ್ಭಾಗ ಚಾಲನೆಯಲ್ಲಿರುವ ಶೀರ್ಷಿಕೆ . ಇದನ್ನು ಮಾಡಲು, ನೀವು ವಿಭಾಗದಿಂದ ಶೀರ್ಷಿಕೆಯನ್ನು ನಕಲಿಸಬಹುದು ಶಿರೋನಾಮೆ ವರದಿ , ವಿಭಾಗಕ್ಕೆ ಸೇರಿಸಿ ಮೇಲ್ಭಾಗ ಚಾಲನೆಯಲ್ಲಿರುವ ಶೀರ್ಷಿಕೆ ಮತ್ತು ಬಯಸಿದ ಫಾಂಟ್ ಆಯ್ಕೆಮಾಡಿ. ನಂತರ ಟ್ಯಾಬ್ನಲ್ಲಿರುವ ವರದಿ ಗುಣಲಕ್ಷಣಗಳ ವಿಂಡೋದಲ್ಲಿ ಅನುಸರಿಸುತ್ತದೆ ಲೆಔಟ್ ಡ್ರಾಪ್ಡೌನ್ ಪಟ್ಟಿಯಲ್ಲಿ ಮೇಲ್ಭಾಗ ಚಾಲನೆಯಲ್ಲಿರುವ ಶೀರ್ಷಿಕೆ ಮೌಲ್ಯವನ್ನು ಆಯ್ಕೆಮಾಡಿ ಇಲ್ಲದೆ ಹೆಡರ್ . ಆಡಳಿತಗಾರರು ಛೇದಿಸುವ ಚೌಕದಲ್ಲಿ ಕರ್ಸರ್ ಅನ್ನು ಇರಿಸಿದಾಗ ವರದಿ ಗುಣಲಕ್ಷಣಗಳ ವಿಂಡೋವನ್ನು ಕರೆಯಬಹುದು.
ರಚಿಸಿದ ವರದಿಯ ಉದಾಹರಣೆಯಲ್ಲಿ (ಚಿತ್ರ 4 ನೋಡಿ), ವಿದ್ಯಾರ್ಥಿಗಳ ಶೀರ್ಷಿಕೆ ಪಟ್ಟಿಗಳನ್ನು ವರದಿ ಶೀರ್ಷಿಕೆ ಪ್ರದೇಶ ಮತ್ತು ಅಡಿಟಿಪ್ಪಣಿ ಪ್ರದೇಶದಲ್ಲಿ ನಮೂದಿಸಲಾಗಿದೆ ಮತ್ತು ಸಂಪಾದಿಸಲಾಗಿದೆ. ವರದಿ ಯೋಜನೆಗೆ ಅನುಗುಣವಾಗಿ, ಟೂಲ್ಬಾರ್ ಬಟನ್ ಅನ್ನು ಬಳಸುವಾಗ ಸಾಲುಗಳನ್ನು ರಚಿಸಲಾಗುತ್ತದೆ ಸಾಲು .
ನೋಟ ಮತ್ತು ಮುದ್ರೆ ವರದಿ ನೋಟ ವರದಿ
ವರದಿ ಡಿಸೈನರ್ ಮೋಡ್ನಿಂದ ಪೂರ್ವವೀಕ್ಷಣೆ ಮೋಡ್ಗೆ ಬದಲಾಯಿಸುವುದನ್ನು ಬಟನ್ ಬಳಸಿ ಕೈಗೊಳ್ಳಲಾಗುತ್ತದೆ ನೋಟ ಡಿಸೈನರ್ ಫಲಕದಲ್ಲಿ. ಹಿಂದೆ ರಚಿಸಿದ ವರದಿಯನ್ನು ವೀಕ್ಷಿಸಲು, ಡೇಟಾಬೇಸ್ ವಿಂಡೋದಲ್ಲಿ ಟ್ಯಾಬ್ ಆಯ್ಕೆಮಾಡಿ ವರದಿಗಳು ಬಯಸಿದ ವರದಿ ಮತ್ತು ಬಟನ್ ಕ್ಲಿಕ್ ಮಾಡಿ ನೋಟ . ವೀಕ್ಷಿಸಿದಾಗ ವರದಿಯ ನೋಟವು ಮುದ್ರಿಸಿದಾಗ ಅದರ ನೋಟವನ್ನು ಹೋಲುತ್ತದೆ.
ಪೂರ್ವವೀಕ್ಷಣೆ ಮೋಡ್ ತನ್ನದೇ ಆದ ಟೂಲ್ಬಾರ್ ಅನ್ನು ಹೊಂದಿದೆ.
ಅಗತ್ಯವಿರುವ ವರದಿ ಪುಟಗಳನ್ನು ವೀಕ್ಷಿಸಲು, ನೀವು ಪ್ರಮಾಣಿತವನ್ನು ಬಳಸಬಹುದು ಕ್ಷೇತ್ರ ಸಂಖ್ಯೆಗಳು ಪುಟಗಳು ವರದಿ ವಿಂಡೋದ ಕೆಳಗಿನ ಎಡ ಮೂಲೆಯಲ್ಲಿ.
ಸೀಲ್ ವರದಿ
ಬಟನ್ ಸೀಲ್ ಪೂರ್ವವೀಕ್ಷಣೆ ಮೋಡ್ ಟೂಲ್ಬಾರ್ ಈ ವರದಿಯನ್ನು ಮುದ್ರಿಸಲು ನಿಮಗೆ ಅನುಮತಿಸುತ್ತದೆ. ಆಜ್ಞೆಯನ್ನು ಬಳಸುವುದು ಫೈಲ್ | ಆಯ್ಕೆಗಳು ಪುಟಗಳು ನೀವು ಪ್ರಿಂಟರ್ ಅನ್ನು ಆಯ್ಕೆ ಮಾಡಬಹುದು, ಕಾಗದದ ಗಾತ್ರ, ಅಂಚು ಗಾತ್ರ, ಸಾಲಿನ ಅಂತರ, ದೃಷ್ಟಿಕೋನ (ಭಾವಚಿತ್ರ, ಭೂದೃಶ್ಯ) ಇತ್ಯಾದಿಗಳನ್ನು ಹೊಂದಿಸಬಹುದು. ತಂಡ ಫೈಲ್ | ಸೀಲ್ ಮುದ್ರಣಕ್ಕಾಗಿ ವರದಿಯ ಪ್ರತ್ಯೇಕ ಪುಟಗಳನ್ನು ಆಯ್ಕೆ ಮಾಡಲು, ನಿರ್ದಿಷ್ಟ ಸಂಖ್ಯೆಯ ಪ್ರತಿಗಳನ್ನು ಮುದ್ರಿಸಲು ಅಥವಾ ಇನ್ನೊಂದು ಸಮಯದಲ್ಲಿ ಮುದ್ರಿಸಬೇಕಾದ ಫೈಲ್ಗೆ ವರದಿಯನ್ನು ಔಟ್ಪುಟ್ ಮಾಡಲು ನಿಮಗೆ ಅನುಮತಿಸುತ್ತದೆ.
3.2 ಅಧೀನ ವರದಿ
ಏಕ-ಟೇಬಲ್ ವರದಿಗಳ ಜೊತೆಗೆ, ಹಲವಾರು ಅಂತರ್ಸಂಪರ್ಕಿತ ಡೇಟಾಬೇಸ್ ಕೋಷ್ಟಕಗಳಿಂದ ಡೇಟಾ ಔಟ್ಪುಟ್ ಅನ್ನು ಒದಗಿಸುವ ಹೆಚ್ಚು ಸಂಕೀರ್ಣವಾದ ವರದಿಗಳನ್ನು ರಚಿಸಲು ಪ್ರವೇಶವು ನಿಮಗೆ ಅನುಮತಿಸುತ್ತದೆ. ಬಹು-ಟೇಬಲ್ ವರದಿಯಲ್ಲಿ ಸಂಬಂಧಿತ ಡೇಟಾವನ್ನು ಪ್ರದರ್ಶಿಸಲು, ಡೇಟಾಬೇಸ್ ಡೇಟಾ ಸ್ಕೀಮಾದಲ್ಲಿ ಸ್ಥಾಪಿಸಲಾದ ಸಂಬಂಧಗಳನ್ನು ಸ್ವಯಂಚಾಲಿತವಾಗಿ ಬಳಸಲಾಗುತ್ತದೆ.
ಬಹು-ಕೋಷ್ಟಕ ವರದಿಗಳು ಮುಖ್ಯ ಭಾಗ ಮತ್ತು ಒಳಗೊಂಡಿರುವ ಭಾಗವನ್ನು ಒಳಗೊಂಡಿರಬಹುದು, ಅಂದರೆ. ಅಧೀನ ವರದಿ. ಈ ಪ್ರತಿಯೊಂದು ಭಾಗಗಳಿಗೆ, ಅದರ ಸ್ವಂತ ಕೋಷ್ಟಕ ಅಥವಾ ಹಲವಾರು ಕೋಷ್ಟಕಗಳನ್ನು ಡೇಟಾ ಮೂಲವಾಗಿ ಆಯ್ಕೆಮಾಡಲಾಗುತ್ತದೆ. ಬಹು-ಕೋಷ್ಟಕ ವರದಿಗಳು ಯಾವುದೇ ಉಪ ವರದಿಗಳನ್ನು ಹೊಂದಿರದೇ ವಿವಿಧ ಕೋಷ್ಟಕಗಳಿಂದ ಕ್ಷೇತ್ರಗಳನ್ನು ಸಹ ಒಳಗೊಂಡಿರಬಹುದು.
ಅಭಿವೃದ್ಧಿ ವರದಿ ಮೇಲೆ ಆಧಾರದ ಎರಡು ಪರಸ್ಪರ ಸಂಪರ್ಕ ಹೊಂದಿದೆ ಕೋಷ್ಟಕಗಳು
ಒಂದರಿಂದ ಬಹು ಸಂಬಂಧದಲ್ಲಿರುವ ಎರಡು ಕೋಷ್ಟಕಗಳಿಗಾಗಿ ವರದಿಯನ್ನು ನಿರ್ಮಿಸುವುದನ್ನು ಪರಿಗಣಿಸೋಣ. ಈ ಸಂಬಂಧದಲ್ಲಿ, ಒಂದು ಟೇಬಲ್ ಮಾಸ್ಟರ್ ಟೇಬಲ್ ಮತ್ತು ಇನ್ನೊಂದು ಸ್ಲೇವ್ ಟೇಬಲ್ ಆಗಿದೆ. ಅಂತಹ ವರದಿಯ ನಿರ್ಮಾಣವು ತನ್ನದೇ ಆದ ಗುಣಲಕ್ಷಣಗಳನ್ನು ಹೊಂದಿದೆ, ಇದು ವರದಿಯ ಆಧಾರವಾಗಿ ಮುಖ್ಯ ಅಥವಾ ಅಧೀನ ಕೋಷ್ಟಕದ ಆಯ್ಕೆಯನ್ನು ಅವಲಂಬಿಸಿರುತ್ತದೆ.
ವರದಿ ಜೊತೆಗೆ ಮೂಲಭೂತ ಭಾಗ ಮೇಲೆ ಡೇಟಾಬೇಸ್ ಮುಖ್ಯ ಕೋಷ್ಟಕಗಳು
ಮುಖ್ಯ ಕೋಷ್ಟಕವನ್ನು ವರದಿಯ ಆಧಾರವಾಗಿ ಆಯ್ಕೆ ಮಾಡಿದಾಗ, ಎರಡು ಕೋಷ್ಟಕಗಳ ಆಧಾರದ ಮೇಲೆ ವರದಿಯನ್ನು ರಚಿಸಲು ಅಗತ್ಯವಿರುವ ಬಳಕೆದಾರರ ಕ್ರಿಯೆಗಳನ್ನು ಕೆಳಗೆ ನೀಡಲಾಗಿದೆ. ನಾವು ಎರಡು ಕೋಷ್ಟಕಗಳ ಉದಾಹರಣೆಯನ್ನು ಬಳಸಿಕೊಂಡು ಅಭಿವೃದ್ಧಿ ಪ್ರಕ್ರಿಯೆಯನ್ನು ವಿವರಿಸುತ್ತೇವೆ: ಶೈಕ್ಷಣಿಕ ಪ್ರಕ್ರಿಯೆ ಡೇಟಾಬೇಸ್ನ ಇಲಾಖೆ ಮತ್ತು ಶಿಕ್ಷಕರು.
ಇಲಾಖೆಗಳ ಬಗ್ಗೆ ಮಾಹಿತಿಯನ್ನು ಒಳಗೊಂಡಿರುವ ಮತ್ತು ವಿಭಾಗವಾರು ಶಿಕ್ಷಕರ ಪಟ್ಟಿಗಳನ್ನು ಒಳಗೊಂಡಂತೆ ವರದಿಯನ್ನು ಸಿದ್ಧಪಡಿಸುವುದು ಅಗತ್ಯವೆಂದು ಭಾವಿಸೋಣ.
ವರದಿ ಲೇಔಟ್ ಯೋಜನೆಯನ್ನು ರಚಿಸೋಣ. ಲೇಔಟ್ ವಿನ್ಯಾಸಕ್ಕೆ ಅನುಗುಣವಾಗಿ, ವರದಿಯು ಹೆಸರು, ಕೋಡ್ ಮತ್ತು ದೂರವಾಣಿ ಸಂಖ್ಯೆ, ಹಾಗೆಯೇ ತಲೆಯ ಹೆಸರು ಮತ್ತು ಛಾಯಾಚಿತ್ರವನ್ನು ಒಳಗೊಂಡಂತೆ ಪ್ರತಿ ವಿಭಾಗಕ್ಕೆ ಡೇಟಾವನ್ನು ಪ್ರದರ್ಶಿಸುತ್ತದೆ. ಈ ಡೇಟಾವನ್ನು ಇಲಾಖೆಯ ಕೋಷ್ಟಕದಲ್ಲಿ ಸೇರಿಸಲಾಗಿದೆ. ಪ್ರತಿ ವಿಭಾಗಕ್ಕೆ ಕೋಷ್ಟಕ ಭಾಗದಲ್ಲಿ, ಶಿಕ್ಷಕರ ಕೋಷ್ಟಕದಲ್ಲಿ ಒಳಗೊಂಡಿರುವ ಇಲಾಖೆಯ ಶಿಕ್ಷಕರ ಬಗ್ಗೆ ಸಾಲು ಸಾಲು ಡೇಟಾವನ್ನು ಪ್ರದರ್ಶಿಸುವುದು ಅವಶ್ಯಕ.
ಲೇಔಟ್ ವಿನ್ಯಾಸವು ಇಲಾಖೆಯ ಕೋಷ್ಟಕವನ್ನು ವರದಿಯ ಮುಖ್ಯ ಕೋಷ್ಟಕವಾಗಿ ಮತ್ತು ಶಿಕ್ಷಕರ ಕೋಷ್ಟಕವನ್ನು ಡೇಟಾ ಮೂಲವಾಗಿ ಆಯ್ಕೆ ಮಾಡಲು ಆಧಾರವನ್ನು ನೀಡುತ್ತದೆ. ಅಧೀನ ವರದಿ ಶಿಕ್ಷಕರ ಪಟ್ಟಿಯೊಂದಿಗೆ.
ಸೃಷ್ಟಿ ಮೂಲಭೂತ ಭಾಗಗಳು ವರದಿ ವಿ ಮೋಡ್ ವಿನ್ಯಾಸಕ
ಡೇಟಾಬೇಸ್ ವಿಂಡೋದಲ್ಲಿ ವಸ್ತುವನ್ನು ಆಯ್ಕೆಮಾಡಿ ವರದಿಗಳು ಮತ್ತು ಬಟನ್ ಒತ್ತಿರಿ ರಚಿಸಿ . ಕಿಟಕಿಯಲ್ಲಿ ಹೊಸದು ವರದಿ ಒಂದು ಆಯ್ಕೆಯನ್ನು ಆರಿಸಿ ಕನ್ಸ್ಟ್ರಕ್ಟರ್ ವಿನ್ಯಾಸ ಕ್ರಮದಲ್ಲಿ ವರದಿಯನ್ನು ನಿರ್ಮಿಸಲು (ಚಿತ್ರ 2 ನೋಡಿ), ಹಾಗೆಯೇ ವರದಿಯ ಮುಖ್ಯ ಭಾಗಕ್ಕೆ ಡೇಟಾದ ಮೂಲವಾಗಿರುವ ಟೇಬಲ್.
ಇದೇ ದಾಖಲೆಗಳು
ಮೈಕ್ರೋಸಾಫ್ಟ್ ಆಕ್ಸೆಸ್ನಲ್ಲಿನ ವರದಿಯ ಪರಿಕಲ್ಪನೆಯು ಪರದೆಯ ಮೇಲೆ, ಮುದ್ರಿತ ಅಥವಾ ಫೈಲ್ನಲ್ಲಿ ಪ್ರದರ್ಶಿಸಲಾದ ಡೇಟಾದ ಫಾರ್ಮ್ಯಾಟ್ ಮಾಡಲಾದ ಪ್ರಾತಿನಿಧ್ಯವಾಗಿದೆ. ವಿಝಾರ್ಡ್ ಬಳಸಿ ವರದಿಯನ್ನು ರಚಿಸುವುದು. ಮುದ್ರಣ ದಾಖಲೆಗಳಿಗಾಗಿ ವಿನ್ಯಾಸ ಅಂಶಗಳು: ಶೀರ್ಷಿಕೆಗಳು, ಹೆಡರ್ಗಳು, ಅಡಿಟಿಪ್ಪಣಿಗಳು, ಪುಟ ಸಂಖ್ಯೆಗಳು.
ಪರೀಕ್ಷೆ, 02/26/2012 ಸೇರಿಸಲಾಗಿದೆ
ಡೇಟಾಬೇಸ್ ವಸ್ತುವಾಗಿ ವರದಿಯನ್ನು ರಚಿಸಿ. ವಿನ್ಯಾಸ ಕ್ರಮದಲ್ಲಿ ವರದಿಯ ರಚನೆ, ಅದನ್ನು ಹೇಗೆ ರಚಿಸುವುದು. ಪ್ರವೇಶ DBMS ನ ವೇಗದ ಗುಣಲಕ್ಷಣಗಳು, ಮೈಕ್ರೋಸಾಫ್ಟ್ ಆಫೀಸ್ ಪ್ಯಾಕೇಜ್ನಲ್ಲಿ ಪ್ರೋಗ್ರಾಂನ ಬಳಕೆ. "ವಾಸಾಬಿಕೋ ರೆಸ್ಟೋರೆಂಟ್ ಉದ್ಯೋಗಿಗಳು" ಡೇಟಾಬೇಸ್ ಅಭಿವೃದ್ಧಿ.
ಪರೀಕ್ಷೆ, 12/06/2010 ಸೇರಿಸಲಾಗಿದೆ
ಡೇಟಾ ಮಾದರಿಗಳನ್ನು ರಚಿಸುವುದು, ಟೇಬಲ್ ಡಿಸೈನರ್ ಅನ್ನು ಬಳಸುವ ಮೂಲ ಕೋಷ್ಟಕಗಳು, ಕೋಷ್ಟಕಗಳ ನಡುವಿನ ಸಂಬಂಧಗಳು, ಕೋಷ್ಟಕಗಳನ್ನು ಭರ್ತಿ ಮಾಡುವ ಫಾರ್ಮ್ಗಳು, ಡೇಟಾವನ್ನು ಆಯ್ಕೆಮಾಡಲು ಪ್ರಶ್ನೆಗಳು, ಮುದ್ರಣಕ್ಕಾಗಿ ವರದಿಗಳು ಮತ್ತು ಆರಂಭಿಕ ಬಟನ್ ಫಾರ್ಮ್. ಮೂಲ ಮೈಕ್ರೋಸಾಫ್ಟ್ ಪ್ರವೇಶ ವಸ್ತುಗಳು.
ಪರೀಕ್ಷೆ, 03/18/2012 ಸೇರಿಸಲಾಗಿದೆ
ಟೆಂಪ್ಲೇಟ್ ವಿಝಾರ್ಡ್ ಅನ್ನು ಬಳಸಿಕೊಂಡು ಮೈಕ್ರೋಸಾಫ್ಟ್ ಆಕ್ಸೆಸ್ನಲ್ಲಿ ಡೇಟಾಬೇಸ್ ರಚಿಸಿ. ಟೇಬಲ್ ಡಿಸೈನರ್ ಮೋಡ್ನಲ್ಲಿ ಟೇಬಲ್ ವಿಝಾರ್ಡ್ ಅಥವಾ ಟೇಬಲ್ ಬಳಸಿ ಡೇಟಾವನ್ನು ನಮೂದಿಸುವ ಮೂಲಕ ಕೋಷ್ಟಕಗಳನ್ನು ರಚಿಸಿ. ಮಾಂತ್ರಿಕ ಅಥವಾ ಪ್ರಶ್ನೆ ವಿನ್ಯಾಸಕವನ್ನು ಬಳಸಿಕೊಂಡು Microsoft Access ನಲ್ಲಿ ಪ್ರಶ್ನೆಗಳನ್ನು ರಚಿಸಿ.
ಅಮೂರ್ತ, 09/08/2010 ಸೇರಿಸಲಾಗಿದೆ
ಡೇಟಾಬೇಸ್ನಿಂದ ಅಗತ್ಯ ಮಾಹಿತಿಯನ್ನು ಆಯ್ಕೆ ಮಾಡುವ ಸಾಮರ್ಥ್ಯವನ್ನು ಒದಗಿಸುವ ಮತ್ತು ವೀಕ್ಷಿಸಲು ಮತ್ತು ಮುದ್ರಿಸಲು ಉದ್ದೇಶಿಸಿರುವ ಡಾಕ್ಯುಮೆಂಟ್ನ ರೂಪದಲ್ಲಿ ವ್ಯವಸ್ಥೆ ಮಾಡುವ ಸಾಮರ್ಥ್ಯವನ್ನು ಒದಗಿಸುವ ಪ್ರವೇಶ DBMS ಆಬ್ಜೆಕ್ಟ್ಗಳಾಗಿ ವರದಿಗಳು. ಸರಳವಾದ ವರದಿಯನ್ನು ರಚಿಸಿ (ಮಾಂತ್ರಿಕವನ್ನು ಬಳಸಿ) ಮತ್ತು ಡೇಟಾವನ್ನು ಗುಂಪು ಮಾಡಿ.
ಅಮೂರ್ತ, 06/29/2015 ಸೇರಿಸಲಾಗಿದೆ
Microsoft Access ನಲ್ಲಿ ಪ್ರಾರಂಭಿಸಲಾಗುತ್ತಿದೆ. ಸರಳ ಡೇಟಾಬೇಸ್ ರಚಿಸುವ ಮುಖ್ಯ ಅಂಶಗಳು: ವಿನ್ಯಾಸ ಮೋಡ್ನಲ್ಲಿ ಶೀರ್ಷಿಕೆ ಪುಟವನ್ನು ರಚಿಸುವುದು, ಡೇಟಾಬೇಸ್ಗಳು, ಪ್ರಸ್ತುತಿ ಮೋಡ್ನಲ್ಲಿ ಡೇಟಾಬೇಸ್ಗಾಗಿ ಡೇಟಾವನ್ನು ನಮೂದಿಸುವ ವಿಧಾನ. ವರದಿ ವಿನ್ಯಾಸ ಮತ್ತು ಪ್ರೋಗ್ರಾಂ ಸೆಟ್ಟಿಂಗ್ಗಳ ವೈಶಿಷ್ಟ್ಯಗಳು.
ಉಪನ್ಯಾಸ, 02/07/2010 ಸೇರಿಸಲಾಗಿದೆ
ಮೈಕ್ರೋಸಾಫ್ಟ್ ಪ್ರವೇಶದಲ್ಲಿ ಕೋಷ್ಟಕಗಳನ್ನು ರಚಿಸುವುದು; ಅವುಗಳ ನಡುವಿನ ಸಂಪರ್ಕಗಳನ್ನು ಗುರುತಿಸುವುದು. ಕ್ಷೇತ್ರವನ್ನು ವೈಯಕ್ತಿಕ ಮೌಲ್ಯಕ್ಕೆ ಹೊಂದಿಸುವುದು. ವಿನ್ಯಾಸ ಮೋಡ್ನಲ್ಲಿ ಪ್ರಶ್ನೆಗಳನ್ನು ಅಭಿವೃದ್ಧಿಪಡಿಸುವುದು, ಫಾರ್ಮ್ ವಿಝಾರ್ಡ್ ಅನ್ನು ಬಳಸುವ ಫಾರ್ಮ್ಗಳು ಮತ್ತು ವರದಿಗಳು. ಮುಖ್ಯ ಮತ್ತು ಅಧೀನ ಬಟನ್ ರೂಪಗಳ ರಚನೆ.
ಕೋರ್ಸ್ ಕೆಲಸ, 02/13/2013 ಸೇರಿಸಲಾಗಿದೆ
ಸಂವಾದಾತ್ಮಕ ಸಂಬಂಧಿತ ಡೇಟಾಬೇಸ್ ನಿರ್ವಹಣಾ ವ್ಯವಸ್ಥೆಯ ಪರಿಗಣನೆ Microsoft Access. ಕಾರ್ಯಕ್ರಮದ ಗ್ರಾಫಿಕ್ ಸಾಮರ್ಥ್ಯಗಳು; ಕೋಷ್ಟಕಗಳು, ಪ್ರಶ್ನೆಗಳು, ಫಾರ್ಮ್ಗಳು, ವರದಿಗಳು, ಮ್ಯಾಕ್ರೋಗಳು ಮತ್ತು ಮಾಡ್ಯೂಲ್ಗಳನ್ನು ರಚಿಸುವುದು. ಕ್ಲಿಪ್ಪರ್ ಮತ್ತು ಪ್ರವೇಶ ಡೇಟಾಬೇಸ್ಗಳ ತುಲನಾತ್ಮಕ ಗುಣಲಕ್ಷಣಗಳು.
ಕೋರ್ಸ್ ಕೆಲಸ, 01/22/2013 ಸೇರಿಸಲಾಗಿದೆ
ವರದಿಯು ಡೇಟಾದ ಫಾರ್ಮ್ಯಾಟ್ ಮಾಡಲಾದ ಪ್ರಾತಿನಿಧ್ಯವಾಗಿದ್ದು, ಪರದೆಯ ಮೇಲೆ, ಮುದ್ರಣದಲ್ಲಿ ಅಥವಾ ಫೈಲ್ನಲ್ಲಿ ಪ್ರದರ್ಶಿಸಲಾಗುತ್ತದೆ. Microsoft Access ನಲ್ಲಿ ರಚಿಸಲಾದ ವರದಿಯಲ್ಲಿನ ಪ್ರಶ್ನೆ ಅಥವಾ ಕೋಷ್ಟಕದಿಂದ ಡೇಟಾ. ವರದಿಯನ್ನು ರಚಿಸುವ ವಿಧಾನಗಳು. ತಜ್ಞರು ಮತ್ತು ಕಲಿಕೆಯ ವ್ಯವಸ್ಥೆಗಳು. ವರದಿ ಪ್ರದರ್ಶನ ಪ್ರಮಾಣವನ್ನು ಬದಲಾಯಿಸಿ.
ಅಮೂರ್ತ, 11/12/2010 ಸೇರಿಸಲಾಗಿದೆ
ಮೈಕ್ರೋಸಾಫ್ಟ್ ಪ್ರವೇಶದಲ್ಲಿ ಇಂಟರ್ಫೇಸ್ ಮತ್ತು ಪ್ರಾರಂಭಿಸಲಾಗುತ್ತಿದೆ. ಸಂಬಂಧಿತ ಡೇಟಾಬೇಸ್ ನಿರ್ಮಾಣ ಮತ್ತು ಮಾಹಿತಿ ಮಾದರಿಯ ಅಭಿವೃದ್ಧಿ. ಫಾರ್ಮ್ ವಿಝಾರ್ಡ್ ಮತ್ತು ಡಿಸೈನ್ ಮೋಡ್ನಲ್ಲಿ ಪ್ರಶ್ನೆಯನ್ನು ಬಳಸಿಕೊಂಡು ಫಾರ್ಮ್ ಅನ್ನು ವಿನ್ಯಾಸಗೊಳಿಸಿ. ಡೇಟಾ ಕೋಷ್ಟಕಗಳ ರಚನೆ. ಕ್ಷೇತ್ರಗಳಲ್ಲಿ ಮೌಲ್ಯಗಳನ್ನು ಕಂಡುಹಿಡಿಯುವುದು ಮತ್ತು ಬದಲಾಯಿಸುವುದು.
ವರದಿ(ವರದಿ) ಎಂಬುದು ಡೇಟಾಬೇಸ್ ವಸ್ತುವಾಗಿದ್ದು, ಇದನ್ನು ಸ್ಕ್ರೀನ್, ಪ್ರಿಂಟ್ ಅಥವಾ ಫೈಲ್ನಲ್ಲಿ ರಚನಾತ್ಮಕ ಮಾಹಿತಿಯನ್ನು ಪ್ರದರ್ಶಿಸಲು ಬಳಸಲಾಗುತ್ತದೆ. ಕೋಷ್ಟಕಗಳು ಅಥವಾ ಡೇಟಾಬೇಸ್ ಪ್ರಶ್ನೆಗಳಿಂದ ಅಗತ್ಯ ಮಾಹಿತಿಯನ್ನು ಹೊರತೆಗೆಯಲು ಮತ್ತು ಅರ್ಥಮಾಡಿಕೊಳ್ಳಲು ಸುಲಭವಾದ ರೂಪದಲ್ಲಿ ಅದನ್ನು ಪ್ರಸ್ತುತಪಡಿಸಲು ವರದಿಗಳು ನಿಮಗೆ ಅವಕಾಶ ಮಾಡಿಕೊಡುತ್ತವೆ. ವರದಿಯು ಹೆಡರ್, ಡೇಟಾ ಪ್ರದೇಶ, ಹೆಡರ್, ಅಡಿಟಿಪ್ಪಣಿ, ಟಿಪ್ಪಣಿಯನ್ನು ಒಳಗೊಂಡಿದೆ ಮತ್ತು ಪುಟೀಕರಿಸಲಾಗಿದೆ.
ಕೋಷ್ಟಕಗಳಲ್ಲಿ ಒಳಗೊಂಡಿರುವ ಡೇಟಾವನ್ನು ಸಂಗ್ರಹಿಸಲು ಮತ್ತು ಪ್ರಸ್ತುತಪಡಿಸಲು ವರದಿಗಳನ್ನು ಬಳಸಲಾಗುತ್ತದೆ. ವಿಶಿಷ್ಟವಾಗಿ, ವರದಿಯು ನಿರ್ದಿಷ್ಟ ಪ್ರಶ್ನೆಗೆ ಉತ್ತರಿಸಲು ನಿಮಗೆ ಅನುಮತಿಸುತ್ತದೆ, ಉದಾಹರಣೆಗೆ: "ಈ ವರ್ಷ ಪ್ರತಿ ಕ್ಲೈಂಟ್ನಿಂದ ಎಷ್ಟು ಹಣವನ್ನು ಸ್ವೀಕರಿಸಲಾಗಿದೆ?", "ನಮ್ಮ ಕಂಪನಿಯು ಯಾವ ನಗರಗಳಲ್ಲಿ ಗ್ರಾಹಕರನ್ನು ಹೊಂದಿದೆ?" ಪ್ರತಿಯೊಂದು ವರದಿಯನ್ನು ಅತ್ಯಂತ ಅನುಕೂಲಕರ ರೀತಿಯಲ್ಲಿ ಮಾಹಿತಿಯನ್ನು ಪ್ರಸ್ತುತಪಡಿಸಲು ಫಾರ್ಮ್ಯಾಟ್ ಮಾಡಬಹುದು.
ವರದಿಯನ್ನು ಯಾವುದೇ ಸಮಯದಲ್ಲಿ ರನ್ ಮಾಡಬಹುದು ಮತ್ತು ಡೇಟಾಬೇಸ್ನಲ್ಲಿ ಪ್ರಸ್ತುತ ಮಾಹಿತಿಯನ್ನು ಯಾವಾಗಲೂ ಪ್ರತಿಬಿಂಬಿಸುತ್ತದೆ. ವರದಿಗಳನ್ನು ಸಾಮಾನ್ಯವಾಗಿ ಮುದ್ರಣಕ್ಕಾಗಿ ಫಾರ್ಮ್ಯಾಟ್ ಮಾಡಲಾಗುತ್ತದೆ, ಆದರೆ ಅವುಗಳನ್ನು ಪರದೆಯ ಮೇಲೆ ವೀಕ್ಷಿಸಬಹುದು, ಇನ್ನೊಂದು ಪ್ರೋಗ್ರಾಂಗೆ ರಫ್ತು ಮಾಡಬಹುದು ಅಥವಾ ಇಮೇಲ್ ಸಂದೇಶಗಳಾಗಿ ಕಳುಹಿಸಬಹುದು.
ಮೈಕ್ರೋಸಾಫ್ಟ್ ನಲ್ಲಿ ಪ್ರವೇಶ 2007ರಚಿಸಲು ವರದಿಗಳುನೀವು ವಿವಿಧ ವಿಧಾನಗಳನ್ನು ಬಳಸಬಹುದು (ಚಿತ್ರ 9):
· ವರದಿ ವಿಝಾರ್ಡ್
· ವರದಿ ವಿನ್ಯಾಸಕ
· ವರದಿ ಸಾಧನ
· ಖಾಲಿ ವರದಿ
ಮಾಂತ್ರಿಕ ಅಥವಾ ಇತರ ನಿರ್ದಿಷ್ಟಪಡಿಸಿದ ಸಾಧನಗಳನ್ನು ಬಳಸಿಕೊಂಡು ವರದಿಗಳನ್ನು ನಿರ್ವಹಿಸಲು ಸಲಹೆ ನೀಡಲಾಗುತ್ತದೆ ಮತ್ತು ಅವುಗಳನ್ನು ಮಾರ್ಪಡಿಸಿ, ಅಂದರೆ. ನೀವು ವಿನ್ಯಾಸ ಅಥವಾ ವಿನ್ಯಾಸ ಕ್ರಮದಲ್ಲಿ ಅಗತ್ಯ ಬದಲಾವಣೆಗಳನ್ನು ಮಾಡಬಹುದು. Microsoft Access 2007 ವರದಿಗಳಿಗೆ ಬದಲಾವಣೆಗಳು ಮತ್ತು ಸೇರ್ಪಡೆಗಳನ್ನು ಮಾಡಲು ಎರಡು ವಿಧಾನಗಳನ್ನು ಒದಗಿಸುತ್ತದೆ: ಲೇಔಟ್ ಮೋಡ್ ಮತ್ತು ವಿನ್ಯಾಸ ಮೋಡ್.
ಲೇಔಟ್ ಮೋಡ್ ಡಿಸೈನ್ ಮೋಡ್ಗಿಂತ ವರದಿಗಳನ್ನು ಸಂಪಾದಿಸಲು ಮತ್ತು ಫಾರ್ಮ್ಯಾಟ್ ಮಾಡಲು (ಬದಲಾಯಿಸಲು) ಹೆಚ್ಚು ದೃಶ್ಯ ಮೋಡ್ ಆಗಿದೆ. ಲೇಔಟ್ ಮೋಡ್ನಲ್ಲಿ ವರದಿಗೆ ಬದಲಾವಣೆಗಳನ್ನು ಮಾಡುವುದು ಅಸಾಧ್ಯವಾದ ಸಂದರ್ಭಗಳಲ್ಲಿ, ವಿನ್ಯಾಸ ಮೋಡ್ ಅನ್ನು ಬಳಸುವುದು ಸೂಕ್ತವಾಗಿದೆ.
ವರದಿ ವಿಝಾರ್ಡ್. ವರದಿ ವಿಝಾರ್ಡ್ ಅನ್ನು ಬಳಸಿಕೊಂಡು ವರದಿಯನ್ನು ರಚಿಸಲು, ನೀವು ಈ ಕೆಳಗಿನ ಹಂತಗಳನ್ನು ನಿರ್ವಹಿಸಬೇಕು:
· ಪ್ರವೇಶ ಡೇಟಾಬೇಸ್ ವಿಂಡೋದಲ್ಲಿ, ರಚಿಸಿ ಟ್ಯಾಬ್ ಅನ್ನು ಕ್ಲಿಕ್ ಮಾಡಿ ಮತ್ತು ನಂತರ ವರದಿಗಳ ಗುಂಪಿನಲ್ಲಿ ವರದಿ ವಿಝಾರ್ಡ್ ಬಟನ್ ಅನ್ನು ಕ್ಲಿಕ್ ಮಾಡಿ. ವರದಿಗಳನ್ನು ರಚಿಸಿ ಸಂವಾದ ಪೆಟ್ಟಿಗೆ ಕಾಣಿಸಿಕೊಳ್ಳುತ್ತದೆ.
· ಕೋಷ್ಟಕಗಳು ಮತ್ತು ವರದಿಗಳ ಕ್ಷೇತ್ರದಲ್ಲಿ, ಬಾಣದ ಗುರುತನ್ನು ಕ್ಲಿಕ್ ಮಾಡಿ ಮತ್ತು ಡೇಟಾ ಮೂಲವಾಗಿ ವಿದ್ಯಾರ್ಥಿಗಳ ಕೋಷ್ಟಕವನ್ನು ಆಯ್ಕೆಮಾಡಿ.
· ಸರಿ ಬಟನ್ ಮೇಲೆ ಕ್ಲಿಕ್ ಮಾಡಿ (ಚಿತ್ರ 9).

ಅಕ್ಕಿ. 10.
· ಎಲ್ಲಾ "ಲಭ್ಯವಿರುವ ಕ್ಷೇತ್ರಗಳನ್ನು" ಅವುಗಳನ್ನು ಆಯ್ಕೆ ಮಾಡುವ ಮೂಲಕ ಮತ್ತು ಬಟನ್ ಅನ್ನು ಕ್ಲಿಕ್ ಮಾಡುವ ಮೂಲಕ "ಆಯ್ದ ಕ್ಷೇತ್ರಗಳು" ಗೆ ಪರಿವರ್ತಿಸಿ.
· ಮುಂದಿನ ಹಂತದಲ್ಲಿ (ಗುಂಪು ಹಂತಗಳನ್ನು ಸೇರಿಸುವುದೇ?), ಮುಂದೆ ಕ್ಲಿಕ್ ಮಾಡಿ.
· "ದಾಖಲೆಗಳಿಗಾಗಿ ವಿಂಗಡಣೆಯ ಕ್ರಮವನ್ನು ಆಯ್ಕೆಮಾಡಿ" ಹಂತದಲ್ಲಿ. ಆರೋಹಣ ಕ್ರಮದಲ್ಲಿ ವಿಂಗಡಿಸಲು ಡ್ರಾಪ್-ಡೌನ್ ಪಟ್ಟಿಯಿಂದ "ಕೊನೆಯ ಹೆಸರು" ಆಯ್ಕೆಮಾಡಿ.
· ಹಂತದಲ್ಲಿ "ವರದಿಗಾಗಿ ಲೇಔಟ್ ಪ್ರಕಾರವನ್ನು ಆಯ್ಕೆಮಾಡಿ." ಆಯ್ಕೆಮಾಡಿ: ಲೇಔಟ್ - ಬ್ಲಾಕ್, ಓರಿಯಂಟೇಶನ್ - ಭಾವಚಿತ್ರ. ಮುಂದಿನ ಬಟನ್ ಮೇಲೆ ಕ್ಲಿಕ್ ಮಾಡಿ.
· ಹಂತದಲ್ಲಿ "ಅಗತ್ಯವಿರುವ ಶೈಲಿಯನ್ನು ಆಯ್ಕೆಮಾಡಿ". ನಾವು ಆಯ್ಕೆ ಮಾಡುತ್ತೇವೆ - ಆಕರ್ಷಕ.
· ಮುಂದಿನ ಹಂತವು "ವರದಿ ಹೆಸರನ್ನು ಹೊಂದಿಸಿ." ಹೆಸರನ್ನು ನಮೂದಿಸಿ - ಮಾಸ್ಟರ್_ವರದಿಗಳ ವಿದ್ಯಾರ್ಥಿಗಳು.
ಮುಂದಿನ ಹಂತಗಳು: ವರದಿಯನ್ನು ವೀಕ್ಷಿಸಿ; ವರದಿ ವಿನ್ಯಾಸವನ್ನು ಬದಲಾಯಿಸಿ. ವೀಕ್ಷಿಸಿ ಆಯ್ಕೆಮಾಡಿ ಮತ್ತು ಮುಕ್ತಾಯ ಬಟನ್ ಕ್ಲಿಕ್ ಮಾಡಿ. ವರದಿಯು ಪೂರ್ವವೀಕ್ಷಣೆ ಮೋಡ್ನಲ್ಲಿ ತೆರೆಯುತ್ತದೆ, ಇದು ವರದಿಯನ್ನು ಮುದ್ರಿಸಿದಾಗ ಹೇಗಿರುತ್ತದೆ ಎಂಬುದನ್ನು ನೋಡಲು ನಿಮಗೆ ಅನುಮತಿಸುತ್ತದೆ.

ಅಕ್ಕಿ. ಹನ್ನೊಂದು.
· ವಿನ್ಯಾಸ ಮೋಡ್ಗೆ ಬದಲಿಸಿ ಮತ್ತು ವರದಿಯನ್ನು ಸಂಪಾದಿಸಿ ಮತ್ತು ಫಾರ್ಮ್ಯಾಟ್ ಮಾಡಿ. ಪೂರ್ವವೀಕ್ಷಣೆ ಮೋಡ್ನಿಂದ ವಿನ್ಯಾಸ ಮೋಡ್ಗೆ ಬದಲಾಯಿಸಲು, ನೀವು ನ್ಯಾವಿಗೇಷನ್ ಪ್ರದೇಶದಲ್ಲಿನ ವರದಿಯ ಹೆಸರಿನ ಮೇಲೆ ಬಲ ಕ್ಲಿಕ್ ಮಾಡಿ ಮತ್ತು ಸಂದರ್ಭ ಮೆನುವಿನಿಂದ ವಿನ್ಯಾಸ ಮೋಡ್ ಅನ್ನು ಆಯ್ಕೆ ಮಾಡಬೇಕಾಗುತ್ತದೆ. ವರದಿಯು ವಿನ್ಯಾಸ ಮೋಡ್ನಲ್ಲಿ ಪರದೆಯ ಮೇಲೆ ಕಾಣಿಸುತ್ತದೆ.

ಅಕ್ಕಿ. 12.
ಸಂಪಾದನೆ:
1) ಹೆಡರ್ ಮತ್ತು ಡೇಟಾ ಪ್ರದೇಶದಲ್ಲಿ ವಿದ್ಯಾರ್ಥಿ ಕೋಡ್ ಕ್ಷೇತ್ರಗಳನ್ನು ತೆಗೆದುಹಾಕಿ;
2) ಹೆಡರ್ ಮತ್ತು ಡೇಟಾ ಪ್ರದೇಶದಲ್ಲಿ ಗುಂಪು ಕೋಡ್ ಕ್ಷೇತ್ರಗಳನ್ನು ತೆಗೆದುಹಾಕಿ;
3) ಗುಂಪು ಕೋಡ್ ಕ್ಷೇತ್ರದ ಸ್ಥಳದಲ್ಲಿ, "ವಿದ್ಯಾರ್ಥಿ ಗುಂಪುಗಳು" ಪಟ್ಟಿಯಿಂದ "ಹೆಸರು" ಕ್ಷೇತ್ರವನ್ನು ಸರಿಸಿ;
4) ಹೆಡರ್ ಮತ್ತು ಡೇಟಾ ಪ್ರದೇಶದ ಎಲ್ಲಾ ಕ್ಷೇತ್ರಗಳನ್ನು ಎಡಕ್ಕೆ ಸರಿಸಿ.
5) ಪುಟದ ಶೀರ್ಷಿಕೆಯಲ್ಲಿ ಶಾಸನವನ್ನು ಬದಲಾಯಿಸಿ, NTU "KhPI" ಅನ್ನು ನಮೂದಿಸಿ ಮತ್ತು Enter ಅನ್ನು ಒತ್ತಿರಿ.
6) ಶೀರ್ಷಿಕೆಯನ್ನು ಸರಿಸಿ. ಅಡಿಟಿಪ್ಪಣಿಯಲ್ಲಿ, = Now() ಕ್ಷೇತ್ರವನ್ನು ಆಯ್ಕೆ ಮಾಡಿ ಮತ್ತು ವಿದ್ಯಾರ್ಥಿಗಳ ಹೆಸರಿನ ಅಡಿಯಲ್ಲಿ ಅದನ್ನು ಹೆಡರ್ಗೆ ಎಳೆಯಿರಿ. ದಿನಾಂಕವು ಶೀರ್ಷಿಕೆಯ ಕೆಳಗೆ ಕಾಣಿಸುತ್ತದೆ.
ಫಾರ್ಮ್ಯಾಟಿಂಗ್:
1) NTU “KhPI” ನ ಶಿರೋನಾಮೆ ವಿದ್ಯಾರ್ಥಿಗಳನ್ನು ಆಯ್ಕೆಮಾಡಿ
2) ಟೈಪ್ಫೇಸ್, ಫಾಂಟ್ ಶೈಲಿ ಮತ್ತು ಬಣ್ಣ, ಹಾಗೆಯೇ ಹಿನ್ನೆಲೆ ತುಂಬುವ ಬಣ್ಣವನ್ನು ಬದಲಾಯಿಸಿ. ವಿನ್ಯಾಸ ಕ್ರಮದಲ್ಲಿ ವರದಿ ಚಿತ್ರ 5 ರಲ್ಲಿ ತೋರಿಸಿರುವ ರೂಪವನ್ನು ತೆಗೆದುಕೊಳ್ಳುತ್ತದೆ.

ಅಕ್ಕಿ. 13.
3) ಪೂರ್ವವೀಕ್ಷಣೆ ಮೋಡ್ಗೆ ಹೋಗಿ. ಪೂರ್ವವೀಕ್ಷಣೆ ಮೋಡ್ಗೆ ಬದಲಾಯಿಸಲು, ನೀವು ನ್ಯಾವಿಗೇಷನ್ ಪ್ರದೇಶದಲ್ಲಿನ ವರದಿಯ ಹೆಸರಿನ ಮೇಲೆ ಬಲ ಕ್ಲಿಕ್ ಮಾಡಬೇಕಾಗುತ್ತದೆ ಮತ್ತು ಸಂದರ್ಭ ಮೆನುವಿನಲ್ಲಿ "ಪೂರ್ವವೀಕ್ಷಣೆ" ಮೋಡ್ ಅನ್ನು ಆಯ್ಕೆ ಮಾಡಿ (ಚಿತ್ರ 6).

ಅಕ್ಕಿ. 14.
ವರದಿ ಪರಿಕರ. ತ್ವರಿತವಾಗಿ ವರದಿಯನ್ನು ರಚಿಸಲು, ಅಂದರೆ. ವರದಿ ಉಪಕರಣವನ್ನು ಬಳಸಿಕೊಂಡು ಒಂದು ಕ್ಲಿಕ್ನಲ್ಲಿ ರಚಿಸಿ. ಈ ಸಂದರ್ಭದಲ್ಲಿ, ಅಸ್ತಿತ್ವದಲ್ಲಿರುವ ಟೇಬಲ್ ಅಥವಾ ಪ್ರಶ್ನೆಯನ್ನು ಆಧರಿಸಿ ವರದಿಯನ್ನು ರಚಿಸಲಾಗುತ್ತದೆ. ರಚಿಸಿದ ವರದಿಯು ಟೇಬಲ್ನ ಎಲ್ಲಾ ದಾಖಲೆಗಳನ್ನು ಅಥವಾ ವರದಿಯನ್ನು ರಚಿಸಿದ ಆಧಾರದ ಮೇಲೆ ಪ್ರಶ್ನೆಯನ್ನು ಪ್ರದರ್ಶಿಸುತ್ತದೆ. ಆದರೆ ರಚಿಸಿದ ವರದಿಯನ್ನು ಲೇಔಟ್ ಅಥವಾ ವಿನ್ಯಾಸ ಕ್ರಮದಲ್ಲಿ ಮಾರ್ಪಡಿಸಬಹುದು.
ವರದಿಯನ್ನು ರಚಿಸಲು, ನೀವು ಈ ಕೆಳಗಿನವುಗಳನ್ನು ಮಾಡಬೇಕು: ನ್ಯಾವಿಗೇಷನ್ ಪ್ರದೇಶದಲ್ಲಿ, ನೀವು ಟೇಬಲ್ ಅನ್ನು ಆಯ್ಕೆ ಮಾಡಬೇಕಾಗುತ್ತದೆ (ಉದಾಹರಣೆಗೆ, ವಿದ್ಯಾರ್ಥಿಗಳು), ಅದರ ಆಧಾರದ ಮೇಲೆ ನೀವು ವರದಿಯನ್ನು ರಚಿಸಲು ಬಯಸುತ್ತೀರಿ. ನಂತರ ರಚಿಸಿ ಟ್ಯಾಬ್ಗೆ ಹೋಗಿ ಮತ್ತು ವರದಿ ಐಕಾನ್ ಕ್ಲಿಕ್ ಮಾಡಿ. ಪ್ರಸ್ತುತ ವಿದ್ಯಾರ್ಥಿಗಳ ಕೋಷ್ಟಕವನ್ನು ಆಧರಿಸಿದ ಸರಳ ವರದಿಯನ್ನು ಪರದೆಯ ಮೇಲೆ ಪ್ರದರ್ಶಿಸಲಾಗುತ್ತದೆ.
ಖಾಲಿ ವರದಿ ಉಪಕರಣ. ಲೇಔಟ್ ಮೋಡ್ನಲ್ಲಿ ಮೊದಲಿನಿಂದ ವರದಿಗಳನ್ನು ರಚಿಸಲು ಖಾಲಿ ವರದಿ ಉಪಕರಣವು ನಿಮಗೆ ಅನುಮತಿಸುತ್ತದೆ. ಇದನ್ನು ಮಾಡಲು, ರಚಿಸಿ ಟ್ಯಾಬ್ನಲ್ಲಿ ವರದಿಗಳ ಗುಂಪಿನಲ್ಲಿ ಖಾಲಿ ವರದಿಯನ್ನು ಕ್ಲಿಕ್ ಮಾಡಿ. ಪ್ರವೇಶ 2007 ಸಂಪಾದನೆ ವಿಂಡೋದಲ್ಲಿ, Report1 ಖಾಲಿ ಡೇಟಾ ಪ್ರದೇಶದೊಂದಿಗೆ ಕಾಣಿಸಿಕೊಳ್ಳುತ್ತದೆ ಮತ್ತು ಅಸ್ತಿತ್ವದಲ್ಲಿರುವ ಕೋಷ್ಟಕಗಳ "ಫೀಲ್ಡ್ ಪಟ್ಟಿ" ಪ್ರದೇಶವನ್ನು ವಿಂಡೋದ ಬಲಭಾಗದಲ್ಲಿ ಪ್ರದರ್ಶಿಸಲಾಗುತ್ತದೆ. ಟೇಬಲ್ನ "+" ಚಿಹ್ನೆಯ ಮೇಲೆ ಕ್ಲಿಕ್ ಮಾಡುವುದರಿಂದ (ಉದಾಹರಣೆಗೆ, ವಿದ್ಯಾರ್ಥಿಗಳು) ಅಗತ್ಯವಿರುವ ಕ್ಷೇತ್ರಗಳ ಪಟ್ಟಿಯನ್ನು ತೆರೆಯುತ್ತದೆ.
ಎಡ ಮೌಸ್ ಬಟನ್ ಅನ್ನು ಕ್ಲಿಕ್ ಮಾಡಿ ಮತ್ತು ಹಿಡಿದಿಟ್ಟುಕೊಳ್ಳುವ ಮೂಲಕ ಈ ಪಟ್ಟಿಯಿಂದ ಅಗತ್ಯವಿರುವ ಕ್ಷೇತ್ರಗಳನ್ನು ವರದಿಗೆ ಎಳೆಯಿರಿ. ಫಾರ್ಮ್ಯಾಟ್ ಟ್ಯಾಬ್ನಲ್ಲಿ "ನಿಯಂತ್ರಣಗಳು" ಗುಂಪಿನ ಪರಿಕರಗಳನ್ನು ಬಳಸಿಕೊಂಡು, ಶೀರ್ಷಿಕೆ, ಪುಟ ಸಂಖ್ಯೆಗಳು, ದಿನಾಂಕ ಮತ್ತು ಸಮಯವನ್ನು ಸೇರಿಸುವ ಮೂಲಕ ನೀವು ವರದಿಯನ್ನು ಮಾರ್ಪಡಿಸಬಹುದು. ಅಗತ್ಯವಿದ್ದರೆ, ಅದನ್ನು ವಿನ್ಯಾಸ ಕ್ರಮದಲ್ಲಿ ಮಾರ್ಪಡಿಸಬಹುದು. ವರದಿಯನ್ನು ಉಳಿಸಿ.
ವರದಿಗಳು
ವರದಿ -ಮುದ್ರಣಕ್ಕಾಗಿ ಡೇಟಾವನ್ನು ಸಂಘಟಿಸಲು ಇದು ಪರಿಣಾಮಕಾರಿ ಸಾಧನವಾಗಿದೆ.
ವರದಿಯನ್ನು ಬಳಸಿಕೊಂಡು, ನೀವು ಓದಲು ಮತ್ತು ವಿಶ್ಲೇಷಿಸಲು ಸುಲಭವಾದ ರೂಪದಲ್ಲಿ ಡೇಟಾವನ್ನು ಪ್ರದರ್ಶಿಸಬಹುದು. ಕೋಷ್ಟಕಗಳು ಮತ್ತು ಪ್ರಶ್ನೆಗಳ ಆಧಾರದ ಮೇಲೆ ವರದಿಗಳನ್ನು ರಚಿಸಬಹುದು. ನೀವು ವರದಿಯನ್ನು ಉಳಿಸಿದಾಗ, ಅದರ ರಚನೆಯನ್ನು ಮಾತ್ರ ಉಳಿಸಲಾಗುತ್ತದೆ. ವರದಿಯ ಡೇಟಾ ಔಟ್ಪುಟ್ ಯಾವಾಗಲೂ ಡೇಟಾಬೇಸ್ ದಾಖಲೆಗಳ ಪ್ರಸ್ತುತ ಸ್ಥಿತಿಗೆ ಅನುರೂಪವಾಗಿದೆ. ಹೆಚ್ಚಿನ ವರದಿಗಳು ಸ್ಟ್ರಿಪ್ ಅಥವಾ ಕಾಲಮ್ ವೀಕ್ಷಣೆಯನ್ನು ಹೊಂದಿವೆ. ಅಂಕಣ ವರದಿಯು ಫಾರ್ಮ್ನ ಮುದ್ರಿತ, ಸ್ತಂಭಾಕಾರದ ಆವೃತ್ತಿಯಾಗಿದೆ. ಟೇಪ್ ವರದಿಯು ಟೇಪ್ ಫಾರ್ಮ್ ಅನ್ನು ಹೋಲುತ್ತದೆ.
ಮೈಕ್ರೋಸಾಫ್ಟ್ ಆಫೀಸ್ ಆಕ್ಸೆಸ್ 2007 ಪರಿಕರಗಳು ನಿಮಗೆ ರಚಿಸಲು ಅನುವು ಮಾಡಿಕೊಡುತ್ತದೆ ವರದಿಗಳುಸಂಕೀರ್ಣತೆಯ ಯಾವುದೇ ಪದವಿ. ವರದಿಯ ರಚನೆಯು ತುಂಬಾ ಸರಳವಾಗಿರಬಹುದು (ನಿಯಮಿತ ಪಟ್ಟಿ) ಅಥವಾ ತುಂಬಾ ಸಂಕೀರ್ಣವಾಗಿರಬಹುದು - ವಿವಿಧ ಪ್ರದೇಶಗಳಿಂದ ವರ್ಗೀಕರಿಸಲಾದ ಮಾರಾಟದ ಸಾರಾಂಶ ವರದಿ.
ಯಾವುದೇ ವರದಿಯನ್ನು ರಚಿಸುವುದು ಡೇಟಾ ಮೂಲವನ್ನು ಗುರುತಿಸುವುದರೊಂದಿಗೆ ಪ್ರಾರಂಭವಾಗುತ್ತದೆ. ಎರಡನೇ ಹಂತದಲ್ಲಿ, ನೀವು ವರದಿ ವಿಝಾರ್ಡ್ ಅನ್ನು ಬಳಸಬಹುದು, ಇದು ವರದಿಯ "ವಿನ್ಯಾಸ"ವನ್ನು ಸಂವಾದಾತ್ಮಕವಾಗಿ ಒದಗಿಸುತ್ತದೆ.
ಆಜ್ಞೆಯನ್ನು ಬಳಸಿಕೊಂಡು ನೀವು ವರದಿಯನ್ನು ರಚಿಸಬಹುದು ವರದಿ, ಇದು ಗುಂಪಿನಲ್ಲಿದೆ ವರದಿಗಳುಟ್ಯಾಬ್ನಲ್ಲಿ ಸೃಷ್ಟಿ.ಈ ಸಂದರ್ಭದಲ್ಲಿ, ಹೆಚ್ಚುವರಿ ಮಾಹಿತಿಯನ್ನು ವಿನಂತಿಸದೆ ತಕ್ಷಣವೇ ವರದಿಯನ್ನು ರಚಿಸಲಾಗುತ್ತದೆ. ಇದಲ್ಲದೆ, ಈ ವರದಿಯು ಮೂಲ ಕೋಷ್ಟಕ ಮತ್ತು ಪ್ರಶ್ನೆಯ ಎಲ್ಲಾ ದಾಖಲೆಗಳನ್ನು ಒಳಗೊಂಡಿದೆ.
1. ನ್ಯಾವಿಗೇಶನ್ ಪೇನ್ಗೆ ಹೋಗಿ, ನಂತರ ವರದಿಯನ್ನು ರಚಿಸಲು ನೀವು ಬಳಸುವ ಟೇಬಲ್ ಅಥವಾ ಪ್ರಶ್ನೆಯನ್ನು ಕ್ಲಿಕ್ ಮಾಡಿ.
2. ಟ್ಯಾಬ್ಗೆ ಹೋಗಿ ಸೃಷ್ಟಿ,ನಂತರ ಗುಂಪಿನಲ್ಲಿ ವರದಿಗಳುಐಕಾನ್ ಮೇಲೆ ಕ್ಲಿಕ್ ಮಾಡಿ ವರದಿ. 
3. ಇದು ತಕ್ಷಣವೇ ವರದಿಯನ್ನು ರಚಿಸುತ್ತದೆ (ಚಿತ್ರ 22).
4. ಈಗ ಕೀಗಳನ್ನು ಒತ್ತುವ ಮೂಲಕ ವರದಿಯನ್ನು ಉಳಿಸಿ

ಅಕ್ಕಿ. 22. ನಮ್ಮ ಮೊದಲ ವರದಿಯನ್ನು ಕೆಲವು ಸೆಕೆಂಡುಗಳಲ್ಲಿ ರಚಿಸಲಾಗಿದೆ
ಈಗ ಬಳಸಿ ವರದಿಯನ್ನು ರಚಿಸೋಣ ವರದಿ ವಿಝಾರ್ಡ್ಸ್, ಇದು ಹೆಚ್ಚಿನ ವೈಶಿಷ್ಟ್ಯಗಳನ್ನು ಮತ್ತು ಹೆಚ್ಚಿನ ಮಟ್ಟದ ನಮ್ಯತೆಯನ್ನು ಒದಗಿಸುತ್ತದೆ. ನಿರ್ದಿಷ್ಟವಾಗಿ, ಡೇಟಾವನ್ನು ಹೇಗೆ ಗುಂಪು ಮಾಡಲಾಗಿದೆ ಮತ್ತು ವಿಂಗಡಿಸಲಾಗಿದೆ ಎಂಬುದನ್ನು ನೀವು ವ್ಯಾಖ್ಯಾನಿಸಬಹುದು ಮತ್ತು ನಿಮ್ಮ ವರದಿಯಲ್ಲಿ ಬಹು ಕೋಷ್ಟಕಗಳು ಅಥವಾ ಪ್ರಶ್ನೆಗಳಿಂದ ಕ್ಷೇತ್ರಗಳನ್ನು ಸಹ ನೀವು ಸೇರಿಸಬಹುದು.
1. ಟ್ಯಾಬ್ಗೆ ಹೋಗಿ ಸೃಷ್ಟಿ, ನಂತರ ಗುಂಪಿನಲ್ಲಿ ವರದಿಗಳುಐಕಾನ್ ಮೇಲೆ ಕ್ಲಿಕ್ ಮಾಡಿ ವರದಿ ವಿಝಾರ್ಡ್. 
2. ವರದಿಯ ಮಾಂತ್ರಿಕನ ಮೊದಲ ವಿಂಡೋದಲ್ಲಿ, ಈ ಕೋಷ್ಟಕದಲ್ಲಿ ಟೇಬಲ್ ಮತ್ತು ಕ್ಷೇತ್ರಗಳನ್ನು ಆಯ್ಕೆ ಮಾಡಿ ಅದನ್ನು ವರದಿಯಲ್ಲಿ ಸೇರಿಸಲಾಗುತ್ತದೆ (ಚಿತ್ರ 23). ನಂತರ ಬಟನ್ ಮೇಲೆ ಕ್ಲಿಕ್ ಮಾಡಿ ಮತ್ತಷ್ಟು.

ಅಕ್ಕಿ. 23. ವರದಿಯನ್ನು ರಚಿಸುವ ಕೋಷ್ಟಕವನ್ನು ಆಯ್ಕೆಮಾಡಿ, ಹಾಗೆಯೇ ವರದಿಯಲ್ಲಿ ಸೇರಿಸಲಾಗುವ ಕ್ಷೇತ್ರಗಳನ್ನು ಆಯ್ಕೆಮಾಡಿ.
3. ಮುಂದಿನ ವಿಂಡೋದಲ್ಲಿ, ವರದಿಯಲ್ಲಿ ಗುಂಪು ಮಾಡುವ ಹಂತಗಳನ್ನು ಆಯ್ಕೆ ಮಾಡಿ (ಚಿತ್ರ 24), ಬಟನ್ ಮೇಲೆ ಕ್ಲಿಕ್ ಮಾಡಿ ಮತ್ತಷ್ಟು
 .
.
ಚಿತ್ರ 24. ವರದಿಯಲ್ಲಿ ಗುಂಪು ಮಾಡುವ ಕ್ಷೇತ್ರಗಳ ಮಟ್ಟವನ್ನು ನಿರ್ಧರಿಸುವುದು.
4. ಈ ವಿಂಡೋದಲ್ಲಿ, ದಾಖಲೆಗಳನ್ನು ವಿಂಗಡಿಸುವ ಕ್ರಮವನ್ನು ಆಯ್ಕೆ ಮಾಡಿ (ಚಿತ್ರ 25), ಬಟನ್ ಮೇಲೆ ಕ್ಲಿಕ್ ಮಾಡಿ ಮತ್ತಷ್ಟು.

ಅಕ್ಕಿ. 25. ವರದಿಯಿಂದ ಪ್ರದರ್ಶಿಸಲಾದ ಕ್ಷೇತ್ರಗಳ ವಿಂಗಡಣೆಯ ಕ್ರಮವನ್ನು ನಿರ್ಧರಿಸುವುದು
5. ಇದರಲ್ಲಿ (ಚಿತ್ರ 26) ವರದಿ ವಿನ್ಯಾಸವನ್ನು ಆಯ್ಕೆ ಮಾಡಿ ಮತ್ತು ಬಟನ್ ಮೇಲೆ ಕ್ಲಿಕ್ ಮಾಡಿ ಮತ್ತಷ್ಟು.

ಅಕ್ಕಿ. 26. ವರದಿ ವಿನ್ಯಾಸವನ್ನು ಆಯ್ಕೆಮಾಡಿ.
6. ಮುಂದಿನ ವಿಂಡೋದಲ್ಲಿ, ನೀವು ವೈಯಕ್ತಿಕ ವರದಿ ಅಂಶಗಳ ಪ್ರದರ್ಶನ ಶೈಲಿಯನ್ನು ಕಾನ್ಫಿಗರ್ ಮಾಡಬಹುದು (ಚಿತ್ರ 27), ನಂತರ ಬಟನ್ ಮೇಲೆ ಕ್ಲಿಕ್ ಮಾಡಿ ಮತ್ತಷ್ಟು.

ಅಕ್ಕಿ. 27. ಪ್ರತ್ಯೇಕ ವರದಿ ಅಂಶಗಳ ಪ್ರದರ್ಶನ ಶೈಲಿಯನ್ನು ಆಯ್ಕೆಮಾಡಿ
7. ಅಂತಿಮ ವರದಿ ರಚನೆ ವಿಂಡೋದಲ್ಲಿ, ವರದಿ ವಿನ್ಯಾಸದ ಪೂರ್ವವೀಕ್ಷಣೆಯನ್ನು ಆಯ್ಕೆಮಾಡಿ ಮತ್ತು ಬಟನ್ ಕ್ಲಿಕ್ ಮಾಡಿ ಸಿದ್ಧವಾಗಿದೆ.ವರದಿಯನ್ನು ಮುದ್ರಿಸಿದ ರೂಪದಲ್ಲಿ ನೀವು ನೋಡುತ್ತೀರಿ (ಚಿತ್ರ 28).

ಅಕ್ಕಿ. 28. ಪ್ರತ್ಯೇಕ ವರದಿ ಅಂಶಗಳ ಪ್ರದರ್ಶನ ಶೈಲಿಯನ್ನು ಆಯ್ಕೆಮಾಡಿ.