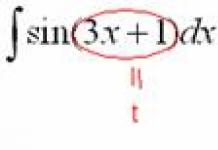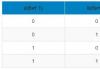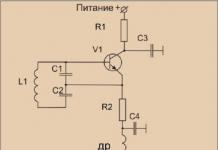ಆಧುನಿಕ ಸ್ಮಾರ್ಟ್ಫೋನ್ಗಳು ಹೆಚ್ಚು ಅಥವಾ ಕಡಿಮೆ ಹಾದುಹೋಗಬಹುದಾದ ಅಂತರ್ನಿರ್ಮಿತ ಕ್ಯಾಮೆರಾಗಳನ್ನು ಹೊಂದಿದ್ದು ಅದು ನಿಮಗೆ ಉತ್ತಮ ಗುಣಮಟ್ಟದ ಚಿತ್ರಗಳನ್ನು ತೆಗೆದುಕೊಳ್ಳಲು ಅನುವು ಮಾಡಿಕೊಡುತ್ತದೆ. ಸಹಜವಾಗಿ, ವೃತ್ತಿಪರ ಛಾಯಾಗ್ರಾಹಕರು ಈ ಕ್ಯಾಮೆರಾಗಳೊಂದಿಗೆ ಅನೇಕ ನ್ಯೂನತೆಗಳನ್ನು ಕಂಡುಕೊಳ್ಳುತ್ತಾರೆ. ಆದರೆ ಹೆಚ್ಚಿನ ಸಾಮಾನ್ಯ ಬಳಕೆದಾರರು ಅಂತರ್ನಿರ್ಮಿತ ಕ್ಯಾಮೆರಾದೊಂದಿಗೆ ತೆಗೆದ ಚಿತ್ರಗಳ ಗುಣಮಟ್ಟದಿಂದ ತೃಪ್ತರಾಗಿದ್ದಾರೆ, ಆದ್ದರಿಂದ ಅವರು ಉತ್ತಮ ಗುಣಮಟ್ಟದ ಕ್ಯಾಮೆರಾವನ್ನು ಹೊಂದಿರದಿದ್ದಾಗ ಛಾಯಾಗ್ರಹಣಕ್ಕಾಗಿ ತಮ್ಮ ಸ್ಮಾರ್ಟ್ಫೋನ್ಗಳನ್ನು ಹೆಚ್ಚಾಗಿ ಬಳಸುತ್ತಾರೆ. ಇದಲ್ಲದೆ, ಆಧುನಿಕವುಗಳು ಅಂತಹ ಛಾಯಾಚಿತ್ರಗಳ ಗುಣಮಟ್ಟದ ಮಟ್ಟವನ್ನು ಗಣನೀಯವಾಗಿ ಹೆಚ್ಚಿಸಿವೆ.
ಫೋನ್ನಲ್ಲಿ ಚಿತ್ರೀಕರಿಸಿದ ನಂತರ, ಬಳಕೆದಾರರು ಸೆರೆಹಿಡಿದ ಫೋಟೋಗಳನ್ನು ವಿವಿಧ ಕಾರ್ಯಗಳನ್ನು ನಿರ್ವಹಿಸಲು ಫೋನ್ನಿಂದ ಕಂಪ್ಯೂಟರ್ಗೆ ವರ್ಗಾಯಿಸಬೇಕಾಗಬಹುದು: ಪಿಸಿಯಲ್ಲಿ ಫೋಟೋಗಳೊಂದಿಗೆ ಆರ್ಕೈವ್ ಅನ್ನು ರಚಿಸುವುದು, ಗ್ರಾಫಿಕ್ ಎಡಿಟರ್ಗಳಲ್ಲಿ ವಸ್ತುಗಳನ್ನು ಸಂಪಾದಿಸುವುದು (ಸ್ಮಾರ್ಟ್ಫೋನ್ಗಳಿಗಾಗಿ ಸಂಪಾದಕರ ಕಾರ್ಯವು ಸೀಮಿತವಾಗಿದೆ ಮತ್ತು ಆಗಾಗ್ಗೆ ಅನಾನುಕೂಲ), ಪ್ರಸ್ತುತಿಗಳನ್ನು ರಚಿಸುವುದು, ಇತ್ಯಾದಿ. ನಿಮ್ಮ ಫೋನ್ನಿಂದ ನಿಮ್ಮ ಕಂಪ್ಯೂಟರ್ಗೆ ಫೋಟೋಗಳನ್ನು ವರ್ಗಾಯಿಸಲು ವಿವಿಧ ಮಾರ್ಗಗಳಿವೆ., ಅವುಗಳಲ್ಲಿ ಕೆಲವನ್ನು ಈ ಲೇಖನದಲ್ಲಿ ಕೆಳಗೆ ಚರ್ಚಿಸಲಾಗಿದೆ.
ಚಾರ್ಜಿಂಗ್ ಕಾರ್ಡ್ ಅನ್ನು ಅದರ ಉದ್ದೇಶಿತ ಉದ್ದೇಶಕ್ಕಾಗಿ (ಸ್ಮಾರ್ಟ್ಫೋನ್ ಚಾರ್ಜ್ ಮಾಡುವುದು) ಮಾತ್ರವಲ್ಲದೆ ಸ್ಮಾರ್ಟ್ಫೋನ್ ಮತ್ತು ಕಂಪ್ಯೂಟರ್ ನಡುವೆ ಮಾಹಿತಿಯನ್ನು ವಿನಿಮಯ ಮಾಡಿಕೊಳ್ಳಲು ಸಹ ಬಳಸಬಹುದು. ಮಾಹಿತಿಯನ್ನು ರವಾನಿಸಲು ಚಾರ್ಜಿಂಗ್ ಬಳ್ಳಿಯನ್ನು ಬಳಸುವುದು ಅತ್ಯಂತ ವಿಶ್ವಾಸಾರ್ಹವಾಗಿದೆ, ಏಕೆಂದರೆ ವೈರ್ಡ್ ಸಂಪರ್ಕದೊಂದಿಗೆ ಯಾವುದೇ ಸಿಗ್ನಲ್ ನಷ್ಟವಿಲ್ಲ, ಸಂಪರ್ಕವು ಸ್ಥಿರವಾಗಿರುತ್ತದೆ ಮತ್ತು ಸ್ಥಿರವಾಗಿರುತ್ತದೆ. ಸಹಜವಾಗಿ, ಉತ್ತಮ ಗುಣಮಟ್ಟದ ಬಳ್ಳಿಯನ್ನು ಬಳಸಿದರೆ ಮತ್ತು ಪಿಸಿ ಮತ್ತು ಫೋನ್ ಉತ್ತಮ ಕಾರ್ಯ ಕ್ರಮದಲ್ಲಿದೆ.
ನಿಮ್ಮ ಫೋನ್ನಿಂದ ಕಂಪ್ಯೂಟರ್ಗೆ ಫೋಟೋಗಳನ್ನು ವರ್ಗಾಯಿಸಲು, ಚಾರ್ಜಿಂಗ್ ಕಾರ್ಡ್ ಅನ್ನು ಒಂದು ತುದಿಯಲ್ಲಿ ಫೋನ್ ಕನೆಕ್ಟರ್ಗೆ ಮತ್ತು ಇನ್ನೊಂದು ಕಂಪ್ಯೂಟರ್ಗೆ ಸಂಪರ್ಕಿಸಬೇಕು (ನಿಯಮದಂತೆ, ಪಿಸಿಗೆ ಸಂಪರ್ಕವನ್ನು ಯುಎಸ್ಬಿ ಇಂಟರ್ಫೇಸ್ ಮೂಲಕ ಮಾಡಲಾಗುತ್ತದೆ). ಕಂಪ್ಯೂಟರ್ ಸ್ಮಾರ್ಟ್ಫೋನ್ ಅನ್ನು ಪತ್ತೆಹಚ್ಚಬೇಕು, ಕೆಲವೊಮ್ಮೆ ಇದಕ್ಕಾಗಿ ನೀವು ಡ್ರೈವರ್ಗಳನ್ನು ನೀವೇ ಸ್ಥಾಪಿಸಬೇಕಾಗುತ್ತದೆ, ಆದರೆ ಹೆಚ್ಚಿನ ಸಂದರ್ಭಗಳಲ್ಲಿ ಓಎಸ್ ಅವುಗಳನ್ನು ಸ್ವತಃ ಸ್ಥಾಪಿಸುತ್ತದೆ ಅಥವಾ ಎರಡನೆಯದನ್ನು ಸ್ಥಾಪಿಸುವ ಅಗತ್ಯವಿಲ್ಲ.
ಮುಂದೆ, ಸ್ಮಾರ್ಟ್ಫೋನ್ ಮತ್ತು PC ಯಲ್ಲಿ ಸ್ಥಾಪಿಸಲಾದ ಆಪರೇಟಿಂಗ್ ಸಿಸ್ಟಮ್ಗಳ ಆಧಾರದ ಮೇಲೆ ವ್ಯತ್ಯಾಸಗಳು ಪ್ರಾರಂಭವಾಗುತ್ತವೆ. ಆದಾಗ್ಯೂ, ಎಲ್ಲಾ ಬಳಕೆದಾರ ಕ್ರಿಯೆಗಳು ಸಾಮಾನ್ಯವಾಗಿ ಕೆಳಗಿನ ಕ್ರಿಯೆಗಳಿಗೆ ಕುದಿಯುತ್ತವೆ: ಸಂಪರ್ಕ ವಿಧಾನವನ್ನು ಆಯ್ಕೆಮಾಡಿ ಮತ್ತು ವಾಸ್ತವವಾಗಿ ಫೋನ್ನಿಂದ ಕಂಪ್ಯೂಟರ್ಗೆ ಫೋಟೋಗಳನ್ನು ವರ್ಗಾಯಿಸಿ.
ಮೈಕ್ರೋಸಾಫ್ಟ್ ಕಾರ್ಪೊರೇಶನ್ ಓಎಸ್ ಮಾರುಕಟ್ಟೆಯ ಅತಿದೊಡ್ಡ ಪಾಲನ್ನು ಆಕ್ರಮಿಸಿಕೊಂಡಿದೆ, ಆದ್ದರಿಂದ ಫೋನ್ನಿಂದ ಕಂಪ್ಯೂಟರ್ಗೆ ಕೇಬಲ್ ಮೂಲಕ ಫೋಟೋವನ್ನು ಹೇಗೆ ವರ್ಗಾಯಿಸುವುದು ಎಂಬುದರ ಕೆಳಗಿನ ವಿಧಾನವನ್ನು ವಿಂಡೋಸ್ ಅನ್ನು ಉದಾಹರಣೆಯಾಗಿ ಬಳಸಿಕೊಂಡು ನಿರ್ಧರಿಸಲಾಗುತ್ತದೆ, ಆದರೆ ಸಾಮಾನ್ಯವಾಗಿ ಎಲ್ಲಾ ಆಪರೇಟಿಂಗ್ ಸಿಸ್ಟಮ್ಗಳಿಗೆ ಅಲ್ಗಾರಿದಮ್ ಸಾರ್ವತ್ರಿಕವಾಗಿದೆ:
ನಿಸ್ತಂತುವಾಗಿ ನಿಮ್ಮ ಫೋನ್ನಿಂದ ನಿಮ್ಮ ಕಂಪ್ಯೂಟರ್ಗೆ ಫೋಟೋಗಳನ್ನು ವರ್ಗಾಯಿಸುವುದು ಹೇಗೆ
ಕೆಲವು ಸಂದರ್ಭಗಳಲ್ಲಿ, ವಿವಿಧ ಕಾರಣಗಳಿಗಾಗಿ, ಕಂಪ್ಯೂಟರ್ಗೆ ಫೋಟೋಗಳನ್ನು ವರ್ಗಾಯಿಸಲು ಬಳಕೆದಾರರು ಚಾರ್ಜಿಂಗ್ ಕಾರ್ಡ್ ಅನ್ನು ಬಳಸಲಾಗುವುದಿಲ್ಲ. ಈ ಸಂದರ್ಭದಲ್ಲಿ, ನಿಮ್ಮ ಫೋನ್ನಿಂದ ನಿಮ್ಮ ಕಂಪ್ಯೂಟರ್ಗೆ ನಿಸ್ತಂತುವಾಗಿ ಫೋಟೋಗಳನ್ನು ಹೇಗೆ ವರ್ಗಾಯಿಸುವುದು ಎಂದು ನೀವು ತಿಳಿದುಕೊಳ್ಳಬೇಕು. ವೈರ್ಲೆಸ್ ಸಂಪರ್ಕದ ಮೂಲಕ ಡೇಟಾ ವರ್ಗಾವಣೆಯನ್ನು ಕೈಗೊಳ್ಳಬಹುದು ( ವೈ—Fiಅಥವಾ ಬ್ಲೂಟೂತ್) ಪಿಸಿ ಮತ್ತು ಸ್ಮಾರ್ಟ್ಫೋನ್. ಈ ಉದ್ದೇಶಗಳಿಗಾಗಿ ವಿವಿಧ ಕ್ಲೌಡ್ ಸೇವೆಗಳು ಮತ್ತು ಫೈಲ್ ಸಂಗ್ರಹಣೆ, ಫೋನ್ನಿಂದ ಪಿಸಿಗೆ ಎಸ್ಡಿ ಕಾರ್ಡ್ ಅನ್ನು ಸಂಪರ್ಕಿಸಲು ಕಾರ್ಡ್ ರೀಡರ್ ಅನ್ನು ಬಳಸಲು ಸಹ ಸಾಧ್ಯವಿದೆ. ಆದರೆ ಅಷ್ಟೆ ಅಲ್ಲ, ತಂತಿಯನ್ನು ಬಳಸದೆಯೇ ನಿಮ್ಮ ಫೋನ್ನಿಂದ ನಿಮ್ಮ ಕಂಪ್ಯೂಟರ್ಗೆ ಫೋಟೋಗಳನ್ನು ವರ್ಗಾಯಿಸಲು ಸರಳವಾದ ಮಾರ್ಗಗಳನ್ನು ಮಾತ್ರ ಇಲ್ಲಿ ಪಟ್ಟಿ ಮಾಡಲಾಗಿದೆ.
ಸ್ಮಾರ್ಟ್ಫೋನ್ನಿಂದ ಪಿಸಿಗೆ ಫೋಟೋಗಳನ್ನು ವರ್ಗಾಯಿಸುವ ವೈರ್ಲೆಸ್ ವಿಧಾನಗಳು ಯಾವಾಗಲೂ ವಿಶ್ವಾಸಾರ್ಹವಲ್ಲ ಮತ್ತು ಡೇಟಾ ಸುರಕ್ಷತೆಯನ್ನು ಖಾತರಿಪಡಿಸುವುದಿಲ್ಲ, ಮತ್ತು ಅವುಗಳಲ್ಲಿ ಕೆಲವು ಹೆಚ್ಚುವರಿ ಉಪಕರಣಗಳು ಅಥವಾ ಇಂಟರ್ನೆಟ್ ಪ್ರವೇಶದ ಅಗತ್ಯವಿರುತ್ತದೆ. ಚಾರ್ಜಿಂಗ್ ಕಾರ್ಡ್ ಮೂಲಕ ನಿಮ್ಮ ಫೋನ್ನಿಂದ ನಿಮ್ಮ ಕಂಪ್ಯೂಟರ್ಗೆ ಫೋಟೋಗಳನ್ನು ವರ್ಗಾಯಿಸುವುದಕ್ಕಿಂತ ಭಿನ್ನವಾಗಿ, ವೈರ್ಲೆಸ್ ಡೇಟಾ ವರ್ಗಾವಣೆ ವಿಧಾನಗಳ ಮುಖ್ಯ ಪ್ರಯೋಜನವೆಂದರೆ ಅವುಗಳ ಸಂಖ್ಯೆ ಮತ್ತು ವೈವಿಧ್ಯತೆ. ಅವುಗಳ ಸಂಪೂರ್ಣ ಪಟ್ಟಿಯಿಂದ, ನಿರ್ದಿಷ್ಟ ಪರಿಸ್ಥಿತಿಯಲ್ಲಿ ನೀವು ಹೆಚ್ಚು ಸೂಕ್ತವಾದದನ್ನು ಆಯ್ಕೆ ಮಾಡಬಹುದು, ಇದು ವಿಶ್ವಾಸಾರ್ಹತೆ ಮತ್ತು ಪ್ರಸರಣದ ವೇಗ ಮತ್ತು ಸಲಕರಣೆಗಳ ಲಭ್ಯತೆಯ ಅವಶ್ಯಕತೆಗಳನ್ನು ಪೂರೈಸುತ್ತದೆ. ಬಳಕೆದಾರರು ಉತ್ತಮ ಗುಣಮಟ್ಟದ ಚಾರ್ಜಿಂಗ್ ಕಾರ್ಡ್ ಹೊಂದಿಲ್ಲದಿದ್ದರೆ, ಫೋಟೋಗಳನ್ನು ವರ್ಗಾಯಿಸಲು ಅವರು ಕೆಳಗಿನ ವಿಧಾನಗಳನ್ನು ಬಳಸಬೇಕು.
ಬ್ಲೂಟೂತ್ ಮೂಲಕ ಫೋಟೋಗಳನ್ನು ವರ್ಗಾಯಿಸಿ
ಬ್ಲೂಟೂತ್- ಸಾಮಾನ್ಯ ವೈರ್ಲೆಸ್ ನೆಟ್ವರ್ಕ್ ವಿಶೇಷಣಗಳಲ್ಲಿ ಒಂದಾಗಿದೆ. ಫೋನ್ನಿಂದ ಕಂಪ್ಯೂಟರ್ಗೆ ಫೋಟೋಗಳನ್ನು ವರ್ಗಾಯಿಸುವುದು ಸೇರಿದಂತೆ ಅದನ್ನು ಬೆಂಬಲಿಸುವ ಸಾಧನಗಳ ನಡುವೆ ವಿವಿಧ ಡೇಟಾವನ್ನು ವಿನಿಮಯ ಮಾಡಿಕೊಳ್ಳಲು ಬಳಸಬಹುದು. ಡೇಟಾ ವರ್ಗಾವಣೆ ವೇಗ ಮತ್ತು ಪ್ರಸರಣ ದೂರವು ಸಾಧನಗಳು ಬೆಂಬಲಿಸುವ ಬ್ಲೂಟೂತ್ ಆವೃತ್ತಿಯನ್ನು ಅವಲಂಬಿಸಿರುತ್ತದೆ. 2018 ರಂತೆ, ಈ ವೈರ್ಲೆಸ್ ಸಂಪರ್ಕದ ಇತ್ತೀಚಿನ ಆವೃತ್ತಿಯು ಬ್ಲೂಟೂತ್ 5.0 ಆಗಿದೆ.
ಆಧುನಿಕ ಸ್ಮಾರ್ಟ್ಫೋನ್ಗಳು ಸುಮಾರು 100% ಬ್ಲೂಟೂತ್ ಮಾಡ್ಯೂಲ್ಗಳನ್ನು ಹೊಂದಿದ್ದರೂ, ಎಲ್ಲಾ ಕಂಪ್ಯೂಟರ್ಗಳು ಅವುಗಳನ್ನು ಹೊಂದಿರುವುದಿಲ್ಲ (ಹೆಚ್ಚಾಗಿ ಲ್ಯಾಪ್ಟಾಪ್ಗಳು ಅವುಗಳನ್ನು ಹೊಂದಿರುತ್ತವೆ). PC ಗಳಿಗಾಗಿ, ನೀವು ಆಗಾಗ್ಗೆ ಪ್ರತ್ಯೇಕ ಬ್ಲೂಟೂತ್ ಮಾಡ್ಯೂಲ್ಗಳನ್ನು ಖರೀದಿಸಬೇಕಾಗುತ್ತದೆ.
ಬ್ಲೂಟೂತ್ ಮೂಲಕ ಫೋಟೋಗಳನ್ನು ವರ್ಗಾಯಿಸುವುದು ನಿರ್ದಿಷ್ಟವಾಗಿ ವಿಶ್ವಾಸಾರ್ಹವಲ್ಲ (ವಿಶೇಷವಾಗಿ ದೂರದವರೆಗೆ) ಮತ್ತು ವೇಗ (ಪ್ರಾಥಮಿಕವಾಗಿ ಹಳೆಯ ಆವೃತ್ತಿಗಳು), ಆದರೆ ಇದು ಕೆಲವು ಪ್ರಯೋಜನಗಳನ್ನು ಹೊಂದಿದೆ: ವ್ಯಾಪಕ ಬಳಕೆ, ಬಳಕೆಯ ಸುಲಭತೆ ಮತ್ತು ಕಡಿಮೆ ವಿದ್ಯುತ್ ಬಳಕೆ (ಬ್ಲೂಟೂತ್ 4.0 ರಿಂದ ಪ್ರಾರಂಭಿಸಿ). ಈ ವೈರ್ಲೆಸ್ ನೆಟ್ವರ್ಕ್ ಮೂಲಕ ಫೋಟೋಗಳನ್ನು ವರ್ಗಾಯಿಸಲು, ನೀವು ಮಾಡಬೇಕು:
- ನಿಮ್ಮ ಫೋನ್ ಮತ್ತು ಕಂಪ್ಯೂಟರ್ನಲ್ಲಿ ಬ್ಲೂಟೂತ್ ಅನ್ನು ಸಕ್ರಿಯಗೊಳಿಸಿ;
- ನಿಮ್ಮ ಫೋನ್ನಲ್ಲಿ ನೀವು ವರ್ಗಾಯಿಸಲು ಬಯಸುವ ಫೋಟೋಗಳನ್ನು ಆಯ್ಕೆಮಾಡಿ;
- ಫೋನ್ನ ಸಂದರ್ಭ ಮೆನುವಿನಲ್ಲಿ ಅನುಗುಣವಾದ ಐಟಂನಲ್ಲಿ ಬ್ಲೂಟೂತ್ ಮೂಲಕ ಕಳುಹಿಸುವುದನ್ನು ಆಯ್ಕೆಮಾಡಿ;
- ನಿಮ್ಮ ಕಂಪ್ಯೂಟರ್ನಲ್ಲಿ ಫೈಲ್ಗಳ ಸ್ವೀಕೃತಿಯನ್ನು ದೃಢೀಕರಿಸಿ;
- ಫೋಟೋ ವರ್ಗಾವಣೆ ಪೂರ್ಣಗೊಳ್ಳಲು ನಿರೀಕ್ಷಿಸಿ.
ಕೆಲವೊಮ್ಮೆ ನೀವು ಫೈಲ್ಗಳನ್ನು ಕಳುಹಿಸುವ ಮೊದಲು ನಿಮ್ಮ ಸಾಧನಗಳನ್ನು ಜೋಡಿಸಬೇಕಾಗುತ್ತದೆ ಮತ್ತು ಕೆಲವೊಮ್ಮೆ ನೀವು ಫೈಲ್ಗಳನ್ನು ಮೊದಲ ಬಾರಿಗೆ ವರ್ಗಾಯಿಸಿದಾಗ ಇದು ಸ್ವಯಂಚಾಲಿತವಾಗಿ ಸಂಭವಿಸುತ್ತದೆ.
ಕ್ಲೌಡ್ ಸ್ಟೋರೇಜ್ ಮೂಲಕ ಫೋಟೋಗಳನ್ನು ವರ್ಗಾಯಿಸಲಾಗುತ್ತಿದೆ
ನಿಮ್ಮ ಫೋನ್ನಿಂದ ನಿಮ್ಮ ಕಂಪ್ಯೂಟರ್ಗೆ ಫೋಟೋಗಳನ್ನು ವರ್ಗಾಯಿಸಲು ನೀವು ಕ್ಲೌಡ್ ಸಂಗ್ರಹಣೆಯನ್ನು ಸಹ ಬಳಸಬಹುದು. ಈ ಆಯ್ಕೆಗೆ ಎರಡೂ ಸಾಧನಗಳಲ್ಲಿ ಇಂಟರ್ನೆಟ್ ಸಂಪರ್ಕದ ಅಗತ್ಯವಿದೆ. ಡೇಟಾ ವರ್ಗಾವಣೆ ವೇಗವು ನಿಮ್ಮ ಇಂಟರ್ನೆಟ್ ಸಂಪರ್ಕದ ವೇಗವನ್ನು ಅವಲಂಬಿಸಿರುತ್ತದೆ. ವೈರ್ಲೆಸ್ ಫೈಲ್ ವರ್ಗಾವಣೆಯ ಈ ವಿಧಾನವು ನಿಸ್ಸಂದೇಹವಾದ ಪ್ರಯೋಜನಗಳನ್ನು ಹೊಂದಿದೆ: ಸಾಕಷ್ಟು ಹೆಚ್ಚಿನ ವಿಶ್ವಾಸಾರ್ಹತೆ, ಹೆಚ್ಚಿನ ಸಂವಹನ ಶ್ರೇಣಿ (ಇಂಟರ್ನೆಟ್ ಇರುವ ಜಗತ್ತಿನ ಎಲ್ಲಿಂದಲಾದರೂ ಡೇಟಾವನ್ನು ವರ್ಗಾಯಿಸಬಹುದು), ಬಳಕೆಯ ಸುಲಭ.
ಮೇಘ ಸಂಗ್ರಹಣೆಯು ಸಾಕಷ್ಟು ದೊಡ್ಡ ಪ್ರಮಾಣದ ಫೋಟೋಗಳನ್ನು ಉಚಿತವಾಗಿ ವರ್ಗಾಯಿಸಲು ನಿಮಗೆ ಅನುಮತಿಸುತ್ತದೆ. ಹೀಗಾಗಿ, ಸೇವೆಯೊಂದಿಗೆ ನೋಂದಾಯಿಸುವಾಗ Yandex.Disk 10 GB ವರ್ಚುವಲ್ ಜಾಗವನ್ನು ಒದಗಿಸುತ್ತದೆ. Google, Mail.ru ಮತ್ತು ಇತರ ಹಲವು ರೀತಿಯ ಸೇವೆಗಳನ್ನು ಹೊಂದಿವೆ. ಸೇವೆಯ ಆಯ್ಕೆಯು ಮುಖ್ಯವಲ್ಲ; ಬಳಕೆದಾರರು ಅವುಗಳಲ್ಲಿ ಯಾವುದನ್ನಾದರೂ ಇಚ್ಛೆಯಂತೆ ಬಳಸಬಹುದು. ನೀವು ಬಗ್ಗೆ ಲೇಖನವನ್ನು ಓದಬಹುದು. ಅಲ್ಲದೆ, ಹೆಚ್ಚಾಗಿ, ನಿಮ್ಮ ಫೋನ್ನಿಂದ ಫೋಟೋಗಳು ಮತ್ತು ವೀಡಿಯೊಗಳನ್ನು ಹೇಗೆ ತೆಗೆದುಕೊಳ್ಳುವುದು ಎಂದು ತಿಳಿಯಲು ನಿಮಗೆ ಇದು ಉಪಯುಕ್ತವಾಗಿರುತ್ತದೆ.
ನಿಮ್ಮ ಫೋನ್ನಿಂದ ನಿಮ್ಮ ಕಂಪ್ಯೂಟರ್ಗೆ ಚಿತ್ರಗಳನ್ನು ವರ್ಗಾಯಿಸಲು, ಈ ಹಂತಗಳನ್ನು ಅನುಸರಿಸಿ:
- ನಿಮ್ಮ ಫೋನ್ನಿಂದ ಕ್ಲೌಡ್ ಸೇವೆಗೆ ಫೋಟೋಗಳನ್ನು ಅಪ್ಲೋಡ್ ಮಾಡಿ;
- ಅಗತ್ಯ ಫೈಲ್ಗಳನ್ನು ಸಂಗ್ರಹಿಸಲಾಗಿರುವ ನಿಮ್ಮ ಕಂಪ್ಯೂಟರ್ನಲ್ಲಿ ಕ್ಲೌಡ್ ಸೇವಾ ಖಾತೆಗೆ ಲಾಗ್ ಇನ್ ಮಾಡಿ;
- ಸೇವೆಯಿಂದ ನಿಮ್ಮ PC ಗೆ ಫೋಟೋಗಳನ್ನು ಡೌನ್ಲೋಡ್ ಮಾಡಿ.
Yandex.Disk ವಿಂಡೋಸ್ಗೆ ಅನುಕೂಲಕರವಾದ ಅಪ್ಲಿಕೇಶನ್ ಅನ್ನು ಹೊಂದಿದೆ, ಅದು ನಿಮ್ಮ ಕಂಪ್ಯೂಟರ್ಗೆ ನೇರವಾಗಿ ಡೌನ್ಲೋಡ್ ಮಾಡದೆಯೇ ಕ್ಲೌಡ್ನಲ್ಲಿ ಫೈಲ್ಗಳೊಂದಿಗೆ ಕೆಲಸ ಮಾಡಲು ನಿಮಗೆ ಅನುಮತಿಸುತ್ತದೆ. ನಿಮ್ಮ PC ಸಂಗ್ರಹಣೆಯಲ್ಲಿ ಸ್ಥಳಾವಕಾಶವಿಲ್ಲದಿದ್ದರೆ ಅಪ್ಲಿಕೇಶನ್ ಸಹಾಯ ಮಾಡಬಹುದು. Google ಸಹ ಇದೇ ರೀತಿಯ ಅಪ್ಲಿಕೇಶನ್ ಅನ್ನು ಹೊಂದಿದೆ ಎಂಬುದನ್ನು ಗಮನಿಸಬೇಕು.
ಕಾರ್ಡ್ ರೀಡರ್ ಬಳಸಿ ಫೋಟೋಗಳನ್ನು ವರ್ಗಾಯಿಸುವುದು
ನಿಮ್ಮ ಫೋನ್ನಿಂದ ನಿಮ್ಮ ಕಂಪ್ಯೂಟರ್ಗೆ ಫೋಟೋಗಳನ್ನು ನಿಸ್ತಂತುವಾಗಿ ವರ್ಗಾಯಿಸಲು ನೀವು ಕಾರ್ಡ್ ರೀಡರ್ ಅನ್ನು ಬಳಸಬಹುದು. ಮಾಹಿತಿಯನ್ನು ರವಾನಿಸುವ ಈ ವಿಧಾನವು ಸಾಕಷ್ಟು ಸರಳ ಮತ್ತು ವಿಶ್ವಾಸಾರ್ಹವಾಗಿದೆ, ಜೊತೆಗೆ ಇದು ಫೋಟೋ ವರ್ಗಾವಣೆಯ ಹೆಚ್ಚಿನ ವೇಗವನ್ನು ಹೊಂದಿದೆ, ಆದರೆ ಹೆಚ್ಚುವರಿ ಉಪಕರಣಗಳು (ಕಾರ್ಡ್ ರೀಡರ್ ಮತ್ತು ಮೈಕ್ರೋ SD ಕಾರ್ಡ್) ಅಗತ್ಯವಿರುತ್ತದೆ.

ಬಹಳಷ್ಟು ಫ್ಲಾಶ್ ಡ್ರೈವ್ ಫಾರ್ಮ್ಯಾಟ್ಗಳನ್ನು ಓದುವ ಈ ಕಾರ್ಡ್ ರೀಡರ್ ಅನ್ನು ಭೇಟಿ ಮಾಡಿ
ಕಾರ್ಡ್ ರೀಡರ್ಗಳು ಸಂಪರ್ಕ ಪ್ರಕಾರದಲ್ಲಿ ಭಿನ್ನವಾಗಿರುತ್ತವೆ. ಯುಎಸ್ಬಿ ಕಾರ್ಡ್ ರೀಡರ್ಗಳು ಹೆಚ್ಚು ಸಾಮಾನ್ಯವಾಗಿದೆ, ಏಕೆಂದರೆ ಇದು ಕಂಪ್ಯೂಟರ್ಗೆ ಸಾಧನಗಳು ಮತ್ತು ಪರಿಕರಗಳನ್ನು ಸಂಪರ್ಕಿಸಲು ಅತ್ಯಂತ ಜನಪ್ರಿಯ ಕನೆಕ್ಟರ್ ಆಗಿದೆ. SD ಕಾರ್ಡ್ ರೀಡರ್ಗಳು ಸಹ ವ್ಯಾಪಕವಾಗಿ ಹರಡಿವೆ.
ಕಾರ್ಡ್ ರೀಡರ್ ಮೂಲಕ ಡೇಟಾವನ್ನು ವರ್ಗಾಯಿಸಲು ನೀವು ಮಾಡಬೇಕು:
- (ಐಚ್ಛಿಕ). ನಿಮ್ಮ ಫೋನ್ನ ಮೈಕ್ರೋ ಎಸ್ಡಿಗೆ ನೀವು ವರ್ಗಾಯಿಸಲು ಬಯಸುವ ಫೋಟೋಗಳನ್ನು ಸರಿಸಿ ಅಥವಾ ನಕಲಿಸಿ. ಫೋಟೋಗಳನ್ನು ಡೀಫಾಲ್ಟ್ ಆಗಿ ಮೈಕ್ರೋ SD ಗೆ ಉಳಿಸಿದರೆ ಈ ಐಟಂ ಅನ್ನು ಬಿಟ್ಟುಬಿಡಿ;
- ಫೋನ್ನಿಂದ ಮೈಕ್ರೋ ಎಸ್ಡಿ ತೆಗೆದುಹಾಕಿ ಮತ್ತು ಅದನ್ನು ಕಾರ್ಡ್ ರೀಡರ್ಗೆ ಸೇರಿಸಿ;
- ಸರಿಯಾದ ಕಂಪ್ಯೂಟರ್ ಇಂಟರ್ಫೇಸ್ಗೆ ಕಾರ್ಡ್ ರೀಡರ್ ಅನ್ನು ಸಂಪರ್ಕಿಸಿ;
- ಕಂಪ್ಯೂಟರ್ ಮೈಕ್ರೋ ಎಸ್ಡಿ ಪತ್ತೆ ಮಾಡುವವರೆಗೆ ಕಾಯಿರಿ;
- ಮೈಕ್ರೋ ಎಸ್ಡಿಯಿಂದ ಕಂಪ್ಯೂಟರ್ಗೆ ಫೋಟೋಗಳನ್ನು ನಕಲಿಸಿ ಅಥವಾ ಸರಿಸಿ, ಹಿಂದೆ OS ಅನ್ನು ಬಳಸಿಕೊಂಡು ಮೈಕ್ರೋ ಎಸ್ಡಿಯಲ್ಲಿ ಫೈಲ್ಗಳನ್ನು ಕಂಡುಹಿಡಿದಿದೆ.
ಫೋನ್ನಿಂದ ವೈಯಕ್ತಿಕ ಕಂಪ್ಯೂಟರ್ಗೆ ನಿಸ್ತಂತುವಾಗಿ ಫೋಟೋಗಳನ್ನು ವರ್ಗಾಯಿಸುವುದು ಹೇಗೆ ಎಂಬ ವಿಧಾನಗಳು, ಫೋನ್ನಿಂದ ತೆಗೆದ ಫೋಟೋಗಳನ್ನು ಬಳ್ಳಿಯ ಮೂಲಕ ಕಂಪ್ಯೂಟರ್ಗೆ ವರ್ಗಾಯಿಸುವುದು ಹೇಗೆ ಎಂಬುದಕ್ಕೆ ಹೋಲಿಸಿದರೆ, ಬಳಕೆದಾರರು ಹೊಂದಿರದ ಕೆಲವು ಸಾಧನಗಳ ಅವಶ್ಯಕತೆಯಲ್ಲಿ ಭಿನ್ನವಾಗಿರುತ್ತದೆ. ಚಾರ್ಜಿಂಗ್ ಬಳ್ಳಿಯು ಯಾವುದೇ ಫೋನ್ಗೆ ಅಗತ್ಯವಾದ ಸೇರ್ಪಡೆಯಾಗಿದೆ, ಆದ್ದರಿಂದ ಡೇಟಾ ವರ್ಗಾವಣೆಯ ವೈರ್ಡ್ ವಿಧಾನವು ಹೆಚ್ಚು ಸಾರ್ವತ್ರಿಕವಾಗಿದೆ. ಆದಾಗ್ಯೂ, ನಿಸ್ತಂತು ಫೋಟೋ ವರ್ಗಾವಣೆ ವಿಧಾನಗಳು ಕೆಲವು ಪ್ರಯೋಜನಗಳನ್ನು ಹೊಂದಿವೆ. ಸ್ಮಾರ್ಟ್ಫೋನ್ನಿಂದ ಪಿಸಿಗೆ ಫೋಟೋಗಳನ್ನು ವರ್ಗಾಯಿಸುವ ಎಲ್ಲಾ ವಿಧಾನಗಳನ್ನು ಲೇಖನವು ಪಟ್ಟಿ ಮಾಡುವುದಿಲ್ಲ, ಅವುಗಳಲ್ಲಿ ಸರಳವಾದದ್ದು ಮಾತ್ರ, ಇದನ್ನು ಅನನುಭವಿ ಬಳಕೆದಾರರಿಂದ ಬಳಸಬಹುದು. ಆದಾಗ್ಯೂ, ಈ ಸಂದರ್ಭದಲ್ಲಿ ಸರಳತೆಯು ಕೆಟ್ಟ ಫಲಿತಾಂಶವನ್ನು ಸೂಚಿಸುವುದಿಲ್ಲ.
ನೀವು ಕೊನೆಯವರೆಗೂ ಓದಿದ್ದೀರಾ?
ಈ ಲೇಖನವು ಸಹಾಯಕವಾಗಿದೆಯೇ?
ನಿಜವಾಗಿಯೂ ಅಲ್ಲ
ನೀವು ನಿಖರವಾಗಿ ಏನು ಇಷ್ಟಪಡಲಿಲ್ಲ? ಲೇಖನವು ಅಪೂರ್ಣವೇ ಅಥವಾ ಸುಳ್ಳೇ?
ಕಾಮೆಂಟ್ಗಳಲ್ಲಿ ಬರೆಯಿರಿ ಮತ್ತು ಸುಧಾರಿಸಲು ನಾವು ಭರವಸೆ ನೀಡುತ್ತೇವೆ!
ಶುಭಾಶಯಗಳು, ಪ್ರಿಯ ಓದುಗರೇ. ನಾನು ನಿಮ್ಮೊಂದಿಗೆ ಸಂಪರ್ಕದಲ್ಲಿದ್ದೇನೆ, ತೈಮೂರ್ ಮುಸ್ತಾವ್. ಬ್ಲಾಗ್ ಪುಟಗಳು, ನಿಮಗೆ ತಿಳಿದಿರುವಂತೆ, ಛಾಯಾಗ್ರಹಣದ ಎಲ್ಲಾ ರೂಪಗಳಲ್ಲಿ ಉಪಯುಕ್ತ ಲೇಖನಗಳಿಂದ ತುಂಬಿವೆ, ಆದರೆ ಇಲ್ಲಿ ಇನ್ನೂ ಯಾವುದೇ ಹಂತ-ಹಂತದ ಸೂಚನೆಗಳಿಲ್ಲ. ಮತ್ತು ಅವುಗಳಲ್ಲಿ ಮೊದಲನೆಯದನ್ನು ನಿಮ್ಮ ಪರಿಗಣನೆಗೆ ಪ್ರಸ್ತುತಪಡಿಸಲು ನನಗೆ ಸಂತೋಷವಾಗಿದೆ. ನಿರೀಕ್ಷೆಯಂತೆ, ನೀವು ಸರಳವಾದ ವಿಷಯದೊಂದಿಗೆ ಪ್ರಾರಂಭಿಸಬೇಕು, ಆದ್ದರಿಂದ ಕ್ಯಾಮೆರಾದಿಂದ ಕಂಪ್ಯೂಟರ್ಗೆ ಫೋಟೋಗಳನ್ನು ಡೌನ್ಲೋಡ್ ಮಾಡುವುದು ಹೇಗೆ ಎಂದು ಇಂದು ನಾನು ನಿಮಗೆ ಹೇಳುತ್ತೇನೆ.
ಕಂಪ್ಯೂಟರ್ನಿಂದ ಕೆಲವು ಬಳಕೆದಾರರು ಮೊಬೈಲ್ ಸಾಧನಗಳನ್ನು ಸಹ ಅರ್ಥೈಸಬಹುದು ಎಂದು ಇಲ್ಲಿ ಈಗಿನಿಂದಲೇ ಗಮನಿಸಬೇಕು, ಆದ್ದರಿಂದ ನಾನು ಅವರೊಂದಿಗೆ ಮುಖ್ಯವಾದ ಪ್ರಕರಣವನ್ನು ವಿವರಿಸಲು ಪ್ರಯತ್ನಿಸುತ್ತೇನೆ.
ಮೊದಲ ಹಂತ. ಕ್ಯಾಮರಾ ಮತ್ತು ಕಂಪ್ಯೂಟರ್ ಅನ್ನು ಸಂಪರ್ಕಿಸಲಾಗುತ್ತಿದೆ
"ಡಮ್ಮೀಸ್ಗಾಗಿ ಸೂಚನೆಗಳು," ಈ ಲೇಖನವನ್ನು ಕರೆಯಬಹುದಾದಂತೆ, ಪ್ರಕ್ರಿಯೆಯ ಸಂಪೂರ್ಣ ಬಹಿರಂಗಪಡಿಸುವಿಕೆಯನ್ನು ಸೂಚಿಸುತ್ತದೆ, ಆದ್ದರಿಂದ ನೀವು ಸರಳವಾದದನ್ನು ಪ್ರಾರಂಭಿಸಬೇಕು. ಆದ್ದರಿಂದ, ಕ್ಯಾಮೆರಾ ಮತ್ತು ಕಂಪ್ಯೂಟರ್ ಅನ್ನು ಸಂಪರ್ಕಿಸಲು ಹಲವಾರು ಮಾರ್ಗಗಳಿವೆ.
- ಮೊದಲನೆಯದು, ಅತ್ಯಂತ ಸಾಮಾನ್ಯವಾದದ್ದು ಯುಎಸ್ಬಿ ಕೇಬಲ್ ಅನ್ನು ಬಳಸುತ್ತಿದೆ, ಅದು ಈಗ ಎಲ್ಲಿಯಾದರೂ ಹೇರಳವಾಗಿ ಲಭ್ಯವಿದೆ.
- ಎರಡನೆಯದು ನಿಸ್ತಂತು ಜಾಲಗಳನ್ನು ಬಳಸುತ್ತಿದೆ. ಇದು ವೈ-ಫೈ ಅಥವಾ ಬ್ಲೂಟೂತ್ ಮಾಡ್ಯೂಲ್ಗಳನ್ನು ಹೊಂದಿರುವ ಕ್ಯಾಮೆರಾಗಳಿಗೆ ಮಾತ್ರ ಕಾರ್ಯನಿರ್ವಹಿಸುತ್ತದೆ, ಅವುಗಳಲ್ಲಿ ಈಗ ಹಲವು ಇವೆ.
- ಮೂರನೆಯ ವಿಧಾನವನ್ನು ಕಂಪ್ಯೂಟರ್ಗೆ ಕ್ಯಾಮೆರಾವನ್ನು ಸಂಪರ್ಕಿಸುವ ಬದಲಾವಣೆ ಎಂದು ಕರೆಯಲಾಗುವುದಿಲ್ಲ, ಏಕೆಂದರೆ ಇದು ಮೊದಲನೆಯದರಿಂದ ಮೆಮೊರಿ ಕಾರ್ಡ್ ಅನ್ನು ತೆಗೆದುಹಾಕುವುದು ಮತ್ತು ಅದನ್ನು ಎರಡನೆಯದಕ್ಕೆ ಸೇರಿಸುವುದನ್ನು ಒಳಗೊಂಡಿರುತ್ತದೆ.
ಪ್ರತಿಯೊಂದು ವಿಧಾನವು ಸಂವಹನವನ್ನು ಉದ್ದೇಶಿಸಿರುವ ಸಾಧನಗಳ ವಿಶೇಷಣಗಳನ್ನು ಅವಲಂಬಿಸಿರುತ್ತದೆ. ವೈರ್ಲೆಸ್ ಆಯ್ಕೆಗಳ ಉದಾಹರಣೆಯಲ್ಲಿ ಇದು ಹೆಚ್ಚು ಸ್ಪಷ್ಟವಾಗಿ ಕಂಡುಬರುತ್ತದೆ: ಕ್ಯಾಮೆರಾ ಅಥವಾ ಕಂಪ್ಯೂಟರ್ ಸೂಕ್ತ ಮಾಡ್ಯೂಲ್ಗಳನ್ನು ಹೊಂದಿಲ್ಲದಿದ್ದರೆ, ಸಂವಹನವು ಅಸಾಧ್ಯವಾಗುತ್ತದೆ.
ಕೇಬಲ್ಗಳಿಗೆ ಸಂಬಂಧಿಸಿದಂತೆ, ಇದು ಎಲ್ಲಾ ಕ್ಯಾಮೆರಾ ದೇಹದಲ್ಲಿ ಯುಎಸ್ಬಿ ಕನೆಕ್ಟರ್ನ ಪೀಳಿಗೆಯನ್ನು ಅವಲಂಬಿಸಿರುತ್ತದೆ. ಹಳೆಯ ಕ್ಯಾಮೆರಾಗಳು, ನಿಯಮದಂತೆ, ಮಿನಿ-ಯುಎಸ್ಬಿ ಪೋರ್ಟ್ ಅನ್ನು ಹೊಂದಿದ್ದು, ಇದನ್ನು ಚಾರ್ಜಿಂಗ್ ಮತ್ತು ಡೇಟಾ ವರ್ಗಾವಣೆಗೆ ಬಳಸಲಾಗುತ್ತದೆ, ಅಥವಾ ಯುಎಸ್ಬಿ ಹೊಂದಿರುವುದಿಲ್ಲ. ಹೊಸದರೊಂದಿಗೆ, ಎಲ್ಲವೂ ಸರಳವಾಗಿದೆ: ಸಾಮಾನ್ಯವಾಗಿ ಸಾಮಾನ್ಯ ಮೈಕ್ರೋ-ಯುಎಸ್ಬಿ ಇಲ್ಲಿ ಕಂಡುಬರುತ್ತದೆ, ಅದೇ ಉದ್ದೇಶಗಳಿಗಾಗಿ ಸೇವೆ ಸಲ್ಲಿಸುತ್ತದೆ.

ಕ್ಯಾಮೆರಾಗಳೊಂದಿಗೆ ಮೊಬೈಲ್ ಸಾಧನಗಳ ಸಂಪರ್ಕಗಳಿಗೆ ಸಂಬಂಧಿಸಿದಂತೆ, ಈ ಕೆಳಗಿನವುಗಳನ್ನು ಗಮನಿಸಬೇಕು: ಇದು ಹೊಸ ಸಾಧನಗಳಿಗೆ ಮಾತ್ರ ಸಾಧ್ಯ, ಏಕೆಂದರೆ ಹಳೆಯವುಗಳು ವೈರ್ಲೆಸ್ ಮಾಡ್ಯೂಲ್ಗಳನ್ನು ಹೊಂದಿಲ್ಲ. ಸಹಜವಾಗಿ, ನೀವು ಅವುಗಳನ್ನು OTG ಕೇಬಲ್ ಬಳಸಿ ಸಂಪರ್ಕಿಸಬಹುದು, ಆದರೆ ಇದು ತುಂಬಾ ಅನುಕೂಲಕರವಲ್ಲ.

ಎರಡನೇ ಹಂತ. ವಿಷಯವನ್ನು ವೀಕ್ಷಿಸಿ
ನಾವು ಕ್ಯಾಮರಾವನ್ನು ನಮ್ಮ ಕಂಪ್ಯೂಟರ್ಗೆ ಸಂಪರ್ಕಿಸಿದ್ದೇವೆ. ಮುಂದೆ ಏನು ಮಾಡಬೇಕು? ಮುಂದಿನ ಹಂತವು ನಿಮ್ಮ ಡೆಸ್ಕ್ಟಾಪ್ ಚಾಲನೆಯಲ್ಲಿರುವ ಆಪರೇಟಿಂಗ್ ಸಿಸ್ಟಮ್ ಅನ್ನು ಅವಲಂಬಿಸಿರುತ್ತದೆ. ಇದು ವಿಂಡೋಸ್ 7 ಆವೃತ್ತಿ ಅಥವಾ ಹೊಸದಾಗಿದ್ದರೆ, ಸ್ವಯಂಚಾಲಿತ ಮೋಡ್ನಲ್ಲಿ ಆಟೋರನ್ ವಿಂಡೋ ಕಾಣಿಸಿಕೊಳ್ಳುತ್ತದೆ, ಅಲ್ಲಿ ನೀವು "ಚಿತ್ರಗಳನ್ನು ವೀಕ್ಷಿಸಿ" ಅಥವಾ "ಫೈಲ್ಗಳನ್ನು ವೀಕ್ಷಿಸಲು ಫೋಲ್ಡರ್ ತೆರೆಯಿರಿ" ಅನ್ನು ಆಯ್ಕೆ ಮಾಡಬೇಕಾಗುತ್ತದೆ.
ನೀವು ವಿಂಡೋಸ್ನ ಹಳೆಯ ಆವೃತ್ತಿಯನ್ನು ಹೊಂದಿದ್ದರೆ, ನೀವು ತೆರೆಯಬೇಕು " ನನ್ನ ಗಣಕಯಂತ್ರ", ತದನಂತರ ಇತರ ಐಟಂಗಳ ನಡುವೆ ನಿಮ್ಮ ಸಾಧನವನ್ನು ಆಯ್ಕೆಮಾಡಿ. ನಿಯಮದಂತೆ, ಅದರ ಹೆಸರು ಸಂಪರ್ಕಿತ ಕ್ಯಾಮೆರಾದ ತಯಾರಿಕೆ ಮತ್ತು ಮಾದರಿಗೆ ಅನುಗುಣವಾಗಿರುತ್ತದೆ.

ನೀವು USB ಕೇಬಲ್ ಮೂಲಕ ಸಾಧನವನ್ನು ಸಂಪರ್ಕಿಸುತ್ತಿದ್ದರೆ ಮತ್ತು ಕಂಪ್ಯೂಟರ್ ಅದನ್ನು ನೋಡಲು, ಅದನ್ನು ಆನ್ ಮಾಡಿ. ನೀವು SD ಕಾರ್ಡ್ ಮೂಲಕ ಕಂಪ್ಯೂಟರ್ಗೆ ಫೋಟೋಗಳನ್ನು ವರ್ಗಾಯಿಸಿದರೆ, ಕಾರ್ಡ್ ಅನ್ನು ಸಂಪರ್ಕಿಸಿದ ನಂತರ, ಕಂಪ್ಯೂಟರ್ ಅದನ್ನು ಸ್ವತಃ ನೋಡುತ್ತದೆ!
ಇಲ್ಲದಿದ್ದರೆ, ವಿಂಡೋಸ್ ನಿಮ್ಮ ಸಾಧನವನ್ನು "ಡಿಜಿಟಲ್ ಶೇಖರಣಾ ಸಾಧನ" ಅಥವಾ "ಮಲ್ಟಿಮೀಡಿಯಾ ಸಾಧನ" ಎಂದು "ಲೇಬಲ್" ಮಾಡಬಹುದು, ಇದು ಬಹಳ ಅಪರೂಪ. ಆದ್ದರಿಂದ, ಈಗ ನೀವು ಈ "ಸಾಧನ" ದ ಮೇಲೆ ಕ್ಲಿಕ್ ಮಾಡಬೇಕಾಗುತ್ತದೆ.
ನಾವು ಸಾಧನದ ಸಂಗ್ರಹಣೆ ಅಥವಾ ಅದರಲ್ಲಿ ಸ್ಥಾಪಿಸಲಾದ ಮೆಮೊರಿ ಕಾರ್ಡ್ ಅನ್ನು ತೆರೆದ ನಂತರ, ನಾವು ಉದ್ಯಾನವನವನ್ನು ತೆರೆಯಬೇಕಾಗಿದೆ DCIM. ಇಲ್ಲಿ ಕ್ಯಾಮೆರಾಗಳು ಸಾಮಾನ್ಯವಾಗಿ ಚಿತ್ರಗಳನ್ನು ಉಳಿಸುತ್ತವೆ.

ಕೆಲವು ಕ್ಯಾಮೆರಾಗಳು ಫೋಟೋಗಳನ್ನು ಸ್ವೀಕರಿಸುವ ಮೂಲಕ ವಿಂಗಡಿಸಲು ಸಹ ಸಮರ್ಥವಾಗಿವೆ: ಅವರಿಗೆ ಫೋಲ್ಡರ್ಗಳನ್ನು ರಚಿಸುವುದು ಮತ್ತು ಅವರ ಕೆಲಸದ ಫಲಿತಾಂಶವನ್ನು ಅಲ್ಲಿ ಇರಿಸುವುದು. ನೀವು ಅಂತಹ ಕ್ಯಾಮೆರಾವನ್ನು ಹೊಂದಿದ್ದರೆ, ನಿಮಗೆ ಅಗತ್ಯವಿರುವ ದಿನಾಂಕದೊಂದಿಗೆ ಫೋಲ್ಡರ್ ಅನ್ನು ಸಹ ನೀವು ಆಯ್ಕೆ ಮಾಡಬೇಕು.
ಮೊಬೈಲ್ ಸಾಧನಗಳಿಗೆ, ವಿಷಯಗಳು ಸ್ವಲ್ಪ ಹೆಚ್ಚು ಆಸಕ್ತಿದಾಯಕವಾಗಿವೆ. ಕೆಲವು ತಯಾರಕರು ಈ ಸನ್ನಿವೇಶವನ್ನು ಒದಗಿಸಿದ್ದಾರೆ, ಆದ್ದರಿಂದ ನೀವು Google Play ಅಥವಾ AppStore ನಲ್ಲಿ ವಿಶೇಷ ಅಪ್ಲಿಕೇಶನ್ಗಳನ್ನು ಕಾಣಬಹುದು.
ಯಾವುದೂ ಇಲ್ಲದಿದ್ದರೆ, ನೀವು ಯಾವುದೇ ಫೈಲ್ ಮ್ಯಾನೇಜರ್ ಅನ್ನು ಸ್ಥಾಪಿಸಬೇಕು ಮತ್ತು ಅದರ ಮೂಲಕ ಕ್ಯಾಮೆರಾ ಸಂಗ್ರಹಣೆಯನ್ನು ತೆರೆಯಬೇಕು. ಇದನ್ನು ಡೆಸ್ಕ್ಟಾಪ್ನಂತೆಯೇ ಸರಿಸುಮಾರು ಅದೇ ರೀತಿಯಲ್ಲಿ ಮಾಡಲಾಗುತ್ತದೆ, ಐಕಾನ್ ಬದಲಿಗೆ " ನನ್ನ ಗಣಕಯಂತ್ರ"ನೀವು ಕ್ಲಿಕ್ ಮಾಡಬೇಕಾಗುತ್ತದೆ" ಕಡತ ನಿರ್ವಾಹಕ».
ಮೂರನೇ ಹಂತ. ಚಿತ್ರಗಳನ್ನು ನಕಲಿಸಲಾಗುತ್ತಿದೆ
ಇಲ್ಲಿ ಹಲವಾರು ಆಯ್ಕೆಗಳೂ ಇವೆ. ಮೊದಲನೆಯದು ಸರಳವಾದ ಡ್ರ್ಯಾಗ್ ಮತ್ತು ಡ್ರಾಪ್ ಆಗಿದೆ. ಇದು ಯಾವುದೇ ವಿಶೇಷ ಕೌಶಲ್ಯಗಳ ಅಗತ್ಯವಿರುವುದಿಲ್ಲ ಮತ್ತು ಆರಂಭಿಕರಿಗಾಗಿ ಪರಿಪೂರ್ಣವಾಗಿದೆ. ಆದರೆ ಎಳೆಯುವುದು ಮತ್ತು ಬಿಡುವುದು ಯಾವಾಗಲೂ ಅನುಕೂಲಕರವಾಗಿರುವುದಿಲ್ಲ. ಎಳೆಯುವ ಮತ್ತು ಬಿಡುವ ಮೂಲಕ ಫೋಟೋಗಳನ್ನು ವಿಂಗಡಿಸುವುದು ಎಷ್ಟು ಅನುಕೂಲಕರವಾಗಿಲ್ಲ ಎಂಬುದು ಇದಕ್ಕೆ ಕಾರಣ, ಉದಾಹರಣೆಗೆ, ಕಾರ್ಯಗಳೊಂದಿಗೆ " ಕಾಪಿ ಪೇಸ್ಟ್».

ಈ ಮಾರ್ಗವನ್ನು ಬಳಸುವಾಗ, ಡೇಟಾವನ್ನು ಸಂಗ್ರಹಿಸಲು ನೀವು ಸರಿಯಾದ ಡೈರೆಕ್ಟರಿಯನ್ನು ಆಯ್ಕೆ ಮಾಡಬಹುದು, ದಿನಾಂಕದ ಪ್ರಕಾರ ಫೋಟೋಗಳನ್ನು ವಿಂಗಡಿಸಬಹುದು (ಕ್ಯಾಮರಾ ಇದನ್ನು ಮಾಡದಿದ್ದರೆ), ಸ್ಥಳ, ಸಮಯ, ಜನರು - ಯಾವುದಾದರೂ, ಅದು ಬಳಕೆದಾರರಿಗೆ ಬಿಟ್ಟದ್ದು.
ಪ್ರಕ್ರಿಯೆಯನ್ನು ವೇಗಗೊಳಿಸಲು ಮತ್ತು ಬಲ ಮೌಸ್ ಬಟನ್ ಅನ್ನು ಮಿಲಿಯನ್ ಬಾರಿ ಕ್ಲಿಕ್ ಮಾಡುವುದನ್ನು ತಪ್ಪಿಸಲು, ಅನುಭವಿ ಬಳಕೆದಾರರು ಸಂಯೋಜನೆಗಳನ್ನು ಬಳಸುತ್ತಾರೆ Ctrl+C – Ctrl+V, ಇದು ನಕಲು ಪ್ರಕ್ರಿಯೆಯನ್ನು ಗಮನಾರ್ಹವಾಗಿ ವೇಗಗೊಳಿಸುತ್ತದೆ.
ಈ ಪ್ಯಾರಾಮೀಟರ್ನಲ್ಲಿ ಮೊಬೈಲ್ ಸಾಧನಗಳು ಡೆಸ್ಕ್ಟಾಪ್ಗಳಿಂದ ಭಿನ್ನವಾಗಿರುತ್ತವೆ. ಇಲ್ಲಿ ನೀವು ಎಲ್ಲಾ ಫೋಟೋಗಳನ್ನು ಏಕಕಾಲದಲ್ಲಿ ಅಥವಾ ಒಂದು ಸಮಯದಲ್ಲಿ ಆಯ್ಕೆ ಮಾಡಬಹುದು ಎಂಬ ಅಂಶದ ಜೊತೆಗೆ, ಟಚ್ ಸ್ಕ್ರೀನ್ ಡ್ರ್ಯಾಗ್ ಮತ್ತು ಡ್ರಾಪ್ ಅಥವಾ ಸಂಯೋಜನೆಗಳ ಮೂಲಕ ಫೈಲ್ಗಳನ್ನು ನಕಲಿಸಲು ನಿಮಗೆ ಅನುಮತಿಸುವುದಿಲ್ಲ.
ಅಷ್ಟೇ. ನಿಮ್ಮ ಕ್ಯಾಮರಾದಿಂದ ನಿಮ್ಮ ಕಂಪ್ಯೂಟರ್ಗೆ ಫೋಟೋಗಳನ್ನು ಹೇಗೆ ನಕಲಿಸಬಹುದು ಎಂದು ನಾನು ನಿಮಗೆ ಹೇಳಿದೆ. ಕೊನೆಯಲ್ಲಿ, ನಾನು ಒಂದೆರಡು ಸಲಹೆಗಳನ್ನು ನೀಡಲು ಬಯಸುತ್ತೇನೆ: ಫೋಟೋಗಳನ್ನು ನಕಲಿಸಿದ ನಂತರ ಮಾತ್ರ ಪ್ರತಿ ಬಾರಿ ಮೆಮೊರಿ ಕಾರ್ಡ್ ಅನ್ನು ಫಾರ್ಮ್ಯಾಟ್ ಮಾಡಿ ಮತ್ತು ಸಾಧ್ಯವಾದರೆ ಸ್ಮಾರ್ಟ್ಫೋನ್ ಅಥವಾ ಟ್ಯಾಬ್ಲೆಟ್ಗೆ ಮಧ್ಯಂತರ ಫೋಟೋಗಳನ್ನು ಉಳಿಸಿ. ಮುಖ್ಯ ವಿಷಯವೆಂದರೆ ಚಿತ್ರಗಳನ್ನು ಕಳೆದುಕೊಳ್ಳುವುದು ಅಲ್ಲ, ಉಳಿದವು ತುಂಬಾ ಮುಖ್ಯವಲ್ಲ.
ನಿಮ್ಮ DSLR ಕ್ಯಾಮರಾವನ್ನು ಸರಿಯಾಗಿ ಬಳಸುವುದು ಹೇಗೆ ಎಂದು ತಿಳಿಯಿರಿ. ಕೆಳಗಿನ ವೀಡಿಯೊ ಕೋರ್ಸ್ಗಳನ್ನು ಅಧ್ಯಯನ ಮಾಡಲು ನಾನು ಶಿಫಾರಸು ಮಾಡುತ್ತೇವೆ. ಅವರು ಸಾವಿರಾರು ಆರಂಭಿಕ ಛಾಯಾಗ್ರಾಹಕರಿಗೆ ಸರಿಯಾದ ಛಾಯಾಗ್ರಹಣವನ್ನು ಕರಗತ ಮಾಡಿಕೊಳ್ಳಲು ಸಹಾಯ ಮಾಡಿದ್ದಾರೆ ಮತ್ತು ಅವರು ನಿಮಗೆ ಸಹ ಸಹಾಯ ಮಾಡುತ್ತಾರೆ. ಕಾಯುವ ಅಗತ್ಯವಿಲ್ಲ, ಉತ್ತಮ ಫೋಟೋಗಳನ್ನು ತೆಗೆದುಕೊಳ್ಳುವ ಸಮಯ.
ನನ್ನ ಮೊದಲ ಕನ್ನಡಿಗ- ಇವರು CANON SLR ಕ್ಯಾಮೆರಾವನ್ನು ಹೊಂದಿದ್ದಾರೆ.

ಆರಂಭಿಕರಿಗಾಗಿ ಡಿಜಿಟಲ್ SLR 2.0— ಇವರು NIKON SLR ಕ್ಯಾಮೆರಾವನ್ನು ಹೊಂದಿದ್ದಾರೆ.

ಲೇಖನವು ನಿಮಗೆ ಉಪಯುಕ್ತವಾಗಿದೆ ಮತ್ತು ನಿಮ್ಮ ಸ್ನೇಹಿತರಿಗೆ ಒಂದೇ ಆಗಿರುತ್ತದೆ ಎಂದು ನಾನು ಭಾವಿಸುತ್ತೇನೆ. ಬ್ಲಾಗ್ ನವೀಕರಣಗಳಿಗೆ ಚಂದಾದಾರರಾಗಲು ನಾನು ಶಿಫಾರಸು ಮಾಡುತ್ತೇವೆ, ಏಕೆಂದರೆ ನಿಮ್ಮ ಮುಂದೆ ಅನೇಕ ತಿಳಿವಳಿಕೆ ಲೇಖನಗಳಿವೆ. ಆಮೇಲೆ ಸಿಗೋಣ!
ತೈಮೂರ್ ಮುಸ್ತಾವ್, ನಿಮಗೆ ಎಲ್ಲಾ ಶುಭಾಶಯಗಳು.
USB ಕೇಬಲ್ ಬಳಸಿ ನಿಮ್ಮ ಕಂಪ್ಯೂಟರ್ನಿಂದ ನಿಮ್ಮ Android ಫೋನ್ಗೆ ಫೋಟೋಗಳನ್ನು ವರ್ಗಾಯಿಸುವುದು ತುಂಬಾ ಸುಲಭ. ಈ ಸಂದರ್ಭದಲ್ಲಿ, ನಿಮ್ಮ Android ಸ್ಮಾರ್ಟ್ಫೋನ್ ಅಥವಾ ಟ್ಯಾಬ್ಲೆಟ್ ಕಂಪ್ಯೂಟರ್ನಲ್ಲಿ ಡಿಸ್ಕ್ ಆಗಿ ಗೋಚರಿಸಬೇಕು.
ಕೇಬಲ್ ಅನ್ನು ಸಂಪರ್ಕಿಸುವಾಗ, ಆಂಡ್ರಾಯ್ಡ್ ಮತ್ತು ಕಂಪ್ಯೂಟರ್ ಸಾಮಾನ್ಯವಾಗಿ ತಮ್ಮ ಫೋನ್ ಅನ್ನು ಹೇಗೆ ಪ್ರದರ್ಶಿಸಬೇಕೆಂದು ಬಳಕೆದಾರರನ್ನು ಕೇಳುತ್ತದೆ - ಆಯ್ಕೆ ಮಾಡಿ: USB ಮೂಲಕ ಮಾಧ್ಯಮ ಫೈಲ್ಗಳನ್ನು ವರ್ಗಾಯಿಸುವುದು.
ನಂತರ ನಿಮ್ಮ ಸ್ಮಾರ್ಟ್ಫೋನ್ ಅಥವಾ ಟ್ಯಾಬ್ಲೆಟ್ ಡ್ರೈವ್ನಂತೆ ಗೋಚರಿಸುತ್ತದೆ ಮತ್ತು ನಿಮ್ಮ ಫೋಟೋಗಳನ್ನು ನಿಮ್ಮ ಕಂಪ್ಯೂಟರ್ನಿಂದ ನಿಮ್ಮ Android ಸಾಧನಕ್ಕೆ ಸುಲಭವಾಗಿ ವರ್ಗಾಯಿಸಬಹುದು - PC ಯಲ್ಲಿ ಒಂದು ಫೋಲ್ಡರ್ನಿಂದ ಇನ್ನೊಂದಕ್ಕೆ ಫೈಲ್ಗಳನ್ನು ವರ್ಗಾಯಿಸುವಂತೆ.
ಆದಾಗ್ಯೂ, ನೀವು ತೊಂದರೆಗಳನ್ನು ಎದುರಿಸಬಹುದು. USB ಕೇಬಲ್ ಹಾನಿಗೊಳಗಾಗಬಹುದು, ಕಾಣೆಯಾಗಿರಬಹುದು ಅಥವಾ ಅಂತರ್ನಿರ್ಮಿತ ಪರಿಕರಗಳನ್ನು ಬಳಸುವಾಗ, ನಿಮ್ಮ PC Android ಫೋನ್ ಅನ್ನು ಪತ್ತೆಹಚ್ಚಲು ಸಾಧ್ಯವಾಗದಿರಬಹುದು.
ಹಾಗಾದರೆ ಏನು ಮಾಡಬೇಕು? ನಿಮ್ಮ ಕಂಪ್ಯೂಟರ್ನಿಂದ ಆಂಡ್ರಾಯ್ಡ್ಗೆ ಫೋಟೋಗಳನ್ನು ವರ್ಗಾಯಿಸಲು ನೀವು ಬಯಸಿದರೆ, ವಿಶೇಷ ಮ್ಯಾನೇಜರ್ ಅನ್ನು ಏಕೆ ಬಳಸಬಾರದು.
ಆಂಡ್ರಾಯ್ಡ್ ಮತ್ತು ಕಂಪ್ಯೂಟರ್ ನಡುವೆ ಫೋಟೋಗಳು ಮತ್ತು ಇತರ ಯಾವುದೇ ಫೈಲ್ಗಳನ್ನು ವರ್ಗಾಯಿಸುವಲ್ಲಿ ಪ್ರೋಗ್ರಾಂ ಉತ್ತಮವಾಗಿ ಕಾರ್ಯನಿರ್ವಹಿಸುತ್ತದೆ. ಹೆಚ್ಚುವರಿಯಾಗಿ, ಇದು ಸಂಪರ್ಕಗಳು, SMS, ಸಂಗೀತ, ವೀಡಿಯೊಗಳು ಮತ್ತು ಅಪ್ಲಿಕೇಶನ್ಗಳನ್ನು ಆಮದು ಮಾಡಿಕೊಳ್ಳುವ ಸಾಮರ್ಥ್ಯವನ್ನು ಒದಗಿಸುತ್ತದೆ.
ಯಾರು ಆಸಕ್ತಿ ಹೊಂದಿದ್ದಾರೆ? , ಡೌನ್ಲೋಡ್ ಮಾಡಿ, ಸ್ಥಾಪಿಸಿ ಮತ್ತು ಅಗತ್ಯವಿದ್ದರೆ, ಹೇಗೆ ಬಳಸುವುದು ಎಂಬುದರ ಕುರಿತು ಸೂಚನೆಗಳನ್ನು ಓದಿ, ಮತ್ತು ನಾನು ಇನ್ನೂ ಕೆಲವು ಶಿಫಾರಸುಗಳನ್ನು ಹಂಚಿಕೊಳ್ಳುತ್ತೇನೆ.
USB ಮೂಲಕ ನಿಮ್ಮ ಕಂಪ್ಯೂಟರ್ನಿಂದ Android ಸ್ಮಾರ್ಟ್ಫೋನ್ ಅಥವಾ ಟ್ಯಾಬ್ಲೆಟ್ಗೆ ಫೋಟೋಗಳನ್ನು ವರ್ಗಾಯಿಸುವುದು ಹೇಗೆ
ಅಂತಹ ವರ್ಗಾವಣೆಯೊಂದಿಗೆ, ಕ್ಷುಲ್ಲಕ ಸಮಸ್ಯೆ ಉದ್ಭವಿಸಬಹುದು, ಆದ್ದರಿಂದ ನಾನು ನನ್ನ ಸ್ವಂತ ಅನುಭವದಿಂದ ಕಲಿತ ಕೆಲವು ಪರಿಹಾರಗಳನ್ನು ನೀಡುತ್ತೇನೆ, Google ಹುಡುಕಾಟ ಎಂಜಿನ್ ಸಹಾಯ ಮತ್ತು ಇತರ ಬಳಕೆದಾರರ ವಿಮರ್ಶೆಗಳು.
ಫೋನ್ ಮತ್ತು ಕಂಪ್ಯೂಟರ್ ಅನ್ನು ಅನ್ಲಾಕ್ ಮಾಡಬೇಕು. ಹೊಸ ಸ್ಮಾರ್ಟ್ಫೋನ್ಗಳೊಂದಿಗೆ ನೀವು ಏನನ್ನೂ ದೃಢೀಕರಿಸುವ ಅಗತ್ಯವಿಲ್ಲ. ಯುಎಸ್ಬಿ ಕೇಬಲ್ನೊಂದಿಗೆ ಎರಡೂ ಸಾಧನಗಳನ್ನು ಸಂಪರ್ಕಿಸಿದ ತಕ್ಷಣ, ಫೈಲ್ಗಳನ್ನು ವರ್ಗಾಯಿಸಬಹುದು.
USB ಸಂಪರ್ಕವಿಲ್ಲದಿದ್ದರೆ, ನೀವು ಈ ಕೆಳಗಿನವುಗಳನ್ನು ಮಾಡಬೇಕು:
- ನಿಮ್ಮ PC ಯಲ್ಲಿ ಬೇರೆ USB ಕೇಬಲ್ ಮತ್ತು ಬೇರೆ USB ಇನ್ಪುಟ್ನೊಂದಿಗೆ ಸಂಪರ್ಕಿಸಲು ಪ್ರಯತ್ನಿಸಿ;
- ಇನ್ನೊಂದು ಕಂಪ್ಯೂಟರ್ನಲ್ಲಿ ಅದನ್ನು ಸರಿಸಲು ಪ್ರಯತ್ನಿಸಿ. ಇತರ ಕಂಪ್ಯೂಟರ್ ಸಹ ಕಾರ್ಯನಿರ್ವಹಿಸದಿದ್ದರೆ, ಆಂಡ್ರಾಯ್ಡ್ನಲ್ಲಿ ಮೈಕ್ರೋ ಯುಎಸ್ಬಿ ಇನ್ಪುಟ್ ಸಾಧನದಲ್ಲಿ ಹೆಚ್ಚಾಗಿ ಸಮಸ್ಯೆ ಇದೆ ಎಂದರ್ಥ;
- ಕೆಲವು ಸಾಧನಗಳಲ್ಲಿ, ಕಂಪ್ಯೂಟರ್ ನಿಮ್ಮ ಸ್ಮಾರ್ಟ್ಫೋನ್ ಅನ್ನು ಗುರುತಿಸಬೇಕು, ನಂತರ ನೀವು ಇದನ್ನು ಮಾಡಬೇಕಾಗಿದೆ: ಸೆಟ್ಟಿಂಗ್ಗಳು-> ಸಂಗ್ರಹಣೆ-> ಮೆನು-> USB ಫೋನ್ ಸಂಪರ್ಕ -> ಇಲ್ಲಿ “ಮಾಧ್ಯಮ ಸಾಧನ (MTP) ಆಯ್ಕೆಮಾಡಿ, ಅಥವಾ ಅದನ್ನು ಬದಲಾಯಿಸಲು ಸಾಧ್ಯವಾದರೆ "ಮಾಸ್ ಸ್ಟೋರೇಜ್ ಮೋಡ್" .
- ಅಸಂಭವ, ಆದರೆ ಕೆಲವೊಮ್ಮೆ ನೀವು "USB ಡೀಬಗ್ ಮಾಡುವಿಕೆ" ಅನ್ನು ಸಕ್ರಿಯಗೊಳಿಸಬೇಕಾಗಬಹುದು. ಇದನ್ನು ಮಾಡಲು, ಸೆಟ್ಟಿಂಗ್ಗಳು-> ಫೋನ್ ಕುರಿತು -> ತ್ವರಿತವಾಗಿ "ಬಿಲ್ಡ್ ಸಂಖ್ಯೆ" ಅನ್ನು 7 ಬಾರಿ ಕ್ಲಿಕ್ ಮಾಡಿ -> ಹೊಸ ಆಯ್ಕೆ "ಡೆವಲಪರ್ ಆಯ್ಕೆಗಳು" ಸೆಟ್ಟಿಂಗ್ಗಳಲ್ಲಿ ಗೋಚರಿಸುತ್ತದೆ ಮತ್ತು ಅಲ್ಲಿ ಬಾಕ್ಸ್ ಅನ್ನು ಪರಿಶೀಲಿಸಿ ಅಥವಾ "USB ಡೀಬಗ್ ಮಾಡುವಿಕೆ" ಎದುರು ಸ್ಲೈಡರ್ ಅನ್ನು ಸರಿಸಿ. .
ಪ್ರಮುಖ: ಮೇಲಿನ ವಿವರಣೆಯು ನೀವು ನೋಡುವದಕ್ಕೆ ಸಂಪೂರ್ಣವಾಗಿ ಹೊಂದಿಕೆಯಾಗುವುದಿಲ್ಲ, ಏಕೆಂದರೆ ಆಂಡ್ರಾಯ್ಡ್ ಆವೃತ್ತಿ ಮತ್ತು ಫೋನ್ ತಯಾರಕರ ಮೇಲೆ ಹೆಚ್ಚು ಅವಲಂಬಿತವಾಗಿರುತ್ತದೆ.
ಗಮನಿಸಿ: ಪ್ರತಿ ತಯಾರಕರು ತನ್ನದೇ ಆದ ಪ್ರೋಗ್ರಾಂ ಅನ್ನು ಹೊಂದಿದ್ದು ಅದು ಕಂಪ್ಯೂಟರ್ನಿಂದ ಸ್ಮಾರ್ಟ್ಫೋನ್ ಅಥವಾ ಆಂಡ್ರಾಯ್ಡ್ ಟ್ಯಾಬ್ಲೆಟ್ಗೆ ಫೋಟೋಗಳನ್ನು ವರ್ಗಾಯಿಸಬಹುದು. ಉದಾಹರಣೆಗೆ, ಸ್ಯಾಮ್ಸಂಗ್ "KIES" ಅನ್ನು ಹೊಂದಿದೆ, ಸೋನಿ "PC ಕಂಪ್ಯಾನಿಯನ್" ಅನ್ನು ಹೊಂದಿದೆ, LG "PC Suite" ಅನ್ನು ಹೊಂದಿದೆ, ಇತ್ಯಾದಿ.
ವೈಫೈ ಮೂಲಕ ಕಂಪ್ಯೂಟರ್ನಿಂದ ಆಂಡ್ರಾಯ್ಡ್ಗೆ ಫೋಟೋಗಳನ್ನು ವರ್ಗಾಯಿಸಿ
ಇದನ್ನು ಮಾಡಲು, ನೀವು ಅಪ್ಲಿಕೇಶನ್ ಅನ್ನು ಸ್ಥಾಪಿಸಬಹುದು (ಮೇಲೆ ವಿವರಿಸಿದ ಪ್ರೋಗ್ರಾಂ ನಿಮಗೆ ಸರಿಹೊಂದುವುದಿಲ್ಲವಾದರೆ) WebSharingLite. ನಂತರ ಅಪ್ಲಿಕೇಶನ್ ಅನ್ನು ಪ್ರಾರಂಭಿಸಿ ಮತ್ತು ಪ್ರಸರಣವನ್ನು ಸಕ್ರಿಯಗೊಳಿಸಿ.

ಈಗ ಕಂಪ್ಯೂಟರ್ ವಿಳಾಸಕ್ಕೆ ಹೋಗಿ ಮತ್ತು ಪಾಸ್ವರ್ಡ್ ಅನ್ನು ನಮೂದಿಸಿ.

ಈಗ ನೀವು ತ್ವರಿತವಾಗಿ ಮತ್ತು ಸುಲಭವಾಗಿ ನಿಮ್ಮ ಫೋಟೋಗಳನ್ನು ಯಾವುದೇ ಫೋಲ್ಡರ್ಗೆ ನಕಲಿಸಬಹುದು ಮತ್ತು ಅಂಟಿಸಬಹುದು ಅಥವಾ ಎಳೆಯುವ ಮತ್ತು ಬಿಡುವ ಮೂಲಕ ಅವುಗಳನ್ನು ಸರಿಸಬಹುದು.

ಬ್ಲೂಟೂತ್ ಮೂಲಕ ಫೋಟೋಗಳನ್ನು ಸರಿಸಲು ಇದು ತುಂಬಾ ಸುಲಭ. ಅವರು ಮಾತ್ರ ಪ್ರಾಯೋಗಿಕವಾಗಿ ಅದನ್ನು ಕಂಪ್ಯೂಟರ್ನಲ್ಲಿ ಸ್ಥಾಪಿಸುವುದಿಲ್ಲ, ಆದರೆ ನೀವು ಬಾಹ್ಯ ಅಡಾಪ್ಟರ್ ಅನ್ನು ಖರೀದಿಸಬಹುದು ಮತ್ತು ಲ್ಯಾಪ್ಟಾಪ್ನಲ್ಲಿರುವಂತೆಯೇ ಅದು ನಿಖರವಾಗಿ ಹೊರಹೊಮ್ಮುತ್ತದೆ.
ನಂತರ ನೀವು ನಿಮ್ಮ ಕಂಪ್ಯೂಟರ್ ಅನ್ನು ನಿಮ್ಮ Android ಫೋನ್ನೊಂದಿಗೆ ಸಿಂಕ್ರೊನೈಸ್ ಮಾಡಬೇಕಾಗುತ್ತದೆ ಮತ್ತು ಯಾವುದೇ ಸಮಸ್ಯೆಗಳಿಲ್ಲದೆ ಫೋಟೋಗಳನ್ನು ಒಳಗೊಂಡಂತೆ ಯಾವುದೇ ಫೈಲ್ಗಳನ್ನು ಸರಿಸಬೇಕಾಗುತ್ತದೆ. ಒಳ್ಳೆಯದಾಗಲಿ.
ಬಳಕೆದಾರರಿಂದ ಪ್ರಶ್ನೆ
ನಮಸ್ಕಾರ.
ನನ್ನ BQ 4800 ಫೋನ್ನಿಂದ ನನ್ನ ಕಂಪ್ಯೂಟರ್ಗೆ ಫೋಟೋವನ್ನು ಅಪ್ಲೋಡ್ ಮಾಡಲು ನಾನು ಬಯಸುತ್ತೇನೆ, ಆದರೆ ಕಂಪ್ಯೂಟರ್ ಮೊಂಡುತನದಿಂದ ಫೋನ್ ಅನ್ನು ನೋಡುವುದಿಲ್ಲ (ನಾನು Windows 10 ಅನ್ನು ಬಳಸುತ್ತಿದ್ದೇನೆ). ನಾನು ವಿಂಡೋಸ್ 7 ನೊಂದಿಗೆ ಲ್ಯಾಪ್ಟಾಪ್ ಅನ್ನು ಪ್ರಯತ್ನಿಸಿದೆ - ಆದರೆ ಅದು ಫೋನ್ಗಾಗಿ ಡ್ರೈವರ್ಗಳನ್ನು ಹುಡುಕಲು ಮತ್ತು ಅದನ್ನು ನೋಡಲು ಸಾಧ್ಯವಾಗಲಿಲ್ಲ. ಎಲ್ಲಾ ಫೋಟೋಗಳನ್ನು ನಕಲಿಸಲು ನನ್ನ ಫೋನ್ ಅನ್ನು ಹೊಂದಿಸಲು ನನಗೆ ಸಹಾಯ ಮಾಡಿ...
ವಿಧೇಯಪೂರ್ವಕವಾಗಿ, ವ್ಲಾಡಿಮಿರ್.
ಶುಭ ದಿನ.
ನಿಮ್ಮ ಫೋನ್ ಪಿಸಿಯನ್ನು ಏಕೆ ನೋಡುವುದಿಲ್ಲ ಎಂದು ನಿಖರವಾಗಿ ಹೇಳುವುದು ಕಷ್ಟ. (ಹೆಚ್ಚಾಗಿ, ಡ್ರೈವರ್ಗಳನ್ನು ಸರಳವಾಗಿ ಸ್ಥಾಪಿಸಲಾಗಿಲ್ಲ - ನೀವು ಫೋನ್ನ ಅಧಿಕೃತ ವೆಬ್ಸೈಟ್ಗೆ ಹೋಗಬೇಕು ಮತ್ತು ಅಲ್ಲಿ ಅವುಗಳನ್ನು ಹುಡುಕಲು ಪ್ರಯತ್ನಿಸಬೇಕು). ಸಾಮಾನ್ಯವಾಗಿ, ಫೈಲ್ಗಳನ್ನು ವರ್ಗಾವಣೆ ಮಾಡುವ ಯಾವುದೇ ಒಂದು ವಿಧಾನದಲ್ಲಿ ಸ್ಥಗಿತಗೊಳ್ಳದಂತೆ ನಾನು ನಿಮಗೆ ಮತ್ತು ಎಲ್ಲರಿಗೂ ಸಲಹೆ ನೀಡುತ್ತೇನೆ. ಈಗ ನೀವು ನಿಮ್ಮ ಫೋನ್ನಿಂದ ನಿಮ್ಮ ಪಿಸಿಗೆ ಮತ್ತು ನಿಮ್ಮ ಪಿಸಿಯಿಂದ ನಿಮ್ಮ ಫೋನ್ಗೆ ಹಲವಾರು ವಿಭಿನ್ನ ಸೇವೆಗಳು ಮತ್ತು ಅಪ್ಲಿಕೇಶನ್ಗಳನ್ನು ಬಳಸಿಕೊಂಡು ಅದೇ ಫೋಟೋಗಳನ್ನು ಡೌನ್ಲೋಡ್ ಮಾಡಬಹುದು.
ನಾನು ಕೆಳಗೆ ಹಲವಾರು ವಿಧಾನಗಳನ್ನು ಪರಿಗಣಿಸುತ್ತೇನೆ, ಒಂದು ನಿಮಗಾಗಿ ಕೆಲಸ ಮಾಡದಿದ್ದರೆ, ಇನ್ನೊಂದನ್ನು ಬಳಸಲು ಪ್ರಯತ್ನಿಸಿ. ಯಾವುದೇ ರೀತಿಯಲ್ಲಿ, ನೀವು ಮತ್ತು ನಿಮ್ಮ ಫೋನ್ ಎರಡಕ್ಕೂ ಸೂಕ್ತವಾದ ಒಂದನ್ನು ನೀವು ಕಾಣಬಹುದು.  ...
...
ಫೋನ್ನಿಂದ ಪಿಸಿಗೆ ಫೈಲ್ಗಳನ್ನು ವರ್ಗಾಯಿಸುವ ಮಾರ್ಗಗಳು (ಫೋಟೋಗಳು ಸೇರಿದಂತೆ)
USB ಕೇಬಲ್ ಬಳಸಿ ನೇರ ಸಂಪರ್ಕದ ಮೂಲಕ
ವಾಸ್ತವವಾಗಿ, ಈ ವಿಧಾನವು ಅತ್ಯಂತ ಜನಪ್ರಿಯ ಮತ್ತು ಸ್ಪಷ್ಟವಾಗಿದೆ. ಫೋನ್ ಅನ್ನು ಸಾಮಾನ್ಯ ಯುಎಸ್ಬಿ ಕೇಬಲ್ ಮೂಲಕ (ಬಹುತೇಕ ಯಾವಾಗಲೂ ಫೋನ್ನೊಂದಿಗೆ ಸೇರಿಸಲಾಗುತ್ತದೆ) ಕಂಪ್ಯೂಟರ್ನ ಪೋರ್ಟ್ಗೆ (ಲ್ಯಾಪ್ಟಾಪ್) ಸಂಪರ್ಕಿಸಬಹುದು.

ಮುಂದೆ, ಚಾಲಕವನ್ನು ಸ್ಥಾಪಿಸಿದ ನಂತರ (ಮತ್ತು ವಿಂಡೋಸ್ 7-10 ಇದನ್ನು ಸ್ವಯಂಚಾಲಿತವಾಗಿ ಮಾಡುತ್ತದೆ), ನೀವು ಸುರಕ್ಷಿತವಾಗಿ ತೆರೆಯಬಹುದು "ನನ್ನ ಕಂಪ್ಯೂಟರ್/ಈ ಕಂಪ್ಯೂಟರ್"ಮತ್ತು ಫೋನ್ನ ಮೆಮೊರಿಗೆ ಸಾಮಾನ್ಯ ಫ್ಲ್ಯಾಷ್ ಡ್ರೈವ್ನಂತೆ ಹೋಗಿ (ಕೆಳಗಿನ ಸ್ಕ್ರೀನ್ಶಾಟ್ ನೋಡಿ).

ಈ ಕಂಪ್ಯೂಟರ್: ಫೋನ್ ಸಂಪರ್ಕಗೊಂಡಿದೆ!
ಫೋಟೋಗಳು ಮತ್ತು ಚಿತ್ರಗಳು ಹೆಚ್ಚಾಗಿ "ಡೌನ್ಲೋಡ್" ಮತ್ತು "ಪಿಕ್ಚರ್ಸ್" ಡೈರೆಕ್ಟರಿಗಳಲ್ಲಿವೆ (ನೀವು Viber ಅನ್ನು ಬಳಸಿದರೆ, ಅದೇ ಹೆಸರಿನ ಫೋಲ್ಡರ್ ಅನ್ನು ಸಹ ನೋಡಿ).
ಸೇರ್ಪಡೆ!
ಕಂಪ್ಯೂಟರ್ ಫೋನ್ ನೋಡದಿದ್ದರೆ, ಡ್ರೈವರ್ಗಳನ್ನು ನವೀಕರಿಸಲು ಪ್ರಯತ್ನಿಸಿ. ಈ ಲೇಖನದಲ್ಲಿ ಹಾರ್ಡ್ವೇರ್ ಮಾದರಿಯನ್ನು ಸ್ವಯಂಚಾಲಿತವಾಗಿ ಪತ್ತೆಹಚ್ಚುವ ಮತ್ತು ಅದಕ್ಕೆ ಚಾಲಕವನ್ನು ಕಂಡುಹಿಡಿಯುವ ಅತ್ಯುತ್ತಮ ಉಪಯುಕ್ತತೆಗಳ ಕುರಿತು ನಾನು ಮಾತನಾಡಿದ್ದೇನೆ:
Wi-Fi ನೆಟ್ವರ್ಕ್ ಮೂಲಕ
ಅನೇಕ ಜನರು ಮನೆಯಲ್ಲಿ ರೂಟರ್ಗಳನ್ನು ಹೊಂದಿದ್ದಾರೆ, ಇದರಿಂದಾಗಿ ಎಲ್ಲಾ ಸಾಧನಗಳು (ಪಿಸಿ, ಲ್ಯಾಪ್ಟಾಪ್, ಫೋನ್, ಟಿವಿ, ಇತ್ಯಾದಿ) ಇಂಟರ್ನೆಟ್ಗೆ ಸಂಪರ್ಕಗೊಂಡಿವೆ. ನಿಮ್ಮ ಫೋನ್ ಮತ್ತು ಲ್ಯಾಪ್ಟಾಪ್, ಉದಾಹರಣೆಗೆ, ಒಂದೇ ವೈ-ಫೈ ನೆಟ್ವರ್ಕ್ಗೆ ಸಂಪರ್ಕಗೊಂಡಿದ್ದರೆ, ನೀವು ವೈ-ಫೈ ಮೂಲಕ ಡೇಟಾವನ್ನು ವರ್ಗಾಯಿಸಬಹುದು ಎಂದು ನಾನು ಗಮನಿಸುತ್ತೇನೆ!
ಇದನ್ನು ಮಾಡಲು, ನಿಮ್ಮ ಫೋನ್ನಲ್ಲಿ ಎಫ್ಟಿಪಿ ಸರ್ವರ್ ಅನ್ನು ರಚಿಸುವ ವಿಶೇಷ ಅಪ್ಲಿಕೇಶನ್ ಅನ್ನು ಸ್ಥಾಪಿಸುವುದು ಹೆಚ್ಚು ಅನುಕೂಲಕರವಾಗಿದೆ (ಅಂದರೆ, ನೀವು ಸಾಮಾನ್ಯ ಎಫ್ಟಿಪಿ ಸಂಗ್ರಹಣೆಯಂತೆ ಫೋನ್ನ ಮೆಮೊರಿಯೊಂದಿಗೆ ಕೆಲಸ ಮಾಡಬಹುದು).
ಉದಾಹರಣೆಯಾಗಿ, ಕೆಳಗಿನ ವಿವರಣೆ:
- Wi-Fi ಸಂಪರ್ಕವಿದೆಯೇ ಎಂದು ಪರಿಶೀಲಿಸಿ;
- "ಪ್ರಾರಂಭಿಸು" ಗುಂಡಿಯನ್ನು ಒತ್ತಿ;
- ಕಂಪ್ಯೂಟರ್ನಲ್ಲಿ ಬ್ರೌಸರ್ನಲ್ಲಿ (ಅಥವಾ FTP ಕ್ಲೈಂಟ್, ಉದಾಹರಣೆಗೆ, ಫೈಲ್ ಜಿಲ್ಲಾ) ನಮೂದಿಸಬೇಕಾದ URL ವಿಳಾಸವನ್ನು ನಾವು ಪಡೆಯುತ್ತೇವೆ. ಪಾಸ್ವರ್ಡ್ ಮತ್ತು ಲಾಗಿನ್ ಅನ್ನು ಸಹ ಒದಗಿಸಲಾಗಿದೆ, ಆದರೆ ಅವುಗಳು ಸಾಮಾನ್ಯವಾಗಿ ಅಗತ್ಯವಿಲ್ಲ.

ಫೋನ್ನಲ್ಲಿ FTP ಸರ್ವರ್ ಅನ್ನು ಪ್ರಾರಂಭಿಸಲಾಗುತ್ತಿದೆ
ನನ್ನ ವಿಷಯದಲ್ಲಿ, ವಿಳಾಸವು ಹಾಗೆ ftp://192.168.0.103:2221 (ಅಡ್ರೆಸ್ ಬಾರ್ನಲ್ಲಿ ನೀವು ಎಲ್ಲವನ್ನೂ ನಮೂದಿಸಬೇಕು ಎಂಬುದನ್ನು ದಯವಿಟ್ಟು ಗಮನಿಸಿ, ಅವಧಿಯವರೆಗೆ!). ನೀವು ವಿಳಾಸವನ್ನು ಸರಿಯಾಗಿ ನಮೂದಿಸಿದರೆ (ಹಾಗೆಯೇ ನಿಮ್ಮ ಲಾಗಿನ್ ಮತ್ತು ಪಾಸ್ವರ್ಡ್), ನಿಮ್ಮ ಫೋನ್ನಲ್ಲಿರುವ ಎಲ್ಲಾ ಫೋಲ್ಡರ್ಗಳನ್ನು ನೀವು ನೋಡುತ್ತೀರಿ. ಈಗ ನೀವು ಸುರಕ್ಷಿತವಾಗಿ ಏನನ್ನಾದರೂ ಅಳಿಸಬಹುದು, ನಿಮ್ಮ PC ಗೆ ಏನನ್ನಾದರೂ ನಕಲಿಸಬಹುದು.
"ಡೌನ್ಲೋಡ್", "ಪಿಕ್ಚರ್ಸ್", "ವೈಬರ್" ಫೋಲ್ಡರ್ಗಳಿಗೆ ಗಮನ ಕೊಡಿ - ಹೆಚ್ಚಾಗಿ ಫೋಟೋಗಳು ಅವುಗಳಲ್ಲಿವೆ.

SD ಕಾರ್ಡ್ ಬಳಸುವುದು
ನಿಮ್ಮ ಫೋನ್ ಮೈಕ್ರೊ ಎಸ್ಡಿ ಕಾರ್ಡ್ಗಳನ್ನು ಬೆಂಬಲಿಸಿದರೆ, ನೀವು ಅದನ್ನು ಫೋನ್ಗೆ ಸಂಪರ್ಕಿಸಬಹುದು, ಎಲ್ಲಾ ಡೇಟಾವನ್ನು ಅದಕ್ಕೆ ವರ್ಗಾಯಿಸಬಹುದು ಮತ್ತು ನಂತರ ಅದನ್ನು ನಿಮ್ಮ ಲ್ಯಾಪ್ಟಾಪ್/ಕಂಪ್ಯೂಟರ್ನ ಕಾರ್ಡ್ ರೀಡರ್ಗೆ ಸಂಪರ್ಕಿಸಲು ಮತ್ತು ನಿಮಗೆ ಬೇಕಾದ ಎಲ್ಲವನ್ನೂ ನಕಲಿಸಲು ಮೈಕ್ರೊ ಎಸ್ಡಿ ಅಡಾಪ್ಟರ್ ಅನ್ನು ಬಳಸಬಹುದು (ನೀವು ಮಾಡಬಹುದು ಹಿಮ್ಮುಖ ಕಾರ್ಯಾಚರಣೆ).


ಕೆಲವು ಆಧುನಿಕ ಲ್ಯಾಪ್ಟಾಪ್ಗಳು (ಮತ್ತು PC ಗಳು) ಅಂತರ್ನಿರ್ಮಿತ ಕಾರ್ಡ್ ರೀಡರ್ ಹೊಂದಿಲ್ಲ ಎಂದು ನಾನು ಗಮನಿಸುತ್ತೇನೆ. ಈ ಸಂದರ್ಭದಲ್ಲಿ, ನೀವು ಏಕಕಾಲದಲ್ಲಿ ಅನೇಕ ಪೋರ್ಟ್ಗಳನ್ನು ಒಳಗೊಂಡಿರುವ ಸಣ್ಣ ಸಾರ್ವತ್ರಿಕ ಅಡಾಪ್ಟರ್ ಅನ್ನು ಖರೀದಿಸಬಹುದು: USB, ಈಥರ್ನೆಟ್, HDMI, ಕಾರ್ಡ್ ರೀಡರ್, ಇತ್ಯಾದಿ.

ಸೇರ್ಪಡೆ!
ಕಂಪ್ಯೂಟರ್ ಗುರುತಿಸುವುದಿಲ್ಲ ಅಥವಾ ಫ್ಲಾಶ್ ಕಾರ್ಡ್ (ಮೈಕ್ರೋ ಎಸ್ಡಿ, ಮಿನಿ ಎಸ್ಡಿ, ಎಸ್ಡಿ) ಅನ್ನು ನೋಡುವುದಿಲ್ಲ ಎಂಬ ಅಂಶವನ್ನು ನೀವು ಎದುರಿಸಿದರೆ, ನಂತರ ಈ ಲೇಖನವನ್ನು ಓದಿ:
USB ಫ್ಲಾಶ್ ಡ್ರೈವ್ ಅನ್ನು ಸಂಪರ್ಕಿಸುವ ಮೂಲಕ
ನೀವು MicroUSB ನಿಂದ ಸಾಮಾನ್ಯ USB ಪೋರ್ಟ್ಗೆ ವಿಶೇಷ ಅಡಾಪ್ಟರ್ ಅನ್ನು ಬಳಸಿದರೆ ನಿಮ್ಮ ಫೋನ್ ಅಥವಾ ಟ್ಯಾಬ್ಲೆಟ್ಗೆ ಸಾಮಾನ್ಯ USB ಫ್ಲಾಶ್ ಡ್ರೈವ್ ಅನ್ನು ನೀವು ಸಂಪರ್ಕಿಸಬಹುದು (ಗಮನಿಸಿ: USB OTG ಅಡಾಪ್ಟರ್). ಅಂತಹ ಅಡಾಪ್ಟರುಗಳಿಗೆ ಸಾಕಷ್ಟು ಆಯ್ಕೆಗಳಿವೆ: ಕೆಲವು ಸಣ್ಣ ಅಡಾಪ್ಟರ್ ರೂಪದಲ್ಲಿರುತ್ತವೆ, ಮತ್ತು ಕೆಲವು ಕೇಬಲ್ ರೂಪದಲ್ಲಿರುತ್ತವೆ (ಕೆಳಗಿನ ಫೋಟೋವನ್ನು ನೋಡಿ).

ಸಾಮಾನ್ಯವಾಗಿ, ಅದನ್ನು ಸಂಪರ್ಕಿಸುವ ಮತ್ತು ಬಳಸುವ ಪ್ರಕ್ರಿಯೆಯು ತುಂಬಾ ಸರಳವಾಗಿದೆ. ಅಂತಹ ಅಡಾಪ್ಟರ್ಗೆ ಫ್ಲಾಶ್ ಡ್ರೈವ್ ಅನ್ನು ಸಂಪರ್ಕಿಸುವ ಮೂಲಕ ಮತ್ತು ಆಂಡ್ರಾಯ್ಡ್ (ಫೋನ್ / ಟ್ಯಾಬ್ಲೆಟ್) ನಲ್ಲಿ ಎಕ್ಸ್ಪ್ಲೋರರ್ಗೆ ಹೋಗುವ ಮೂಲಕ, ನೀವು ಬಾಹ್ಯ USB ಡ್ರೈವ್ ಅನ್ನು ನೋಡುತ್ತೀರಿ (ಇದು ಫ್ಲ್ಯಾಷ್ ಡ್ರೈವ್ ಆಗಿದೆ).

ಸಾಮಾನ್ಯ USB ಫ್ಲಾಶ್ ಡ್ರೈವ್ ಅನ್ನು ಟ್ಯಾಬ್ಲೆಟ್ಗೆ ಸಂಪರ್ಕಿಸಲಾಗಿದೆ.
ವಾಸ್ತವವಾಗಿ, ಸ್ಮಾರ್ಟ್ಫೋನ್ನಲ್ಲಿ ಎಕ್ಸ್ಪ್ಲೋರರ್ನಲ್ಲಿ ಫ್ಲಾಶ್ ಡ್ರೈವ್ನೊಂದಿಗೆ ಕೆಲಸ ಮಾಡುವುದು ವಿಂಡೋಸ್ನಲ್ಲಿ ಕೆಲಸ ಮಾಡುವುದಕ್ಕಿಂತ ಭಿನ್ನವಾಗಿರುವುದಿಲ್ಲ (ನನ್ನ ಅಭಿಪ್ರಾಯದಲ್ಲಿ ...).

ಇ-ಮೇಲ್ ಬಳಸುವುದು (ಎಲೆಕ್ಟ್ರಾನಿಕ್ ಮೇಲ್)
ಆಗಾಗ್ಗೆ, ವಿಶೇಷವಾಗಿ ನಾನು ಕೇವಲ ಒಂದು ಡಜನ್ ಅಥವಾ ಎರಡು ಫೋಟೋಗಳನ್ನು (ಅಥವಾ ಫೈಲ್ಗಳನ್ನು) ವರ್ಗಾಯಿಸಬೇಕಾದರೆ, ನಾನು ಇಮೇಲ್ ವಿಳಾಸವನ್ನು ಬಳಸುತ್ತೇನೆ (ಅಂದರೆ ನಾನು ಫೋಟೋವನ್ನು ಎಲೆಕ್ಟ್ರಾನಿಕ್ ಮೇಲ್ಬಾಕ್ಸ್ಗೆ ಕಳುಹಿಸುತ್ತೇನೆ, ಇದರಿಂದ ಇಂದು ಮೇಲ್ಬಾಕ್ಸ್ಗಳ ಸಾಮರ್ಥ್ಯವು ಹತ್ತಾರು ಗಿಗಾಬೈಟ್ಗಳಷ್ಟಿದೆ. !).
ಸೇರ್ಪಡೆ!
ನೀವು ಮೇಲ್ಬಾಕ್ಸ್ ಹೊಂದಿಲ್ಲದಿದ್ದರೆ ಅಥವಾ ಅದು ತುಂಬಾ ಚಿಕ್ಕದಾಗಿದ್ದರೆ, ಈ ಕೆಳಗಿನ ಮೇಲ್ ಸೇವೆಗಳಲ್ಲಿ ನೀವೇ ಇಮೇಲ್ ಅನ್ನು ಪಡೆದುಕೊಳ್ಳಲು ನಾನು ಶಿಫಾರಸು ಮಾಡುತ್ತೇವೆ:



ನಾವು ಯಾರಿಗೆ ಪತ್ರವನ್ನು ಕಳುಹಿಸುತ್ತಿದ್ದೇವೆ ...
ಹೆಚ್ಚು ಫೋಟೋಗಳಿಲ್ಲದಿದ್ದರೆ ಮತ್ತು ನೀವು ವೇಗದ ಇಂಟರ್ನೆಟ್ ಹೊಂದಿದ್ದರೆ, ಅಕ್ಷರಶಃ ಒಂದು ಅಥವಾ ಎರಡು ನಿಮಿಷಗಳಲ್ಲಿ ನೀವು ಲಗತ್ತಿಸಲಾದ ಫೋಟೋಗಳೊಂದಿಗೆ ನಿಮ್ಮ ಇಮೇಲ್ ಸಂದೇಶವನ್ನು ಸ್ವೀಕರಿಸುತ್ತೀರಿ. ನಂತರ ನೀವು ಅವುಗಳನ್ನು ನಿಮ್ಮ ಕಂಪ್ಯೂಟರ್ಗೆ ಒಂದೇ ಬಾರಿಗೆ ಡೌನ್ಲೋಡ್ ಮಾಡಬಹುದು (ಕನಿಷ್ಠ ಯಾಂಡೆಕ್ಸ್ ಮೇಲ್ನಿಂದ).
ಕ್ಲೌಡ್ ಡ್ರೈವ್ ಅನ್ನು ಬಳಸುವುದು
ಇತ್ತೀಚೆಗೆ, ಕ್ಲೌಡ್ ಸ್ಟೋರೇಜ್ (ಸಾಮಾನ್ಯ ಭಾಷೆಯಲ್ಲಿ, "ಕ್ಲೌಡ್") ಹೆಚ್ಚು ಜನಪ್ರಿಯವಾಗಿದೆ. ಆ. ಮೂಲಭೂತವಾಗಿ, ಇದು ಇಂಟರ್ನೆಟ್ನಲ್ಲಿ ನಿಮ್ಮ "ಡಿಸ್ಕ್" ಆಗಿದೆ, ನಿಮ್ಮ ಫೋನ್ ಮತ್ತು PC ಎರಡರಿಂದಲೂ ನೀವು ಪ್ರವೇಶಿಸಬಹುದು. ಇದರರ್ಥ ಒಂದು ಸಾಧನದಿಂದ ಫೈಲ್ಗಳನ್ನು ಡೌನ್ಲೋಡ್ ಮಾಡುವ ಮೂಲಕ, ನೀವು ಅವುಗಳನ್ನು ಇನ್ನೊಂದರಲ್ಲಿ ವೀಕ್ಷಿಸಬಹುದು.
ಸೇರ್ಪಡೆ!
ನಾನು ಈ ಲೇಖನದಲ್ಲಿ ಕ್ಲೌಡ್ ಡಿಸ್ಕ್ (ಅತ್ಯುತ್ತಮ ಸೇವೆಗಳು, ಅವರೊಂದಿಗೆ ಹೇಗೆ ಕೆಲಸ ಮಾಡುವುದು, ಎಲ್ಲಿ ಮತ್ತು ಹೇಗೆ ಉತ್ತಮವಾಗಿ ರಚಿಸುವುದು ಇತ್ಯಾದಿ) ಕುರಿತು ಮಾತನಾಡಿದ್ದೇನೆ:. ನಾನು ಶಿಫಾರಸು ಮಾಡುತ್ತೇವೆ!
ವಾಸ್ತವವಾಗಿ, Yandex ಡಿಸ್ಕ್ ಅಪ್ಲಿಕೇಶನ್ ಅನ್ನು ಸ್ಥಾಪಿಸಿದ ನಂತರ, ಸ್ಮಾರ್ಟ್ಫೋನ್ನಲ್ಲಿ ತೆಗೆದ ಎಲ್ಲಾ ಸ್ಕ್ರೀನ್ಶಾಟ್ಗಳು ಮತ್ತು ಫೋಟೋಗಳನ್ನು ಸ್ವಯಂಚಾಲಿತವಾಗಿ ಅದರ ಮೇಲೆ ಇರಿಸಲಾಗುತ್ತದೆ (ತಾತ್ವಿಕವಾಗಿ, Mail.ru ನಿಂದ ಡಿಸ್ಕ್ನ ಕೆಲಸವು ಹೋಲುತ್ತದೆ).

ನೀವು Yandex ಡಿಸ್ಕ್ಗೆ ಇತರ ಸಾಧನಗಳಿಗೆ ವರ್ಗಾಯಿಸಲು ಬಯಸುವ ನಿಮ್ಮ ಫೋನ್ನಿಂದ ಯಾವುದೇ ಇತರ ಫೈಲ್ಗಳನ್ನು ನೀವು ಹಸ್ತಚಾಲಿತವಾಗಿ ಅಪ್ಲೋಡ್ ಮಾಡಬಹುದು ಎಂದು ನಾನು ಸೇರಿಸುತ್ತೇನೆ. ಸರಿ, ನಂತರ, ಕ್ಲೌಡ್ ಡ್ರೈವ್ನಿಂದ, ಡೇಟಾವನ್ನು ತೆಗೆದುಕೊಳ್ಳಲು ಕಷ್ಟವಾಗುವುದಿಲ್ಲ ...

ನೀವು ಬ್ಲೂಟೂತ್ ಮೂಲಕ ಫೈಲ್ಗಳನ್ನು ಸಹ ವರ್ಗಾಯಿಸಬಹುದು. ನನ್ನ ಲೇಖನಗಳಲ್ಲಿ ಒಂದರಲ್ಲಿ ಈ ವಿಧಾನದ ಬಗ್ಗೆ ನೀವು ಇನ್ನಷ್ಟು ತಿಳಿದುಕೊಳ್ಳಬಹುದು (ಕೆಳಗಿನ ಲಿಂಕ್).
ನಿಮ್ಮ ಫೋನ್ ಮತ್ತು ಲ್ಯಾಪ್ಟಾಪ್ (ಕಂಪ್ಯೂಟರ್) ನಡುವೆ ಬ್ಲೂಟೂತ್ ಮೂಲಕ ಫೈಲ್ಗಳನ್ನು ವರ್ಗಾಯಿಸುವುದು ಹೇಗೆ -
ಒಂದು ಅಥವಾ ಎರಡು ಅಥವಾ ಮೂರು ವಿಧಾನಗಳು ನಿಮಗಾಗಿ ಕೆಲಸ ಮಾಡದಿದ್ದರೂ ಸಹ, ಫೋಟೋವನ್ನು ವರ್ಗಾಯಿಸಲು ಸಾಧ್ಯವಾಗುವಂತಹದನ್ನು ನೀವು ಪಡೆಯುತ್ತೀರಿ ಎಂದು ನಾನು ಭಾವಿಸುತ್ತೇನೆ. ನನ್ನ ಅಭಿಪ್ರಾಯದಲ್ಲಿ, ಏನು ತಪ್ಪಾಗಿದೆ ಎಂದು ಕುಳಿತು ಯೋಚಿಸುವುದಕ್ಕಿಂತ ಮೂಲ ಸಮಸ್ಯೆಯನ್ನು ಯಾವುದೇ ರೀತಿಯಲ್ಲಿ ಪರಿಹರಿಸುವುದು ಬಹಳ ಮುಖ್ಯ ... (ಮತ್ತು ನಂತರ, ಬಯಕೆ ಇದ್ದರೆ, ಒಬ್ಬರ ಅಸಮರ್ಥತೆಯ ಕಾರಣವನ್ನು ನಿಭಾಯಿಸಲು. ಅಥವಾ ಇನ್ನೊಂದು ಆಯ್ಕೆ).
ಅಷ್ಟೆ, ಎಲ್ಲರಿಗೂ ಶುಭವಾಗಲಿ!
ಸೇರ್ಪಡೆಗಳು ಸ್ವಾಗತಾರ್ಹ...
ಅನೇಕ ಫೋನ್ಗಳಲ್ಲಿ, ಫೋಟೋಗಳು ಹೆಚ್ಚಿನ ಮೆಮೊರಿಯನ್ನು ತೆಗೆದುಕೊಳ್ಳುತ್ತವೆ. ವಿಶೇಷವಾಗಿ ಬಳಕೆದಾರರು ಗರಿಷ್ಠ ಗುಣಮಟ್ಟದ JPG ಯಲ್ಲಿ ಅಥವಾ ಸಂಕ್ಷೇಪಿಸದ RAW ಸ್ವರೂಪದಲ್ಲಿ ಚಿತ್ರಗಳನ್ನು ಸಂಗ್ರಹಿಸುತ್ತಾರೆ ಎಂದು ಪರಿಗಣಿಸಿ. ಇದು ಫೋನ್ ಮತ್ತು SD ಕಾರ್ಡ್ನಲ್ಲಿ ಬಹಳ ಕಡಿಮೆ ಮೆಮೊರಿ ಉಳಿದಿದೆ ಎಂಬ ಅಂಶಕ್ಕೆ ಕಾರಣವಾಗುತ್ತದೆ ಮತ್ತು ಆಂಡ್ರಾಯ್ಡ್ ನಿಯತಕಾಲಿಕವಾಗಿ ಇದರ ಬಗ್ಗೆ ದೂರು ನೀಡುತ್ತದೆ.
ನಿಮ್ಮ ಫೋನ್ನಿಂದ ನಿಮ್ಮ ಪಿಸಿಗೆ ಫೋಟೋಗಳನ್ನು ವರ್ಗಾಯಿಸಲು ಹಲವು ಮಾರ್ಗಗಳಿವೆ. ಇಂದು ನಾವು ಅವುಗಳಲ್ಲಿ ಹೆಚ್ಚು ಅನುಕೂಲಕರವಾಗಿ ನೋಡುತ್ತೇವೆ. ಭವಿಷ್ಯದಲ್ಲಿ ವಾಡಿಕೆಯ ನಕಲು ಕಾರ್ಯಾಚರಣೆಗಳಲ್ಲಿ ಸಾಕಷ್ಟು ಸಮಯವನ್ನು ವ್ಯರ್ಥ ಮಾಡದಂತೆ ಹಲವಾರು ಪ್ರಯತ್ನಿಸಿ ಮತ್ತು ನಿಮಗಾಗಿ ಹೆಚ್ಚು ಸೂಕ್ತವಾದ ವಿಧಾನವನ್ನು ಆರಿಸಿಕೊಳ್ಳಿ.
ಆದ್ದರಿಂದ, ನಿಮ್ಮ ಫೋನ್ನಿಂದ ನಿಮ್ಮ PC ಗೆ ಫೋಟೋಗಳನ್ನು ನಕಲಿಸಲು ಮುಖ್ಯ ಮಾರ್ಗಗಳು ಇಲ್ಲಿವೆ:
ಯುಎಸ್ಬಿ ಕೇಬಲ್ ಮೂಲಕ ಪ್ರಮಾಣಿತ ನಕಲು ವಿಧಾನ
ನಿಮ್ಮ ಫೋನ್ನಿಂದ ನಿಮ್ಮ ಪಿಸಿಗೆ ಫೋಟೋಗಳನ್ನು ವರ್ಗಾಯಿಸಲು, ನಿಮಗೆ ಕೇಬಲ್ ಅಗತ್ಯವಿದೆ. ಸಾಮಾನ್ಯವಾಗಿ ಮಿನಿ ಯುಎಸ್ಬಿ ಫೋನ್ನೊಂದಿಗೆ ಬರುತ್ತದೆ. ನಿಮ್ಮ ಫೋನ್ ಅನ್ನು ನಿಮ್ಮ ಕಂಪ್ಯೂಟರ್ನ USB ಪೋರ್ಟ್ಗೆ ಸಂಪರ್ಕಿಸಿದ ನಂತರ, ನಿಮ್ಮ ಫೋನ್ನಲ್ಲಿ ಸೂಕ್ತವಾದ ಫೈಲ್ ವರ್ಗಾವಣೆ ಮೋಡ್ ಅನ್ನು ಸಕ್ರಿಯಗೊಳಿಸಲಾಗಿದೆ ಎಂದು ಖಚಿತಪಡಿಸಿಕೊಳ್ಳಿ. "USB ಗಾಗಿ ಬಳಸಿ" ಸಂವಾದವು ಕಾಣಿಸಿಕೊಂಡಾಗ, "ಮಾಧ್ಯಮ ಫೈಲ್ಗಳನ್ನು ವರ್ಗಾಯಿಸಿ" ಆಯ್ಕೆಮಾಡಿ).
ಸಂಪರ್ಕಿಸಿದ ನಂತರ, ನೀವು ಎಕ್ಸ್ಪ್ಲೋರರ್ (ವಿಂಡೋಸ್ ಎಕ್ಸ್ಪ್ಲೋರರ್ - ಈ ಪಿಸಿ) ಅಥವಾ ಇನ್ನೊಂದು ಫೈಲ್ ಮ್ಯಾನೇಜರ್ (ಸಾಧನಗಳು ಮತ್ತು ಡ್ರೈವ್ಗಳ ವಿಭಾಗ) ನಲ್ಲಿ ಹೊಸ ಡ್ರೈವ್ ಅನ್ನು ನೋಡುತ್ತೀರಿ. ಫೋಟೋಗಳೊಂದಿಗೆ (DCIM) ಫೋಲ್ಡರ್ಗೆ ಹೋಗುವ ಮೂಲಕ, ನೀವು ಸಾಮಾನ್ಯ ರೀತಿಯಲ್ಲಿ ನಿಮ್ಮ PC ಗೆ ವಿಷಯಗಳನ್ನು ವರ್ಗಾಯಿಸಬಹುದು: ಫೈಲ್ಗಳನ್ನು ಆಯ್ಕೆ ಮಾಡುವ ಮೂಲಕ (Ctrl ಅಥವಾ Shift ಹಿಡಿದುಕೊಳ್ಳಿ).
ಸೂಚನೆ. ಮೌಲ್ಯಯುತವಾದ ಫೈಲ್ಗಳನ್ನು ವರ್ಗಾಯಿಸಲು "ಕಟ್" ಕಾರ್ಯಾಚರಣೆಯನ್ನು (Ctrl + X) ಬಳಸಲು ನಾವು ಶಿಫಾರಸು ಮಾಡುವುದಿಲ್ಲ. ವರ್ಗಾವಣೆ ಪ್ರಕ್ರಿಯೆಯಲ್ಲಿ ಆಕಸ್ಮಿಕ ದೋಷದ ಪರಿಣಾಮವಾಗಿ, ಅನೇಕ ಬಳಕೆದಾರರು ಫೋಟೋಗಳು ಮತ್ತು ವೀಡಿಯೊಗಳನ್ನು ಕಳೆದುಕೊಳ್ಳುತ್ತಾರೆ. ಕಾಪಿ-ಪೇಸ್ಟ್ ಬಳಸಿ (Ctrl + C), ನಂತರ ಮೂಲದಲ್ಲಿರುವ ಫೈಲ್ಗಳನ್ನು ಅಳಿಸಿ, ಅವುಗಳನ್ನು PC ಗೆ ಸರಿಯಾಗಿ ನಕಲಿಸಲಾಗಿದೆ ಎಂದು ಖಚಿತಪಡಿಸಿಕೊಳ್ಳಿ.
ನೀವು ವಿಂಡೋಸ್ ಅಲ್ಲದ ಮ್ಯಾಕ್ ಓಎಸ್ ಅನ್ನು ಬಳಸಿದರೆ, ಯುಎಸ್ಬಿ ಮೂಲಕ ಫೈಲ್ಗಳನ್ನು ವರ್ಗಾಯಿಸಲು ನಿಮಗೆ ಸಣ್ಣ ಪ್ರೋಗ್ರಾಂ ಆಂಡ್ರಾಯ್ಡ್ ಫೈಲ್ ಟ್ರಾನ್ಸ್ಫರ್ ಅಗತ್ಯವಿದೆ.
Google ಫೋಟೋಗಳೊಂದಿಗೆ ಮಾಧ್ಯಮವನ್ನು ಸಿಂಕ್ ಮಾಡಿ
Google ಫೋಟೋಗಳು ಇಂಟರ್ನೆಟ್ನಲ್ಲಿ ಫೋಟೋಗಳನ್ನು ಸಂಗ್ರಹಿಸಲು ಅದೇ ಹೆಸರಿನ ಅನುಕೂಲಕರ Android ಅಪ್ಲಿಕೇಶನ್ ಮತ್ತು ಸೇವೆಯಾಗಿದೆ. ಮುಖ್ಯ ಅನುಕೂಲಗಳನ್ನು ಪಟ್ಟಿ ಮಾಡೋಣ:
- Google ಫೋಟೋಗಳು ಡೆಸ್ಕ್ಟಾಪ್ ಮತ್ತು ಮೊಬೈಲ್ ಸಾಧನಗಳೊಂದಿಗೆ ಕ್ಯಾಮರಾದಲ್ಲಿ ತೆಗೆದ ಎಲ್ಲಾ ಫೋಟೋಗಳು ಮತ್ತು ವೀಡಿಯೊಗಳನ್ನು ಸ್ವಯಂಚಾಲಿತವಾಗಿ ಸಿಂಕ್ ಮಾಡುತ್ತದೆ
- ನೀವು ಎಲ್ಲಿದ್ದರೂ ಬ್ರೌಸರ್ ಮೂಲಕ ಫೋಟೋಗಳನ್ನು ವೀಕ್ಷಿಸಬಹುದು,
- Google ಡ್ರೈವ್ ಜೊತೆಗೆ Google ಫೋಟೋಗಳನ್ನು ಬ್ಯಾಕಪ್ ಮಾಡುವುದು ಮಾಹಿತಿ ನಷ್ಟದಿಂದ ರಕ್ಷಿಸುತ್ತದೆ,
- ಪ್ರತಿ ಬಾರಿಯೂ ವಾಡಿಕೆಯ ಫೈಲ್ ಕಾರ್ಯಾಚರಣೆಗಳೊಂದಿಗೆ ವ್ಯವಹರಿಸುವ ಅಗತ್ಯವಿಲ್ಲ, Google ಫೋಟೋಗಳ ಸೇವೆಯು ಹಿನ್ನೆಲೆಯಲ್ಲಿ ಕಾರ್ಯನಿರ್ವಹಿಸುತ್ತದೆ,
- ಮುಕ್ತ ಜಾಗದ ಗಾತ್ರವು ಸೀಮಿತವಾಗಿಲ್ಲ (ಗರಿಷ್ಠ ಫೋಟೋ ಗಾತ್ರ 16 ಮೆಗಾಪಿಕ್ಸೆಲ್ಗಳು).
Google ಡ್ರೈವ್ನಲ್ಲಿ ಫೋಟೋಗಳನ್ನು ಸಂಗ್ರಹಿಸಲಾಗುತ್ತಿದೆ
ಫೋಟೋಗಳು ಮತ್ತು ಇತರ ಫೈಲ್ಗಳನ್ನು ವರ್ಗಾಯಿಸಲು ಯುಎಸ್ಬಿ ಮೂಲಕ ನಿಮ್ಮ ಕಂಪ್ಯೂಟರ್ಗೆ ನೇರವಾಗಿ ಸಂಪರ್ಕಿಸುವ ಅಗತ್ಯವಿಲ್ಲ. ಯಾವುದೇ ಕ್ಲೌಡ್ ಸೇವೆಯು ಮಧ್ಯವರ್ತಿಯಾಗಿ ಕಾರ್ಯನಿರ್ವಹಿಸಬಹುದು. ಈ ಉದ್ದೇಶಕ್ಕಾಗಿ Google ಡ್ರೈವ್ ಅನುಕೂಲಕರವಾಗಿದೆ. ಎಲ್ಲಾ ರೀತಿಯ ಫೈಲ್ ಫೈಲ್ಗಳನ್ನು ಬ್ಯಾಕಪ್ ಮಾಡಲು ಈ ಸೇವೆಯನ್ನು ವಿನ್ಯಾಸಗೊಳಿಸಲಾಗಿದೆ (Google ಫೋಟೋಗಳಿಗಿಂತ ಭಿನ್ನವಾಗಿ, ಅಲ್ಲಿ ಮಾಧ್ಯಮ ನಕಲು ಮಾತ್ರ ಸಾಧ್ಯ).
Google ಡ್ರೈವ್ ಕ್ಲೌಡ್ ಸ್ಪೇಸ್ನ ಗಾತ್ರವು 15 GB ಗೆ ಸೀಮಿತವಾಗಿದೆ; ಹೆಚ್ಚುವರಿ ಸ್ಥಳವನ್ನು ಖರೀದಿಸಬೇಕು. ತಾತ್ವಿಕವಾಗಿ, ಹೆಚ್ಚಿನ ಫೈಲ್ ಕಾರ್ಯಾಚರಣೆಗಳಿಗೆ ಉಚಿತ ಆಯ್ಕೆಗಳು ಸಾಕಷ್ಟು ಇರಬೇಕು.
Google ಡ್ರೈವ್ ಅಪ್ಲಿಕೇಶನ್ ಸ್ಥಳೀಯವಾಗಿ Android ಫೋನ್ಗಳಲ್ಲಿ ಬರುತ್ತದೆ ಮತ್ತು Google Play ನಿಂದ ಡೌನ್ಲೋಡ್ ಮಾಡಬಹುದು. ಪ್ರೋಗ್ರಾಂ ಮೂಲಕ ನಿಮ್ಮ ಡೆಸ್ಕ್ಟಾಪ್ಗೆ ನೀವು ಫೋಟೋಗಳನ್ನು ವೀಕ್ಷಿಸಬಹುದು ಮತ್ತು ನಕಲಿಸಬಹುದು ಬ್ಯಾಕಪ್ ಮತ್ತು ಸಿಂಕ್, ಇದು ವಿಂಡೋಸ್ ಮತ್ತು ಮ್ಯಾಕ್ ಓಎಸ್ ಎರಡಕ್ಕೂ ಲಭ್ಯವಿದೆ. ಹೆಚ್ಚುವರಿಯಾಗಿ, Google ಡ್ರೈವ್ ಸೇವೆಗೆ ಹೋಗುವ ಮೂಲಕ ಎಲ್ಲಾ ಫೈಲ್ ಕಾರ್ಯಾಚರಣೆಗಳನ್ನು ಬ್ರೌಸರ್ ಮೂಲಕ ಕೈಗೊಳ್ಳಬಹುದು.
ಹಂತ ಹಂತದ ಪ್ರಕ್ರಿಯೆಯು ಈ ರೀತಿ ಕಾಣುತ್ತದೆ:
ಮೂಲಕ, ಸ್ವಯಂಚಾಲಿತ ಫೋಟೋ ಸಿಂಕ್ರೊನೈಸೇಶನ್ ಅನ್ನು ಹೊಂದಿಸಲು ಸಹ ಇದು ಉಪಯುಕ್ತವಾಗಿದೆ. ಅಪ್ಲಿಕೇಶನ್ ಸೆಟ್ಟಿಂಗ್ಗಳಲ್ಲಿ, "Google ಫೋಟೋಗಳು" ಆಯ್ಕೆಯನ್ನು ಪರಿಶೀಲಿಸಿ. ಇದರ ಜೊತೆಗೆ, ನೀವು ಬ್ಯಾಕಪ್ ಅನ್ನು ಹೊಂದಿಸಬಹುದು - ಅದು ಎಂದಿಗೂ ಅತಿಯಾಗಿರುವುದಿಲ್ಲ.
ಕಾರ್ಡ್ ರೀಡರ್ ಮತ್ತು ಮೆಮೊರಿ ಕಾರ್ಡ್ ಮೂಲಕ ಪಿಸಿಗೆ ಫೋಟೋಗಳನ್ನು ವರ್ಗಾಯಿಸಿ
iOS ಸಾಧನಗಳಿಗಿಂತ ಭಿನ್ನವಾಗಿ, Android ಫೋನ್ಗಳು ಮೆಮೊರಿ ಕಾರ್ಡ್ ಬಳಸಿ ನಿಮ್ಮ ಫೋನ್ನ ಮೆಮೊರಿಯನ್ನು ವಿಸ್ತರಿಸಲು ನಿಮಗೆ ಅನುಮತಿಸುತ್ತದೆ. ಡೇಟಾವನ್ನು ಸಂಗ್ರಹಿಸಲು ಮತ್ತು ಪೋರ್ಟಬಲ್ ಸಾಧನಗಳು ಮತ್ತು PC ಗಳಿಗೆ ವರ್ಗಾಯಿಸಲು ಇದು ತುಂಬಾ ಅನುಕೂಲಕರ ಮತ್ತು ಅಗ್ಗದ ಮಾರ್ಗವಾಗಿದೆ.
ಅಂತೆಯೇ, ನಿಮ್ಮ ಫೋನ್ನಿಂದ ಪಿಸಿಗೆ ಫೋಟೋಗಳನ್ನು ನಕಲಿಸಲು ಇನ್ನೊಂದು ಮಾರ್ಗವೆಂದರೆ SD ಕಾರ್ಡ್ ಅನ್ನು ಬಳಸುವುದು. ತಾತ್ತ್ವಿಕವಾಗಿ, ಫೋಟೋಗಳು ಆರಂಭದಲ್ಲಿ ಮೆಮೊರಿ ಕಾರ್ಡ್ನಲ್ಲಿರಬೇಕು ಮತ್ತು ಕಾರ್ಡ್ ರೀಡರ್ ಅನ್ನು ಲ್ಯಾಪ್ಟಾಪ್ನಲ್ಲಿ ನಿರ್ಮಿಸಬೇಕು. ಇದು ಸಂಭವಿಸದಿದ್ದರೆ, ಸೂಚನೆಗಳನ್ನು ಅನುಸರಿಸಿ:
- ನಿಮ್ಮ ಫೋನ್ನಲ್ಲಿರುವ ಯಾವುದೇ ಫೈಲ್ ಮ್ಯಾನೇಜರ್ ಅನ್ನು ಬಳಸಿಕೊಂಡು ಫೋಟೋವನ್ನು ಮೆಮೊರಿ ಕಾರ್ಡ್ಗೆ ನಕಲಿಸಿ,
- ಫೋನ್ನಿಂದ ಮೆಮೊರಿ ಕಾರ್ಡ್ ತೆಗೆದುಹಾಕಿ,
- USB ಮೂಲಕ ನಿಮ್ಮ PC ಗೆ ಕಾರ್ಡ್ ರೀಡರ್ ಅನ್ನು ಸಂಪರ್ಕಿಸಿ ಅಥವಾ ಅಂತರ್ನಿರ್ಮಿತ ಒಂದನ್ನು ಬಳಸಿ,
- ಸಂಪರ್ಕಿತ ಮೆಮೊರಿ ಕಾರ್ಡ್ ತೆರೆಯಿರಿ ಮತ್ತು ಫೋಟೋಗಳನ್ನು ನಿಮ್ಮ ಕಂಪ್ಯೂಟರ್ಗೆ ನಕಲಿಸಿ.
ಭವಿಷ್ಯದಲ್ಲಿ, ಕಾರ್ಯವನ್ನು ಸಾಧ್ಯವಾದಷ್ಟು ಸರಳಗೊಳಿಸಲು, ಕ್ಯಾಮೆರಾ ಅಪ್ಲಿಕೇಶನ್ನ ಸೆಟ್ಟಿಂಗ್ಗಳಿಗೆ ಹೋಗಿ ಮತ್ತು ಫೋಟೋಗಾಗಿ ಶೇಖರಣಾ ಸ್ಥಳವನ್ನು ನಿರ್ದಿಷ್ಟಪಡಿಸಿ - ಫೋನ್ನ SD ಕಾರ್ಡ್ (ಸಹಜವಾಗಿ, ಅದು ಸಂಪರ್ಕಗೊಂಡಿದ್ದರೆ).
ತೀರ್ಮಾನ
ನೀವು ನೋಡುವಂತೆ, ಅನಗತ್ಯ ಕುಶಲತೆಯಿಲ್ಲದೆ ನಿಮ್ಮ ಫೋನ್ನಿಂದ ನಿಮ್ಮ ಪಿಸಿಗೆ ಫೈಲ್ಗಳನ್ನು ವರ್ಗಾಯಿಸಲು ಹಲವು ಮಾರ್ಗಗಳಿವೆ. ನೀವು ಯಾವುದೇ ತೊಂದರೆಗಳನ್ನು ಹೊಂದಿದ್ದರೆ ಅಥವಾ ಈ ಸೂಚನೆಗಳಿಗೆ ಯಾವುದೇ ಸೇರ್ಪಡೆಗಳನ್ನು ಹೊಂದಿದ್ದರೆ, ನಮಗೆ ಬರೆಯಿರಿ - ನಿಮ್ಮ ಪ್ರತಿಕ್ರಿಯೆಯನ್ನು ಕೇಳಲು ನಾವು ಸಂತೋಷಪಡುತ್ತೇವೆ.