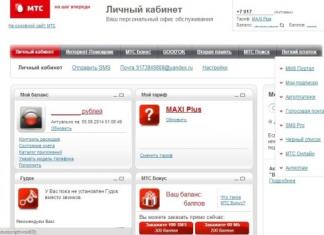"ಕ್ಯಾಮೆರಾ" ಆಂಡ್ರಾಯ್ಡ್ ಬಳಕೆದಾರರಿಗೆ ಒಂದು ಪ್ರಶ್ನೆ ಇದೆ - ಈ ಸಮಸ್ಯೆಗೆ ಕಾರಣವೇನು? ಕ್ಯಾಮರಾದಲ್ಲಿ ಸಮಸ್ಯೆ ಇದೆಯೇ ಅಥವಾ ಸಿಸ್ಟಮ್ ಗ್ಲಿಚ್ ಆಗಿದೆಯೇ? ಬಹುಶಃ ಈ ದೋಷವು ಅಪ್ಲಿಕೇಶನ್ನಲ್ಲಿ ಮಾತ್ರ ಸಂಭವಿಸಿದೆಯೇ? ಇದನ್ನು ವಿಂಗಡಿಸಲು, ಅದು ಏಕೆ ಸಂಭವಿಸಿದೆ ಎಂಬುದನ್ನು ಕಂಡುಹಿಡಿಯಲು ಮತ್ತು ಅದನ್ನು ನೇರವಾಗಿ ತೆಗೆದುಹಾಕಲು ನಿಮಗೆ ಅನುಮತಿಸುವ ದೋಷನಿವಾರಣೆ ವಿಧಾನಗಳನ್ನು ನೋಡೋಣ.
ಕ್ಯಾಮೆರಾ ದೋಷವನ್ನು ಸಾಫ್ಟ್ವೇರ್ ಮತ್ತು ಹಾರ್ಡ್ವೇರ್ ಎರಡರಿಂದಲೂ ಪರಿಹರಿಸಬಹುದು
ಸಾಮಾನ್ಯವಾಗಿ, ಸಾಧನಗಳಲ್ಲಿನ ಕಾರ್ಯಕ್ರಮಗಳ ಕಾರ್ಯಾಚರಣೆಯೊಂದಿಗಿನ ಹೆಚ್ಚಿನ ಸಮಸ್ಯೆಗಳನ್ನು ಸರಳವಾಗಿ ಸಿಸ್ಟಮ್ ಅನ್ನು ರೀಬೂಟ್ ಮಾಡುವ ಮೂಲಕ ಪರಿಹರಿಸಲಾಗುತ್ತದೆ, ಆದ್ದರಿಂದ ಅದನ್ನು ಮಾಡಿ ಮತ್ತು ಮತ್ತೊಮ್ಮೆ ಫೋಟೋ ತೆಗೆದುಕೊಳ್ಳಲು ಪ್ರಯತ್ನಿಸಿ. ಕೆಲಸ ಮಾಡಲಿಲ್ಲವೇ? ನಂತರ ನೀವು ಸಮಸ್ಯೆಯನ್ನು ಪರಿಹರಿಸಲು ಇತರ ಮಾರ್ಗಗಳಿಗೆ ಹೋಗಬೇಕು.
ಲೆನ್ಸ್ ಅನ್ನು ಒರೆಸಿ ಮತ್ತು ಅದು ಬಾಹ್ಯವಾಗಿ ಹಾನಿಗೊಳಗಾಗುವುದಿಲ್ಲ ಎಂದು ಖಚಿತಪಡಿಸಿಕೊಳ್ಳಿ, ಯಾವುದೇ ಕೊಳಕು ಅಥವಾ ಬಿರುಕುಗಳಿಲ್ಲ. ಇದು ಸಹಾಯ ಮಾಡದಿದ್ದರೆ, ನಾವು ಸಮಸ್ಯೆಯನ್ನು ವಿಭಿನ್ನವಾಗಿ ಪರಿಹರಿಸುತ್ತೇವೆ, ಆದರೆ ಕ್ಯಾಮೆರಾ ಸುರಕ್ಷಿತ ಮತ್ತು ಧ್ವನಿಯಾಗಿದೆ ಎಂದು ನೀವು ಈಗ ಖಚಿತವಾಗಿ ತಿಳಿಯುವಿರಿ.
ಅಪ್ಲಿಕೇಶನ್ ಅನ್ನು ಸ್ವಚ್ಛಗೊಳಿಸುವುದು
ತಪ್ಪಾದ ಕಾರ್ಯಾಚರಣೆಯನ್ನು ಸರಿಪಡಿಸಲು, ನೀವು ಆಗಾಗ್ಗೆ ಡೇಟಾ ಮತ್ತು ಸಂಗ್ರಹವನ್ನು ತೆರವುಗೊಳಿಸಬೇಕಾಗುತ್ತದೆ, ಇದನ್ನು ಈ ಕೆಳಗಿನ ಹಂತಗಳನ್ನು ಬಳಸಿ ಮಾಡಲಾಗುತ್ತದೆ:
- Android ಸಿಸ್ಟಮ್ ಸೆಟ್ಟಿಂಗ್ಗಳಿಗೆ ಹೋಗಿ.
- ಕ್ಯಾಮೆರಾ ಪ್ರೋಗ್ರಾಂ ಅನ್ನು ಹುಡುಕಿ ಮತ್ತು ಕಾಣಿಸಿಕೊಳ್ಳುವ ಮೆನುವಿನಲ್ಲಿ, ಮೊದಲು ಅದನ್ನು ನಿಲ್ಲಿಸಿ.
- ನಂತರ "ಕ್ಯಾಶ್ ತೆರವುಗೊಳಿಸಿ" ಬಟನ್ ಕ್ಲಿಕ್ ಮಾಡಿ. ಪ್ರಕ್ರಿಯೆಯು ಪೂರ್ಣಗೊಂಡ ನಂತರ, ಅದೇ ಮೆನುವಿನಲ್ಲಿ "ಡೇಟಾ ಅಳಿಸು" ಕಾರ್ಯವನ್ನು ಆಯ್ಕೆಮಾಡಿ.
- ಕ್ಯಾಮರಾವನ್ನು ಮತ್ತೆ ಪ್ರಾರಂಭಿಸಿ.

ಸುರಕ್ಷಿತ ಮೋಡ್ ಪರಿಶೀಲನೆ
ಸಾಧನದಲ್ಲಿ ಮೋಡ್ ಅನ್ನು ಬದಲಾಯಿಸುವ ಮೂಲಕ ಕ್ಯಾಮೆರಾ ಕಾರ್ಯನಿರ್ವಹಿಸುತ್ತಿದೆಯೇ ಎಂದು ನೀವು ಕಂಡುಹಿಡಿಯಬಹುದು. ಇದನ್ನು ಮಾಡಲು, ಈ ಕೆಳಗಿನವುಗಳನ್ನು ಮಾಡಿ:
- ಸುರಕ್ಷಿತ ಮೋಡ್ ಅನ್ನು ಸಕ್ರಿಯಗೊಳಿಸಿ.
- ಕ್ಯಾಮೆರಾವನ್ನು ಪ್ರಾರಂಭಿಸಲು ಪ್ರಯತ್ನಿಸಿ - ಅದು ಕಾರ್ಯನಿರ್ವಹಿಸಿದರೆ, ಕಾರಣವು ಇತರ ಸ್ಥಾಪಿಸಲಾದ ಪ್ರೋಗ್ರಾಂಗಳಲ್ಲಿ ಒಂದನ್ನು ಹೊಂದಿದೆ, ಅದು ಸರಿಯಾಗಿ ಕಾರ್ಯನಿರ್ವಹಿಸಲು ಅನುಮತಿಸುವುದಿಲ್ಲ.
- ನಿಮ್ಮ ಟ್ಯಾಬ್ಲೆಟ್ ಅಥವಾ ಸ್ಮಾರ್ಟ್ಫೋನ್ನಲ್ಲಿ ಏಕಕಾಲದಲ್ಲಿ ಆನ್ ಆಗಿರುವ ಇತರ ಘಟಕಗಳನ್ನು ಒಂದೊಂದಾಗಿ ಆಫ್ ಮಾಡಿ.
- ನಿಮ್ಮ ಕ್ಯಾಮರಾಗೆ ಅಡ್ಡಿಪಡಿಸುವ ಪ್ರೋಗ್ರಾಂ ಅನ್ನು ನೀವು ಕಂಡುಕೊಂಡಾಗ, ಅದನ್ನು ತೆಗೆದುಹಾಕಿ.

ನವೀಕರಣಗಳಿಗಾಗಿ ಪರಿಶೀಲಿಸಿ
Android ಅಪ್ಲಿಕೇಶನ್ಗಳನ್ನು ಸುಧಾರಿಸಲಾಗುತ್ತದೆ ಮತ್ತು ಆಗಾಗ್ಗೆ ನವೀಕರಿಸಲಾಗುತ್ತದೆ. ಅನೇಕ ಸಂದರ್ಭಗಳಲ್ಲಿ, ಬಳಕೆದಾರರಿಗೆ ಸಮಯವಿಲ್ಲ ಅಥವಾ ಅವುಗಳನ್ನು ಸ್ಥಾಪಿಸಲು ಯಾವುದೇ ಆತುರವಿಲ್ಲ. ಆದರೆ ಕೆಲವು ಪ್ರೋಗ್ರಾಂಗಳು ಹಿಂದಿನ ಆವೃತ್ತಿಯಲ್ಲಿ ಯಶಸ್ವಿಯಾಗಿ ಕಾರ್ಯನಿರ್ವಹಿಸಬಹುದಾದರೂ, ನೀವು ಅವುಗಳನ್ನು ನವೀಕರಿಸುವವರೆಗೆ ಕೆಲವು ಸಂಪೂರ್ಣವಾಗಿ ಕಾರ್ಯನಿರ್ವಹಿಸುವುದನ್ನು ನಿಲ್ಲಿಸುತ್ತವೆ.

ಆದ್ದರಿಂದ ನೀವು ಕ್ಯಾಮೆರಾದ ಹೊಸ ಆವೃತ್ತಿಯನ್ನು ಸ್ಥಾಪಿಸುವ ಅಗತ್ಯವಿದೆಯೇ ಎಂದು ಪರಿಶೀಲಿಸಿ. ಇದು ಸಹಾಯ ಮಾಡದಿದ್ದರೆ, ಇತರ ದೋಷನಿವಾರಣೆ ವಿಧಾನಗಳನ್ನು ಪ್ರಯತ್ನಿಸಿ.
ಆಂಟಿವೈರಸ್ ಸ್ಕ್ಯಾನಿಂಗ್
ದುರುದ್ದೇಶಪೂರಿತ ಕಾರ್ಯಕ್ರಮಗಳು ಮೊದಲ ಅವಕಾಶದಲ್ಲಿ Android ಗೆ ಪ್ರವೇಶಿಸಲು ಪ್ರಯತ್ನಿಸುತ್ತವೆ. ಮತ್ತು ಹೆಚ್ಚಿನ ಸಂದರ್ಭಗಳಲ್ಲಿ, ಅವರು ಯಶಸ್ವಿಯಾದರೆ, ವೈಯಕ್ತಿಕ ಅಪ್ಲಿಕೇಶನ್ಗಳ ಪ್ರಾರಂಭದೊಂದಿಗೆ ಸಮಸ್ಯೆಗಳು ತಕ್ಷಣವೇ ಸಂಭವಿಸುತ್ತವೆ. ಆಂಟಿವೈರಸ್ ಅನ್ನು ಡೌನ್ಲೋಡ್ ಮಾಡಿ ಮತ್ತು ನೀವು ಅದನ್ನು ಹೊಂದಿಲ್ಲದಿದ್ದರೆ, ಮಾಲ್ವೇರ್ಗಾಗಿ ಸಂಪೂರ್ಣ ಸಿಸ್ಟಮ್ ಅನ್ನು ಪರಿಶೀಲಿಸಿ ಮತ್ತು ನಿಮ್ಮ ಸಾಧನವನ್ನು ಸ್ವಚ್ಛಗೊಳಿಸಿ. ಪರಿಶೀಲನೆ ಪ್ರಕ್ರಿಯೆಯು ಪೂರ್ಣಗೊಂಡ ನಂತರ, ಕ್ಯಾಮರಾವನ್ನು ಮತ್ತೆ ಪ್ರಾರಂಭಿಸಿ, ಎಲ್ಲಾ ಕಾರ್ಯಗಳು ಬಳಕೆಗೆ ಲಭ್ಯವಿದೆಯೇ ಎಂದು ಪರಿಶೀಲಿಸಿ.

ಫ್ಯಾಕ್ಟರಿ ಮರುಹೊಂದಿಸುವಿಕೆ
ವ್ಯವಸ್ಥೆಯಲ್ಲಿನ ವೈಫಲ್ಯಗಳು ಉಪಕರಣದ ತಪ್ಪಾದ ಕಾರ್ಯಾಚರಣೆಗೆ ಕಾರಣವಾಗುತ್ತವೆ. ಕೆಲವೊಮ್ಮೆ ಪುನಃಸ್ಥಾಪಿಸಲು ನೀವು ಫ್ಯಾಕ್ಟರಿ ಸೆಟ್ಟಿಂಗ್ಗಳಿಗೆ ಮರುಹೊಂದಿಸಬೇಕಾಗುತ್ತದೆ. ಇದನ್ನು ಈ ಕೆಳಗಿನಂತೆ ಮಾಡಲಾಗುತ್ತದೆ:
- ಸಿಸ್ಟಮ್ ಸೆಟ್ಟಿಂಗ್ಗಳಿಗೆ ಹೋಗಿ.
- ಬ್ಯಾಕಪ್ ಮತ್ತು ಮರುಹೊಂದಿಸುವ ಮೆನು ತೆರೆಯಿರಿ.
- ಕಾಣಿಸಿಕೊಳ್ಳುವ ವಿಂಡೋದಲ್ಲಿ, "ಸೆಟ್ಟಿಂಗ್ಗಳನ್ನು ಮರುಹೊಂದಿಸಿ" ಕಾರ್ಯವನ್ನು ಆಯ್ಕೆಮಾಡಿ - ಎಲ್ಲಾ ಡೇಟಾವನ್ನು ಅಳಿಸಲಾಗುತ್ತದೆ ಎಂಬ ಎಚ್ಚರಿಕೆಯನ್ನು ನೀವು ನೋಡುತ್ತೀರಿ, ಅದರ ನಂತರ ಸಿಸ್ಟಮ್ ಫ್ಯಾಕ್ಟರಿ ಸೆಟ್ಟಿಂಗ್ಗಳಿಗೆ ಅನುಗುಣವಾಗಿ ಕಾರ್ಯನಿರ್ವಹಿಸುತ್ತದೆ.

ಸಾಧನದ ಆರಂಭಿಕ ಸೆಟ್ಟಿಂಗ್ಗಳನ್ನು ಹೊಂದಿಸಲು ಇನ್ನೊಂದು ಮಾರ್ಗವಿದೆ: ಸಂಖ್ಯೆ ಪ್ರವೇಶ ವಿಂಡೋದಲ್ಲಿ *2767*3855# ಸಂಯೋಜನೆಯನ್ನು ನಮೂದಿಸಿ, ಸಿಸ್ಟಮ್ ಅನ್ನು ನಮೂದಿಸಿದ ನಂತರ ಹೆಚ್ಚುವರಿ ವಿನಂತಿಗಳಿಲ್ಲದೆ ಕಾರ್ಖಾನೆ ಸೆಟ್ಟಿಂಗ್ಗಳಿಗೆ ಹಿಂತಿರುಗುತ್ತದೆ.
ಫೋಟೋ ಮತ್ತು ವೀಡಿಯೊ ಅಪ್ಲಿಕೇಶನ್ ಇನ್ನೂ ಕಾರ್ಯನಿರ್ವಹಿಸದಿದ್ದರೆ ಅಥವಾ ದೋಷ ಸಂಭವಿಸಿದೆ ಎಂಬ ಸಂದೇಶವನ್ನು ಆಂಡ್ರಾಯ್ಡ್ ಪ್ರದರ್ಶಿಸಿದರೆ, ನೀವು ಪರ್ಯಾಯ ಕ್ಯಾಮೆರಾ ಪ್ರೋಗ್ರಾಂ ಅನ್ನು ಸರಳವಾಗಿ ಸ್ಥಾಪಿಸಬಹುದು - ಇದು ತುಂಬಾ ಸರಳವಾಗಿದೆ, ಏಕೆಂದರೆ ಗೂಗಲ್ ಪ್ಲೇ ಮಾರ್ಕೆಟ್ ವಿಭಿನ್ನ ಅಪ್ಲಿಕೇಶನ್ಗಳ ದೊಡ್ಡ ಆಯ್ಕೆಯನ್ನು ಹೊಂದಿದೆ. ನಿಮ್ಮ ಸ್ವಂತ ಆದ್ಯತೆಗಳ ಮೇಲೆ ಕೇಂದ್ರೀಕರಿಸುವ ಮೂಲಕ ನೀವು ಅವುಗಳಲ್ಲಿ ಯಾವುದನ್ನಾದರೂ ಸ್ಥಾಪಿಸಬಹುದು.
ನೀವು ಇನ್ನೊಂದು ಉಪಯುಕ್ತತೆಯನ್ನು ಡೌನ್ಲೋಡ್ ಮಾಡಿ ಮತ್ತು ಸ್ಥಾಪಿಸಿದರೆ, ಆದರೆ ಅದು ಇನ್ನೂ ಕಾರ್ಯನಿರ್ವಹಿಸಲು ಪ್ರಾರಂಭಿಸದಿದ್ದರೆ, ಇದರರ್ಥ ಕ್ಯಾಮೆರಾ ಇನ್ನೂ ದೋಷಯುಕ್ತವಾಗಿದೆ. ಅಂತಹ ಪರಿಸ್ಥಿತಿಯಲ್ಲಿ, ನಿಮ್ಮ ಸಾಧನವನ್ನು ಸೇವಾ ಕೇಂದ್ರಕ್ಕೆ ಕೊಂಡೊಯ್ಯುವುದು ಉತ್ತಮ ಪರಿಹಾರವಾಗಿದೆ, ಇದರಿಂದಾಗಿ ಅಸಮರ್ಪಕ ಕಾರ್ಯದ ಕಾರಣವನ್ನು ಅವರು ಕಂಡುಹಿಡಿಯಬಹುದು. ಹೆಚ್ಚಾಗಿ, ನೀವು ಉಪಕರಣವನ್ನು ರಿಫ್ಲಾಶ್ ಮಾಡಬೇಕಾಗುತ್ತದೆ ಅಥವಾ ಭಾಗವನ್ನು ಸ್ವತಃ ಸರಿಪಡಿಸಬೇಕು.
ಏನೇ ಇರಲಿ, ಕಾರಣ ಏನೆಂದು ಕಂಡುಹಿಡಿಯಲು ಮತ್ತು ಅದನ್ನು ಮತ್ತೆ ಕೆಲಸ ಮಾಡಲು Android ನಲ್ಲಿ ಕ್ಯಾಮರಾ ದೋಷ ಸಮಸ್ಯೆಯನ್ನು ಸರಿಪಡಿಸಲು ಮೇಲಿನ ಎಲ್ಲಾ ಸಲಹೆಗಳನ್ನು ಬಳಸಿ.
ಫೋಟೋಗಳನ್ನು ಒಳಗೊಂಡಂತೆ ಎಲ್ಲಾ ಚಿತ್ರಗಳನ್ನು ಒಂದೇ ಸ್ಥಳದಲ್ಲಿ ಸಂಗ್ರಹಿಸಿದಾಗ ಅದು ತುಂಬಾ ಅನುಕೂಲಕರವಾಗಿದೆ ಎಂದು ಒಪ್ಪಿಕೊಳ್ಳಿ ಮತ್ತು ಅವರಿಗೆ ಯಾವಾಗಲೂ ಸುಲಭವಾದ ಪ್ರವೇಶವಿದೆ. ಆದಾಗ್ಯೂ, ಗ್ಯಾಲರಿಗೆ ಪ್ರವೇಶಿಸಲು ಅಸಾಧ್ಯವಾಗುತ್ತದೆ ಎಂದು ಅದು ಸಂಭವಿಸುತ್ತದೆ. ಇದು ಏಕೆ ಸಂಭವಿಸಬಹುದು ಮತ್ತು ಫೈಲ್ ಅನ್ನು ಹೇಗೆ ತೆರೆಯುವುದು - ನಮ್ಮ ಲೇಖನದಲ್ಲಿ ನಾವು ಇದನ್ನು ಕುರಿತು ಮಾತನಾಡುತ್ತೇವೆ.
ಗ್ಯಾಲರಿ ಏಕೆ ಬೇಕು ಮತ್ತು ಅದು ಏಕೆ ತೆರೆಯಬಾರದು
Xiaomi ಫೋನ್ ವೀಡಿಯೊ ಫೈಲ್ಗಳು ಮತ್ತು ಚಿತ್ರಗಳನ್ನು ಸಂಗ್ರಹಿಸಲು ವಿಶೇಷ ಫೋಲ್ಡರ್ ಅನ್ನು ಹೊಂದಿದೆ - ಗ್ಯಾಲರಿ, ಅಲ್ಲಿ ಪೂರ್ವನಿಯೋಜಿತವಾಗಿ ಎಲ್ಲಾ ಬಳಕೆದಾರರ ಫೋಟೋಗಳನ್ನು ಕಳುಹಿಸಲಾಗುತ್ತದೆ, ಜೊತೆಗೆ ನೀವು ಇಂಟರ್ನೆಟ್ನಿಂದ ಡೌನ್ಲೋಡ್ ಮಾಡಿದ ಚಿತ್ರಗಳು.
ಹೆಚ್ಚಿನ ಸಂದರ್ಭಗಳಲ್ಲಿ, ಅಂತರ್ನಿರ್ಮಿತ ಭದ್ರತಾ ವ್ಯವಸ್ಥೆಯಿಂದಾಗಿ ಅಪ್ಲಿಕೇಶನ್ ಅನ್ನು ಪ್ರವೇಶಿಸಲಾಗುವುದಿಲ್ಲ. ಅಪ್ಲಿಕೇಶನ್ನ ಸರಿಯಾದ ಕಾರ್ಯನಿರ್ವಹಣೆಯನ್ನು ಖಚಿತಪಡಿಸಿಕೊಳ್ಳಲು ಅಗತ್ಯವಿರುವ ಅನುಮತಿಗಳ ಕೊರತೆಯಿಂದಾಗಿ ನಿರ್ಬಂಧಿಸುವಿಕೆಯು ಸಂಭವಿಸುತ್ತದೆ.
ಸಾಮಾನ್ಯವಾಗಿ, ಈ ಸಮಸ್ಯೆಯೊಂದಿಗೆ, ನೀವು "ಗ್ಯಾಲರಿ" ಅನ್ನು ನಮೂದಿಸಲು ಪ್ರಯತ್ನಿಸಿದಾಗ, ಅನುಮತಿಯ ಕೊರತೆಯ ಕುರಿತು ಅಧಿಸೂಚನೆಗಳು ಪಾಪ್ ಅಪ್ ಆಗುತ್ತವೆ.
ಗ್ಯಾಲರಿ ಮುಚ್ಚಲಾಗಿದೆ, ಯಾವುದೇ ಅಗತ್ಯ ಅನುಮತಿಗಳಿಲ್ಲ: ಹೇಗೆ ತೆರೆಯುವುದು
ಪರಿಸ್ಥಿತಿಯನ್ನು ಸರಿಪಡಿಸಲು ನಿಮಗೆ ಅಗತ್ಯವಿರುತ್ತದೆ:

ಗ್ಯಾಲರಿಯಲ್ಲಿ ಆಲ್ಬಮ್ ಅನ್ನು ಹೇಗೆ ಮರೆಮಾಡುವುದು
ಅಪ್ಲಿಕೇಶನ್ ಚಿತ್ರಗಳನ್ನು ಒಳಗೊಂಡಿರುವ ಸಿಸ್ಟಮ್ ಪದಗಳಿಗಿಂತ ಸೇರಿದಂತೆ ಎಲ್ಲಾ ಆಲ್ಬಮ್ಗಳನ್ನು ಪ್ರದರ್ಶಿಸುತ್ತದೆ, ಇದು ಬಯಸಿದ ಚಿತ್ರವನ್ನು ಹುಡುಕಲು ಕಷ್ಟವಾಗುತ್ತದೆ. ಇದನ್ನು ಮಾಡಲು, MIUI ಶೆಲ್ ಪ್ರತ್ಯೇಕ ಫೋಲ್ಡರ್ಗಳನ್ನು ಮರೆಮಾಡಲು ಕಾರ್ಯವನ್ನು ಒದಗಿಸುತ್ತದೆ. ಈ ಕಾರ್ಯಾಚರಣೆಯನ್ನು ಪೂರ್ಣಗೊಳಿಸಲು ನಿಮಗೆ ಅಗತ್ಯವಿರುತ್ತದೆ:
- "ಗ್ಯಾಲರಿ" ಗೆ ಹೋಗಿ ಮತ್ತು "ಆಲ್ಬಮ್ಗಳು" ಆಯ್ಕೆಮಾಡಿ;
- ನೀವು ಅದೃಶ್ಯ ಮಾಡಲು ಬಯಸುವ ಫೋಲ್ಡರ್ ಅನ್ನು ಆಯ್ಕೆ ಮಾಡಿ ಮತ್ತು ಡ್ರಾಪ್-ಡೌನ್ ಮೆನು ಕಾಣಿಸಿಕೊಳ್ಳುವವರೆಗೆ ಅದರ ಮೇಲೆ ನಿಮ್ಮ ಬೆರಳನ್ನು ಹಿಡಿದುಕೊಳ್ಳಿ. ಅದರಲ್ಲಿ, "ಅದೃಶ್ಯ ಮಾಡಿ" ಬಟನ್ ಅನ್ನು ಕ್ಲಿಕ್ ಮಾಡಿ.

ಗುಪ್ತ ಫೋಟೋಗಳನ್ನು ಹೇಗೆ ತೆರೆಯುವುದು
ಆಲ್ಬಮ್ ಅನ್ನು ಪ್ರದರ್ಶಿಸಲು, ನೀವು "ಸೆಟ್ಟಿಂಗ್ಗಳು" ಗೆ ಹೋಗಬೇಕು, "ಸಿಸ್ಟಮ್ ಅಪ್ಲಿಕೇಶನ್ಗಳು" ಆಯ್ಕೆಮಾಡಿ, ತದನಂತರ "ಗ್ಯಾಲರಿ" ವಿಭಾಗ, ಅಲ್ಲಿ ನೀವು "ಅದೃಶ್ಯ ಆಲ್ಬಮ್ಗಳು" ಐಟಂ ಅನ್ನು ಸಕ್ರಿಯಗೊಳಿಸಬೇಕು.

ಎರಡನೆಯ, ಸರಳವಾದ ಆಯ್ಕೆ, “ಗ್ಯಾಲರಿ” ಅಪ್ಲಿಕೇಶನ್ನಲ್ಲಿಯೇ, ಮೆನು (ಮೇಲಿನ ಮೂಲೆಯಲ್ಲಿ ಮೂರು ಚುಕ್ಕೆಗಳು) ಕ್ಲಿಕ್ ಮಾಡಿ ಮತ್ತು ಮರೆಮಾಡಿದ ಆಲ್ಬಮ್ಗಳನ್ನು ನೋಡಲು ನಿಮಗೆ ಅನುಮತಿಸುವ ಐಟಂ ಅನ್ನು ಆನ್ ಮಾಡಿ.
ಬಳಸಿದ ವಿಧಾನದ ಹೊರತಾಗಿಯೂ, ಮರಣದಂಡನೆಯ ನಂತರ, ಮರೆಮಾಡಿದ ಫೋಲ್ಡರ್ಗಳನ್ನು ಬೂದು ಬಣ್ಣದಲ್ಲಿ ಹೈಲೈಟ್ ಮಾಡಲಾಗುತ್ತದೆ. ಅವರಿಗೆ "ಗೋಚರ" ವಸ್ತುಗಳ ಸ್ಥಿತಿಯನ್ನು ನೀಡಲು, ನೀವು ಬಯಸಿದ ಫೋಲ್ಡರ್ನಲ್ಲಿ ನಿಮ್ಮ ಬೆರಳನ್ನು ಹಿಡಿದಿಟ್ಟುಕೊಳ್ಳಬೇಕು ಮತ್ತು ಕಾಣಿಸಿಕೊಳ್ಳುವ ಮೆನುವಿನಲ್ಲಿ "ತೋರಿಸು" ಅಥವಾ "ಮರೆಮಾಡು" ಆಯ್ಕೆಮಾಡಿ.
ಕೆಲವೊಮ್ಮೆ Android ಸ್ಮಾರ್ಟ್ಫೋನ್ಗಳಲ್ಲಿ ನೀವು ಸಮಸ್ಯೆಯನ್ನು ಎದುರಿಸಬಹುದು: ತೆರೆಯುವಿಕೆ "ಗ್ಯಾಲರಿ", ಆದರೆ ಎಲ್ಲಾ ಚಿತ್ರಗಳು ಅದರಿಂದ ಕಣ್ಮರೆಯಾಯಿತು. ಅಂತಹ ಸಂದರ್ಭಗಳಲ್ಲಿ ಏನು ಮಾಡಬೇಕೆಂದು ನಾವು ನಿಮಗೆ ಹೇಳಲು ಬಯಸುತ್ತೇವೆ.
ಅಂತಹ ವೈಫಲ್ಯದ ಕಾರಣಗಳನ್ನು ಎರಡು ಗುಂಪುಗಳಾಗಿ ವಿಂಗಡಿಸಬಹುದು: ಸಾಫ್ಟ್ವೇರ್ ಮತ್ತು ಹಾರ್ಡ್ವೇರ್. ಮೊದಲನೆಯದು ಸಂಗ್ರಹ ಭ್ರಷ್ಟಾಚಾರ. "ಗ್ಯಾಲರಿಗಳು", ದುರುದ್ದೇಶಪೂರಿತ ಅಪ್ಲಿಕೇಶನ್ಗಳ ಕ್ರಿಯೆ, ಮೆಮೊರಿ ಕಾರ್ಡ್ ಅಥವಾ ಆಂತರಿಕ ಸಂಗ್ರಹಣೆಯ ಫೈಲ್ ಸಿಸ್ಟಮ್ನ ಉಲ್ಲಂಘನೆ. ಎರಡನೆಯದು ಮೆಮೊರಿ ಸಾಧನಗಳಿಗೆ ಹಾನಿಯಾಗಿದೆ.
ಮೆಮೊರಿ ಕಾರ್ಡ್ ಅಥವಾ ಆಂತರಿಕ ಸಂಗ್ರಹಣೆಯಲ್ಲಿ ಫೋಟೋಗಳಿವೆಯೇ ಎಂಬುದನ್ನು ನೀವು ಕಂಡುಹಿಡಿಯಬೇಕಾದ ಮೊದಲ ವಿಷಯ. ಇದನ್ನು ಮಾಡಲು, ನೀವು ಕಂಪ್ಯೂಟರ್ಗೆ ಮೆಮೊರಿ ಕಾರ್ಡ್ ಅನ್ನು ಸಂಪರ್ಕಿಸಬೇಕು (ಉದಾಹರಣೆಗೆ, ವಿಶೇಷ ಕಾರ್ಡ್ ರೀಡರ್ ಮೂಲಕ), ಅಥವಾ ಅಂತರ್ನಿರ್ಮಿತ ಸಂಗ್ರಹಣೆಯಿಂದ ಚಿತ್ರಗಳು ಕಣ್ಮರೆಯಾದಲ್ಲಿ ಫೋನ್. ನಿಮ್ಮ ಕಂಪ್ಯೂಟರ್ನಲ್ಲಿ ಫೋಟೋಗಳನ್ನು ಗುರುತಿಸಿದರೆ, ನೀವು ಹೆಚ್ಚಾಗಿ ಸಾಫ್ಟ್ವೇರ್ ಗ್ಲಿಚ್ ಅನ್ನು ಎದುರಿಸುತ್ತಿರುವಿರಿ. ಸಂಪರ್ಕದ ಸಮಯದಲ್ಲಿ ಯಾವುದೇ ಚಿತ್ರಗಳು ಅಥವಾ ಸಮಸ್ಯೆಗಳಿಲ್ಲದಿದ್ದರೆ (ಉದಾಹರಣೆಗೆ, ವಿಂಡೋಸ್ ಡ್ರೈವ್ ಅನ್ನು ಫಾರ್ಮ್ಯಾಟ್ ಮಾಡಲು ಸೂಚಿಸುತ್ತದೆ), ನಂತರ ಸಮಸ್ಯೆ ಹಾರ್ಡ್ವೇರ್ ಆಗಿದೆ. ಅದೃಷ್ಟವಶಾತ್, ಹೆಚ್ಚಿನ ಸಂದರ್ಭಗಳಲ್ಲಿ ನೀವು ನಿಮ್ಮ ಚಿತ್ರಗಳನ್ನು ಮರಳಿ ಪಡೆಯಲು ಸಾಧ್ಯವಾಗುತ್ತದೆ.
ವಿಧಾನ 1: ಗ್ಯಾಲರಿ ಸಂಗ್ರಹವನ್ನು ತೆರವುಗೊಳಿಸಿ
ಆಂಡ್ರಾಯ್ಡ್ನ ವಿಶಿಷ್ಟತೆಗಳಿಂದಾಗಿ, ಗ್ಯಾಲರಿ ಸಂಗ್ರಹವು ವಿಫಲವಾಗಬಹುದು, ಇದರ ಪರಿಣಾಮವಾಗಿ ಸಿಸ್ಟಂನಲ್ಲಿ ಫೋಟೋಗಳನ್ನು ಪ್ರದರ್ಶಿಸಲಾಗುವುದಿಲ್ಲ, ಆದರೂ ಕಂಪ್ಯೂಟರ್ಗೆ ಸಂಪರ್ಕಿಸಿದಾಗ ಅವುಗಳನ್ನು ಗುರುತಿಸಲಾಗುತ್ತದೆ ಮತ್ತು ತೆರೆಯಲಾಗುತ್ತದೆ. ಈ ರೀತಿಯ ಸಮಸ್ಯೆಯನ್ನು ಎದುರಿಸುವಾಗ, ಈ ಕೆಳಗಿನವುಗಳನ್ನು ಮಾಡಿ:
- ತೆರೆಯಿರಿ "ಸಂಯೋಜನೆಗಳು"ಯಾವುದೇ ಸಂಭವನೀಯ ರೀತಿಯಲ್ಲಿ.
- ಸಾಮಾನ್ಯ ಸೆಟ್ಟಿಂಗ್ಗಳಿಗೆ ಹೋಗಿ ಮತ್ತು ಐಟಂಗಾಗಿ ನೋಡಿ "ಅರ್ಜಿಗಳನ್ನು"ಅಥವಾ "ಅಪ್ಲಿಕೇಶನ್ ಮ್ಯಾನೇಜರ್".
- ಟ್ಯಾಬ್ಗೆ ಹೋಗಿ "ಎಲ್ಲ"ಅಥವಾ ಅರ್ಥದಲ್ಲಿ ಹೋಲುತ್ತದೆ, ಮತ್ತು ಸಿಸ್ಟಮ್ ಪದಗಳಿಗಿಂತ ಅಪ್ಲಿಕೇಶನ್ ಅನ್ನು ಹುಡುಕಿ "ಗ್ಯಾಲರಿ". ವಿವರಗಳ ಪುಟಕ್ಕೆ ಹೋಗಲು ಅದರ ಮೇಲೆ ಟ್ಯಾಪ್ ಮಾಡಿ.
- ಪುಟದಲ್ಲಿ "ಸಂಗ್ರಹ" ಮಾರ್ಕ್ ಅನ್ನು ಹುಡುಕಿ. ಸಾಧನದಲ್ಲಿನ ಚಿತ್ರಗಳ ಸಂಖ್ಯೆಯನ್ನು ಅವಲಂಬಿಸಿ, ಸಂಗ್ರಹವು 100 MB ಯಿಂದ 2 GB ಅಥವಾ ಹೆಚ್ಚಿನದನ್ನು ಆಕ್ರಮಿಸಿಕೊಳ್ಳಬಹುದು. ಬಟನ್ ಕ್ಲಿಕ್ ಮಾಡಿ "ಸ್ಪಷ್ಟ". ನಂತರ - "ಡೇಟಾವನ್ನು ತೆರವುಗೊಳಿಸಿ".
- ಗ್ಯಾಲರಿ ಸಂಗ್ರಹವನ್ನು ತೆರವುಗೊಳಿಸಿದ ನಂತರ, ಮ್ಯಾನೇಜರ್ನಲ್ಲಿರುವ ಅಪ್ಲಿಕೇಶನ್ಗಳ ಸಾಮಾನ್ಯ ಪಟ್ಟಿಗೆ ಹಿಂತಿರುಗಿ ಮತ್ತು ಹುಡುಕಿ "ಮಾಧ್ಯಮ ಸಂಗ್ರಹಣೆ". ಈ ಅಪ್ಲಿಕೇಶನ್ನ ಗುಣಲಕ್ಷಣಗಳ ಪುಟಕ್ಕೆ ಹೋಗಿ ಮತ್ತು ಅದರ ಸಂಗ್ರಹ ಮತ್ತು ಡೇಟಾವನ್ನು ತೆರವುಗೊಳಿಸಿ.
- ನಿಮ್ಮ ಸ್ಮಾರ್ಟ್ಫೋನ್ ಅಥವಾ ಟ್ಯಾಬ್ಲೆಟ್ ಅನ್ನು ಮರುಪ್ರಾರಂಭಿಸಿ.





ಸಮಸ್ಯೆಯು ಗ್ಯಾಲರಿ ವೈಫಲ್ಯವಾಗಿದ್ದರೆ, ಈ ಹಂತಗಳ ನಂತರ ಅದು ಕಣ್ಮರೆಯಾಗುತ್ತದೆ. ಇದು ಸಂಭವಿಸದಿದ್ದರೆ, ಮುಂದೆ ಓದಿ.
ವಿಧಾನ 2: .nomedia ಫೈಲ್ಗಳನ್ನು ಅಳಿಸಿ
ಕೆಲವೊಮ್ಮೆ, ವೈರಸ್ಗಳ ಕ್ರಿಯೆಗಳು ಅಥವಾ ಬಳಕೆದಾರರ ಅಸಡ್ಡೆಯಿಂದಾಗಿ, .nomedia ಎಂಬ ಫೈಲ್ಗಳು ಫೋಟೋ ಡೈರೆಕ್ಟರಿಗಳಲ್ಲಿ ಕಾಣಿಸಿಕೊಳ್ಳಬಹುದು. ಈ ಫೈಲ್ ಲಿನಕ್ಸ್ ಕರ್ನಲ್ನೊಂದಿಗೆ Android ಗೆ ಸ್ಥಳಾಂತರಗೊಂಡಿದೆ ಮತ್ತು ಅವು ಇರುವ ಡೈರೆಕ್ಟರಿಯಲ್ಲಿ ಮಲ್ಟಿಮೀಡಿಯಾ ವಿಷಯವನ್ನು ಸೂಚಿಕೆ ಮಾಡುವುದರಿಂದ ಫೈಲ್ ಸಿಸ್ಟಮ್ ಅನ್ನು ತಡೆಯುವ ಸೇವಾ ಡೇಟಾವನ್ನು ಪ್ರತಿನಿಧಿಸುತ್ತದೆ. ಸರಳವಾಗಿ ಹೇಳುವುದಾದರೆ, ಫೈಲ್ ಇರುವ ಫೋಲ್ಡರ್ನಿಂದ ಫೋಟೋಗಳು (ಮತ್ತು ವೀಡಿಯೊಗಳು ಮತ್ತು ಸಂಗೀತ). .ನಾಮಮಾತ್ರ, ಗ್ಯಾಲರಿಯಲ್ಲಿ ಪ್ರದರ್ಶಿಸಲಾಗುವುದಿಲ್ಲ. ಫೋಟೋಗಳನ್ನು ಅವುಗಳ ಸ್ಥಳಕ್ಕೆ ಹಿಂತಿರುಗಿಸಲು, ಈ ಫೈಲ್ ಅನ್ನು ಅಳಿಸಬೇಕು. ಇದನ್ನು ಮಾಡಬಹುದು, ಉದಾಹರಣೆಗೆ, ಟೋಟಲ್ ಕಮಾಂಡರ್ ಬಳಸಿ.
- ಟೋಟಲ್ ಕಮಾಂಡರ್ ಅನ್ನು ಸ್ಥಾಪಿಸಿದ ನಂತರ, ಅಪ್ಲಿಕೇಶನ್ಗೆ ಲಾಗ್ ಇನ್ ಮಾಡಿ. ಮೂರು ಚುಕ್ಕೆಗಳು ಅಥವಾ ಅನುಗುಣವಾದ ಕೀಲಿಯನ್ನು ಒತ್ತುವ ಮೂಲಕ ಮೆನುವನ್ನು ಕರೆ ಮಾಡಿ. ಪಾಪ್-ಅಪ್ ಮೆನುವಿನಲ್ಲಿ, ಟ್ಯಾಪ್ ಮಾಡಿ " ಸಂಯೋಜನೆಗಳು...".
- ಸೆಟ್ಟಿಂಗ್ಗಳಲ್ಲಿ, ಪಕ್ಕದಲ್ಲಿರುವ ಪೆಟ್ಟಿಗೆಯನ್ನು ಪರಿಶೀಲಿಸಿ "ಹಿಡನ್ ಫೈಲ್ಗಳು/ಫೋಲ್ಡರ್ಗಳು".
- ನಂತರ ನಿಮ್ಮ ಫೋಟೋಗಳ ಫೋಲ್ಡರ್ಗೆ ಭೇಟಿ ನೀಡಿ. ವಿಶಿಷ್ಟವಾಗಿ ಇದು ಎಂಬ ಡೈರೆಕ್ಟರಿಯಾಗಿದೆ "DCIM".
- ಫೋಟೋಗಳೊಂದಿಗೆ ನಿರ್ದಿಷ್ಟ ಫೋಲ್ಡರ್ ಅನೇಕ ಅಂಶಗಳ ಮೇಲೆ ಅವಲಂಬಿತವಾಗಿದೆ: ಫರ್ಮ್ವೇರ್, ಆಂಡ್ರಾಯ್ಡ್ ಆವೃತ್ತಿ, ಬಳಸಿದ ಕ್ಯಾಮೆರಾ, ಇತ್ಯಾದಿ. ಆದರೆ ನಿಯಮದಂತೆ, ಫೋಟೋಗಳನ್ನು ಹೆಸರುಗಳೊಂದಿಗೆ ಡೈರೆಕ್ಟರಿಗಳಲ್ಲಿ ಸಂಗ್ರಹಿಸಲಾಗುತ್ತದೆ "100ಆಂಡ್ರೊ", "ಕ್ಯಾಮೆರಾ"ಅಥವಾ ಸರಿಯಾಗಿ "DCIM".
- ಫೋಲ್ಡರ್ನಿಂದ ಫೋಟೋಗಳು ಕಣ್ಮರೆಯಾಗಿವೆ ಎಂದು ಹೇಳೋಣ "ಕ್ಯಾಮೆರಾ". ಅದರೊಳಗೆ ಹೋಗೋಣ. ಒಟ್ಟು ಕಮಾಂಡರ್ ಅಲ್ಗಾರಿದಮ್ಗಳು ಸ್ಟ್ಯಾಂಡರ್ಡ್ ಡಿಸ್ಪ್ಲೇ ಸಮಯದಲ್ಲಿ ಡೈರೆಕ್ಟರಿಯಲ್ಲಿ ಸಿಸ್ಟಮ್ ಮತ್ತು ಸರ್ವಿಸ್ ಫೈಲ್ಗಳನ್ನು ಇತರ ಎಲ್ಲಕ್ಕಿಂತ ಹೆಚ್ಚಾಗಿ ಇರಿಸುತ್ತವೆ. .ನಾಮಮಾತ್ರತಕ್ಷಣ ಗಮನಿಸಬಹುದು.

ಸಂದರ್ಭ ಮೆನುವನ್ನು ತರಲು ಅದನ್ನು ಒತ್ತಿ ಹಿಡಿದುಕೊಳ್ಳಿ. ಫೈಲ್ ಅನ್ನು ಅಳಿಸಲು, ಆಯ್ಕೆಮಾಡಿ "ಅಳಿಸು".
ಅಳಿಸುವಿಕೆಯನ್ನು ದೃಢೀಕರಿಸಿ. - ಫೋಟೋಗಳು ಇರುವ ಇತರ ಫೋಲ್ಡರ್ಗಳನ್ನು ಸಹ ಪರಿಶೀಲಿಸಿ (ಉದಾಹರಣೆಗೆ, ಡೌನ್ಲೋಡ್ ಡೈರೆಕ್ಟರಿ, ಮೆಸೆಂಜರ್ ಫೋಲ್ಡರ್ಗಳು ಅಥವಾ ಸಾಮಾಜಿಕ ನೆಟ್ವರ್ಕ್ ಕ್ಲೈಂಟ್ಗಳು). ಅವರು ಸಹ ಹೊಂದಿದ್ದರೆ .ನಾಮಮಾತ್ರ, ಹಿಂದಿನ ಹಂತದಲ್ಲಿ ವಿವರಿಸಿದ ವಿಧಾನವನ್ನು ಬಳಸಿಕೊಂಡು ಅದನ್ನು ತೆಗೆದುಹಾಕಿ.
- ನಿಮ್ಮ ಸಾಧನವನ್ನು ರೀಬೂಟ್ ಮಾಡಿ.





ರೀಬೂಟ್ ಮಾಡಿದ ನಂತರ, ಹೋಗಿ "ಗ್ಯಾಲರಿ"ಮತ್ತು ಫೋಟೋಗಳನ್ನು ಮರುಸ್ಥಾಪಿಸಲಾಗಿದೆಯೇ ಎಂದು ಪರಿಶೀಲಿಸಿ. ಏನೂ ಬದಲಾಗದಿದ್ದರೆ, ಮುಂದೆ ಓದಿ.
ವಿಧಾನ 3: ಫೋಟೋ ರಿಕವರಿ
1 ಮತ್ತು 2 ವಿಧಾನಗಳು ನಿಮಗೆ ಸಹಾಯ ಮಾಡದಿದ್ದರೆ, ಸಮಸ್ಯೆಯ ಸಾರವು ಡ್ರೈವ್ನಲ್ಲಿದೆ ಎಂದು ನಾವು ತೀರ್ಮಾನಿಸಬಹುದು. ಅದರ ಸಂಭವಿಸುವಿಕೆಯ ಕಾರಣಗಳ ಹೊರತಾಗಿಯೂ, ಫೈಲ್ ಮರುಪಡೆಯುವಿಕೆ ಇಲ್ಲದೆ ಮಾಡಲು ಇನ್ನು ಮುಂದೆ ಸಾಧ್ಯವಾಗುವುದಿಲ್ಲ. ಕಾರ್ಯವಿಧಾನದ ವಿವರಗಳನ್ನು ಕೆಳಗಿನ ಲೇಖನದಲ್ಲಿ ವಿವರಿಸಲಾಗಿದೆ, ಆದ್ದರಿಂದ ನಾವು ಅವುಗಳ ಮೇಲೆ ವಿವರವಾಗಿ ವಾಸಿಸುವುದಿಲ್ಲ.
ತೀರ್ಮಾನ
ನಾವು ನೋಡುವಂತೆ, ಛಾಯಾಚಿತ್ರಗಳ ಕಣ್ಮರೆ "ಗ್ಯಾಲರಿಗಳು"ಭಯಪಡಲು ಯಾವುದೇ ಕಾರಣವಿಲ್ಲ: ಹೆಚ್ಚಿನ ಸಂದರ್ಭಗಳಲ್ಲಿ ಅವುಗಳನ್ನು ಹಿಂತಿರುಗಿಸಲು ಸಾಧ್ಯವಾಗುತ್ತದೆ.