ಕೆಲವೊಮ್ಮೆ ಸ್ಕ್ಯಾನರ್ ಬಳಕೆದಾರರು ಸ್ಕ್ಯಾನ್ ಮಾಡಿದ ಡಾಕ್ಯುಮೆಂಟ್ ಅನ್ನು ಹೇಗೆ ಸಂಪಾದಿಸುವುದು ಮತ್ತು ಅದರ ಸ್ವರೂಪವನ್ನು PDF ಗೆ ಪರಿವರ್ತಿಸುವುದು ಹೇಗೆ ಎಂಬ ಪ್ರಶ್ನೆಯನ್ನು ಹೊಂದಿರುತ್ತಾರೆ. ಈ ಸಮಸ್ಯೆಯನ್ನು ಪರಿಹರಿಸಲು ಸುಲಭವಾದ ಮಾರ್ಗವೆಂದರೆ ಚಿತ್ರವನ್ನು ಸ್ಕ್ಯಾನ್ ಮಾಡುವುದು ಮತ್ತು ತಕ್ಷಣ ಅದನ್ನು ಪಿಡಿಎಫ್ ರೂಪದಲ್ಲಿ ಉಳಿಸುವುದು. ಇದನ್ನು ಮಾಡಲು, ನೀವು ಅಕ್ರೋಬ್ಯಾಟ್ ಡಿಸಿ ಸಾಫ್ಟ್ವೇರ್ ಅನ್ನು ಬಳಸಬೇಕು, ಅದನ್ನು ನೀವು ಡೆವಲಪರ್ನ ಅಧಿಕೃತ ವೆಬ್ಸೈಟ್ನಲ್ಲಿ ಅಥವಾ ಯಾವುದೇ ವಿಶ್ವಾಸಾರ್ಹ ವೆಬ್ ಸಂಪನ್ಮೂಲದಲ್ಲಿ ಡೌನ್ಲೋಡ್ ಮಾಡಬಹುದು. ವಿಂಡೋಸ್ ಮತ್ತು ಮ್ಯಾಕ್ ಓಎಸ್ ಆಪರೇಟಿಂಗ್ ಸಿಸ್ಟಮ್ಗಳಲ್ಲಿನ ಈ ಸಾಫ್ಟ್ವೇರ್ ಕೆಲವು ಸ್ಕ್ಯಾನರ್ಗಳಿಗೆ ಡ್ರೈವರ್ಗಳನ್ನು ಬೆಂಬಲಿಸುತ್ತದೆ ಎಂಬುದು ಸತ್ಯ.
ಫೈಲ್ ಅನ್ನು ಸ್ಕ್ಯಾನ್ ಮಾಡಿದ ತಕ್ಷಣ ಅದನ್ನು PDF ಆಗಿ ಉಳಿಸಲು, ನೀವು "ಆಟೋ-ಡಿಟೆಕ್ಟ್ ಬಣ್ಣ ಮಾದರಿ" ಎಂಬ ವೈಶಿಷ್ಟ್ಯವನ್ನು ಬಳಸಬೇಕಾಗುತ್ತದೆ. ನಿಮ್ಮ ಡಾಕ್ಯುಮೆಂಟ್ನ ವಿಷಯ ಪ್ರಕಾರವನ್ನು ಸ್ವಯಂಚಾಲಿತವಾಗಿ ಪತ್ತೆಹಚ್ಚಲು ಇದು ಸಾಫ್ಟ್ವೇರ್ ಅನ್ನು ಅನುಮತಿಸುತ್ತದೆ. ಹೆಚ್ಚುವರಿಯಾಗಿ, ಈ ಸಾಫ್ಟ್ವೇರ್ ಹಲವಾರು ಇತರ ಪೂರ್ವನಿಗದಿಗಳನ್ನು ನೀಡುತ್ತದೆ.
ನಿಮ್ಮ ವಿವೇಚನೆಯಿಂದ ನಿಯತಾಂಕಗಳನ್ನು ಆಯ್ಕೆ ಮಾಡಲು, ನೀವು ಕರೆಯಲ್ಪಡುವ ಆಯ್ಕೆಯನ್ನು ಬಳಸಬೇಕು. "ಕಸ್ಟಮ್ ಸ್ಕ್ಯಾನಿಂಗ್". ಆದರೆ ಸ್ಕ್ಯಾನಿಂಗ್ ಪ್ರಕ್ರಿಯೆಯ ಅಂತಹ ಪೂರ್ವನಿಗದಿಯು ಇಂಟರ್ಫೇಸ್ ಹೈಡಿಂಗ್ ಮೋಡ್ ಅನ್ನು ಬೆಂಬಲಿಸುವ ಸಾಮರ್ಥ್ಯವನ್ನು ಹೊಂದಿರುವ ಸ್ಕ್ಯಾನರ್ ಡ್ರೈವರ್ಗಳಿಗೆ ಮಾತ್ರ ಲಭ್ಯವಿದೆ ಎಂಬುದನ್ನು ನೆನಪಿನಲ್ಲಿಡಿ. Mac OS ಅಂತಹ ವೈಶಿಷ್ಟ್ಯವನ್ನು ಒದಗಿಸುವುದಿಲ್ಲ. ಮತ್ತು ಈಗ ಅಕ್ರೋಬ್ಯಾಟ್ ಬಳಸಿ ಡಾಕ್ಯುಮೆಂಟ್ ಅನ್ನು ಪಿಡಿಎಫ್ ಫಾರ್ಮ್ಯಾಟ್ನಲ್ಲಿ ಸ್ಕ್ಯಾನ್ ಮಾಡುವುದು ಹೇಗೆ ಎಂಬುದರ ಕುರಿತು ಇನ್ನಷ್ಟು:
- ಪ್ರೋಗ್ರಾಂ ಅನ್ನು ಪ್ರಾರಂಭಿಸಿ ಮತ್ತು ಅದರ ಮುಖ್ಯ ವಿಂಡೋದಲ್ಲಿ "ಪರಿಕರಗಳು" ಮೆನುಗೆ ಹೋಗಿ.
- PDF ಫೈಲ್ ಅನ್ನು ರಚಿಸುವುದನ್ನು ಸೂಚಿಸುವ ಐಟಂ ಅನ್ನು ಕ್ಲಿಕ್ ಮಾಡಿ, ಅದರ ನಂತರ ಹೊಸ ವಿಂಡೋ ತೆರೆಯುತ್ತದೆ.
- ಎಡ ಪಟ್ಟಿಯಿಂದ, "ಸ್ಕ್ಯಾನರ್" ಎಂಬ ಐಟಂ ಅನ್ನು ಆಯ್ಕೆ ಮಾಡಿ, ನಂತರ ನಿರ್ದಿಷ್ಟ ಸಾಧನದ ಪ್ರಕಾರವನ್ನು ಆಯ್ಕೆಮಾಡಿ ಮತ್ತು ಸ್ಕ್ಯಾನಿಂಗ್ ಮೋಡ್ ಅನ್ನು ನಿರ್ಧರಿಸಿ, ಉದಾಹರಣೆಗೆ, "ಸ್ವಯಂ ಬಣ್ಣ ಪತ್ತೆ".
- ಎಲ್ಲಾ ಸೆಟ್ಟಿಂಗ್ಗಳನ್ನು ಪ್ರದರ್ಶಿಸಲು, ಬಲಭಾಗದಲ್ಲಿರುವ ಗೇರ್ ಐಕಾನ್ ಕ್ಲಿಕ್ ಮಾಡಿ.
- ಅಗತ್ಯವಿರುವ ಎಲ್ಲಾ ನಿಯತಾಂಕಗಳನ್ನು ಹೊಂದಿಸಿ ಮತ್ತು ಬದಲಾವಣೆಗಳನ್ನು ಉಳಿಸಿದ ನಂತರ, "ಸ್ಕ್ಯಾನ್" ಕ್ಲಿಕ್ ಮಾಡಿ. ಕೊನೆಯಲ್ಲಿ ನೀವು ಈ ಪ್ರಕ್ರಿಯೆಯ ಫಲಿತಾಂಶವನ್ನು ಉಳಿಸಬೇಕಾಗುತ್ತದೆ.
ಫಲಿತಾಂಶವು ನಿಮ್ಮನ್ನು ಹೆಚ್ಚು ತೃಪ್ತಿಪಡಿಸದಿದ್ದರೆ, ನೀವು ಅದನ್ನು ಸುಲಭವಾಗಿ ಸುಧಾರಿಸಬಹುದು ಅಥವಾ ಉತ್ತಮಗೊಳಿಸಬಹುದು ಎಂದು ಸೇರಿಸಬೇಕು. ಇದನ್ನು ಮಾಡಲು, ನೀವು ಸ್ಕ್ಯಾನ್ ಮಾಡಿದ ಪಠ್ಯ / ಫೋಟೋದಿಂದ ಹೊಸದಾಗಿ ರಚಿಸಲಾದ PDF ಫೈಲ್ ಅನ್ನು ತೆರೆಯಬೇಕು ಮತ್ತು ಸ್ಕ್ಯಾನ್ ಗುಣಮಟ್ಟವನ್ನು ಹೆಚ್ಚಿಸುವ "ಪರಿಕರಗಳು" ಮೆನುವಿನಲ್ಲಿ ಐಟಂ ಅನ್ನು ಆಯ್ಕೆ ಮಾಡಬೇಕಾಗುತ್ತದೆ. ಅಲ್ಲಿ ನೀವು "ಗುಣಮಟ್ಟವನ್ನು ಹೆಚ್ಚಿಸಿ" => "ಸ್ಕ್ಯಾನ್ ಮಾಡಿದ ಡಾಕ್ಯುಮೆಂಟ್" ಗೆ ಹೋಗಬೇಕು ಮತ್ತು ಸೆಟ್ಟಿಂಗ್ಗಳ ಐಕಾನ್ ಕ್ಲಿಕ್ ಮಾಡಿ. ಅಗತ್ಯವಿರುವ ಮೌಲ್ಯಗಳನ್ನು ನಮೂದಿಸಿ ಮತ್ತು ನಿಮ್ಮ ಬದಲಾವಣೆಗಳನ್ನು ಉಳಿಸಿ.
ಸ್ಕ್ಯಾನ್ ಮಾಡಿದ ಡಾಕ್ಯುಮೆಂಟ್ ಅನ್ನು PDF ಫಾರ್ಮ್ಯಾಟ್ಗೆ ಪರಿವರ್ತಿಸಲಾಗುತ್ತಿದೆ
ನೀವು ಆರಂಭದಲ್ಲಿ ಸ್ಕ್ಯಾನ್ ಮಾಡಿದ ಡಾಕ್ಯುಮೆಂಟ್ ಅನ್ನು PDF ಅನ್ನು ಹೊರತುಪಡಿಸಿ ಬೇರೆ ಸ್ವರೂಪದಲ್ಲಿ ಉಳಿಸಿದ್ದರೆ, ಉದಾಹರಣೆಗೆ, JPEG ಅಥವಾ TIFF, ಆದರೆ ಅದೇ ಸಮಯದಲ್ಲಿ ನೀವು ಅದನ್ನು ಪರಿವರ್ತಿಸಬೇಕಾದರೆ, ವಿಶೇಷ ಆನ್ಲೈನ್ ಸೇವೆಗಳನ್ನು ಬಳಸುವುದು ಸರಳ ಮತ್ತು ಅತ್ಯಂತ ಒಳ್ಳೆ ಆಯ್ಕೆಗಳಲ್ಲಿ ಒಂದಾಗಿದೆ. ಹೆಚ್ಚುವರಿಯಾಗಿ, ಬಹುತೇಕ ಎಲ್ಲರೂ ಸಂಪೂರ್ಣವಾಗಿ ಉಚಿತವಾಗಿ ಕಾರ್ಯನಿರ್ವಹಿಸುತ್ತಾರೆ.
ಆದರೆ ಅಂತಹ ಸೇವೆಗೆ ಉತ್ತಮ ಆಯ್ಕೆಯನ್ನು ಆರಿಸುವುದು ತುಂಬಾ ಕಷ್ಟ, ಏಕೆಂದರೆ ... ಅವುಗಳಲ್ಲಿ ನಿಜವಾಗಿಯೂ ಬಹಳಷ್ಟು ಇವೆ. ಸಾಮಾನ್ಯವಾಗಿ, ಈ ವೆಬ್ ಸಂಪನ್ಮೂಲವು ಅತ್ಯುತ್ತಮ ಆಯ್ಕೆಯಾಗಿರಬಹುದು: smallpdf.com. ನೀವು "ಫೈಲ್ ಆಯ್ಕೆಮಾಡಿ" ಬಟನ್ ಅನ್ನು ಕ್ಲಿಕ್ ಮಾಡಬೇಕಾಗುತ್ತದೆ, ನಂತರ ಬಯಸಿದ ಡಾಕ್ಯುಮೆಂಟ್ ಅನ್ನು ಗುರುತಿಸಿ ಅಥವಾ ಅದನ್ನು ಎಳೆಯಿರಿ ಮತ್ತು ಬಿಡುವ ಮೂಲಕ ಸೇವೆಗೆ ಕಳುಹಿಸಿ. ಅಗತ್ಯವಿದ್ದರೆ, ನೀವು ತಕ್ಷಣ ಹೆಚ್ಚಿನ ಸಂಖ್ಯೆಯ ಸ್ಕ್ಯಾನ್ ಮಾಡಿದ ಡಾಕ್ಯುಮೆಂಟ್ಗಳನ್ನು ಅಪ್ಲೋಡ್ ಮಾಡಬಹುದು - ಈ ಉದ್ದೇಶಕ್ಕಾಗಿ, ಈಗಾಗಲೇ ಅಪ್ಲೋಡ್ ಮಾಡಿದ ಫೈಲ್ನ ಪಕ್ಕದಲ್ಲಿ ಪ್ಲಸ್ ಚಿಹ್ನೆಯ ರೂಪದಲ್ಲಿ ಬಟನ್ ಇರುತ್ತದೆ.
ಸ್ಕ್ಯಾನ್ಗಳನ್ನು ಅಪ್ಲೋಡ್ ಮಾಡಲು ಎಲ್ಲಾ ಹಂತಗಳನ್ನು ಪೂರ್ಣಗೊಳಿಸಿದ ನಂತರ, "ಇದೀಗ PDF ಅನ್ನು ರಚಿಸಿ!!!" ಅನ್ನು ಕ್ಲಿಕ್ ಮಾಡಿ. ಇದರ ನಂತರ, ಅದೇ ಹೆಸರಿನ ಹಳದಿ ಬಟನ್ ಅನ್ನು ಕ್ಲಿಕ್ ಮಾಡುವ ಮೂಲಕ ನೀವು ಫೈಲ್ ಅನ್ನು ಉಳಿಸಬೇಕಾದ ಹೊಸ ಪುಟಕ್ಕೆ ನಿಮ್ಮನ್ನು ಮರುನಿರ್ದೇಶಿಸಲಾಗುತ್ತದೆ. ಈ ಆನ್ಲೈನ್ ಸೇವೆಯು PDF ದಾಖಲೆಗಳನ್ನು ವಿಲೀನಗೊಳಿಸುವ, ಪ್ರತ್ಯೇಕಿಸುವ ಮತ್ತು ಸಂಕುಚಿತಗೊಳಿಸುವ ಸಾಮರ್ಥ್ಯವನ್ನು ಸಹ ಒದಗಿಸುತ್ತದೆ ಎಂದು ಸೇರಿಸುವುದು ಯೋಗ್ಯವಾಗಿದೆ.
ವಿಶೇಷ ಕಾರ್ಯಕ್ರಮಗಳನ್ನು ಬಳಸುವುದು
ವಿಶೇಷ ಕಾರ್ಯಕ್ರಮಗಳು ಮತ್ತು ಉಪಯುಕ್ತತೆಗಳನ್ನು ಬಳಸಿಕೊಂಡು ಸ್ಕ್ಯಾನ್ ಮಾಡಿದ ಡಾಕ್ಯುಮೆಂಟ್ ಅನ್ನು ಪಿಡಿಎಫ್ ಆಗಿ ಪರಿವರ್ತಿಸುವುದು ಹೇಗೆ ಎಂಬ ಸಮಸ್ಯೆಯನ್ನು ಸಹ ನೀವು ಪರಿಹರಿಸಬಹುದು. ಒಂದು ಉತ್ತಮ ಆಯ್ಕೆ CutePDF ಆಗಿದೆ, ಇದು ಒಂದು ರೀತಿಯ ಡಿಜಿಟಲ್ ಪ್ರಿಂಟರ್ ಆಗಿದ್ದು ಅದು ಪ್ರಿಂಟ್ ಬಟನ್ ಅನ್ನು ಒತ್ತುವ ಮೂಲಕ ಆಯ್ದ ಪಠ್ಯ/ಚಿತ್ರವನ್ನು PDF ಫೈಲ್ ಆಗಿ ಪರಿವರ್ತಿಸಬಹುದು. ನಿಮ್ಮ ಸ್ಕ್ಯಾನರ್ JPG ಸ್ವರೂಪದಲ್ಲಿ ಸ್ಕ್ಯಾನ್ಗಳನ್ನು ಮಾತ್ರ ಉಳಿಸಬಹುದಾದರೆ ಈ ಉಪಯುಕ್ತತೆಯು ನಿಜವಾದ ಜೀವರಕ್ಷಕವಾಗಿದೆ.
- ಈ ಡಿಜಿಟಲ್ ಪ್ರಿಂಟರ್ ಫೈಲ್ಗಳನ್ನು ಪರಿವರ್ತಿಸಲು ಸಾಧ್ಯವಾಗಬೇಕಾದರೆ, ನೀವು ಅದಕ್ಕಾಗಿ ವಿಶೇಷ ಆಡ್-ಆನ್ ಅನ್ನು ಡೌನ್ಲೋಡ್ ಮಾಡಬೇಕು - “ಘೋಸ್ಟ್ಸ್ಕ್ರಿಪ್ಟ್”. ಇದು ಸಾಮಾನ್ಯವಾಗಿ CutePDF ಪ್ರೋಗ್ರಾಂನಂತೆಯೇ ಅದೇ ಪುಟದಲ್ಲಿ ಡೌನ್ಲೋಡ್ ಮಾಡಲು ಲಭ್ಯವಿದೆ.
- ಡಿಜಿಟಲ್ ಪ್ರಿಂಟರ್ ಅನ್ನು ಸ್ಥಾಪಿಸಿದ ಮತ್ತು ಪ್ರಾರಂಭಿಸಿದ ನಂತರ, ನೀವು ಅದನ್ನು ಸಿಸ್ಟಮ್ ಸಾಧನವಾಗಿ ಸ್ಥಾಪಿಸಬೇಕು, ಎಲ್ಲಾ ಸಲಹೆಗಳು ಮತ್ತು ಶಿಫಾರಸುಗಳನ್ನು ಅನುಸರಿಸಿ.
- PDF ಸ್ವರೂಪಕ್ಕೆ ಪರಿವರ್ತಿಸಲು ಯಾವುದೇ ಸ್ಕ್ಯಾನ್ ಮಾಡಿದ ಚಿತ್ರ ಅಥವಾ ಪಠ್ಯವನ್ನು ತೆರೆಯಿರಿ. ಈ ಉದ್ದೇಶಕ್ಕಾಗಿ, ಮುದ್ರಣಕ್ಕಾಗಿ ಡಾಕ್ಯುಮೆಂಟ್ ಕಳುಹಿಸುವುದನ್ನು ಬೆಂಬಲಿಸುವ ಯಾವುದೇ ಪ್ರೋಗ್ರಾಂ ಅನ್ನು ಬಳಸಿ.
- ಮೊದಲು "ಫೈಲ್" ಟ್ಯಾಬ್ ತೆರೆಯುವ ಮೂಲಕ "ಪ್ರಿಂಟ್" ಐಟಂ ಅನ್ನು ಹುಡುಕಿ ಅಥವಾ ಕೀಬೋರ್ಡ್ ಶಾರ್ಟ್ಕಟ್ Ctrl+P ಬಳಸಿ.
- ಡ್ರಾಪ್-ಡೌನ್ ಮೆನುವನ್ನು ಬಳಸಿಕೊಂಡು ಲಭ್ಯವಿರುವ ಪ್ರಿಂಟರ್ಗಳ ಪಟ್ಟಿಯಿಂದ CutePDF ವರ್ಚುವಲ್ ಸಾಧನವನ್ನು ಆಯ್ಕೆಮಾಡಿ.
- ಮುದ್ರಣ ಆಜ್ಞೆಯನ್ನು ನೀಡಿ, ನಂತರ ಸ್ಕ್ಯಾನ್ ಮಾಡಿದ ಫೈಲ್ ಅನ್ನು ಪರಿವರ್ತಿಸಿದ ನಂತರ ಅದನ್ನು ಉಳಿಸಲು ನೀವು ಯೋಜಿಸುವ ಫೋಲ್ಡರ್ ಅನ್ನು ಆಯ್ಕೆ ಮಾಡಿ. ಉಳಿಸು ಬಟನ್ ಕ್ಲಿಕ್ ಮಾಡಿದ ನಂತರ, ನಿಮ್ಮ PDF ಡಾಕ್ಯುಮೆಂಟ್ ಸಿದ್ಧವಾಗುತ್ತದೆ.
ಪಠ್ಯ/ಗ್ರಾಫಿಕ್ ಡಾಕ್ಯುಮೆಂಟ್ಗಳನ್ನು ತ್ವರಿತವಾಗಿ ಸ್ಕ್ಯಾನ್ ಮಾಡಲು ಮತ್ತು ಅವುಗಳನ್ನು PDF ಸ್ವರೂಪದಲ್ಲಿ ಉಳಿಸಲು ಒಂದು ಸಣ್ಣ ಉಪಯುಕ್ತತೆ. ಸಿಸ್ಟಮ್ನಲ್ಲಿ ಸ್ಥಾಪಿಸಲಾದ ಯಾವುದೇ ಸ್ಕ್ಯಾನರ್ನೊಂದಿಗೆ ಸಂಪೂರ್ಣವಾಗಿ ಕೆಲಸ ಮಾಡಲು ಪ್ರೋಗ್ರಾಂ ನಿಮಗೆ ಅನುಮತಿಸುತ್ತದೆ. ದೊಡ್ಡ ಪ್ರಮಾಣದ ದಾಖಲೆಗಳೊಂದಿಗೆ ಕೆಲಸ ಮಾಡುವ ಅನುಕೂಲಕ್ಕಾಗಿ, WinScan2PDF ಬಹು-ಪುಟ ಎಲೆಕ್ಟ್ರಾನಿಕ್ PDF ದಾಖಲೆಗಳ ರಚನೆಯನ್ನು ಬೆಂಬಲಿಸುವ ಕಾರ್ಯವನ್ನು ಜಾರಿಗೆ ತಂದಿದೆ.
WinScan2PDF ಪ್ರೋಗ್ರಾಂ
ನಿಯಮದಂತೆ, ಪಠ್ಯ ಅಥವಾ ಗ್ರಾಫಿಕ್ ಡಾಕ್ಯುಮೆಂಟ್ಗಳನ್ನು ಸ್ಕ್ಯಾನ್ ಮಾಡಲು ಕಾರ್ಯಗಳೊಂದಿಗೆ ಅತಿಯಾಗಿ ಲೋಡ್ ಆಗಿರುವ ಶಕ್ತಿಯುತ ಸಾಫ್ಟ್ವೇರ್ ಉತ್ಪನ್ನಗಳನ್ನು ಬಳಸಲಾಗುತ್ತದೆ, ಆದರೂ ಕೆಲವು ಸಂದರ್ಭಗಳಲ್ಲಿ ಡಾಕ್ಯುಮೆಂಟ್ಗಳನ್ನು ಪ್ರಕ್ರಿಯೆಗೊಳಿಸುವಾಗ ನೀವು ಶೀಟ್ನಿಂದ (ಸ್ಕ್ಯಾನ್) ನಕಲನ್ನು ಮಾತ್ರ ಮಾಡಬೇಕಾಗುತ್ತದೆ. ನಂತರ ಅದನ್ನು ಸ್ವೀಕರಿಸುವವರಿಗೆ ಇಮೇಲ್ ಮಾಡಿ ಅಥವಾ ನಿಮ್ಮ ಸ್ಥಳೀಯ ಕಂಪ್ಯೂಟರ್ನಲ್ಲಿ ಡಿಜಿಟಲ್ ಆಗಿ ಉಳಿಸಿ. ಮತ್ತು ಇದಕ್ಕಾಗಿ, ರಷ್ಯನ್ ಭಾಷೆಯಲ್ಲಿ WinScan2PDF ಉಪಕರಣವು ಸೂಕ್ತವಾಗಿದೆ, ಇದು ಕೆಲವೇ ಸೆಕೆಂಡುಗಳಲ್ಲಿ ಮೂಲ ಪೇಪರ್ ಮಾಧ್ಯಮದಿಂದ PDF ಸ್ವರೂಪದಲ್ಲಿ ಡೇಟಾದ ಡಿಜಿಟಲ್ ನಕಲನ್ನು ರಚಿಸುತ್ತದೆ.
ಪ್ರೋಗ್ರಾಂ ಖಾಸಗಿ ಮತ್ತು ವಾಣಿಜ್ಯ ಬಳಕೆಗೆ ಸಂಪೂರ್ಣವಾಗಿ ಉಚಿತವಾಗಿದೆ.
WinScan2PDF ನ ವೈಶಿಷ್ಟ್ಯಗಳು:
- ಅನಲಾಗ್ಗಳಿಗೆ ಹೋಲಿಸಿದರೆ ತುಂಬಾ ಚಿಕ್ಕದಾದ ಪ್ರೋಗ್ರಾಂ ಗಾತ್ರ
- ಕಾರ್ಯಾಚರಣೆಯ ಸಮಯದಲ್ಲಿ ಕಡಿಮೆ ಪ್ರಮಾಣದ ಸಿಸ್ಟಮ್ ಸಂಪನ್ಮೂಲಗಳನ್ನು ಬಳಸುತ್ತದೆ
- ಡ್ರೈವರ್ ಮೂಲಕ ಸಾಧನದೊಂದಿಗೆ ನೇರವಾಗಿ ಕೆಲಸ ಮಾಡಿ (WinScan2PDF ಸಿಸ್ಟಮ್ನಲ್ಲಿ ಸ್ಥಾಪಿಸಲಾದ ಯಾವುದೇ ಸ್ಕ್ಯಾನರ್ ಅನ್ನು ನೋಡುತ್ತದೆ)
- ಬಹು-ಪುಟ PDF ಗಳನ್ನು ರಚಿಸಲು ಬೆಂಬಲ
- ಪ್ರೋಗ್ರಾಂ ಪೋರ್ಟಬಲ್ ಮೋಡ್ನಲ್ಲಿ ಕಾರ್ಯನಿರ್ವಹಿಸುತ್ತದೆ (ಅನುಸ್ಥಾಪನೆಯ ಅಗತ್ಯವಿಲ್ಲ)
- ಬಹುಭಾಷಾ ಇಂಟರ್ಫೇಸ್ WinScan2PDF
ಪಠ್ಯವನ್ನು ಟೈಪ್ ಮಾಡುವಾಗ ಸಮಯವನ್ನು ಉಳಿಸಲು ಬಯಸುವಿರಾ? ಸ್ಕ್ಯಾನರ್ ಅನಿವಾರ್ಯ ಸಹಾಯಕವಾಗಿರುತ್ತದೆ. ಎಲ್ಲಾ ನಂತರ, ಪಠ್ಯದ ಪುಟವನ್ನು ಟೈಪ್ ಮಾಡಲು 5-10 ನಿಮಿಷಗಳನ್ನು ತೆಗೆದುಕೊಳ್ಳುತ್ತದೆ, ಆದರೆ ಸ್ಕ್ಯಾನಿಂಗ್ ಕೇವಲ 30 ಸೆಕೆಂಡುಗಳನ್ನು ತೆಗೆದುಕೊಳ್ಳುತ್ತದೆ. ಉತ್ತಮ ಗುಣಮಟ್ಟದ ಮತ್ತು ವೇಗದ ಸ್ಕ್ಯಾನಿಂಗ್ಗಾಗಿ, ನಿಮಗೆ ಸಹಾಯಕ ಪ್ರೋಗ್ರಾಂ ಅಗತ್ಯವಿದೆ. ಇದರ ಕಾರ್ಯಗಳು ಒಳಗೊಂಡಿರಬೇಕು: ಪಠ್ಯ ಮತ್ತು ಗ್ರಾಫಿಕ್ ದಾಖಲೆಗಳೊಂದಿಗೆ ಕೆಲಸ ಮಾಡುವುದು, ನಕಲು ಮಾಡಿದ ಚಿತ್ರಗಳನ್ನು ಸಂಪಾದಿಸುವುದು ಮತ್ತು ಬಯಸಿದ ಸ್ವರೂಪದಲ್ಲಿ ಉಳಿಸುವುದು.

ಈ ವರ್ಗದ ಕಾರ್ಯಕ್ರಮಗಳಲ್ಲಿ ಸ್ಕ್ಯಾನ್ಲೈಟ್ಇದು ಕಾರ್ಯಗಳ ಒಂದು ಸಣ್ಣ ಗುಂಪನ್ನು ಹೊಂದಿದೆ, ಆದರೆ ದೊಡ್ಡ ಸಂಪುಟಗಳಲ್ಲಿ ಡಾಕ್ಯುಮೆಂಟ್ಗಳನ್ನು ಸ್ಕ್ಯಾನ್ ಮಾಡಲು ಸಾಧ್ಯವಿದೆ. ಒಂದು ಕೀಲಿಯನ್ನು ಒತ್ತುವ ಮೂಲಕ, ನೀವು ಡಾಕ್ಯುಮೆಂಟ್ ಅನ್ನು ಸ್ಕ್ಯಾನ್ ಮಾಡಬಹುದು ಮತ್ತು ನಂತರ ಅದನ್ನು PDF ಅಥವಾ JPG ಆಗಿ ಉಳಿಸಬಹುದು.
ಸ್ಕ್ಯಾನಿಟ್ಟೊ ಪ್ರೊ
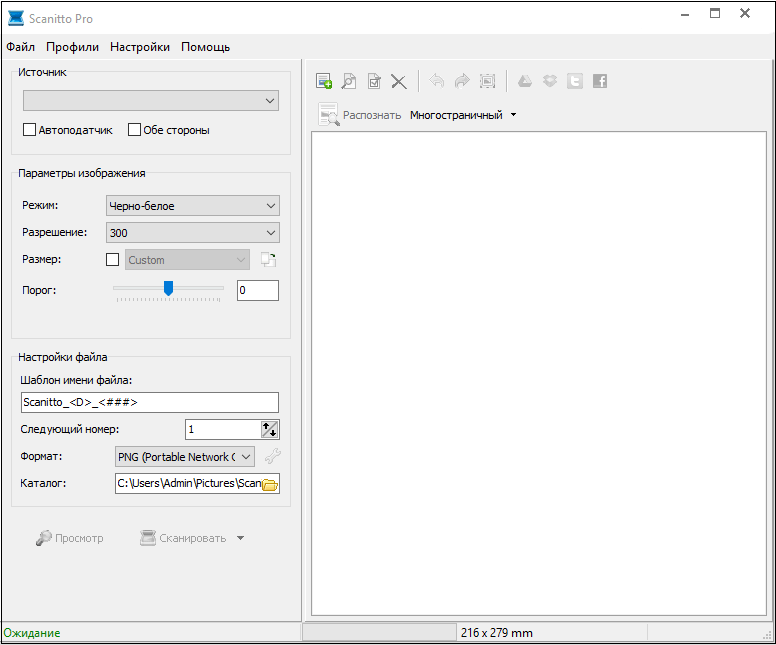
ಮುಂದಿನ ಕಾರ್ಯಕ್ರಮ ಸ್ಕ್ಯಾನಿಟ್ಟೊ ಪ್ರೊದಾಖಲೆಗಳನ್ನು ಸ್ಕ್ಯಾನ್ ಮಾಡಲು ಉಚಿತ ಪ್ರೋಗ್ರಾಂ.
ಈ ಪ್ರೋಗ್ರಾಂನ ತೊಂದರೆಯೆಂದರೆ ಅದು ಎಲ್ಲಾ ರೀತಿಯ ಸ್ಕ್ಯಾನರ್ಗಳೊಂದಿಗೆ ಕಾರ್ಯನಿರ್ವಹಿಸುವುದಿಲ್ಲ.
ನಿದ್ರೆ 2

ಅಪ್ಲಿಕೇಶನ್ ನಿದ್ರೆ 2ಹೊಂದಿಕೊಳ್ಳುವ ನಿಯತಾಂಕಗಳನ್ನು ಹೊಂದಿದೆ. ಸ್ಕ್ಯಾನ್ ಮಾಡುವಾಗ ನಿದ್ರೆ 2 TWAIN ಮತ್ತು WIA ಡ್ರೈವರ್ಗಳನ್ನು ಬಳಸುತ್ತದೆ. ಶೀರ್ಷಿಕೆ, ಲೇಖಕ, ವಿಷಯ ಮತ್ತು ಕೀವರ್ಡ್ಗಳನ್ನು ನಿರ್ದಿಷ್ಟಪಡಿಸುವ ಸಾಮರ್ಥ್ಯವೂ ಇದೆ.
ಇಮೇಲ್ ಮೂಲಕ PDF ಫೈಲ್ ಅನ್ನು ವರ್ಗಾಯಿಸುವುದು ಮತ್ತೊಂದು ಸಕಾರಾತ್ಮಕ ವೈಶಿಷ್ಟ್ಯವಾಗಿದೆ.
ಪೇಪರ್ ಸ್ಕ್ಯಾನ್

ಪೇಪರ್ ಸ್ಕ್ಯಾನ್ಡಾಕ್ಯುಮೆಂಟ್ಗಳನ್ನು ಸ್ಕ್ಯಾನ್ ಮಾಡಲು ಉಚಿತ ಪ್ರೋಗ್ರಾಂ ಆಗಿದೆ. ಇತರ ರೀತಿಯ ಉಪಯುಕ್ತತೆಗಳಿಗೆ ಹೋಲಿಸಿದರೆ, ಇದು ಅನಗತ್ಯ ಗಡಿ ಗುರುತುಗಳನ್ನು ತೆಗೆದುಹಾಕಬಹುದು.
ಇದು ಹೆಚ್ಚು ಆಳವಾದ ಚಿತ್ರ ಸಂಪಾದನೆಗೆ ಅನುಕೂಲಕರ ವೈಶಿಷ್ಟ್ಯಗಳನ್ನು ಹೊಂದಿದೆ. ಪ್ರೋಗ್ರಾಂ ಎಲ್ಲಾ ರೀತಿಯ ಸ್ಕ್ಯಾನರ್ಗಳೊಂದಿಗೆ ಹೊಂದಿಕೊಳ್ಳುತ್ತದೆ.
ಇದರ ಇಂಟರ್ಫೇಸ್ ಇಂಗ್ಲಿಷ್ ಮತ್ತು ಫ್ರೆಂಚ್ ಭಾಷೆಗಳನ್ನು ಮಾತ್ರ ಹೊಂದಿದೆ.
ಸ್ಕ್ಯಾನ್ ಕರೆಕ್ಟರ್ A4

ಆಸಕ್ತಿದಾಯಕ ವೈಶಿಷ್ಟ್ಯ ಸ್ಕ್ಯಾನ್ ಕರೆಕ್ಟರ್ A4ಸ್ಕ್ಯಾನಿಂಗ್ ಪ್ರದೇಶದ ಗಡಿಗಳನ್ನು ಹೊಂದಿಸುವುದು. ಪೂರ್ಣ A4 ಸ್ವರೂಪವನ್ನು ಸ್ಕ್ಯಾನ್ ಮಾಡುವುದರಿಂದ ಫೈಲ್ನ ಅನುಪಾತವನ್ನು ಸಂರಕ್ಷಿಸಲಾಗಿದೆ ಎಂದು ಖಚಿತಪಡಿಸುತ್ತದೆ.
ಇತರ ರೀತಿಯ ಕಾರ್ಯಕ್ರಮಗಳಿಗಿಂತ ಭಿನ್ನವಾಗಿ ಸ್ಕ್ಯಾನ್ ಕರೆಕ್ಟರ್ A4 10 ಸತತವಾಗಿ ನಮೂದಿಸಿದ ಚಿತ್ರಗಳನ್ನು ನೆನಪಿಸಿಕೊಳ್ಳಬಹುದು.
ವ್ಯೂಸ್ಕ್ಯಾನ್

ಕಾರ್ಯಕ್ರಮ ವ್ಯೂಸ್ಕ್ಯಾನ್ಸಾರ್ವತ್ರಿಕ ಸ್ಕ್ಯಾನಿಂಗ್ ಅಪ್ಲಿಕೇಶನ್ ಆಗಿದೆ.
ಇಂಟರ್ಫೇಸ್ನ ಸರಳತೆಯು ಅದನ್ನು ತ್ವರಿತವಾಗಿ ಬಳಸಿಕೊಳ್ಳಲು ಮತ್ತು ಗುಣಮಟ್ಟದ ಬಣ್ಣ ತಿದ್ದುಪಡಿಯನ್ನು ಹೇಗೆ ಮಾಡಬೇಕೆಂದು ಕಲಿಯಲು ನಿಮಗೆ ಅನುಮತಿಸುತ್ತದೆ. ಅಪ್ಲಿಕೇಶನ್ ವಿಂಡೋಸ್ ಮತ್ತು ಲಿನಕ್ಸ್ ಓಎಸ್ಗೆ ಹೊಂದಿಕೊಳ್ಳುತ್ತದೆ.
WinScan2PDF

WinScan2PDFಡಾಕ್ಯುಮೆಂಟ್ಗಳನ್ನು ಪಿಡಿಎಫ್ ರೂಪದಲ್ಲಿ ಸ್ಕ್ಯಾನ್ ಮಾಡಲು ಅತ್ಯುತ್ತಮ ಪ್ರೋಗ್ರಾಂ ಆಗಿದೆ. ಉಪಯುಕ್ತತೆಯು ವಿಂಡೋಸ್ OS ನೊಂದಿಗೆ ಹೊಂದಿಕೊಳ್ಳುತ್ತದೆ ಮತ್ತು ಕಂಪ್ಯೂಟರ್ನಲ್ಲಿ ಹೆಚ್ಚು ಜಾಗವನ್ನು ತೆಗೆದುಕೊಳ್ಳುವುದಿಲ್ಲ.
ಕಾರ್ಯಕ್ರಮದ ಅನಾನುಕೂಲಗಳು ಅದರ ಸೀಮಿತ ಕಾರ್ಯಚಟುವಟಿಕೆಗಳಾಗಿವೆ.
ಪ್ರಸ್ತುತಪಡಿಸಿದ ಪ್ರೋಗ್ರಾಂಗಳನ್ನು ಬಳಸಿಕೊಂಡು, ಬಳಕೆದಾರರು ತನಗೆ ಸೂಕ್ತವಾದದನ್ನು ಆಯ್ಕೆ ಮಾಡಬಹುದು. ಆಯ್ಕೆಮಾಡುವಾಗ, ನೀವು ಕಾರ್ಯಕ್ರಮದ ಗುಣಮಟ್ಟ, ಕ್ರಿಯಾತ್ಮಕತೆ ಮತ್ತು ಬೆಲೆಗೆ ಗಮನ ಕೊಡಬೇಕು.
ಇತ್ತೀಚೆಗೆ, ಸ್ಕ್ಯಾನರ್ಗಳು ಹೆಚ್ಚಾಗಿ ಕಾಣಿಸಿಕೊಳ್ಳಲು ಪ್ರಾರಂಭಿಸಿವೆ, ಅದು ಸ್ಕ್ಯಾನಿಂಗ್ಗಾಗಿ ತಮ್ಮದೇ ಆದ ಸಾಫ್ಟ್ವೇರ್ ಅನ್ನು ಹೊಂದಿಲ್ಲ (ಅವರು ಡ್ರೈವರ್ ಅನ್ನು ಮಾತ್ರ ಸ್ಥಾಪಿಸುತ್ತಾರೆ ಮತ್ತು ಕಾರ್ಯಾಚರಣೆಗಾಗಿ ನೀವು ಪ್ರಮಾಣಿತ ವಿಂಡೋಸ್ ಸಾಫ್ಟ್ವೇರ್ ಅನ್ನು ಬಳಸಬೇಕಾಗುತ್ತದೆ), ಆದರೆ ಭೌತಿಕ “ಸ್ಕ್ಯಾನ್” ಬಟನ್ ಸಹ ದೇಹ. ನೀವು ಏಕಕಾಲದಲ್ಲಿ ಹಲವಾರು ಡಾಕ್ಯುಮೆಂಟ್ಗಳನ್ನು ಸ್ಕ್ಯಾನ್ ಮಾಡಬೇಕಾದರೆ ಸ್ಕ್ಯಾನರ್ನೊಂದಿಗೆ ಕೆಲಸ ಮಾಡುವುದು ತುಂಬಾ ಕಷ್ಟಕರವಾಗಿರುತ್ತದೆ.
ನೀವು ಸ್ಕ್ಯಾನ್ ಮಾಡಬೇಕಾದರೆ, ಉದಾಹರಣೆಗೆ, ಹಲವಾರು ಪುಟಗಳನ್ನು ಒಳಗೊಂಡಿರುವ ಒಪ್ಪಂದ ಅಥವಾ ಇತರ ಡಾಕ್ಯುಮೆಂಟ್, ನಂತರ ಸ್ಕ್ಯಾನಿಂಗ್ ಜೀವಂತ ನರಕವಾಗಿ ಬದಲಾಗುತ್ತದೆ. ನೀವು "ಪ್ರಾರಂಭಿಸು" - "ಸಾಧನಗಳು ಮತ್ತು ಮುದ್ರಕಗಳು" ಮೂಲಕ ಪ್ರತಿ ಬಾರಿ ಸ್ಕ್ಯಾನ್ ಮಾಡುವುದನ್ನು ಪ್ರಾರಂಭಿಸುವುದು ಮಾತ್ರವಲ್ಲದೆ ಪ್ರತಿಯೊಂದು ಪುಟಕ್ಕೂ ನೀವು ಒಂದೇ ರೀತಿಯ ಸೆಟ್ಟಿಂಗ್ಗಳನ್ನು ಹೊಂದಿಸಬೇಕು, ಇದು ವಿಶೇಷವಾಗಿ ಅನಾನುಕೂಲವಾಗಿದೆ. ಆದರೆ ಇದು ಉಚಿತ Scan2PDF ಅಪ್ಲಿಕೇಶನ್ಗಾಗಿ ಇಲ್ಲದಿದ್ದರೆ ಎಲ್ಲವೂ ತುಂಬಾ ಭಯಾನಕವಾಗಿದೆ, ಅದು ಏಕಕಾಲದಲ್ಲಿ ಎರಡು ಉಪಯುಕ್ತ ಕೆಲಸಗಳನ್ನು ಮಾಡುತ್ತದೆ.
ಒಂದು ಕ್ಲಿಕ್ನಲ್ಲಿ ಮತ್ತು ಅನಗತ್ಯ ವಿನಂತಿಗಳಿಲ್ಲದೆ ಸ್ಕ್ಯಾನ್ ಮಾಡಲು ಅನುಕೂಲಕರ ಮಾರ್ಗದ ಜೊತೆಗೆ, Scan2PDF ಎಲ್ಲಾ ಸ್ವೀಕರಿಸಿದ ಚಿತ್ರಗಳನ್ನು ಒಂದು PDF ಡಾಕ್ಯುಮೆಂಟ್ನಲ್ಲಿ ಉಳಿಸಬಹುದು. ಮೂಲಭೂತವಾಗಿ, ನೀವು ಅಗತ್ಯವಿರುವ ಡಾಕ್ಯುಮೆಂಟ್ ಅಥವಾ ಹಲವಾರು ದಾಖಲೆಗಳೊಂದಿಗೆ ಒಂದು ಫೈಲ್-ಪುಸ್ತಕವನ್ನು ಪಡೆಯುತ್ತೀರಿ, ಇದು ಇಮೇಲ್ ಅಥವಾ ವೆಬ್ಸೈಟ್ನಲ್ಲಿ ಪೋಸ್ಟ್ ಮೂಲಕ ಕಳುಹಿಸಲು ಹೆಚ್ಚು ಸುಲಭವಾಗಿದೆ.
JPG ಯಲ್ಲಿ ಸ್ಕ್ಯಾನ್ ಮಾಡಿದ ಚಿತ್ರವನ್ನು ಉಳಿಸುವಾಗ, ಫಲಿತಾಂಶವು ಅತ್ಯಂತ ಪ್ರಭಾವಶಾಲಿ ಫೈಲ್ ಗಾತ್ರವಾಗಿದೆ, ಇದು ಸಂಕೋಚನ ಮತ್ತು ಪ್ರಕ್ರಿಯೆಯಿಲ್ಲದೆ ವರ್ಗಾಯಿಸಲು ಸಮಸ್ಯಾತ್ಮಕ ಅಥವಾ ಸರಳವಾಗಿ ಅನಾನುಕೂಲವಾಗಬಹುದು. ಮತ್ತು ಅಂತಹ ಅನೇಕ ಫೈಲ್ಗಳು ಇದ್ದರೆ, ನಂತರ ಕಾರ್ಯವು ಇನ್ನಷ್ಟು ಜಟಿಲವಾಗಿದೆ. PDF ಅನ್ನು ರಚಿಸುವಾಗ, ಎಲ್ಲವೂ ಹೆಚ್ಚು ಸರಳವಾಗಿದೆ, ಏಕೆಂದರೆ ಒಂದೇ ಡಾಕ್ಯುಮೆಂಟ್ ರಚನೆಯಾಗುತ್ತದೆ ಅದು ಎಲ್ಲಾ ವಸ್ತುಗಳನ್ನು ಒಳಗೊಂಡಿರುತ್ತದೆ ಮತ್ತು ಹೆಚ್ಚು ಜಾಗವನ್ನು ತೆಗೆದುಕೊಳ್ಳುವುದಿಲ್ಲ. ಇದನ್ನು ನೆಟ್ವರ್ಕ್ ಮೂಲಕ ತ್ವರಿತವಾಗಿ ರವಾನಿಸಬಹುದು.

ಉದಾಹರಣೆಗೆ, ನಾನು ಇತ್ತೀಚೆಗೆ ಎರಡು ಡಾಕ್ಯುಮೆಂಟ್ಗಳನ್ನು ಸ್ಕ್ಯಾನ್ ಮಾಡಿದ್ದೇನೆ, ಪ್ರತಿಯೊಂದೂ ಒಂದು ಪುಟ ಉದ್ದವಾಗಿದೆ. ನಾನು JPG ಫಾರ್ಮ್ಯಾಟ್ನಲ್ಲಿ ಎರಡು ಫೈಲ್ಗಳನ್ನು ಪಡೆದುಕೊಂಡಿದ್ದೇನೆ, ಪ್ರತಿಯೊಂದೂ 2.5MB ತೆಗೆದುಕೊಳ್ಳುತ್ತದೆ. ಹೌದು, ನೀವು ಸೆಟ್ಟಿಂಗ್ಗಳನ್ನು ಬದಲಾಯಿಸಬಹುದು ಅಥವಾ ಎಡಿಟರ್ನಲ್ಲಿ ಫೈಲ್ಗಳನ್ನು ಪ್ರಕ್ರಿಯೆಗೊಳಿಸಬಹುದು ಮತ್ತು ಪ್ರತಿ ಫೈಲ್ಗೆ ಸುಮಾರು 150Kb ಪಡೆಯಬಹುದು. ಆದರೆ ಇದು ಕಷ್ಟ ಮತ್ತು ಆಗಾಗ್ಗೆ ಅನಾನುಕೂಲವಾಗಿದೆ. ನಾನು Scan2PDF ಅನ್ನು ಬಳಸಿಕೊಂಡು ಸ್ಕ್ಯಾನ್ ಮಾಡಿದಾಗ, ನಾನು ಕೇವಲ 340Kb ನ ಒಟ್ಟು ಗಾತ್ರದೊಂದಿಗೆ ಒಂದು PDF ಅನ್ನು ಸ್ವೀಕರಿಸಿದ್ದೇನೆ.
ಸಾಮಾನ್ಯವಾಗಿ, Scan2PDF ಪ್ರೋಗ್ರಾಂ ತುಂಬಾ ಉಪಯುಕ್ತ ವಿಷಯವಾಗಿದೆ. ಕಾಲಕಾಲಕ್ಕೆ ಹಲವಾರು ಪುಟಗಳ ದಾಖಲೆಗಳನ್ನು ಸ್ಕ್ಯಾನ್ ಮಾಡಬೇಕಾದ ಬಳಕೆದಾರರಿಗೆ ವಿಶೇಷವಾಗಿ. ಸ್ಪಷ್ಟ ನ್ಯೂನತೆಗಳ ಪೈಕಿ, ಅನುಸ್ಥಾಪನೆಯ ಸಮಯದಲ್ಲಿ ಇಂಟರ್ಫೇಸ್ನಲ್ಲಿ ರಷ್ಯನ್ ಭಾಷೆಯ ಅನುಪಸ್ಥಿತಿಯನ್ನು ನಾನು ಗಮನಿಸುತ್ತೇನೆ, ಆದರೂ ರಷ್ಯನ್ ಭಾಷೆ ಸ್ವತಃ ಬೆಂಬಲಿತವಾಗಿದೆ. ಇದನ್ನು ಸುಲಭವಾಗಿ ಸಕ್ರಿಯಗೊಳಿಸಬಹುದು: ಸೆಟ್ಟಿಂಗ್ಗಳಿಗೆ (ಆಯ್ಕೆಗಳು) ಹೋಗಿ ಮತ್ತು ಭಾಷಾ ಬ್ಲಾಕ್ನಲ್ಲಿ ರಷ್ಯಾವನ್ನು ಆಯ್ಕೆಮಾಡಿ.
ಉಪಯುಕ್ತತೆಯ ಮತ್ತೊಂದು ನ್ಯೂನತೆಯೆಂದರೆ ಹಲವಾರು PDF ದಾಖಲೆಗಳೊಂದಿಗೆ ಏಕಕಾಲದಲ್ಲಿ ಕೆಲಸ ಮಾಡಲು ಅಸಮರ್ಥತೆ. ನೀವು ಕೇವಲ ಒಂದು ಡಾಕ್ಯುಮೆಂಟ್ ಅನ್ನು ಸ್ಕ್ಯಾನ್ ಮಾಡಬಹುದು ಮತ್ತು ಉಳಿಸಬಹುದು. ನೀವು ಸ್ಕ್ಯಾನ್ ಮಾಡಿದ ಪ್ರತಿಗಳನ್ನು ಹಲವಾರು ಫೈಲ್ಗಳಾಗಿ ಉಳಿಸಬೇಕಾದರೆ, ಪೇಪರ್ಗಳನ್ನು ಸ್ಟಾಕ್ಗಳಾಗಿ ವಿಂಗಡಿಸಬೇಕು ಮತ್ತು ಭಾಗಗಳಲ್ಲಿ ಸ್ಕ್ಯಾನ್ ಮಾಡಬೇಕು, ಪ್ರತಿಯೊಂದನ್ನು ಅನುಕ್ರಮವಾಗಿ ಉಳಿಸಬೇಕು.
PDF ಸ್ವರೂಪದಲ್ಲಿ ಸ್ಕ್ಯಾನ್ ಮಾಡಲು, ನಿಯಮದಂತೆ, ಸ್ಕ್ಯಾನರ್ನೊಂದಿಗೆ ಬರುವ ಕಾರ್ಯಕ್ರಮಗಳು ಸೂಕ್ತವಾಗಿವೆ. ಅಂತಹ ಯಾವುದೇ ಸಾಫ್ಟ್ವೇರ್ ಇಲ್ಲದಿದ್ದರೆ ಅಥವಾ ನೀವು ಅದರಲ್ಲಿ ತೃಪ್ತರಾಗಿಲ್ಲದಿದ್ದರೆ, ನೀವು ಮೂರನೇ ವ್ಯಕ್ತಿಯ ಸಾಫ್ಟ್ವೇರ್ ಉತ್ಪನ್ನಗಳನ್ನು ಬಳಸಬೇಕು.
ಈ ಸಾಫ್ಟ್ವೇರ್ ಉತ್ಪನ್ನವು ಸಂಪೂರ್ಣವಾಗಿ ಉಚಿತವಾಗಿದೆ. ಇಂಟರ್ಫೇಸ್ ಸಾಕಷ್ಟು ಸರಳವಾಗಿದೆ.

ಅಂತಿಮ ಡಾಕ್ಯುಮೆಂಟ್ನ ಹೆಸರು ಮತ್ತು ಅದನ್ನು ಉಳಿಸುವ ಮಾರ್ಗವನ್ನು ಇಂಟರ್ಫೇಸ್ನ ಮೊದಲ ವಿಂಡೋದಲ್ಲಿ ಸೂಚಿಸಲಾಗುತ್ತದೆ. ಸ್ಕ್ಯಾನಿಂಗ್ ಪ್ರಾರಂಭಿಸುವ ಮೊದಲು, ನೀವು ಅದರ ಸೆಟ್ಟಿಂಗ್ಗಳನ್ನು ನಿರ್ದಿಷ್ಟಪಡಿಸಬೇಕು.

ಬಣ್ಣ, ಕಪ್ಪು ಮತ್ತು ಬಿಳಿ ಸ್ಕ್ಯಾನಿಂಗ್ ವಿಧಾನಗಳನ್ನು ಆಯ್ಕೆ ಮಾಡಲು ಸಾಧ್ಯವಿದೆ, ಹಾಗೆಯೇ ಔಟ್ಪುಟ್ ಫೈಲ್ನ ಗುಣಮಟ್ಟವನ್ನು ನಿಯಂತ್ರಿಸುವ ಸಾಮರ್ಥ್ಯ. ಸ್ಕ್ಯಾನ್ ಮಾಡುವ ಮೊದಲು ನೀವು "ಓಪನ್ ಡೈಲಾಗ್" ಆಯ್ಕೆಯನ್ನು ಆರಿಸಿದಾಗ, ಹೆಚ್ಚು ನಿಖರವಾದ ಗುಣಮಟ್ಟದ ಸೆಟ್ಟಿಂಗ್ಗಳಿಗಾಗಿ ಸ್ಕ್ಯಾನರ್ ಡ್ರೈವರ್ ವಿಂಡೋ ಕಾಣಿಸಿಕೊಳ್ಳುತ್ತದೆ. ಸಾಧನದ ಮಾದರಿ ಮತ್ತು ತಯಾರಕರನ್ನು ಅವಲಂಬಿಸಿ, ಚಾಲಕ ವಿಂಡೋ ವಿಭಿನ್ನವಾಗಿ ಕಾಣಿಸಬಹುದು ಎಂಬುದನ್ನು ದಯವಿಟ್ಟು ಗಮನಿಸಿ.

ಸ್ಕ್ಯಾನಿಂಗ್ ಪೂರ್ಣಗೊಂಡಾಗ, ಡಾಕ್ಯುಮೆಂಟ್ ಅನ್ನು ಸ್ವಯಂಚಾಲಿತವಾಗಿ ನಿರ್ದಿಷ್ಟಪಡಿಸಿದ ಮಾರ್ಗಕ್ಕೆ ಉಳಿಸಲಾಗುತ್ತದೆ.
WinScan2PDF
ಈ ಸಾಫ್ಟ್ವೇರ್ ಉತ್ಪನ್ನವು ಸಂಪೂರ್ಣವಾಗಿ ಉಚಿತವಾಗಿದೆ. ಇಂಟರ್ಫೇಸ್ ScanLite ಗಿಂತ ಸ್ವಲ್ಪ ಹೆಚ್ಚು ಸಂಕೀರ್ಣವಾಗಿದೆ.

ನೀವು "ಮೂಲವನ್ನು ಆಯ್ಕೆಮಾಡಿ" ಬಟನ್ ಅನ್ನು ಕ್ಲಿಕ್ ಮಾಡಿದಾಗ, ಸಂಪರ್ಕಿತ ಸ್ಕ್ಯಾನರ್ಗಳ ಪಟ್ಟಿಯೊಂದಿಗೆ ವಿಂಡೋ ಕಾಣಿಸಿಕೊಳ್ಳುತ್ತದೆ, ಇದರಿಂದ ನೀವು ಅಗತ್ಯವಿರುವ ಸಾಧನವನ್ನು ಆಯ್ಕೆ ಮಾಡಬೇಕಾಗುತ್ತದೆ.

ಸ್ಕ್ಯಾನರ್ ಅನ್ನು ಆಯ್ಕೆ ಮಾಡಿದ ನಂತರ, "ಸ್ಕ್ಯಾನ್" ಬಟನ್ ಅನ್ನು ಕ್ಲಿಕ್ ಮಾಡುವುದರಿಂದ ಚಿತ್ರವನ್ನು ಪಡೆಯುವ ಪ್ರಕ್ರಿಯೆಯನ್ನು ಪ್ರಾರಂಭಿಸುತ್ತದೆ, ಅದು ಪೂರ್ಣಗೊಂಡ ನಂತರ ಫೈಲ್ ಅನ್ನು ಉಳಿಸಲು ಮಾರ್ಗವನ್ನು ಸೂಚಿಸಲು ಪ್ರೋಗ್ರಾಂ ನಿಮ್ಮನ್ನು ಕೇಳುತ್ತದೆ.

ಹಿಂದಿನ ಪ್ರೋಗ್ರಾಂಗೆ ಹೋಲಿಸಿದರೆ ಅಂತಿಮ ಡಾಕ್ಯುಮೆಂಟ್ಗಾಗಿ ಗುಣಮಟ್ಟದ ಆಯ್ಕೆಯು ವಿಶಾಲವಾಗಿದೆ. ಇದನ್ನು "ಸೆಟ್ಟಿಂಗ್ಗಳು" ಮೆನು, ಐಟಂ ಮೂಲಕ ಮಾಡಬಹುದು

WinScan2PDF ಬಹು-ಪುಟ ಡಾಕ್ಯುಮೆಂಟ್ಗಳನ್ನು ರಚಿಸಲು ನಿಮಗೆ ಅನುಮತಿಸುತ್ತದೆ. ಇದನ್ನು ಮಾಡಲು, ನೀವು ಸೂಕ್ತವಾದ ಆಯ್ಕೆಯನ್ನು ಆರಿಸಬೇಕು. ಡಾಕ್ಯುಮೆಂಟ್ನ ಪುಟದಿಂದ ಪುಟದ ವೀಕ್ಷಣೆಯನ್ನು ಪ್ರಸ್ತುತಪಡಿಸಲು ಪ್ರೋಗ್ರಾಂ ಇಂಟರ್ಫೇಸ್ ಬದಲಾಗುತ್ತದೆ.

ಪುಟದ ಚಿತ್ರವನ್ನು 90 ಡಿಗ್ರಿಗಳಷ್ಟು ತಿರುಗಿಸಲು, "ಚಿತ್ರವನ್ನು ತೋರಿಸು" ಬಟನ್ ಅನ್ನು ಕ್ಲಿಕ್ ಮಾಡಿ. ನೋಡುವ ವಿಂಡೋದಲ್ಲಿ, ಬಯಸಿದ ದಿಕ್ಕಿನಲ್ಲಿ ತಿರುಗುವಿಕೆಯನ್ನು ಆಯ್ಕೆಮಾಡಿ ಮತ್ತು ಅದನ್ನು ಮುಚ್ಚಿ. ಪುಟದ ಚಿತ್ರವನ್ನು 180 ಡಿಗ್ರಿ ತಿರುಗಿಸಲು, ಸ್ಕ್ಯಾನ್ ಮಾಡಿದ ಚಿತ್ರವನ್ನು ಆಯ್ಕೆ ಮಾಡಿ, ಅದರ ಮೇಲೆ ಬಲ ಕ್ಲಿಕ್ ಮಾಡಿ ಮತ್ತು ಸಂದರ್ಭ ಮೆನುವಿನಲ್ಲಿ "ತಿರುಗಿಸು" ಆಯ್ಕೆಮಾಡಿ. WinScan2PDF ಇಂಟರ್ಫೇಸ್ನಲ್ಲಿ ಥಂಬ್ನೇಲ್ ಅನ್ನು ಬದಲಾಯಿಸಲು ಸಾಕಷ್ಟು ಸಮಯ ತೆಗೆದುಕೊಳ್ಳುತ್ತದೆ ಎಂಬುದನ್ನು ದಯವಿಟ್ಟು ಗಮನಿಸಿ, ಆದರೆ ವಾಸ್ತವವಾಗಿ ಪುಟವನ್ನು ತಕ್ಷಣವೇ ತಿರುಗಿಸಲಾಗುತ್ತದೆ.


ಅಂತಿಮ ಡಾಕ್ಯುಮೆಂಟ್ನಲ್ಲಿ ಪುಟಗಳ ಸ್ಥಾನವನ್ನು ಬದಲಾಯಿಸಲು, ನೀವು ಸ್ಕ್ಯಾನ್ ಮಾಡಿದ ಚಿತ್ರವನ್ನು ಆಯ್ಕೆ ಮಾಡಬೇಕಾಗುತ್ತದೆ, ಅದರ ಮೇಲೆ ಬಲ ಕ್ಲಿಕ್ ಮಾಡಿ ಮತ್ತು "ಅಪ್" ಅಥವಾ "ಡೌನ್" ಆಯ್ಕೆಮಾಡಿ.

ಸಂಪಾದನೆ ಪೂರ್ಣಗೊಂಡಾಗ, ನೀವು "PDF ಗೆ ಉಳಿಸು" ಬಟನ್ ಅನ್ನು ಕ್ಲಿಕ್ ಮಾಡಬೇಕಾಗುತ್ತದೆ, ಉಳಿಸುವ ಪ್ರಕ್ರಿಯೆಯು ಒಂದು ಪುಟದ ಮೋಡ್ಗೆ ಹೋಲುತ್ತದೆ.
ರಿಡಾಕ್
ಪ್ರೋಗ್ರಾಂ ಪಾವತಿಸಲಾಗಿದೆ ಮತ್ತು 30 ದಿನಗಳ ಪ್ರಾಯೋಗಿಕ ಅವಧಿಯನ್ನು ಹೊಂದಿದೆ. ಈ ಹಿಂದೆ ಚರ್ಚಿಸಿದ ಕಾರ್ಯಕ್ರಮಗಳಿಗಿಂತ ಕಾರ್ಯವು ವಿಸ್ತಾರವಾಗಿದೆ - ವರ್ಡ್, ಪಿಡಿಎಫ್ನಲ್ಲಿ ಉಳಿಸುವ ಸಾಮರ್ಥ್ಯ, ಇ-ಮೇಲ್ ಮೂಲಕ ಅಂತಿಮ ಡಾಕ್ಯುಮೆಂಟ್ ಕಳುಹಿಸುವ ಕಾರ್ಯ ಮತ್ತು ಪಠ್ಯವನ್ನು ಗುರುತಿಸುವ ಸಾಮರ್ಥ್ಯವಿದೆ.

ಸಾಧನವನ್ನು ಆಯ್ಕೆ ಮಾಡಿದ ನಂತರ ಮತ್ತು "ಸ್ಕ್ಯಾನರ್" ಬಟನ್ ಅನ್ನು ಕ್ಲಿಕ್ ಮಾಡಿದ ನಂತರ, ಸ್ಕ್ಯಾನರ್ ಡ್ರೈವರ್ ವಿಂಡೋ ತೆರೆಯುತ್ತದೆ, ಅದರ ಮೂಲಕ ನೀವು ಡಾಕ್ಯುಮೆಂಟ್ ಗುಣಮಟ್ಟವನ್ನು ಸರಿಹೊಂದಿಸಬಹುದು. ವಿಂಡೋದ ಬಲಭಾಗದಲ್ಲಿರುವ "ಮ್ಯೂಟಿಂಗ್" ಮೆನು ಮೂಲಕ ಅಂತಿಮ ಗುಣಮಟ್ಟವನ್ನು ಸರಿಹೊಂದಿಸಲಾಗುತ್ತದೆ. ಅದೇ ಮೆನುವಿನಲ್ಲಿ, ನೀವು PDF ಡಾಕ್ಯುಮೆಂಟ್ಗೆ ವಾಟರ್ಮಾರ್ಕ್ ಅನ್ನು ಸೇರಿಸಬಹುದು.

ಸ್ಕ್ಯಾನ್ ಮಾಡಿದ ಪುಟದ ಹೊಳಪು ಮತ್ತು ಕಾಂಟ್ರಾಸ್ಟ್ ಅನ್ನು ಬದಲಾಯಿಸುವ ಸಾಮರ್ಥ್ಯವನ್ನು ಪ್ರೋಗ್ರಾಂ ಒದಗಿಸುತ್ತದೆ. ಪರದೆಯ ಎಡಭಾಗದಲ್ಲಿ ಎಲ್ಲಾ ಸ್ಕ್ಯಾನ್ಗಳೊಂದಿಗೆ ಗ್ಯಾಲರಿ ಇದೆ. ನೀವು ನಿರ್ದಿಷ್ಟ ಪುಟವನ್ನು ಆಯ್ಕೆ ಮಾಡಿದಾಗ ಮತ್ತು "ಬ್ರೈಟ್ನೆಸ್-ಕಾಂಟ್ರಾಸ್ಟ್" ಐಕಾನ್ ಮೇಲೆ ಕ್ಲಿಕ್ ಮಾಡಿದಾಗ, ಒಂದು ವಿಂಡೋ ತೆರೆಯುತ್ತದೆ

ಅಂತಿಮ ಡಾಕ್ಯುಮೆಂಟ್ನಲ್ಲಿ ಪುಟಗಳ ಸ್ಥಾನವನ್ನು ಬದಲಾಯಿಸಲು, ಬಯಸಿದ ಸ್ಥಾನಕ್ಕೆ ಮೌಸ್ನೊಂದಿಗೆ ಪುಟವನ್ನು ಎಳೆಯಿರಿ. ನೀವು ಡಾಕ್ಯುಮೆಂಟ್ ಅನ್ನು ಸಂಪಾದಿಸುವುದನ್ನು ಪೂರ್ಣಗೊಳಿಸಿದಾಗ, "ಗ್ಲೂ" ಬಟನ್ ಅನ್ನು ಕ್ಲಿಕ್ ಮಾಡಿ, ಪ್ರಕ್ರಿಯೆ ಪ್ರಕ್ರಿಯೆಯು ಪೂರ್ಣಗೊಳ್ಳಲು ನಿರೀಕ್ಷಿಸಿ ಮತ್ತು ಡಾಕ್ಯುಮೆಂಟ್ ಅನ್ನು PDF ರೂಪದಲ್ಲಿ ಉಳಿಸಿ. ಉಳಿಸುವಾಗ, ಫೈಲ್ ಹೆಸರು, ಅದನ್ನು ಉಳಿಸುವ ಮಾರ್ಗ ಮತ್ತು ಉಳಿಸುವ ಮೋಡ್ ಅನ್ನು ಸೂಚಿಸುವ ಡೈಲಾಗ್ ಬಾಕ್ಸ್ ತೆರೆಯುತ್ತದೆ - ಹಲವಾರು ಏಕ-ಪುಟ ಡಾಕ್ಯುಮೆಂಟ್ಗಳು (“ಫೈಲ್ಗಳ ಗುಂಪಿನಂತೆ ಉಳಿಸಿ”), ಅಥವಾ ಬಹು-ಪುಟ ಮೋಡ್ (“ಮಲ್ಟಿಪೇಜ್ ಮೋಡ್ನಲ್ಲಿ ಉಳಿಸಿ” ”)

ವ್ಯೂಸ್ಕ್ಯಾನ್
ಪ್ರೋಗ್ರಾಂ ಪಾವತಿಸಲಾಗಿದೆ ಮತ್ತು 30 ದಿನಗಳ ಪ್ರಾಯೋಗಿಕ ಅವಧಿಯನ್ನು ಹೊಂದಿದೆ. ಮೂಲ ಚಿತ್ರದ ಗುಣಮಟ್ಟ, ಬಣ್ಣ ಮತ್ತು ಕ್ರಾಪಿಂಗ್ ಸೆಟ್ಟಿಂಗ್ಗಳನ್ನು ಸರಿಹೊಂದಿಸುವ ವಿಷಯದಲ್ಲಿ ಕಾರ್ಯವು ವಿಶಾಲವಾಗಿದೆ. ಮೂರು ಇಂಟರ್ಫೇಸ್ ಮೋಡ್ಗಳಿವೆ - ಕನಿಷ್ಠ, ಡೀಫಾಲ್ಟ್ ಸೆಟ್ಟಿಂಗ್ಗಳು ಮತ್ತು ವಿವರವಾದ. PDF ಸ್ವರೂಪದಲ್ಲಿ ಸ್ಕ್ಯಾನ್ ಮಾಡಲು, ನಾವು ಡೀಫಾಲ್ಟ್ ಮೋಡ್ ಅನ್ನು ಬಳಸುತ್ತೇವೆ.

ಪ್ರತಿ ಪುಟವನ್ನು ಸ್ಕ್ಯಾನ್ ಮಾಡಿದ ನಂತರ, ಅದನ್ನು ಸಂಪಾದಿಸಲು ನಿಮಗೆ ಅವಕಾಶವಿದೆ. ತಿರುಗಿಸಲು ಅಥವಾ ತಿರುಗಿಸಲು, ನೀವು "ಇಮೇಜ್" ಮೆನುವಿನಲ್ಲಿ ಸೂಕ್ತವಾದ ಐಟಂ ಅನ್ನು ಆಯ್ಕೆ ಮಾಡಬೇಕಾಗುತ್ತದೆ. ಚಿತ್ರದ ಬಣ್ಣವನ್ನು ಸಂಪಾದಿಸಲು, "ಬಣ್ಣ" ಟ್ಯಾಬ್ ಬಳಸಿ.

ಇನ್ಪುಟ್ ಟ್ಯಾಬ್ ಮೂಲ ಡಾಕ್ಯುಮೆಂಟ್ನ ನಿಯತಾಂಕಗಳನ್ನು ಹೊಂದಿಸಲು ನಿಮಗೆ ಅನುಮತಿಸುತ್ತದೆ. ಸಾಧನವನ್ನು ಆಯ್ಕೆಮಾಡುವಾಗ, ನೀವು ಸ್ಕ್ಯಾನಿಂಗ್ ಮೋಡ್ ಅನ್ನು ನಿರ್ದಿಷ್ಟಪಡಿಸಬೇಕು - ಫ್ಲಾಟ್ಬೆಡ್ ಅಥವಾ ಆಟೋಫೀಡ್. ಮಾಧ್ಯಮ ಸೆಟ್ಟಿಂಗ್ಗಳನ್ನು ಅಗತ್ಯವಿರುವಂತೆ ಹೊಂದಿಸಲಾಗಿದೆ, ಅಂತಿಮ ಡಾಕ್ಯುಮೆಂಟ್ನ ಅವಶ್ಯಕತೆಗಳನ್ನು ಅವಲಂಬಿಸಿ ಸ್ಕ್ಯಾನಿಂಗ್ ರೆಸಲ್ಯೂಶನ್ ಅನ್ನು ಹೊಂದಿಸಲಾಗಿದೆ. ಅಂತಿಮ ಡಾಕ್ಯುಮೆಂಟ್ ಅನ್ನು ಸರಿಹೊಂದಿಸಲು "ಔಟ್ಪುಟ್" ಟ್ಯಾಬ್ ಅಗತ್ಯವಿದೆ - ಫಾರ್ಮ್ಯಾಟ್ ಮತ್ತು ಉಳಿಸುವ ಮಾರ್ಗ, ಹಾಗೆಯೇ ಏಕ-ಪುಟ ಅಥವಾ ಬಹು-ಪುಟ ಮೋಡ್ ಅನ್ನು ಆಯ್ಕೆ ಮಾಡಲು.

ಏಕ-ಪುಟ ಮೋಡ್ ಅನ್ನು ಬಳಸುವಾಗ, ನಿರ್ದಿಷ್ಟಪಡಿಸಿದ ಡೈರೆಕ್ಟರಿಯಲ್ಲಿ ಫೈಲ್ ಅನ್ನು ಸ್ವಯಂಚಾಲಿತವಾಗಿ ರಚಿಸಲಾಗುತ್ತದೆ. ಬಹು-ಪುಟ ಸ್ಕ್ಯಾನಿಂಗ್ಗೆ ಕೊನೆಯ ಪುಟವನ್ನು ಸ್ಕ್ಯಾನ್ ಮಾಡಲಾಗಿದೆ ಎಂದು ದೃಢೀಕರಣದ ಅಗತ್ಯವಿದೆ.

ತೀರ್ಮಾನ
ಪರಿಗಣಿಸಲಾದ ಸಾಫ್ಟ್ವೇರ್ ಉತ್ಪನ್ನಗಳು PDF ಸ್ವರೂಪದಲ್ಲಿ ಚಿತ್ರಗಳನ್ನು ಪಡೆಯಲು ಸಾಧ್ಯವಾಗಿಸುತ್ತದೆ. ಹೆಚ್ಚು ಸೂಕ್ತವಾದ ಉತ್ಪನ್ನ ಆಯ್ಕೆಗಾಗಿ ಸಾರಾಂಶ ಕೋಷ್ಟಕವನ್ನು ಕೆಳಗೆ ಪ್ರಸ್ತುತಪಡಿಸಲಾಗಿದೆ.
| ಗುಪ್ತಚರ | ಸ್ಕ್ಯಾನ್ಲೈಟ್ | WinScan2PDF | ರಿಡಾಕ್ | ವ್ಯೂಸ್ಕ್ಯಾನ್ |
|---|---|---|---|---|
| ಪರವಾನಗಿ | ಉಚಿತ | ಉಚಿತ | ಪಾವತಿಸಲಾಗಿದೆ | ಪಾವತಿಸಲಾಗಿದೆ |
| ರಷ್ಯನ್ ಭಾಷೆ | ಹೌದು | ಭಾಗಶಃ | ಹೌದು | ಹೌದು |
| ಬಹು-ಪುಟ ಮೋಡ್ | ಸಂ | ಹೌದು | ಹೌದು | ಹೌದು |
| ಡಾಕ್ಯುಮೆಂಟ್ ಅನ್ನು ಸಂಪಾದಿಸುವ ಸಾಮರ್ಥ್ಯ | ಸಂ | ಹೌದು | ಹೌದು | ಹೌದು |
| ಇಂಟರ್ಫೇಸ್ ಅನುಕೂಲತೆ (1 ರಿಂದ 5 ರವರೆಗೆ) | 5 | 3 | 4 | 4 |
| ಹೆಚ್ಚುವರಿ ವೈಶಿಷ್ಟ್ಯಗಳು | ಸಂ | ಸಂ | ಪಠ್ಯ ಗುರುತಿಸುವಿಕೆ, ಇಮೇಲ್ ಮೂಲಕ ಕಳುಹಿಸುವುದು | ಪಠ್ಯ ಗುರುತಿಸುವಿಕೆ, ಬಹು ಕ್ರಾಪಿಂಗ್, ಬಣ್ಣ ಮರುಸ್ಥಾಪನೆ |
ವೀಡಿಯೊ - PDF ಅನ್ನು ಹೇಗೆ ರಚಿಸುವುದು


























