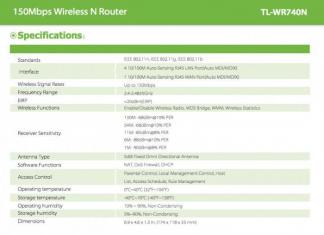ಕಂಪ್ಯೂಟರ್ನ ಪ್ರಮುಖ ಮತ್ತು ಅತ್ಯಂತ ಅಪಾಯಕಾರಿ ಭಾಗವೆಂದರೆ ಅದರ ಸಾಫ್ಟ್ವೇರ್ ಭಾಗ ಎಂದು ನೀವು ಈಗಾಗಲೇ ಬಹಳ ಸಮಯದಿಂದ ನೋಡಿರಬಹುದು. ಅದರಲ್ಲಿನ ವೈಫಲ್ಯಗಳ ಕಾರಣದಿಂದಾಗಿ ಗಂಭೀರ ದೋಷಗಳು ಸಂಭವಿಸುತ್ತವೆ, ಇದು ತುಂಬಾ ಅಹಿತಕರ ಸಮಸ್ಯೆಗಳನ್ನು ಉಂಟುಮಾಡುತ್ತದೆ. ಇವುಗಳಲ್ಲಿ ಒಂದು ಡೇಟಾ ನಷ್ಟವಾಗಿದೆ.
ಸಹಜವಾಗಿ, ತೆಗೆದುಹಾಕಬಹುದಾದ ಮಾಧ್ಯಮದಲ್ಲಿ ನಿಮ್ಮ ಪ್ರಮುಖ ದಾಖಲೆಗಳ ಪ್ರತಿಗಳನ್ನು ರಚಿಸಲು ನೀವು ಈಗಾಗಲೇ ನಿರ್ವಹಿಸಿದ್ದರೆ, ಆಕಸ್ಮಿಕವಾಗಿ ಫೈಲ್ಗಳನ್ನು ಅಳಿಸುವಾಗ ನೀವು ಹೆಚ್ಚಿನ ಸಮಸ್ಯೆಗಳನ್ನು ತಪ್ಪಿಸಲು ಸಾಧ್ಯವಾಗುತ್ತದೆ. ಆದರೆ ಈ ಫೈಲ್ಗಳು ಒಂದೇ ಪ್ರತಿಯಲ್ಲಿದ್ದರೆ ಏನು? ಅಳಿಸಿದ ಫೈಲ್ಗಳನ್ನು ಎಂದಿಗೂ ಮರುಪಡೆಯಲಾಗುವುದಿಲ್ಲ ಎಂದು ನಂಬುವ ಕಾರಣ ಅನೇಕ ಜನರು ಈ ಹಂತದಲ್ಲಿ ಬಿಟ್ಟುಕೊಡುತ್ತಾರೆ. ಆದರೆ ವಿಶೇಷ ಪರಿಚಿತ ಜನರು ಡೇಟಾ ಮರುಪಡೆಯುವಿಕೆ ಉಪಯುಕ್ತತೆಗಳು, ಅವರು ಸಮಸ್ಯೆಯನ್ನು ಮರೆಯಲು ಪ್ರಯತ್ನಿಸುವುದನ್ನು ನಿಲ್ಲಿಸುವುದಿಲ್ಲ, ಆದರೆ ಅವರು ಮುಂದುವರಿಯುತ್ತಾರೆ ಮತ್ತು ವೇಗವರ್ಧಿತ ವೇಗದಲ್ಲಿ.
ಇಂದು ನಾನು ಎರಡು ಸಾಮಾನ್ಯ ಕಾರ್ಯಕ್ರಮಗಳನ್ನು ನೋಡಲು ಬಯಸುತ್ತೇನೆ, ಇದು ಅತ್ಯಂತ ಶಕ್ತಿಯುತ ಮತ್ತು ಉಪಯುಕ್ತ ಕಾರ್ಯವನ್ನು ಹೊಂದಿದ್ದರೂ ಸಹ, ಇಂಟರ್ನೆಟ್ನಲ್ಲಿ ಉಚಿತವಾಗಿ ವಿತರಿಸಲಾಗುತ್ತದೆ - ಇವುಗಳು Recuva ಮತ್ತು Undelete 360. ಎರಡೂ ಕನಿಷ್ಠ ಇಂಟರ್ಫೇಸ್ ಅನ್ನು ಹೊಂದಿವೆ, ಮತ್ತು ಸುಧಾರಿತ ಸೆಟ್ಟಿಂಗ್ಗಳು ಸಹ ಯಾವುದೇ ಪ್ರಶ್ನೆಗಳನ್ನು ಎತ್ತಬೇಡಿ - ಎಲ್ಲವೂ ಸರಳ ಮತ್ತು ಅನುಕೂಲಕರವಾಗಿದೆ.
ರೆಕುವಾ
ರೆಕುವಾವನ್ನು CCleaner ನ ಡೆವಲಪರ್ಗಳು ರಚಿಸಿದ್ದಾರೆ, ಇದು ಇನ್ನೂ ವಿಂಡೋಸ್ ಸಾಧನ ಬಳಕೆದಾರರಲ್ಲಿ ಬಹಳ ಜನಪ್ರಿಯವಾಗಿದೆ. ಇದು CCleaner ನಿಂದ ಉತ್ತಮವಾದದ್ದನ್ನು ಮಾತ್ರ ಹೊಂದಿದೆ - ಸರಳ ಮತ್ತು "ಸರಿಯಾದ" ವಿನ್ಯಾಸ, ಜೊತೆಗೆ ಅಗಾಧ ಸಾಮರ್ಥ್ಯಗಳು ಮತ್ತು ಹೆಚ್ಚಿನ ಕಾರ್ಯಕ್ಷಮತೆ.

ನೀವು ಮೊದಲು ಪ್ರಾರಂಭಿಸಿದಾಗ, Recuva "ಮಾಂತ್ರಿಕ" ಮೋಡ್ನಲ್ಲಿ ಪ್ರಾರಂಭವಾಗುತ್ತದೆ, ಅಲ್ಲಿ ನೀವು ಮಾಡಬೇಕಾಗಿರುವುದು ಅಳಿಸಲಾದ ಫೈಲ್ಗಳ ಪ್ರಕಾರವನ್ನು ಆಯ್ಕೆ ಮಾಡಿ ಮತ್ತು ಅವು ನೆಲೆಗೊಂಡಿವೆ ಎಂದು ನೀವು ಭಾವಿಸುವ ಸ್ಥಳವನ್ನು ಸೂಚಿಸಿ. ಎಲ್ಲಾ. ಇದರ ನಂತರ, ಅಪ್ಲಿಕೇಶನ್ ಸಂಪೂರ್ಣ ವಿಭಾಗವನ್ನು ವಿಶ್ಲೇಷಿಸಲು ಪ್ರಾರಂಭಿಸುತ್ತದೆ (ಇದು ತೆಗೆದುಹಾಕಬಹುದಾದ ಮಾಧ್ಯಮದಲ್ಲಿ ಅಳಿಸಲಾದ ಫೈಲ್ಗಳನ್ನು ಸಹ ಹುಡುಕಬಹುದು), ಫೈಲ್ಗಳ ಸಂಖ್ಯೆ, ಅವುಗಳ ಹೆಸರುಗಳು ಮತ್ತು ಅವುಗಳನ್ನು ಮರುಪಡೆಯಲು ಎಷ್ಟು ಅವಕಾಶವಿದೆ ಎಂಬುದನ್ನು ಸೂಚಿಸುತ್ತದೆ. "ಹಸಿರು" ಎಂದು ಗುರುತಿಸಲಾದ ಫೈಲ್ಗಳನ್ನು 90% ಸಂಭವನೀಯತೆಯೊಂದಿಗೆ ಮರುಪಡೆಯಬಹುದು, ಆದರೆ "ಕೆಂಪು" ಎಂದು ಗುರುತಿಸಲಾದ ಫೈಲ್ಗಳು ಹೆಚ್ಚು ಕಷ್ಟಕರವಾಗಿರುತ್ತದೆ. ಅಂತಹ ಫೈಲ್ಗಳನ್ನು ಮರುಪಡೆಯುವುದು ಕೆಲವೊಮ್ಮೆ ತುಂಬಾ ಸಮಸ್ಯಾತ್ಮಕವಾಗಿರುತ್ತದೆ, ಆದರೆ ನಿಮಗೆ ಇನ್ನೂ ಅವಕಾಶವಿದೆ.
360 ಅಳಿಸಿಹಾಕು
ಡೇಟಾ ನಷ್ಟದ ಸಂದರ್ಭದಲ್ಲಿ Undelete 360 ಪ್ರೋಗ್ರಾಂ ಸಹ ಉತ್ತಮ ಸಹಾಯಕವಾಗಿದೆ. Recuva ನಂತೆ, ಡೆವಲಪರ್ ತನ್ನ ಕಾರ್ಯವನ್ನು ಹಾರ್ಡ್ ಡ್ರೈವ್ ವಿಭಾಗಗಳನ್ನು ಸ್ಕ್ಯಾನ್ ಮಾಡಲು ಮಾತ್ರ ಸೀಮಿತಗೊಳಿಸಲಿಲ್ಲ - Undelete 360 ಯುಎಸ್ಬಿ ಕಾರ್ಡ್ಗಳು ಅಥವಾ ತೆಗೆಯಬಹುದಾದ ಹಾರ್ಡ್ ಡ್ರೈವ್ಗಳಂತಹ ಬಾಹ್ಯ ಮಾಧ್ಯಮಗಳೊಂದಿಗೆ ಸಹ ಕೆಲಸ ಮಾಡಬಹುದು. ನಾವು ಅಪ್ಲಿಕೇಶನ್ನ ಗೋಚರಿಸುವಿಕೆಯ ಬಗ್ಗೆ ಮಾತನಾಡಿದರೆ, ಅದು ತುಂಬಾ ಒಳ್ಳೆಯದು. ಎಲ್ಲವನ್ನೂ ಉತ್ತಮ ಗುಣಮಟ್ಟದ ಮತ್ತು ರುಚಿಯೊಂದಿಗೆ ಮಾಡಲಾಗುತ್ತದೆ - ವಿಶೇಷವಾಗಿ ಉಚಿತ ಅಪ್ಲಿಕೇಶನ್ಗಾಗಿ. 
ಸ್ಕ್ಯಾನ್ ಪೂರ್ಣಗೊಂಡ ನಂತರ, ಫಿಲ್ಟರ್ ಮಾಡಿದ ಪಟ್ಟಿಯಲ್ಲಿ ಕಂಡುಬರುವ ಒಂದು ಅಥವಾ ಹೆಚ್ಚಿನ ಫೈಲ್ಗಳನ್ನು ಆಯ್ಕೆ ಮಾಡಲು ನಿಮಗೆ ಸಾಧ್ಯವಾಗುತ್ತದೆ ಮತ್ತು ಅವುಗಳಲ್ಲಿ ಪ್ರತಿಯೊಂದರ ಗುಣಲಕ್ಷಣಗಳಿಗೆ ಸಹ ಪ್ರವೇಶವನ್ನು ಹೊಂದಿರುತ್ತದೆ. ಫೈಲ್ಗಳನ್ನು ವಿಂಗಡಿಸುವುದು ಅನಿರೀಕ್ಷಿತವಾಗಿ ಸ್ಪಷ್ಟ ಮತ್ತು ಸರಳವಾಗಿದೆ. ಪ್ರೋಗ್ರಾಂನ ಮತ್ತೊಂದು ಆಸಕ್ತಿದಾಯಕ ವೈಶಿಷ್ಟ್ಯವೆಂದರೆ ಫೈಲ್ಗಳನ್ನು ಸಂಪೂರ್ಣವಾಗಿ ಅಳಿಸುವ ಸಾಮರ್ಥ್ಯ. 
ಅಳಿಸಿಹಾಕು 360 ಕಳೆದುಹೋದ ಯಾವುದೇ ಫೈಲ್ಗಳನ್ನು ಮರುಪಡೆಯಬಹುದು ಮತ್ತು ನೀವು ಅವುಗಳನ್ನು ಹೇಗೆ ಅಳಿಸಿದ್ದೀರಿ ಎಂಬುದು ಮುಖ್ಯವಲ್ಲ - ಮರುಬಳಕೆ ಬಿನ್, DOS ನಲ್ಲಿನ ಕಮಾಂಡ್ ಲೈನ್ ಅಥವಾ ಆಕಸ್ಮಿಕವಾಗಿ (ಆಂಟಿವೈರಸ್ ಅಥವಾ ನಿಮ್ಮ ಹಾರ್ಡ್ ಡ್ರೈವ್ ಅನ್ನು "ಬಳಕೆಯಾಗದ" ಅನ್ನು ತೆರವುಗೊಳಿಸುವ ಅಪ್ಲಿಕೇಶನ್ನೊಂದಿಗೆ. "ಫೈಲ್ಗಳು, ಉದಾಹರಣೆಗೆ).
Recuva, Undelete 360 ಗಿಂತ ಭಿನ್ನವಾಗಿ, ಆಳವಾದ ವಿಶ್ಲೇಷಣೆಯನ್ನು ನಡೆಸಲು ಸಮರ್ಥವಾಗಿದೆ, ಇದು ಬಹಳ ಹಿಂದೆಯೇ ಅಳಿಸಲಾದ ಅಥವಾ ಪೂರ್ಣ ಫಾರ್ಮ್ಯಾಟಿಂಗ್ ಬಳಸಿ ಅಳಿಸಲಾದ ಫೈಲ್ಗಳನ್ನು ಸಹ ಹುಡುಕಲು ತುಂಬಾ ಸುಲಭವಾಗುತ್ತದೆ. Recuva ಪ್ರೋಗ್ರಾಂ, ಮೇಲಾಗಿ, ನಿಮ್ಮ ಪ್ಲೇಯರ್ನಿಂದ ಅಳಿಸಲಾದ ಸಂಗೀತ ಅಥವಾ ವೀಡಿಯೊಗಳನ್ನು ಸಹ ಕಾಣಬಹುದು. ನೀವು ಫ್ಲ್ಯಾಶ್ ಡ್ರೈವ್ ಅಥವಾ ಪ್ಲೇಯರ್ ಅನ್ನು ಸಂಪರ್ಕಿಸಿದಾಗ, ಅದು ಅವುಗಳನ್ನು ತೆಗೆದುಹಾಕಬಹುದಾದ ಮಾಧ್ಯಮವೆಂದು ಗುರುತಿಸುತ್ತದೆ ಮತ್ತು ವಿಶ್ಲೇಷಣೆಯ ನಂತರ, ಅಳಿಸಲಾದ ಫೈಲ್ಗಳನ್ನು ತೋರಿಸುತ್ತದೆ.
ಅನುಭವಿ ಬಳಕೆದಾರರು ಸಹ ಪ್ರಶ್ನೆಯನ್ನು ಹೊಂದಿರಬಹುದು: ಮರುಬಳಕೆಯ ಬಿನ್ನಿಂದ ಅಳಿಸಲಾದ ಫೈಲ್ಗಳನ್ನು ಮರುಪಡೆಯುವುದು ಹೇಗೆ. ಕೆಲವೊಮ್ಮೆ ಅನಾವಶ್ಯಕ ಫೈಲ್ಗಳು ಸಹ ತುಂಬಾ ಉಪಯುಕ್ತವಾಗಬಹುದು. ಈ ಲೇಖನವು 90% ನಷ್ಟು ಚೇತರಿಕೆಯ ಸಮಸ್ಯೆಯನ್ನು ಪರಿಹರಿಸಲು ಸಹಾಯ ಮಾಡುತ್ತದೆ.
ಈ ಸಮಯದಲ್ಲಿ ಮುಖ್ಯವಾದುದನ್ನು ಹೊರತುಪಡಿಸಿ ಎಲ್ಲವನ್ನೂ ನಿರಂತರವಾಗಿ ಅಳಿಸುವ ಜನರಿಗೆ ಈ ಲೇಖನವು ತುಂಬಾ ಉಪಯುಕ್ತವಾಗಿದೆ. ಬ್ಯಾಸ್ಕೆಟ್ ಪೂರ್ಣಗೊಳ್ಳುತ್ತದೆ ಮತ್ತು ಅದರಿಂದ ಡೇಟಾವನ್ನು ಸ್ವಯಂಚಾಲಿತವಾಗಿ ಅಳಿಸಲಾಗುತ್ತದೆ. ಅಥವಾ ನೀವು ಅಥವಾ ಮನೆಯಲ್ಲಿ ಯಾರಾದರೂ ಆಕಸ್ಮಿಕವಾಗಿ ಏನನ್ನಾದರೂ ಅಳಿಸಿರಬಹುದು.
ಅನಗತ್ಯವಾಗಿ ಕಣ್ಮರೆಯಾಗಿರುವ ಡಾಕ್ಯುಮೆಂಟ್ ಅಥವಾ ಫೋಲ್ಡರ್ ನಿಮಗೆ ಅಗತ್ಯವಿದ್ದರೆ ಏನು ಮಾಡಬೇಕು?
ಸ್ವಲ್ಪ ಸಮಯ ಕಳೆದಿದ್ದರೆ, ವಿಶೇಷ ಕಾರ್ಯಕ್ರಮಗಳನ್ನು ಬಳಸಿಕೊಂಡು ನಿಮಗೆ ಅಗತ್ಯವಿರುವ ಎಲ್ಲವನ್ನೂ ನೀವು ಸುಲಭವಾಗಿ ಮರುಸ್ಥಾಪಿಸಬಹುದು. ಅವುಗಳಲ್ಲಿ ಒಂದನ್ನು ಈ ಲೇಖನದಲ್ಲಿ ಅನುಸ್ಥಾಪನೆಯಿಂದ ಕಾರ್ಯಾಚರಣೆಯವರೆಗೆ ವಿವರವಾಗಿ ಚರ್ಚಿಸಲಾಗುವುದು.
ಉಚಿತ ಪ್ರೋಗ್ರಾಂ Recuva
ಅಳಿಸಿದ ಫೈಲ್ಗಳನ್ನು ಮರುಪಡೆಯುವ ಸಾಧನವನ್ನು ನೋಡೋಣ. ಈ ಪ್ರೋಗ್ರಾಂ ಸಾಕಷ್ಟು ಪರಿಣಾಮಕಾರಿ ಮತ್ತು ಬಳಸಲು ಸುಲಭವಾಗಿದೆ. ಇದರ ವಿಶಿಷ್ಟ ಲಕ್ಷಣವೆಂದರೆ ಮರುಸ್ಥಾಪಿಸಲ್ಪಡುವದನ್ನು ವೀಕ್ಷಿಸುವ ಮತ್ತು ಆಯ್ಕೆ ಮಾಡುವ ಸಾಮರ್ಥ್ಯ.
ಬಹಳಷ್ಟು ಅಳಿಸಲಾದ ಡೇಟಾ ಸಂಗ್ರಹಗೊಳ್ಳುತ್ತದೆ ಮತ್ತು ಜನಗಣತಿಗಾಗಿ ಸಾಲಿನಲ್ಲಿ ಕಾಯುತ್ತಿದೆ. ಮತ್ತು ನೀವು ಯಾವಾಗಲೂ ಎಲ್ಲವನ್ನೂ ಪುನಃಸ್ಥಾಪಿಸಲು ಅಗತ್ಯವಿಲ್ಲ, ಆದರೆ ಒಂದು ಡಾಕ್ಯುಮೆಂಟ್ ಸಾಕು. ಹಂತ ಹಂತವಾಗಿ ಈ ಪ್ರೋಗ್ರಾಂನೊಂದಿಗೆ ಫೈಲ್ ಚೇತರಿಕೆ ನೋಡೋಣ.
ಸಲಹೆ!ಮರುಬಳಕೆಯ ಬಿನ್ನ ಹಿಂದೆ ಅಳಿಸಲಾದ ಫೈಲ್ಗಳನ್ನು ಪುನರುಜ್ಜೀವನಗೊಳಿಸಲು ಇದನ್ನು ಬಳಸಿ, ಅಂದರೆ ಅದನ್ನು ಬೈಪಾಸ್ ಮಾಡಿ. ಫ್ಲ್ಯಾಶ್ ಡ್ರೈವ್ಗಳು ಮತ್ತು ಬಾಹ್ಯ ಹಾರ್ಡ್ ಡ್ರೈವ್ಗಳಂತಹ ಮಾಧ್ಯಮದಿಂದ ಮಾಹಿತಿಯನ್ನು ಸಾಮಾನ್ಯವಾಗಿ ಹೇಗೆ ಅಳಿಸಲಾಗುತ್ತದೆ. Shift + Delete ಸಂಯೋಜನೆಯು ಅದೇ ಅಳಿಸುವಿಕೆಯ ಪರಿಣಾಮವನ್ನು ನೀಡುತ್ತದೆ.
Recuva ಅನ್ನು ಡೌನ್ಲೋಡ್ ಮಾಡಲಾಗುತ್ತಿದೆ ಮತ್ತು ಸ್ಥಾಪಿಸಲಾಗುತ್ತಿದೆ
ಈ ಪ್ರೋಗ್ರಾಂ ಅನ್ನು ಹುಡುಕಲು ಮತ್ತು ಡೌನ್ಲೋಡ್ ಮಾಡಲು ಸುಲಭವಾಗಿದೆ. ಡೌನ್ಲೋಡ್ ಪೂರ್ಣಗೊಂಡ ನಂತರ, ಫೈಲ್ ಅನ್ನು ತೆರೆಯಿರಿ. ಈ ವಿಂಡೋದಲ್ಲಿ, "ಸರಿ" ಕ್ಲಿಕ್ ಮಾಡಿ ಮತ್ತು ಅನುಸ್ಥಾಪನೆಯನ್ನು ಪ್ರಾರಂಭಿಸಿ.
ಅನುಸ್ಥಾಪನಾ ಮಾಂತ್ರಿಕನ ಶುಭಾಶಯದೊಂದಿಗೆ ವಿಂಡೋ ಕಾಣಿಸಿಕೊಂಡಾಗ, "ಮುಂದೆ" ಬಟನ್ ಕ್ಲಿಕ್ ಮಾಡಿ.
ನಂತರ ಪರವಾನಗಿ ಒಪ್ಪಂದದೊಂದಿಗೆ ವಿಂಡೋ ಕಾಣಿಸಿಕೊಳ್ಳುತ್ತದೆ. "ನಾನು ಸ್ವೀಕರಿಸುತ್ತೇನೆ" ಕ್ಲಿಕ್ ಮಾಡಿ.
ಹೆಚ್ಚುವರಿ ಅನುಸ್ಥಾಪನಾ ಆಯ್ಕೆಗಳೊಂದಿಗೆ ಮುಂದಿನ ವಿಂಡೋದಲ್ಲಿ, ಅಗತ್ಯ ಪೆಟ್ಟಿಗೆಗಳನ್ನು ಪರಿಶೀಲಿಸಿ, ಉದಾಹರಣೆಗೆ, ಡೆಸ್ಕ್ಟಾಪ್ನಲ್ಲಿ ಮತ್ತು ಪ್ರಾರಂಭ ಮೆನುವಿನಲ್ಲಿ ಶಾರ್ಟ್ಕಟ್ ರಚಿಸುವ ಬಗ್ಗೆ. "ಮುಂದೆ" ಬಟನ್ ಮೇಲೆ ಕ್ಲಿಕ್ ಮಾಡಿ.
ನಂತರ ನಿಮಗೆ ಉಚಿತ ಟೂಲ್ಬಾರ್ ಅನ್ನು ನೀಡಲಾಗುತ್ತದೆ, ಆದರೆ ಬಾಕ್ಸ್ ಅನ್ನು ಗುರುತಿಸಬೇಡಿ ಮತ್ತು ಪ್ರಲೋಭನಗೊಳಿಸುವ ಪ್ರಸ್ತಾಪವನ್ನು ನಿರಾಕರಿಸುವುದು ಉತ್ತಮ. ಸೂಕ್ತವಾದ ಗುಂಡಿಯನ್ನು ಒತ್ತಿದ ನಂತರ ಅನುಸ್ಥಾಪನೆಯು ಪ್ರಾರಂಭವಾಗುತ್ತದೆ.
ಪ್ರೋಗ್ರಾಂ ಅನ್ನು ಸ್ಥಾಪಿಸಲು ಸ್ವಲ್ಪ ಸಮಯ ಕಾಯಿರಿ. ಇದು ಹೆಚ್ಚು ಕಾಲ ಉಳಿಯುವುದಿಲ್ಲ.
ಈ ವಿಂಡೋ ಕಾಣಿಸಿಕೊಂಡಾಗ, "ರದ್ದುಮಾಡು" ಆಯ್ಕೆಮಾಡಿ.
ಅನುಸ್ಥಾಪನೆಯು ಪೂರ್ಣಗೊಂಡಾಗ, ಮುಕ್ತಾಯ ಕ್ಲಿಕ್ ಮಾಡಿ. ಈಗ ನೀವು ಮುಂದಿನ ವಿಭಾಗಕ್ಕೆ ಹೋಗಬಹುದು!
ಮರುಬಳಕೆ ಬಿನ್ನಿಂದ ಅಳಿಸಲಾದ ಡೇಟಾವನ್ನು ಮರುಪಡೆಯಲಾಗುತ್ತಿದೆ
ನೀವು ಅದನ್ನು ತೆರೆದಾಗ ಪ್ರೋಗ್ರಾಂ ನಿಮ್ಮನ್ನು ಹೇಗೆ ಸ್ವಾಗತಿಸುತ್ತದೆ. ಮುಂದೆ ಕ್ಲಿಕ್ ಮಾಡಿ.
ಕೆಳಗಿನ ವಿಂಡೋ ಕಳೆದುಹೋದ ವಸ್ತುಗಳನ್ನು ಹುಡುಕಲು ಸುಲಭಗೊಳಿಸುತ್ತದೆ. ಇಲ್ಲಿ ಪಾಯಿಂಟ್ ಇಲ್ಲಿದೆ: ನಿಮಗೆ ಯಾವ ರೀತಿಯ ಫೈಲ್ ಬೇಕು ಎಂದು ನಿಮಗೆ ನಿಖರವಾಗಿ ತಿಳಿದಿದ್ದರೆ, ಉದಾಹರಣೆಗೆ, ಡಾಕ್ಯುಮೆಂಟ್ಗಳು, ಸಂಗೀತ ಅಥವಾ ವೀಡಿಯೊದಿಂದ, ನಂತರ ಅದನ್ನು ಆರಿಸಿ. ನಿಮಗೆ ಖಚಿತವಿಲ್ಲದಿದ್ದರೆ, ರದ್ದು ಕ್ಲಿಕ್ ಮಾಡಿ.
ಈಗ ಡೇಟಾವನ್ನು ಎಲ್ಲಿ ಅಳಿಸಲಾಗಿದೆ ಎಂಬುದನ್ನು ಆಯ್ಕೆ ಮಾಡಿ: ತೆಗೆಯಬಹುದಾದ ಡಿಸ್ಕ್, ಸ್ಥಳೀಯ ಡ್ರೈವ್ ಸಿ, ಅಥವಾ ಇದು ಹುಡುಕಾಟವನ್ನು ಗಮನಾರ್ಹವಾಗಿ ವೇಗಗೊಳಿಸುತ್ತದೆ. "ವಿಶ್ಲೇಷಣೆ" ಗುಂಡಿಯನ್ನು ಬಳಸಿ, ನೀವು ಪರಿಶೀಲಿಸಲು ಪ್ರಾರಂಭಿಸಬಹುದು. ಅಳಿಸಲಾದ ಫೈಲ್ನ ಸ್ಥಳವನ್ನು ನೀವು ಆಯ್ಕೆ ಮಾಡಿದ ಪ್ರದೇಶದ ಬಲಭಾಗದಲ್ಲಿ ಇದು ಇದೆ.
ಅನುಗುಣವಾದ ಬಟನ್ ವಿಂಡೋದ ಕೆಳಗಿನ ಬಲ ಮೂಲೆಯಲ್ಲಿದೆ.
ಮುಂದಿನ ವಿಂಡೋದಲ್ಲಿ, ನೀವು ಚೇತರಿಸಿಕೊಂಡ ಫೈಲ್ ಅನ್ನು ನೋಡಲು ಬಯಸುವ ಸ್ಥಳವನ್ನು ಆಯ್ಕೆ ಮಾಡಿ. "ಸರಿ" ಬಟನ್ನೊಂದಿಗೆ ನಿಮ್ಮ ನಿರ್ಧಾರವನ್ನು ದೃಢೀಕರಿಸಿ. ಬಹಳ ಕಡಿಮೆ ಸಮಯದ ನಂತರ, ಅಳಿಸಲಾದ ಡೇಟಾವನ್ನು ಪುನಶ್ಚೇತನಗೊಳಿಸಲಾಗುತ್ತದೆ.
ಸಲಹೆ!ಮರುಬಳಕೆ ಬಿನ್ನಿಂದ ಕಳೆದುಹೋದ ಫೈಲ್ಗಳನ್ನು ಮರುಪಡೆಯುವುದು ಯಶಸ್ವಿಯಾಗದಿರುವ ಸಾಧ್ಯತೆಯಿದೆ. ಇದು ಕಳೆದುಹೋದ ಸಮಯದ ಕಾರಣದಿಂದಾಗಿರಬಹುದು: ಅಳಿಸಿದ ಡೇಟಾವನ್ನು ತಿದ್ದಿ ಬರೆಯಲಾಗಿದೆ. ಆದರೆ ನೀವು ಎಲ್ಲವನ್ನೂ ಮಾಡಿದ್ದೀರಿ ಮತ್ತು ಫೈಲ್ಗಳನ್ನು ನೀವೇ ಮರುಸ್ಥಾಪಿಸಲು ಸಾಧ್ಯವಾಗಲಿಲ್ಲ ಎಂದು ಸಂಪೂರ್ಣವಾಗಿ ಖಚಿತಪಡಿಸಿಕೊಳ್ಳಲು ನೀವು ಇನ್ನೊಂದು ಮರುಪ್ರಾಪ್ತಿ ಪ್ರೋಗ್ರಾಂ ಅನ್ನು ಬಳಸಲು ಪ್ರಯತ್ನಿಸಬಹುದು. ನಂತರ ನೀವು ತಜ್ಞರನ್ನು ಸಂಪರ್ಕಿಸಬಹುದು: ಅಂತಹ ಪರಿಸ್ಥಿತಿಯಲ್ಲಿಯೂ ಸಹ, ಯಶಸ್ವಿ ಫಲಿತಾಂಶದ ಅವಕಾಶ ಇನ್ನೂ ಇರುತ್ತದೆ.
ಇತರ ಚೇತರಿಕೆ ಕಾರ್ಯಕ್ರಮಗಳು
ಈ ಲೇಖನದಲ್ಲಿ ಚರ್ಚಿಸಲಾದ ಪ್ರೋಗ್ರಾಂ ವೃತ್ತಿಪರ ಸಹಾಯವಿಲ್ಲದೆ ಕಷ್ಟದ ಸಮಯದಲ್ಲಿ ಸಹಾಯ ಮಾಡುವ ಏಕೈಕ ವಿಷಯವಲ್ಲ. ಕೆಳಗೆ ಪ್ರಸ್ತುತಪಡಿಸಲಾದ ಇತರ ಎರಡು ಪ್ರೋಗ್ರಾಂಗಳು ಸಹ ಉತ್ತಮವಾಗಿ ಕಾರ್ಯನಿರ್ವಹಿಸುತ್ತವೆ ಮತ್ತು ನೀವು ರೆಕುವಾದಲ್ಲಿ ವಿಫಲವಾದರೆ ನೀವು ಅವುಗಳನ್ನು ಬಳಸಬಹುದು.
ಎಲ್ಲಾ ಪ್ರೋಗ್ರಾಂಗಳು ಬಳಕೆಯಲ್ಲಿ ಹೋಲುತ್ತವೆ, ಆದ್ದರಿಂದ ಈಗ ಅವುಗಳಲ್ಲಿ ಯಾವುದನ್ನಾದರೂ ಅರ್ಥಮಾಡಿಕೊಳ್ಳಲು ನಿಮಗೆ ಕಷ್ಟವಾಗುವುದಿಲ್ಲ.
ಕಳೆದುಹೋದ ಡೇಟಾವನ್ನು ಮರುಪಡೆಯಬಹುದು ಎಂದು ಈಗ ನಿಮಗೆ ತಿಳಿದಿದೆ ಮತ್ತು ಅದು ತೋರುತ್ತಿರುವುದಕ್ಕಿಂತ ಹೆಚ್ಚು ಸುಲಭವಾಗಿದೆ! ಲೇಖನದ ವಿಷಯಕ್ಕೆ ಸಂಬಂಧಿಸಿದ ವೀಡಿಯೊವನ್ನು ವೀಕ್ಷಿಸಿ:
ಮರುಬಳಕೆ ಬಿನ್ನಿಂದ ಅಳಿಸಲಾದ ಫೈಲ್ಗಳನ್ನು ಮರುಪಡೆಯುವುದು ಹೇಗೆ
ಹಂತ-ಹಂತದ ಮಾರ್ಗದರ್ಶಿ: ಮರುಬಳಕೆ ಬಿನ್ನಿಂದ ಅಳಿಸಲಾದ ಫೈಲ್ಗಳನ್ನು ಮರುಪಡೆಯುವುದು ಹೇಗೆ
ನಾನು ಸೇರಿದಂತೆ ಅನೇಕ ಜನರು "ಶಿಫ್ಟ್" ನೊಂದಿಗೆ ಎಲ್ಲವನ್ನೂ ಅಳಿಸಲು ಬಳಸಲಾಗುತ್ತದೆ, ಅಂದರೆ. ಎಂದಿನಂತೆ ಬುಟ್ಟಿಯ ಮೂಲಕ ಅಲ್ಲ, ಆದರೆ ತಕ್ಷಣವೇ ಮತ್ತು ಶಾಶ್ವತವಾಗಿ. ಇದು ಅನುಕೂಲಕರವಾಗಿದೆ; ನೀವು ಕಸವನ್ನು ಖಾಲಿ ಮಾಡುವ ಸಮಯವನ್ನು ವ್ಯರ್ಥ ಮಾಡಬೇಕಾಗಿಲ್ಲ, ವಿಶೇಷವಾಗಿ ಇಡೀ ತಿಂಗಳು ಅಲ್ಲಿ ಅನಗತ್ಯ ಫೈಲ್ಗಳು ಸಂಗ್ರಹವಾದಾಗ. ಆದರೆ, ಈ ಅಭ್ಯಾಸ, ನಿಯಮಿತ ಬ್ಯಾಕ್ಅಪ್ ಇಲ್ಲದೆ, ಪರಿಚಯಕ್ಕೆ ಕಾರಣವಾಗಬಹುದು ಡೇಟಾ ಮರುಪಡೆಯುವಿಕೆ ಕಾರ್ಯಕ್ರಮಗಳು. ಮತ್ತು ಇದು ಅತ್ಯುತ್ತಮ ಸನ್ನಿವೇಶವಾಗಿದೆ. ಕೆಟ್ಟದಾಗಿ, ಕಂಪನಿಗಳೊಂದಿಗೆ ಸಮಯ, ಹಣ ಮತ್ತು ನರಗಳ ನಷ್ಟ ಮಾಹಿತಿ ಚೇತರಿಕೆ.
ನೀವು ಈ ಲೇಖನವನ್ನು ಸಂಪೂರ್ಣವಾಗಿ ಕುತೂಹಲದಿಂದ ಓದುತ್ತಿದ್ದೀರಿ ಎಂದು ನಾನು ಭಾವಿಸುತ್ತೇನೆ.
ನೀವು ಫೈಲ್ ಅನ್ನು ಅಳಿಸಿದಾಗ, ಅದು ಎಕ್ಸ್ಪ್ಲೋರರ್ ಮತ್ತು ಇತರ ಫೈಲ್ ಮ್ಯಾನೇಜರ್ಗಳಲ್ಲಿ ತೋರಿಸುವುದನ್ನು ನಿಲ್ಲಿಸುತ್ತದೆ. ಈ ಸಂದರ್ಭದಲ್ಲಿ, ಮಾಹಿತಿಯನ್ನು ಈ ಫೈಲ್ನಲ್ಲಿ ತಪ್ಪಾದ ಸ್ಥಳಕ್ಕೆ ಬರೆಯಬಹುದು. ಆದ್ದರಿಂದ, ಡಿಸ್ಕ್ನಲ್ಲಿ ಈ ಜಾಗಕ್ಕೆ ಯಾವುದೇ ಇತರ ಮಾಹಿತಿಯನ್ನು ಬರೆಯದಿರುವವರೆಗೆ, ಡೇಟಾವನ್ನು ಸುಲಭವಾಗಿ ಮರುಸ್ಥಾಪಿಸಬಹುದು. ಇದಕ್ಕಾಗಿಯೇ ಸಿಸ್ಟಮ್ ಡ್ರೈವ್ನಲ್ಲಿ ಫೈಲ್ಗಳನ್ನು ಮರುಸ್ಥಾಪಿಸಲು ಇದು ತುಂಬಾ ಸಮಸ್ಯಾತ್ಮಕವಾಗಿದೆ, ಏಕೆಂದರೆ ಮಾಹಿತಿ (ತಾತ್ಕಾಲಿಕ ಫೈಲ್ಗಳು, ಬ್ರೌಸರ್ ಸಂಗ್ರಹ ಮತ್ತು ಇತರ ಸೇವಾ ಮಾಹಿತಿ) ನಿರಂತರವಾಗಿ ಬರೆಯಲಾಗುತ್ತದೆ ಮತ್ತು ಅಲ್ಲಿ ತಿದ್ದಿ ಬರೆಯಲಾಗುತ್ತದೆ. ಅದಕ್ಕಾಗಿಯೇ ನೀವು ನಿಮ್ಮ ಸಿಸ್ಟಮ್ ಡ್ರೈವ್ನಲ್ಲಿ ಫೈಲ್ಗಳನ್ನು ಅಳಿಸಿದ್ದರೆ ಮತ್ತು ಕೇವಲ ಬ್ರೌಸರ್ ಅನ್ನು ಬಳಸಿಕೊಂಡು ಮರುಪಡೆಯುವಿಕೆ ಮಾಹಿತಿಯನ್ನು ಹುಡುಕಲು ಪ್ರಯತ್ನಿಸುತ್ತಿದ್ದರೆ, ಪ್ರತಿ ಹಾದುಹೋಗುವ ಸೆಕೆಂಡಿನೊಂದಿಗೆ ಯಶಸ್ಸಿನ ಸಾಧ್ಯತೆಗಳು ಕಡಿಮೆಯಾಗುತ್ತಿವೆ.
ಈ ಲೇಖನದಲ್ಲಿ ಅದು ಏನೆಂದು ನಾವು ಲೆಕ್ಕಾಚಾರ ಮಾಡುತ್ತೇವೆ. ಕೆಲವು ಉಚಿತ ಉಪಯುಕ್ತತೆಗಳನ್ನು ನೋಡೋಣ ಮತ್ತು ಅವರೊಂದಿಗೆ ಹೇಗೆ ಕೆಲಸ ಮಾಡಬೇಕೆಂದು ನಿಮಗೆ ತೋರಿಸೋಣ.
ಕಾರ್ಯಕ್ರಮಗಳು ಉಚಿತ ಮತ್ತು ಪಾವತಿಸಲ್ಪಡುತ್ತವೆ. ವ್ಯತ್ಯಾಸವು ಹೆಚ್ಚು ಮಹತ್ವದ ಸಾಮರ್ಥ್ಯಗಳಲ್ಲಿದೆ ಮತ್ತು ಅಳಿಸಿದ ಡೇಟಾದ ಯಶಸ್ವಿ ಚೇತರಿಕೆಯ ಹೆಚ್ಚಿನ ಸಂಭವನೀಯತೆಯಾಗಿದೆ. ಉಚಿತ ಕಾರ್ಯಕ್ರಮಗಳು ಸಹಾಯ ಮಾಡದಿದ್ದರೆ, ಮತ್ತು ನೀವು ಪಾವತಿಸಿದ ಉತ್ಪನ್ನಗಳನ್ನು ಪ್ರಯತ್ನಿಸಲು ಬಯಸಿದರೆ, ನೀವು ಪ್ರಾಯೋಗಿಕ ಆವೃತ್ತಿಯನ್ನು ಪ್ರಯತ್ನಿಸಬಹುದು. ಬಹುತೇಕ ಎಲ್ಲಾ ಪ್ರತಿಷ್ಠಿತ ಕಂಪನಿಗಳು ತಮ್ಮ ಉತ್ಪನ್ನಗಳ ಪ್ರಾಯೋಗಿಕ ಆವೃತ್ತಿಗಳನ್ನು ಒದಗಿಸುತ್ತವೆ, ಇದರಲ್ಲಿ ಮರುಪಡೆಯಲಾದ ಫೈಲ್ಗಳನ್ನು ಉಳಿಸುವ ಸಾಮರ್ಥ್ಯವನ್ನು ನಿಷ್ಕ್ರಿಯಗೊಳಿಸಲಾಗಿದೆ. ಆ. ನೀವು ಪಾವತಿಸಿದ ಉತ್ಪನ್ನವನ್ನು ಪ್ರಯತ್ನಿಸಬಹುದು ಮತ್ತು ಅದು ನಿಮಗೆ ಸಹಾಯ ಮಾಡಿದರೆ, ಖರೀದಿಸಲು ನಿರ್ಧರಿಸುವುದು ತುಂಬಾ ಸುಲಭವಾಗುತ್ತದೆ.
ಮಾಹಿತಿ ನಷ್ಟದ ಪರಿಸ್ಥಿತಿ ಸಂಭವಿಸಿದಲ್ಲಿ, ನೀವು ಒಳಗೊಂಡಿರುವ ವಿಭಾಗದೊಂದಿಗೆ ಕೆಲಸ ಮಾಡುವುದನ್ನು ನಿಲ್ಲಿಸಬೇಕು. ಪರಿಸ್ಥಿತಿಯನ್ನು ಸ್ಪಷ್ಟಪಡಿಸುವವರೆಗೆ ಮತ್ತು ಚೇತರಿಕೆ ಕಾರ್ಯಕ್ರಮಗಳೊಂದಿಗೆ ಕೆಲಸ ಮಾಡಲು ನಿಮಗೆ ತರಬೇತಿ ನೀಡುವವರೆಗೆ ಕಂಪ್ಯೂಟರ್ನಿಂದ ಈ ಡ್ರೈವ್ ಅನ್ನು ಸಂಪೂರ್ಣವಾಗಿ ಸಂಪರ್ಕ ಕಡಿತಗೊಳಿಸುವುದು ಉತ್ತಮ. ಮಾಹಿತಿಯು ನಿಮಗೆ ನಿಜವಾಗಿಯೂ ಮೌಲ್ಯಯುತವಾಗಿದ್ದರೆ, ನೀವು ತಕ್ಷಣ ತಜ್ಞರನ್ನು ಸಂಪರ್ಕಿಸಬೇಕು.
ಕೆಳಗೆ ಚರ್ಚಿಸಲಾದ ಕಾರ್ಯಕ್ರಮಗಳು ಸಂಪೂರ್ಣವಾಗಿ ಉಚಿತ ಮತ್ತು ಸರಳವಾದ ಫೈಲ್ ಮರುಪಡೆಯುವಿಕೆ ವಿಧಾನಗಳನ್ನು ಒದಗಿಸುತ್ತವೆ.
ಪ್ರೋಗ್ರಾಂ ಅನ್ನು ಸ್ಥಾಪಿಸಿದ ಮತ್ತು ಪ್ರಾರಂಭಿಸಿದ ನಂತರ, ನಿಮ್ಮನ್ನು ರೆಕುವಾ ಮಾಂತ್ರಿಕ ಸ್ವಾಗತಿಸುತ್ತದೆ, ಇದು ಅಳಿಸಿದ ಫೈಲ್ಗಳನ್ನು ಮರುಪಡೆಯಲು ನಿಮಗೆ ಸಹಾಯ ಮಾಡುತ್ತದೆ

ಸೂಕ್ತವಾದ ಚೆಕ್ಬಾಕ್ಸ್ ಅನ್ನು ಪರಿಶೀಲಿಸುವ ಮೂಲಕ ನೀವು ಪ್ರಾರಂಭದಲ್ಲಿ ಮಾಂತ್ರಿಕವನ್ನು ನಿಷ್ಕ್ರಿಯಗೊಳಿಸಬಹುದು ಅಥವಾ ರದ್ದುಮಾಡು ಬಟನ್ ಅನ್ನು ಕ್ಲಿಕ್ ಮಾಡುವ ಮೂಲಕ ಮಾಂತ್ರಿಕದಿಂದ ನಿರ್ಗಮಿಸಬಹುದು.

ನಮಗೆ ತಿಳಿದಿದ್ದರೆ ಅಗತ್ಯವಿರುವ ಫೈಲ್ ಪ್ರಕಾರವನ್ನು ಆಯ್ಕೆಮಾಡಿ ಮತ್ತು ಮುಂದೆ ಕ್ಲಿಕ್ ಮಾಡಿ

ಅಳಿಸಲಾದ ಫೈಲ್ ಎಲ್ಲಿದೆ ಎಂದು ನಮಗೆ ತಿಳಿದಿದ್ದರೆ ಅಥವಾ ನೆನಪಿಸಿಕೊಂಡರೆ, ಸ್ಥಳವನ್ನು ಸೂಚಿಸಿ

ವಿಝಾರ್ಡ್ ಅನ್ನು ಹೊಂದಿಸುವ ಅಂತಿಮ ಹಂತದಲ್ಲಿ, ಇದು ಸ್ವಲ್ಪ ಸಮಯ ತೆಗೆದುಕೊಳ್ಳಬಹುದು ಎಂಬ ಎಚ್ಚರಿಕೆಯೊಂದಿಗೆ ಆಳವಾದ ವಿಶ್ಲೇಷಣೆಯನ್ನು ಸಕ್ರಿಯಗೊಳಿಸಲು ನಮ್ಮನ್ನು ಕೇಳಲಾಗುತ್ತದೆ. ನಾವು ಮೊದಲ ಬಾರಿಗೆ ಫೈಲ್ ಅನ್ನು ಮರುಪಡೆಯಲು ಪ್ರಯತ್ನಿಸುತ್ತಿದ್ದರೆ, ಈ ಕಾರ್ಯವನ್ನು ಸಕ್ರಿಯಗೊಳಿಸದಿರಲು ಶಿಫಾರಸು ಮಾಡಲಾಗಿದೆ, ಏಕೆಂದರೆ ಸರಳ ವಿಶ್ಲೇಷಣೆ ಸಾಕಷ್ಟು ಇರಬಹುದು. ಸರಳವು ಸಹಾಯ ಮಾಡದಿದ್ದರೆ, ನಂತರ ಆಳವಾಗಿ ಆನ್ ಮಾಡಿ

ಸ್ವಲ್ಪ ಕಾಯುವ ನಂತರ ನಾವು ಕೆಳಗಿನ ವಿಂಡೋವನ್ನು ನೋಡುತ್ತೇವೆ

ನಾವು ನಿರ್ದಿಷ್ಟಪಡಿಸಿದ ಸ್ಥಳದಲ್ಲಿ, ನಾವು ಆಯ್ಕೆ ಮಾಡಿದ ಪ್ರಕಾರದ ಎಲ್ಲಾ ಅಳಿಸಲಾದ ಫೈಲ್ಗಳನ್ನು ತೋರಿಸಲಾಗುತ್ತದೆ. ಇದು ಅವುಗಳ ಗಾತ್ರ, ಮಾರ್ಪಾಡು ದಿನಾಂಕ ಮತ್ತು ಸ್ಥಳವನ್ನು ಸಹ ತೋರಿಸುತ್ತದೆ. ನಿರ್ದಿಷ್ಟವಾಗಿ ಆಸಕ್ತಿದಾಯಕ ಸ್ಥಿತಿ ಕಾಲಮ್ ಆಗಿದೆ, ಇದು ಫೈಲ್ ಚೇತರಿಕೆಯ ಅಂದಾಜು ಯಶಸ್ಸಿನ ಪ್ರಮಾಣವನ್ನು ತೋರಿಸುತ್ತದೆ. ಪರಿಸ್ಥಿತಿಯು ಅತ್ಯುತ್ತಮವಾಗಿದೆ ಎಂದು ನಿರ್ಧರಿಸಿದರೆ, ಸಂಭವನೀಯತೆಯು ಅದಕ್ಕೆ ಅನುಗುಣವಾಗಿ ಹೆಚ್ಚಾಗಿರುತ್ತದೆ. ಫೈಲ್ ಹೆಸರಿನ ಮುಂದೆ ಬಣ್ಣದ ವೃತ್ತದಿಂದ ಯಶಸ್ಸಿನ ಮಟ್ಟವನ್ನು ಸಹ ಪ್ರದರ್ಶಿಸಲಾಗುತ್ತದೆ. ಅಂತೆಯೇ, ಕೊನೆಯದು ಹಸಿರು ಬಣ್ಣದ್ದಾಗಿದ್ದರೆ, ಸಂಭವನೀಯತೆಯು ಅತ್ಯುತ್ತಮವಾಗಿರುತ್ತದೆ.
ರಿಮೋಟ್ ಫೈಲ್ ಅನ್ನು ನಿರ್ದಿಷ್ಟಪಡಿಸಿ ಮತ್ತು ಕ್ಲಿಕ್ ಮಾಡಿ ಮರುಸ್ಥಾಪಿಸಿ...

ಅಳಿಸಿದ ಫೈಲ್ಗಳ ಸ್ಥಳದಿಂದ ಭಿನ್ನವಾಗಿರುವ ಮರುಪಡೆಯಲಾದ ಫೈಲ್ಗಳನ್ನು ಬರೆಯಲು ನಾವು ಮಾರ್ಗವನ್ನು ಆಯ್ಕೆ ಮಾಡುತ್ತೇವೆ. ಸರಿ ಕ್ಲಿಕ್ ಮಾಡಿ

ಸರಿ ಕ್ಲಿಕ್ ಮಾಡಿ ಮತ್ತು ಮರುಪಡೆಯಲಾದ ಫೈಲ್ಗಳನ್ನು ಪರಿಶೀಲಿಸಲಾಗುತ್ತಿದೆ.
R.saver - ಅಳಿಸಿದ ಫೈಲ್ಗಳನ್ನು ಮರುಪಡೆಯಲಾಗುತ್ತಿದೆ

- ಡೆವಲಪರ್: http://rlab.ru
- ಆರ್ಕೈವ್ ಗಾತ್ರ: 859 KB
- ವಿತರಣೆ: ಉಚಿತ
- ಇಂಟರ್ಫೇಸ್: ರಷ್ಯನ್
- [~860 KB]
ಅಳಿಸಿದ ಫೈಲ್ಗಳನ್ನು ಮರುಪಡೆಯಲು ಉಚಿತ ಪ್ರೋಗ್ರಾಂಕೆಲಸ ಮಾಡುವ ಡ್ರೈವ್ಗಳಿಂದ. ವಿವಿಧ ಆವೃತ್ತಿಗಳ NTFS, FAT ಮತ್ತು exFAT ಫೈಲ್ ಸಿಸ್ಟಮ್ಗಳೊಂದಿಗೆ ಕಾರ್ಯನಿರ್ವಹಿಸುತ್ತದೆ. ಇದು ಫಾರ್ಮ್ಯಾಟ್ ಮಾಡಿದ ನಂತರ ಡೇಟಾವನ್ನು ಮರುಸ್ಥಾಪಿಸಬಹುದು.
ಅನುಸ್ಥಾಪನೆಯ ಅಗತ್ಯವಿಲ್ಲ. ಆರ್ಕೈವ್ನ ವಿಷಯಗಳನ್ನು ಅಳಿಸಿದ ಫೈಲ್ಗಳೊಂದಿಗೆ ವಿಭಾಗದಿಂದ ವಿಭಿನ್ನವಾದ ವಿಭಾಗಕ್ಕೆ ಅನ್ಪ್ಯಾಕ್ ಮಾಡಬೇಕು.
ಅನ್ಪ್ಯಾಕ್ ಮಾಡಿದ ನಂತರ, ಫೈಲ್ r.saver.exe ಅನ್ನು ರನ್ ಮಾಡಿ ಮತ್ತು ಕೆಳಗಿನ ವಿಂಡೋವನ್ನು ನೋಡಿ

ಕೊನೆಯದನ್ನು ಡಬಲ್ ಕ್ಲಿಕ್ ಮಾಡುವ ಮೂಲಕ ನಾವು ಮಾಹಿತಿಯನ್ನು ಮರುಸ್ಥಾಪಿಸುವ ವಿಭಾಗವನ್ನು ಆಯ್ಕೆ ಮಾಡುವುದು ಅವಶ್ಯಕ

ಸ್ಕ್ಯಾನ್ ಬಟನ್ ಅನ್ನು ಕ್ಲಿಕ್ ಮಾಡಿ ಮತ್ತು ಪೂರ್ಣ (ಸೆಕ್ಟರ್-ಬೈ-ಸೆಕ್ಟರ್) ಸ್ಕ್ಯಾನ್ ಮಾಡಲು ನಿಮ್ಮನ್ನು ಕೇಳುವ ವಿಂಡೋವನ್ನು ನೋಡಿ. ವಿಭಾಗವನ್ನು ಫಾರ್ಮಾಟ್ ಮಾಡುವಾಗ ಎರಡನೆಯದನ್ನು ಸಕ್ರಿಯಗೊಳಿಸಲು ತಯಾರಕರು ಶಿಫಾರಸು ಮಾಡುತ್ತಾರೆ. ಯಾವುದೇ ಫಾರ್ಮ್ಯಾಟಿಂಗ್ ಇಲ್ಲದಿದ್ದರೆ, ಇಲ್ಲ ಆಯ್ಕೆಮಾಡಿ ಮತ್ತು ತ್ವರಿತ ಸ್ಕ್ಯಾನ್ ಮಾಡಿ


ಮುಂದಿನ ವಿಂಡೋ ಪ್ರೋಗ್ರಾಂ ಚೇತರಿಸಿಕೊಳ್ಳಲು ಪ್ರಯತ್ನಿಸಬಹುದಾದ ಫೈಲ್ಗಳನ್ನು ಪ್ರದರ್ಶಿಸುತ್ತದೆ. ಅಗತ್ಯವಿರುವ ಫೈಲ್ ಅನ್ನು ಹುಡುಕಿ ಮತ್ತು ಸಂದರ್ಭ ಮೆನುಗೆ ಕರೆ ಮಾಡಿ ಮತ್ತು ಇದಕ್ಕೆ ನಕಲಿಸಿ ಆಯ್ಕೆಮಾಡಿ...


ನಕಲಿಸುವಾಗ ಫೈಲ್ ಅನ್ನು ಮರುಹೆಸರಿಸಲು ಸಾಧ್ಯವಿದೆ.
ನೀವು ಪ್ರೋಗ್ರಾಂನಿಂದ ನಿರ್ಗಮಿಸಿದಾಗ, ಎಲ್ಲಾ ಫಲಿತಾಂಶಗಳನ್ನು ಉಳಿಸಲಾಗಿಲ್ಲ ಎಂದು ಸೂಚಿಸುವ ದೃಢೀಕರಣ ಸಂದೇಶವು ಕಾಣಿಸಿಕೊಳ್ಳುತ್ತದೆ. ನಾವು ಒಪ್ಪುತ್ತೇವೆ ಮತ್ತು ಹೌದು ಕ್ಲಿಕ್ ಮಾಡಿ.

ಅಳಿಸಲಾದ ಫೈಲ್ ಮರುಪಡೆಯುವಿಕೆ ಯಶಸ್ವಿಯಾಗಿ ಪೂರ್ಣಗೊಂಡಿದೆ. ಮರುಪಡೆಯಲಾದ ಫೈಲ್ ಅನ್ನು ಪರಿಶೀಲಿಸಲಾಗುತ್ತಿದೆ.

- ಆರ್ಕೈವ್ ಗಾತ್ರ: 3.3 MB
- ವಿತರಣೆ: ಉಚಿತ
- ಇಂಟರ್ಫೇಸ್: ರಷ್ಯನ್
ಪ್ರೋಗ್ರಾಂ ಅನ್ನು ಡೌನ್ಲೋಡ್ ಮಾಡಬೇಕು ಮತ್ತು ಸ್ಥಾಪಿಸಬೇಕು. ಪ್ರಾರಂಭಿಸಿದಾಗ, ಪ್ರೋಗ್ರಾಂ ಪ್ರತಿ ಬಾರಿ ಭಾಷೆಯನ್ನು ಆಯ್ಕೆ ಮಾಡಲು ನಿಮ್ಮನ್ನು ಕೇಳುತ್ತದೆ. ರಷ್ಯನ್ನರ ಬೆಂಬಲದಿಂದ ನನಗೆ ತುಂಬಾ ಸಂತೋಷವಾಗಿದೆ

ಮುಂದಿನ ವಿಂಡೋದಲ್ಲಿ ನಾವು ಪ್ರೋಗ್ರಾಂನ ಎಲ್ಲಾ ಸಾಮರ್ಥ್ಯಗಳನ್ನು ನೋಡುತ್ತೇವೆ

ಹಿಂದಿನ ವಿಂಡೋವನ್ನು ಮುಚ್ಚುವಾಗ, ನಾವು ಮುಖ್ಯ ಪ್ರೋಗ್ರಾಂ ವಿಂಡೋವನ್ನು ನೋಡುತ್ತೇವೆ. ಎಡಭಾಗದಲ್ಲಿ ನಾವು ಹಲವಾರು ಬುಕ್ಮಾರ್ಕ್ಗಳನ್ನು ನೋಡುತ್ತೇವೆ. ನಾವು ಅಗ್ರಸ್ಥಾನದಲ್ಲಿ ಆಸಕ್ತಿ ಹೊಂದಿದ್ದೇವೆ. ನಮ್ಮ ಶೇಖರಣಾ ವ್ಯವಸ್ಥೆಯನ್ನು ಸ್ಕ್ಯಾನ್ ಮಾಡಲಾಗುತ್ತದೆ. ನಾವು ಲಾಜಿಕಲ್ ಡಿಸ್ಕ್ ಟ್ಯಾಬ್ನಲ್ಲಿ ನಮ್ಮನ್ನು ಕಂಡುಕೊಳ್ಳುತ್ತೇವೆ, ಅಗತ್ಯವಿರುವದನ್ನು ಆಯ್ಕೆ ಮಾಡಿ ಮತ್ತು ಕ್ಲಿಕ್ ಮಾಡಿ ಹಸಿರು "ಪಕ್ಷಿ".

ಪ್ರೋಗ್ರಾಂ ಆಯ್ದ ವಿಭಾಗವನ್ನು ಸ್ಕ್ಯಾನ್ ಮಾಡುವಾಗ ನಾವು ಸ್ವಲ್ಪ ಸಮಯ ಕಾಯುತ್ತೇವೆ

ಸ್ಕ್ಯಾನಿಂಗ್ ವಿಭಜನೆಯ ಸಾಮರ್ಥ್ಯ ಮತ್ತು ಕಂಪ್ಯೂಟರ್ ಕಾರ್ಯಕ್ಷಮತೆಯನ್ನು ಅವಲಂಬಿಸಿರುತ್ತದೆ. ಪೂರ್ಣಗೊಂಡ ನಂತರ ನಾವು ಕೆಳಗಿನ ಚಿತ್ರವನ್ನು ನೋಡುತ್ತೇವೆ

ನಾವು ಮರುಸ್ಥಾಪಿಸಲು ಬಯಸುವ ಎಲ್ಲಾ ಫೈಲ್ಗಳನ್ನು ನಾವು ಆಯ್ಕೆ ಮಾಡುತ್ತೇವೆ, ಬಲ ಮೌಸ್ ಬಟನ್ನೊಂದಿಗೆ ಸಂದರ್ಭ ಮೆನುಗೆ ಕರೆ ಮಾಡಿ ಮತ್ತು ಲಭ್ಯವಿರುವ ಏಕೈಕ ಆಯ್ಕೆಯನ್ನು ಆಯ್ಕೆ ಮಾಡಿ ಉಳಿಸಿ...
ಮುಂದಿನ ವಿಂಡೋದಲ್ಲಿ ಆಯ್ಕೆಮಾಡಿ ಮರುಸ್ಥಾಪಿಸಲಾದ ಫೈಲ್ಗಳ ಸ್ಥಳಮತ್ತು ಗಟ್ಟಿಯಾಗಿ ಒತ್ತಿರಿ ಹಸಿರು "ಪಕ್ಷಿ"
ಫೈಲ್ ಮರುಪಡೆಯುವಿಕೆ ಯಶಸ್ವಿಯಾಗಿ ಪೂರ್ಣಗೊಂಡಿದೆ. ಮರುಪಡೆಯಲಾದ ಫೈಲ್ಗಳನ್ನು ಪರಿಶೀಲಿಸಲಾಗುತ್ತಿದೆ.
ತೀರ್ಮಾನ
ಈ ಲೇಖನದಲ್ಲಿ ನಾವು ಉಚಿತ ಯಾವುದು ಎಂಬ ಪ್ರಶ್ನೆಯೊಂದಿಗೆ ವ್ಯವಹರಿಸಿದ್ದೇವೆ ಅಳಿಸಲಾದ ಫೈಲ್ ಮರುಪಡೆಯುವಿಕೆ ಪ್ರೋಗ್ರಾಂ. ರೆಕುವಾ, ಆರ್.ಸೇವರ್ ಮತ್ತು ಪಿಸಿ ಇನ್ಸ್ಪೆಕ್ಟರ್ ಫೈಲ್ ರಿಕವರಿ ಮುಂತಾದ ಜನಪ್ರಿಯ ಕಾರ್ಯಕ್ರಮಗಳ ಕೆಲಸವನ್ನು ನಾವು ನೋಡಿದ್ದೇವೆ. ಸಿಸ್ಟಂ ಡ್ರೈವಿನಿಂದ ಮಾಹಿತಿಯನ್ನು ಮರುಪಡೆಯುವ ತೊಂದರೆಯನ್ನು ನಾವು ಕಂಡುಕೊಂಡಿದ್ದೇವೆ ಮತ್ತು ಪ್ರಾಯೋಗಿಕವಾಗಿ ದೃಢಪಡಿಸಿದ್ದೇವೆ. ಮತ್ತೊಮ್ಮೆ ನಾನು ಸಾಮಾನ್ಯ ಬ್ಯಾಕ್ಅಪ್ಗಳ ಪ್ರಾಮುಖ್ಯತೆಯನ್ನು ಒತ್ತಿಹೇಳಲು ಬಯಸುತ್ತೇನೆ. ಇದು ನಿಮ್ಮ ಯೋಜನೆ ಬಿ. ನಿಮ್ಮ ಸಮಯ, ಹಣ ಮತ್ತು ನರಗಳು.
ನೀವು ಯಾವುದೇ ಪ್ರಶ್ನೆಗಳನ್ನು ಹೊಂದಿದ್ದರೆ ಅಥವಾ ಏನನ್ನಾದರೂ ಸೇರಿಸಲು ಬಯಸಿದರೆ, ಕಾಮೆಂಟ್ ಮಾಡಲು ಮರೆಯದಿರಿ.
ಈ ಲೇಖನದಲ್ಲಿ ನೀವು ಕಲಿಯುವಿರಿ:
- EaseUS ಡೇಟಾ ರಿಕವರಿ ವಿಝಾರ್ಡ್ ಬಳಸಿ ಅಳಿಸಲಾದ ಫೈಲ್ಗಳನ್ನು ಮರುಪಡೆಯುವುದು ಹೇಗೆ;
- ಮರುಬಳಕೆ ಬಿನ್ ಅನ್ನು ಡೆಸ್ಕ್ಟಾಪ್ಗೆ ಹಿಂದಿರುಗಿಸುವುದು ಹೇಗೆ;
- ನಿಮ್ಮ ಹಾರ್ಡ್ ಡ್ರೈವ್ಗೆ ಅಳಿಸಲಾದ ಫೋಲ್ಡರ್ ಅನ್ನು ಮರುಸ್ಥಾಪಿಸುವುದು ಹೇಗೆ;
- ಮರುಬಳಕೆ ಬಿನ್ ಪ್ರದೇಶದಿಂದ ನಿಮ್ಮ ಕಂಪ್ಯೂಟರ್ಗೆ ಅಳಿಸಲಾದ ಎಲ್ಲಾ ಫೈಲ್ಗಳನ್ನು ಮರುಪಡೆಯುವುದು ಹೇಗೆ.
ನೀವು ಎಕ್ಸ್ಪ್ಲೋರರ್ ಅಥವಾ ಇನ್ನೊಂದು ಫೈಲ್ ಮ್ಯಾನೇಜರ್ ಮೂಲಕ ಫೈಲ್ ಅನ್ನು ಅಳಿಸಿದಾಗ, ಅದನ್ನು ವಿಂಡೋಸ್ನಲ್ಲಿ ವಿಶೇಷ ಸ್ಟೇಜಿಂಗ್ ಪ್ರದೇಶದಲ್ಲಿ ಇರಿಸಲಾಗುತ್ತದೆ - ಮರುಬಳಕೆ ಬಿನ್. ಆದಾಗ್ಯೂ, ಡಿಸ್ಕ್ನಲ್ಲಿನ ಈ ಪ್ರದೇಶವು ಯಾವುದೇ ಸಾಮಾನ್ಯ ಆಪರೇಟಿಂಗ್ ಸಿಸ್ಟಮ್ನಲ್ಲಿ ಚಿತ್ರಾತ್ಮಕ ಇಂಟರ್ಫೇಸ್ನೊಂದಿಗೆ ಇರುತ್ತದೆ: ವಿಂಡೋಸ್, ಮ್ಯಾಕ್ ಓಎಸ್ ಅಥವಾ ಲಿನಕ್ಸ್. ಮರುಬಳಕೆ ಬಿನ್ (ಅಥವಾ ಮರುಬಳಕೆ ಬಿನ್, ಇದನ್ನು ಕರೆಯಲಾಗುತ್ತದೆ) Android ಅಥವಾ iOS ಚಾಲನೆಯಲ್ಲಿರುವ ಮೊಬೈಲ್ ಫೋನ್ನಲ್ಲಿ ಸಹ ಸ್ಥಾಪಿಸಬಹುದು.
ಈ ಮಾರ್ಗದರ್ಶಿಯಲ್ಲಿ, ಜನಪ್ರಿಯ ಮರುಪ್ರಾಪ್ತಿ ಕಾರ್ಯಕ್ರಮಗಳನ್ನು ಬಳಸಿಕೊಂಡು ನಿಮ್ಮ ಹಾರ್ಡ್ ಡ್ರೈವ್ಗೆ ಡೇಟಾವನ್ನು ಹಿಂತಿರುಗಿಸುವ 2 ವಿಧಾನಗಳ ಬಗ್ಗೆ ನೀವು ಕಲಿಯುವಿರಿ EaseUS ಡೇಟಾ ರಿಕವರಿ ವಿಝಾರ್ಡ್ಮತ್ತು ಹ್ಯಾಂಡಿ ರಿಕವರಿ.
ಒಂದು ರೀತಿಯಲ್ಲಿ ಅಥವಾ ಇನ್ನೊಂದು ರೀತಿಯಲ್ಲಿ, ಅಳಿಸಲಾದ ಫೈಲ್ಗಳನ್ನು ಎರಡು ಸಂದರ್ಭಗಳಲ್ಲಿ ಒಂದು ಸಂಭವಿಸುವವರೆಗೆ ನಿರ್ದಿಷ್ಟ ಸಮಯದವರೆಗೆ ಮರುಬಳಕೆ ಬಿನ್ನಲ್ಲಿ ಸಂಗ್ರಹಿಸಲಾಗುತ್ತದೆ:
- ನಿಮ್ಮ ಹಾರ್ಡ್ ಡ್ರೈವ್ನಲ್ಲಿ ಯಾವುದೇ ಮುಕ್ತ ಸ್ಥಳಾವಕಾಶವಿಲ್ಲದ ಕಾರಣ ನೀವು ಸಿಸ್ಟಮ್ ರೀಸೈಕಲ್ ಬಿನ್ ಅನ್ನು ಖಾಲಿ ಮಾಡುತ್ತಿದ್ದೀರಿ
- "ಅಳಿಸಿದ" ಡೇಟಾವನ್ನು ಸಂಗ್ರಹಿಸಲು ಮರುಬಳಕೆ ಬಿನ್ ಸೀಮಿತ ಜಾಗವನ್ನು ಬಳಸುತ್ತದೆ. ಸಾಕಷ್ಟು ಸ್ಥಳಾವಕಾಶವಿಲ್ಲದಿದ್ದಾಗ, ಹಳೆಯ ಫೈಲ್ಗಳನ್ನು ಬಳಕೆದಾರರ ಅರಿವಿಲ್ಲದೆ ಅಸ್ತಿತ್ವದಲ್ಲಿರುವ ಮಾಹಿತಿಯ ಮೇಲೆ ಹೊಸದರಿಂದ ಸರಳವಾಗಿ ತಿದ್ದಿ ಬರೆಯಲಾಗುತ್ತದೆ
ಹೀಗಾಗಿ, ವಿಂಡೋಸ್ ರೀಸೈಕಲ್ ಬಿನ್ ಒಂದು ರೀತಿಯ ಮಧ್ಯಂತರ ಕ್ಲಿಪ್ಬೋರ್ಡ್ನ ಪಾತ್ರವನ್ನು ವಹಿಸುತ್ತದೆ, ಎಚ್ಡಿಡಿಯಲ್ಲಿ ಬ್ಯಾಕಪ್ ಜಾಗ. ನಿಮಗೆ ಇನ್ನೂ ಕೆಲವು ಅಮೂಲ್ಯವಾದ ಫೈಲ್ಗಳು ಬೇಕು ಎಂದು ನೀವು ನಿರ್ಧರಿಸಿದರೆ, ನೀವು ಸಿಸ್ಟಮ್ ರೀಸೈಕಲ್ ಬಿನ್ ಮೂಲಕ ಗುಜರಿ ಮಾಡಬಹುದು, ಡೈರೆಕ್ಟರಿಗಳು, ಫೋಲ್ಡರ್ಗಳು ಮತ್ತು ಅಳಿಸಿದ ಐಟಂಗಳನ್ನು ಅಲ್ಲಿಂದ ಡಿಗ್ ಔಟ್ ಮಾಡಿ ಮತ್ತು ಅವುಗಳನ್ನು ತ್ವರಿತವಾಗಿ ಮರುಸ್ಥಾಪಿಸಬಹುದು. ಪರಿಣಾಮವಾಗಿ, ನೀವು ಶಾಶ್ವತವಾಗಿ ಕಳೆದುಹೋದ ಫೈಲ್ ಅನ್ನು ಸ್ವೀಕರಿಸುತ್ತೀರಿ.
ಕೆಲವೊಮ್ಮೆ ನೀವು ವಿಂಡೋಸ್ ರೀಸೈಕಲ್ ಬಿನ್ನಲ್ಲಿ ನೋಡುತ್ತೀರಿ ಮತ್ತು ಅಲ್ಲಿ ಉಪಯುಕ್ತವಾದ ಏನೂ ಇಲ್ಲ: ವಾಸ್ತವವಾಗಿ, ಅನುಪಯುಕ್ತ "ಕಸ" ಮಾತ್ರ! ಹೆಚ್ಚಾಗಿ, ನೀವು ವಿಂಡೋಸ್ ಸಿಸ್ಟಮ್ ರೀಸೈಕಲ್ ಬಿನ್ ಅನ್ನು ಸರಳವಾಗಿ ಖಾಲಿ ಮಾಡಿದ್ದೀರಿ ಮತ್ತು ನಿಮ್ಮ ಅಮೂಲ್ಯವಾದ ಫೈಲ್ಗಳು ವಾಸ್ತವವಾಗಿ ಕಣ್ಮರೆಯಾಗಿವೆ.
ಸರಿ, ಮರುಬಳಕೆ ಬಿನ್ ಅನ್ನು ಮರುಸ್ಥಾಪಿಸುವ ವಿಧಾನಗಳನ್ನು ನಾವು ನಂತರ ಪಠ್ಯದಲ್ಲಿ ನೋಡುತ್ತೇವೆ.
ಮರುಬಳಕೆ ಬಿನ್ನಲ್ಲಿ ಇರಿಸಲಾದ ಫೈಲ್ಗಳನ್ನು ಮರುಪಡೆಯುವುದು ಹೇಗೆ
ಕೆಟ್ಟದ್ದು ಸಂಭವಿಸುವ ಮೊದಲು, ಖಾಲಿಯಾದ ಮರುಬಳಕೆ ಬಿನ್ನಿಂದ ನಾಶವಾದ ಡೈರೆಕ್ಟರಿಯಿಂದ ಫೈಲ್ಗಳನ್ನು ಮರುಸ್ಥಾಪಿಸಲು ಮತ್ತು ಪುನಶ್ಚೇತನಗೊಳಿಸಲು ನಿಮಗೆ ಇನ್ನೂ ಅವಕಾಶವಿದೆ. ಅಳಿಸಿದ ಡೇಟಾವನ್ನು ಹಿಂದಿರುಗಿಸುವ ಪ್ರಕ್ರಿಯೆಯು ತುಂಬಾ ಸರಳವಾಗಿದೆ.
- ಪ್ರಾರಂಭಿಸಲು, ಅನುಪಯುಕ್ತಕ್ಕೆ ಹೋಗುವ ಮೂಲಕ ನೀವು ಫೈಲ್ ಅಥವಾ ಫೋಲ್ಡರ್ ಅನ್ನು ಹುಡುಕುತ್ತೀರಿ
- ನಂತರ ನೀವು ಹುಡುಕುತ್ತಿರುವ ರಿಮೋಟ್ ಫೈಲ್ ಅಥವಾ ಫೋಲ್ಡರ್ ಅನ್ನು ಹುಡುಕಿ
- ಅಂಶದ ಮೇಲೆ ಬಲ ಕ್ಲಿಕ್ ಮಾಡಿ ಮತ್ತು ಸಂದರ್ಭ ಮೆನು ಮೂಲಕ "ಮರುಸ್ಥಾಪಿಸು" ಆಯ್ಕೆಯನ್ನು ಆರಿಸಿ.
ಮರುಬಳಕೆ ಬಿನ್ನಿಂದ ಅಳಿಸಲಾದ ಫೈಲ್ಗಳನ್ನು ಮರುಪಡೆಯಲು ಸಾಧ್ಯವೇ?
ಕಾಲಕಾಲಕ್ಕೆ, ಡಿಸ್ಕ್ ಜಾಗವನ್ನು ಮುಕ್ತಗೊಳಿಸಲು ನೀವು ಮರುಬಳಕೆ ಬಿನ್ ಅನ್ನು ಖಾಲಿ ಮಾಡಬಹುದು. ಆದರೆ ಈ ರೀತಿಯಲ್ಲಿ ಸ್ವಚ್ಛಗೊಳಿಸಿದ ಫೈಲ್ಗಳನ್ನು ಚೇತರಿಸಿಕೊಳ್ಳಲು ಕಷ್ಟವಾಗುತ್ತದೆ ಎಂದು ನೀವು ಭಾವಿಸುತ್ತೀರಾ? ಇದನ್ನು ಮಾಡಲು, ಫೈಲ್ ಮರುಪಡೆಯುವಿಕೆಗಾಗಿ ನಿಮಗೆ ವಿಶೇಷ ಕಾರ್ಯಕ್ರಮಗಳು ಬೇಕಾಗುತ್ತವೆ, ಮತ್ತು ಎರಡು ಮೌಸ್ ಕ್ಲಿಕ್ಗಳಲ್ಲ. ಆದ್ದರಿಂದ, ನೀವು ಯಾವ ಕ್ರಮಗಳನ್ನು ತೆಗೆದುಕೊಳ್ಳುತ್ತಿರುವಿರಿ ಎಂಬುದರ ಕುರಿತು ಯಾವಾಗಲೂ ಯೋಚಿಸಲು ನಾನು ನಿಮಗೆ ಸಲಹೆ ನೀಡುತ್ತೇನೆ, ವಿಶೇಷವಾಗಿ ಕಸವನ್ನು ಖಾಲಿ ಮಾಡಲು ಬಂದಾಗ.
ಮರುಬಳಕೆಯ ಬಿನ್ನಿಂದ ಫೈಲ್ ಅನ್ನು ಅಳಿಸಿದಾಗ, ಅದನ್ನು /dev/null ಗೆ ಕಳುಹಿಸಲಾಗಿದೆ ಮತ್ತು ಮರುಪ್ರಾಪ್ತಿ ಕಾರ್ಯಕ್ರಮಗಳ ಸಹಾಯದಿಂದ ಸಹ ಅಳಿಸಿದ ಫೈಲ್ಗಳನ್ನು ಭವಿಷ್ಯದಲ್ಲಿ ಮರುಪಡೆಯಲಾಗುವುದಿಲ್ಲ ಎಂದು ಅನೇಕ ಬಳಕೆದಾರರು ಭಾವಿಸುತ್ತಾರೆ. ವಿಂಡೋಸ್ ಆಪರೇಟಿಂಗ್ ಸಿಸ್ಟಮ್ ಕೂಡ "ರೀಸೈಕಲ್ ಬಿನ್ನಿಂದ ಫೈಲ್ ಅನ್ನು ಅಳಿಸುವುದರಿಂದ ನಿಮ್ಮ ಕಂಪ್ಯೂಟರ್ನಿಂದ ಫೈಲ್ / ಫೋಲ್ಡರ್ ಅನ್ನು ಶಾಶ್ವತವಾಗಿ ಅಳಿಸುತ್ತದೆ" ಎಂದು ಹೇಳುವ ಸಂದೇಶವನ್ನು ಪ್ರದರ್ಶಿಸುತ್ತದೆ. ಆದಾಗ್ಯೂ, ವಾಸ್ತವದಲ್ಲಿ ಇದು ಪ್ರಕರಣದಿಂದ ದೂರವಿದೆ. ಆಪರೇಟಿಂಗ್ ಸಿಸ್ಟಮ್ ಅವರಿಗೆ ಏನು ಹೇಳುತ್ತದೆ ಎಂಬುದನ್ನು ನಂಬದ ಅನುಭವಿ ಬಳಕೆದಾರರು ನನ್ನ ಲೇಖನವನ್ನು ಓದುತ್ತಾರೆ ಮತ್ತು ಕೇವಲ ಮನುಷ್ಯರಿಗೆ ಗ್ರಹಿಸಲಾಗದ ಕೆಲಸಗಳನ್ನು ಮಾಡಬಹುದು ಎಂದು ನಾನು ಭಾವಿಸುತ್ತೇನೆ. ಆದ್ದರಿಂದ ನನ್ನ ಮಾತನ್ನು ಎಚ್ಚರಿಕೆಯಿಂದ ಆಲಿಸಿ.
"ವಿಂಡಾ" (ಅಥವಾ ಇನ್ನೊಂದು ಓಎಸ್) ಫೈಲ್ ಟೇಬಲ್ನಲ್ಲಿ ಒಂದು ಅಕ್ಷರವನ್ನು ಬದಲಾಯಿಸುತ್ತದೆ, ಅದರ ನಂತರ ಫೈಲ್ ಮತ್ತು ಫೋಲ್ಡರ್ಗಳನ್ನು ಎಕ್ಸ್ಪ್ಲೋರರ್, ಮೈ ಕಂಪ್ಯೂಟರ್ ಅಥವಾ ಇತರ ಫೈಲ್ ಮ್ಯಾನೇಜರ್ನಲ್ಲಿ ಪ್ರದರ್ಶಿಸಲಾಗುವುದಿಲ್ಲ. ಆದಾಗ್ಯೂ, ಈಗ ನಾವು ಅದರ ಉದ್ದೇಶಿತ ಉದ್ದೇಶಕ್ಕಾಗಿ ಕಾರ್ಯವನ್ನು ಬಳಸಿಕೊಂಡು ಯಾವುದೇ ಫೈಲ್ ಮರುಪಡೆಯುವಿಕೆ ಪ್ರೋಗ್ರಾಂ ಅನ್ನು ಪಡೆಯಬಹುದು. ತಾತ್ವಿಕವಾಗಿ, ಈ ವರ್ಗದಿಂದ ಯಾವುದೇ ಮರುಪಡೆಯುವಿಕೆ ಪ್ರೋಗ್ರಾಂ ನಿಮ್ಮ ಹಾರ್ಡ್ ಡ್ರೈವ್ ಅನ್ನು ಸ್ಕ್ಯಾನ್ ಮಾಡಲು ಮತ್ತು ಮರುಬಳಕೆ ಬಿನ್ನಿಂದ ಅಳಿಸಲಾದ ಫೈಲ್ಗಳನ್ನು ಪರಿಣಾಮಕಾರಿಯಾಗಿ ಮರುಪಡೆಯಲು ಸಾಧ್ಯವಾಗುತ್ತದೆ. ಸಮಯ-ಪರೀಕ್ಷಿತ ಪರಿಣಾಮಕಾರಿ ಟೂಲ್ಕಿಟ್ ಅನ್ನು ನಾನು ನಿಮಗೆ ಶಿಫಾರಸು ಮಾಡುತ್ತೇನೆ. ಮೊದಲನೆಯದಾಗಿ, ನಾವು EaseUS ಡೇಟಾ ರಿಕವರಿ ವಿಝಾರ್ಡ್ನಂತಹ ಪ್ರಸಿದ್ಧ ಉಪಯುಕ್ತತೆಯ ಬಗ್ಗೆ ಮಾತನಾಡುತ್ತಿದ್ದೇವೆ.
EaseUS ಡೇಟಾ ರಿಕವರಿ ವಿಝಾರ್ಡ್ ಅನ್ನು ಬಳಸಿಕೊಂಡು ಮರುಬಳಕೆ ಬಿನ್ ಅಥವಾ ಅಳಿಸಲಾದ ಫೋಲ್ಡರ್ ಅನ್ನು ಮರುಪಡೆಯುವುದು ಹೇಗೆ
ಡೇಟಾ ರಿಕವರಿ ವಿಝಾರ್ಡ್ ಒಂದು ಅತ್ಯುತ್ತಮ, ಪರಿಣಾಮಕಾರಿ ಪ್ರೋಗ್ರಾಂ ಆಗಿದ್ದು ಅದು ಮರುಬಳಕೆ ಬಿನ್ನಿಂದ ಫೈಲ್ಗಳನ್ನು ಹುಡುಕುವಲ್ಲಿ ಒಂದಕ್ಕಿಂತ ಹೆಚ್ಚು ಬಾರಿ ನನಗೆ ಸಹಾಯ ಮಾಡಿದೆ. ನಾನು ಅದನ್ನು ವಿಂಡೋಸ್ ಅಡಿಯಲ್ಲಿ ಬಳಸಿದ್ದೇನೆ ಮತ್ತು ನಾನು ಮೂರ್ಖತನದಿಂದ ತೆರವುಗೊಳಿಸಿದ ಎಲ್ಲವನ್ನೂ ಅದು ಮರುಸ್ಥಾಪಿಸಿದೆ. ಈ ಪ್ರೋಗ್ರಾಂನ ಪ್ರಮುಖ ವೈಶಿಷ್ಟ್ಯವೆಂದರೆ ನೀವು ಫೈಲ್ಗಳನ್ನು ತ್ವರಿತವಾಗಿ ನೋಡಬಹುದು, ಅಂದರೆ, ನಿಜವಾದ ಚೇತರಿಕೆಯ ಮೊದಲು ಅವುಗಳನ್ನು ಪೂರ್ವವೀಕ್ಷಣೆ ಮಾಡಬಹುದು. ಇದು ನಿಮಗೆ ಬಹಳಷ್ಟು ಸಮಯವನ್ನು ಉಳಿಸಬಹುದು, ವಿಶೇಷವಾಗಿ ರೀಸೈಕಲ್ ಬಿನ್ನಲ್ಲಿ ಬಹಳಷ್ಟು ಫೈಲ್ಗಳು ಇದ್ದಲ್ಲಿ ಮತ್ತು ಅವೆಲ್ಲವೂ ಕೊನೆಗೊಂಡರೆ, ಅವರು ಹೇಳಿದಂತೆ, ವಿತರಿಸಲಾಗುತ್ತದೆ. ಮುಂದೆ, EaseUS ಡೇಟಾ ರಿಕವರಿ ವಿಝಾರ್ಡ್ ಅನ್ನು ಬಳಸಿಕೊಂಡು ಮರುಬಳಕೆಯ ಬಿನ್ನಿಂದ ಅಳಿಸಿದ ಫೈಲ್ಗಳನ್ನು ಮರುಪಡೆಯುವುದು ಹೇಗೆ ಎಂಬುದರ ಕುರಿತು ನನ್ನ ಮಾರ್ಗದರ್ಶಿಯನ್ನು ಓದಿ.
ಹಂತ 1. ಡೇಟಾ ರಿಕವರಿ ವಿಝಾರ್ಡ್ ಅನ್ನು ಡೌನ್ಲೋಡ್ ಮಾಡಿ
ಈ ಸೈಟ್ನಲ್ಲಿನ ಕ್ಯಾಟಲಾಗ್ನಿಂದ ನೀವು ಪ್ರೋಗ್ರಾಂ ಅನ್ನು ಡೌನ್ಲೋಡ್ ಮಾಡಬಹುದು, ಟೊರೆಂಟ್ಗಳಲ್ಲಿ ಅಥವಾ, ಸಹಜವಾಗಿ, ರಿಕವರಿ ವಿಝಾರ್ಡ್ ತಯಾರಕರ ವೆಬ್ಸೈಟ್ನಲ್ಲಿ. ಅಲ್ಲಿ ಮಾತ್ರ ಪಾವತಿಸಲಾಗುತ್ತದೆ; ಆದರೆ ನೀವು ಸ್ವಲ್ಪ ಹಣವನ್ನು ಹೊಂದಿದ್ದರೆ, ಉತ್ತಮ ಚೇತರಿಕೆ ಕಾರ್ಯಕ್ರಮವನ್ನು ಮಾಡಿದ ಹುಡುಗರನ್ನು ಏಕೆ ಬೆಂಬಲಿಸಬಾರದು? ಉಚಿತ ಆವೃತ್ತಿಯು ಸಹ ಕಾರ್ಯನಿರ್ವಹಿಸುತ್ತದೆ, ಆದ್ದರಿಂದ ಅದನ್ನು ಡೌನ್ಲೋಡ್ ಮಾಡಲು ಹಿಂಜರಿಯಬೇಡಿ.
ಹಂತ 2. ಪ್ರೋಗ್ರಾಂ ಅನ್ನು ಪ್ರಾರಂಭಿಸಿ
EaseUS ಡೇಟಾ ರಿಕವರಿ ವಿಝಾರ್ಡ್ ಅನ್ನು ಪ್ರಾರಂಭಿಸಿ, ಮರುಬಳಕೆ ಬಿನ್ನಿಂದ ನೀವು ಮರುಪಡೆಯಲು ಬಯಸುವ ಅಳಿಸಲಾದ ಫೈಲ್ಗಳ ಪ್ರಕಾರಗಳನ್ನು ಆಯ್ಕೆಮಾಡಿ. ನಂತರ ಮುಂದಿನ ಹಂತದಲ್ಲಿ ಫೈಲ್ ಮತ್ತು ಫೋಲ್ಡರ್ ಮರುಪಡೆಯುವಿಕೆ ಕಾರ್ಯವಿಧಾನವನ್ನು ಮುಂದುವರಿಸಲು "ಮುಂದೆ" ಕ್ಲಿಕ್ ಮಾಡಿ.
ಹಂತ 3: ಡ್ರೈವ್ ಆಯ್ಕೆಮಾಡಿ
ನೀವು ಫೈಲ್ ಅನ್ನು ಕಳೆದುಕೊಂಡಿರುವ ಡಿಸ್ಕ್, ಹಾರ್ಡ್ ಡಿಸ್ಕ್ ವಿಭಾಗವನ್ನು ಆಯ್ಕೆ ಮಾಡಿ, "ಸ್ಕ್ಯಾನ್" ಬಟನ್ ಕ್ಲಿಕ್ ಮಾಡಿ. ಮರುಬಳಕೆ ಬಿನ್ನಿಂದ ಅಳಿಸಲಾದ ಫೈಲ್ಗಳ ಹುಡುಕಾಟದಲ್ಲಿ ಪ್ರೋಗ್ರಾಂ ಆಯ್ಕೆಮಾಡಿದ ಮೂಲವನ್ನು ತ್ವರಿತವಾಗಿ ಸ್ಕ್ಯಾನ್ ಮಾಡುತ್ತದೆ (ಇಲ್ಲಿ ಎಲ್ಲವೂ ಮೂಲದ ಗಾತ್ರವನ್ನು ಅವಲಂಬಿಸಿರುತ್ತದೆ; ತಾಳ್ಮೆಯಿಂದಿರಿ). ಮೂಲಕ, ನೀವು ಸಂಪೂರ್ಣ ಡಿಸ್ಕ್ ವಿಭಾಗವನ್ನು ಅಳಿಸಿದರೆ, ನೀವು "ಕಳೆದುಹೋದ ಡಿಸ್ಕ್ಗಳಿಗಾಗಿ ಹುಡುಕಿ" ಸಾಫ್ಟ್ವೇರ್ ಆಯ್ಕೆಯನ್ನು ಬಳಸಬಹುದು. ನಂತರ "ಸ್ಕ್ಯಾನ್" ಕ್ಲಿಕ್ ಮಾಡಿ ಮತ್ತು ನಿರೀಕ್ಷಿಸಿ.
ಅಳಿಸಿದ ಫೈಲ್ಗಳು ಮತ್ತು ಫೋಲ್ಡರ್ಗಳೊಂದಿಗೆ ಡಿಸ್ಕ್ ಅನ್ನು ಆಯ್ಕೆ ಮಾಡಲಾಗುತ್ತಿದೆ
ಹಂತ 4. ಅಳಿಸಲಾದ ಫೈಲ್ಗಳನ್ನು ಮರುಪಡೆಯುವುದು ಮತ್ತು ಪರಿಣಾಮವಾಗಿ ಡೇಟಾವನ್ನು ಡಿಸ್ಕ್ಗೆ ಉಳಿಸುವುದು
ಸ್ಕ್ಯಾನ್ ಮಾಡಿದ ನಂತರ, ನೀವು ಮರುಬಳಕೆಗಾಗಿ ಮರುಬಳಕೆಯ ಬಿನ್ನಲ್ಲಿ ಬಯಸಿದ ಅಳಿಸಿದ ಫೈಲ್ಗಳನ್ನು ಪೂರ್ವವೀಕ್ಷಿಸಬಹುದು ಮತ್ತು ನಂತರ ಡಿಸ್ಕ್ಗೆ ಉಳಿಸಲು ಒಂದು ಅಥವಾ ಹೆಚ್ಚಿನ ಐಟಂಗಳನ್ನು ಆಯ್ಕೆ ಮಾಡಬಹುದು.
ದಿನದ ಸಲಹೆ. ಮರುಬಳಕೆ ಬಿನ್ನಿಂದ ಪುನರುತ್ಥಾನಕ್ಕಾಗಿ ಫೈಲ್ಗಳು ಇರುವ ಡಿಸ್ಕ್ನಲ್ಲಿ ಫೈಲ್ಗಳು ಮತ್ತು ಡೈರೆಕ್ಟರಿಗಳನ್ನು ಉಳಿಸಲು ನಾನು ಬಲವಾಗಿ ಸಲಹೆ ನೀಡುತ್ತೇನೆ. ಅವುಗಳನ್ನು ಮತ್ತೊಂದು ವಿಭಾಗಕ್ಕೆ ನಕಲಿಸಿ: ಇದು ಇನ್ನೂ ಚೇತರಿಕೆಯ ಹಂತದಲ್ಲಿ ಇರುವ ಡೇಟಾವನ್ನು ಮೇಲ್ಬರಹ ಮಾಡುವುದನ್ನು ತಪ್ಪಿಸುತ್ತದೆ (ಮತ್ತು ಅದು ಉತ್ತಮವಾಗಿ ಹೊರಹೊಮ್ಮುತ್ತದೆ ಎಂಬುದು ಸತ್ಯವಲ್ಲ - ಆದರೂ ದುಃಖದ ವಿಷಯಗಳ ಬಗ್ಗೆ ಮಾತನಾಡಬಾರದು). ಪುನರ್ನಿರ್ಮಾಣಕ್ಕೆ ಅಗತ್ಯವಿರುವ ಮಾಹಿತಿಯನ್ನು ತಪ್ಪಾಗಿ ಅಳಿಸುವುದು ತುಂಬಾ ಸುಲಭ.
ಅಪ್ಲಿಕೇಶನ್ EaseUS ಡೇಟಾ ರಿಕವರಿ ವಿಝಾರ್ಡ್: ಹುಡುಕುವವನು ಯಾವಾಗಲೂ ಕಂಡುಕೊಳ್ಳುತ್ತಾನೆ
ಕೆಲವು ಓದುಗರು ತಮ್ಮ ಆಂತರಿಕ ಪ್ರಶ್ನೆಗೆ ಉತ್ತರಿಸಲು ಈ ಪಾಠವು ಸಹಾಯ ಮಾಡಿದೆ ಎಂದು ನಾನು ಭಾವಿಸುತ್ತೇನೆ: “ರೀಸೈಕಲ್ ಬಿನ್ನಿಂದ ಅಳಿಸಲಾದ ಫೈಲ್ಗಳು ಅಥವಾ ಫೋಲ್ಡರ್ಗಳನ್ನು ಮರುಪಡೆಯುವುದು ಹೇಗೆ”: ಉಡುಗೆಗಳ ಫೋಟೋಗಳು, ನೆಚ್ಚಿನ ಪ್ರೇಮ ಚಲನಚಿತ್ರಗಳು ಅಥವಾ ಮರುಬಳಕೆಯ ಬಿನ್ನಲ್ಲಿ ಅಳಿಸಿದ ಫೈಲ್ಗಳನ್ನು ಹುಡುಕುವ ವಿಷಯದ ಕುರಿತು ಪ್ರಬಂಧ .
ರೀಸೈಕಲ್ ಬಿನ್ನಿಂದ ಅಳಿಸಲಾದ ಫೈಲ್ಗಳನ್ನು ಮರಳಿ ಪಡೆಯಲು ಸಾಕಷ್ಟು ಇತರ ಮಾರ್ಗಗಳಿವೆ ಎಂದು ನಾನು ನಿಮಗೆ ಹೇಳುತ್ತೇನೆ. ಕೊನೆಯ ಉಪಾಯವಾಗಿ, EaseUS ಡೇಟಾ ರಿಕವರಿ ವಿಝಾರ್ಡ್ ಉಪಯುಕ್ತತೆಯು ನಿಮಗೆ ಸಹಾಯ ಮಾಡದಿದ್ದರೆ, ಪ್ರೋಗ್ರಾಂನಿಂದ ಯಾವುದೇ ಮರುಪ್ರಾಪ್ತಿ ಪ್ರೋಗ್ರಾಂ ಅನ್ನು ಪ್ರಯತ್ನಿಸಿ, ನಾನು Softdroid.net ಸೈಟ್ಗೆ ಭೇಟಿ ನೀಡುವವರಿಗೆ ನಿರ್ದಿಷ್ಟವಾಗಿ ಸಂಗ್ರಹಿಸಿದ್ದೇನೆ. ಸೈಟ್ನ ಇತರ ವಿಭಾಗಗಳನ್ನು ನೋಡೋಣ: ಅನುಪಯುಕ್ತವನ್ನು ಹೇಗೆ ಮರುಸ್ಥಾಪಿಸುವುದು ಎಂದು ನಾನು ಈಗಾಗಲೇ ಪದೇ ಪದೇ ಹೇಳಿದ್ದೇನೆ.
ಹ್ಯಾಂಡಿ ರಿಕವರಿ ಸೌಲಭ್ಯವನ್ನು ಬಳಸಿಕೊಂಡು ಮರುಬಳಕೆ ಬಿನ್ನಿಂದ ಅಳಿಸಲಾದ ಫೈಲ್ಗಳನ್ನು ಮರುಪಡೆಯುವುದು ಹೇಗೆ
ನೀವು ಮರುಬಳಕೆಯ ಬಿನ್ ಅನ್ನು ಖಾಲಿ ಮಾಡಿದ್ದರೆ ಅಥವಾ ಅದರಿಂದ ಕೆಲವು ಫೈಲ್ಗಳನ್ನು ಅಳಿಸಿದ್ದರೆ, ಆ "ಕಸದಲ್ಲಿ ಎಸೆಯಲ್ಪಟ್ಟ" ಫೈಲ್ಗಳನ್ನು ಮರಳಿ ಪಡೆಯುವ ಆಯ್ಕೆಯನ್ನು ನೀವು ಇನ್ನೂ ಹೊಂದಿರುತ್ತೀರಿ. ಇದನ್ನು ಮಾಡಲು, ಹ್ಯಾಂಡಿ ರಿಕವರಿ ಅಪ್ಲಿಕೇಶನ್ನಲ್ಲಿ ಕೆಲವು ಸರಳ ಹಂತಗಳನ್ನು ಅನುಸರಿಸಿ.
ವಿಂಡೋಸ್ನಲ್ಲಿನ ಮರುಬಳಕೆ ಬಿನ್ನಿಂದ ಅಳಿಸಲಾದ ಫೋಲ್ಡರ್ಗಳು ಮತ್ತು ಫೈಲ್ಗಳನ್ನು ಮರಳಿ ಪಡೆಯುವುದು ಹೇಗೆ ಎಂದು ತಿಳಿಯಲು ಹ್ಯಾಂಡಿ ರಿಕವರಿ ನಿಮಗೆ ಸಹಾಯ ಮಾಡುತ್ತದೆ
ಡ್ರೈವ್ ಅನ್ನು ಆಯ್ಕೆಮಾಡುವಾಗ, ವಿಂಡೋಸ್ ರೀಸೈಕಲ್ ಬಿನ್ಗೆ ಸರಿಸುವ ಮೊದಲು ಫೈಲ್ಗಳನ್ನು ಒಳಗೊಂಡಿರುವ ಒಂದನ್ನು ಆಯ್ಕೆಮಾಡಿ. ಎಕ್ಸ್ಪ್ಲೋರರ್ ಸಿಸ್ಟಮ್ ರೀಸೈಕಲ್ ಬಿನ್ ಅನ್ನು ಮಾತ್ರ ಪ್ರದರ್ಶಿಸುತ್ತದೆ, ಆದರೆ ವಾಸ್ತವವಾಗಿ, ಮತ್ತೊಂದು ಡ್ರೈವ್ನಿಂದ ಸರಿಸಿದ ಫೈಲ್ಗಳನ್ನು ವಿಭಿನ್ನ ಸಿಸ್ಟಮ್ ಡೈರೆಕ್ಟರಿಗಳಲ್ಲಿ ಸಂಗ್ರಹಿಸಲಾಗುತ್ತದೆ. ಇದಕ್ಕಾಗಿಯೇ ಮರುಬಳಕೆ ಬಿನ್ನಿಂದ ಡೇಟಾವನ್ನು ಮರುಪಡೆಯಲು ಸರಿಯಾದ ಡ್ರೈವ್ ಅನ್ನು ನಿರ್ದಿಷ್ಟಪಡಿಸುವುದು ಬಹಳ ಮುಖ್ಯ.
ನೀವು ಬಯಸಿದ ಡ್ರೈವ್ ಅನ್ನು ಆಯ್ಕೆ ಮಾಡಿದ ನಂತರ, "ವಿಶ್ಲೇಷಿಸು" ಬಟನ್ ಕ್ಲಿಕ್ ಮಾಡಿ. ಪೂರ್ಣಗೊಂಡ ನಂತರ, ಕಾಣಿಸಿಕೊಳ್ಳುವ ಹ್ಯಾಂಡಿ ರಿಕವರಿ ಪ್ರೋಗ್ರಾಂ ವಿಂಡೋದಲ್ಲಿ "ಮರುಬಳಕೆ ಬಿನ್" ಫೋಲ್ಡರ್ ಅನ್ನು ಆಯ್ಕೆ ಮಾಡಿ. ಟೂಲ್ಬಾರ್ನಲ್ಲಿರುವ "ರಿಕವರ್" ಬಟನ್ ಅಥವಾ ಸಂದರ್ಭ ಮೆನುವಿನಿಂದ ಇದೇ ರೀತಿಯ ಮರುನಿರ್ಮಾಣ ಆಜ್ಞೆಯನ್ನು ಬಳಸಿಕೊಂಡು ನೀವು ಅಳಿಸಿದ ಫೈಲ್ಗಳನ್ನು ಸಾಮಾನ್ಯ ರೀತಿಯಲ್ಲಿ ಮರುಪಡೆಯಬಹುದಾದ ಫೈಲ್ಗಳು ಮತ್ತು ಫೋಲ್ಡರ್ಗಳನ್ನು ಇದು ಒಳಗೊಂಡಿದೆ. ಫೈಲ್ನಂತೆಯೇ ಅದೇ ತತ್ವವನ್ನು ಬಳಸಿಕೊಂಡು ನೀವು ಅಳಿಸಿದ ಫೋಲ್ಡರ್ ಅನ್ನು ಮರುಸ್ಥಾಪಿಸಬಹುದು.
ನಿರ್ದಿಷ್ಟಪಡಿಸಿದ ಡೈರೆಕ್ಟರಿಯಲ್ಲಿ ನೀವು ಫೈಲ್ಗಳನ್ನು ನೋಡದಿದ್ದರೆ, ಹಾರ್ಡ್ ಡ್ರೈವ್ ಫೈಲ್ ಸಿಸ್ಟಮ್ನ ಮುಂದುವರಿದ ವಿಶ್ಲೇಷಣೆಗಾಗಿ ನೀವು ಹ್ಯಾಂಡಿ ರಿಕವರಿಗೆ ಹೋಗಬಹುದು.
ಮುಂದೆ ಸಾಗೋಣ. ವ್ಯಾಪಕವಾದ ವಿಶ್ಲೇಷಣೆಯ ನಂತರ ನೀವು ಹುಡುಕುತ್ತಿರುವ ಐಟಂಗಳನ್ನು ನೀವು ಇನ್ನೂ ಕಂಡುಹಿಡಿಯದಿದ್ದರೆ, ಮರುಬಳಕೆ ಬಿನ್ಗೆ ಸಂಬಂಧಿಸಿದ ಸಿಸ್ಟಮ್ ಫೋಲ್ಡರ್ನಲ್ಲಿ ಫೈಲ್ಗಳನ್ನು ಹುಡುಕಲು ಪ್ರಯತ್ನಿಸಿ. ಫೋಲ್ಡರ್ ಹೆಸರು ಓಎಸ್ ಮತ್ತು ಡಿಸ್ಕ್ ಫೈಲ್ ಸಿಸ್ಟಮ್ನ ಥೀಮ್ ಅನ್ನು ಅವಲಂಬಿಸಿರುತ್ತದೆ. ವಿಂಡೋಸ್ 2000 ಮತ್ತು XP ಯಲ್ಲಿ, ಫೋಲ್ಡರ್ ಅನ್ನು "$RECYCLE.BIN" ಎಂದು ಹೆಸರಿಸಲಾಗುವುದು ಎಂದು ಹೇಳೋಣ.
ಸಲಹೆ: ಅಳಿಸಲಾದ ಫೈಲ್ ಈ ಫೋಲ್ಡರ್ಗಳ ಒಳಗೆ ಇದ್ದರೂ, ಅದರ ಮೂಲ ಹೆಸರಿಗೆ ಹೊಂದಿಕೆಯಾಗದಿದ್ದರೂ, ಅದರ ವಿಸ್ತರಣೆ (ಇದು ಯಾವಾಗಲೂ ಉಳಿದಿದೆ), ಗಾತ್ರ ಅಥವಾ ಅದರ ಆಂತರಿಕ (ಪೂರ್ವವೀಕ್ಷಣೆ ಮೂಲಕ ಕಂಡುಹಿಡಿಯಬಹುದು) ಮೂಲಕ ಅದನ್ನು ಗುರುತಿಸಲು ಪ್ರಯತ್ನಿಸಿ.