ವರ್ಷಗಳಲ್ಲಿ, ಕಂಪ್ಯೂಟರ್ಗಳಲ್ಲಿ ಹೆಚ್ಚಿನ ಸಂಖ್ಯೆಯ ಛಾಯಾಚಿತ್ರಗಳನ್ನು ಸಂಗ್ರಹಿಸಲಾಗಿದೆ. ಅವುಗಳಲ್ಲಿ ಒಂದೇ ಚಿತ್ರದ ಪ್ರತಿಗಳು ಹೆಚ್ಚಾಗಿ ಇರುತ್ತವೆ. ಪರಿಣಾಮವಾಗಿ, ಫೋಟೋಗಳು ನಿಮ್ಮ PC ಯ ಮೆಮೊರಿಯ ಗಮನಾರ್ಹ ಭಾಗವನ್ನು ತೆಗೆದುಕೊಳ್ಳಬಹುದು. ಒಂದೇ ರೀತಿಯ ಫೋಟೋಗಳನ್ನು ಹುಡುಕುವುದು ಮತ್ತು ಅಳಿಸುವುದು ಕಂಪ್ಯೂಟರ್ ಸಂಪನ್ಮೂಲಗಳನ್ನು ಉಳಿಸಲು ಸಹಾಯ ಮಾಡುತ್ತದೆ. ಅದೃಷ್ಟವಶಾತ್, ಇದಕ್ಕಾಗಿ ವಿಶೇಷ ಕಾರ್ಯಕ್ರಮಗಳಿವೆ ಮತ್ತು ನೀವು ಒಂದೇ ರೀತಿಯ ಫೋಟೋಗಳನ್ನು ಹಸ್ತಚಾಲಿತವಾಗಿ ಹುಡುಕಬೇಕಾಗಿಲ್ಲ.
ಈ ಲೇಖನದಲ್ಲಿ, ವಿಂಡೋಸ್ 10/8/7 ಚಾಲನೆಯಲ್ಲಿರುವ ಕಂಪ್ಯೂಟರ್ನಲ್ಲಿ ಒಂದೇ ರೀತಿಯ ಫೋಟೋಗಳನ್ನು ಹುಡುಕಲು ನಾನು ನಿಮಗೆ ಅತ್ಯುತ್ತಮ ಉಚಿತ ಪ್ರೋಗ್ರಾಂಗಳನ್ನು ಪರಿಚಯಿಸುತ್ತೇನೆ. ಲೇಖನದಲ್ಲಿ ಪಟ್ಟಿ ಮಾಡಲಾದ ಕಾರ್ಯಕ್ರಮಗಳು ಒಂದೇ ರೀತಿಯ ಚಿತ್ರಗಳನ್ನು ಮತ್ತು ಅವುಗಳ ಸ್ವಲ್ಪ ಮಾರ್ಪಡಿಸಿದ ಆವೃತ್ತಿಯನ್ನು ಕಂಡುಹಿಡಿಯಲು ನಿಮಗೆ ಸಹಾಯ ಮಾಡುತ್ತದೆ.
ಒಂದೇ ರೀತಿಯ ಫೋಟೋಗಳನ್ನು ಹುಡುಕುವ ಕಾರ್ಯಕ್ರಮಗಳು
ನೀವು ಈ ಪರಿಕರಗಳನ್ನು ಬಳಸಲು ಪ್ರಾರಂಭಿಸುವ ಮೊದಲು, ನಿಮ್ಮ ಎಲ್ಲಾ ಚಿತ್ರಗಳ ನಕಲನ್ನು ಮಾಡಲು ಮರೆಯದಿರಿ.
Find.Same.Images.OK
Find.Same.Images.OK ಪಿಕ್ಸೆಲ್ ಮಟ್ಟದಲ್ಲಿ ಹೋಲಿಕೆ ಮಾಡುವ ಮೂಲಕ ಒಂದೇ ರೀತಿಯ ಚಿತ್ರಗಳನ್ನು ಕಂಡುಕೊಳ್ಳುತ್ತದೆ. ಈ ರೀತಿಯಾಗಿ, ಚಿತ್ರಗಳನ್ನು ಸಂಪಾದಿಸಿದರೂ, ಅಂದರೆ, ತಿರುಗಿಸಿದ, ಪ್ರತಿಬಿಂಬಿಸಿದ ಅಥವಾ ಮರುಗಾತ್ರಗೊಳಿಸಿದರೂ, ಪ್ರೋಗ್ರಾಂ ಅವುಗಳನ್ನು ಹುಡುಕಲು ಸಾಧ್ಯವಾಗುತ್ತದೆ.
ನೀವು Find.Same.Images.OK ಪ್ರೋಗ್ರಾಂ ಅನ್ನು ಅಧಿಕೃತ ವೆಬ್ಸೈಟ್ನಿಂದ ಡೌನ್ಲೋಡ್ ಮಾಡಬಹುದು.
ಅದ್ಭುತ ನಕಲಿ ಫೋಟೋ ಫೈಂಡರ್
ಈ ಉಪಯುಕ್ತತೆಯು ಹುಡುಕಾಟವನ್ನು ಮಾಡುತ್ತದೆ ಮತ್ತು ಚಿತ್ರಗಳ ನಿಖರವಾದ ಪ್ರತಿಗಳನ್ನು ಕಂಡುಹಿಡಿಯಬಹುದು ಮತ್ತು ಅವುಗಳ ಹೋಲಿಕೆಯ ಶೇಕಡಾವಾರು ಪ್ರಮಾಣವನ್ನು ಸಹ ತೋರಿಸುತ್ತದೆ. ನನ್ನ ಫೋಲ್ಡರ್ಗಳಲ್ಲಿ ಒಂದನ್ನು ನಾನು ಪ್ರೋಗ್ರಾಂ ಅನ್ನು ಪರೀಕ್ಷಿಸಿದೆ, ಇದು ಬಣ್ಣಗಳು, ಗಾತ್ರಗಳು ಮತ್ತು ಒಂದೇ ರೀತಿಯ ಮುಖಗಳನ್ನು ಹೊಂದಿರುವ ಚಿತ್ರಗಳ ವಿಷಯದಲ್ಲಿ ಒಂದೇ ಫೋಟೋದ ವಿಭಿನ್ನ ವ್ಯತ್ಯಾಸಗಳನ್ನು ಹೊಂದಿದೆ. ಅದ್ಭುತ ನಕಲಿ ಫೋಟೋ ಫೈಂಡರ್ ಎಲ್ಲವನ್ನೂ ಹುಡುಕಲು ಸಾಧ್ಯವಾಯಿತು.
ಸೆಟ್ಟಿಂಗ್ಗಳನ್ನು ಬಳಸಿಕೊಂಡು, ನೀವು ಒಂದೇ ರೀತಿಯ ಚಿತ್ರಗಳ ಹುಡುಕಾಟವನ್ನು ನಿಖರವಾದ ಪ್ರತಿಗಳಿಂದ ಒಂದೇ ರೀತಿಯ ಶಾಟ್ಗಳಿಗೆ ಹೊಂದಿಸಬಹುದು. ಪ್ರೋಗ್ರಾಂ ಪೋರ್ಟಬಲ್ (ಕಂಪ್ಯೂಟರ್ನಲ್ಲಿ ಅನುಸ್ಥಾಪನೆಯ ಅಗತ್ಯವಿಲ್ಲದ ಆವೃತ್ತಿ) ಆವೃತ್ತಿಯಲ್ಲಿಯೂ ಲಭ್ಯವಿದೆ.

ನೀವು ಅಧಿಕೃತ ವೆಬ್ಸೈಟ್ನಿಂದ ಅದ್ಭುತ ನಕಲಿ ಫೋಟೋ ಫೈಂಡರ್ ಸೌಲಭ್ಯವನ್ನು ಡೌನ್ಲೋಡ್ ಮಾಡಬಹುದು.
CCleaner
ವೈಶಿಷ್ಟ್ಯ-ಸಮೃದ್ಧ CCleaner ಉಪಯುಕ್ತತೆಯು ಅಂತರ್ನಿರ್ಮಿತ ಮಾಡ್ಯೂಲ್ನೊಂದಿಗೆ ಬರುತ್ತದೆ ಒಂದೇ ರೀತಿಯ ಫೈಲ್ಗಳಿಗಾಗಿ ಹುಡುಕಿನಕಲಿ ಫೈಂಡರ್, ನೀವು ಒಂದೇ ರೀತಿಯ ಚಿತ್ರಗಳನ್ನು ಹುಡುಕಲು ಬಳಸಬಹುದು. ಆದರೆ CCleaner ಬಳಸಿಕೊಂಡು ಹುಡುಕಾಟ ಸಾಮರ್ಥ್ಯಗಳು ತುಂಬಾ ಸೀಮಿತವಾಗಿವೆ, ಏಕೆಂದರೆ... ಇದು ಒಂದೇ ಗಾತ್ರದ ಚಿತ್ರಗಳನ್ನು ಮಾತ್ರ ಕಾಣಬಹುದು, ಹೆಸರು ಮತ್ತುದಿನಾಂಕ ಮತ್ತು ಫೈಲ್ ವಿಷಯಗಳನ್ನು ಮಾರ್ಪಡಿಸಲಾಗಿದೆ, ಆದರೆ ಅಲ್ಲ
ಎಂಬುದನ್ನು ನಿರ್ಧರಿಸಬಹುದುನಿಖರವಾಗಿಫೈಲ್ಗಳನ್ನು ಸುರಕ್ಷಿತವಾಗಿ ಅಳಿಸಬಹುದು.
ಅದಕ್ಕೇI ಫೈಲ್ ಪಥ ಮತ್ತು ಫೈಲ್ ಅನ್ನು ಪರಿಶೀಲಿಸಲು ನಾನು ಶಿಫಾರಸು ಮಾಡುತ್ತೇವೆ ಅದು ವಾಸ್ತವವಾಗಿ ನಕಲಿ ಎಂದು ಖಚಿತಪಡಿಸಿಕೊಳ್ಳಲು.ಹುಡುಕಾಟ ಸೆಟ್ಟಿಂಗ್ಗಳಲ್ಲಿ ಒಂದೇ ರೀತಿಯ ಫೋಟೋಗಳನ್ನು ಹುಡುಕಲು ನೀವು ಫೋಲ್ಡರ್ಗಳನ್ನು ಆಯ್ಕೆ ಮಾಡಬಹುದು.

ನೀವು ಅಧಿಕೃತ ವೆಬ್ಸೈಟ್ನಿಂದ CCleaner ಅನ್ನು ಡೌನ್ಲೋಡ್ ಮಾಡಬಹುದು.
ಗ್ಲೇರಿ ಡುಪ್ಲಿಕೇಟ್ ಫೈಂಡರ್
ಗ್ಲೇರಿ ಡ್ಯೂಪ್ಲಿಕೇಟ್ ಫೈಲ್ ಫೈಂಡರ್ ಅನ್ನು ಬಳಸಿಕೊಂಡು, ನಕಲಿ ಚಿತ್ರಗಳನ್ನು ಹುಡುಕಲು ನಿಮ್ಮ ಕಂಪ್ಯೂಟರ್ನಲ್ಲಿರುವ ಎಲ್ಲಾ ಚಿತ್ರಗಳ ಮೂಲಕ ನೀವು ಸಂಪೂರ್ಣವಾಗಿ ಬ್ರೌಸ್ ಮಾಡಬಹುದು. ಫಲಿತಾಂಶವನ್ನು ಎರಡು ಭಾಗಗಳಾಗಿ ವಿಂಗಡಿಸಲಾಗಿದೆ: ಫೈಲ್ಗಳು ಮತ್ತು ನಕಲಿ ಫೈಲ್ಗಳು. ನೀವು ಏನನ್ನು ಇರಿಸಲು ಬಯಸುತ್ತೀರಿ ಎಂಬುದನ್ನು ನೀವು ನಿರ್ದಿಷ್ಟಪಡಿಸಬಹುದು ಮತ್ತು ಉಳಿದಂತೆ ಅಳಿಸಬಹುದು. ನಕಲು ಹುಡುಕಲು, ಯುಟಿಲಿಟಿ ಫೈಲ್ಗಳನ್ನು ಪ್ರಕಾರ, ವಿಷಯ, ಗಾತ್ರ ಮತ್ತು ರಚನೆಯ ದಿನಾಂಕದ ಮೂಲಕ ಹೊಂದಿಸುತ್ತದೆ.
ನೀವು "ಚೆಕ್ ಇಂಟೆಲಿಜೆಂಟ್" ಬಟನ್ ಅನ್ನು ಸಹ ಕ್ಲಿಕ್ ಮಾಡಬಹುದು ಮತ್ತು ಇದು ಎರಡನೇ ಆಲೋಚನೆಯಿಲ್ಲದೆ ಒಂದೇ ಕ್ಲಿಕ್ನಲ್ಲಿ ತೆಗೆದುಹಾಕಬಹುದಾದ ನಕಲಿ ಫೈಲ್ಗಳನ್ನು ಮಾತ್ರ ಆಯ್ಕೆ ಮಾಡುತ್ತದೆ.

ಅಧಿಕೃತ ವೆಬ್ಸೈಟ್ನಿಂದ ಗ್ಲೇರಿ ಡ್ಯೂಪ್ಲಿಕೇಟ್ ಫೈಂಡರ್ ಒಂದೇ ರೀತಿಯ ಚಿತ್ರಗಳನ್ನು ಹುಡುಕಲು ನೀವು ಪ್ರೋಗ್ರಾಂ ಅನ್ನು ಡೌನ್ಲೋಡ್ ಮಾಡಬಹುದು.
ವಿಸಿಪಿಕ್ಸ್
ಇದು ಹಳೆಯ ಸಾಫ್ಟ್ವೇರ್, ಆದರೆ ಇದು ಚೆನ್ನಾಗಿ ಕೆಲಸ ಮಾಡುತ್ತದೆ. ನೀವು ಅದರ ಇಂಟರ್ಫೇಸ್ ಅನ್ನು ಇಷ್ಟಪಡದಿರಬಹುದು, ಆದರೆ ಚಿತ್ರಗಳನ್ನು ಹುಡುಕುವ ಸಾಮರ್ಥ್ಯವು ಖಂಡಿತವಾಗಿಯೂ ನಿಮ್ಮನ್ನು ಮೆಚ್ಚಿಸುತ್ತದೆ. ನೀವು ಮೂರು ವಿಭಿನ್ನ ಫಿಲ್ಟರ್ಗಳನ್ನು ಬಳಸಿಕೊಂಡು ನಕಲಿ ಚಿತ್ರಗಳನ್ನು ಕಾಣಬಹುದು: ಕಟ್ಟುನಿಟ್ಟಾದ, ಸರಳ ಮತ್ತು ಸಡಿಲ. ಇದು ಸಣ್ಣ ಮತ್ತು ಸಂಕ್ಷೇಪಿಸದ ಕಡಿಮೆ-ರೆಸಲ್ಯೂಶನ್ ಚಿತ್ರಗಳನ್ನು ನಕಲುಗಳಂತೆ ಕಂಡುಕೊಳ್ಳುತ್ತದೆ, ಉತ್ತಮ ನಕಲನ್ನು ಆಯ್ಕೆ ಮಾಡಲು ಮತ್ತು ಉಳಿಸಲು ನಿಮಗೆ ಅವಕಾಶವನ್ನು ನೀಡುತ್ತದೆ. VisiPics JPEG, GIF, PNG, BMP, PCX, TIFF, TGA ಮತ್ತು RAW ಚಿತ್ರಗಳನ್ನು ಬೆಂಬಲಿಸುತ್ತದೆ. ಫಲಿತಾಂಶಗಳನ್ನು ನೈಜ ಸಮಯದಲ್ಲಿ ಪ್ರದರ್ಶಿಸಲಾಗುತ್ತದೆ. ಆದ್ದರಿಂದ ಸ್ಕ್ಯಾನ್ ಪೂರ್ಣಗೊಳ್ಳಲು ನೀವು ಕಾಯಬೇಕಾಗಿಲ್ಲ. ಚಿತ್ರಗಳ ಪರಿಣಾಮವಾಗಿ ಗೋಚರಿಸುವಂತೆ ನೀವು ತೆಗೆದುಹಾಕುವುದನ್ನು ಮುಂದುವರಿಸಬಹುದು.

ನೀವು ಅಧಿಕೃತ ವೆಬ್ಸೈಟ್ನಿಂದ VisiPics ಪ್ರೋಗ್ರಾಂ ಅನ್ನು ಡೌನ್ಲೋಡ್ ಮಾಡಬಹುದು.
ವಿಷುಯಲ್ ಸಿಮಿಲಾರಿಟಿ ಡುಪ್ಲಿಕೇಟ್ ಇಮೇಜ್ ಫೈಂಡರ್
ಈ ಇಮೇಜ್ ಸರ್ಚ್ ಇಂಜಿನ್ ಇಮೇಜ್ ಫಾರ್ಮ್ಯಾಟ್ಗಳು, ವಿಭಿನ್ನ ಬಿಟ್ ಡೆಪ್ತ್ಗಳು ಮತ್ತು ಇಮೇಜ್ ಸೈಜ್ಗಳ ಆಧಾರದ ಮೇಲೆ ಒಂದೇ ರೀತಿಯ ಚಿತ್ರಗಳನ್ನು ಹುಡುಕುತ್ತದೆ. ಇಮೇಜ್ ಹುಡುಕಾಟಗಳನ್ನು ನಿರ್ವಹಿಸುವಾಗ ಹೋಲಿಕೆಯ ಶೇಕಡಾವಾರು ಪ್ರಮಾಣವನ್ನು ಆಯ್ಕೆ ಮಾಡಲು ಪ್ರೋಗ್ರಾಂ ನಿಮಗೆ ಅನುಮತಿಸುತ್ತದೆ. VisiPics ನಂತೆ, ವಿಷುಯಲ್ ಸಿಮಿಲಾರಿಟಿ ಡ್ಯೂಪ್ಲಿಕೇಟ್ ಇಮೇಜ್ ಫೈಂಡರ್ ಸಹ ಚಿಕ್ಕದಾದ, ಕಡಿಮೆ ರೆಸಲ್ಯೂಶನ್ ಚಿತ್ರಗಳನ್ನು ನಕಲುಗಳಾಗಿ ಕಾಣಬಹುದು.
ಅಪ್ಲಿಕೇಶನ್ ನಿಮಗೆ ನಿಯಮಗಳನ್ನು ರಚಿಸಲು ಅನುಮತಿಸುತ್ತದೆ, ಪ್ರಕ್ರಿಯೆಯ ನಂತರದ ಕ್ರಿಯೆಗಳನ್ನು ಆಯ್ಕೆ ಮಾಡಿ, ಇತ್ಯಾದಿ. ಸಾಫ್ಟ್ವೇರ್ ವೇಗವಾದ ಫಲಿತಾಂಶಗಳಿಗಾಗಿ ಹಿಂದಿನ ಫಲಿತಾಂಶಗಳ ಸಂಗ್ರಹವನ್ನು ಸಹ ನಿರ್ವಹಿಸುತ್ತದೆ. ಆದರೆ ಉಚಿತ ಆವೃತ್ತಿಯು ಒಂದು ನ್ಯೂನತೆಯನ್ನು ಹೊಂದಿದೆ - ಫಲಿತಾಂಶಗಳು 10 ಕ್ಕೆ ಸೀಮಿತವಾಗಿವೆ.
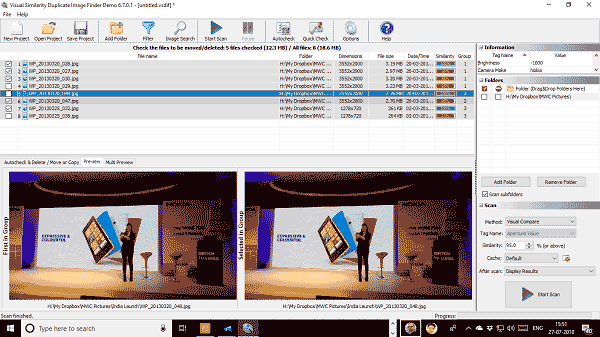
ನೀವು ಅಧಿಕೃತ ವೆಬ್ಸೈಟ್ನಿಂದ ವಿಷುಯಲ್ ಸಿಮಿಲಾರಿಟಿ ಡುಪ್ಲಿಕೇಟ್ ಇಮೇಜ್ ಫೈಂಡರ್ ಸೌಲಭ್ಯವನ್ನು ಡೌನ್ಲೋಡ್ ಮಾಡಬಹುದು.
ಆಂಟಿಟ್ವಿನ್
ಈ ಚಿಕ್ಕ ಉಪಕರಣವು ಫೈಲ್ನ ಗಾತ್ರ ಮತ್ತು ದಿನಾಂಕವನ್ನು ಮಾತ್ರವಲ್ಲದೆ ಅದರ ವಿಷಯಗಳನ್ನು ಸಹ ಹೋಲಿಸಬಹುದು. ಇದು ನಿಮ್ಮ PC ಯಲ್ಲಿ ಒಂದೇ ರೀತಿಯ ಚಿತ್ರಗಳು, ದಾಖಲೆಗಳು ಮತ್ತು ಸಂಗೀತ ಫೈಲ್ಗಳನ್ನು ಕಾಣಬಹುದು. ಈ ಸಾಫ್ಟ್ವೇರ್ ಅನ್ನು ಬಳಸುವ ದೊಡ್ಡ ಪ್ರಯೋಜನವೆಂದರೆ ಅದು ಸಂಪೂರ್ಣವಾಗಿ ಉಚಿತವಾಗಿದೆ ಮತ್ತು ಯಾವುದೇ ಆಡ್ವೇರ್ ಇಲ್ಲ. ಚಿತ್ರಗಳನ್ನು ಹೋಲಿಸಿದಾಗ ನಿಖರವಾದ ಫಲಿತಾಂಶಗಳನ್ನು ಪಡೆಯಲು, ನೀವು ಬೈಟ್ ಹೋಲಿಕೆ ಅಥವಾ ಪಿಕ್ಸೆಲ್ ಹೋಲಿಕೆಯನ್ನು ಮಾಡಬಹುದು.
ಫಲಿತಾಂಶಗಳು ನಕಲಿ ಚಿತ್ರಗಳನ್ನು ಸ್ಪಷ್ಟವಾಗಿ ತೋರಿಸುತ್ತವೆ, ಆದರೆ ನಿಮಗೆ ಮುಖ್ಯವಾದ ಮಾಹಿತಿಯನ್ನು ಅಳಿಸುವುದನ್ನು ತಪ್ಪಿಸಲು ನೀವು ಪ್ರತಿ ಫೈಲ್ ಅನ್ನು ಪೂರ್ವವೀಕ್ಷಿಸಬಹುದು.

ಅನೇಕ ಪಿಸಿ ಬಳಕೆದಾರರು ತಮ್ಮ ಹಾರ್ಡ್ ಡ್ರೈವ್ ಅನ್ನು ಅನಗತ್ಯ ಫೈಲ್ಗಳೊಂದಿಗೆ ಮುಚ್ಚಿಹೋಗಿದ್ದಾರೆ ಎಂದು ಅದು ಸಂಭವಿಸುತ್ತದೆ. ಅವುಗಳಲ್ಲಿ ಒಂದು ನಿರ್ದಿಷ್ಟ ಪ್ರಮಾಣದ ಮೆಮೊರಿಯನ್ನು ಆಕ್ರಮಿಸುವ ಅನೇಕ ನಕಲಿ ಛಾಯಾಚಿತ್ರಗಳಿವೆ.
ಕಂಪ್ಯೂಟರ್ ಸಾವಿರಾರು ಚಿತ್ರಗಳನ್ನು ಸಂಗ್ರಹಿಸಬಹುದು ಎಂದು ಪರಿಗಣಿಸಿ, ಪ್ರತಿಗಳನ್ನು ಹಸ್ತಚಾಲಿತವಾಗಿ ಹುಡುಕುವುದು ಮತ್ತು ಅಳಿಸುವುದು ಆಹ್ಲಾದಕರ ಕೆಲಸವಲ್ಲ. ನಿಮ್ಮ ಕೆಲಸವನ್ನು ಸುಲಭಗೊಳಿಸಲು, ನೀವು ವಿಶೇಷ ಕಾರ್ಯಕ್ರಮಗಳನ್ನು ಬಳಸಬಹುದು ಅದು ಎಲ್ಲಾ ನಕಲಿ ಫೋಟೋಗಳನ್ನು ತ್ವರಿತವಾಗಿ ಹುಡುಕುತ್ತದೆ.
ಡಿಸ್ಕ್ನಲ್ಲಿ ಒಂದೇ ರೀತಿಯ ಫೋಟೋಗಳನ್ನು ಹುಡುಕುವ ಮಾರ್ಗಗಳು
ಇಂದು ಯಾವುದೇ ಸ್ವರೂಪದ ನಕಲಿ ಫೈಲ್ಗಳನ್ನು ಹುಡುಕಲು ಪ್ರೋಗ್ರಾಂಗಳ ದೊಡ್ಡ ಆಯ್ಕೆ ಇದೆ. ಚಿತ್ರಗಳೊಂದಿಗೆ ಕೆಲಸ ಮಾಡುವ ವಿಷಯದಲ್ಲಿ, ಈ ಕೆಳಗಿನ ಆಯ್ಕೆಗಳು ತಮ್ಮನ್ನು ತಾವು ಚೆನ್ನಾಗಿ ಸಾಬೀತುಪಡಿಸಿವೆ:
- ಚಿತ್ರ ಹೋಲಿಕೆ;
- ಇದೇ ಚಿತ್ರಗಳ ಫೈಂಡರ್;
- ನಕಲಿ ಕ್ಲೀನರ್;
- CCleaner.
ಹುಡುಕುವಾಗ, ಅಂತಹ ಪ್ರೋಗ್ರಾಂಗಳು ಫೈಲ್ ಹೆಸರನ್ನು ಮಾತ್ರವಲ್ಲ, ರೆಸಲ್ಯೂಶನ್, ಶೂಟಿಂಗ್ ದಿನಾಂಕ, ಆಕ್ರಮಿತ ಮೆಮೊರಿಯ ಪ್ರಮಾಣ, ಇತ್ಯಾದಿ ಸೇರಿದಂತೆ ಹಲವಾರು ಇತರ ನಿಯತಾಂಕಗಳನ್ನು ಸಹ ಗಣನೆಗೆ ತೆಗೆದುಕೊಳ್ಳುತ್ತವೆ.
ವಿಧಾನ 1: ಚಿತ್ರ ಹೋಲಿಕೆ
ಒಂದೇ ರೀತಿಯ ಮತ್ತು ಒಂದೇ ರೀತಿಯ ಚಿತ್ರಗಳನ್ನು ಹುಡುಕಲು ಇದು ಅತ್ಯಂತ ಕ್ರಿಯಾತ್ಮಕ ಸಾಧನಗಳಲ್ಲಿ ಒಂದಾಗಿದೆ. ಚಿತ್ರ ಹೋಲಿಕೆಯು ವಿವಿಧ ಸ್ವರೂಪಗಳನ್ನು ಹೊಂದಿದ್ದರೂ ಸಹ ನಕಲುಗಳನ್ನು ಕಂಡುಕೊಳ್ಳುತ್ತದೆ.
ಪ್ರೋಗ್ರಾಂ ಅನ್ನು ಬಳಸಲು ತುಂಬಾ ಸರಳವಾಗಿದೆ:
- ಮುಖ್ಯ ವಿಂಡೋದಲ್ಲಿ, ಬಟನ್ ಕ್ಲಿಕ್ ಮಾಡಿ ಗ್ಯಾಲರಿ ರಚಿಸಿ»ಮತ್ತು ನಿಮ್ಮ ಎಲ್ಲಾ ಫೋಟೋಗಳನ್ನು ಸಂಗ್ರಹಿಸಲಾಗಿರುವ ಫೋಲ್ಡರ್ ಅನ್ನು ಆಯ್ಕೆ ಮಾಡಿ. ಕ್ಲಿಕ್ ಮಾಡಿ" ಸರಿ».
- ಈಗ ಗ್ಯಾಲರಿಗೆ ಹೆಸರನ್ನು ನೀಡುವ ಮೂಲಕ ಅದನ್ನು ಉಳಿಸಲು ಸ್ಥಳವನ್ನು ವ್ಯಾಖ್ಯಾನಿಸಿ. ಕ್ಲಿಕ್ ಮಾಡಿ" ಉಳಿಸಿ».
- ಎಡ ಕಾಲಂನಲ್ಲಿ ನೀವು ಸೇರಿಸಲಾದ ಎಲ್ಲಾ ಚಿತ್ರಗಳ ಪಟ್ಟಿಯನ್ನು ನೋಡುತ್ತೀರಿ. ಮುಂದೆ ನೀವು ಬಟನ್ ಕ್ಲಿಕ್ ಮಾಡಬೇಕಾಗುತ್ತದೆ " ತೆರೆದ ಗ್ಯಾಲರಿಯೊಳಗೆ ಹೋಲಿಕೆ ಮಾಡಿ"ಅಥವಾ F2ಕೀಬೋರ್ಡ್ ಮೇಲೆ.
- ಫಲಿತಾಂಶಗಳೊಂದಿಗೆ ಫೈಲ್ ಅನ್ನು ಉಳಿಸಲು ಈಗ ನೀವು ಸ್ಥಳವನ್ನು ನಿರ್ದಿಷ್ಟಪಡಿಸಬೇಕಾಗಿದೆ.
- ಹುಡುಕಾಟ ಕಾರ್ಯವಿಧಾನದ ನಂತರ, " ಚಿತ್ರ ಜೋಡಿಗಳು" ಪೂರ್ವನಿಯೋಜಿತವಾಗಿ, 100% ಹೋಲಿಕೆಯೊಂದಿಗೆ ಫೋಟೋಗಳನ್ನು ಮೊದಲು ಪ್ರದರ್ಶಿಸಲಾಗುತ್ತದೆ. ಮುಂದಿನ ಜೋಡಿಗೆ ಸರಿಸಲು ನೀವು ಮೌಸ್ ಚಕ್ರವನ್ನು ಬಳಸಬಹುದು. ದಾರಿಯುದ್ದಕ್ಕೂ, ಅನಗತ್ಯ ಫೋಟೋಗಳನ್ನು ಗುರುತಿಸಿ.
- ಕೊನೆಯಲ್ಲಿ, ಮೆನು ತೆರೆಯಿರಿ " ಕ್ರಿಯೆಗಳು"ಮತ್ತು ಕ್ಲಿಕ್ ಮಾಡಿ" ಎಲ್ಲಾ ಟ್ಯಾಗ್ ಮಾಡಲಾದ ಚಿತ್ರಗಳನ್ನು ತೆಗೆದುಹಾಕಿ».
- ಗೆ ಹೋಗಿ" ಹುಡುಕಾಟ ಮಾನದಂಡಗಳು"ಮತ್ತು ತೆರೆಯಿರಿ" ಚಿತ್ರ ಮೋಡ್».
- ಬ್ಲಾಕ್ನಲ್ಲಿ " ಚಿತ್ರಗಳನ್ನು ಹುಡುಕಿ»ನೀವು ಹೋಲಿಕೆಯ ಮಟ್ಟವನ್ನು ಹೊಂದಿಸಬಹುದು. ಆಯ್ಕೆ ಮಾಡುವ ಮೂಲಕ " ಕಸ್ಟಮ್", ನೀವು ಈ ಮೌಲ್ಯವನ್ನು ಶೇಕಡಾವಾರು ಎಂದು ನಿರ್ದಿಷ್ಟಪಡಿಸಬಹುದು. ಹೋಲಿಕೆಗಾಗಿ ಹೆಚ್ಚುವರಿ ಟ್ಯಾಗ್ಗಳು ಮತ್ತು ನಿಯತಾಂಕಗಳ ಆಯ್ಕೆಯೂ ಲಭ್ಯವಿದೆ.
- ಬ್ಲಾಕ್ನಲ್ಲಿ " ಹೆಚ್ಚುವರಿ ಆಯ್ಕೆಗಳು» ಒಂದೇ ರೀತಿಯ ಛಾಯಾಚಿತ್ರಗಳನ್ನು ಆಯ್ಕೆಮಾಡುವ ಮಾನದಂಡವನ್ನು ನಿರ್ದಿಷ್ಟಪಡಿಸಬಹುದು.
- ನಿರ್ಬಂಧಿಸು" ಶೋಧಕಗಳನ್ನು ಹುಡುಕಿ» ನಿರ್ದಿಷ್ಟ ಫೈಲ್ ರೆಸಲ್ಯೂಶನ್ಗಳನ್ನು ಸೇರಿಸಲು ಅಥವಾ ಹೊರಗಿಡಲು, ಫೈಲ್ ಗಾತ್ರದ ಮಿತಿಗಳನ್ನು ಹೊಂದಿಸಲು ಮತ್ತು ನಿರ್ದಿಷ್ಟ ಅವಧಿಯಲ್ಲಿ ರಚಿಸಲಾದ ಫೋಟೋಗಳಲ್ಲಿ ನಿಮ್ಮ ಹುಡುಕಾಟವನ್ನು ಸಂಕುಚಿತಗೊಳಿಸಲು ನಿಮಗೆ ಅನುಮತಿಸುತ್ತದೆ.
- ಅಗತ್ಯವಿದ್ದರೆ, ಪರಿಶೀಲಿಸಿ " ಹೆಚ್ಚುವರಿ ಹುಡುಕಾಟ ಆಯ್ಕೆಗಳು».
- ಟ್ಯಾಬ್ ತೆರೆಯಿರಿ " ಮಾರ್ಗವನ್ನು ಸ್ಕ್ಯಾನ್ ಮಾಡಿ", ಫೋಟೋ ಫೋಲ್ಡರ್ ಅನ್ನು ಹೈಲೈಟ್ ಮಾಡಿ ಮತ್ತು ಬಲಕ್ಕೆ ತೋರಿಸುವ ಬಟನ್ ಅನ್ನು ಒತ್ತಿರಿ ಇದರಿಂದ ಫೋಲ್ಡರ್ ಹುಡುಕಾಟ ಕ್ಷೇತ್ರದಲ್ಲಿ ಗೋಚರಿಸುತ್ತದೆ. ನೀವು ಮಾಡಬೇಕಾಗಿರುವುದು ಗುಂಡಿಯನ್ನು ಒತ್ತಿ ಸ್ಕ್ಯಾನ್ ಮಾಡಿ».
- ಸ್ಕ್ಯಾನ್ನ ಕೊನೆಯಲ್ಲಿ, ಎಷ್ಟು ಫೈಲ್ಗಳನ್ನು ಸ್ಕ್ಯಾನ್ ಮಾಡಲಾಗಿದೆ ಮತ್ತು ಎಷ್ಟು ನಕಲಿಗಳು ಕಂಡುಬಂದಿವೆ ಎಂಬುದನ್ನು ತೋರಿಸುವ ವರದಿಯು ಕಾಣಿಸಿಕೊಳ್ಳುತ್ತದೆ. ಅನುಗುಣವಾದ ಬಟನ್ ಅನ್ನು ಕ್ಲಿಕ್ ಮಾಡುವ ಮೂಲಕ ಅದನ್ನು ಮುಚ್ಚಬಹುದು.
- ಮುಖ್ಯ ಪ್ರೋಗ್ರಾಂ ವಿಂಡೋದಲ್ಲಿ ಒಂದೇ ರೀತಿಯ ಫೈಲ್ಗಳ ಜೋಡಿಯಾಗಿ ಪಟ್ಟಿ ಇರುತ್ತದೆ. ಅನುಕೂಲಕ್ಕಾಗಿ, ಆನ್ ಮಾಡಿ " ಪೂರ್ವವೀಕ್ಷಣೆ».
- ಈಗ ನೀವು ಪ್ರತಿ ಜೋಡಿ ಫೋಟೋಗಳನ್ನು ವೀಕ್ಷಿಸಬಹುದು ಮತ್ತು ತಕ್ಷಣವೇ ಬೆಸವನ್ನು ಗುರುತಿಸಬಹುದು.
- ನಿಮಗೆ ಅಗತ್ಯವಿರುವ ಎಲ್ಲವನ್ನೂ ಪರಿಶೀಲಿಸಿದಾಗ, ಕ್ಲಿಕ್ ಮಾಡಿ " ಫೈಲ್ಗಳನ್ನು ಅಳಿಸಲಾಗುತ್ತಿದೆ».
- ವಿಭಾಗಕ್ಕೆ ಹೋಗಿ " ಸೇವೆ"ಮತ್ತು ಆಯ್ಕೆಮಾಡಿ" ನಕಲುಗಳಿಗಾಗಿ ಹುಡುಕಿ».
- ಬ್ಲಾಕ್ಗಳಲ್ಲಿ ನಿಮಗೆ ಸರಿಹೊಂದುವಂತೆ ಚೆಕ್ಬಾಕ್ಸ್ಗಳನ್ನು ಇರಿಸಿ " ಹುಡುಕಾಟ ಮಾನದಂಡಗಳು"ಮತ್ತು" ಫೈಲ್ಗಳನ್ನು ಬಿಟ್ಟುಬಿಡಿ" ನಾವು ಚಿತ್ರಗಳ ಬಗ್ಗೆ ಮಾತನಾಡುತ್ತಿದ್ದೇವೆ ಎಂದು ಪರಿಗಣಿಸಿ, ಪಾಯಿಂಟ್ ಅನ್ನು ಗುರುತಿಸಲು ಸಲಹೆ ನೀಡಲಾಗುತ್ತದೆ " ವಿಷಯ».
- ನಿಮ್ಮ ಹುಡುಕಾಟವನ್ನು ಕಿರಿದಾಗಿಸಲು, ಸ್ಥಳೀಯ ಡ್ರೈವ್ಗಳನ್ನು ಗುರುತಿಸಬೇಡಿ ಮತ್ತು ಕ್ಲಿಕ್ ಮಾಡಿ " ಸೇರಿಸಿ».
- ಕ್ಲಿಕ್ ಮಾಡುವ ಮೂಲಕ " ವಿಮರ್ಶೆ", ಫೋಟೋಗಳೊಂದಿಗೆ ಫೋಲ್ಡರ್ ಅನ್ನು ಸೂಚಿಸಿ, ಕೆಳಗೆ ನೀವು ಹುಡುಕುತ್ತಿರುವ ಫೈಲ್ಗಳ ಸ್ವರೂಪಗಳನ್ನು ನಿರ್ದಿಷ್ಟಪಡಿಸಬಹುದು ಮತ್ತು ಉಪ ಫೋಲ್ಡರ್ಗಳಿದ್ದರೆ ಇದನ್ನು ಸೂಚಿಸಿ " ನಿಯತಾಂಕಗಳು" ಕ್ಲಿಕ್ ಮಾಡಿ" ಸರಿ».
- ಬಟನ್ ಕ್ಲಿಕ್ ಮಾಡಿ ಹುಡುಕಿ».
- ವರದಿಯಲ್ಲಿ, ಒಂದೇ ರೀತಿಯ ಫೈಲ್ಗಳು ಒಟ್ಟಿಗೆ ಇರುತ್ತವೆ. ನೀವು ಪೆಟ್ಟಿಗೆಗಳನ್ನು ಹಸ್ತಚಾಲಿತವಾಗಿ ಪರಿಶೀಲಿಸಬಹುದು ಅಥವಾ ಸಂದರ್ಭ ಮೆನು ತೆರೆಯಿರಿ ಮತ್ತು ಕ್ಲಿಕ್ ಮಾಡಿ " ಎಲ್ಲವನ್ನೂ ಆಯ್ಕೆಮಾಡಿ».
- ಇದು ಎಲ್ಲಾ ಪ್ರತಿಗಳನ್ನು ಗುರುತಿಸುತ್ತದೆ.

ನೀವು ಮಾಡಬೇಕಾಗಿರುವುದು ಕ್ಲಿಕ್ ಮಾಡಿ " ಆಯ್ಕೆಮಾಡಿದ ತೆಗೆದುಹಾಕಿ»ಮತ್ತು ಕ್ರಿಯೆಯನ್ನು ದೃಢೀಕರಿಸಿ.


ಗ್ಯಾಲರಿಯು ಎಲ್ಲಾ ಚಿತ್ರಗಳ ಆರ್ಕೈವ್ ಅಲ್ಲ, ಆದರೆ ಅವುಗಳಿಗೆ ಲಿಂಕ್ಗಳನ್ನು ಹೊಂದಿರುವ ಡೇಟಾಬೇಸ್ ಮಾತ್ರ ಎಂಬುದನ್ನು ದಯವಿಟ್ಟು ಗಮನಿಸಿ. ಗ್ಯಾಲರಿಯನ್ನು ರಚಿಸುವುದು ನಕಲುಗಳ ಹುಡುಕಾಟವನ್ನು ವೇಗಗೊಳಿಸುತ್ತದೆ.



ಕಡಿಮೆ ಹೋಲಿಕೆಯೊಂದಿಗೆ ಚಿತ್ರಗಳನ್ನು ಹೋಲಿಸುವ ಸಂದರ್ಭದಲ್ಲಿ, ನೀವು ಮುಂದಿನ ಪೆಟ್ಟಿಗೆಯನ್ನು ಪರಿಶೀಲಿಸಬಹುದು " ವ್ಯತ್ಯಾಸಗಳನ್ನು ಹೈಲೈಟ್ ಮಾಡಿ” ಮತ್ತು ಅವುಗಳಲ್ಲಿ ಪ್ರತಿಯೊಂದೂ ವಿಶಿಷ್ಟವಾದ ವಿವರಗಳನ್ನು ಗುರುತಿಸಲಾಗಿದೆ.

ಹಸಿರು ಬಾಣಕ್ಕೆ ಗಮನ ಕೊಡಿ. ಅತ್ಯುತ್ತಮ ಗುಣಮಟ್ಟದ ಫೋಟೋ ಯಾವುದು ಎಂದು ಅವಳು ಸೂಚಿಸುತ್ತಾಳೆ.
ವಿಧಾನ 2: ಇದೇ ರೀತಿಯ ಚಿತ್ರಗಳ ಶೋಧಕ
ನೀವು ನಕಲಿ ಫೋಟೋಗಳನ್ನು ಹುಡುಕಲು ಅಗತ್ಯವಿರುವ ಎಲ್ಲವನ್ನೂ ಹೊಂದಿರುವ ಸರಳ ಮತ್ತು ಕ್ರಿಯಾತ್ಮಕ ಪ್ರೋಗ್ರಾಂ.
ಬಳಕೆಗೆ ಸೂಚನೆಗಳು ಹೀಗಿವೆ:

ವಿಧಾನ 3: ನಕಲಿ ಕ್ಲೀನರ್
ಈ ಪ್ರೋಗ್ರಾಂ ಅನ್ನು ಬಳಸಿಕೊಂಡು ನೀವು ಅನಗತ್ಯ ನಕಲುಗಳನ್ನು ಸುಲಭವಾಗಿ ತೊಡೆದುಹಾಕಬಹುದು. ಇದು ಆಹ್ಲಾದಕರ ಇಂಟರ್ಫೇಸ್ ಮತ್ತು ವ್ಯಾಪಕವಾದ ಹುಡುಕಾಟ ಗ್ರಾಹಕೀಕರಣ ಆಯ್ಕೆಗಳನ್ನು ಒಳಗೊಂಡಿದೆ.
ಸರಳವಾದ ಸೂಚನೆಗಳನ್ನು ಅನುಸರಿಸುವ ಮೂಲಕ ನೀವು ನಕಲಿ ಕ್ಲೀನರ್ ಅನ್ನು ಬಳಸಿಕೊಂಡು ಒಂದೇ ರೀತಿಯ ಫೋಟೋಗಳನ್ನು ಕಾಣಬಹುದು:









ವಿಧಾನ 4: CCleaner
ಈ ಪ್ರೋಗ್ರಾಂನ ಮುಖ್ಯ ಉದ್ದೇಶವೆಂದರೆ ಡಿಸ್ಕ್ ಅನ್ನು ಸ್ವಚ್ಛಗೊಳಿಸಲು ಮತ್ತು ಆಪ್ಟಿಮೈಸ್ ಮಾಡುವುದು, ಆದರೆ ಅದರ ಸಾಮರ್ಥ್ಯಗಳು ನಕಲುಗಳನ್ನು ಹುಡುಕುವುದನ್ನು ಸಹ ಒಳಗೊಂಡಿರುತ್ತದೆ.
ಹೆಚ್ಚುವರಿ ಫೋಟೋಗಳನ್ನು ಹುಡುಕಲು ನೀವು ಈ ಕೆಳಗಿನವುಗಳನ್ನು ಮಾಡಬೇಕಾಗಿದೆ:







ಅನಗತ್ಯ ಫೋಟೋಗಳಿಂದ ನಿಮ್ಮ ಕಂಪ್ಯೂಟರ್ ಅನ್ನು ನೀವು ತೆರವುಗೊಳಿಸಬೇಕಾದರೆ ನಕಲಿಗಳನ್ನು ಹುಡುಕುವ ಮತ್ತು ತೆಗೆದುಹಾಕುವ ಪ್ರೋಗ್ರಾಂಗಳು ನಿಮ್ಮ ಸಮಯವನ್ನು ಗಮನಾರ್ಹವಾಗಿ ಉಳಿಸಬಹುದು.
ಕಂಪ್ಯೂಟರ್ನಲ್ಲಿ ಆಗಾಗ್ಗೆ ಒಂದೇ ರೀತಿಯ ಚಿತ್ರಗಳಿವೆ- ಅಲ್ಲವೇ? ಮತ್ತು ನೀವು ಹೊಂದಿರುವ ಚಿತ್ರಗಳೊಂದಿಗೆ ಹೆಚ್ಚಿನ ಫೋಲ್ಡರ್ಗಳು, ಅವುಗಳು ಹೆಚ್ಚಿನ ಸಂಖ್ಯೆಯ ನಕಲುಗಳನ್ನು ಒಳಗೊಂಡಿರುವ ಸಾಧ್ಯತೆ ಹೆಚ್ಚು. ಇದು ನಿರ್ಣಾಯಕವಲ್ಲ, ಆದರೆ ಇದು ಇನ್ನೂ ಜಾಗವನ್ನು ತೆಗೆದುಕೊಳ್ಳುತ್ತದೆ. ನೀವು ಎಲ್ಲಾ ನಕಲಿ ಚಿತ್ರಗಳನ್ನು ಪರಿಶೀಲಿಸಿದರೆ ಮತ್ತು ಅಳಿಸಿದರೆ ಎಷ್ಟು ಡಿಸ್ಕ್ ಜಾಗವನ್ನು ಮುಕ್ತಗೊಳಿಸಲಾಗುತ್ತದೆ ಎಂದು ನಿಮಗೆ ಆಶ್ಚರ್ಯವಾಗುತ್ತದೆ. ಇಂದಿನ ನಮ್ಮ ಲೇಖನದಲ್ಲಿ ನಾವು ನಿಖರವಾಗಿ ಏನು ಮಾಡುತ್ತೇವೆ. ನಿಯಮದಂತೆ, ನಾವು ಕ್ಯಾಮೆರಾ, ಫೋನ್, ಟ್ಯಾಬ್ಲೆಟ್ ಇತ್ಯಾದಿಗಳಿಂದ ನಕಲಿಸುತ್ತೇವೆ. ಛಾಯಾಚಿತ್ರಗಳೊಂದಿಗೆ ಸಂಪೂರ್ಣ ಫೋಲ್ಡರ್ಗಳು ಮತ್ತು ನಾವು ಅವುಗಳನ್ನು ಗಮನಿಸಿದರೂ ಸಹ ಪ್ರತಿಗಳನ್ನು ಅಪರೂಪವಾಗಿ ಅಳಿಸುತ್ತೇವೆ. ಏಕೆ? ಹೌದು, ಏಕೆಂದರೆ ಇದು ತೊಂದರೆದಾಯಕವಾಗಿದೆ. ಒಂದೇ ರೀತಿಯ ಚಿತ್ರಗಳನ್ನು ಹುಡುಕುವ ಮತ್ತು ಅವುಗಳನ್ನು ಅಳಿಸುವ ಪ್ರಕ್ರಿಯೆಯನ್ನು ನಾವು ಹೇಗೆ ಸ್ವಯಂಚಾಲಿತಗೊಳಿಸಬಹುದು ಎಂದು ನೋಡೋಣ.
ಇದನ್ನು ಕೈಯಾರೆ ಏಕೆ ಮಾಡಬಾರದು? ಇದು ಸಾಧ್ಯ, ಆದರೆ ಅದನ್ನು ಕೈಯಾರೆ ಮಾಡುವುದು ಬಹಳ ಶ್ರಮದಾಯಕ ಮತ್ತು ಬೇಸರದ ಕೆಲಸವಾಗಿದೆ. ಮತ್ತು ನೀವು ಸಾವಿರಾರು ಫೋಟೋಗಳನ್ನು ಹೊಂದಿದ್ದರೆ ... ಇದು ಅನುತ್ಪಾದಕ ಚಟುವಟಿಕೆಯಾಗಿದೆ. ನಿಮ್ಮ ಮೆದುಳನ್ನು ತಗ್ಗಿಸುವುದಕ್ಕಿಂತ ಪ್ರೋಗ್ರಾಂ ಚಾಲನೆಯಲ್ಲಿರುವಾಗ ಒಂದು ಕಪ್ ಕಾಫಿ ಕುಡಿಯುವುದು ಉತ್ತಮ ಮತ್ತು "ನಾನು ಈ ಫೋಟೋವನ್ನು ನೋಡಿದ್ದೇನೆ ಅಥವಾ ಇಲ್ಲವೇ - ಇದು ನಕಲು?" ಹೌದು, ಮತ್ತು ಇದು ಬಹುತೇಕ ಅಸಾಧ್ಯ. (ಮುಂದೆ ನೋಡುತ್ತಿರುವಾಗ, ನನ್ನ ಕಂಪ್ಯೂಟರ್ನಲ್ಲಿ ಪ್ರೋಗ್ರಾಂ ಅನ್ನು ಸ್ಕ್ಯಾನ್ ಮಾಡಿದ ನಂತರ, ಪ್ರೋಗ್ರಾಂ 11,934 ಒಂದೇ ರೀತಿಯ ಚಿತ್ರಗಳನ್ನು ಕಂಡುಕೊಂಡಿದೆ ಎಂದು ನಾನು ಹೇಳುತ್ತೇನೆ !!!) ನನಗೆ, “ಹಾರ್ಡ್ವೇರ್ ಕೆಲಸ” ವನ್ನು ಅನುಮತಿಸುವುದು ಉತ್ತಮ... ನೀವು ಅದೇ ಅಭಿಪ್ರಾಯವನ್ನು ಹೊಂದಿದ್ದರೆ , ನಂತರ ಅದೇ ಚಿತ್ರಗಳನ್ನು ಹೇಗೆ ಕಂಡುಹಿಡಿಯುವುದು ಮತ್ತು ಅಳಿಸುವುದು ಎಂಬುದರ ಕುರಿತು ವಿವರವಾದ ಸೂಚನೆಗಳಿಗಾಗಿ ಕೆಳಗೆ ನೋಡಿ.
ನಕಲಿಗಾಗಿ ಹುಡುಕಬಹುದಾದ ಹಲವಾರು ಕಾರ್ಯಕ್ರಮಗಳಿವೆ.
ಆಂಟಿಡ್ಯೂಪ್ಲ್.ನೆಟ್
ನಕಲುಫೈಂಡರ್
ನಕಲುಫೈಲ್ಡಿಟೆಕ್ಟರ್
ನಕಲುಕ್ಲೀನರ್
ಚಿತ್ರ ಡ್ಯೂಪ್ಲೆಸ್
ಚಿತ್ರಹೋಲಿಕೆಗಾರ
ನಕಲಿ ಫೈಲ್ ಹೋಗಲಾಡಿಸುವವನು
ವಿಭಿನ್ನ ಫೈಲ್ಗಳೊಂದಿಗೆ ಮತ್ತು ವಿಭಿನ್ನ ಕಾರ್ಯಗಳೊಂದಿಗೆ ಕೆಲಸ ಮಾಡುವಲ್ಲಿ ಅನೇಕ ಪ್ರೋಗ್ರಾಂಗಳು ಅತ್ಯುತ್ತಮವಾಗಿವೆ.
ಆದರೆ ನಾವು ಕೇವಲ ಒಂದು ಪ್ರೋಗ್ರಾಂ ಅನ್ನು ಮಾತ್ರ ಪರಿಗಣಿಸುತ್ತೇವೆ - ಇದು ಕಾರ್ಯವನ್ನು ಸಾಧ್ಯವಾದಷ್ಟು ನಿಭಾಯಿಸಬಲ್ಲದು. ಈ ನಿರ್ದಿಷ್ಟ ಕಾರ್ಯಕ್ರಮ ಏಕೆ? AntiDupl.NET ಅತ್ಯಂತ ಶಕ್ತಿಶಾಲಿ ಕಾರ್ಯವನ್ನು ಹೊಂದಿರುವ ಉಚಿತ ಪ್ರೋಗ್ರಾಂ ಆಗಿದೆ. ಇದು ನಿಮಗೆ ಮಾಡಲು ಅನುಮತಿಸುತ್ತದೆ ಒಂದೇ ರೀತಿಯ ಅಥವಾ ಸಂಪೂರ್ಣವಾಗಿ ಒಂದೇ ರೀತಿಯ ಚಿತ್ರಗಳಿಗಾಗಿ ಹುಡುಕಿ JPEG, GIF, TIFF, BMP, PNG, ಇತ್ಯಾದಿಗಳಂತಹ ಎಲ್ಲಾ ಪ್ರಮುಖ ಗ್ರಾಫಿಕ್ ಸ್ವರೂಪಗಳಲ್ಲಿ. ಕಾರ್ಯಕ್ರಮವನ್ನು ಗಮನಿಸುವುದು ಯೋಗ್ಯವಾಗಿದೆ ವಿಷಯವನ್ನು ಸ್ವತಃ ವಿಶ್ಲೇಷಿಸುತ್ತದೆಗ್ರಾಫಿಕ್ ಫೈಲ್ಗಳು, ಇದು ನಿಮಗೆ ಹುಡುಕಲು ಅನುವು ಮಾಡಿಕೊಡುತ್ತದೆ ಸಂಪೂರ್ಣವಾಗಿ ಒಂದೇ ಅಲ್ಲ, ಆದರೆ ಒಂದೇ ರೀತಿಯ ಚಿತ್ರಗಳು. ಪ್ರೋಗ್ರಾಂ ರಷ್ಯಾದ ಇಂಟರ್ಫೇಸ್ ಅನ್ನು ಬೆಂಬಲಿಸುತ್ತದೆ, ಹುಡುಕಾಟ ನಿಯತಾಂಕಗಳ ಹೊಂದಿಕೊಳ್ಳುವ ನಿಯಂತ್ರಣದ ಸಾಧ್ಯತೆಯಿದೆ, ಮತ್ತು ನೀವು ಚಿತ್ರಗಳಲ್ಲಿ ಕೆಲವು ರೀತಿಯ ದೋಷಗಳನ್ನು ಸಹ ನಿರ್ಧರಿಸಬಹುದು. ಮತ್ತು ಅದೇ ಸಮಯದಲ್ಲಿ, ಪ್ರೋಗ್ರಾಂ ಸಾಕಷ್ಟು ಸ್ಪಷ್ಟವಾಗಿದೆ ಮತ್ತು ನಿಮಗೆ ಯಾವುದೇ ತೊಂದರೆಗಳಿಲ್ಲ ಎಂದು ನನಗೆ ಖಾತ್ರಿಯಿದೆ.
ಒಂದೇ ರೀತಿಯ ಚಿತ್ರಗಳನ್ನು ಹುಡುಕುವ ಮತ್ತು ಅಳಿಸುವ ಉದಾಹರಣೆಯನ್ನು ನೋಡೋಣ
ಪ್ರೋಗ್ರಾಂ ತೆರೆಯಿರಿ ಮತ್ತು ಇಂಟರ್ಫೇಸ್ ಭಾಷೆಯನ್ನು ನಿರ್ದಿಷ್ಟಪಡಿಸಿ


ಮತ್ತು ಎಲ್ಲಾ ಆಂತರಿಕ ಫೋಲ್ಡರ್ಗಳಲ್ಲಿನ ಎಲ್ಲಾ ಚಿತ್ರಗಳನ್ನು ಗಣನೆಗೆ ತೆಗೆದುಕೊಳ್ಳುವ ಡೈರೆಕ್ಟರಿಯನ್ನು ಸೇರಿಸಿ. ಅಥವಾ ನಿಮ್ಮ ವಿವೇಚನೆಯಿಂದ ಯಾವುದೇ ನಿರ್ದಿಷ್ಟ ಫೋಲ್ಡರ್.

ನೀವು ಹುಡುಕಾಟ ಆಯ್ಕೆಗಳನ್ನು ಸಹ ಕಾನ್ಫಿಗರ್ ಮಾಡಬಹುದು (ಅಗತ್ಯವಿದ್ದರೆ). ನಂತರ ಒತ್ತಿರಿ" ಹುಡುಕಾಟವನ್ನು ಪ್ರಾರಂಭಿಸಿ".

ಕೆಲವು ನಿಮಿಷ ತಾಳ್ಮೆಯಿಂದ ಇರೋಣ.

ಮುಂದೆ, ಪ್ರೋಗ್ರಾಂ ಫಲಿತಾಂಶ ವಿಂಡೋದಲ್ಲಿ ಒಂದೇ ರೀತಿಯ ಚಿತ್ರಗಳ ಎಲ್ಲಾ "ಜೋಡಿಗಳನ್ನು" ತೋರಿಸುತ್ತದೆ ಮತ್ತು ನಿಮ್ಮ ಫೋಟೋಗಳ ಅನಗತ್ಯ ಪ್ರತಿಗಳನ್ನು ಅಳಿಸಲು ನೀವು ಪ್ರಾರಂಭಿಸಬಹುದು. ಎರಡು ಆಯ್ಕೆಗಳಿವೆ - ಮೊದಲ ಅಥವಾ ಎರಡನೆಯದನ್ನು ಅಳಿಸಿ. ನೀವು ನೋಡುವ ವಿಂಡೋಗಳಲ್ಲಿ ನೋಡಬಹುದು ಮತ್ತು ನೀವು ಯಾವ ಫೋಟೋವನ್ನು ಅಳಿಸಲು ಬಯಸುತ್ತೀರಿ ಎಂಬುದನ್ನು ನಿರ್ಧರಿಸಬಹುದು. ನೀವು ಅಳಿಸಲು ಬಯಸಿದರೆ, ಉದಾಹರಣೆಗೆ, ಎಲ್ಲಾ ಮೊದಲ ಚಿತ್ರಗಳು, ನಂತರ ನೀವು Ctrl + A ಕೀ ಸಂಯೋಜನೆಯನ್ನು ಒತ್ತಿ ಮತ್ತು ಮೇಲಿನ ಫಲಕದಲ್ಲಿರುವ " ಬಟನ್ ಅನ್ನು ಕ್ಲಿಕ್ ಮಾಡಿ ಆಯ್ಕೆಮಾಡಿದ ಫಲಿತಾಂಶಗಳಲ್ಲಿ ಮೊದಲ ಚಿತ್ರಗಳನ್ನು ತೆಗೆದುಹಾಕಿ". ಅದರ ನಂತರ ಎಲ್ಲಾ ಮೊದಲ ಚಿತ್ರಗಳು ಕಸಕ್ಕೆ ಹೋಗುತ್ತವೆ. ಎಲ್ಲಾ ನಕಲುಗಳನ್ನು ತೆಗೆದ ನಂತರ, ನನ್ನ ಕಂಪ್ಯೂಟರ್ ಈಗ ಸುಮಾರು 4.6Gb ಸ್ಥಳವನ್ನು ಹೊಂದಿದೆ. ಅನಗತ್ಯ ಪ್ರತಿಗಳನ್ನು ತೊಡೆದುಹಾಕಲು ಈ ಲೇಖನವು ನಿಮಗೆ ಸಹಾಯ ಮಾಡುತ್ತದೆ ಎಂದು ನಾನು ಭಾವಿಸುತ್ತೇನೆ. ಶುಭವಾಗಲಿ!


























