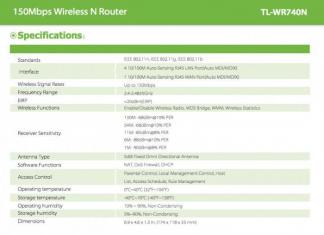ಈ ಪಾಠದಲ್ಲಿ, ಲಾಗಿನ್, ಪಾಸ್ವರ್ಡ್ ಮತ್ತು ಖಾತೆ ಅಥವಾ ಖಾತೆಯಂತಹ ಮೂರು ಪರಿಕಲ್ಪನೆಗಳ ವ್ಯಾಖ್ಯಾನ ಮತ್ತು ಅರ್ಥವನ್ನು ನಿಮಗೆ ತಿಳಿಸಲು ನಾನು ಪ್ರಯತ್ನಿಸುತ್ತೇನೆ.
ನಾವು ಇನ್ನೊಂದು ನಿಮಿಷವನ್ನು ವ್ಯರ್ಥ ಮಾಡಬೇಡಿ ಮತ್ತು ಈ ಪರಿಕಲ್ಪನೆಗಳನ್ನು ಕಲಿಯಲು ಧುಮುಕುವುದಿಲ್ಲ.
ಲಾಗಿನ್ ಎಂದರೇನು?
ಲಾಗಿನ್ ಮಾಡಿ(ಇಂಗ್ಲಿಷ್ನಿಂದ “ಸಂಪರ್ಕ, ಲಾಗ್ ಇನ್”) ಎನ್ನುವುದು ಕಂಪ್ಯೂಟರ್ ಸಿಸ್ಟಮ್ಗಳು ಮತ್ತು ವೆಬ್ಸೈಟ್ಗಳಲ್ಲಿ ಮತ್ತಷ್ಟು ಲಾಗ್ ಇನ್ ಮಾಡುವ ಉದ್ದೇಶಕ್ಕಾಗಿ ಬಳಕೆದಾರರನ್ನು ಗುರುತಿಸಲು ಬಳಸುವ ಪದ (ಗುರುತಿಸುವಿಕೆ). ಇದು ನಿರ್ದಿಷ್ಟ ಸಿಸ್ಟಂ ಅಥವಾ ಸೈಟ್ಗಾಗಿ ನಿಮ್ಮ ಹೆಸರಾಗಿದೆ.
ಸೈಟ್ ಅಥವಾ ಸಿಸ್ಟಂನಲ್ಲಿ, ಪ್ರತಿಯೊಬ್ಬ ಬಳಕೆದಾರರು ತಮ್ಮದೇ ಆದ ವಿಶಿಷ್ಟ ಲಾಗಿನ್ ಅನ್ನು ಹೊಂದಿದ್ದಾರೆ ಎಂದು ಖಂಡಿತವಾಗಿಯೂ ನಮೂದಿಸುವುದು ಯೋಗ್ಯವಾಗಿದೆ. ಸಿಸ್ಟಮ್ ಬಳಕೆದಾರರನ್ನು ಗುರುತಿಸಲು ಮತ್ತು ಅವರನ್ನು ಗುರುತಿಸಲು ಇದನ್ನು ಸಾಮಾನ್ಯವಾಗಿ ಬಳಸಲಾಗುತ್ತದೆ, ಆದರೆ ಇದು ಈ ನಿರ್ದಿಷ್ಟ ಬಳಕೆದಾರ ಮತ್ತು ಇನ್ನೊಬ್ಬರಲ್ಲ ಎಂದು ಅರ್ಥಮಾಡಿಕೊಳ್ಳಲು, ಇದು ಸಾಕಾಗುವುದಿಲ್ಲ, ಆದ್ದರಿಂದ ಲಾಗಿನ್ ಪರಿಕಲ್ಪನೆಯು ಪಾಸ್ವರ್ಡ್ನ ಪರಿಕಲ್ಪನೆಯೊಂದಿಗೆ ಸಂಬಂಧಿಸಿದೆ. ಇದರರ್ಥ ಸಿಸ್ಟಂ ಅಥವಾ ವೆಬ್ಸೈಟ್ನಲ್ಲಿನ ಪ್ರತಿಯೊಂದು ಲಾಗಿನ್ ಗುರುತಿಸುವಿಕೆಗಾಗಿ ತನ್ನದೇ ಆದ ವಿಶಿಷ್ಟ ಪಾಸ್ವರ್ಡ್ನೊಂದಿಗೆ ಸಂಯೋಜಿಸಲ್ಪಟ್ಟಿದೆ.
ಪಾಸ್ವರ್ಡ್ ಎಂದರೇನು?
ಗುಪ್ತಪದಖಾತೆಯನ್ನು ರಕ್ಷಿಸಲು ಬಳಸಲಾಗುವ ಅಕ್ಷರಗಳ ಗುಂಪಾಗಿದೆ. ಇದು ಕಂಪ್ಯೂಟರ್ ಸಿಸ್ಟಮ್ ಅಥವಾ ವೆಬ್ಸೈಟ್ಗೆ ಒಂದು ರೀತಿಯ ಉಪನಾಮವಾಗಿದೆ.
ಲಾಗಿನ್-ಪಾಸ್ವರ್ಡ್ ಸಂಯೋಜನೆಯು ನಿರ್ದಿಷ್ಟ ಸಿಸ್ಟಮ್ಗೆ ಯಾವಾಗಲೂ ಅನನ್ಯವಾಗಿರುತ್ತದೆ ಮತ್ತು ನಿಮ್ಮ ಖಾತೆಗೆ ಪಾಸ್ ಆಗಿ ಕಾರ್ಯನಿರ್ವಹಿಸುತ್ತದೆ. ಎಲ್ಲಾ ಪಾಸ್ವರ್ಡ್ಗಳನ್ನು ಸಾಮಾನ್ಯವಾಗಿ ಅವುಗಳ ಸುರಕ್ಷತೆಗಾಗಿ ಎನ್ಕ್ರಿಪ್ಟ್ ಮಾಡಿದ ಅಥವಾ ಹ್ಯಾಶ್ ಮಾಡಿದ ರೂಪದಲ್ಲಿ ಸಂಗ್ರಹಿಸಲಾಗುತ್ತದೆ. ಹ್ಯಾಶ್ಡ್ ವ್ಯೂ ಎನ್ನುವುದು ವಿಶೇಷವಾದ ಪಿಎಚ್ಪಿ ಕಾರ್ಯಗಳನ್ನು ಬಳಸಿಕೊಂಡು ಅಕ್ಷರಗಳನ್ನು ಸಂಸ್ಕರಿಸುವ ಮೂಲಕ ಪಡೆಯಲಾಗುವ ವಿಶಿಷ್ಟ ನೋಟವಾಗಿದೆ. ವಿಶಿಷ್ಟವಾಗಿ ಇದು ಕ್ರಿಪ್ಟ್(), ಹ್ಯಾಶ್() ಅಥವಾ ಕಡಿಮೆ ಸಾಮಾನ್ಯವಾಗಿ md5(). ಈ ಸಂದರ್ಭದಲ್ಲಿ, ಡೇಟಾಬೇಸ್ಗಳಲ್ಲಿನ ಮಾಹಿತಿಯನ್ನು ನೀವು ನಮೂದಿಸಿದ ರೂಪದಲ್ಲಿ ಅಲ್ಲ, ಆದರೆ ಪರಿವರ್ತಿಸಿದ ರೂಪದಲ್ಲಿ ಸಂಗ್ರಹಿಸಲಾಗುತ್ತದೆ. ನಿಮ್ಮ ಪಾಸ್ವರ್ಡ್ ಅನ್ನು ಮರುಪಡೆಯಲು ನೀವು ಪ್ರಯತ್ನಿಸಿದಾಗ, ನೀವು ಹಳೆಯ ಮಾಹಿತಿಯನ್ನು ಸ್ವೀಕರಿಸುವುದಿಲ್ಲ, ಬದಲಿಗೆ ನೀವು ಹೊಸದನ್ನು ರಚಿಸಬಹುದಾದ ಫಾರ್ಮ್ಗೆ ಲಿಂಕ್ ಅನ್ನು ನೀವು ಹೆಚ್ಚಾಗಿ ಗಮನಿಸಿರಬಹುದು. ಈ ರೀತಿಯಲ್ಲಿ ರಚಿಸಲಾದ ಡೇಟಾವು ಹೆಚ್ಚಾಗಿ ಬದಲಾಯಿಸಲಾಗದ ಕಾರಣ ಇದನ್ನು ಮಾಡಲಾಗುತ್ತದೆ ಮತ್ತು ಮೂಲತಃ ನಮೂದಿಸಿದ ಅಕ್ಷರಗಳನ್ನು ಗುರುತಿಸಲು ಸಾಧ್ಯವಿಲ್ಲ.
ಬಲವಾದ ಪಾಸ್ವರ್ಡ್ನೊಂದಿಗೆ ಬರಲು ಹಲವಾರು ಮಾರ್ಗಗಳಿವೆ. ನಿಮ್ಮ ಮೆದುಳನ್ನು ನೀವು ತಗ್ಗಿಸಬಹುದು ಮತ್ತು ನಿಮಗೆ ಮಾತ್ರ ಅರ್ಥವಾಗುವ ನಿರ್ದಿಷ್ಟ ಅಕ್ಷರಗಳ ಗುಂಪನ್ನು ಉತ್ಪಾದಿಸಬಹುದು, ನೀವು ವಿಶೇಷ ಪಾಸ್ವರ್ಡ್ ಜನರೇಟರ್ಗಳನ್ನು ಬಳಸಬಹುದು, ಆದರೆ ಇಂಗ್ಲಿಷ್ ಲೇಔಟ್ನಲ್ಲಿ ರಷ್ಯಾದ ಅಕ್ಷರಗಳಲ್ಲಿ ಪಾಸ್ವರ್ಡ್ ರಚಿಸುವುದು ನನಗೆ ಅತ್ಯಂತ ಆಸಕ್ತಿದಾಯಕ ವಿಷಯವಾಗಿದೆ. ಉದಾಹರಣೆಗೆ, ಇಂಗ್ಲಿಷ್ ಲೇಔಟ್ನಲ್ಲಿರುವ mypassword1029 ಪದವು vjqgfhjkm1029 ನಂತೆ ಇರುತ್ತದೆ.
ಖಾತೆ ಅಥವಾ ಖಾತೆ ಎಂದರೇನು.
ಖಾತೆ (ಖಾತೆ, ಎಸಿಸಿ, ಖಾತೆಇಂಗ್ಲೀಷ್ ನಿಂದ "ಖಾತೆ, ವೈಯಕ್ತಿಕ ಖಾತೆ") ಎನ್ನುವುದು ಕಂಪ್ಯೂಟರ್ ವ್ಯವಸ್ಥೆಯಲ್ಲಿ ಅಥವಾ ವೆಬ್ಸೈಟ್ನಲ್ಲಿ ಸಂಗ್ರಹವಾಗಿರುವ ಬಳಕೆದಾರರ ಡೇಟಾದ ಸಂಗ್ರಹವಾಗಿದೆ.
ಲಾಗ್ ಇನ್ ಮಾಡಲು ಮತ್ತು ನಿಮ್ಮ ಖಾತೆಯನ್ನು ಬಳಸಲು, ಲಾಗಿನ್ ಮತ್ತು ಪಾಸ್ವರ್ಡ್ ಅನ್ನು ಬಳಸಿಕೊಂಡು ಗುರುತಿಸುವಿಕೆ ಸಾಮಾನ್ಯವಾಗಿ ಅಗತ್ಯವಿದೆ.
ಇಂಟರ್ನೆಟ್ನಲ್ಲಿ ಖಾತೆ ಅಥವಾ ಖಾತೆ ಎಂದರೆ ವೈಯಕ್ತಿಕ ಪುಟ, ಪ್ರೊಫೈಲ್, ಖಾತೆ ಇತ್ಯಾದಿ.
ಲಾಗಿನ್ಗಳು ಮತ್ತು ಪಾಸ್ವರ್ಡ್ಗಳ ಉದಾಹರಣೆಗಳನ್ನು ಕೆಳಗೆ ನೀಡಲಾಗಿದೆ:
ಪಾಸ್ವರ್ಡ್: kXJHwyCeOX, pass132435, vjqgfhjkm
ಯಾವುದೇ ಸಂದರ್ಭದಲ್ಲಿ, ಈ ಎಲ್ಲಾ ಡೇಟಾವು ನಿರ್ದಿಷ್ಟ ಸೈಟ್ ಅಥವಾ ಕಂಪ್ಯೂಟರ್ ಸಿಸ್ಟಮ್ಗೆ ವೈಯಕ್ತಿಕವಾಗಿದೆ. ಆದ್ದರಿಂದ, ಲಿಂಕ್ಗಳನ್ನು ಅನುಸರಿಸುವಾಗ (ಸಾಮಾನ್ಯವಾಗಿ ಫಿಶಿಂಗ್ ಲಿಂಕ್ಗಳನ್ನು ಖಾತೆಗಳನ್ನು ಹ್ಯಾಕ್ ಮಾಡಲು ಬಳಸಲಾಗುತ್ತದೆ) ಮತ್ತು ಸೈಟ್ನಲ್ಲಿ ಡೇಟಾವನ್ನು ನಮೂದಿಸುವಾಗ ಜಾಗರೂಕರಾಗಿರಿ ಮತ್ತು ನಿಮ್ಮ ಪಾಸ್ವರ್ಡ್ ಮತ್ತು ಸಾಧ್ಯವಾದರೆ ನಿಮ್ಮ ಲಾಗಿನ್ ಅನ್ನು ಯಾರಿಗೂ ಹೇಳಬೇಡಿ. ಕೆಲವೊಮ್ಮೆ ಸೈಟ್ ಉದ್ಯೋಗಿ ನಿಮ್ಮನ್ನು ಲಾಗಿನ್ ಮಾಡಲು ಕೇಳಬಹುದು, ಉದಾಹರಣೆಗೆ, ನಿಮ್ಮ ಗುರುತಿಸುವಿಕೆಗಾಗಿ ನೀವು ತಾಂತ್ರಿಕ ಬೆಂಬಲವನ್ನು ಸಂಪರ್ಕಿಸಿದರೆ.
ಈ ಪಾಠದಲ್ಲಿ ನಾವು ಕಂಪ್ಯೂಟರ್ RAM ಎಂದರೇನು ಎಂಬುದರ ಕುರಿತು ಮಾತನಾಡುತ್ತೇವೆ.
ಈ ಪಾಠದಲ್ಲಿ ನಾನು ನಿಮಗೆ ಅಡ್ಡಹೆಸರು (ಅಡ್ಡಹೆಸರು) ಅಥವಾ ಸಂಕ್ಷಿಪ್ತವಾಗಿ ಅಡ್ಡಹೆಸರು ಏನು ಎಂದು ಹೇಳುತ್ತೇನೆ.
ಈ ಪಾಠದಲ್ಲಿ ನೀವು ಕ್ಯಾಪ್ಚಾ ಎಂದರೇನು ಎಂದು ಕಲಿಯುವಿರಿ.
ನೀವು ಪ್ರತ್ಯೇಕ ಖಾತೆಗಳನ್ನು ರಚಿಸಬಹುದು ಮತ್ತು ನಿಮ್ಮ ಕಂಪ್ಯೂಟರ್ನಲ್ಲಿರುವ ಎಲ್ಲಾ ಬಳಕೆದಾರರಿಗಾಗಿ ಅವುಗಳನ್ನು ಕಾನ್ಫಿಗರ್ ಮಾಡಬಹುದು. ಕೆಲಸದ ಪರಿಸರದ ಈ ಪ್ರತ್ಯೇಕತೆಯು ಪ್ರತಿ ಬಳಕೆದಾರರಿಗೆ ತಮ್ಮ ಡೇಟಾವನ್ನು ಪ್ರತ್ಯೇಕವಾಗಿ ಸಂಗ್ರಹಿಸಲು ಮತ್ತು ಅವರ ಸ್ವಂತ ಆದ್ಯತೆಗಳ ಪ್ರಕಾರ ಕಂಪ್ಯೂಟರ್ ಅನ್ನು ಕಾನ್ಫಿಗರ್ ಮಾಡಲು ಅನುಮತಿಸುತ್ತದೆ.
ಗುರಿ ಡೆಸ್ಕ್ಟಾಪ್ ಪರಿಸರವನ್ನು ಸರಿಯಾಗಿ ಲೋಡ್ ಮಾಡಲು, ಆಪರೇಟಿಂಗ್ ಸಿಸ್ಟಮ್ ಕಂಪ್ಯೂಟರ್ ಪರದೆಯ ಮುಂದೆ ಕುಳಿತಿರುವ ಬಳಕೆದಾರರನ್ನು ಗುರುತಿಸಬೇಕು.
ಕಂಪ್ಯೂಟರ್ ಅನ್ನು ನಿರ್ವಹಿಸುವ ಬಳಕೆದಾರರೆಂದು ನಿಮ್ಮನ್ನು ಸ್ಪಷ್ಟವಾಗಿ ಗುರುತಿಸಲು, ಪರದೆಯ ಕೆಳಗಿನ ಎಡಭಾಗದಲ್ಲಿರುವ ಪಟ್ಟಿಯಲ್ಲಿರುವ ಸೂಕ್ತವಾದ ಖಾತೆಯನ್ನು ಕ್ಲಿಕ್ ಮಾಡುವ ಮೂಲಕ ನೀವು ಲಾಗ್ ಇನ್ ಮಾಡಬೇಕಾಗುತ್ತದೆ. ಆಪರೇಟಿಂಗ್ ಸಿಸ್ಟಂ ಲೋಡ್ ಆಗುವುದನ್ನು ಪೂರ್ಣಗೊಳಿಸಿದ ನಂತರ, ಕಂಪ್ಯೂಟರ್ನಲ್ಲಿ ಹಿಂದಿನ ಸೆಷನ್ನಲ್ಲಿರುವ ಅದೇ ಸ್ಥಿತಿಯಲ್ಲಿ ನೀವು ಸ್ಟಾರ್ಟ್ ಮೆನು ಮತ್ತು ಡೆಸ್ಕ್ಟಾಪ್ ಅನ್ನು ಪರದೆಯ ಮೇಲೆ ನೋಡುತ್ತೀರಿ. ನಿಮ್ಮ ರುಜುವಾತುಗಳೊಂದಿಗೆ ನೀವು ಲಾಗ್ ಇನ್ ಆಗಿದ್ದೀರಿ ಎಂದು ಖಚಿತಪಡಿಸಿಕೊಂಡ ನಂತರ, ನಿಮ್ಮ ಕಂಪ್ಯೂಟರ್ನಲ್ಲಿ ನೀವು ಕೆಲಸ ಮಾಡಲು ಪ್ರಾರಂಭಿಸಬಹುದು.
ಸಾಕಷ್ಟು ಕೆಲಸ ಮಾಡಿದ ನಂತರ, ಬೇಗ ಅಥವಾ ನಂತರ ನೀವು ವಿಶ್ರಾಂತಿ ಪಡೆಯಲು ಮತ್ತು ಕಂಪ್ಯೂಟರ್ನಿಂದ ದೂರವಿರಲು ನಿರ್ಧರಿಸುತ್ತೀರಿ. ನೀವು ದೂರದಲ್ಲಿರುವಾಗ ಅನಧಿಕೃತ ಬಳಕೆದಾರರು ನಿಮ್ಮ ಕಂಪ್ಯೂಟರ್ ಅನ್ನು ಪ್ರವೇಶಿಸುವುದನ್ನು ತಡೆಯಲು, ನೀವು ಲಾಗ್ ಔಟ್ ಮಾಡಬೇಕಾಗುತ್ತದೆ.
ಮುಂದಿನ ಬಾರಿ ನೀವು ಅದೇ ಬಳಕೆದಾರಹೆಸರು ಮತ್ತು ಪಾಸ್ವರ್ಡ್ನೊಂದಿಗೆ ಲಾಗ್ ಇನ್ ಮಾಡಿದಾಗ (ಖಾತೆಯ ಪಾಸ್ವರ್ಡ್ ಅನ್ನು ಹೇಗೆ ರಚಿಸುವುದು), ನಿಮ್ಮ ಎಲ್ಲಾ ಕೆಲಸದ ಡೇಟಾವನ್ನು ಅದನ್ನು ರಚಿಸಿದ ಸ್ಥಳಗಳಲ್ಲಿ ಮತ್ತು ಅದನ್ನು ಕೊನೆಯದಾಗಿ ಸಂಪಾದಿಸಿದ ಸ್ಥಳಗಳಲ್ಲಿ ನೀವು ಕಾಣಬಹುದು. ನಿಮ್ಮ ಕೆಲಸದ ವಾತಾವರಣ ಹೇಗಿದೆ ಎಂದು ಬೇರೆ ಯಾವುದೇ ಕಂಪ್ಯೂಟರ್ ಬಳಕೆದಾರರಿಗೆ ತಿಳಿದಿರುವುದಿಲ್ಲ - ಅದನ್ನು ಹೊಂದಿಸುವುದು ಮತ್ತು ಸಂಘಟಿಸುವುದು ನಿಮಗೆ ಬಿಟ್ಟದ್ದು. ಲಾಗ್ ಇನ್ ಮಾಡಿದ ನಂತರ, ಎಲ್ಲಾ ಕೆಲಸದ ದಾಖಲೆಗಳು ಮತ್ತು ಇತರ ಫೈಲ್ಗಳು ನೀವು ಹಿಂದೆ ಇರಿಸಿದ ಫೋಲ್ಡರ್ಗಳಲ್ಲಿ ಇರುತ್ತವೆ.
ಇನ್ನೊಬ್ಬ ಬಳಕೆದಾರನು ತನ್ನ ಸ್ವಂತ ಖಾತೆಯೊಂದಿಗೆ ಲಾಗ್ ಇನ್ ಮಾಡಿದರೆ ಅವುಗಳನ್ನು ಅಳಿಸಲು ಸಾಧ್ಯವಾಗುವುದಿಲ್ಲ. ಪ್ರತಿಯೊಬ್ಬ ಬಳಕೆದಾರರು ಕೆಲಸದ ದಾಖಲೆಗಳನ್ನು ಉಳಿಸಲು ತಮ್ಮದೇ ಆದ ಫೋಲ್ಡರ್ಗಳನ್ನು ಹೊಂದಿರುತ್ತಾರೆ, ಆದರೆ ಅವರ ಸ್ವಂತ ಮೆಚ್ಚಿನವುಗಳ ಪಟ್ಟಿಗಳು, ಸಿಸ್ಟಮ್ ಸೆಟ್ಟಿಂಗ್ಗಳು ಮತ್ತು ಹೆಚ್ಚಿನದನ್ನು ಸಹ ಹೊಂದಿದ್ದಾರೆ. ಸಹಜವಾಗಿ, ನಿಮ್ಮ ಮೇಲ್ಬಾಕ್ಸ್ ನಿಮ್ಮನ್ನು ಹೊರತುಪಡಿಸಿ ಎಲ್ಲರಿಗೂ ಪ್ರವೇಶಿಸಲಾಗುವುದಿಲ್ಲ, ಹಾಗೆಯೇ ನೀವು ಅನುಮತಿಯಿಲ್ಲದೆ ಇತರ ಜನರ ಪತ್ರಗಳನ್ನು ವೀಕ್ಷಿಸಲು ಸಾಧ್ಯವಿಲ್ಲ.
ಖಾತೆಯ ಅವತಾರವನ್ನು ಹೇಗೆ ರಚಿಸುವುದು
ನಿಮ್ಮ ಸ್ವಂತ ಫೋಟೋ ಅಥವಾ ಇತರ ಗ್ರಾಫಿಕ್ ಅನ್ನು ನಿಮ್ಮ ಅವತಾರವಾಗಿ ಬಳಸಲು ನೀವು ಆಯ್ಕೆ ಮಾಡದ ಹೊರತು, ನಿಮ್ಮ ಖಾತೆಯು ಲಾಗಿನ್ ವಿಂಡೋದ ಕೆಳಗಿನ ಎಡ ಮೂಲೆಯಲ್ಲಿ "ಖಾಲಿ" ಸಿಲೂಯೆಟ್ ಆಗಿ ಗೋಚರಿಸುತ್ತದೆ. ನಿಮ್ಮ ಖಾತೆಗೆ ನಿಮ್ಮ ಸ್ವಂತ ಫೋಟೋವನ್ನು ಸೇರಿಸಲು, ಪ್ರಾರಂಭ ಮೆನುವಿನ ಮೇಲ್ಭಾಗದಲ್ಲಿ ಅದರ ಹೆಸರನ್ನು ಕ್ಲಿಕ್ ಮಾಡಿ ಮತ್ತು ಖಾತೆ ಸೆಟ್ಟಿಂಗ್ಗಳನ್ನು ಬದಲಿಸಿ ಆಯ್ಕೆಮಾಡಿ.
ಖಾತೆ ಸೆಟ್ಟಿಂಗ್ಗಳ ವಿಂಡೋದಲ್ಲಿ, ನಿಮ್ಮ ಖಾತೆ ವಿಭಾಗಕ್ಕೆ ಹೋಗಿ ಮತ್ತು ಅವತಾರ್ ಅನ್ನು ರಚಿಸು ಅಡಿಯಲ್ಲಿ ಇರುವ ಬಲ ಫಲಕದಲ್ಲಿರುವ ಕ್ಯಾಮರಾ ಐಕಾನ್ ಮೇಲೆ ಕ್ಲಿಕ್ ಮಾಡಿ. ಛಾಯಾಚಿತ್ರವನ್ನು ರಚಿಸಲು, ಪ್ರಸ್ತುತ ಕಂಪ್ಯೂಟರ್ಗೆ ಸಂಪರ್ಕಗೊಂಡಿರುವ ಕ್ಯಾಮರಾವನ್ನು ಬಳಸಲಾಗುತ್ತದೆ (ಲ್ಯಾಪ್ಟಾಪ್ ಅಥವಾ ಟ್ಯಾಬ್ಲೆಟ್ನಲ್ಲಿ ನಿರ್ಮಿಸಲಾಗಿದೆ). ನಿಮ್ಮ ಭಾವಚಿತ್ರವು ನಿಮ್ಮನ್ನು ಖಿನ್ನತೆಗೆ ಒಳಪಡಿಸುತ್ತದೆಯೇ? ನಿಮ್ಮ ಪಾಸ್ಪೋರ್ಟ್ನಂತೆ ಕಾಣದಂತೆ ನಿಮ್ಮನ್ನು ಕ್ರಮವಾಗಿ ಪಡೆಯಿರಿ! ಈಗ ಬ್ರೌಸ್ ಬಟನ್ ಅನ್ನು ಕ್ಲಿಕ್ ಮಾಡಿ ಮತ್ತು ನೀವು ಇದೀಗ ರಚಿಸಿದ ಫೋಟೋವನ್ನು ಆಯ್ಕೆ ಮಾಡಿ, ಅದನ್ನು ನಿಮ್ಮ ಖಾತೆಯ ಚಿತ್ರಗಳ ಫೋಲ್ಡರ್ನಲ್ಲಿ ಡೀಫಾಲ್ಟ್ ಆಗಿ ಉಳಿಸಲಾಗಿದೆ.
ಇಂದಿನ ಸೂಚನೆಗಳಲ್ಲಿ, ಆಪರೇಟಿಂಗ್ ಸಿಸ್ಟಂನಲ್ಲಿ ಲಭ್ಯವಿರುವ ಎಲ್ಲಾ ವಿಧಾನಗಳನ್ನು ಬಳಸಿಕೊಂಡು ವಿಂಡೋಸ್ 10 ನಲ್ಲಿ ಹೊಸ ಬಳಕೆದಾರರನ್ನು ಹೇಗೆ ರಚಿಸುವುದು ಎಂದು ನಾವು ನೋಡುತ್ತೇವೆ. ನಾವು ಅದಕ್ಕೆ ನಿರ್ವಾಹಕರ ಸವಲತ್ತುಗಳನ್ನು ನೀಡುವ ಅಥವಾ ವಿರುದ್ಧವಾಗಿ ಮಾಡುವ ವಿಧಾನಗಳನ್ನು ಸಹ ನೋಡುತ್ತೇವೆ - ಖಾತೆಯನ್ನು ಸೀಮಿತ ಹಕ್ಕುಗಳೊಂದಿಗೆ ಖಾತೆಯಾಗಿ ಪರಿವರ್ತಿಸಿ.
ಎಲ್ಲಾ ಕ್ರಿಯೆಗಳು ಮೊದಲ ಆಯ್ಕೆಯನ್ನು ಹೋಲುತ್ತವೆ ಎಂಬುದನ್ನು ಗಮನಿಸಿ, ಒಂದೇ ವ್ಯತ್ಯಾಸವೆಂದರೆ ಆಜ್ಞೆಗಳನ್ನು ಪಠ್ಯ ಕ್ರಮದಲ್ಲಿ ಕಾರ್ಯಗತಗೊಳಿಸಲಾಗುತ್ತದೆ.
ಅಸ್ತಿತ್ವದಲ್ಲಿರುವ ಖಾತೆಗಳನ್ನು ರಚಿಸಲು ಮತ್ತು ಸಂಪಾದಿಸಲು ನಿಮಗೆ ನಿರ್ವಾಹಕರ ಸವಲತ್ತುಗಳು ಬೇಕಾಗುತ್ತವೆ.
1. ವಿಸ್ತೃತ ಸವಲತ್ತುಗಳೊಂದಿಗೆ ಕಮಾಂಡ್ ಲೈನ್ ಅನ್ನು ಪ್ರಾರಂಭಿಸಿ, ಉದಾಹರಣೆಗೆ, ಹುಡುಕಾಟ ಸಾಲಿನ ಮೂಲಕ.

2. "net user UserName Pass / add" ನಂತಹ ಆಜ್ಞೆಯನ್ನು ನಮೂದಿಸಿ ಮತ್ತು "Enter" ಕ್ಲಿಕ್ ಮಾಡುವ ಮೂಲಕ ಅದನ್ನು ಚಲಾಯಿಸಿ.
ಇಲ್ಲಿ ಯೂಸರ್ ನೇಮ್ ಎಂಬುದು ಹೊಸ ಖಾತೆಯ ಹೆಸರಾಗಿದೆ, ಪಾಸ್ ಎಂಬುದು ಸಿಸ್ಟಮ್ನಲ್ಲಿ ದೃಢೀಕರಣಕ್ಕಾಗಿ ಪಾಸ್ವರ್ಡ್ ಆಗಿದೆ.

ವಿಂಡೋಸ್ 10 ನಲ್ಲಿ ಎಲ್ಲಾ ಹಂತಗಳನ್ನು ಪೂರ್ಣಗೊಳಿಸಿದ ನಂತರ, ಸೀಮಿತ ಸವಲತ್ತುಗಳೊಂದಿಗೆ ಹೊಸ ಖಾತೆಯು ಕಾಣಿಸಿಕೊಳ್ಳುತ್ತದೆ. ಇದಕ್ಕೆ ಆಡಳಿತಾತ್ಮಕ ಹಕ್ಕುಗಳನ್ನು ನೀಡಲು, ಆಜ್ಞಾ ಸಾಲಿನ ವಿಂಡೋದಲ್ಲಿ ಈ ಕೆಳಗಿನ ಆಜ್ಞೆಯನ್ನು ಚಲಾಯಿಸಿ: "net localgroup Administrators UserName / add".

ವಿಂಡೋಸ್ 10 ನ ಸಕ್ರಿಯಗೊಳಿಸದ ಅಥವಾ ಪರವಾನಗಿ ಪಡೆಯದ ನಕಲನ್ನು ಬಳಸುವ ಜನರಿಗೆ, ದೋಷ ಸಂಭವಿಸಿದಲ್ಲಿ "ನಿರ್ವಾಹಕರು" ಪದವನ್ನು ಅದರ ಇಂಗ್ಲಿಷ್ ಸಮಾನವಾದ "ನಿರ್ವಾಹಕರು" ನೊಂದಿಗೆ ಬದಲಾಯಿಸಲು ಶಿಫಾರಸು ಮಾಡಲಾಗಿದೆ.
MMC ಸ್ನ್ಯಾಪ್-ಇನ್ ಮೂಲಕ ಹೊಸ ಖಾತೆಯನ್ನು ರಚಿಸಲಾಗುತ್ತಿದೆ
XP ಯಲ್ಲಿಯೂ ಸಹ, ಸಿಸ್ಟಮ್ ಮ್ಯಾನೇಜ್ಮೆಂಟ್ ಕನ್ಸೋಲ್ಗಳನ್ನು ರಚಿಸಲು ಅನೇಕ ಸ್ನ್ಯಾಪ್-ಇನ್ಗಳೊಂದಿಗೆ ಸಿಸ್ಟಮ್ ಕನ್ಸೋಲ್ ಕಾಣಿಸಿಕೊಂಡಿದೆ. ಅವುಗಳಲ್ಲಿ ಒಂದು ಸ್ಥಳೀಯ ಬಳಕೆದಾರರು ಮತ್ತು ಗುಂಪುಗಳ ಅಂಶವಾಗಿದೆ.
1. "lusrmgr.msc" ಆಜ್ಞೆಯನ್ನು ಬಳಸಿಕೊಂಡು ಉಪಕರಣವನ್ನು ಪ್ರಾರಂಭಿಸಿ, ಹುಡುಕಾಟ ಪಟ್ಟಿಯಲ್ಲಿ ಅಥವಾ "ರನ್" ವಿಂಡೋದಲ್ಲಿ ಕಾರ್ಯಗತಗೊಳಿಸಲಾಗುತ್ತದೆ ("Win + R" ಬಳಸಿ ಪ್ರಾರಂಭಿಸಲಾಗಿದೆ).
2. "ಬಳಕೆದಾರರು" ಡೈರೆಕ್ಟರಿಯನ್ನು ತೆರೆಯಿರಿ.
ನೀವು ಪ್ರತ್ಯೇಕ ಖಾತೆಗಳನ್ನು ರಚಿಸಬಹುದು ಮತ್ತು ನಿಮ್ಮ ಕಂಪ್ಯೂಟರ್ನಲ್ಲಿರುವ ಎಲ್ಲಾ ಬಳಕೆದಾರರಿಗಾಗಿ ಅವುಗಳನ್ನು ಕಾನ್ಫಿಗರ್ ಮಾಡಬಹುದು. ಕೆಲಸದ ಪರಿಸರದ ಈ ಪ್ರತ್ಯೇಕತೆಯು ಪ್ರತಿಯೊಬ್ಬ ಬಳಕೆದಾರರಿಗೆ ತಮ್ಮ ಡೇಟಾವನ್ನು ಪ್ರತ್ಯೇಕವಾಗಿ ಸಂಗ್ರಹಿಸಲು ಮತ್ತು ಕಸ್ಟಮೈಸ್ ಮಾಡಲು ಅನುಮತಿಸುತ್ತದೆ...
ಮೈಕ್ರೋಸಾಫ್ಟ್ನಿಂದ ಮತ್ತು ಅನೇಕರಿಂದ ಇದನ್ನು ಎಲ್ಲಕ್ಕಿಂತ ಉತ್ತಮವೆಂದು ಪರಿಗಣಿಸಲಾಗಿದೆ. ಎಲ್ಲಾ ಆಧುನಿಕ ಪ್ರೋಗ್ರಾಮಿಂಗ್ ಪ್ರವೃತ್ತಿಯನ್ನು ಗಣನೆಗೆ ತೆಗೆದುಕೊಳ್ಳುವಾಗ ಇದು ಪ್ರೀತಿಯ ಏಳರ ಅನುಕೂಲವನ್ನು ಸಂಪೂರ್ಣವಾಗಿ ಸಂಯೋಜಿಸುತ್ತದೆ. ಅನೇಕ ಸಲಕರಣೆ ತಯಾರಕರು ಮತ್ತು ಡೆವಲಪರ್ಗಳು ಇದನ್ನು ನಿಮ್ಮ ಕಂಪ್ಯೂಟರ್ಗಳು ಮತ್ತು ಲ್ಯಾಪ್ಟಾಪ್ಗಳಲ್ಲಿ ಬಳಸಲು ಶಿಫಾರಸು ಮಾಡುತ್ತಾರೆ.
ಬಹು ಖಾತೆಗಳನ್ನು ಬಳಸುವುದು ಬಳಕೆದಾರರ ಹಕ್ಕುಗಳನ್ನು ಪ್ರತ್ಯೇಕಿಸಲು ನಿಮಗೆ ಅನುಮತಿಸುತ್ತದೆ.
ಹಲವಾರು ಜನರು ತಮ್ಮ ಸ್ವಂತ ಸೆಟ್ಟಿಂಗ್ಗಳು ಮತ್ತು ಪ್ರೋಗ್ರಾಂಗಳೊಂದಿಗೆ ಕಂಪ್ಯೂಟರ್ ಅನ್ನು ಬಳಸಲು, ನೀವು ಹಲವಾರು ಖಾತೆಗಳನ್ನು ರಚಿಸಬಹುದು. ಹಿಂದಿನ ಆವೃತ್ತಿಗಳಿಗೆ ಹೋಲಿಸಿದರೆ, ಈ ಕಾರ್ಯವಿಧಾನವನ್ನು ಮೊದಲ ಹತ್ತರಲ್ಲಿ ಸ್ವಲ್ಪ ಮರುವಿನ್ಯಾಸಗೊಳಿಸಲಾಯಿತು, ಇದು ಬಿಡುಗಡೆಯ ವೈಶಿಷ್ಟ್ಯಗಳಲ್ಲಿ ಒಂದಾಯಿತು.
ಈ ಲೇಖನದಲ್ಲಿ, ವಿಂಡೋಸ್ 10 ನಲ್ಲಿ ಬಳಕೆದಾರರ ಹೆಸರನ್ನು ಹೇಗೆ ಬದಲಾಯಿಸುವುದು ಮತ್ತು ಹೇಗೆ ಬದಲಾಯಿಸುವುದು ಎಂಬುದನ್ನು ನಾವು ನೋಡುತ್ತೇವೆ. ನಿಮ್ಮ ಖಾತೆಯ ಲಾಗಿನ್ ಅನ್ನು ನೀವು ಇದ್ದಕ್ಕಿದ್ದಂತೆ ಮರೆತಿದ್ದರೆ ಅಥವಾ ಪ್ರದರ್ಶಿಸಲಾದ ಹೆಸರನ್ನು ಬದಲಾಯಿಸಲು ಬಯಸಿದರೆ ಇದು ಉಪಯುಕ್ತವಾಗಬಹುದು.
ಮೊದಲಿಗೆ, ಸಾಮಾನ್ಯವಾಗಿ ಕಂಪ್ಯೂಟರ್ ಖಾತೆ ಏನೆಂದು ವ್ಯಾಖ್ಯಾನಿಸೋಣ. ಇದು ಪ್ರತ್ಯೇಕ ಸೆಟ್ಟಿಂಗ್ಗಳೊಂದಿಗೆ ಪ್ರೊಫೈಲ್ ಆಗಿದೆ, ಇದಕ್ಕೆ ಧನ್ಯವಾದಗಳು ಹಲವಾರು ಜನರು ಏಕಕಾಲದಲ್ಲಿ ಸಿಸ್ಟಮ್ ಅನ್ನು ಬಳಸಬಹುದು. ನೀವು ಪ್ರವೇಶ ಹಕ್ಕುಗಳನ್ನು ಸಹ ಹೊಂದಿಸಬಹುದು, ಅವುಗಳನ್ನು ಮಿತಿಗೊಳಿಸಬಹುದು ಇದರಿಂದ ಬೇರೆ ಯಾರೂ ಅನಗತ್ಯವಾಗಿ ಏನನ್ನೂ ಮಾಡಬಾರದು ಮತ್ತು ಸೆಟ್ಟಿಂಗ್ಗಳನ್ನು ಅವ್ಯವಸ್ಥೆಗೊಳಿಸಬಹುದು.
ಏಕೆಂದರೆ ನಿಮ್ಮ ಬಳಕೆದಾರ ಹೆಸರನ್ನು ಬದಲಾಯಿಸುವ ವಿಧಾನವು ನೀವು ಯಾವ ರೀತಿಯ ಖಾತೆಯನ್ನು ಬಳಸುತ್ತೀರಿ ಎಂಬುದರ ಮೇಲೆ ಅವಲಂಬಿತವಾಗಿರುತ್ತದೆ. ಆಪರೇಟಿಂಗ್ ಸಿಸ್ಟಮ್ ಅನ್ನು ಸ್ಥಾಪಿಸುವಾಗ ಇದನ್ನು ಆಯ್ಕೆಮಾಡಲಾಗುತ್ತದೆ ಮತ್ತು ಎರಡು ವಿಧಗಳಿವೆ:
- ಸ್ಥಳೀಯ - ಕಂಪ್ಯೂಟರ್ನಲ್ಲಿ ಮಾತ್ರ ಸಂಗ್ರಹಿಸಲಾಗಿದೆ, ಆದ್ದರಿಂದ ಸಿಸ್ಟಮ್ ಅನ್ನು ಮರುಸ್ಥಾಪಿಸಿದ ನಂತರ, ನಿಮ್ಮ ಎಲ್ಲಾ ಸೆಟ್ಟಿಂಗ್ಗಳನ್ನು ನೀವು ಬದಲಾಯಿಸಲಾಗದಂತೆ ಕಳೆದುಕೊಳ್ಳುತ್ತೀರಿ. Windows 10 ಹಲವಾರು ಮಿತಿಗಳನ್ನು ಹೊಂದಿದೆ.
- ನೆಟ್ವರ್ಕ್ - ಮೈಕ್ರೋಸಾಫ್ಟ್ಗೆ ಲಿಂಕ್ ಮಾಡಲಾಗಿದೆ, ಇದು ಕಂಪನಿಯ ಎಲ್ಲಾ ಆನ್ಲೈನ್ ಸೇವೆಗಳನ್ನು ಬಳಸಲು ನಿಮಗೆ ಅನುಮತಿಸುತ್ತದೆ. ನೀವು ಮೊದಲ ಬಾರಿಗೆ ಸಂಪರ್ಕಿಸಿದಾಗ, ರಿಮೋಟ್ ಸರ್ವರ್ನಲ್ಲಿ ನಿಮ್ಮ ಖಾತೆಯನ್ನು ಖಚಿತಪಡಿಸಲು ನಿಮಗೆ ಇಂಟರ್ನೆಟ್ ಅಗತ್ಯವಿರುತ್ತದೆ. ಮುಖ್ಯ ಪ್ರಯೋಜನವೆಂದರೆ ನೀವು ಕಂಪ್ಯೂಟರ್ಗಳ ನಡುವೆ ಸೆಟ್ಟಿಂಗ್ಗಳನ್ನು ಸಿಂಕ್ರೊನೈಸ್ ಮಾಡಬಹುದು ಅಥವಾ ಸಿಸ್ಟಮ್ ಅನ್ನು ಮರುಸ್ಥಾಪಿಸುವಾಗ ಅವುಗಳನ್ನು ತ್ವರಿತವಾಗಿ ಮರುಸ್ಥಾಪಿಸಬಹುದು.

ನೀಡಲಾದ ಹಕ್ಕುಗಳ ಮಟ್ಟಕ್ಕೆ ಅನುಗುಣವಾಗಿ ಯಾವ ರೀತಿಯ ಖಾತೆಗಳಿವೆ ಎಂಬುದನ್ನು ನೆನಪಿಟ್ಟುಕೊಳ್ಳಲು ಇದು ಹರ್ಟ್ ಮಾಡುವುದಿಲ್ಲ. ಅವುಗಳಲ್ಲಿ ಮೂರು ಇರಬಹುದು:
- ನಿರ್ವಾಹಕರು - ಗರಿಷ್ಠ ಹಕ್ಕುಗಳೊಂದಿಗೆ ಪ್ರೊಫೈಲ್. ಅವರು ಎಲ್ಲಾ ಸೆಟ್ಟಿಂಗ್ಗಳು ಮತ್ತು ಕಾರ್ಯಗಳಿಗೆ ಪ್ರವೇಶವನ್ನು ಹೊಂದಿದ್ದಾರೆ ಮತ್ತು ಇತರ ಬಳಕೆದಾರರ ಪ್ರವೇಶ ಹಕ್ಕುಗಳನ್ನು ಸಹ ನಿರ್ವಹಿಸಬಹುದು. ನೀವು PC ಯ ಏಕೈಕ ಬಳಕೆದಾರರಾಗಿದ್ದರೆ, ನೀವು ನಿರ್ವಾಹಕರು.
- ಬಳಕೆದಾರ - ಸಿಸ್ಟಮ್ ವಿಭಾಗಗಳು ಮತ್ತು ಸೆಟ್ಟಿಂಗ್ಗಳನ್ನು ಹೊರತುಪಡಿಸಿ ಎಲ್ಲಾ ವೈಶಿಷ್ಟ್ಯಗಳನ್ನು ಪ್ರವೇಶಿಸುವ ಹಕ್ಕನ್ನು ಹೊಂದಿದೆ. ನೀವು ಪ್ರತಿ ಬಳಕೆದಾರರಿಗೆ ಪ್ರತ್ಯೇಕವಾಗಿ ಹಕ್ಕುಗಳನ್ನು ಕಾನ್ಫಿಗರ್ ಮಾಡಬಹುದು.
- ಅತಿಥಿ - ಅತ್ಯಂತ ಕನಿಷ್ಠ ಹಕ್ಕುಗಳನ್ನು ನೀಡಲಾಗುತ್ತದೆ. ಕಂಪ್ಯೂಟರ್ ಅನ್ನು ಒಂದು ಬಾರಿ ಬಳಸಲು ಬಯಸುವ ಸ್ನೇಹಿತರು ಮತ್ತು ಪರಿಚಯಸ್ಥರಿಗಾಗಿ ಇದನ್ನು ಹೆಚ್ಚಾಗಿ ರಚಿಸಲಾಗಿದೆ, ಮತ್ತು ಅವರು ತಪ್ಪಾದ ಸ್ಥಳಕ್ಕೆ ಬರಲು ನೀವು ಬಯಸುವುದಿಲ್ಲ.
ನಿಮ್ಮ ಖಾತೆಯ ಹೆಸರನ್ನು ಕಂಡುಹಿಡಿಯುವುದು ಮತ್ತು ಬದಲಾಯಿಸುವುದು ಹೇಗೆ
ನಿಮ್ಮ Windows 10 ಖಾತೆಯ ಹೆಸರನ್ನು ವೀಕ್ಷಿಸಲು ಸುಲಭವಾದ ಮಾರ್ಗವೆಂದರೆ ಸ್ಟಾರ್ಟ್ ಬಟನ್ ಕ್ಲಿಕ್ ಮಾಡುವುದು, ಫ್ರೇಮ್ನ ಮೇಲ್ಭಾಗದಲ್ಲಿರುವ ಪರದೆಯ ಬಲಭಾಗದಲ್ಲಿ, ಮೂರು ಅಡ್ಡ ಬಾರ್ಗಳ ರೂಪದಲ್ಲಿ “ವಿಸ್ತರಿಸು” ಬಟನ್ ಕ್ಲಿಕ್ ಮಾಡಿ ಮತ್ತು ನೀವು ನೋಡುತ್ತೀರಿ ಕೆಳಗಿನ ಮೂಲೆಯಲ್ಲಿ ಕಂಪ್ಯೂಟರ್ ಬಳಕೆದಾರರು ಪ್ರಸ್ತುತ ಸಿಸ್ಟಮ್ಗೆ ಲಾಗ್ ಇನ್ ಮಾಡಿದ್ದಾರೆ. ನನ್ನ ಹೆಸರನ್ನು ನಾನು ಹೇಗೆ ಬದಲಾಯಿಸಬಹುದು? ಅದರ ಮೇಲೆ ಕ್ಲಿಕ್ ಮಾಡಿ ಮತ್ತು "ಖಾತೆ ಸೆಟ್ಟಿಂಗ್ಗಳನ್ನು ಬದಲಾಯಿಸಿ" ಆಯ್ಕೆಮಾಡಿ.
ಖಾತೆಯ ಪ್ರಕಾರವನ್ನು ಅವಲಂಬಿಸಿ ಮುಂದಿನ ಹಂತಗಳು ಸ್ವಲ್ಪ ಬದಲಾಗುತ್ತವೆ. ನಿಮ್ಮ ಆನ್ಲೈನ್ ಖಾತೆಯನ್ನು ಬದಲಾಯಿಸಲು, ನಿಮ್ಮನ್ನು ವಿಶೇಷ Microsoft ಪ್ರೊಫೈಲ್ ಬದಲಾವಣೆ ಪುಟಕ್ಕೆ ಮರುನಿರ್ದೇಶಿಸಲಾಗುತ್ತದೆ ಎಂಬುದನ್ನು ದಯವಿಟ್ಟು ಗಮನಿಸಿ. ನೀವು ಸಕ್ರಿಯ ಇಂಟರ್ನೆಟ್ ಸಂಪರ್ಕವನ್ನು ಹೊಂದಿರಬೇಕು ಎಂಬುದು ತಾರ್ಕಿಕವಾಗಿದೆ.
ಸ್ಥಳೀಯ ಖಾತೆ
ಆಯ್ಕೆ 1: ಖಾತೆ ನಿರ್ವಹಣೆ ಮೆನು
ಪ್ರಾರಂಭ ಮೆನುವಿನಲ್ಲಿ ಬಳಕೆದಾರರ ಹೆಸರನ್ನು ಕ್ಲಿಕ್ ಮಾಡಿದ ನಂತರ ಮತ್ತು ಸೆಟ್ಟಿಂಗ್ಗಳ ಮೆನುಗೆ ಹೋದ ನಂತರ, ನಿಮ್ಮ ಪ್ರೊಫೈಲ್ ಹೆಸರಿನ ಮುಂದೆ, "ನಿಮ್ಮ ಖಾತೆಯ ಹೆಸರನ್ನು ಬದಲಾಯಿಸಿ" ಕ್ಲಿಕ್ ಮಾಡಿ, ಹೊಸ ಅಡ್ಡಹೆಸರನ್ನು ನಮೂದಿಸಿ ಮತ್ತು "ಮರುಹೆಸರಿಸು" ಬಟನ್ನೊಂದಿಗೆ ದೃಢೀಕರಿಸಿ.

ಆಯ್ಕೆ 2: ವಿಂಡೋಸ್ ಕಮಾಂಡ್ ಪ್ರಾಂಪ್ಟ್ ಅನ್ನು ಬಳಸುವುದು
ಪ್ರಾರಂಭ ಬಟನ್ ಅನ್ನು ರೈಟ್-ಕ್ಲಿಕ್ ಮಾಡಿ, "ಕಮಾಂಡ್ ಪ್ರಾಂಪ್ಟ್ (ನಿರ್ವಹಣೆ)" ಆಯ್ಕೆಮಾಡಿ, ತದನಂತರ ಈ ಕೆಳಗಿನ ಆಜ್ಞೆಯನ್ನು ಟೈಪ್ ಮಾಡಿ:
wmic useraccount ಅಲ್ಲಿ name=”Old_Name” ಮರುಹೆಸರಿಸಿ “New_Name”
ಕೆಲವೇ ಸೆಕೆಂಡುಗಳಲ್ಲಿ ಸಿಸ್ಟಮ್ ಬಳಕೆದಾರರನ್ನು ಮರುಹೆಸರಿಸುತ್ತದೆ. ಮುಂದುವರಿಸಲು, ಕಮಾಂಡ್ ಪ್ರಾಂಪ್ಟ್ ವಿಂಡೋವನ್ನು ಮುಚ್ಚಿ.
ಆನ್ಲೈನ್ ಖಾತೆ
Windows 10 ಖಾತೆ ನಿರ್ವಹಣೆ ಮೆನುವಿನಲ್ಲಿ, "ನಿಮ್ಮ Microsoft ಖಾತೆಯನ್ನು ನಿರ್ವಹಿಸಿ" ಲಿಂಕ್ ಅನ್ನು ಕ್ಲಿಕ್ ಮಾಡಿ. ಇದರ ನಂತರ, ನಿಮ್ಮನ್ನು ಕಂಪನಿಯ ವೆಬ್ಸೈಟ್ಗೆ ಮರುನಿರ್ದೇಶಿಸಲಾಗುತ್ತದೆ, ಅಲ್ಲಿ ನೀವು ನಿಮ್ಮ ಖಾತೆಯನ್ನು ಹೊಂದಿಸಬಹುದು. ಅದನ್ನು ಹೇಗೆ ಮಾಡುವುದು?
ನಿಮ್ಮ ಫೋಟೋ ಮತ್ತು ಶುಭಾಶಯಗಳು ಪುಟದ ಬಲಭಾಗದಲ್ಲಿ ಗೋಚರಿಸುತ್ತವೆ. ತಕ್ಷಣವೇ ಅವುಗಳ ಕೆಳಗೆ ನೀವು "ಹೆಸರು ಬದಲಿಸಿ" ಲಿಂಕ್ ಅನ್ನು ನೋಡುತ್ತೀರಿ. ಅದರ ಮೂಲಕ ಹೋಗಿ, ಹೊಸ ಮೊದಲ ಮತ್ತು ಕೊನೆಯ ಹೆಸರನ್ನು ಟೈಪ್ ಮಾಡಿ, ಹಾಗೆಯೇ "ಉಳಿಸು" ಬಟನ್ ಅನ್ನು ಟೈಪ್ ಮಾಡಿ. ಅಷ್ಟೆ, ಒಂದೆರಡು ಸೆಕೆಂಡುಗಳಲ್ಲಿ ನವೀಕರಿಸಿದ ಮಾಹಿತಿಯನ್ನು PC ಯಲ್ಲಿ ಪ್ರದರ್ಶಿಸಲಾಗುತ್ತದೆ ಎಂದು ನೀವು ನೋಡುತ್ತೀರಿ.
ತೀರ್ಮಾನ
ವಿಂಡೋಸ್ 10 ನಲ್ಲಿ ಕಂಪ್ಯೂಟರ್ನ ಬಳಕೆದಾರಹೆಸರನ್ನು ಬದಲಾಯಿಸುವುದು ಕಷ್ಟವೇನಲ್ಲ, ನೀವೇ ನೋಡಬಹುದು. ಇದನ್ನು ಮಾಡಲು ನೀವು ಯಾವುದೇ ವಿಶೇಷ ಕೌಶಲ್ಯಗಳನ್ನು ಹೊಂದಿರಬೇಕಾಗಿಲ್ಲ. ನಿಮ್ಮ ಬಳಕೆದಾರಹೆಸರನ್ನು ಕಂಡುಹಿಡಿಯುವುದು ಅಥವಾ ಅದನ್ನು ಬದಲಾಯಿಸುವುದು ಹೇಗೆ ಎಂಬುದರ ಕುರಿತು ನೀವು ಇನ್ನೂ ಪ್ರಶ್ನೆಗಳನ್ನು ಹೊಂದಿದ್ದರೆ, ಅವರನ್ನು ಕಾಮೆಂಟ್ಗಳಲ್ಲಿ ಕೇಳಿ.
ಲೇಖನಗಳು ಮತ್ತು ಲೈಫ್ಹ್ಯಾಕ್ಗಳು
ಅನೇಕ ಬಳಕೆದಾರರು ಆಸಕ್ತಿ ಹೊಂದಿದ್ದಾರೆ ಫೋನ್ ಖಾತೆ ಎಂದರೇನು. ಬಹುತೇಕ ಎಲ್ಲರೂ ಅದರ ಬಗ್ಗೆ ಕೇಳಿದ್ದಾರೆ, ಆದರೆ ಬಹುಶಃ ಕೆಲವರು ಮಾತ್ರ ಆಚರಣೆಯಲ್ಲಿ ಇದರ ಅರ್ಥವನ್ನು ನಿಖರವಾಗಿ ಅರ್ಥಮಾಡಿಕೊಳ್ಳುತ್ತಾರೆ. ಹೆಚ್ಚಿನ ಸಂದರ್ಭಗಳಲ್ಲಿ ಈ ನಿಗೂಢ ಪದವನ್ನು ಮೈಕ್ರೋಸಾಫ್ಟ್ ಖಾತೆ ಎಂದು ಅರ್ಥೈಸಿಕೊಳ್ಳಬೇಕು ಎಂದು ಗಮನಿಸಬೇಕು.
ಫೋನ್ ಖಾತೆ ವೈಶಿಷ್ಟ್ಯಗಳು
ಇದು ಇಮೇಲ್ ವಿಳಾಸವನ್ನು ರೆಕಾರ್ಡ್ ಮಾಡುವುದು ಮತ್ತು ಪಾಸ್ವರ್ಡ್ ಅನ್ನು ಉಳಿಸುವುದನ್ನು ಒಳಗೊಂಡಿರುತ್ತದೆ, ಇದು ಸೇವೆಗಳ ಸಂಪೂರ್ಣ ಪಟ್ಟಿಯನ್ನು ನಮೂದಿಸಲು ಅಗತ್ಯವಾಗಿರುತ್ತದೆ. ಅವುಗಳಲ್ಲಿ Outlook.com, Windows 8 ಮತ್ತು Windows 8.1, Xbox Music ಮತ್ತು Xbox, Office 365, Skype, OneDrive, ಇವುಗಳನ್ನು ಹಿಂದೆ SkyDrive ಎಂದು ಗೊತ್ತುಪಡಿಸಲಾಗಿತ್ತು.
ಆದಾಗ್ಯೂ, ಪದದ ಈ ವಿವರಣೆಯು ಸಾಮಾನ್ಯವಾಗಿ ಸಾಮಾನ್ಯ ಜನರನ್ನು ತೃಪ್ತಿಪಡಿಸುವುದಿಲ್ಲ ಮತ್ತು ದೂರವಾಣಿ ಸಾಧನದೊಂದಿಗೆ ಕೆಲಸ ಮಾಡುವಾಗ ಖಾತೆಯನ್ನು ಏಕೆ ಬಳಸಬೇಕೆಂದು ಅವರು ಆಶ್ಚರ್ಯ ಪಡುತ್ತಾರೆ. ಇದು ತುಂಬಾ ಸರಳವಾಗಿದೆ. ನಿಮ್ಮ ಮೈಕ್ರೋಸಾಫ್ಟ್ ಖಾತೆಯೊಂದಿಗೆ ನೀವು ವಿಂಡೋಸ್ ಫೋನ್ಗೆ ಸೈನ್ ಇನ್ ಮಾಡಿದಾಗ, ನೀವು ವಿಂಡೋಸ್ ಫೋನ್ ಸ್ಟೋರ್ ವರ್ಗದಿಂದ ಸಂಗೀತ, ಆಟಗಳು ಮತ್ತು ವಿವಿಧ ಅಪ್ಲಿಕೇಶನ್ಗಳನ್ನು ಸುಲಭವಾಗಿ ಖರೀದಿಸಬಹುದು. ಹೆಚ್ಚುವರಿಯಾಗಿ, Xbox ಸಂಗೀತದ ಮೂಲಕ ಸಂಗೀತವನ್ನು ಕೇಳಲು ಇದು ನಿಮ್ಮನ್ನು ಅನುಮತಿಸುತ್ತದೆ. ಈ ಖಾತೆಯು ನಿಮ್ಮ ಫೋನ್ ಸಾಧನದಲ್ಲಿ ಸ್ನೇಹಿತರೊಂದಿಗೆ ಸಹ Xbox ಆಟಗಳನ್ನು ಆಡಲು ನಿಮಗೆ ಅನುಮತಿಸುತ್ತದೆ. ಈ ಸಂದರ್ಭದಲ್ಲಿ, ಅವತಾರವನ್ನು ಹೊಂದಿಸಲು ಮತ್ತು ಆಟಗಾರನ ಖಾತೆಯನ್ನು ಪಡೆಯಲು ಸಾಧ್ಯವಿದೆ.
ಹೆಚ್ಚುವರಿಯಾಗಿ, ಫೋನ್ ಖಾತೆ ಎಂದರೇನು ಮತ್ತು ಅದು ಏಕೆ ಬೇಕು ಎಂಬುದರ ಕುರಿತು ಮಾತನಾಡುತ್ತಾ, ಎಲ್ಲಾ ಮಾಹಿತಿಯ ಬ್ಯಾಕಪ್ ನಕಲುಗಳನ್ನು ರಚಿಸುವ ಸಾಮರ್ಥ್ಯವನ್ನು ಗಮನಿಸುವುದು ಯೋಗ್ಯವಾಗಿದೆ, ಇದು ಹೊಸ ಮೊಬೈಲ್ ಸಾಧನವನ್ನು ಖರೀದಿಸುವಾಗ ಹಿಂದೆ ಉಳಿಸಿದ ಡೇಟಾವನ್ನು ಮರುಸ್ಥಾಪಿಸಲು ನಿಮಗೆ ಅನುಮತಿಸುತ್ತದೆ. ಹೆಚ್ಚುವರಿಯಾಗಿ, ನೀವು ಸಂಪರ್ಕಗಳಿಗೆ ಮೀಸಲಾದ ವಿಭಾಗವನ್ನು ನಮೂದಿಸಿದಾಗ, ನೀವು ಲಿಂಕ್ಡ್ಇನ್ ಮತ್ತು ಟ್ವಿಟರ್ಗಾಗಿ ಖಾತೆಗಳನ್ನು ಸೇರಿಸಬಹುದು.
ಫೋನ್ ಖಾತೆಯನ್ನು ಬಳಸುವ ಪ್ರಯೋಜನಗಳು
ಈ ಅವಕಾಶವನ್ನು ಬಳಸುವ ಇತರ ಪ್ರಯೋಜನಗಳನ್ನು ಗಮನಿಸದಿರುವುದು ಅಸಾಧ್ಯ. ವಿವಿಧ Microsoft ಸೇವೆಗಳಿಗೆ ಲಾಗ್ ಇನ್ ಮಾಡುವಾಗ ಯಾವಾಗಲೂ ಒಂದೇ ಖಾತೆಯನ್ನು ಬಳಸುವ ಮೂಲಕ, ಯೋಜನೆಯ ಸಂಬಂಧಿತ ಸಂಬಂಧದ ಎಲ್ಲಾ ಪ್ರಯೋಜನಗಳಿಗೆ ಪ್ರವೇಶವನ್ನು ಪಡೆಯಲು ಬಳಕೆದಾರರಿಗೆ ಅವಕಾಶವಿದೆ. ಹೀಗಾಗಿ, OneDrive ಮೂಲಕ ಸ್ವಯಂಚಾಲಿತವಾಗಿ ಕಳುಹಿಸಲಾದ ಫೋಟೋಗಳು ವೈಯಕ್ತಿಕ ವೀಕ್ಷಣೆಗೆ ತೆರೆದುಕೊಳ್ಳುತ್ತವೆ. ನಿಮ್ಮ Xbox ಕನ್ಸೋಲ್ ಅನ್ನು ನೀವು ಬಳಸಬಹುದು. ನಿಮ್ಮ ಫೋನ್ ಸಾಧನದಲ್ಲಿ ನಮೂದಿಸಿದ Wi-Fi ಪಾಸ್ವರ್ಡ್ ಅನ್ನು ನೀವು ಉಳಿಸಿದರೆ, ಎರಡೂ ಪಾಯಿಂಟ್ಗಳು ಒಂದೇ ನೆಟ್ವರ್ಕ್ಗೆ ಸಂಪರ್ಕಗೊಂಡಿದ್ದರೆ ನೀವು ಅದನ್ನು ನಿಮ್ಮ ವೈಯಕ್ತಿಕ ಕಂಪ್ಯೂಟರ್ನಲ್ಲಿ ಸ್ವಯಂಚಾಲಿತವಾಗಿ ಹಿಂಪಡೆಯಬಹುದು.
ಹೆಚ್ಚುವರಿಯಾಗಿ, ಮೊಬೈಲ್ ಸಾಧನದ ಮೂಲಕ ಸ್ಕೈಪ್ನಲ್ಲಿ ಪ್ರಾರಂಭವಾದ ಸಂಭಾಷಣೆಯನ್ನು ಕಂಪ್ಯೂಟರ್ನಲ್ಲಿ ಪೂರ್ಣಗೊಳಿಸಬಹುದು. ವರ್ಚುವಲ್ ಸ್ಟೋರ್ಗಳಲ್ಲಿ ಖರೀದಿಗಳನ್ನು ಮಾಡುವಾಗ, ನಿಮ್ಮ PC ಯಲ್ಲಿ ಅಗತ್ಯ ಖರೀದಿಗಳ ಪಟ್ಟಿಯನ್ನು ನೀವು ರಚಿಸಬಹುದು ಮತ್ತು ನಂತರ ಅದನ್ನು ನಿಮ್ಮ ಫೋನ್ಗೆ ವರ್ಗಾಯಿಸಬಹುದು ಎಂದು ಗಮನಿಸಬೇಕು. ಇದಲ್ಲದೆ, ಇದನ್ನು ಸ್ವಯಂಚಾಲಿತವಾಗಿ ಮಾಡಬಹುದು. ಸಂಪರ್ಕಗಳು, ಮೇಲ್, ಕ್ಯಾಲೆಂಡರ್ನೊಂದಿಗೆ ಇಂಟರ್ನೆಟ್ನಲ್ಲಿ ಕೆಲಸ ಮಾಡಲು ಖಾತೆಯು ನಿಮಗೆ ಅನುಮತಿಸುತ್ತದೆ ಮತ್ತು ಬಳಕೆದಾರರ ಸ್ಥಳವನ್ನು ಲೆಕ್ಕಿಸದೆ ಯಾವಾಗಲೂ ಸಂಪರ್ಕದಲ್ಲಿರಿ.
ಇಮೇಲ್ ವಿಳಾಸ ಮತ್ತು ಫೋನ್ ಸಂಖ್ಯೆ. ಪ್ರಮುಖ ಖಾತೆ ಸೆಟ್ಟಿಂಗ್ಗಳನ್ನು ಬದಲಾಯಿಸುವುದನ್ನು ಒಳಗೊಂಡಿರುವ ಕ್ರಿಯೆಗಳನ್ನು ನಿರ್ವಹಿಸುವಾಗ ಹೆಚ್ಚು ಸುರಕ್ಷಿತ ಎರಡು-ಹಂತದ ದೃಢೀಕರಣವನ್ನು ಒದಗಿಸಲು ನಿಮಗೆ ಈ ಮಾಹಿತಿ ಬೇಕಾಗಬಹುದು.
ಎರಡು ಹಂತದ ಪರಿಶೀಲನೆ ಎಂದರೇನು?
Microsoft ಹೆಚ್ಚುವರಿ ವಿಳಾಸಗಳು ಮತ್ತು ಫೋನ್ ಸಂಖ್ಯೆಗಳನ್ನು ಏಕೆ ನೀಡುತ್ತದೆ?
ಈ ಸಂದರ್ಭದಲ್ಲಿ, ನೀವು ಫೋನ್ ಇಲ್ಲದೆ ಮತ್ತು/ಅಥವಾ ನಿಮ್ಮ ಇಮೇಲ್ ವಿಳಾಸಗಳಲ್ಲಿ ಒಂದಕ್ಕೆ ಪಾಸ್ವರ್ಡ್ ಅನ್ನು ಮರೆತಿದ್ದರೂ ಸಹ, ಎರಡನೇ ಹಂತದ ದೃಢೀಕರಣಕ್ಕಾಗಿ ನೀವು ಕೋಡ್ ಅನ್ನು ಸ್ವೀಕರಿಸುತ್ತೀರಿ.
ಬೇರೆ ರೀತಿಯಲ್ಲಿ ಹೇಳುವುದಾದರೆ, ಹೆಚ್ಚುವರಿ ಮಾಹಿತಿಯನ್ನು ಒದಗಿಸುವುದು ಖಾತೆಯನ್ನು ಅಮಾನತುಗೊಳಿಸುವ ಅಪಾಯವನ್ನು ಕಡಿಮೆ ಮಾಡುತ್ತದೆ. ನಿಮ್ಮ ಖಾತೆಗೆ ನೀವು 10 ಇಮೇಲ್ ವಿಳಾಸಗಳು ಮತ್ತು/ಅಥವಾ ಫೋನ್ ಸಂಖ್ಯೆಗಳನ್ನು ಸೇರಿಸಬಹುದು.
Microsoft ಖಾತೆಯನ್ನು ರಚಿಸುವಾಗ ZIP ಕೋಡ್ ಅನ್ನು ಸ್ವೀಕರಿಸಲಾಗುವುದಿಲ್ಲ. ನಾನು ಯಾವ ಸೂಚ್ಯಂಕವನ್ನು ನಮೂದಿಸಬೇಕು?
ಸೂಚ್ಯಂಕವನ್ನು ನಮೂದಿಸುವ ಮೊದಲು, ನಿಮ್ಮ ಬಯಸಿದ ಇಮೇಲ್ ವಿಳಾಸವನ್ನು ನಮೂದಿಸಿ ಮತ್ತು ಅದು ಲಭ್ಯವಿದೆಯೇ ಎಂದು ಖಚಿತಪಡಿಸಿಕೊಳ್ಳಿ.
- ನಿಮ್ಮ ದೇಶವನ್ನು ಆಯ್ಕೆ ಮಾಡಿಕೊಳ್ಳಿ ಎಂದು ಖಚಿತಪಡಿಸಿಕೊಳ್ಳಿ.
- ನಿಮ್ಮ ನಮೂದಿಸಿ ಪೋಸ್ಟ್ಕೋಡ್. ಅದು ಕೆಲಸ ಮಾಡದಿದ್ದರೆ, ನಿಮ್ಮ ದೇಶದ ರಾಜಧಾನಿ ಅಥವಾ ದೊಡ್ಡ ನಗರಕ್ಕಾಗಿ ಯಾವುದೇ ಪೋಸ್ಟಲ್ ಕೋಡ್ ಅನ್ನು ನಮೂದಿಸಿ. ಉದಾಹರಣೆಗೆ:
- 121087 (ಮಾಸ್ಕೋ)
- 194100 (ಪೀಟರ್)
- 01001 (ಕೈವ್)
- 200400 (ಮಿನ್ಸ್ಕ್)
ಖಾತೆಯ ಪಾಸ್ವರ್ಡ್ ಸಂಕೀರ್ಣತೆಗಾಗಿ ಮೈಕ್ರೋಸಾಫ್ಟ್ ಯಾವ ಅವಶ್ಯಕತೆಗಳನ್ನು ಹೊಂದಿದೆ?
ಪಾಸ್ವರ್ಡ್ ಕನಿಷ್ಠ ಎಂಟು ಅಕ್ಷರಗಳನ್ನು ಹೊಂದಿರಬೇಕು. ಹೆಚ್ಚುವರಿಯಾಗಿ, Microsoft ವೆಬ್ಸೈಟ್ನಲ್ಲಿನ ನಿಮ್ಮ ಖಾತೆ ಸೆಟ್ಟಿಂಗ್ಗಳಲ್ಲಿ, ಪ್ರತಿ 72 ದಿನಗಳಿಗೊಮ್ಮೆ ನಿಮ್ಮ ಪಾಸ್ವರ್ಡ್ ಅನ್ನು ಬದಲಾಯಿಸುವ ಅಗತ್ಯವನ್ನು ನೀವು ಹೊಂದಿಸಬಹುದು.
![]()
ನನ್ನ ಖಾತೆಗೆ ಲಾಗ್ ಇನ್ ಮಾಡಲು ಸಾಧ್ಯವಾಗದಿದ್ದಾಗ ನಾನು ಏನು ಮಾಡಬೇಕು?
ನಿಮ್ಮ ಖಾತೆಯನ್ನು ನಿರ್ಬಂಧಿಸಿದರೆ ಏನು ಮಾಡಬೇಕು?
ನಿಮ್ಮ ಖಾತೆಗೆ ಪ್ರವೇಶವನ್ನು ಮರಳಿ ಪಡೆಯಲು ಈ ಹಂತಗಳು ನಿಮಗೆ ಸಹಾಯ ಮಾಡದಿದ್ದರೆ, ತಾತ್ಕಾಲಿಕ ಖಾತೆಯನ್ನು ರಚಿಸಿ ಮತ್ತು ಉಚಿತ ಮೈಕ್ರೋಸಾಫ್ಟ್ ತಾಂತ್ರಿಕ ಬೆಂಬಲವನ್ನು ಸಂಪರ್ಕಿಸಿ
ವಿಶ್ವಾಸಾರ್ಹ PC ಗಳು
ಕಟ್ಟುನಿಟ್ಟಾಗಿ ಹೇಳುವುದಾದರೆ, ವಿಶ್ವಾಸಾರ್ಹ ಪಿಸಿಯ ಪರಿಕಲ್ಪನೆಯು ಹೊಸದಲ್ಲ, ಏಕೆಂದರೆ ಇದು ವಿಂಡೋಸ್ಗಿಂತ ಮೈಕ್ರೋಸಾಫ್ಟ್ ಖಾತೆ ನಿರ್ವಹಣೆಯ ಅಂಶಗಳಿಗೆ ಹೆಚ್ಚು ಸಂಬಂಧಿಸಿದೆ. ಆದಾಗ್ಯೂ, ವಿಂಡೋಸ್ 8 ವಿಶ್ವಾಸಾರ್ಹ PC ಗಳಲ್ಲಿ ಮಾತ್ರ ಕಾರ್ಯನಿರ್ವಹಿಸುವ ವೈಶಿಷ್ಟ್ಯಗಳನ್ನು ಪರಿಚಯಿಸಿತು.
ನಿಮ್ಮ ಪಿಸಿಯನ್ನು ಏಕೆ ವಿಶ್ವಾಸಾರ್ಹಗೊಳಿಸಬೇಕು?
ಗೌಪ್ಯ ಡೇಟಾವನ್ನು ಬದಲಾಯಿಸಲು ಮತ್ತು ಸಿಂಕ್ರೊನೈಸ್ ಮಾಡಲು ಸಂಬಂಧಿಸಿದ ಹಲವಾರು ಕ್ರಿಯೆಗಳನ್ನು ಸರಳಗೊಳಿಸುವುದು ವಿಶ್ವಾಸಾರ್ಹ PC ಯ ಮುಖ್ಯ ಅಂಶವಾಗಿದೆ.
ಒಂದೆಡೆ, ವಿಶ್ವಾಸಾರ್ಹ ವಿಂಡೋಸ್ ಪಿಸಿಗಳ ನಡುವೆ ಮಾತ್ರ ನೀವು ರುಜುವಾತುಗಳನ್ನು ಸಿಂಕ್ರೊನೈಸ್ ಮಾಡಬಹುದು. ವಿಂಡೋಸ್ 8 ನಲ್ಲಿ, ನೀವು ಪಿಸಿಯನ್ನು ಹಸ್ತಚಾಲಿತವಾಗಿ ವಿಶ್ವಾಸಾರ್ಹಗೊಳಿಸಬೇಕಾಗಿತ್ತು ಮತ್ತು Windows 10 ನಲ್ಲಿ - ಈ PC ಯಲ್ಲಿ ನೀವು ಮೊದಲ ಬಾರಿಗೆ ನಿರ್ದಿಷ್ಟ Microsoft ಖಾತೆಯನ್ನು ಬಳಸಿದ್ದೀರಿ. ಬೇರೆ ರೀತಿಯಲ್ಲಿ ಹೇಳುವುದಾದರೆ, ವಿಂಡೋಸ್ 10 ನಲ್ಲಿ, ಸಿಸ್ಟಮ್ ಅನ್ನು ಮರುಸ್ಥಾಪಿಸಿದ ನಂತರ ಮತ್ತು ಅದೇ ಮೈಕ್ರೋಸಾಫ್ಟ್ ಖಾತೆಯೊಂದಿಗೆ ಲಾಗ್ ಇನ್ ಮಾಡಿದ ನಂತರ, ನೀವು ಇನ್ನು ಮುಂದೆ ಪಿಸಿಯನ್ನು ವಿಶ್ವಾಸಾರ್ಹವಾಗಿ ಮಾಡಬೇಕಾಗಿಲ್ಲ.
ಮತ್ತೊಂದೆಡೆ, ವಿಶ್ವಾಸಾರ್ಹ PC ಯಿಂದ ನೀವು ಹೆಚ್ಚುವರಿ ದೃಢೀಕರಣವಿಲ್ಲದೆ ಹಲವಾರು ಖಾತೆ ಸೆಟ್ಟಿಂಗ್ಗಳನ್ನು ಬದಲಾಯಿಸಬಹುದು, ಆದರೂ ಕೆಲವು ಸಂದರ್ಭಗಳಲ್ಲಿ ಇದು ಇನ್ನೂ ಅಗತ್ಯವಾಗಬಹುದು.
ಯಾವ PC ಗಳನ್ನು ನಂಬಬೇಕು?
ನಿಸ್ಸಂಶಯವಾಗಿ, ಇದು ನಿಮ್ಮ ವೈಯಕ್ತಿಕ PC ಆಗಿರಬೇಕು. ನೀವು ಸಾರ್ವಜನಿಕ ಅಥವಾ ಕೆಲಸದ ಕಂಪ್ಯೂಟರ್ ಅನ್ನು ನಂಬಬಾರದು.
ನಿಮ್ಮ ಪಿಸಿಯನ್ನು ನಂಬುವಂತೆ ಮಾಡುವುದು ಹೇಗೆ?
Windows 10 ನಲ್ಲಿ, ಸೆಟ್ಟಿಂಗ್ಗಳು - ಖಾತೆಗಳು - ನಿಮ್ಮ ಡೇಟಾಗೆ ಹೋಗಿ. ಚಿತ್ರದಲ್ಲಿ ತೋರಿಸಿರುವ ಆಯ್ಕೆಯನ್ನು ನೀವು ನೋಡದಿದ್ದರೆ, ನಿಮ್ಮ PC ಈಗಾಗಲೇ ವಿಶ್ವಾಸಾರ್ಹವಾಗಿದೆ.

ಈ PC ಯಿಂದ ಸೈನ್ ಇನ್ ಮಾಡುವ ಮೂಲಕ ನೀವು Microsoft ಖಾತೆ ಸೆಟ್ಟಿಂಗ್ಗಳ ಸೈಟ್ನಿಂದಲೂ ಇದನ್ನು ಮಾಡಬಹುದು. ಸೂಚನೆಗಳು.
ವಿಶ್ವಾಸಾರ್ಹ PC ಅನ್ನು ತೆಗೆದುಹಾಕುವುದು ಹೇಗೆ?
ನೀವು ಎಲ್ಲಾ ವಿಶ್ವಾಸಾರ್ಹ ಸಾಧನಗಳನ್ನು ಏಕಕಾಲದಲ್ಲಿ ಮಾತ್ರ ಅಳಿಸಬಹುದು. ಈ ಪುಟಕ್ಕೆ ಹೋಗಿ (ಲಾಗಿನ್ ಅಗತ್ಯವಿದೆ).
ವಿಂಡೋಸ್ನಲ್ಲಿ ಮೈಕ್ರೋಸಾಫ್ಟ್ ಖಾತೆಯೊಂದಿಗೆ ಕೆಲಸ ಮಾಡಲಾಗುತ್ತಿದೆ
ವಿಂಡೋಸ್ 8 ಮೊದಲ ಮೈಕ್ರೋಸಾಫ್ಟ್ ಓಎಸ್ ಆಗಿದ್ದು, ಇದರಲ್ಲಿ ನೀವು ಮೈಕ್ರೋಸಾಫ್ಟ್ ಖಾತೆಯನ್ನು ರಚಿಸಬಹುದು ಮತ್ತು ನಿಮ್ಮ ಪರಿಚಿತ ಪರಿಸರವನ್ನು ಕಳೆದುಕೊಳ್ಳದೆ ಅದರ ಮತ್ತು ಸಾಮಾನ್ಯ ಖಾತೆಯ ನಡುವೆ ಬದಲಾಯಿಸಬಹುದು.
Windows ನಲ್ಲಿ ಸಾಮಾನ್ಯ ಸ್ಥಳೀಯ ಖಾತೆಗಿಂತ Microsoft ಖಾತೆಯು ಹೇಗೆ ಭಿನ್ನವಾಗಿದೆ?
Windows ನಲ್ಲಿನ Microsoft ಖಾತೆಯು ನಿಮ್ಮ Microsoft ರುಜುವಾತುಗಳೊಂದಿಗೆ ನೀವು ಸೈನ್ ಇನ್ ಮಾಡುವ ಅತ್ಯಂತ ಸಾಮಾನ್ಯವಾದ ಸ್ಥಳೀಯ ಖಾತೆಯಾಗಿದೆ. ಅವಳು ಒಂದೇ ರೀತಿಯ ಪ್ರೊಫೈಲ್ ಅನ್ನು ಹೊಂದಿದ್ದಾಳೆ (% ಬಳಕೆದಾರರ ಪ್ರೊಫೈಲ್%), ಅವಳು ಯಾವುದೇ ಗುಂಪುಗಳ ಸದಸ್ಯರಾಗಬಹುದು (ಉದಾಹರಣೆಗೆ, ಬಳಕೆದಾರರು ಮತ್ತು ನಿರ್ವಾಹಕರು), ಇತ್ಯಾದಿ. ನೀವು ಯಾವಾಗಲೂ ನಿಮ್ಮ Microsoft ಖಾತೆಗೆ ಯಾವುದೇ ಸ್ಥಳೀಯ ಖಾತೆಯನ್ನು ಲಿಂಕ್ ಮಾಡಬಹುದು, ಹಾಗೆಯೇ ಲಿಂಕ್ ಅನ್ನು ಮುರಿಯಬಹುದು.
ಸಿಸ್ಟಮ್ ಅನ್ನು ಸ್ಥಾಪಿಸಿದ ನಂತರ
ವಿಂಡೋಸ್ 10 ನಲ್ಲಿ, ಹೋಗಿ ಆಯ್ಕೆಗಳು — ಖಾತೆಗಳುಮತ್ತು ಮೈಕ್ರೋಸಾಫ್ಟ್ ಖಾತೆಗೆ ಬದಲಿಸಿ.

ಮೈಕ್ರೋಸಾಫ್ಟ್ ಖಾತೆಯನ್ನು ಬಳಸುವುದರಿಂದ ಸಾಮಾನ್ಯ ಖಾತೆಗೆ ನಾನು ಹೇಗೆ ಬದಲಾಯಿಸುವುದು?
ವಿಂಡೋಸ್ 10 ನಲ್ಲಿ, ಹೋಗಿ ಆಯ್ಕೆಗಳು — ಖಾತೆಗಳುಮತ್ತು ಸಾಮಾನ್ಯ ಖಾತೆಗೆ ಬದಲಿಸಿ.
ಇಂಟರ್ನೆಟ್ ಸಂಪರ್ಕವಿಲ್ಲದೆಯೇ ನಾನು Microsoft ಖಾತೆಯೊಂದಿಗೆ ಸೈನ್ ಇನ್ ಮಾಡಬಹುದೇ?
ಖಂಡಿತವಾಗಿಯೂ! ನೀವು Microsoft ಖಾತೆಯನ್ನು ರಚಿಸಿದಾಗ ಅಥವಾ ಸ್ಥಳೀಯ ಖಾತೆಯಿಂದ ಅದನ್ನು ಬಳಸಲು ಬದಲಾಯಿಸಿದಾಗ ಮಾತ್ರ ಇಂಟರ್ನೆಟ್ ಸಂಪರ್ಕದ ಅಗತ್ಯವಿದೆ.
ಡೊಮೇನ್ ಪರಿಸರದಲ್ಲಿರುವಂತೆಯೇ ರುಜುವಾತುಗಳನ್ನು ಸ್ಥಳೀಯವಾಗಿ ಸಂಗ್ರಹಿಸಲಾಗುತ್ತದೆ, ಆದ್ದರಿಂದ ನಿಮಗೆ ಲಾಗಿನ್ನಲ್ಲಿ ಇಂಟರ್ನೆಟ್ ಸಂಪರ್ಕದ ಅಗತ್ಯವಿಲ್ಲ.
ಮೈಕ್ರೋಸಾಫ್ಟ್ ಖಾತೆಯನ್ನು ಬಳಸುತ್ತಿದ್ದರೆ ಪಾಸ್ವರ್ಡ್ ಇಲ್ಲದೆ ವಿಂಡೋಸ್ಗೆ ಲಾಗ್ ಇನ್ ಮಾಡಲು ಸಾಧ್ಯವೇ?
ವಿಂಡೋಸ್ನಲ್ಲಿ ಸೆಟ್ಟಿಂಗ್ಗಳು ಮತ್ತು ಅಪ್ಲಿಕೇಶನ್ಗಳನ್ನು ಸಿಂಕ್ ಮಾಡಿ
ನನ್ನ ಅಭಿಪ್ರಾಯದಲ್ಲಿ, ಸಿಂಕ್ರೊನೈಸೇಶನ್ ವಿಂಡೋಸ್ನ ಅತ್ಯಂತ ಉಪಯುಕ್ತ ವೈಶಿಷ್ಟ್ಯಗಳಲ್ಲಿ ಒಂದಾಗಿದೆ, ಆದರೂ ಇದು ಆಶ್ಚರ್ಯಗಳಿಂದ ತುಂಬಿರಬಹುದು.

ಸೆಟ್ಟಿಂಗ್ಗಳ ಸಿಂಕ್ರೊನೈಸೇಶನ್ನಿಂದ ಯಾವ ಅಪ್ಲಿಕೇಶನ್ಗಳನ್ನು ಒಳಗೊಂಡಿದೆ?
ಅಂಗಡಿಗಳಿಗೆ ಮಾತ್ರ. ಕಂಪನಿಯ ಖಾತೆಯೊಂದಿಗೆ (ಮೇಲ್, ಸ್ಕೈಪ್, ಇತ್ಯಾದಿ) Microsoft ಅಪ್ಲಿಕೇಶನ್ಗಳಿಗೆ ಸ್ವಯಂಚಾಲಿತ ಲಾಗಿನ್ಗೆ ಸಹ ಇದು ಅನ್ವಯಿಸುತ್ತದೆ.
ಸಾಂಪ್ರದಾಯಿಕ ಮೈಕ್ರೋಸಾಫ್ಟ್ ಅಪ್ಲಿಕೇಶನ್ಗಳು ಕ್ಲೌಡ್ನಿಂದ ತಮ್ಮ ಸೆಟ್ಟಿಂಗ್ಗಳನ್ನು ಹೇಗೆ ಎಳೆಯಬೇಕು ಮತ್ತು ನೀವು Microsoft ಖಾತೆಯೊಂದಿಗೆ ಕೆಲಸ ಮಾಡುತ್ತಿದ್ದೀರಿ ಎಂದು ಸ್ವಯಂಚಾಲಿತವಾಗಿ ಗುರುತಿಸುವುದು ಹೇಗೆ ಎಂದು ತಿಳಿದಿಲ್ಲ (OneDrive ಬದಲಿಗೆ ಒಂದು ಅಪವಾದವಾಗಿದೆ).
ಕೆಲವು ಅಪ್ಲಿಕೇಶನ್ಗಳಿಗೆ ಸಿಂಕ್ ಮಾಡುವುದನ್ನು ನಿಷ್ಕ್ರಿಯಗೊಳಿಸಲು ಸಾಧ್ಯವೇ?
ಇಲ್ಲ, ನೀವು ಗುಂಪುಗಳನ್ನು ಮಾತ್ರ ನಿಷ್ಕ್ರಿಯಗೊಳಿಸಬಹುದು, ಮೇಲಿನ ಚಿತ್ರವನ್ನು ನೋಡಿ
ಸಿಂಕ್ರೊನೈಸೇಶನ್ ಅನ್ನು ಸಂಪೂರ್ಣವಾಗಿ ನಿಷ್ಕ್ರಿಯಗೊಳಿಸುವುದು ಹೇಗೆ?
ಮೇಲಿನ ಚಿತ್ರದಲ್ಲಿ ಮೊದಲ ಸ್ವಿಚ್ ಬಳಸಿ
ಸಮಸ್ಯೆಗಳ ರೋಗನಿರ್ಣಯ
ನಿಮ್ಮ ಮೈಕ್ರೋಸಾಫ್ಟ್ ಖಾತೆಗೆ ಬದಲಾಯಿಸಲು ಅಥವಾ ಬಳಸಲು ನಿಮಗೆ ತೊಂದರೆ ಇದ್ದರೆ, ಈ ರೋಗನಿರ್ಣಯದ ಹಂತಗಳನ್ನು ಒಂದೊಂದಾಗಿ ಅನುಸರಿಸಿ:
- https://account.live.com/ ನಲ್ಲಿ ನಿಮ್ಮ Microsoft ಖಾತೆಯೊಂದಿಗೆ ನೀವು ಸೈನ್ ಇನ್ ಮಾಡಬಹುದು ಎಂದು ಖಚಿತಪಡಿಸಿಕೊಳ್ಳಿ
- ಮೈಕ್ರೋಸಾಫ್ಟ್ ಅಕೌಂಟ್ಸ್ ಟ್ರಬಲ್ಶೂಟರ್ ಅನ್ನು ರನ್ ಮಾಡಿ
- ನಿರ್ವಾಹಕರಾಗಿ ಚಾಲನೆಯಲ್ಲಿರುವ ಕಮಾಂಡ್ ಪ್ರಾಂಪ್ಟ್ನಿಂದ, sfc / scannow ಅನ್ನು ಚಲಾಯಿಸಿ
ನಿಮ್ಮ ಫೈಲ್ಗಳನ್ನು ಮರುಪಡೆಯಲಾಗುವುದಿಲ್ಲ ಎಂಬ ಸಂದೇಶವನ್ನು ನೀವು ಸ್ವೀಕರಿಸಿದರೆ, \Windows\Logs\CBS\CBS.log ಫೈಲ್ ಅನ್ನು ಆರ್ಕೈವ್ ಮಾಡಿ.
- ಮೂರನೇ ವ್ಯಕ್ತಿಯ ಫೈರ್ವಾಲ್ ಮತ್ತು ಆಂಟಿವೈರಸ್ ತೆಗೆದುಹಾಕಿ.
ಸಮಸ್ಯೆಯನ್ನು ಪರಿಹರಿಸದಿದ್ದರೆ, ನಿಮ್ಮ ಕ್ರಿಯೆಗಳ ವರದಿ, CBS.log ಮತ್ತು ಈ ಫೋರಮ್ ಥ್ರೆಡ್ನಲ್ಲಿ Microsoft ಖಾತೆಗಳ ದೋಷನಿವಾರಣೆಯ ಫಲಿತಾಂಶವನ್ನು ಪೋಸ್ಟ್ ಮಾಡಿ.
ಆರ್ಕೈವ್ (ಹಳೆಯ ಮಾಹಿತಿ)
ಲೇಖನದ ಈ ವಿಭಾಗದ ಮಾಹಿತಿಯು ಕಾಲಾನಂತರದಲ್ಲಿ ಅದರ ಪ್ರಸ್ತುತತೆಯನ್ನು ಕಳೆದುಕೊಂಡಿದೆ, ಜೊತೆಗೆ ಸ್ಕೈಪ್ನಲ್ಲಿನ ಹಲವಾರು ಬದಲಾವಣೆಗಳಿಂದಾಗಿ.
ಸ್ಕೈಪ್ಗೆ ಪ್ರತ್ಯೇಕ ವಿಭಾಗವನ್ನು ವಿನಿಯೋಗಿಸಲು ನಾನು ನಿರ್ಧರಿಸಿದ್ದೇನೆ ಏಕೆಂದರೆ ಅನೇಕ ಬ್ಲಾಗ್ ಓದುಗರು ಅದನ್ನು ಬಳಸುತ್ತಾರೆ ಎಂದು ನನಗೆ ಖಾತ್ರಿಯಿದೆ.

ಸ್ಕೈಪ್ ಆವೃತ್ತಿಗಳು
ಅಪ್ಲಿಕೇಶನ್ನ ಎರಡು ಆವೃತ್ತಿಗಳಿವೆ:
ಸ್ಕೈಪ್ ಮತ್ತು ಮೈಕ್ರೋಸಾಫ್ಟ್ ಖಾತೆಗಳು ಪರಸ್ಪರ ಹೇಗೆ ಹೊಂದಿಕೊಳ್ಳುತ್ತವೆ?
ನಿನ್ನಿಂದ ಸಾಧ್ಯ:
- ಎರಡೂ ಖಾತೆಗಳನ್ನು ಲಿಂಕ್ ಮಾಡಿ
- ಎರಡು ಖಾತೆಗಳಿಂದ ಸ್ಕೈಪ್ಗೆ ಲಾಗ್ ಇನ್ ಮಾಡಿ, ಅವುಗಳು ಲಿಂಕ್ ಆಗಿದ್ದರೂ ಸಹ
ಖಾತೆಗಳನ್ನು ವಿಲೀನಗೊಳಿಸುವುದರಿಂದ ನೀವು ಯಾವ ಪ್ರಯೋಜನಗಳನ್ನು ಪಡೆಯಬಹುದು?
ನೀವು ಮೈಕ್ರೋಸಾಫ್ಟ್ ಖಾತೆಯೊಂದಿಗೆ ಸ್ಕೈಪ್ಗೆ ಸೈನ್ ಇನ್ ಮಾಡಲು ಸಾಧ್ಯವಾಗುತ್ತದೆ. ಸಾಂಪ್ರದಾಯಿಕ ಅಪ್ಲಿಕೇಶನ್ಗೆ ನೀವು ಇನ್ನೊಂದು ಪಾಸ್ವರ್ಡ್ ಅನ್ನು ನೆನಪಿಟ್ಟುಕೊಳ್ಳುವ ಅಗತ್ಯವಿರುವುದಿಲ್ಲ ಮತ್ತು ಆಧುನಿಕ ಅಪ್ಲಿಕೇಶನ್ಗೆ ನೀವು ರುಜುವಾತುಗಳನ್ನು ನಮೂದಿಸುವ ಅಗತ್ಯವಿರುವುದಿಲ್ಲ.
ಸಂಪರ್ಕಗಳ ಹಂಚಿದ ಪಟ್ಟಿಯು ಸಾಂಪ್ರದಾಯಿಕ ಮತ್ತು ಆಧುನಿಕ ಸ್ಕೈಪ್ ಅಪ್ಲಿಕೇಶನ್ಗಳಲ್ಲಿ ಗೋಚರಿಸುತ್ತದೆ, ಇದು Windows Live Messenger ನಿಂದ ಸಂಪರ್ಕಗಳೊಂದಿಗೆ ಸಂವಹನ ನಡೆಸಲು ನಿಮಗೆ ಅನುಮತಿಸುತ್ತದೆ. ಮತ್ತೊಂದೆಡೆ, ಅದೇ ಚಿತ್ರವು ಪೀಪಲ್ ಅಪ್ಲಿಕೇಶನ್ನಲ್ಲಿರುತ್ತದೆ, ಅದು ತನ್ನ ಎಲ್ಲಾ ಸಾಮರ್ಥ್ಯಗಳನ್ನು ಸ್ಕೈಪ್ ಸಂಪರ್ಕಗಳಿಗೆ ವಿಸ್ತರಿಸುತ್ತದೆ.
ಆದಾಗ್ಯೂ, ಸ್ಕೈಪ್ ಹಲವಾರು ಅಂಶಗಳಲ್ಲಿ WLM ಅನ್ನು ಸಂಪೂರ್ಣವಾಗಿ ಬದಲಾಯಿಸಲು ಸಾಧ್ಯವಿಲ್ಲ. ಹೀಗಾಗಿ, ಸ್ಕೈಪ್ನಿಂದ WLM ಗೆ ಫೈಲ್ಗಳನ್ನು ವರ್ಗಾಯಿಸುವುದು ಅಸಾಧ್ಯ ಮತ್ತು ಪ್ರತಿಯಾಗಿ, ಮತ್ತು ಗುಂಪು ಚಾಟ್ಗಳು ಕಾರ್ಯನಿರ್ವಹಿಸುವುದಿಲ್ಲ. ಜೊತೆಗೆ, Skype ಮತ್ತು WLM ಸಂಪರ್ಕಗಳನ್ನು ಲಿಂಕ್ ಮಾಡಲು ಸಾಧ್ಯವಿಲ್ಲ.
ನಿಮ್ಮ ಮೈಕ್ರೋಸಾಫ್ಟ್ ಖಾತೆಯನ್ನು ನಿಮ್ಮ ಸ್ಕೈಪ್ ಖಾತೆಗೆ ಲಿಂಕ್ ಮಾಡುವುದು ಹೇಗೆ
ಸಾಂಪ್ರದಾಯಿಕ ಮತ್ತು ಆಧುನಿಕ ಅನ್ವಯಗಳಲ್ಲಿ ಸಂವಹನವನ್ನು ಮಾಡಬಹುದು.
ಸಾಂಪ್ರದಾಯಿಕ ಸ್ಕೈಪ್
ವೈಶಿಷ್ಟ್ಯವು 6 ಮತ್ತು ಹೆಚ್ಚಿನ ಆವೃತ್ತಿಗಳಲ್ಲಿ ಲಭ್ಯವಿದೆ. ನಿಮ್ಮ Microsoft ಖಾತೆಯೊಂದಿಗೆ ಪ್ರೋಗ್ರಾಂಗೆ ಸೈನ್ ಇನ್ ಮಾಡಿ (ನೀವು ಸ್ವಯಂಚಾಲಿತವಾಗಿ ಸ್ಕೈಪ್ಗೆ ಸೈನ್ ಇನ್ ಮಾಡಿದರೆ, ಈ ಆಯ್ಕೆಯನ್ನು ನೋಡಲು ಸೈನ್ ಔಟ್ ಮಾಡಿ). ಕೆಳಗಿನ ಚಿತ್ರದಲ್ಲಿ ತೋರಿಸಿರುವ ವಿಂಡೋವನ್ನು ನೀವು ನೋಡುತ್ತೀರಿ.
ಗಮನ!ನೀವು ಹೊಂದಿದ್ದರೆ "ರಿಜಿಸ್ಟರ್" ಆಯ್ಕೆಯನ್ನು ಆಯ್ಕೆ ಮಾಡಬೇಡಿ ಈಗಾಗಲೇಸ್ಕೈಪ್ ಖಾತೆ. ಇಲ್ಲದಿದ್ದರೆ, ನಿಮ್ಮ ಮೈಕ್ರೋಸಾಫ್ಟ್ ಖಾತೆಯನ್ನು ತಕ್ಷಣವೇ ಹೊಸ ಸ್ಕೈಪ್ ಖಾತೆಗೆ ಲಿಂಕ್ ಮಾಡಲಾಗುತ್ತದೆ.
ಆಧುನಿಕ ಸ್ಕೈಪ್
ಅನುಸ್ಥಾಪನೆಯ ನಂತರ ತಕ್ಷಣವೇ, ಸಾಂಪ್ರದಾಯಿಕ ಅಪ್ಲಿಕೇಶನ್ನಲ್ಲಿರುವಂತೆಯೇ ನಿಮಗೆ ಅದೇ ಆಯ್ಕೆಗಳನ್ನು ನೀಡಲಾಗುತ್ತದೆ. ಆದ್ದರಿಂದ ಓದಿದೆಪಠ್ಯದ ಮೇಲೆ ದಪ್ಪ ಕೆಂಪು ಎಚ್ಚರಿಕೆ.
ನಿಮ್ಮ ಸ್ಕೈಪ್ ಖಾತೆಯಿಂದ ನಿಮ್ಮ Microsoft ಖಾತೆಯನ್ನು ಅನ್ಲಿಂಕ್ ಮಾಡುವುದು ಹೇಗೆ
ಹಿಂದಿನ ಪೋಸ್ಟ್ಗೆ ಕಾಮೆಂಟ್ಗಳಲ್ಲಿ ನೀವು ಕೇಳಿದ ಎಲ್ಲಾ ಪ್ರಶ್ನೆಗಳಿಗೆ ನಾನು ಉತ್ತರಿಸಿದ್ದೇನೆ ಎಂದು ನಾನು ಭಾವಿಸುತ್ತೇನೆ. ನೀವು ಹೊಸದನ್ನು ಹೊಂದಿದ್ದರೆ ಪ್ರಶ್ನೆಗಳು, ಅವರನ್ನು ಕೇಳಲು ಹಿಂಜರಿಯಬೇಡಿ ಆದ್ದರಿಂದ ನಾನು ಈ ಲೇಖನಕ್ಕೆ ಸೇರಿಸಬಹುದು. ಆದಾಗ್ಯೂ, ಈ ಕೊಡುಗೆಯು ನೀವು ಹೊಂದಿರುವ ಯಾವುದೇ ಸಮಸ್ಯೆಗಳನ್ನು ಪರಿಹರಿಸಲು ನಾನು ಕೈಗೊಳ್ಳುತ್ತೇನೆ ಎಂದು ಅರ್ಥವಲ್ಲ. ಸಮಸ್ಯೆಗಳು. ಅವರೊಂದಿಗೆ ನೀವು ಮಾಡಬಹುದು ಉಚಿತ ಮೈಕ್ರೋಸಾಫ್ಟ್ ತಾಂತ್ರಿಕ ಬೆಂಬಲವನ್ನು ಸಂಪರ್ಕಿಸಿ, ಅಗತ್ಯವಿದ್ದರೆ ತಾತ್ಕಾಲಿಕ ಖಾತೆಯನ್ನು ರಚಿಸುವುದು.