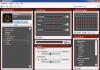ಇಂಟರ್ನೆಟ್ ಬಹಳಷ್ಟು ಅಪಾಯಗಳಿಂದ ತುಂಬಿದೆ, ವಿಶೇಷವಾಗಿ ಯುವ ಪೀಳಿಗೆಯ ದುರ್ಬಲ ಮನಸ್ಸುಗಳಿಗೆ. ಆದರೆ ಕೆಲವು ಪೋಷಕರು ನಿಷೇಧಗಳು ಮತ್ತು ಸಲಹೆಗಳ ಮೂಲಕ ತಮ್ಮ ಮಗುವನ್ನು ಹಾನಿಕಾರಕ ಮಾಹಿತಿಯಿಂದ ರಕ್ಷಿಸಲು ನಿರ್ವಹಿಸುತ್ತಾರೆ. 90% ಶಾಲಾ ಮಕ್ಕಳು ತಮ್ಮ ತಾಯಿ ಮತ್ತು ತಂದೆಯನ್ನು ಸುಲಭವಾಗಿ ಮೋಸಗೊಳಿಸುತ್ತಾರೆ ಮತ್ತು ಮಕ್ಕಳಲ್ಲದ ಸಂಪನ್ಮೂಲಗಳಿಗೆ ಭೇಟಿ ನೀಡುವುದನ್ನು ಮುಂದುವರಿಸುತ್ತಾರೆ.
ಸೂಕ್ತವಲ್ಲದ ಉದ್ದೇಶಗಳಿಗಾಗಿ ಇಂಟರ್ನೆಟ್ ಅನ್ನು ಬಳಸುವ ಮೂಲಕ ವಯಸ್ಕರು ಸಹ "ಪಾಪ" ಮಾಡುತ್ತಾರೆ. ಕಚೇರಿ ಕೆಲಸಗಾರರು ಮಾಡಿದ ತಪ್ಪುಗಳು ಹೆಚ್ಚಾಗಿ ಉದ್ಭವಿಸುತ್ತವೆ ಏಕೆಂದರೆ 50% ಅವರು ವ್ಯವಹಾರದಲ್ಲಿ ಅಲ್ಲ, ಆದರೆ ಸಾಮಾಜಿಕ ನೆಟ್ವರ್ಕ್ಗಳಲ್ಲಿ ನಿರತರಾಗಿದ್ದಾರೆ.
ಕೇವಲ ಒಂದು ಪರಿಹಾರವು ಸಮಸ್ಯೆಯನ್ನು ಆಮೂಲಾಗ್ರವಾಗಿ ಪರಿಹರಿಸಬಹುದು - ಅನಗತ್ಯ ಸಂಪನ್ಮೂಲಗಳನ್ನು ನಿರ್ಬಂಧಿಸುವುದು. ಎಂಟು ಸಾಬೀತಾದ ವಿಧಾನಗಳನ್ನು ಬಳಸಿಕೊಂಡು ಮಕ್ಕಳು ಮತ್ತು ಅಸಡ್ಡೆ ವಯಸ್ಕರಿಂದ ವೆಬ್ಸೈಟ್ ಅನ್ನು ಹೇಗೆ ನಿರ್ಬಂಧಿಸುವುದು ಎಂಬುದನ್ನು ಓದಿ.
ಹೋಸ್ಟ್ಗಳ ಮೂಲಕ ವೆಬ್ ಸಂಪನ್ಮೂಲಗಳನ್ನು ನಿರ್ಬಂಧಿಸುವ ವಿಧಾನ, IP ವಿಳಾಸಗಳು ಮತ್ತು ಡೊಮೇನ್ ಹೆಸರುಗಳ ಸ್ಥಳೀಯ ಡೇಟಾಬೇಸ್ ಅನ್ನು ಹೆಚ್ಚು ಅನನುಭವಿಗಳಿಗಾಗಿ ವಿನ್ಯಾಸಗೊಳಿಸಲಾಗಿದೆ. ಪ್ರಾಥಮಿಕ ಶಾಲಾ ಮಕ್ಕಳಿಗೆ ಇಂದು ಹೋಸ್ಟ್ಗಳ ಬಗ್ಗೆ ತಿಳಿದಿರುವುದರಿಂದ, ಸೆಟ್ಟಿಂಗ್ ಅನ್ನು ಮರುಹೊಂದಿಸಲು ಮತ್ತು ನಿಮ್ಮ ಪ್ರಯತ್ನಗಳನ್ನು ಏನೂ ಕಡಿಮೆ ಮಾಡಲು ಹಲವರಿಗೆ ಕಷ್ಟವಾಗುವುದಿಲ್ಲ. ಆದ್ದರಿಂದ, ನೀವು ಅದನ್ನು ರಕ್ಷಿಸಲು ಕ್ರಮಗಳನ್ನು ತೆಗೆದುಕೊಳ್ಳಬೇಕು. ಉದಾಹರಣೆಗೆ:
- ನೀವು ಅನಗತ್ಯ ಸೈಟ್ಗಳಿಗೆ ಪ್ರವೇಶವನ್ನು ನಿರ್ಬಂಧಿಸಲು ಹೋಗುವ ಬಳಕೆದಾರರಿಗೆ ಸೀಮಿತ ಹಕ್ಕುಗಳೊಂದಿಗೆ ಖಾತೆಯನ್ನು ರಚಿಸಿ. ನಂತರ ಅವನು ಬಯಸಿದರೂ ಹೋಸ್ಟ್ಗಳ ಫೈಲ್ನಲ್ಲಿ ಏನನ್ನೂ ಸರಿಪಡಿಸಲು ಸಾಧ್ಯವಾಗುವುದಿಲ್ಲ.
- ನಿರ್ಬಂಧಿಸುವ ದಾಖಲೆಗಳನ್ನು ಮರೆಮಾಡಲು ತಂತ್ರಗಳನ್ನು ಬಳಸಿ.
ನಿರ್ಬಂಧಿಸುವ ತಂತ್ರಜ್ಞಾನವು ತುಂಬಾ ಸರಳವಾಗಿದೆ:
- ನಿರ್ವಾಹಕ ಖಾತೆಯನ್ನು ಬಳಸಿಕೊಂಡು ವಿಂಡೋಸ್ಗೆ ಲಾಗ್ ಇನ್ ಮಾಡಿ.
- ಫೋಲ್ಡರ್ಗೆ ಹೋಗಿ %Windir%\System32\drivers\etc, "ಹೋಸ್ಟ್ಗಳು" ಹೆಸರಿನೊಂದಿಗೆ ವಿಸ್ತರಣೆಯಿಲ್ಲದೆ ಫೈಲ್ ಅನ್ನು ಹುಡುಕಿ ಮತ್ತು ಅದನ್ನು ನೋಟ್ಪ್ಯಾಡ್ ಅಥವಾ ಅದನ್ನು ಬದಲಿಸುವ ಪ್ರೋಗ್ರಾಂ ಬಳಸಿ ತೆರೆಯಿರಿ. ಬದಲಾವಣೆಗಳನ್ನು ಉಳಿಸುವಲ್ಲಿ ಸಮಸ್ಯೆಗಳನ್ನು ತಪ್ಪಿಸಲು, ನೀವು ಇದನ್ನು ಮಾಡಬಹುದು: ನಿರ್ವಾಹಕರ ಹಕ್ಕುಗಳೊಂದಿಗೆ ವಿಂಡೋಸ್ ನೋಟ್ಪ್ಯಾಡ್ (ಫೈಲ್ notepad.exe, ವಿಂಡೋಸ್ ಫೋಲ್ಡರ್ನಲ್ಲಿದೆ) ಅನ್ನು ಪ್ರಾರಂಭಿಸಿ, “ಫೈಲ್” - “ಓಪನ್” ಮೆನು ಮೂಲಕ ಹೋಸ್ಟ್ಗಳಿಗೆ ಹೋಗಿ ಮತ್ತು ಅದನ್ನು ಪ್ರೋಗ್ರಾಂಗೆ ಲೋಡ್ ಮಾಡಿ. .
- ಹೊಸ ಸಾಲಿನಲ್ಲಿ ಫೈಲ್ನಲ್ಲಿ ಎಲ್ಲಿಯಾದರೂ ನಮೂದನ್ನು ಸೇರಿಸಿ 127.0.0.1 ಸೈಟ್, ಅಲ್ಲಿ "ಸೈಟ್" ಬದಲಿಗೆ ನಾವು ನಿರ್ಬಂಧಿಸಿದ ಸಂಪನ್ಮೂಲದ ವಿಳಾಸವನ್ನು ಬರೆಯುತ್ತೇವೆ.

- ಫೈಲ್ ಅನ್ನು ಅದರ ಮೂಲ ಸ್ಥಳದಲ್ಲಿ ಉಳಿಸಿ. ನೋಟ್ಪ್ಯಾಡ್ಗೆ txt ವಿಸ್ತರಣೆಯನ್ನು ನಿಯೋಜಿಸುವುದನ್ನು ತಡೆಯಲು, ಉಲ್ಲೇಖಗಳಲ್ಲಿ "ಹೋಸ್ಟ್ಗಳು" ಎಂಬ ಹೆಸರನ್ನು ಬರೆಯಿರಿ ಮತ್ತು ಫೈಲ್ ಪ್ರಕಾರಗಳಿಂದ "ಎಲ್ಲಾ ಫೈಲ್ಗಳು" ಆಯ್ಕೆಮಾಡಿ.

ಇದರ ನಂತರ, ಸೈಟ್ ಇನ್ನು ಮುಂದೆ ಬ್ರೌಸರ್ಗಳಲ್ಲಿ ತೆರೆಯುವುದಿಲ್ಲ, ಏಕೆಂದರೆ ಕಂಪ್ಯೂಟರ್ ಅದನ್ನು ಇಂಟರ್ನೆಟ್ನಲ್ಲಿ ಅಲ್ಲ, ಆದರೆ ಸ್ವತಃ ಹುಡುಕುತ್ತದೆ.
ಹೋಸ್ಟ್ಗಳಲ್ಲಿ ನಿಮ್ಮ ನಮೂದನ್ನು ಅಳಿಸುವುದರಿಂದ ಬಳಕೆದಾರರನ್ನು ತಡೆಯುವ ತಂತ್ರಗಳು
ಫೈಲ್ನಲ್ಲಿ ನಮೂದನ್ನು ಮರೆಮಾಡುವುದು ಮೊದಲ ಆಯ್ಕೆಯಾಗಿದೆ. ಅದನ್ನು ಅಗೋಚರವಾಗಿ ಮಾಡುವುದು ಅಸಾಧ್ಯ, ಆದರೆ ನೀವು ಕಾಮೆಂಟ್ಗಳ ನಡುವೆ 2-3 ನೂರು ಖಾಲಿ ಸಾಲುಗಳನ್ನು ಸೇರಿಸಬಹುದು (# ನಿಂದ ಪ್ರಾರಂಭವಾಗುವ ಸಾಲುಗಳು) ಮತ್ತು ಅದರ. ಬಳಕೆದಾರರು, ಫೈಲ್ ಅನ್ನು ತೆರೆಯುವಾಗ, ಡಾಕ್ಯುಮೆಂಟ್ನ ಸ್ಕ್ರಾಲ್ ಬಾರ್ಗೆ ಗಮನ ಕೊಡುವುದಿಲ್ಲ ಮತ್ತು ನಿಮ್ಮ ನಮೂದನ್ನು ನೋಡುವುದಿಲ್ಲ, ಏಕೆಂದರೆ ಅದು ತುಂಬಾ ಕೆಳಗಿರುತ್ತದೆ.
ಎರಡನೆಯ ಆಯ್ಕೆಯು ಅತಿಥೇಯಗಳ ಫೈಲ್ ಅನ್ನು ಮತ್ತೊಂದು, ಹೆಚ್ಚು ಏಕಾಂತ ಸ್ಥಳಕ್ಕೆ ಸರಿಸುವುದಾಗಿದೆ. ಅದನ್ನು ಎಲ್ಲಿ ಇರಿಸಬೇಕೆಂದು ನೀವೇ ನಿರ್ಧರಿಸಿ, ಆದರೆ ಸಿಸ್ಟಮ್ ಅದನ್ನು ಕಳೆದುಕೊಳ್ಳದಂತೆ ತಡೆಯಲು, ನೀವು ನೋಂದಾವಣೆಗೆ ಸಣ್ಣ ಸಂಪಾದನೆಯನ್ನು ಮಾಡಬೇಕಾಗುತ್ತದೆ. HKEY_LOCAL_MACHINE\SYSTEM\CurrentControlSet\Services\Tcpip\Parameters ಶಾಖೆಯನ್ನು RegEdit ಸಂಪಾದಕದಲ್ಲಿ ಮತ್ತು ಪ್ಯಾರಾಮೀಟರ್ ಮೌಲ್ಯದಲ್ಲಿ ತೆರೆಯಿರಿ ಡೇಟಾಬೇಸ್ಪಾತ್ಹೋಸ್ಟ್ಗಳಿಗೆ ಹೊಸ ಮಾರ್ಗವನ್ನು ಬರೆಯಿರಿ.

DNS ಮೂಲಕ
ಇಂಟರ್ನೆಟ್ಗೆ ಸಂಪರ್ಕಗೊಂಡಿರುವ ಕಂಪ್ಯೂಟರ್ನಿಂದ ಟ್ರಾಫಿಕ್ DNS ಸರ್ವರ್ಗಳ ಮೂಲಕ ಹಾದುಹೋಗುತ್ತದೆ (ಇದು ಹೋಸ್ಟ್ಗಳಂತೆ, ವೆಬ್ಸೈಟ್ ಹೆಸರುಗಳನ್ನು ಅವುಗಳ IP ವಿಳಾಸಗಳಿಗೆ ನಕ್ಷೆ ಮಾಡುತ್ತದೆ). ಒದಗಿಸುವವರು ಒದಗಿಸಿದ DNS ಜೊತೆಗೆ, ನೀವು ಇತರರನ್ನು ಬಳಸಬಹುದು, ಉದಾಹರಣೆಗೆ, ಉಚಿತ ಸಾರ್ವಜನಿಕ.
ಕೆಲವು ಸಾರ್ವಜನಿಕ DNS ಕಂಟೆಂಟ್ ಫಿಲ್ಟರಿಂಗ್ ಸಿಸ್ಟಮ್ ಅನ್ನು ಹೊಂದಿದೆ, ಅಂದರೆ, ಅವು ನಿರ್ದಿಷ್ಟ ವಿಷಯದೊಂದಿಗೆ ಸೈಟ್ಗಳನ್ನು ಕಂಪ್ಯೂಟರ್ಗೆ ಲೋಡ್ ಮಾಡುವುದಿಲ್ಲ.
ದುರದೃಷ್ಟವಶಾತ್, DNS ಬಳಸಿಕೊಂಡು ನಿಮ್ಮ ಆಯ್ಕೆಯ ಸಂಪನ್ಮೂಲಗಳನ್ನು ನೀವು ನಿರ್ಬಂಧಿಸಲು ಸಾಧ್ಯವಿಲ್ಲ, ಆದರೆ ನೀವು ವಯಸ್ಕ ವಿಷಯ ಅಥವಾ ಸಂಭಾವ್ಯ ದುರುದ್ದೇಶಪೂರಿತ ವೆಬ್ಸೈಟ್ಗಳಿಗೆ ಪ್ರವೇಶವನ್ನು ನಿರ್ಬಂಧಿಸಲು ಬಯಸಿದರೆ, ವಿಧಾನವು ತುಂಬಾ ಪರಿಣಾಮಕಾರಿಯಾಗಿದೆ. ಇದನ್ನು ಬಳಸಲು, IPv4 ಆವೃತ್ತಿಯ ಸಂಪರ್ಕ ಮತ್ತು ಪ್ರೋಟೋಕಾಲ್ ಗುಣಲಕ್ಷಣಗಳಲ್ಲಿ ಅಗತ್ಯವಿರುವ DNS ವಿಳಾಸಗಳನ್ನು ನೀವು ನಿರ್ದಿಷ್ಟಪಡಿಸಬೇಕಾಗಿದೆ.

ಈ ಉದಾಹರಣೆಯು ವಯಸ್ಕ ವಿಷಯ ಫಿಲ್ಟರ್ನೊಂದಿಗೆ Yandex ಸಾರ್ವಜನಿಕ DNS ಅನ್ನು ಬಳಸುತ್ತದೆ.
ಇತರ ನಿರ್ಬಂಧಿಸುವ ಆಯ್ಕೆಗಳಿವೆ:
- ಯಾಂಡೆಕ್ಸ್: 77.88.8.88 (ಮುಖ್ಯ) ಮತ್ತು 77.88.8.2 (ಪರ್ಯಾಯ) - ಫಿಲ್ಟರಿಂಗ್ ಫಿಶಿಂಗ್ ಮತ್ತು ಮೋಸದ ಸಂಪನ್ಮೂಲಗಳು.
- Norton ConnectSafe (Symantec): 198.153.192.40 (ಪ್ರಾಥಮಿಕ) ಮತ್ತು 198.153.194.40 (ಪರ್ಯಾಯ) - ಫಿಶಿಂಗ್, ವಂಚನೆ, ಮಾಲ್ವೇರ್ ಫಿಲ್ಟರ್ಗಳು.
- Norton ConnectSafe: 198.153.192.50 ಮತ್ತು 198.153.194.50 - ಅದೇ ಜೊತೆಗೆ ವಯಸ್ಕ ವಿಷಯ ಫಿಲ್ಟರ್.
- Norton ConnectSafe: 198.153.192.60 ಮತ್ತು 198.153.194.60 - ಅದೇ ಪ್ಲಸ್ ಯಾವುದೇ "ಅನುಚಿತ" ವಿಷಯಗಳ ನಿರ್ಬಂಧಿಸುವಿಕೆ.
ಬ್ರೌಸರ್ಗಳಲ್ಲಿ
ಆಧುನಿಕ ಬ್ರೌಸರ್ಗಳು ಬಹಳಷ್ಟು ಉಪಯುಕ್ತ ವಿಷಯಗಳನ್ನು ಒಳಗೊಂಡಿರುತ್ತವೆ, ಆದರೆ ಅವುಗಳಲ್ಲಿ ಹೆಚ್ಚಿನವು ಬಳಕೆದಾರರ ಆಯ್ಕೆಯ ಸೈಟ್ಗಳನ್ನು ನಿರ್ಬಂಧಿಸುವ ಕಾರ್ಯಗಳನ್ನು ಹೊಂದಿಲ್ಲ. ಇದು ಬಹುಶಃ ಇಂಟರ್ನೆಟ್ ಎಕ್ಸ್ಪ್ಲೋರರ್ನಲ್ಲಿ ಮಾತ್ರ ಉಳಿದಿದೆ.
ಸೈಟ್ಗಳನ್ನು ನಿರ್ಬಂಧಿಸುವ ಸಾಮರ್ಥ್ಯವನ್ನು ನಿಮ್ಮ ನೆಚ್ಚಿನ ಬ್ರೌಸರ್ನಲ್ಲಿ ಗೋಚರಿಸುವಂತೆ ಮಾಡಲು, ಅದರಲ್ಲಿ ವಿಶೇಷ ವಿಸ್ತರಣೆಯನ್ನು ಸ್ಥಾಪಿಸಿ, ಉದಾಹರಣೆಗೆ, ಸೈಟ್ ಅನ್ನು ನಿರ್ಬಂಧಿಸಿ. ಈ ಲಿಂಕ್ Chrome ಸ್ಟೋರ್ಗೆ ಕಾರಣವಾಗುತ್ತದೆ, ಅಲ್ಲಿಂದ ನೀವು Google Chrome ಮತ್ತು Yandex ಬ್ರೌಸರ್ಗಾಗಿ ಅಂತಹ ಪ್ಲಗಿನ್ ಅನ್ನು (ಕೇವಲ ಒಂದು ಅಲ್ಲ, ಆದರೆ ಮೂರು ಒಂದೇ ಹೆಸರಿನೊಂದಿಗೆ) ಡೌನ್ಲೋಡ್ ಮಾಡಬಹುದು.
ಅಂತಹ ವಿಸ್ತರಣೆಗಳ ಕಾರ್ಯಾಚರಣೆಯ ತತ್ವವು ತುಂಬಾ ಸರಳವಾಗಿದೆ. ಅವರು ಸಂದರ್ಭ ಮೆನುಗೆ ನಿರ್ಬಂಧಿಸುವ ವೈಶಿಷ್ಟ್ಯವನ್ನು ಸೇರಿಸುತ್ತಾರೆ. ಯಾವುದೇ ಲಿಂಕ್ನಲ್ಲಿ ರೈಟ್-ಕ್ಲಿಕ್ ಮಾಡುವ ಮೂಲಕ (ಫೈಲ್ ಡೌನ್ಲೋಡ್ ಲಿಂಕ್ ಸೇರಿದಂತೆ) ಮತ್ತು "ಬ್ಲಾಕ್" ಆಜ್ಞೆಯನ್ನು ಆಯ್ಕೆ ಮಾಡುವ ಮೂಲಕ, ನೀವು ಸೈಟ್ ಅನ್ನು ಕಪ್ಪುಪಟ್ಟಿಗೆ ಸೇರಿಸುತ್ತೀರಿ. ಮತ್ತು ಸಂಪೂರ್ಣ ವಿಷಯ, ಮತ್ತು ಪ್ರತ್ಯೇಕ ಪುಟವಲ್ಲ.

ಪ್ರಸ್ತುತಪಡಿಸಿದ ಕೆಲವು ವಿಸ್ತರಣೆಗಳು ಕಪ್ಪುಪಟ್ಟಿಗೆ ಹಸ್ತಚಾಲಿತವಾಗಿ ಸೇರಿಸಲು ಮತ್ತು ವಿಷಯದ ಮೂಲಕ ನಿರ್ಬಂಧಿಸಲು ಕಸ್ಟಮ್ ಫಿಲ್ಟರ್ಗಳನ್ನು ರಚಿಸಲು ನಿಮಗೆ ಅನುಮತಿಸುತ್ತದೆ.

ವೆಬ್ ಸಂಪನ್ಮೂಲ ಬ್ಲಾಕ್ ಕಾರ್ಯಗಳನ್ನು ಹೊಂದಿರುವ ಪ್ಲಗಿನ್ಗಳನ್ನು ಕ್ರೋಮ್ಗೆ ಮಾತ್ರವಲ್ಲದೆ ಒಪೇರಾ, ಮೊಜಿಲ್ಲಾ ಫೈರ್ಫಾಕ್ಸ್ ಮತ್ತು ಇತರ ಕಡಿಮೆ ಜನಪ್ರಿಯ ಬ್ರೌಸರ್ಗಳಿಗೂ ಉತ್ಪಾದಿಸಲಾಗುತ್ತದೆ.
ವಿಂಡೋಸ್ ಫೈರ್ವಾಲ್ ಅಥವಾ ಮೂರನೇ ವ್ಯಕ್ತಿಯ ಫೈರ್ವಾಲ್ ಅನ್ನು ಬಳಸುವುದು
ವಿಂಡೋಸ್ ಫೈರ್ವಾಲ್ IP ವಿಳಾಸಗಳ ಆಧಾರದ ಮೇಲೆ ವೆಬ್ಸೈಟ್ಗಳನ್ನು ಮಾತ್ರ ನಿರ್ಬಂಧಿಸಬಹುದು. ಇದು ಉತ್ತಮ ಮಾರ್ಗವಲ್ಲ, ಏಕೆಂದರೆ ಒಂದು IP ಅನ್ನು ಕೆಲವೊಮ್ಮೆ ಹಲವಾರು ಸಂಪನ್ಮೂಲಗಳಿಂದ ಹಂಚಿಕೊಳ್ಳಲಾಗುತ್ತದೆ ಮತ್ತು VKontakte ಮತ್ತು Odnoklassniki ಯಂತಹ ದೊಡ್ಡ ಪೋರ್ಟಲ್ಗಳು ಸಂಪೂರ್ಣ ವಿಳಾಸ ಶ್ರೇಣಿಗಳನ್ನು ಆಕ್ರಮಿಸುತ್ತವೆ. ಥರ್ಡ್-ಪಾರ್ಟಿ ಫೈರ್ವಾಲ್ಗಳನ್ನು ಹೆಚ್ಚು ಸುಲಭವಾಗಿ ಕಾನ್ಫಿಗರ್ ಮಾಡಬಹುದು - ಒಂದೇ ಪುಟಕ್ಕೆ ಪ್ರವೇಶವನ್ನು ನಿರ್ಬಂಧಿಸಲು ಅವು ನಿಮಗೆ ಅವಕಾಶ ಮಾಡಿಕೊಡುತ್ತವೆ. ಇದನ್ನು ಮಾಡಲು, ಪ್ರೋಗ್ರಾಂನಲ್ಲಿ ಅದರ URL ಅನ್ನು ಸೂಚಿಸಲು ಸಾಕು, ಅದರ IP ಅಲ್ಲ, ಇದು ಬಳಕೆದಾರರಿಗೆ ಹೆಚ್ಚು ಅನುಕೂಲಕರವಾಗಿದೆ.
ಪ್ರತಿ ಫೈರ್ವಾಲ್ ಅನ್ನು ವಿಭಿನ್ನವಾಗಿ ಕಾನ್ಫಿಗರ್ ಮಾಡಿರುವುದರಿಂದ ಮತ್ತು ನಾವು ಎಲ್ಲವನ್ನೂ ಪರಿಗಣಿಸಲು ಸಾಧ್ಯವಿಲ್ಲದ ಕಾರಣ, ನಾವು ಸಾರ್ವತ್ರಿಕ ಸಾಧನವನ್ನು ಹೊಂದಿಸುವ ತತ್ವವನ್ನು ಅಧ್ಯಯನ ಮಾಡುತ್ತೇವೆ - Windows 10 ಫೈರ್ವಾಲ್.
ನಿರ್ಬಂಧಿಸುವ ನಿಯಮವನ್ನು ರಚಿಸಲು, ನಾವು ಮೊದಲು ಸೈಟ್ನ IP ಅನ್ನು ನಿರ್ಧರಿಸುತ್ತೇವೆ. ಇದನ್ನು ಮಾಡಲು ಆಜ್ಞೆಯನ್ನು ಬಳಸಲು ಅನುಕೂಲಕರವಾಗಿದೆ ping_URL(ಉದಾಹರಣೆಗೆ, "ping ya.ru") ಅಥವಾ whois ಸೇವೆಗಳು.

- ಫೈರ್ವಾಲ್ ಅನ್ನು ತೆರೆಯೋಣ. ಎಡ ಫಲಕದಲ್ಲಿ, "ಹೊರಹೋಗುವ ಸಂಪರ್ಕ ನಿಯಮಗಳು" ಆಯ್ಕೆಮಾಡಿ, ಮತ್ತು "ಕ್ರಿಯೆಗಳು" ಪಟ್ಟಿಯಲ್ಲಿ, "ನಿಯಮವನ್ನು ರಚಿಸಿ" ಆಯ್ಕೆಮಾಡಿ.

- ಮುಂದಿನ ವಿಂಡೋದಲ್ಲಿ, "ಎಲ್ಲಾ ಪ್ರೋಗ್ರಾಂಗಳು" (ಎಲ್ಲಾ ಬ್ರೌಸರ್ಗಳಲ್ಲಿ ಸೈಟ್ ಅನ್ನು ನಿರ್ಬಂಧಿಸಬೇಕಾದರೆ) ಅಥವಾ "ಪ್ರೋಗ್ರಾಂ ಮಾರ್ಗ" (ಒಂದಲ್ಲಿದ್ದರೆ) ಪರಿಶೀಲಿಸಿ. ಎರಡನೇ ಆಯ್ಕೆಯನ್ನು ಆರಿಸುವಾಗ, ನಾವು ಬ್ರೌಸರ್ ಕಾರ್ಯಗತಗೊಳಿಸಬಹುದಾದ ಫೈಲ್ಗೆ ಮಾರ್ಗವನ್ನು ಸೂಚಿಸುತ್ತೇವೆ.

- ನಾವು ಮುಂದಿನ ವಿಂಡೋವನ್ನು ಬಿಟ್ಟುಬಿಡುತ್ತೇವೆ. ಅದರ ನಂತರ, ನಾವು ನಿರ್ಬಂಧಿಸಬೇಕಾದ IP ಅನ್ನು ಸೂಚಿಸಬೇಕು. "ಏರಿಯಾ" ವಿಂಡೋದ ಕೆಳಭಾಗದಲ್ಲಿ, "ನಿರ್ದಿಷ್ಟಪಡಿಸಿದ IP ವಿಳಾಸಗಳು" ಐಟಂ ಅನ್ನು ಆಯ್ಕೆ ಮಾಡಿ ಮತ್ತು "ಸೇರಿಸು" ಕ್ಲಿಕ್ ಮಾಡಿ. ನಾವು ಉನ್ನತ ಕ್ಷೇತ್ರವನ್ನು ಸ್ಪರ್ಶಿಸುವುದಿಲ್ಲ, ಏಕೆಂದರೆ ಇದು ಸ್ಥಳೀಯ ನೆಟ್ವರ್ಕ್ಗಳಲ್ಲಿ ನಿಯಮಗಳನ್ನು ರಚಿಸಲು ಉದ್ದೇಶಿಸಲಾಗಿದೆ.

- IP ವಿಳಾಸ ಅಥವಾ ವೆಬ್ಸೈಟ್ ವಿಳಾಸಗಳ ಶ್ರೇಣಿಯನ್ನು ನಮೂದಿಸಿ ಮತ್ತು ಸರಿ ಕ್ಲಿಕ್ ಮಾಡಿ.

- ಮುಂದೆ, "ಬ್ಲಾಕ್ ಸಂಪರ್ಕ" ಆಯ್ಕೆಮಾಡಿ.

- ನಾವು ನಿಯಮವನ್ನು ಬಳಸಲಿರುವ ನೆಟ್ವರ್ಕ್ ಪ್ರೊಫೈಲ್ಗಳನ್ನು ಗುರುತಿಸೋಣ.

- ನಿಯಮಕ್ಕೆ ಹೆಸರನ್ನು ನೀಡುವುದು ಕೊನೆಯ ಹಂತವಾಗಿದೆ.

"ಮುಕ್ತಾಯ" ಕ್ಲಿಕ್ ಮಾಡಿದ ನಂತರ ನಿಯಮವು ಜಾರಿಗೆ ಬರುತ್ತದೆ.
ರೂಟರ್ನಲ್ಲಿ
ವಿಭಿನ್ನ ಮಾದರಿಗಳ ಮಾರ್ಗನಿರ್ದೇಶಕಗಳಲ್ಲಿನ ಪ್ರವೇಶ ನಿಯಂತ್ರಣ ಸೆಟ್ಟಿಂಗ್ಗಳು ಒಂದೇ ಆಗಿರುವುದಿಲ್ಲ, ಆದರೆ ಅವುಗಳ ಅಲ್ಗಾರಿದಮ್ ಹೆಚ್ಚಾಗಿ ಹೋಲುತ್ತದೆ. ಟಿಪಿ-ಲಿಂಕ್ ಅನ್ನು ಉದಾಹರಣೆಯಾಗಿ ಬಳಸಿಕೊಂಡು ಅನಗತ್ಯ ಸೈಟ್ಗಳಿಗೆ ಪ್ರವೇಶವನ್ನು ಹೇಗೆ ನಿರ್ಬಂಧಿಸುವುದು ಎಂದು ಲೆಕ್ಕಾಚಾರ ಮಾಡೋಣ.
ಟಿಪಿ-ಲಿಂಕ್ ಪ್ರವೇಶ ನಿಯಂತ್ರಣ (ಮತ್ತು ಮಾತ್ರವಲ್ಲ) ಕಪ್ಪು ಮತ್ತು ಬಿಳಿ ಪಟ್ಟಿ ಮೋಡ್ನಲ್ಲಿ ಕಾರ್ಯನಿರ್ವಹಿಸುತ್ತದೆ. ಮೊದಲ ಸಂದರ್ಭದಲ್ಲಿ, ನಿರ್ದಿಷ್ಟಪಡಿಸಿದ ಹೊರತುಪಡಿಸಿ ಯಾವುದೇ ವೆಬ್ ಸಂಪನ್ಮೂಲಗಳಿಗೆ ಪ್ರವೇಶವನ್ನು ಅನುಮತಿಸಲಾಗಿದೆ. ಎರಡನೆಯದರಲ್ಲಿ, ಸೂಚಿಸಿದವರನ್ನು ಹೊರತುಪಡಿಸಿ ಎಲ್ಲರಿಗೂ ಅನ್ವಯಿಸುವುದನ್ನು ನಿಷೇಧಿಸಲಾಗಿದೆ. ಕಪ್ಪುಪಟ್ಟಿಯನ್ನು ರಚಿಸುವುದನ್ನು ಉದಾಹರಣೆಯಾಗಿ ಪರಿಗಣಿಸೋಣ, ಏಕೆಂದರೆ ಇದನ್ನು ಹೆಚ್ಚಾಗಿ ಬಳಸಲಾಗುತ್ತದೆ.
- ನಿರ್ವಾಹಕ ಫಲಕಕ್ಕೆ ಹೋಗಿ, "ಪ್ರವೇಶ ನಿಯಂತ್ರಣ" ವಿಭಾಗವನ್ನು ತೆರೆಯಿರಿ ಮತ್ತು "ಸೆಟಪ್ ವಿಝಾರ್ಡ್" ಕ್ಲಿಕ್ ಮಾಡಿ.

- ಹೊಸ ವಿಂಡೋದಲ್ಲಿ, "IP ವಿಳಾಸ" ಮೋಡ್ ಅನ್ನು ಆಯ್ಕೆ ಮಾಡಿ, ನಾವು ನಿಯಮವನ್ನು ರಚಿಸುವ ಹೋಸ್ಟ್ನ ಹೆಸರನ್ನು ಸೂಚಿಸಿ ಮತ್ತು ಅದರ IP ಅಥವಾ ವಿಳಾಸ ಶ್ರೇಣಿಯನ್ನು ನಮೂದಿಸಿ.

- ಮುಂದೆ, "ಡೊಮೇನ್ ಹೆಸರು" ಮೋಡ್ ಅನ್ನು ಆಯ್ಕೆ ಮಾಡಿ, ಅನಿಯಂತ್ರಿತ ಗುರಿ ಹೆಸರನ್ನು ಬರೆಯಿರಿ (ಇದಕ್ಕಾಗಿ ನಿಯಮವನ್ನು ರಚಿಸಲಾಗಿದೆ) ಮತ್ತು ನಿಷೇಧಿತ ಸೈಟ್ಗಳನ್ನು ಪಟ್ಟಿ ಮಾಡಿ.

- ತಡೆಯುವ ವೇಳಾಪಟ್ಟಿಯನ್ನು ರಚಿಸುವುದು ಮುಂದಿನ ಹಂತವಾಗಿದೆ.

- ನಂತರ ನಾವು ನಿಯಮದ ಹೆಸರನ್ನು ಹೊಂದಿಸಿ, ಎಲ್ಲಾ ನಿಯತಾಂಕಗಳನ್ನು ಪರಿಶೀಲಿಸಿ ಮತ್ತು "ಮುಕ್ತಾಯ" ಕ್ಲಿಕ್ ಮಾಡಿ.

- ಫಿಲ್ಟರಿಂಗ್ ಮೋಡ್ ಅನ್ನು ಆಯ್ಕೆ ಮಾಡುವುದು ಕೊನೆಯ ಹಂತವಾಗಿದೆ (ನಮ್ಮ ಸಂದರ್ಭದಲ್ಲಿ, ರೂಟರ್ ಮೂಲಕ ಹಾದುಹೋಗುವ ನಿರ್ದಿಷ್ಟ ಡೊಮೇನ್ಗಳಿಂದ ಪ್ಯಾಕೆಟ್ಗಳನ್ನು ನಿಷೇಧಿಸಿ) ಮತ್ತು ನಿಯಮವನ್ನು ಉಳಿಸಿ. ಅಲ್ಲದೆ, "ಇಂಟರ್ನೆಟ್ ಪ್ರವೇಶ ನಿಯಂತ್ರಣ ನಿರ್ವಹಣೆಯನ್ನು ಸಕ್ರಿಯಗೊಳಿಸಿ" ಪರಿಶೀಲಿಸಲು ಮರೆಯಬೇಡಿ.

ಇದು ಸೆಟಪ್ ಅನ್ನು ಪೂರ್ಣಗೊಳಿಸುತ್ತದೆ.
ಪೋಷಕರ ನಿಯಂತ್ರಣಗಳು
ಈಗ ಸಾಧ್ಯವಿರುವಲ್ಲೆಲ್ಲಾ ಪೋಷಕರ ನಿಯಂತ್ರಣಗಳನ್ನು ನಿರ್ಮಿಸಲಾಗುತ್ತಿದೆ. ಇದು ಅನೇಕ ರೂಟರ್ಗಳು, ಆಂಟಿವೈರಸ್ ಪ್ರೋಗ್ರಾಂಗಳು ಮತ್ತು ಆಪರೇಟಿಂಗ್ ಸಿಸ್ಟಮ್ಗಳಲ್ಲಿಯೂ ಸಹ ಕಂಡುಬರುತ್ತದೆ. ವಿಂಡೋಸ್ 7 ಕ್ಕಿಂತ ಮೊದಲು, ಪೋಷಕರ ನಿಯಂತ್ರಣಗಳು ಪ್ರತ್ಯೇಕ ಸಿಸ್ಟಮ್ ವೈಶಿಷ್ಟ್ಯವಾಗಿತ್ತು. Windows 10 ನಲ್ಲಿ, ಇದು "ಮೈಕ್ರೋಸಾಫ್ಟ್ ವೆಬ್ಸೈಟ್ ಮೂಲಕ ಸೆಟ್ಟಿಂಗ್ಗಳೊಂದಿಗೆ ಕುಟುಂಬದ ಸುರಕ್ಷತೆ" ಆಯಿತು, ಆದರೆ ಅದರ ಸಾರವು ಬದಲಾಗಲಿಲ್ಲ. ನೆಟ್ವರ್ಕ್ ಸಂಪನ್ಮೂಲಗಳಿಗೆ ತಮ್ಮ ಮಗುವಿನ ಪ್ರವೇಶವನ್ನು ಮಿತಿಗೊಳಿಸಲು ಪೋಷಕರು ಅದನ್ನು ಬಳಸಲು ಇನ್ನೂ ಅವಕಾಶವನ್ನು ಹೊಂದಿದ್ದಾರೆ.
ಆದಾಗ್ಯೂ, ನಾವು ವಿಂಡೋಸ್ ಬಗ್ಗೆ ಮತ್ತು ವಿಂಡೋಸ್ ಬಗ್ಗೆ ಏನು? ಕ್ಯಾಸ್ಪರ್ಸ್ಕಿ ಇಂಟರ್ನೆಟ್ ಭದ್ರತೆಯಲ್ಲಿ ಪೋಷಕರ ನಿಯಂತ್ರಣವು ಹೇಗೆ ಕಾರ್ಯನಿರ್ವಹಿಸುತ್ತದೆ ಎಂಬುದನ್ನು ನೋಡೋಣ.
- ವಿಶೇಷವಾಗಿ ಗೊತ್ತುಪಡಿಸಿದ ವಿಭಾಗದ ಮೂಲಕ ನಿರ್ಬಂಧಗಳನ್ನು ಕಾನ್ಫಿಗರ್ ಮಾಡಲಾಗಿದೆ.

- ಅದನ್ನು ನಮೂದಿಸಿದ ನಂತರ ನೀವು ಮಾಡಬೇಕಾದ ಮೊದಲ ವಿಷಯವೆಂದರೆ ಕಾರ್ಯವನ್ನು ನಿಷ್ಕ್ರಿಯಗೊಳಿಸಲು ಮತ್ತು ಸೆಟ್ಟಿಂಗ್ಗಳನ್ನು ಬದಲಾಯಿಸಲು ಪಾಸ್ವರ್ಡ್ ಅನ್ನು ಹೊಂದಿಸುವುದು.
- ಮುಂದೆ, ನೀವು ಪೋಷಕರ ನಿಯಂತ್ರಣಗಳನ್ನು ಸಕ್ರಿಯಗೊಳಿಸಬಹುದಾದ ಬಳಕೆದಾರರ ಖಾತೆಗಳ ಪಟ್ಟಿಯನ್ನು ನೀವು ನೋಡುತ್ತೀರಿ. ಆಯ್ಕೆಮಾಡಿದ ಖಾತೆಯ ಮುಂದೆ "ನಿರ್ಬಂಧಗಳನ್ನು ಹೊಂದಿಸಿ" ಕ್ಲಿಕ್ ಮಾಡಿ.

- ವೆಬ್ ವಿಷಯಕ್ಕೆ ಪ್ರವೇಶದ ಮೇಲಿನ ನಿರ್ಬಂಧಗಳನ್ನು "ಇಂಟರ್ನೆಟ್" ವಿಭಾಗದಲ್ಲಿ ಹೊಂದಿಸಲಾಗಿದೆ. 2 ನಿರ್ಬಂಧಿಸುವ ವಿಧಾನಗಳಿವೆ: ವಯಸ್ಕರಿಗೆ ಸೈಟ್ಗಳು (ಕಪ್ಪು ಪಟ್ಟಿ) ಮತ್ತು ಅನುಮತಿಸಲಾದ ಸೈಟ್ಗಳನ್ನು ಹೊರತುಪಡಿಸಿ ಎಲ್ಲಾ ಸೈಟ್ಗಳು (ಬಿಳಿ ಪಟ್ಟಿ).

- ನೀವು ಕಪ್ಪುಪಟ್ಟಿ ಮೋಡ್ ಅನ್ನು ಆಯ್ಕೆ ಮಾಡಿದಾಗ, ನೀವು ನಿರ್ಬಂಧಿಸಬೇಕಾದ ವಿಷಯದ ವರ್ಗಗಳನ್ನು ನಿರ್ದಿಷ್ಟಪಡಿಸಬಹುದು, ಆದರೆ ನಿರ್ದಿಷ್ಟ ಸೈಟ್ಗಳನ್ನು ನಿರ್ದಿಷ್ಟಪಡಿಸದೆಯೇ. ಶ್ವೇತಪಟ್ಟಿ ಮೋಡ್ ಅನ್ನು ಆಯ್ಕೆಮಾಡುವಾಗ, ಅನುಮತಿಸಲಾದ ಸೈಟ್ಗಳನ್ನು ವಿನಾಯಿತಿಗಳಿಗೆ ಸೇರಿಸಬೇಕು. ಉಳಿದಂತೆ ನಿರ್ಬಂಧಿಸಲಾಗುವುದು.

ನಿಯಂತ್ರಣ ಆನ್/ಆಫ್ ಸ್ಲೈಡರ್ ಬಳಕೆದಾರರ ಪಟ್ಟಿಯಲ್ಲಿರುವ ಸೆಟ್ಟಿಂಗ್ಗಳ ವಿಂಡೋದ ಮೇಲ್ಭಾಗದಲ್ಲಿದೆ.
ಸ್ಥಿರ ಮಾರ್ಗಗಳನ್ನು ಬಳಸುವುದು
ಸ್ಥಿರ (ಶಾಶ್ವತ) ಮಾರ್ಗವು ಒಂದು ನೆಟ್ವರ್ಕ್ ನೋಡ್ನಿಂದ ಇನ್ನೊಂದಕ್ಕೆ ಪ್ಯಾಕೆಟ್ಗಳನ್ನು ಅನುಸರಿಸಲು ಕಟ್ಟುನಿಟ್ಟಾಗಿ ವ್ಯಾಖ್ಯಾನಿಸಲಾದ ಮಾರ್ಗವಾಗಿದೆ. ಉದಾಹರಣೆಗೆ, ನಿಮ್ಮ ಕಂಪ್ಯೂಟರ್ನಿಂದ ವೆಬ್ಸೈಟ್ ಅನ್ನು ಹೋಸ್ಟ್ ಮಾಡುವ ಸರ್ವರ್ಗೆ. ವಿಂಡೋಸ್ ರಿಜಿಸ್ಟ್ರಿಯಲ್ಲಿ ಅಥವಾ ರೂಟರ್ ಸೆಟ್ಟಿಂಗ್ಗಳಲ್ಲಿ ಇಂಟರ್ನೆಟ್ ಸಂಪನ್ಮೂಲಕ್ಕೆ (ಹೆಚ್ಚು ನಿಖರವಾಗಿ, ಅದರ IP ವಿಳಾಸಕ್ಕೆ) ತಪ್ಪು ಮಾರ್ಗವನ್ನು ನೋಂದಾಯಿಸುವ ಮೂಲಕ, ನೀವು ಅದನ್ನು ತೆರೆಯುವುದನ್ನು ತಡೆಯುತ್ತೀರಿ.
ಅದನ್ನು ಹೇಗೆ ಮಾಡುವುದು:
- ಆಜ್ಞೆಯನ್ನು ಬಳಸಿಕೊಂಡು ವ್ಯಾಖ್ಯಾನಿಸಿ ping_URLಬಯಸಿದ ಸೈಟ್ನ IP ವಿಳಾಸ.
- ಕಮಾಂಡ್ ಲೈನ್ ಅನ್ನು ಮುಚ್ಚದೆಯೇ (ಅದನ್ನು ನಿರ್ವಾಹಕರಾಗಿ ಪ್ರಾರಂಭಿಸಬೇಕು), ಇನ್ನೊಂದು ಸೂಚನೆಯನ್ನು ಚಲಾಯಿಸಿ: ಮಾರ್ಗ -p ಆಡ್ destination_site_IP ಮಾಸ್ಕ್ 255.255.255.0 192.168.1.0 ಮೆಟ್ರಿಕ್ 1.

"ಸರಿ" ಎಂಬ ಉತ್ತರವು ಸೈಟ್ 213.180.193.3 ಗೆ ಮಾರ್ಗವನ್ನು ರಚಿಸಲಾಗಿದೆ ಎಂದರ್ಥ. ಈಗ ya.ru ಈ ಕಂಪ್ಯೂಟರ್ನಲ್ಲಿ ತೆರೆಯುವುದಿಲ್ಲ.
ವಿಂಡೋಸ್ ರಿಜಿಸ್ಟ್ರಿಯಲ್ಲಿ, ಎಲ್ಲಾ ಸ್ಥಿರ ಮಾರ್ಗಗಳು HKEY_LOCAL_MACHINE\SYSTEM\CurrentControlSet\Services\Tcpip\Parameters\PersistentRoutes ಅಡಿಯಲ್ಲಿ ನೆಲೆಗೊಂಡಿವೆ.

ಅನಗತ್ಯವಾದ ಪ್ರವೇಶವನ್ನು ತೆಗೆದುಹಾಕಲು ಮತ್ತು ಸೈಟ್ಗೆ ಪ್ರವೇಶವನ್ನು ಪುನರಾರಂಭಿಸಲು, ಪ್ರವೇಶದ ಮೇಲೆ ಬಲ ಕ್ಲಿಕ್ ಮಾಡಿ ಮತ್ತು "ಅಳಿಸು" ಆಯ್ಕೆಮಾಡಿ. ಅಥವಾ ಆಜ್ಞಾ ಸಾಲಿನಲ್ಲಿ ಕೆಳಗಿನ ಸೂಚನೆಗಳನ್ನು ಚಲಾಯಿಸಿ ಮಾರ್ಗ - ಎಫ್. ಕೊನೆಯ ವಿಧಾನವು ಅಸ್ತಿತ್ವದಲ್ಲಿರುವ ಎಲ್ಲಾ ನಿರಂತರ ಮಾರ್ಗಗಳನ್ನು ತೆಗೆದುಹಾಕುತ್ತದೆ. ನೀವು ಅವುಗಳಲ್ಲಿ ಒಂದನ್ನು ಮಾತ್ರ ತೆಗೆದುಹಾಕಲು ಬಯಸಿದರೆ, ಆಜ್ಞೆಯನ್ನು ಚಲಾಯಿಸಿ ಮಾರ್ಗ ಅಳಿಸು target_node_ip, ಉದಾಹರಣೆಗೆ, ಮಾರ್ಗ ಅಳಿಸಿ 213.180.193.3. ಇದರ ನಂತರ, ya.ru ವೆಬ್ಸೈಟ್ ಮತ್ತೆ ಪ್ರವೇಶಿಸಬಹುದು.
ಸ್ಥಳೀಯ IP ಭದ್ರತಾ ನೀತಿಗಳನ್ನು ಬಳಸುವುದು (IPSec)
ಇಂಟರ್ನೆಟ್ ಪ್ರವೇಶವನ್ನು ನಿರ್ಬಂಧಿಸಲು IP ಭದ್ರತಾ ನೀತಿಯನ್ನು (IPSec) ಬಳಸುವುದು ಕ್ಷುಲ್ಲಕವಲ್ಲದ ವಿಧಾನವಾಗಿದೆ. ಅಂತಹ ಸಾಧ್ಯತೆಯ ಅಸ್ತಿತ್ವದ ಬಗ್ಗೆ ಕೆಲವೇ ಜನರಿಗೆ ತಿಳಿದಿದೆ (ಹೋಸ್ಟ್ಗಳಂತಲ್ಲದೆ), ಮತ್ತು ನೀವು ನಿರ್ದಿಷ್ಟ ವೆಬ್ ಸಂಪನ್ಮೂಲವನ್ನು ನಿರ್ಬಂಧಿಸುವ ಯಾರಾದರೂ ನೀವು ಅದನ್ನು ಹೇಗೆ ಮಾಡಿದ್ದೀರಿ ಎಂದು ಎಂದಿಗೂ ಊಹಿಸುವುದಿಲ್ಲ.
IPSec ಅನ್ನು ಬಳಸಿಕೊಂಡು, ನೀವು ವೈಯಕ್ತಿಕ IP ಸೈಟ್ ಮತ್ತು ವಿಳಾಸಗಳ ಪೂಲ್ ಎರಡನ್ನೂ ನಿರ್ಬಂಧಿಸಬಹುದು. ಈ ವಿಧಾನದ ಏಕೈಕ ನ್ಯೂನತೆಯೆಂದರೆ ನೀತಿ ನಿರ್ವಹಣೆ ಸ್ನ್ಯಾಪ್-ಇನ್ ವಿಂಡೋಸ್ನ ಎಲ್ಲಾ ಆವೃತ್ತಿಗಳಲ್ಲಿ ಲಭ್ಯವಿಲ್ಲ. ಆದ್ದರಿಂದ, ಮನೆ ಬಿಡುಗಡೆಗಳಲ್ಲಿ ಇದು ಇರುವುದಿಲ್ಲ.
ಐಪಿ ಭದ್ರತಾ ನೀತಿಯನ್ನು ರಚಿಸುವುದು ಜಟಿಲವಾಗಿ ಕಾಣಿಸಬಹುದು, ಆದರೆ ಮೊದಲ ಬಾರಿಗೆ ಮಾತ್ರ. ಹಲವಾರು ಪ್ರಯತ್ನಗಳ ನಂತರ, ಇದು ನಿಮಗೆ 2-3 ನಿಮಿಷಗಳಿಗಿಂತ ಹೆಚ್ಚು ಸಮಯ ತೆಗೆದುಕೊಳ್ಳುವುದಿಲ್ಲ. ಇದಲ್ಲದೆ, ಸೆಟಪ್ನ ಪ್ರತಿಯೊಂದು ಹಂತವು ವಿಝಾರ್ಡ್ನೊಂದಿಗೆ ಇರುತ್ತದೆ.
- ಆದ್ದರಿಂದ, ಸ್ನ್ಯಾಪ್-ಇನ್ ಅನ್ನು ಪ್ರವೇಶಿಸಲು, ನಿಯಂತ್ರಣ ಫಲಕದಲ್ಲಿ ಆಡಳಿತ ಪರಿಕರಗಳನ್ನು ತೆರೆಯಿರಿ, ಸ್ಥಳೀಯ ಭದ್ರತಾ ನೀತಿಯನ್ನು ಕ್ಲಿಕ್ ಮಾಡಿ ಮತ್ತು ಸ್ಥಳೀಯ PC IP ಭದ್ರತಾ ನೀತಿಗಳನ್ನು ಆಯ್ಕೆಮಾಡಿ.
- "ಸ್ಥಳೀಯ ನೀತಿಗಳು" ವಿಂಡೋದ ಬಲಭಾಗದಲ್ಲಿರುವ ಖಾಲಿ ಪ್ರದೇಶದ ಮೇಲೆ ಬಲ ಕ್ಲಿಕ್ ಮಾಡಿ ಮತ್ತು "ಐಪಿ ಭದ್ರತಾ ನೀತಿಯನ್ನು ರಚಿಸಿ" ಆಯ್ಕೆಮಾಡಿ. ಮೊದಲ ಸೆಟಪ್ ವಿಝಾರ್ಡ್ ಅನ್ನು ಪ್ರಾರಂಭಿಸಲಾಗುವುದು.

- ತೆರೆಯುವ ವಿಂಡೋದಲ್ಲಿ, ಹೊಸ ನೀತಿಯ ಹೆಸರನ್ನು ನಮೂದಿಸಿ ಮತ್ತು ಅದರ ಉದ್ದೇಶವನ್ನು ಸಂಕ್ಷಿಪ್ತವಾಗಿ ವಿವರಿಸಿ. ನೀವು ಈ ಕ್ಷೇತ್ರಗಳನ್ನು ಡೀಫಾಲ್ಟ್ ಆಗಿ ಬಿಡಬಹುದು, ಆದರೆ ನೀವು ನಂತರ ಗೊಂದಲಕ್ಕೀಡಾಗದಂತೆ ಅವುಗಳನ್ನು ಭರ್ತಿ ಮಾಡುವುದು ಉತ್ತಮ.

- ನಂತರ ಏನನ್ನೂ ಬದಲಾಯಿಸದೆ "ಮುಂದೆ" ಕ್ಲಿಕ್ ಮಾಡಿ.

- "ಪ್ರಾಪರ್ಟೀಸ್ ಸಂಪಾದಿಸು" ಮತ್ತು "ಮುಕ್ತಾಯ" ಕ್ಲಿಕ್ ಮಾಡುವ ಮೂಲಕ ವಿಝಾರ್ಡ್ ಅನ್ನು ಪೂರ್ಣಗೊಳಿಸಿ.

- ಭವಿಷ್ಯದ IPSec ನೀತಿಗಾಗಿ ಗುಣಲಕ್ಷಣಗಳ ವಿಂಡೋದಲ್ಲಿ, "ಸೇರಿಸು" ಕ್ಲಿಕ್ ಮಾಡಿ. ಇದು ಮುಂದಿನ ವಿಝಾರ್ಡ್ ಅನ್ನು ಪ್ರಾರಂಭಿಸುತ್ತದೆ - ಐಪಿ ಭದ್ರತಾ ನಿಯಮಗಳನ್ನು ರಚಿಸುವುದು.

- "ಟನಲ್ ಎಂಡ್ಪಾಯಿಂಟ್" ವಿಂಡೋದಲ್ಲಿ, ಎಲ್ಲವನ್ನೂ ಹಾಗೆಯೇ ಬಿಡಿ.

- ನೆಟ್ವರ್ಕ್ ಪ್ರಕಾರದ ಅಡಿಯಲ್ಲಿ, ಎಲ್ಲಾ ಸಂಪರ್ಕಗಳನ್ನು ಆಯ್ಕೆಮಾಡಿ.

- "ಐಪಿ ಫಿಲ್ಟರ್ಗಳ ಪಟ್ಟಿ" ನಲ್ಲಿ (ಅವುಗಳನ್ನು ರಚಿಸಬೇಕಾಗಿದೆ), "ಸೇರಿಸು" ಕ್ಲಿಕ್ ಮಾಡಿ. ಮುಂದೆ, ನಿಮ್ಮ ಪಟ್ಟಿಗೆ ಹೆಸರನ್ನು ನೀಡಿ ಮತ್ತು ಮತ್ತೆ "ಸೇರಿಸು" ಕ್ಲಿಕ್ ಮಾಡಿ. ಮೂರನೇ ವಿಝಾರ್ಡ್ ಪ್ರಾರಂಭವಾಗುತ್ತದೆ - ಐಪಿ ಫಿಲ್ಟರ್ಗಳು.

- ಮೊದಲನೆಯದಾಗಿ, ಹೊಸ ಫಿಲ್ಟರ್ಗೆ ವಿವರಣೆಯನ್ನು ನೀಡಿ (ನಿರ್ಬಂಧಿಸಬೇಕಾದ ಸೈಟ್ನ URL ಅನ್ನು ನಿರ್ದಿಷ್ಟಪಡಿಸಲು ಇದು ಅತ್ಯಂತ ಅನುಕೂಲಕರವಾಗಿದೆ).

- ಟ್ರಾಫಿಕ್ ಮೂಲವಾಗಿ "ನನ್ನ IP ವಿಳಾಸ" ಅನ್ನು ನಿರ್ದಿಷ್ಟಪಡಿಸಿ.

- ಗಮ್ಯಸ್ಥಾನ: "ನಿರ್ದಿಷ್ಟ IP ಅಥವಾ ಸಬ್ನೆಟ್." ಕೆಳಗೆ, ನಿರ್ಬಂಧಿಸಬೇಕಾದ ಸೈಟ್ ಅಥವಾ ಸಬ್ನೆಟ್ನ ವಿಳಾಸವನ್ನು ಬರೆಯಿರಿ.

- "ಪ್ರೋಟೋಕಾಲ್ ಪ್ರಕಾರ" ವಿಭಾಗದಲ್ಲಿ, "ಯಾವುದಾದರೂ" ಪರಿಶೀಲಿಸಿ.

- "ಪ್ರಾಪರ್ಟೀಸ್ ಸಂಪಾದಿಸು" ಮತ್ತು "ಮುಕ್ತಾಯ" ಕ್ಲಿಕ್ ಮಾಡುವುದು ಕೊನೆಯ ಹಂತವಾಗಿದೆ. ಬಹಳ ಕಡಿಮೆ ಉಳಿದಿದೆ.

- ಹೊಸ ಫಿಲ್ಟರ್ ಸೆಟ್ಟಿಂಗ್ಗಳನ್ನು ದೃಢೀಕರಿಸಿ.

- ನೀವು ಇನ್ನೊಂದನ್ನು ರಚಿಸಲು ಬಯಸಿದರೆ, ಮುಂದಿನ ವಿಂಡೋದಲ್ಲಿ ಸೇರಿಸು ಬಟನ್ ಕ್ಲಿಕ್ ಮಾಡಿ. ಇಲ್ಲದಿದ್ದರೆ, "ಸರಿ" ಕ್ಲಿಕ್ ಮಾಡಿ. ಇದು ಫಿಲ್ಟರ್ ಆಕ್ಷನ್ ಕಾನ್ಫಿಗರೇಶನ್ ವಿಝಾರ್ಡ್ ಅನ್ನು ಪ್ರಾರಂಭಿಸುತ್ತದೆ.
 "IP ಫಿಲ್ಟರ್ಗಳ ಪಟ್ಟಿ" ಯಲ್ಲಿ, ನೀವು ಇದೀಗ ರಚಿಸಿದದನ್ನು ಗುರುತಿಸಿ ಮತ್ತು "ಮುಂದೆ" ಕ್ಲಿಕ್ ಮಾಡಿ.
"IP ಫಿಲ್ಟರ್ಗಳ ಪಟ್ಟಿ" ಯಲ್ಲಿ, ನೀವು ಇದೀಗ ರಚಿಸಿದದನ್ನು ಗುರುತಿಸಿ ಮತ್ತು "ಮುಂದೆ" ಕ್ಲಿಕ್ ಮಾಡಿ. 
- ಅದು ಏನು ಮಾಡುತ್ತದೆ ಎಂಬುದರ ಹೆಸರು ಮತ್ತು ವಿವರಣೆಯನ್ನು ನೀಡಿ (ಸೈಟ್ ಅನ್ನು ನಿರ್ಬಂಧಿಸಿ).

- ಕ್ರಿಯೆಯ ನಿಯತಾಂಕಗಳಲ್ಲಿ, "ಬ್ಲಾಕ್" ಅನ್ನು ನಿರ್ದಿಷ್ಟಪಡಿಸಿ.

- ಹಂತದ ಅಂತಿಮ ಹಂತವು "ಗುಣಲಕ್ಷಣಗಳನ್ನು ಬದಲಾಯಿಸುವುದು" ಮತ್ತು ಮಾಂತ್ರಿಕವನ್ನು ಪೂರ್ಣಗೊಳಿಸುವುದು.

- ಈಗ ಮತ್ತೊಮ್ಮೆ ಸೆಟ್ಟಿಂಗ್ ಅನ್ನು ಪರಿಶೀಲಿಸಿ ಮತ್ತು ದೃಢೀಕರಿಸಿ.

- ಸುರಕ್ಷತಾ ನಿಯಮಗಳನ್ನು ರಚಿಸುವುದು ಅಂತಿಮ ಪುಶ್ ಆಗಿದೆ. ಐದನೇ ಮಾಸ್ಟರ್ ಇದನ್ನು ಮಾಡುತ್ತಾರೆ.

- ಅದು ಪೂರ್ಣಗೊಂಡಾಗ, ಗುಣಲಕ್ಷಣಗಳನ್ನು ಮತ್ತೆ ಬದಲಾಯಿಸಿ ಮತ್ತು "ಮುಕ್ತಾಯ" ಕ್ಲಿಕ್ ಮಾಡಿ.

- ಹೊಸ ನಿಯಮದ ನಿಯತಾಂಕಗಳನ್ನು ಪರಿಶೀಲಿಸಿ ಮತ್ತು ದೃಢೀಕರಿಸಿ.

- ಮತ್ತು ಅಂತಿಮವಾಗಿ - ನೀತಿಯ ಎಲ್ಲಾ ಗುಣಲಕ್ಷಣಗಳು. ಇದನ್ನು ರಚಿಸಲಾಗಿದೆ ಮತ್ತು ವಿಭಾಗದ ಪಟ್ಟಿಯಲ್ಲಿ ಪ್ರದರ್ಶಿಸಲಾಗುತ್ತದೆ.

- ನೀತಿಯನ್ನು ಜಾರಿಗೆ ತರುವುದು ಮಾತ್ರ ಉಳಿದಿದೆ. ಅದರ ಮೇಲೆ ಬಲ ಕ್ಲಿಕ್ ಮಾಡಿ ಮತ್ತು "ನಿಯೋಜಿಸು" ಆಯ್ಕೆಮಾಡಿ.
 "ಪ್ರಾಪರ್ಟೀಸ್" ವಿಭಾಗದಲ್ಲಿ ನೀವು ನಂತರ ಯಾವುದೇ ನೀತಿ ಸೆಟ್ಟಿಂಗ್ಗಳನ್ನು ಬದಲಾಯಿಸಬಹುದು ಮತ್ತು ಸಂದರ್ಭ ಮೆನು ಮೂಲಕ ನೀವು ನಿಷ್ಕ್ರಿಯಗೊಳಿಸಬಹುದು, ಮರುಹೆಸರಿಸಬಹುದು ಮತ್ತು ಅಳಿಸಬಹುದು.
"ಪ್ರಾಪರ್ಟೀಸ್" ವಿಭಾಗದಲ್ಲಿ ನೀವು ನಂತರ ಯಾವುದೇ ನೀತಿ ಸೆಟ್ಟಿಂಗ್ಗಳನ್ನು ಬದಲಾಯಿಸಬಹುದು ಮತ್ತು ಸಂದರ್ಭ ಮೆನು ಮೂಲಕ ನೀವು ನಿಷ್ಕ್ರಿಯಗೊಳಿಸಬಹುದು, ಮರುಹೆಸರಿಸಬಹುದು ಮತ್ತು ಅಳಿಸಬಹುದು.
ಮಕ್ಕಳು, ಉದ್ಯೋಗಿಗಳು ಅಥವಾ ಇತರ ಬಳಕೆದಾರರಿಗೆ ಇಂಟರ್ನೆಟ್ ಪ್ರವೇಶವನ್ನು ನಿರ್ಬಂಧಿಸಲು ಅಗತ್ಯವಾದಾಗ, ನಂತರ ವಿಶೇಷ ಸಾಫ್ಟ್ವೇರ್ ಪಾರುಗಾಣಿಕಾಕ್ಕೆ ಬರುತ್ತದೆ. ನಾರ್ಟನ್ ಅಥವಾ ಕ್ಯಾಸ್ಪರ್ಸ್ಕಿ ಇಂಟರ್ನೆಟ್ ಸೆಕ್ಯುರಿಟಿಯಂತಹ ಪ್ಯಾಕೇಜ್ ಉತ್ಪನ್ನಗಳು, ಹಾಗೆಯೇ ಅನೇಕ ವಿಶೇಷ ಕಾರ್ಯಕ್ರಮಗಳು: iadmin, NetPolice, Outpost, NetLimiter, ಒಂದೇ ರೀತಿಯ ಉಪಯುಕ್ತ ಗುಣಲಕ್ಷಣಗಳನ್ನು ಹೊಂದಿವೆ. ಆದರೆ ವಿಂಡೋಸ್ ವಿಸ್ಟಾ ಬಳಕೆದಾರರು ಕೈಯಲ್ಲಿ ಇಂಟರ್ನೆಟ್ ಪ್ರವೇಶವನ್ನು ನಿರ್ಬಂಧಿಸುವ ಎಲ್ಲಾ ಅಗತ್ಯ ವಿಧಾನಗಳನ್ನು ಹೊಂದಿದ್ದಾರೆ.
ನಿಮಗೆ ಅಗತ್ಯವಿರುತ್ತದೆ
- ಇಂಟರ್ನೆಟ್ ಸಂಪರ್ಕ, ವಿಂಡೋಸ್ ವಿಸ್ಟಾ ಓಎಸ್.
ಸೂಚನೆಗಳು
ನಂತರ, "ಖಾತೆಗಳು" ವಿಭಾಗವನ್ನು ಬಿಡದೆಯೇ, "ಪೋಷಕ ನಿಯಂತ್ರಣಗಳನ್ನು ಹೊಂದಿಸಿ" ಉಪವಿಭಾಗಕ್ಕೆ ಹೋಗಿ. ನೀವು ಇದೀಗ ರಚಿಸಿದ ಬಳಕೆದಾರರನ್ನು ಆಯ್ಕೆಮಾಡಿ ಮತ್ತು ಪೋಷಕ ನಿಯಂತ್ರಣಗಳನ್ನು ಸಕ್ರಿಯಗೊಳಿಸಿ. ಈಗ ನೀವು "ಇಂಟರ್ನೆಟ್ ಬಳಕೆಯ ನಿರ್ಬಂಧಗಳು" ಗುಂಪನ್ನು ಕಾನ್ಫಿಗರ್ ಮಾಡಬಹುದು, ಅಲ್ಲಿ ನೀವು ಕೆಲವು ಇಂಟರ್ನೆಟ್ ಸಂಪನ್ಮೂಲಗಳ ಬಳಕೆಯನ್ನು ಮತ್ತು ಫೈಲ್ಗಳನ್ನು ಡೌನ್ಲೋಡ್ ಮಾಡುವುದನ್ನು ನಿಷೇಧಿಸಬಹುದು.
ನೀವು ಸಮಯಕ್ಕೆ ಪ್ರವೇಶವನ್ನು ನಿರ್ಬಂಧಿಸಬೇಕಾದರೆ, ನೀವು "ಸಮಯ ನಿರ್ಬಂಧಗಳು" ಕಾರ್ಯವನ್ನು ಬಳಸಬೇಕು. ಈ ವಿಭಾಗವು ಒಂದು ರೀತಿಯ ಗ್ರಿಡ್ ವೇಳಾಪಟ್ಟಿಯನ್ನು ಹೊಂದಿದೆ, ಅಲ್ಲಿ ನೀವು ವಾರದ ಪ್ರತಿ ದಿನವನ್ನು ಗಂಟೆಗೆ ನಿರ್ಬಂಧಿಸಬಹುದು.
ನಿಮಗೆ ಅಗತ್ಯವಿರುತ್ತದೆ
- - ESET ಸ್ಮಾರ್ಟ್ ಸೆಕ್ಯುರಿಟಿ ಸಾಫ್ಟ್ವೇರ್.
ಸೂಚನೆಗಳು
ನಿಮ್ಮ ಕಂಪ್ಯೂಟರ್ನಲ್ಲಿ ಬ್ಯಾಂಡ್ವಿಡ್ತ್ ಅನ್ನು ಮಿತಿಗೊಳಿಸುವುದರಿಂದ ನಿಮ್ಮ ನೆಟ್ವರ್ಕ್ ಡೇಟಾ ನೀವು ಬಯಸದ ವಿಷಯಗಳಲ್ಲಿ ವ್ಯರ್ಥವಾಗುವುದನ್ನು ನಿಲ್ಲಿಸುತ್ತದೆ. ಟ್ರಾಫಿಕ್ ಪರಿಮಾಣದ ಆಧಾರದ ಮೇಲೆ ಸುಂಕವನ್ನು ಹೊಂದಿರುವವರಿಗೆ ಇದು ತುಂಬಾ ಉಪಯುಕ್ತವಾಗಿದೆ ಮತ್ತು ನೀವು ಅತಿಯಾಗಿ ಪಾವತಿಸುವುದನ್ನು ತಪ್ಪಿಸಲು ಸಹಾಯ ಮಾಡುತ್ತದೆ. ನಿಮ್ಮ ಬ್ಯಾಂಡ್ವಿಡ್ತ್ ಅನ್ನು ಮಿತಿಗೊಳಿಸಲು ನಿಮಗೆ ಸಹಾಯ ಮಾಡುವ ಪರಿಕರಗಳನ್ನು ನಾವು ನಿಮಗೆ ತೋರಿಸಲಿದ್ದೇವೆ.
ವಿಂಡೋಸ್ ಬ್ಯಾಂಡ್ವಿಡ್ತ್ ಅನ್ನು ಸೀಮಿತಗೊಳಿಸಲು ಅಂತರ್ನಿರ್ಮಿತ ವಿಧಾನವನ್ನು ಹೊಂದಿದೆ, ಆದರೆ ಈ ಸಮಯದಲ್ಲಿ ಅದು ಮೂಲಭೂತ ಸೇವೆಯನ್ನು ಮಾತ್ರ ಒದಗಿಸುತ್ತದೆ ಮತ್ತು ಅದು ನಿಖರವಾಗಿ ಏನು ಮಾಡುತ್ತದೆ ಎಂಬುದರ ಕುರಿತು ಸಂಪೂರ್ಣವಾಗಿ ಸ್ಪಷ್ಟವಾಗಿಲ್ಲ. ಆದ್ದರಿಂದ, ಮೂರನೇ ವ್ಯಕ್ತಿಯ ಪರಿಹಾರಗಳಿಗೆ ತಿರುಗುವುದು ಉತ್ತಮ.
Windows 10 ಮೀಟರ್ ಸಂಪರ್ಕಗಳು
ನೆಟ್ ಬ್ಯಾಲೆನ್ಸರ್
- NetBalancer ನಿಮ್ಮ ಸಿಸ್ಟಂನಲ್ಲಿನ ಎಲ್ಲಾ ಸಕ್ರಿಯ ಪ್ರಕ್ರಿಯೆಗಳ ಪಟ್ಟಿಯನ್ನು ಮತ್ತು ಯಾವುದೇ ಸಂಬಂಧಿತ ನೆಟ್ವರ್ಕ್ ಬಳಕೆಯನ್ನು ನಿಮಗೆ ತೋರಿಸುತ್ತದೆ. ಅದರ ಕೆಳಗೆ ಒಂದು ಗ್ರಾಫ್ ಇದೆ ಆದ್ದರಿಂದ ಬ್ಯಾಂಡ್ವಿಡ್ತ್ ಸ್ಪೈಕ್ಗಳು ಎಲ್ಲಿ ನಡೆಯುತ್ತಿವೆ ಎಂಬುದನ್ನು ನೀವು ತಕ್ಷಣ ನೋಡಬಹುದು. ಗ್ರಾಫ್ ಮೇಲೆ ನಿಮ್ಮ ಮೌಸ್ ಅನ್ನು ಸುಳಿದಾಡಿ ಮತ್ತು ಆ ಕ್ಷಣದಲ್ಲಿ ಯಾವ ಪ್ರಕ್ರಿಯೆಗಳು ನಿಮ್ಮ ಥ್ರೋಪುಟ್ ಅನ್ನು ಕಡಿಮೆ ಮಾಡುತ್ತಿವೆ ಎಂಬುದನ್ನು ನೀವು ನೋಡಬಹುದು.
- ಪ್ರೋಗ್ರಾಂನ ಬ್ಯಾಂಡ್ವಿಡ್ತ್ ಅನ್ನು ಮಿತಿಗೊಳಿಸಲು, ಅದನ್ನು ಪಟ್ಟಿಯಲ್ಲಿ ಹುಡುಕಿ ಮತ್ತು ಅದರ ಮೇಲೆ ಡಬಲ್ ಕ್ಲಿಕ್ ಮಾಡಿ. ಪೂರ್ವನಿರ್ಧರಿತ ಫಿಲ್ಟರ್ಗಳ ಆಧಾರದ ಮೇಲೆ ಅದರ ಬಳಕೆಯನ್ನು ಕಸ್ಟಮೈಸ್ ಮಾಡಲು ನೀವು ಬೂಟ್ ಆದ್ಯತೆ ಮತ್ತು ಬೂಟ್ ಆದ್ಯತೆಯ ಡ್ರಾಪ್-ಡೌನ್ ಮೆನುಗಳನ್ನು ಬಳಸಬಹುದು. ಉದಾಹರಣೆಗೆ, ಪ್ರೋಗ್ರಾಂ ಅನ್ನು ಹೇಗೆ ಚಲಾಯಿಸಬಹುದು ಎಂಬುದರ ಕುರಿತು ನೀವು ಇನ್ನೂ ನಿರ್ಬಂಧಗಳನ್ನು ಹಾಕಲು ಬಯಸದಿದ್ದರೆ ಇದು ಉಪಯುಕ್ತವಾಗಿದೆ, ಆದರೆ ಮೊದಲು ಇತರ ಅಪ್ಲಿಕೇಶನ್ಗಳು ಬ್ಯಾಂಡ್ವಿಡ್ತ್ ಅಗತ್ಯವಿದ್ದರೆ ಅದನ್ನು ಬಳಸಲು ಬಯಸಿದರೆ. ಹೆಚ್ಚುವರಿಯಾಗಿ, ಡ್ರಾಪ್-ಡೌನ್ ಪಟ್ಟಿಯಿಂದ ಡೇಟಾ ಬಳಕೆಯ ಮಿತಿಗಳನ್ನು ಆಯ್ಕೆಮಾಡಿ ಮತ್ತು ವ್ಯಾಖ್ಯಾನಿಸಿ.
- ವಿಂಡೋದ ಮೇಲ್ಭಾಗದಲ್ಲಿರುವ ಹಸಿರು ಮತ್ತು ಕೆಂಪು ಬಾಣದ ಐಕಾನ್ಗಳನ್ನು ಬಳಸಿಕೊಂಡು ಮುಖ್ಯ ವಿಂಡೋದಲ್ಲಿ ನೀವು ಅದೇ ರೀತಿ ಮಾಡಬಹುದು. ಇಲ್ಲಿ ಇನ್ನೊಂದು ಸೂಕ್ತ ವೈಶಿಷ್ಟ್ಯವೆಂದರೆ ಕೆಂಪು ಬಾಣವನ್ನು ಕ್ಲಿಕ್ ಮಾಡುವುದು, ಇದು ಎಲ್ಲಾ ನೆಟ್ವರ್ಕ್ ಟ್ರಾಫಿಕ್ ಅನ್ನು ನಿರ್ಬಂಧಿಸುತ್ತದೆ. ಹೆಚ್ಚು ಮುಂದುವರಿದ ಬಳಕೆದಾರರು ಫಿಲ್ಟರ್ಗಳು ಮತ್ತು ನಿಯಮಗಳನ್ನು ಬಳಸಬಹುದು.
- NetBalancer 15 ದಿನಗಳವರೆಗೆ ಉಚಿತ ಪ್ರಯೋಗವನ್ನು ಒದಗಿಸುತ್ತದೆ, ಅದರ ನಂತರ ನೀವು ಪ್ರೋಗ್ರಾಂ ಅನ್ನು ಬಳಸುವುದನ್ನು ಮುಂದುವರಿಸಲು $49.95 ಒಂದು-ಬಾರಿ ಶುಲ್ಕವನ್ನು ಪಾವತಿಸಬೇಕಾಗುತ್ತದೆ. ಹೆಚ್ಚುವರಿಯಾಗಿ, ನೀವು ಅದನ್ನು ಪ್ರಯೋಗದ ಹೊರಗೆ ನೆಟ್ವರ್ಕ್ ಮಾನಿಟರ್ ಆಗಿ ಮಾತ್ರ ಬಳಸಬಹುದು.
ನೆಟ್ಲಿಮಿಟರ್
- ನೀವು ನೆಟ್ಲಿಮಿಟರ್ ಅನ್ನು ಪ್ರಾರಂಭಿಸಿದಾಗ, ನಿಮ್ಮ ಎಲ್ಲಾ ತೆರೆದ ಅಪ್ಲಿಕೇಶನ್ಗಳ ಪಟ್ಟಿಯನ್ನು ಅವುಗಳ ಪ್ರಸ್ತುತ ಡೇಟಾ ಬಳಕೆಯೊಂದಿಗೆ ನೀವು ನೋಡುತ್ತೀರಿ. ಸಹಜವಾಗಿ, ಕೆಲವು ಅಪ್ಲಿಕೇಶನ್ಗಳು ಇತರರಿಗಿಂತ ಹೆಚ್ಚು ಬ್ಯಾಂಡ್ವಿಡ್ತ್ ಅನ್ನು ಬಳಸುತ್ತವೆ, ಆದರೆ ಅಗತ್ಯಕ್ಕಿಂತ ಹೆಚ್ಚು ಸೇವಿಸುವವರನ್ನು ಗುರುತಿಸಲು ಇದು ಅನುಕೂಲಕರವಾಗಿದೆ.
- ಡೌನ್ಲೋಡ್ಗಳು ಮತ್ತು ಅಪ್ಲೋಡ್ಗಳಿಗಾಗಿ ಡೀಫಾಲ್ಟ್ ಮಿತಿಯನ್ನು 5KB/s ಗೆ ಹೊಂದಿಸಲಾಗಿದೆ, ನಿರ್ದಿಷ್ಟ ಸಾಲಿಗಾಗಿ ಬಾಕ್ಸ್ ಅನ್ನು ಪರಿಶೀಲಿಸುವ ಮೂಲಕ ತ್ವರಿತವಾಗಿ ಸಕ್ರಿಯಗೊಳಿಸಬಹುದು. ಈ ಡೀಫಾಲ್ಟ್ಗಳನ್ನು ಬದಲಾಯಿಸಲು, ನಿಯಮಗಳ ಸಂಪಾದಕವನ್ನು ತೆರೆಯಲು ಬಲ ಕ್ಲಿಕ್ ಮಾಡಿ. ರೂಲ್ ಟ್ಯಾಬ್ನಲ್ಲಿ, ನೀವು ಬ್ಯಾಂಡ್ವಿಡ್ತ್ ಗಡಿಗಳನ್ನು ಬದಲಾಯಿಸಬಹುದು.
- ಶೆಡ್ಯೂಲರ್ ಟ್ಯಾಬ್ಗೆ ಹೋಗಿ ಮತ್ತು ನಿಯಮವನ್ನು ಪ್ರಾರಂಭಿಸಲು ಮತ್ತು ನಿಲ್ಲಿಸಲು ನೀವು ಷರತ್ತುಗಳನ್ನು ಹೊಂದಿಸಬಹುದು. ಪ್ರಾರಂಭಿಸಲು, ಸೇರಿಸು ಕ್ಲಿಕ್ ಮಾಡಿ ಮತ್ತು ನಂತರ ಅಗತ್ಯ ನಿಯಮಗಳನ್ನು ರಚಿಸಿ. ಉದಾಹರಣೆಗೆ, ಯಾವುದೇ ಬ್ಯಾಂಡ್ವಿಡ್ತ್ ಮಟ್ಟದಲ್ಲಿ ನಿಮ್ಮ ವೆಬ್ ಬ್ರೌಸರ್ ಅನ್ನು ನೀವು ನಿಷ್ಕ್ರಿಯಗೊಳಿಸಬಹುದು.
ನೆಟ್-ಪೀಕರ್
- ನೆಟ್-ಪೀಕರ್ ಅತ್ಯಂತ ಸರಳವಾದ ಬಳಕೆದಾರ ಇಂಟರ್ಫೇಸ್ ಅನ್ನು ಹೊಂದಿದೆ. ಪರದೆಯ ಮೇಲ್ಭಾಗದಲ್ಲಿ, ಡೌನ್ಲೋಡ್ಗಳು ಮತ್ತು ಡೌನ್ಲೋಡ್ಗಳನ್ನು ಹೇಗೆ ಸಕ್ರಿಯಗೊಳಿಸಬೇಕು, ಹಾಗೆಯೇ ಸೆಟ್ಟಿಂಗ್ಗಳ ಪರದೆಯ ಪ್ರವೇಶ ಮತ್ತು ಪ್ರೋಗ್ರಾಂ "ಸಿಸ್ಟಮ್ ಪ್ರೊಟೆಕ್ಟರ್" ಆಗಿ ನೀಡುವ ಕೆಲವು ಇತರ ವೈಶಿಷ್ಟ್ಯಗಳನ್ನು ನೀವು ನೋಡಬಹುದು. ನಾವು ಬ್ಯಾಂಡ್ವಿಡ್ತ್ ಅನ್ನು ಮಿತಿಗೊಳಿಸುವ ಸಾಮರ್ಥ್ಯದ ಮೇಲೆ ಕೇಂದ್ರೀಕರಿಸುತ್ತೇವೆ.
- ಮುಖ್ಯ ವಿಂಡೋದಿಂದ ಯಾವುದೇ ಪ್ರಕ್ರಿಯೆಯಲ್ಲಿ ಅಥವಾ ನಿರ್ದಿಷ್ಟ ನೆಟ್ವರ್ಕ್ ಸೆಶನ್ನಲ್ಲಿ, ನೀವು ಸಂಪರ್ಕವನ್ನು ನಿಯಂತ್ರಿಸಲು ಬಲ ಕ್ಲಿಕ್ ಮಾಡಬಹುದು. ಬ್ಯಾಂಡ್ವಿಡ್ತ್ ಮಿತಿಗಳನ್ನು ನಿರ್ದಿಷ್ಟಪಡಿಸಲು ನೀವು ವೇಗವನ್ನು ಮಿತಿಗೊಳಿಸಬಹುದು ಅಥವಾ ಅದನ್ನು ಸಂಪೂರ್ಣವಾಗಿ ನಿಷ್ಕ್ರಿಯಗೊಳಿಸಲು ಸಂಪರ್ಕವನ್ನು ಸ್ಥಗಿತಗೊಳಿಸಿ ಕ್ಲಿಕ್ ಮಾಡಿ.
- ಅದರ ಎಲ್ಲಾ ವೈಶಿಷ್ಟ್ಯಗಳನ್ನು ಪ್ರಯತ್ನಿಸಲು ನೆಟ್-ಪೀಕರ್ ನಿಮಗೆ 30-ದಿನದ ಪ್ರಯೋಗವನ್ನು ನೀಡುತ್ತದೆ. ಅದರ ನಂತರ, ನೀವು $25 ಗೆ ಪ್ರೋಗ್ರಾಂ ಅನ್ನು ಬಳಸುವುದನ್ನು ಮುಂದುವರಿಸಬಹುದು. ನಿಮಗೆ ಬಹು ಸಿಸ್ಟಂಗಳನ್ನು ನಿರ್ವಹಿಸುವ ಸಾಮರ್ಥ್ಯ ಬೇಕಾದರೆ, ಐದು ಏಜೆಂಟ್ಗಳಿಗೆ $125 ರಿಂದ ಪ್ರಾರಂಭವಾಗುವ ಗುಂಪು ಪರವಾನಗಿಯನ್ನು ನೀವು ಖರೀದಿಸಬೇಕಾಗುತ್ತದೆ.
ವೀಡಿಯೊ: ಇಂಟರ್ನೆಟ್ ಟ್ರಾಫಿಕ್ ಅನ್ನು ಮೇಲ್ವಿಚಾರಣೆ ಮಾಡುವ ಕಾರ್ಯಕ್ರಮಗಳು
- ಕಂಟೆಂಟ್ ಮ್ಯಾನೇಜರ್ ಅನ್ನು ಬಳಸಬಹುದು, ಆದರೆ ನಿಮಗೆ ಅನುಮತಿಸುವ ಹೆಚ್ಚು ಪರಿಣಾಮಕಾರಿ ಸಾಫ್ಟ್ವೇರ್ ಇದೆ:
- ನಿಮ್ಮ ಕಂಪ್ಯೂಟರ್ನಲ್ಲಿ ಯಾವ ಪ್ರೋಗ್ರಾಂಗಳು ಮತ್ತು ಆಟಗಳು ರನ್ ಆಗುತ್ತವೆ ಎಂಬುದನ್ನು ನಿಯಂತ್ರಿಸಿ
- ಕಂಪ್ಯೂಟರ್ ಬಳಕೆಯನ್ನು ದಿನಗಳು ಅಥವಾ ಗಂಟೆಗಳಿಗೆ ಮಿತಿಗೊಳಿಸಿ.
- ಭೇಟಿ ನೀಡಿದ ವೆಬ್ಸೈಟ್ಗಳ ಪಟ್ಟಿಯನ್ನು ವೀಕ್ಷಿಸಿ.
- ಸೈಟ್ಗಳಿಗೆ ಪ್ರವೇಶವನ್ನು ನಿಯಂತ್ರಿಸಿ.
- ವಿಭಿನ್ನ ಕಾರ್ಯಕ್ರಮಗಳ ಸಾಮರ್ಥ್ಯಗಳನ್ನು ಹೋಲಿಸಲು, ಈ ಕೋಷ್ಟಕದಲ್ಲಿನ ಡೇಟಾವನ್ನು ನೋಡಿ:
| ಹೋಲಿಕೆ ಚಾರ್ಟ್ | |||||||||||
|---|---|---|---|---|---|---|---|---|---|---|---|
| ಕಾರ್ಯಕ್ರಮ | OS | ಬ್ರೌಸರ್ಗಳು | ವೆಬ್ ವರ್ಗಗಳು | ಪ್ರತಿ ಬಳಕೆದಾರರಿಗೆ | ದೂರ ನಿಯಂತ್ರಕ | ಸಮಯದ ಮೂಲಕ ನಿರ್ಬಂಧಿಸಿ | ಕಾರ್ಯಕ್ರಮಗಳನ್ನು ನಿರ್ಬಂಧಿಸಿ | ಚಾಟ್ ಅನ್ನು ನಿರ್ಬಂಧಿಸಿ | ಬೆಲೆ | ||
| ವಿಷಯ ಸಲಹೆಗಾರ |
ವಿಂಡೋಸ್ | IE6 | 4 | ಸಂ | ಸಂ | ಸಂ | ಸಂ | ಸಂ | ಉಚಿತ | ||
| ಕೆ9 | 2000/XP | ಯಾವುದಾದರು | 59 | ಸಂ | ಸಂ | ಹೌದು | ಸಂ | ಸಂ | ಉಚಿತ | ||
| ಸುರಕ್ಷಿತ ಕಣ್ಣುಗಳು |
ವಿಂಡೋಸ್ | ಫೈರ್ಫಾಕ್ಸ್ I.E. |
35 | ಸಂ | ಸಂ | ಹೌದು | ಸಂ | ಹೌದು | $40 | ||
| ಸೈಬರ್ ಗಸ್ತು |
ವಿಂಡೋಸ್ | I.E. ಫೈರ್ಫಾಕ್ಸ್ AOL ನೆಟ್ಸ್ಕೇಪ್ |
60 | ಹೌದು | ಸಂ | ಹೌದು | ಹೌದು | ಸಂ | $40 | ||
| ವಿಷಯ ರಕ್ಷಿಸು |
2000/XP | ಯಾವುದಾದರು | 22 | ಸಂ | ಹೌದು | ಹೌದು | ಹೌದು | ಸಂ | $40 | ||
| ಗಮನಿಸಿ: SafeEye ಪರವಾನಗಿಯು 3 ಕಂಪ್ಯೂಟರ್ಗಳಲ್ಲಿ ಸ್ಥಾಪನೆಯನ್ನು ಒಳಗೊಂಡಿರುತ್ತದೆ ಮತ್ತು Mac ಆವೃತ್ತಿಯು ಲಭ್ಯವಿದೆ. | |||||||||||
- ಮಗುವು ನಿರ್ವಾಹಕರಾಗಿ ಲಾಗ್ ಇನ್ ಆಗಿದ್ದರೆ, ಅವರು ರಿಜಿಸ್ಟ್ರಿ ಸೆಟ್ಟಿಂಗ್ಗಳನ್ನು ಅಳಿಸುವ ಮೂಲಕ ವಿಷಯ ಫಿಲ್ಟರಿಂಗ್ ಅನ್ನು ನಿಷ್ಕ್ರಿಯಗೊಳಿಸಲು ಪ್ರಯತ್ನಿಸಬಹುದು. ನೋಂದಾವಣೆ ಸಂಪಾದಿಸುವುದನ್ನು ತಡೆಯಲು ಅವರಿಗೆ ನಿರ್ಬಂಧಿತ ಖಾತೆಯನ್ನು ರಚಿಸಿ.
- ಮಗುವು ಸಂಪೂರ್ಣವಾಗಿ ವಿಭಿನ್ನವಾದದ್ದನ್ನು ಬಳಸಿದರೆ ಇಂಟರ್ನೆಟ್ ಬಳಕೆಯನ್ನು ಸೀಮಿತಗೊಳಿಸುವುದು ಕೆಟ್ಟ ನಡವಳಿಕೆಗೆ ಕಾರಣವಾಗಬಹುದು, ಆದ್ದರಿಂದ ಅವರು ಇನ್ನೂ ಚಿಕ್ಕವರಾಗಿದ್ದಾಗ ಫಿಲ್ಟರಿಂಗ್ ಅನ್ನು ಸ್ಥಾಪಿಸಲು ಪ್ರಯತ್ನಿಸಿ ಇದರಿಂದ ಅವರು ತಕ್ಷಣವೇ ಈ ಸ್ಟ್ರಿಪ್ಡ್-ಡೌನ್ ಆವೃತ್ತಿಗೆ ಒಗ್ಗಿಕೊಳ್ಳುತ್ತಾರೆ.
- ಕಂಟೆಂಟ್ ಮ್ಯಾನೇಜರ್ ಇಂಟರ್ನೆಟ್ ಎಕ್ಸ್ಪ್ಲೋರರ್ನಲ್ಲಿ ಡೇಟಾವನ್ನು ಮಾತ್ರ ಫಿಲ್ಟರ್ ಮಾಡುತ್ತದೆ, ಆದ್ದರಿಂದ ಕುಟುಂಬದಲ್ಲಿ ಯಾರಾದರೂ ಫೈರ್ಫಾಕ್ಸ್ನಂತಹ ಇನ್ನೊಂದು ವೆಬ್ ಬ್ರೌಸರ್ ಅನ್ನು ಸ್ಥಾಪಿಸಿದರೆ, ಫಿಲ್ಟರಿಂಗ್ ಇನ್ನು ಮುಂದೆ ಪರಿಣಾಮಕಾರಿಯಾಗಿರುವುದಿಲ್ಲ. ಬಳಕೆದಾರರು ಮತ್ತೊಂದು ಬ್ರೌಸರ್ ಅನ್ನು ಸ್ಥಾಪಿಸುವುದನ್ನು ಮತ್ತು ಇಂಟರ್ನೆಟ್ ಎಕ್ಸ್ಪ್ಲೋರರ್ನ ಫಿಲ್ಟರ್ಗಳನ್ನು ಬೈಪಾಸ್ ಮಾಡುವುದನ್ನು ತಡೆಯಲು, ನಿಮ್ಮ ಕಂಪ್ಯೂಟರ್ನಲ್ಲಿ ಹೊಸ ಬಳಕೆದಾರ ಖಾತೆಯನ್ನು ರಚಿಸಿ ಮತ್ತು ಅದನ್ನು ಸೀಮಿತ ಬಳಕೆದಾರರ ಹಕ್ಕುಗಳಿಗೆ ಹೊಂದಿಸಿ. ಇದು ವಿಂಡೋಸ್ನಲ್ಲಿ ಅತಿಥಿ ಖಾತೆಯಾಗಿರಬಹುದು; ನೀವು ರಚಿಸಿದ ಖಾತೆಯ ಅಡಿಯಲ್ಲಿ ಇತರ ಬಳಕೆದಾರರು ಸಿಸ್ಟಮ್ನಲ್ಲಿ ನೋಂದಾಯಿಸಿಕೊಂಡಿದ್ದಾರೆ ಎಂದು ಖಚಿತಪಡಿಸಿಕೊಳ್ಳಿ, ನಂತರ ಹೊಸ ಪ್ರೋಗ್ರಾಂಗಳನ್ನು ಸ್ಥಾಪಿಸುವ ಅವರ ಸಾಮರ್ಥ್ಯ ಸೀಮಿತವಾಗಿರುತ್ತದೆ.
- ಸ್ಥಾಪಿಸಲು ಯೋಗ್ಯವಾದ ಇನ್ನೂ ಕೆಲವು ಕಾರ್ಯಕ್ರಮಗಳು ಇಲ್ಲಿವೆ:
- ಕಾರ್ಯಕ್ರಮಗಳ ಬಳಕೆಯ ಮೇಲೆ ಪೋಷಕರ ನಿಯಂತ್ರಣಕ್ಕಾಗಿ K9 ವೆಬ್ ರಕ್ಷಣೆ ಅತ್ಯುತ್ತಮ ಕಾರ್ಯಕ್ರಮಗಳಲ್ಲಿ ಒಂದಾಗಿದೆ. ಅಂತರ್ಜಾಲದಲ್ಲಿ ನೀವು ತಮ್ಮ ಮಕ್ಕಳ ವರ್ಚುವಲ್ ಜೀವನವನ್ನು ರಕ್ಷಿಸಲು ಬಯಸುವ ಪೋಷಕರಿಗೆ ಸಾಕಷ್ಟು ಸಲಹೆಗಳು ಮತ್ತು ಶಿಫಾರಸುಗಳನ್ನು ಕಾಣಬಹುದು.
- BrowseControl ನಿಯಂತ್ರಣ ಪ್ರೋಗ್ರಾಂ ಅನ್ನು ಸ್ಥಾಪಿಸಲು ಸುಲಭವಾಗಿದೆ.
- ಸೇಫ್ಐಸ್ - ಇದನ್ನು ಕೆಲವು ಶಾಲೆಗಳಲ್ಲಿ ಸ್ಥಾಪಿಸಲಾಗಿದೆ.
- CyberPatrol ಬಹುಶಃ ಮನೆ ಬಳಕೆಗಾಗಿ ಸಾಮಾನ್ಯ ಕಾರ್ಯಕ್ರಮಗಳಲ್ಲಿ ಒಂದಾಗಿದೆ. ಇದು ಕಂಪ್ಯೂಟರ್ನಲ್ಲಿ ಸ್ಥಾಪಿಸಲಾದ ಪ್ರೋಗ್ರಾಂಗಳಿಗೆ ಪ್ರವೇಶದ ಮೇಲೆ ನಿಯಂತ್ರಣವನ್ನು ಸಹ ಒದಗಿಸುತ್ತದೆ.
- ContentProtect - ರಿಮೋಟ್ ಕಂಟ್ರೋಲ್ ಕಾರ್ಯವನ್ನು ಬೆಂಬಲಿಸುತ್ತದೆ.
- ಅಂತರ್ನಿರ್ಮಿತ ಉಪಕರಣಗಳು. ನೀವು AOL, MSN, ಅಥವಾ Earthlink ಗೆ ಚಂದಾದಾರರಾಗಿದ್ದರೆ ಅಥವಾ ನಿಮ್ಮ ಕಂಪ್ಯೂಟರ್ನಲ್ಲಿ Kaspersky Antivirus, Norton Internet Security, ಅಥವಾ ZoneAlarm ಇಂಟರ್ನೆಟ್ ಸೆಕ್ಯುರಿಟಿಯನ್ನು ಸ್ಥಾಪಿಸಿದ್ದರೆ, ನೀವು ಈಗಾಗಲೇ ಆ ಪ್ರೋಗ್ರಾಂಗಳಲ್ಲಿ ನಿರ್ಮಿಸಲಾದ ಕೆಲವು ಪೋಷಕರ ನಿಯಂತ್ರಣ ಸಾಧನಗಳನ್ನು ಹೊಂದಿದ್ದೀರಿ.
- ನಿಮ್ಮ ಮಕ್ಕಳು ಅಥವಾ ನಿಮ್ಮ ಮನೆಯಲ್ಲಿರುವ ಇತರ ಇಂಟರ್ನೆಟ್ ಬಳಕೆದಾರರು ತಮ್ಮ ಇಂಟರ್ನೆಟ್ ಆಯ್ಕೆಗಳು ಸೀಮಿತವಾಗಿವೆ ಎಂದು ಭಾವಿಸಿದರೆ, ಯಾವುದೇ ಸುರಕ್ಷತೆಯಿಲ್ಲದ ಕಂಪ್ಯೂಟರ್ಗೆ ಏನಾಗುತ್ತದೆ ಎಂಬುದನ್ನು ವಿವರಿಸಲು ಸಮಯ ತೆಗೆದುಕೊಳ್ಳಿ ಮತ್ತು ಸುರಕ್ಷತೆಯ ಭಾಗವಾಗಿ ಇಂಟರ್ನೆಟ್ ಫಿಲ್ಟರ್ಗಳನ್ನು ಪರಿಚಯಿಸಿ.
- ಉಚಿತ ಪ್ರಾಕ್ಸಿ ಸೇವೆಗಳು ಪೋಷಕರ ನಿಯಂತ್ರಣ ಕಾರ್ಯಕ್ರಮಗಳಿಂದ ವೆಬ್ ಪುಟಗಳಿಗೆ ಮತ್ತಷ್ಟು ನ್ಯಾವಿಗೇಷನ್ ಅನ್ನು ಮರೆಮಾಡಬಹುದು. ಸಹಜವಾಗಿ, ಹೆಚ್ಚಿನ ಕಾರ್ಯಕ್ರಮಗಳು ಅಂತಹ ಸೈಟ್ಗಳಿಗೆ ಸ್ವಯಂಚಾಲಿತವಾಗಿ ಪ್ರವೇಶವನ್ನು ನಿರ್ಬಂಧಿಸುತ್ತವೆ, ಆದರೆ ರಕ್ಷಣೆಯನ್ನು ಬೈಪಾಸ್ ಮಾಡಲು ಮತ್ತು ಇಂಟರ್ನೆಟ್ನಲ್ಲಿ ಸ್ವೀಕಾರಾರ್ಹವಾದವುಗಳ ಕುರಿತು ನಿಮ್ಮ ಮಗುವಿನೊಂದಿಗೆ ಸಂವಾದ ನಡೆಸಲು ಯಾವುದೇ ಪ್ರಯತ್ನಗಳನ್ನು ನೋಡಲು ನಿಮ್ಮ ಸರ್ಫಿಂಗ್ ಇತಿಹಾಸವನ್ನು ಪರಿಶೀಲಿಸುವುದು ಯೋಗ್ಯವಾಗಿದೆ.
- ಮುಂದುವರಿದ ಮಕ್ಕಳು ನಿಮ್ಮ ಮೇಲ್ವಿಚಾರಣೆಯನ್ನು ಬೈಪಾಸ್ ಮಾಡಲು ಚೀಟ್ಸ್ ಅನ್ನು ಬಳಸಲು ಪ್ರಯತ್ನಿಸಬಹುದು.
ಇತ್ತೀಚಿನ ದಿನಗಳಲ್ಲಿ, 7-14 ವರ್ಷ ವಯಸ್ಸಿನ ಹೆಚ್ಚಿನ ಮಕ್ಕಳು ವರ್ಲ್ಡ್ ವೈಡ್ ವೆಬ್ಗೆ ಪ್ರವೇಶವನ್ನು ಹೊಂದಿರುವ ಸಾಧನಗಳನ್ನು ಬಳಸುತ್ತಾರೆ. ಮತ್ತು ಕಂಪ್ಯೂಟರ್ನೊಂದಿಗೆ ಅವರ ಮೊದಲ ಪರಿಚಯವು ಮುಂಚೆಯೇ ಸಂಭವಿಸುತ್ತದೆ. ಅಂತರ್ಜಾಲವು ಮಾಹಿತಿಯ ತಳವಿಲ್ಲದ ಮೂಲ ಮಾತ್ರವಲ್ಲ, ಸಂವಹನದ ಅತ್ಯಂತ ಅನುಕೂಲಕರ ಜಾಗತಿಕ ಸಾಧನವಾಗಿದೆ ಎಂದು ತಿಳಿದಿದೆ. ಮತ್ತು ಮಗುವಿಗೆ ತಿಳಿದಿರಬೇಕಾದ ವಿಷಯದಿಂದ ಮಾತ್ರ ಇಂಟರ್ನೆಟ್ ತುಂಬಿದೆ. ಅನಗತ್ಯ ಸೈಟ್ಗಳನ್ನು ನಿರ್ಬಂಧಿಸುವ ರೀತಿಯಲ್ಲಿ ಇಂಟರ್ನೆಟ್ಗೆ ಪ್ರವೇಶವನ್ನು ಹೇಗೆ ಕಾನ್ಫಿಗರ್ ಮಾಡುವುದು ಎಂಬ ಸಮಸ್ಯೆ ಉದ್ಭವಿಸುತ್ತದೆ, ಆದರೆ ಅಧ್ಯಯನ ಮಾಡಲು ಅವಕಾಶವನ್ನು ಬಿಡಿ.
ಪೋಷಕರ ಇಂಟರ್ನೆಟ್ ನಿಯಂತ್ರಣಗಳ ವಿಧಗಳು
ಅಪ್ಲಿಕೇಶನ್ಗಳು ಮತ್ತು ಇಂಟರ್ನೆಟ್ಗೆ ಪ್ರವೇಶಕ್ಕಾಗಿ ಪೋಷಕರ ನಿರ್ಬಂಧಗಳು ಹೇಗೆ ಕಾರ್ಯನಿರ್ವಹಿಸುತ್ತವೆ ಎಂಬುದನ್ನು ಪೋಷಕರು ಮೊದಲು ಅರ್ಥಮಾಡಿಕೊಳ್ಳಬೇಕು. ಅಂತಹ ರಕ್ಷಣಾತ್ಮಕ ಅಳತೆಯ ಸಹಾಯದಿಂದ, ಕಂಪ್ಯೂಟರ್ ಮತ್ತು ಇಂಟರ್ನೆಟ್ನಿಂದ ಮಗುವಿನ ಮೇಲೆ ಪ್ರಭಾವವನ್ನು ನಿಯಂತ್ರಿಸಲಾಗುತ್ತದೆ. ಸಾಫ್ಟ್ವೇರ್ ಬಳಸಿ ನೀವು ಪೋಷಕರ ನಿಯಂತ್ರಣಗಳನ್ನು ಸಕ್ರಿಯಗೊಳಿಸಬಹುದುಆಪರೇಟಿಂಗ್ ಸಿಸ್ಟಮ್ನಲ್ಲಿ ನಿರ್ಮಿಸಲಾಗಿದೆ, ಅಥವಾ ಪ್ರತ್ಯೇಕವಾಗಿ ಸ್ಥಾಪಿಸಲಾದ ಅಪ್ಲಿಕೇಶನ್ಗಳು.
ಪೋಷಕರ ನಿಯಂತ್ರಣಗಳನ್ನು ಕಾರ್ಯಗತಗೊಳಿಸಲು ವಿಭಿನ್ನ ಮಾರ್ಗಗಳಿವೆ, ಆದರೆ ಅವುಗಳನ್ನು ಎರಡು ಮುಖ್ಯ ವರ್ಗಗಳಾಗಿ ವರ್ಗೀಕರಿಸಬಹುದು:
- ಸಕ್ರಿಯ ಪೋಷಕರ ನಿಯಂತ್ರಣ;
- ನಿಷ್ಕ್ರಿಯ ಪೋಷಕರ ನಿಯಂತ್ರಣ.
ಮೊದಲ ಪ್ರಕರಣದಲ್ಲಿ, ಮಗುವು ತೆಗೆದುಕೊಂಡ ಯಾವುದೇ ಕ್ರಮಗಳ ಒಟ್ಟು ಟ್ರ್ಯಾಕಿಂಗ್ ಇದೆ.ಅನುಗುಣವಾದ ಪ್ರೋಗ್ರಾಂ ಮಗುವಿಗೆ ಭೇಟಿ ನೀಡಿದ ಸೈಟ್ಗಳ ಸಂಪೂರ್ಣ ಪಟ್ಟಿಯನ್ನು ಪೋಷಕ ಕಂಪ್ಯೂಟರ್ಗೆ ಕಳುಹಿಸುತ್ತದೆ. ಹೆಚ್ಚುವರಿಯಾಗಿ, ವಯಸ್ಕರು ಪ್ರಶ್ನಾರ್ಹ ವಿಷಯದೊಂದಿಗೆ ಲೋಡ್ ಮಾಡುವ ಸೈಟ್ಗಳನ್ನು ನಿರ್ಬಂಧಿಸಬಹುದು.
ನಿಷ್ಕ್ರಿಯ ಪೋಷಕರ ನಿಯಂತ್ರಣಗಳೊಂದಿಗೆ ನೀವು ಸಮಯ ಮಿತಿಯನ್ನು ಹೊಂದಿಸಬಹುದುಸ್ಮಾರ್ಟ್ಫೋನ್ ಅಥವಾ ಕಂಪ್ಯೂಟರ್ ಬಳಸಿ. ಹೆಚ್ಚುವರಿಯಾಗಿ, ವಯಸ್ಕರು ಕೆಲವು ಅಪ್ಲಿಕೇಶನ್ಗಳ ಸ್ಥಾಪನೆ, ಡೌನ್ಲೋಡ್ ಅಥವಾ ಚಾಲನೆಯನ್ನು ನಿಷೇಧಿಸಬಹುದು(ಇದು ಸಾಮಾನ್ಯವಾಗಿ ಆಟಗಳಿಗೆ ಅನ್ವಯಿಸುತ್ತದೆ). ನಿಮ್ಮ ಮಗುವಿಗೆ ನೀವು ಸೀಮಿತವಾದ ಸೈಟ್ಗಳ ಪಟ್ಟಿಗೆ ಮಾತ್ರ ಪ್ರವೇಶವನ್ನು ಬಿಡಬಹುದು, ಇತ್ಯಾದಿ. ನೀವು ಇಂಟರ್ನೆಟ್ಗೆ ಮಕ್ಕಳ ಪ್ರವೇಶವನ್ನು ಹೇಗೆ ಮಿತಿಗೊಳಿಸಬಹುದು ಎಂಬುದನ್ನು ಕಂಡುಹಿಡಿಯುವುದು ಕಷ್ಟವೇನಲ್ಲ, ಏಕೆಂದರೆ ಇದಕ್ಕೆ ವಿಶೇಷ ಜ್ಞಾನ ಅಥವಾ ಕೌಶಲ್ಯಗಳ ಅಗತ್ಯವಿಲ್ಲ. ಈ ವಿಶೇಷ ಕೊಡುಗೆಗಳ ಇಂಟರ್ಫೇಸ್ ಸಾಕಷ್ಟು ಸ್ನೇಹಪರವಾಗಿ ಕಾಣುತ್ತದೆ.
ಪಿಸಿಯಲ್ಲಿ ಪೋಷಕರ ನಿಯಂತ್ರಣ (ಲ್ಯಾಪ್ಟಾಪ್)
ನೀವು ವಿಂಡೋಸ್ ಓಎಸ್ ಸೆಟ್ಟಿಂಗ್ಗಳನ್ನು ಬಳಸಿದರೆ, ಇದು ಸ್ವಲ್ಪ ಸಮಯ ತೆಗೆದುಕೊಳ್ಳುತ್ತದೆ. ಮೊದಲು ನೀವು ಮಾರ್ಗವನ್ನು ಅನುಸರಿಸಬೇಕು:
- ಪ್ರಾರಂಭ;
- ಆಯ್ಕೆಗಳು;
- ಖಾತೆಗಳು;
- ಕುಟುಂಬ.
ಇಲ್ಲಿ ನೀವು "ಕುಟುಂಬ ಸದಸ್ಯರನ್ನು ಸೇರಿಸು" ಬಟನ್ ಅನ್ನು ಕ್ಲಿಕ್ ಮಾಡಬೇಕಾಗುತ್ತದೆ ಮತ್ತು ಹೊಸ ಪ್ರೊಫೈಲ್ ಅನ್ನು ರಚಿಸಬೇಕು. ಇದರ ನಂತರ, "ಮಕ್ಕಳ ಖಾತೆಯನ್ನು ಸೇರಿಸಲು" ಸಿಸ್ಟಮ್ ನಿಮ್ಮನ್ನು ಕೇಳುತ್ತದೆ. ಮೂಲ ಡೇಟಾವನ್ನು ನಮೂದಿಸಿದ ನಂತರ, ನೀವು ಸಂತತಿಯ ವಯಸ್ಸನ್ನು ಸೂಚಿಸಬೇಕು.ದಿನಾಂಕದ ಪ್ರಕಾರ, ಅದು 8 ವರ್ಷಕ್ಕಿಂತ ಕಡಿಮೆಯಿದ್ದರೆ, OS ಸ್ವಯಂಚಾಲಿತವಾಗಿ ಉನ್ನತ ಮಟ್ಟದ ಭದ್ರತೆಯನ್ನು ಸಕ್ರಿಯಗೊಳಿಸುತ್ತದೆ.
ಪೋಷಕರ ನಿಯಂತ್ರಣಗಳನ್ನು ಸ್ಥಾಪಿಸಿದ ನಂತರ, ಎಲ್ಲವೂ ಸರಳವಾಗಿದೆ. ಸಿಸ್ಟಮ್ ಸ್ವಯಂಚಾಲಿತವಾಗಿ ನಿಷೇಧಿತ ವಿಳಾಸಗಳನ್ನು ನಿರ್ಬಂಧಿಸುತ್ತದೆ, ಆದರೆ ಪೋಷಕರು ಅದರ ಕಾರ್ಯಾಚರಣೆಯಲ್ಲಿ ಕೆಲವು ಬದಲಾವಣೆಗಳನ್ನು ಮಾಡಲು ಸಾಧ್ಯವಾಗುತ್ತದೆ. ಉದಾಹರಣೆಗೆ, ಟೈಮರ್ ಅನ್ನು ಹೊಂದಿಸಿ, ಅದರ ನಂತರ ಮಗು ಆಟಗಳನ್ನು ಆಡಲು ತಡವಾಗಿ ಉಳಿಯುವುದಿಲ್ಲ ಎಂದು ಪೋಷಕರು ಭರವಸೆ ನೀಡಬಹುದು. ನೀವು ವೈಯಕ್ತಿಕ ಅಪ್ಲಿಕೇಶನ್ಗಳನ್ನು ನಿರ್ಬಂಧಿಸಬಹುದು ಅಥವಾ ನಿರ್ದಿಷ್ಟ ಅಪ್ಲಿಕೇಶನ್ ಅನ್ನು ಬಳಸಿಕೊಂಡು ನಿಮ್ಮ ಮಗು ಕಳೆದ ಸಮಯವನ್ನು ಟ್ರ್ಯಾಕ್ ಮಾಡಬಹುದು. ಹೆಚ್ಚುವರಿಯಾಗಿ, ಈ ಸಾಧನವನ್ನು ಬಳಸುವ ಚಟುವಟಿಕೆಯ ಕುರಿತು ಮಾಹಿತಿಗೆ ಪೋಷಕರು ಪ್ರವೇಶವನ್ನು ಹೊಂದಿರುತ್ತಾರೆ.
ಇನ್ನೂ ಒಂದೆರಡು ಸಲಹೆಗಳು:
ಅನೇಕ ಪೋಷಕರು ತಮ್ಮ ದಣಿದ ಮಗು ವರ್ತಿಸಲು ಪ್ರಾರಂಭಿಸುವ, ವಸ್ತುಗಳನ್ನು ಎಸೆಯುವ, ಜಗಳವಾಡುವ ಮತ್ತು ಉನ್ಮಾದಗೊಳ್ಳುವ ಪರಿಸ್ಥಿತಿಯಲ್ಲಿ ತಮ್ಮನ್ನು ತಾವು ಕಂಡುಕೊಂಡಿದ್ದಾರೆ. ತಾ...
- ಮಕ್ಕಳಿಗೆ ನೀವು ಸ್ಥಾಪಿಸಬಹುದು MSN ಕಿಡ್ಸ್ ಸರ್ಚ್ನಂತಹ ಮಕ್ಕಳ ಸರ್ಚ್ ಇಂಜಿನ್ಗಳು.
- ರಚಿಸಲು ಉಪಯುಕ್ತಪ್ರತಿ ಮಗುವಿಗೆ ತನ್ನದೇ ಆದ ವೈಯಕ್ತಿಕ ವಿಳಾಸವನ್ನು ಹೊಂದಿರುವ ಕುಟುಂಬದ ಇಮೇಲ್ ಖಾತೆ.
- ಮಗುವಿಗೆ ವಿವರಿಸಬೇಕಾಗಿದೆಅವನಿಗೇಕೆ ಯಾವುದೇ ಮಾಹಿತಿಯನ್ನು ಆನ್ಲೈನ್ನಲ್ಲಿ ಪೋಸ್ಟ್ ಮಾಡುವ ಮೊದಲು ವಯಸ್ಕರೊಂದಿಗೆ ಸಮಾಲೋಚಿಸುವುದು ಮುಖ್ಯ, ಇದು ಪ್ರೋಗ್ರಾಂಗಳು, ಫೈಲ್ಗಳು, ಸಂಗೀತ ಅಥವಾ ವೀಡಿಯೊಗಳನ್ನು ಡೌನ್ಲೋಡ್ ಮಾಡಲು ಸಹ ಅನ್ವಯಿಸುತ್ತದೆ.
- ಮಗುವು ಯಾವುದೇ ಆತಂಕ ಅಥವಾ ಬೆದರಿಕೆಯನ್ನು ಅನುಭವಿಸಿದರೆಇಂಟರ್ನೆಟ್ನಿಂದ ಹೊರಹೊಮ್ಮಿದ, ಅವನು ತಕ್ಷಣ ತನ್ನ ಪೋಷಕರಿಗೆ ಅದರ ಬಗ್ಗೆ ತಿಳಿಸಬೇಕು.
- ಮಾಹಿತಿಯನ್ನು ಹುಡುಕಲು ನಾವು ಅವನಿಗೆ ಸಹಾಯ ಮಾಡಬೇಕಾಗಿದೆ, ಅವನನ್ನು ಬೆಂಬಲಿಸಿ, ಆನ್ಲೈನ್ನಲ್ಲಿ ಮಾಹಿತಿಯನ್ನು ಸರಿಯಾಗಿ ಬಳಸುವುದು ಹೇಗೆ ಎಂದು ಅವನಿಗೆ ಕಲಿಸಿ.
ಇಂಟರ್ನೆಟ್ ಪ್ರವೇಶದ ಸಾಫ್ಟ್ವೇರ್ ನಿರ್ಬಂಧ
ಇಂಟರ್ನೆಟ್ ಸಂಪರ್ಕವನ್ನು ಹೊಂದಿರುವ ಕಂಪ್ಯೂಟರ್ ಸಾಮಾನ್ಯ ಕೋಣೆಯಲ್ಲಿದೆ (ಉದಾಹರಣೆಗೆ, ಲಿವಿಂಗ್ ರೂಮ್), ನಂತರ ಉಪಸ್ಥಿತಿ ಪರಿಣಾಮವು ಕಾರ್ಯನಿರ್ವಹಿಸುತ್ತದೆ. ವಿಶೇಷ ಕಾರ್ಯಕ್ರಮಗಳನ್ನು ಬಳಸಿಕೊಂಡು ಪೋಷಕರು ತಮ್ಮ ಸಂತತಿಗಾಗಿ ಇಂಟರ್ನೆಟ್ ಪ್ರವೇಶವನ್ನು ಮಿತಿಗೊಳಿಸಬಹುದು.
ನೆಟ್ ಪೊಲೀಸ್
ಪಾವತಿಸಿದ ಮಾತ್ರವಲ್ಲ, ಈ ಕಾರ್ಯಕ್ರಮದ ಉಚಿತ ಆವೃತ್ತಿಯೂ ಲಭ್ಯವಿದೆ. ಅದರ ಸೆಟ್ಟಿಂಗ್ಗಳಲ್ಲಿ, ಪೋಷಕರಿಗೆ ಸರಿಹೊಂದದ ವಿಷಯದ ಸಂಪನ್ಮೂಲಗಳಿಗೆ ನೀವು ಪ್ರವೇಶವನ್ನು ನಿರಾಕರಿಸಬಹುದು: ಜೂಜು, ಅಶ್ಲೀಲತೆ, ಮದ್ಯ, ಮಾದಕ ವಸ್ತುಗಳು, ಆಯುಧಗಳು, ಹಿಂಸಾಚಾರದ ದೃಶ್ಯಗಳು, ಇತ್ಯಾದಿ.
ಕಂಪ್ಯೂಟರ್ ಸಮಯ
ಈ ಪ್ರೋಗ್ರಾಂನೊಂದಿಗೆ, ಪೋಷಕರು ಕಂಪ್ಯೂಟರ್ ಬಳಕೆಗೆ ಸಮಯ ಮಿತಿಗಳನ್ನು ಹೊಂದಿಸಬಹುದು.
ಸಾಲ್ಫೆಲ್ಡ್ ಮಕ್ಕಳ ನಿಯಂತ್ರಣ 20
ಈ ಪ್ರೋಗ್ರಾಂ ಮಗುವನ್ನು ಕಂಪ್ಯೂಟರ್ನಲ್ಲಿ ಹೆಚ್ಚು ಹೊತ್ತು ಕುಳಿತುಕೊಳ್ಳಲು ಸಹ ಅನುಮತಿಸುವುದಿಲ್ಲ - ನಿಗದಿತ ಸಮಯದಲ್ಲಿ ಅದು ಸಿಸ್ಟಮ್ ಅನ್ನು ಆಫ್ ಮಾಡುತ್ತದೆ ಮತ್ತು ಮರು-ಪ್ರವೇಶವನ್ನು ಅನುಮತಿಸುವುದಿಲ್ಲ.
ವಿಂಡೋಸ್ ಗಾರ್ಡ್
ಈ ಪ್ರೋಗ್ರಾಂ ಪಾಸ್ವರ್ಡ್ ಬಳಸಿ ಕಂಪ್ಯೂಟರ್ನಲ್ಲಿ ಫೈಲ್ಗಳು ಮತ್ತು ಪ್ರೋಗ್ರಾಂಗಳಿಗೆ ಪ್ರವೇಶವನ್ನು ನಿರ್ಬಂಧಿಸುತ್ತದೆ. ಇದನ್ನು ತುಂಬಾ ಸರಳವಾಗಿ ವಿನ್ಯಾಸಗೊಳಿಸಲಾಗಿದೆ.
ಕ್ಯಾಸ್ಪರ್ಸ್ಕಿ ಶುದ್ಧ
ನಿಮ್ಮ ಮಗು ಅನಿಯಂತ್ರಿತವಾಗಿ ಇಂಟರ್ನೆಟ್ನಲ್ಲಿ ಇರುವುದನ್ನು ತಡೆಯಲು ಈ ಪ್ರೋಗ್ರಾಂ ಸಹಾಯ ಮಾಡುತ್ತದೆ. ಇದರಲ್ಲಿ ಅಳವಡಿಸಲಾಗಿರುವ ಪೋಷಕರ ನಿಯಂತ್ರಣ ಕಾರ್ಯವು ಮಕ್ಕಳಿಂದ ಇಂಟರ್ನೆಟ್ ಬಳಕೆಯನ್ನು ಮಿತಿಗೊಳಿಸಬಹುದು. ಅದರಲ್ಲಿ ನೀವು ಹಗಲಿನಲ್ಲಿ ಸಮಯದ ಮಧ್ಯಂತರವನ್ನು ಹೊಂದಿಸಬಹುದು ಮತ್ತು ನೆಟ್ವರ್ಕ್ಗೆ ಪ್ರವೇಶ ಅಸಾಧ್ಯವಾದಾಗ ವಾರದ ಪ್ರತಿ ದಿನ.
ಟ್ಯಾಬ್ಲೆಟ್ ಅಥವಾ ಸ್ಮಾರ್ಟ್ಫೋನ್ನಲ್ಲಿ ಇಂಟರ್ನೆಟ್ ಪ್ರವೇಶ ನಿರ್ಬಂಧವನ್ನು ಹೇಗೆ ಹೊಂದಿಸುವುದು?
ಮಕ್ಕಳ ಪ್ರವೇಶವನ್ನು ಸೀಮಿತಗೊಳಿಸಲು ಹಲವಾರು ಆಯ್ಕೆಗಳಿವೆ:
- Android ಸಾಧನಗಳಿಗಾಗಿನೀವು ಅದರಲ್ಲಿ ನಿರ್ಮಿಸಲಾದ ಪ್ರವೇಶ ನಿರ್ಬಂಧ ಕಾರ್ಯಗಳನ್ನು ಮಾತ್ರ ಬಳಸಬಹುದು, ಆದರೆ ಇದಕ್ಕಾಗಿ ವಿಶೇಷ ಪ್ರೋಗ್ರಾಂ ಅನ್ನು ಪ್ಲೇ ಮಾರ್ಕೆಟ್ನಿಂದ ಡೌನ್ಲೋಡ್ ಮಾಡಿ.
- Play Pad Kid Launcher ಪೋಷಕರಿಗೆ ಪ್ರಾರಂಭಿಸಬಹುದಾದ ಕಾರ್ಯಕ್ರಮಗಳ ಪಟ್ಟಿಯನ್ನು ಮಿತಿಗೊಳಿಸಲು ಅನುಮತಿಸುತ್ತದೆ.ಅದೇ ಪ್ರೋಗ್ರಾಂ ಮಗುವಿಗೆ ಆನ್ಲೈನ್ ಸ್ಟೋರ್ಗೆ "ಅಲೆದಾಡಲು" ಮತ್ತು ಅಲ್ಲಿ ಖರೀದಿಗಳನ್ನು ಮಾಡಲು ಅನುಮತಿಸುವುದಿಲ್ಲ. ಮತ್ತು ಮಕ್ಕಳ ಮೋಡ್ನಿಂದ ಪೋಷಕರು ಮಾತ್ರ ಸಾಧನವನ್ನು ತೆಗೆದುಹಾಕಬಹುದು. ಪೋಷಕರು ಅಂತಹ ಸಾಧನವನ್ನು ನಿಯಂತ್ರಿಸಲು ಸಾಧ್ಯವಾಗುತ್ತದೆ, ರಿಮೋಟ್ ಆಗಿ ಬಳಸುವ ಸಮಯವನ್ನು ಮಿತಿಗೊಳಿಸಬಹುದು ಮತ್ತು ನೀವು ಅದರ ಸ್ಥಳವನ್ನು ಸಹ ಟ್ರ್ಯಾಕ್ ಮಾಡಬಹುದು.
0 0