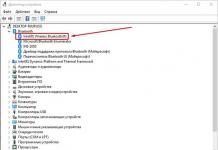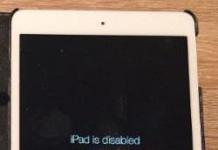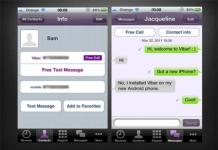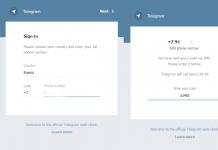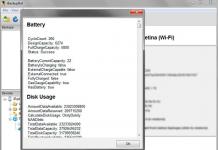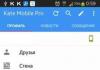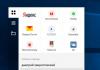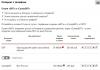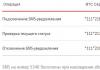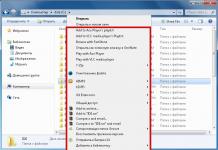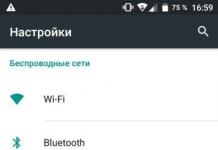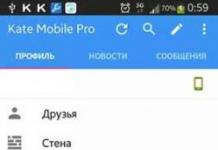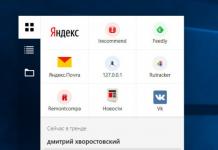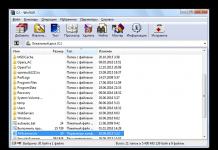ನೀವು ಮೊಬೈಲ್ ಇಂಟರ್ನೆಟ್ ಹೊಂದಿದ್ದರೆ, ಮೊಬೈಲ್ ಫೋನ್ ಅನ್ನು ಸಂಪರ್ಕಿಸುವ ಮೂಲಕ PC ಅಥವಾ ಲ್ಯಾಪ್ಟಾಪ್ ಮೂಲಕ ನೆಟ್ವರ್ಕ್ ಅನ್ನು ಪ್ರವೇಶಿಸಲು ಬಳಸಲಾಗದ ಮೆಗಾಬೈಟ್ ಟ್ರಾಫಿಕ್ ಇರಬಹುದು. ನನ್ನ ಮೊಬೈಲ್ ಫೋನ್ ಮೋಡೆಮ್ ಆಗಿ ಕಾರ್ಯನಿರ್ವಹಿಸುವಂತೆ ಮಾಡುವುದು ಹೇಗೆ? ಈ ಲೇಖನದಲ್ಲಿ ಈ ಕಾರ್ಯವಿಧಾನಕ್ಕೆ ಸಂಬಂಧಿಸಿದ ಎಲ್ಲಾ ಸೂಕ್ಷ್ಮ ವ್ಯತ್ಯಾಸಗಳನ್ನು ನಾವು ನಿಮಗೆ ಪರಿಚಯಿಸುತ್ತೇವೆ.
ನೀವು ಪ್ರಮುಖ ಅಥವಾ ಅತ್ಯಂತ ತುರ್ತು ಪ್ರಶ್ನೆಯನ್ನು ಹೊಂದಿದ್ದರೆ, ಕೇಳಿ!!!
ನಿಮ್ಮ ಫೋನ್ ಅನ್ನು ಇಂಟರ್ನೆಟ್ ವಿತರಣಾ ಕೇಂದ್ರವಾಗಿಸಲು ನೀವು ಯಾವ ಹಂತಗಳನ್ನು ಅನುಸರಿಸಬೇಕು ಎಂಬುದನ್ನು ನಾವು ನಿಮಗೆ ವಿವರವಾಗಿ ಹೇಳುತ್ತೇವೆ. ಇಂಟರ್ನೆಟ್ನ ವಿತರಣೆಯು ವಿಶೇಷ ಪಾಸ್ವರ್ಡ್ ಅನ್ನು ನಮೂದಿಸಿದ ನಂತರ ಮಾತ್ರ ಸಂಭವಿಸಬಹುದು ಎಂಬುದನ್ನು ಗಮನಿಸುವುದು ಮುಖ್ಯ, ಇಲ್ಲದಿದ್ದರೆ ಹತ್ತಿರದ ಪ್ರತಿಯೊಬ್ಬರೂ, ಅವರು ಇಂಟರ್ನೆಟ್ಗೆ ಸಂಪರ್ಕಿಸಲು ಬಯಸಿದರೆ, ನಿಮ್ಮ ನೆಟ್ವರ್ಕ್ಗೆ ಪ್ರವೇಶಿಸಲು ಮತ್ತು ಸೇವೆಗಳನ್ನು ಉಚಿತವಾಗಿ ಬಳಸಲು ಸಾಧ್ಯವಾಗುತ್ತದೆ.
ಮೊಬೈಲ್ ಫೋನ್ ಅನ್ನು ಮೋಡೆಮ್ ಆಗಿ ಬಳಸಲು ಏಕೆ ಅನುಕೂಲಕರವಾಗಿದೆ?
ಕೈಯಲ್ಲಿ USB ಮೋಡೆಮ್ ಇಲ್ಲದ ಸಂದರ್ಭಗಳಲ್ಲಿ ಮೊಬೈಲ್ ಫೋನ್ ಅನ್ನು ಮೋಡೆಮ್ ಆಗಿ ಬಳಸಲು ಅನುಕೂಲಕರವಾಗಿದೆ. ಪರದೆಯ ಗಾತ್ರದಿಂದಾಗಿ ಫೋನ್ ಮೂಲಕ ಇಂಟರ್ನೆಟ್ ಅನ್ನು ಬಳಸುವುದು ಯಾವಾಗಲೂ ಅನುಕೂಲಕರವಾಗಿರುವುದಿಲ್ಲ. ಅದಕ್ಕಾಗಿಯೇ ಸಾಧನವನ್ನು ಕಂಪ್ಯೂಟರ್ಗೆ ಸಂಪರ್ಕಿಸಲು ಮತ್ತು ಈಗಾಗಲೇ ಸಂಪೂರ್ಣವಾಗಿ ಇಂಟರ್ನೆಟ್ ಅನ್ನು ಬಳಸುವುದು ಉತ್ತಮವಾಗಿದೆ. ದೊಡ್ಡ ಮಾನಿಟರ್ನಲ್ಲಿ ವಿವಿಧ ವೀಡಿಯೊಗಳು, ಕ್ಲಿಪ್ಗಳು ಅಥವಾ ಚಲನಚಿತ್ರಗಳನ್ನು ವೀಕ್ಷಿಸಲು ಅನುಕೂಲಕರವಾಗಿದೆ. ಪಿಸಿ ಅಥವಾ ಲ್ಯಾಪ್ಟಾಪ್ನಲ್ಲಿ ವೈ-ಫೈ ಇರುವಿಕೆಯು ಪೂರ್ವಾಪೇಕ್ಷಿತವಾಗಿದೆ. ಟ್ರಾಫಿಕ್ ಉಳಿದಿರುವಾಗ ಫೋನ್ ಮೋಡೆಮ್ ಆಗಿ ಬಳಸಲು ಅನುಕೂಲಕರವಾಗಿದೆ, ಇದರಿಂದ ಮೆಗಾಬೈಟ್ಗಳು ವ್ಯರ್ಥವಾಗುವುದಿಲ್ಲ.
ನಿಮ್ಮ ಫೋನ್ ಅನ್ನು ಮೋಡೆಮ್ ಆಗಿ ಹೊಂದಿಸಲಾಗುತ್ತಿದೆ
ನಿಮ್ಮ ಮೊಬೈಲ್ ಫೋನ್ ಅನ್ನು ಮೋಡೆಮ್ ಆಗಿ ಬಳಸಲು, ನೀವು ಈ ಕೆಳಗಿನವುಗಳನ್ನು ಮಾಡಬೇಕು:
ನಿಮ್ಮ ಮೊಬೈಲ್ ಫೋನ್ನ ಸೆಟ್ಟಿಂಗ್ಗಳಿಗೆ ಹೋಗಿ ಮತ್ತು "ವೈರ್ಲೆಸ್ ನೆಟ್ವರ್ಕ್ ಸೆಟ್ಟಿಂಗ್ಗಳು" ವಿಭಾಗವನ್ನು ಆಯ್ಕೆಮಾಡಿ;
"ಡೇಟಾ ವರ್ಗಾವಣೆ" ಆಯ್ಕೆಯನ್ನು ಸಕ್ರಿಯಗೊಳಿಸಿ;
ಹಿಂದಿನ ಮೆನುಗೆ ಹಿಂತಿರುಗಿ ಮತ್ತು "ಮೋಡೆಮ್ ಆಗಿ ಬಳಸಿ" ಆಯ್ಕೆಮಾಡಿ;
ಪಾಸ್ವರ್ಡ್ ಹೊಂದಿಸಲು, "ಪಾಸ್ವರ್ಡ್ ಹೊಂದಿಸಿ" ಟ್ಯಾಬ್ ಕ್ಲಿಕ್ ಮಾಡಿ;
ಮುಂದೆ ನೀವು ನಿಮ್ಮ PC ಅಥವಾ ಲ್ಯಾಪ್ಟಾಪ್ನಲ್ಲಿ Wi-Fi ಅನ್ನು ಆನ್ ಮಾಡಬೇಕಾಗುತ್ತದೆ ಮತ್ತು ಬಯಸಿದ ಪ್ರವೇಶ ಬಿಂದುವನ್ನು ಕಂಡುಹಿಡಿಯಬೇಕು.
ಮೇಲಿನ ಎಲ್ಲಾ ಹಂತಗಳನ್ನು ಪೂರ್ಣಗೊಳಿಸಿದ ನಂತರ, ನೀವು ನಿಮ್ಮ ಪಾಸ್ವರ್ಡ್ ಅನ್ನು ನಮೂದಿಸಬಹುದು ಮತ್ತು ಇಂಟರ್ನೆಟ್ ಸೇವೆಗಳನ್ನು ಬಳಸಲು ಪ್ರಾರಂಭಿಸಬಹುದು.
ಮೊಬೈಲ್ ಫೋನ್ ಅನ್ನು ಹಾಟ್ಸ್ಪಾಟ್ ಆಗಿ ಬಳಸುವುದರಿಂದ ಅದು ಬೇಗನೆ ಖಾಲಿಯಾಗುತ್ತದೆ ಎಂಬುದನ್ನು ಗಮನಿಸುವುದು ಮುಖ್ಯ, ಆದ್ದರಿಂದ ಸಾಧ್ಯವಾದಷ್ಟು ಕಾಲ ಫೋನ್ ಆನ್ ಆಗಿರಲು ಬ್ಯಾಟರಿಯನ್ನು ಚೆನ್ನಾಗಿ ಚಾರ್ಜ್ ಮಾಡುವುದು ಮುಖ್ಯ.
ನಿಮ್ಮ ಫೋನ್ ಅನ್ನು ರೂಟರ್ ಆಗಿ ಬಳಸುವ ಅಗತ್ಯವಿದ್ದರೆ, ವಿಶೇಷ ಆಯ್ಕೆ "WPA SPK-2" ಅನ್ನು ಸಂಪರ್ಕಿಸಲು ಸಲಹೆ ನೀಡಲಾಗುತ್ತದೆ. ನಿಮ್ಮ ಮೊಬೈಲ್ ಫೋನ್ ಅನ್ನು ಇಂಟರ್ನೆಟ್ ಪ್ರವೇಶ ಬಿಂದುವಿಗೆ ಬದಲಾಯಿಸಬೇಕಾದಾಗ ಈ ಆಯ್ಕೆಯನ್ನು ಹೊಂದಿಸಬೇಕು.
ಪ್ರಮುಖ: ಸೈಟ್ನಲ್ಲಿನ ಮಾಹಿತಿಯನ್ನು ಮಾಹಿತಿ ಉದ್ದೇಶಗಳಿಗಾಗಿ ಮಾತ್ರ ಒದಗಿಸಲಾಗಿದೆ ಮತ್ತು ಬರೆಯುವ ಸಮಯದಲ್ಲಿ ಪ್ರಸ್ತುತವಾಗಿದೆ. ಕೆಲವು ಸಮಸ್ಯೆಗಳ ಕುರಿತು ಹೆಚ್ಚು ನಿಖರವಾದ ಮಾಹಿತಿಗಾಗಿ, ದಯವಿಟ್ಟು ಅಧಿಕೃತ ನಿರ್ವಾಹಕರನ್ನು ಸಂಪರ್ಕಿಸಿ.
ಆಂಡ್ರಾಯ್ಡ್ ಸಾಧನವನ್ನು ಮೋಡೆಮ್ ಆಗಿ ಹೇಗೆ ಬಳಸುವುದು ಎಂದು ತಿಳಿದುಕೊಳ್ಳುವುದು ಅನೇಕ ಜನರಿಗೆ ಮುಖ್ಯವಾಗಿದೆ. ಇದಕ್ಕೆ ಬೇರೆ ಬೇರೆ ಕಾರಣಗಳಿವೆ. ನಿಮ್ಮ ಕಂಪ್ಯೂಟರ್ನಲ್ಲಿ ಇಂಟರ್ನೆಟ್ ಅನ್ನು ಬಳಸಲು ಸಾಧ್ಯವಾಗದಿರುವುದು ಅನಾನುಕೂಲವಾಗಿದೆ, ಆದರೆ ಆನ್ಲೈನ್ಗೆ ಹೋಗಲು ನಿಮ್ಮ ಫೋನ್ ಅನ್ನು ನಿಮ್ಮ ಲ್ಯಾಪ್ಟಾಪ್ಗೆ ಸಂಪರ್ಕಿಸಬಹುದು.
ಸಿಸ್ಟಮ್ ಕಾರ್ಯಗಳನ್ನು ಬಳಸುವುದು
Data-lazy-type="image" data-src="http://androidkak.ru/wp-content/uploads/2017/07/apn-settings11-e1501359415262.jpg" alt=" ಕಂಪ್ಯೂಟರ್ ಅನ್ನು ಸಂಪರ್ಕಿಸಲಾಗುತ್ತಿದೆ Android ಮೂಲಕ ಇಂಟರ್ನೆಟ್ಗೆ" width="300" height="194">
!}
 ಒಬ್ಬ ವ್ಯಕ್ತಿಯು ಮೊದಲ ಬಾರಿಗೆ ಹೇಗೆ ಸಂಪರ್ಕಿಸಬೇಕು ಎಂಬುದನ್ನು ಲೆಕ್ಕಾಚಾರ ಮಾಡಲು ಯಾವಾಗಲೂ ಸಾಧ್ಯವಿಲ್ಲ. ಹಲವಾರು ಮಾರ್ಗಗಳಿವೆ. ಅವುಗಳನ್ನು ಒಂದುಗೂಡಿಸುವ ನಿಯಮವಿದೆ: ಎರಡೂ ಸಾಧನಗಳು ಕಾರ್ಯನಿರ್ವಹಿಸಲು ಸಾಕಷ್ಟು ಬ್ಯಾಟರಿ ಮಟ್ಟವನ್ನು ಹೊಂದಿರಬೇಕು.
ಒಬ್ಬ ವ್ಯಕ್ತಿಯು ಮೊದಲ ಬಾರಿಗೆ ಹೇಗೆ ಸಂಪರ್ಕಿಸಬೇಕು ಎಂಬುದನ್ನು ಲೆಕ್ಕಾಚಾರ ಮಾಡಲು ಯಾವಾಗಲೂ ಸಾಧ್ಯವಿಲ್ಲ. ಹಲವಾರು ಮಾರ್ಗಗಳಿವೆ. ಅವುಗಳನ್ನು ಒಂದುಗೂಡಿಸುವ ನಿಯಮವಿದೆ: ಎರಡೂ ಸಾಧನಗಳು ಕಾರ್ಯನಿರ್ವಹಿಸಲು ಸಾಕಷ್ಟು ಬ್ಯಾಟರಿ ಮಟ್ಟವನ್ನು ಹೊಂದಿರಬೇಕು.
ಸರಳವಾದ ವಿಧಾನವು ವಿಶೇಷ ಕಾರ್ಯಕ್ರಮಗಳ ಅನುಸ್ಥಾಪನೆಯ ಅಗತ್ಯವಿರುವುದಿಲ್ಲ. ಅಗತ್ಯವಿದೆ USB ಕೇಬಲ್. ಅದನ್ನು ಬಳಸಿಕೊಂಡು ನಿಮ್ಮ ಫೋನ್ ಅನ್ನು ಸಂಪರ್ಕಿಸಿ. ಇಂಟರ್ನೆಟ್ ಅನ್ನು ಮೊದಲು ಸ್ಮಾರ್ಟ್ಫೋನ್ನಲ್ಲಿ ಕಾನ್ಫಿಗರ್ ಮಾಡಬೇಕು. ಕೆಲವು ಸಂದರ್ಭಗಳಲ್ಲಿ, ಯಶಸ್ವಿ ಸಂಪರ್ಕಕ್ಕಾಗಿ ಚಾಲಕಗಳನ್ನು ಸ್ಥಾಪಿಸಬೇಕು. ಅವರು ಸೆಲ್ಯುಲಾರ್ ಸಾಧನದೊಂದಿಗೆ ಸೇರಿದ್ದಾರೆ; ಡಿಸ್ಕ್ ಕಳೆದುಹೋದರೆ, ನೀವು ಅವುಗಳನ್ನು ತಯಾರಕರ ವೆಬ್ಸೈಟ್ನಿಂದ ಡೌನ್ಲೋಡ್ ಮಾಡಬಹುದು.
ಡ್ರೈವರ್ಗಳನ್ನು ಮೂಲ ಆಂಡ್ರಾಯ್ಡ್ ಸಿಸ್ಟಮ್ನಲ್ಲಿ ನಿರ್ಮಿಸಲಾಗಿದೆ. ಅವುಗಳನ್ನು ಡೌನ್ಲೋಡ್ ಮಾಡಲು, ಈ ಹಂತಗಳನ್ನು ಅನುಸರಿಸಿ:
- ಸಂಪರ್ಕವನ್ನು ಸ್ಥಾಪಿಸಿದಾಗ, ಮೇಲಿನ ಮೂಲೆಯಲ್ಲಿರುವ ಫೋನ್ ಪರದೆಯ ಮೇಲೆ ಹಸಿರು ರೋಬೋಟ್ ಐಕಾನ್ ಕಾಣಿಸಿಕೊಳ್ಳುತ್ತದೆ.
- ನಿಮ್ಮ ಬೆರಳಿನಿಂದ ಮೇಲಿನ ಪರದೆಯನ್ನು ತೆರೆಯಿರಿ ಮತ್ತು ನಿರ್ವಹಿಸುತ್ತಿರುವ ಕ್ರಿಯೆಗಳ ಪಟ್ಟಿಯನ್ನು ವೀಕ್ಷಿಸಿ.
- "USB ಸಂಪರ್ಕಿತ" ಬಟನ್ ಅನ್ನು ಒತ್ತಿರಿ. ಫೋನ್ ಕೇಬಲ್ ಮೂಲಕ ಸಂಪರ್ಕಗೊಂಡಿದೆ ಎಂದು ನಿಮಗೆ ತಿಳಿಸುವ ವಿಂಡೋ ಕಾಣಿಸುತ್ತದೆ.
- ರೋಬೋಟ್ ಲೋಗೋ ಹಳದಿ ಬಣ್ಣಕ್ಕೆ ತಿರುಗಲು ದೊಡ್ಡ ಬಟನ್ ಒತ್ತಿರಿ. ಈಗ ನೀವು ನಿಮ್ಮ ಸ್ಮಾರ್ಟ್ಫೋನ್ನ ಕಾರ್ಯಗಳನ್ನು ಬಳಸಬಹುದು.
ಕನೆಕ್ಟರ್ನಿಂದ USB ಕೇಬಲ್ ಅನ್ನು ಅನ್ಪ್ಲಗ್ ಮಾಡಿ ಮತ್ತು ಸಂಪರ್ಕವನ್ನು ಮರು-ಸ್ಥಾಪಿಸಿ. ಈ ಸಮಯದಲ್ಲಿ ಸಾಧನವನ್ನು ಮೋಡೆಮ್ ಆಗಿ ಕಂಪ್ಯೂಟರ್ಗೆ ಸಂಪರ್ಕಿಸಲಾಗಿದೆ. ಸ್ಮಾರ್ಟ್ಫೋನ್ ಆಯ್ಕೆಗಳ ಮೂಲಕ ನೀವು ಈ ಕಾರ್ಯವನ್ನು ಸಕ್ರಿಯಗೊಳಿಸಬಹುದು. ಮೆನುಗೆ ಹೋಗಿ, ನಂತರ "ಸೆಟ್ಟಿಂಗ್ಗಳು" ಬಟನ್ ಕ್ಲಿಕ್ ಮಾಡಿ. ಆಂಡ್ರಾಯ್ಡ್ ಸಿಸ್ಟಮ್ನಲ್ಲಿನ ಕೆಲವು ಗ್ಯಾಜೆಟ್ಗಳಲ್ಲಿ, ನೀವು "ವೈರ್ಲೆಸ್ ನೆಟ್ವರ್ಕ್" ಅನ್ನು ಆಯ್ಕೆ ಮಾಡಬೇಕು, ಮತ್ತು ನಂತರ "ಮೋಡೆಮ್ ಮೋಡ್". "ಸಿಸ್ಟಮ್" ಸ್ಥಾನಕ್ಕೆ ಹೋಗಿ "ಮೋಡೆಮ್ ಮತ್ತು ಪ್ರವೇಶ ಬಿಂದು" ಬಟನ್ ಕ್ಲಿಕ್ ಮಾಡಿದ ನಂತರ ಇತರ ಸಾಧನಗಳನ್ನು ಸಂಪರ್ಕಿಸಲಾಗಿದೆ.
ಹೆಚ್ಚಿನ ಮಾಲೀಕರಿಗೆ ಮೆನುವಿನಲ್ಲಿ ಬಯಸಿದ ಉಪ-ಐಟಂ ಅನ್ನು ಕಂಡುಹಿಡಿಯುವಲ್ಲಿ ಯಾವುದೇ ತೊಂದರೆಗಳಿಲ್ಲ. ಕೆಲವು ಆಂಡ್ರಾಯ್ಡ್ ಶೆಲ್ಗಳು ಈ ವಿಧಾನವನ್ನು ಬಳಸಿಕೊಂಡು ಸಂಪರ್ಕವನ್ನು ಸ್ಥಾಪಿಸಲು ನಿಮಗೆ ಅನುಮತಿಸುವುದಿಲ್ಲ. ಈ ಸಂದರ್ಭದಲ್ಲಿ, ನೀವು ಬೇರೆ ರೀತಿಯಲ್ಲಿ ಸಂಪರ್ಕಿಸಬೇಕಾಗುತ್ತದೆ.
ಮೊಬೈಲ್ ಅಪ್ಲಿಕೇಶನ್ಗಳನ್ನು ಬಳಸಿಕೊಂಡು ಸಂಪರ್ಕ
ಕೆಲವು ಕಾರಣಗಳಿಂದ ನಿಮ್ಮ ಮೊಬೈಲ್ ಸಾಧನದ ಮೂಲಕ ಇಂಟರ್ನೆಟ್ ಅನ್ನು ಆನ್ ಮಾಡಲು ಸಾಧ್ಯವಾಗದಿದ್ದರೆ, ನಿಮ್ಮ ಫೋನ್ ಅನ್ನು ಮೋಡೆಮ್ ಆಗಿ ಬಳಸಲು ನಿಮಗೆ ಅನುಮತಿಸುವ ಪ್ರೋಗ್ರಾಂ ಅನ್ನು ನೀವು ಸ್ಥಾಪಿಸಬಹುದು. ಇಂದು ಈ ಉದ್ದೇಶಕ್ಕಾಗಿ ವಿನ್ಯಾಸಗೊಳಿಸಲಾದ ಹಲವಾರು ಅಪ್ಲಿಕೇಶನ್ಗಳಿವೆ. ಅತ್ಯಂತ ಜನಪ್ರಿಯ - ಕೀಯಸ್ ಮತ್ತು ಈಸಿ ಟೆಥರ್.
ಇದನ್ನೂ ಓದಿ: Android ಸಾಧನಕ್ಕೆ USB ಫ್ಲಾಶ್ ಡ್ರೈವ್ ಅನ್ನು ಹೇಗೆ ಸಂಪರ್ಕಿಸುವುದು
Kies ಅಪ್ಲಿಕೇಶನ್ ನಿಮ್ಮ ಫೋನ್ ಮತ್ತು PC ನಡುವೆ ಸಿಂಕ್ರೊನೈಸೇಶನ್ ಅನ್ನು ರಚಿಸುತ್ತದೆ. ಕೆಲಸ ಮಾಡಲು, ನಿಮ್ಮ ಸಾಧನದಲ್ಲಿ "USB ಸಂಗ್ರಹಣೆ" ಆಯ್ಕೆಯನ್ನು ಬಳಸಿ ಮತ್ತು ಲ್ಯಾಪ್ಟಾಪ್ ಕನೆಕ್ಟರ್ಗೆ ಕೇಬಲ್ ಅನ್ನು ಸಂಪರ್ಕಿಸಿ. ಡೆಸ್ಕ್ಟಾಪ್ ಸಾಧನವು ಫೋನ್ ಅನ್ನು ಕಂಡುಹಿಡಿಯದಿದ್ದರೆ, ಚಾಲಕವನ್ನು ಸ್ಥಾಪಿಸುವ ಅಗತ್ಯವಿದೆ.
- ಸ್ಮಾರ್ಟ್ಫೋನ್ ಮೆನುವಿನಲ್ಲಿ, "ಸೆಟ್ಟಿಂಗ್ಗಳು" ಬಟನ್ ಕ್ಲಿಕ್ ಮಾಡಿ, "ವೈರ್ಲೆಸ್ ನೆಟ್ವರ್ಕ್ಗಳು" ಐಟಂಗೆ ಹೋಗಿ.
- ನಿಮಗೆ ಉಪ-ಐಟಂ "ಮೋಡೆಮ್ ಮತ್ತು ಪ್ರವೇಶ ಬಿಂದು" ಅಗತ್ಯವಿದೆ.
- ಇಂಟರ್ನೆಟ್ಗೆ ಸಂಪರ್ಕಿಸಲು, ನೀವು "ಯುಎಸ್ಬಿ ಮೋಡೆಮ್" ಮತ್ತು "ಮೊಬೈಲ್ ಎಪಿ" ಪದಗಳ ಪಕ್ಕದಲ್ಲಿರುವ ಪೆಟ್ಟಿಗೆಗಳನ್ನು ಪರಿಶೀಲಿಸಬೇಕು.
- ಚೆಕ್ಮಾರ್ಕ್ ಗೋಚರಿಸುವಂತೆ ಮಾಡಲು ನಿಮ್ಮ ಬೆರಳಿನಿಂದ ಪರದೆಯ ಮೇಲಿನ ಚೌಕವನ್ನು ಸ್ಪರ್ಶಿಸಿ.
ಮುಂದೆ, ನಿಮ್ಮ ಕಂಪ್ಯೂಟರ್ ಅನ್ನು ಕಾನ್ಫಿಗರ್ ಮಾಡಿ. ಮೆನು ತೆರೆಯಲು, ಕೆಳಗಿನ ಎಡ ಮೂಲೆಯಲ್ಲಿ ಪ್ರಾರಂಭಿಸಿ, ನಂತರ ನಿಯಂತ್ರಣ ಫಲಕವನ್ನು ಕ್ಲಿಕ್ ಮಾಡಿ. ಪಾಪ್-ಅಪ್ ವಿಂಡೋ ಕಾಣಿಸಿಕೊಳ್ಳುತ್ತದೆ, ನಿಮಗೆ "ಸಂಪರ್ಕ" ಐಟಂ ಅಗತ್ಯವಿದೆ. ನಿಮ್ಮ ಫೋನ್ ಅನ್ನು ಪ್ರವೇಶಿಸಲು, ಎಲ್ಲಾ ಸಂಪರ್ಕಗಳನ್ನು ತೋರಿಸು ಆಯ್ಕೆಮಾಡಿ. ನಿಮ್ಮ ಫೋನ್ನಂತೆಯೇ ಅದೇ ಹೆಸರನ್ನು ಹೊಂದಿರುವ ಐಟಂ ಅನ್ನು ಪಟ್ಟಿಯಲ್ಲಿ ಹುಡುಕಿ. ವೈಯಕ್ತಿಕ ಸಾಧನದಲ್ಲಿ ಇಂಟರ್ನೆಟ್ ಕಾರ್ಯನಿರ್ವಹಿಸಬೇಕು.
Jpg" alt=" ಸ್ಮಾರ್ಟ್ಫೋನ್ ಅನ್ನು ಕಂಪ್ಯೂಟರ್ಗೆ ಸಂಪರ್ಕಿಸಲಾಗುತ್ತಿದೆ" width="300" height="173">
!}
 ಈಸಿ ಟೆಥರ್ ಅಪ್ಲಿಕೇಶನ್ಗೆ ನಿಮ್ಮ PC ಮತ್ತು ಸ್ಮಾರ್ಟ್ಫೋನ್ನಲ್ಲಿ ಅನುಸ್ಥಾಪನೆಯ ಅಗತ್ಯವಿದೆ. ಅದರ ನಂತರ, ಕೇಬಲ್ ಅನ್ನು ಸಂಪರ್ಕಿಸಿ, ಅಗತ್ಯವಿದ್ದರೆ ಡ್ರೈವರ್ಗಳನ್ನು ಸ್ಥಾಪಿಸಿ, ಇದರಿಂದಾಗಿ ಕಂಪ್ಯೂಟರ್ ನಿಮ್ಮ ಸಾಧನವನ್ನು ಕಂಡುಕೊಳ್ಳುತ್ತದೆ. ಈಗ ಫೋನ್ ಗುರುತಿಸಲ್ಪಟ್ಟಿದೆ, ನೀವು ಅಪ್ಲಿಕೇಶನ್ ಅನ್ನು ಇಂಟರ್ನೆಟ್ ಅನ್ನು ಪ್ರವೇಶಿಸಲು ಅನುಮತಿಸಬೇಕು. ಸೆಟ್ಟಿಂಗ್ಗಳಿಗೆ ಹೋಗಿ, "ಅಪ್ಲಿಕೇಶನ್ಗಳು" ಸ್ಥಾನವನ್ನು ಆಯ್ಕೆಮಾಡಿ, "ಅಭಿವೃದ್ಧಿ" ಎಂಬ ಪದವನ್ನು ಹುಡುಕಿ. "USB ಡೀಬಗ್ ಮಾಡುವಿಕೆ" ಬಟನ್ ಅನ್ನು ಕ್ಲಿಕ್ ಮಾಡಿ ಮತ್ತು ನಿಮ್ಮ Android ಸ್ಮಾರ್ಟ್ಫೋನ್ ಅಪ್ಲಿಕೇಶನ್ ಮೂಲಕ ಸಿಂಕ್ರೊನೈಸ್ ಮಾಡಲು ಅನುಮತಿಯನ್ನು ಪಡೆಯುತ್ತದೆ. ಮುಂದೆ ನೀವು ಲ್ಯಾಪ್ಟಾಪ್ನೊಂದಿಗೆ ವ್ಯವಹರಿಸಬೇಕು.
ಈಸಿ ಟೆಥರ್ ಅಪ್ಲಿಕೇಶನ್ಗೆ ನಿಮ್ಮ PC ಮತ್ತು ಸ್ಮಾರ್ಟ್ಫೋನ್ನಲ್ಲಿ ಅನುಸ್ಥಾಪನೆಯ ಅಗತ್ಯವಿದೆ. ಅದರ ನಂತರ, ಕೇಬಲ್ ಅನ್ನು ಸಂಪರ್ಕಿಸಿ, ಅಗತ್ಯವಿದ್ದರೆ ಡ್ರೈವರ್ಗಳನ್ನು ಸ್ಥಾಪಿಸಿ, ಇದರಿಂದಾಗಿ ಕಂಪ್ಯೂಟರ್ ನಿಮ್ಮ ಸಾಧನವನ್ನು ಕಂಡುಕೊಳ್ಳುತ್ತದೆ. ಈಗ ಫೋನ್ ಗುರುತಿಸಲ್ಪಟ್ಟಿದೆ, ನೀವು ಅಪ್ಲಿಕೇಶನ್ ಅನ್ನು ಇಂಟರ್ನೆಟ್ ಅನ್ನು ಪ್ರವೇಶಿಸಲು ಅನುಮತಿಸಬೇಕು. ಸೆಟ್ಟಿಂಗ್ಗಳಿಗೆ ಹೋಗಿ, "ಅಪ್ಲಿಕೇಶನ್ಗಳು" ಸ್ಥಾನವನ್ನು ಆಯ್ಕೆಮಾಡಿ, "ಅಭಿವೃದ್ಧಿ" ಎಂಬ ಪದವನ್ನು ಹುಡುಕಿ. "USB ಡೀಬಗ್ ಮಾಡುವಿಕೆ" ಬಟನ್ ಅನ್ನು ಕ್ಲಿಕ್ ಮಾಡಿ ಮತ್ತು ನಿಮ್ಮ Android ಸ್ಮಾರ್ಟ್ಫೋನ್ ಅಪ್ಲಿಕೇಶನ್ ಮೂಲಕ ಸಿಂಕ್ರೊನೈಸ್ ಮಾಡಲು ಅನುಮತಿಯನ್ನು ಪಡೆಯುತ್ತದೆ. ಮುಂದೆ ನೀವು ಲ್ಯಾಪ್ಟಾಪ್ನೊಂದಿಗೆ ವ್ಯವಹರಿಸಬೇಕು.
- ನಿಮ್ಮ ಡೆಸ್ಕ್ಟಾಪ್ನಲ್ಲಿ "ಈಸಿ ಟೆಥರ್" ಎಂಬ ಐಕಾನ್ ಮೇಲೆ ಕ್ಲಿಕ್ ಮಾಡಿ.
- "Android ಮೂಲಕ ಸಂಪರ್ಕಿಸಿ" ಐಟಂ ಅನ್ನು ಹುಡುಕಿ, ಅಂದರೆ "Android ಮೂಲಕ ನೆಟ್ವರ್ಕ್ಗೆ ಸಂಪರ್ಕಪಡಿಸಿ".
- ಈಗ ಫೋನ್ ಮೋಡೆಮ್ ಆಗಿ ಕಾರ್ಯನಿರ್ವಹಿಸುತ್ತದೆ.
ನಿಮ್ಮ ಫೋನ್ ಅನ್ನು ಮೋಡೆಮ್ ಆಗಿ ಸಂಪರ್ಕಿಸಲು ಸಾಫ್ಟ್ವೇರ್ ವಿಧಾನ
ನಿಮ್ಮ ಫೋನ್ ಅನ್ನು ಮೋಡೆಮ್ ಆಗಿ ಬಳಸಲು ನಿಮಗೆ ಸಾಧ್ಯವಾಗದಿದ್ದರೆ, ನೀವು ಅತ್ಯಂತ ಸಂಕೀರ್ಣವಾದ ವಿಧಾನವನ್ನು ಆಶ್ರಯಿಸಬಹುದು, ಅದು ಹೆಚ್ಚಾಗಿ ಸಹಾಯ ಮಾಡುತ್ತದೆ. ವಿಧಾನದ ಸಂಕೀರ್ಣತೆಯು ಏಕಕಾಲದಲ್ಲಿ ಹಲವಾರು ಕಾರ್ಯಕ್ರಮಗಳ ಬಳಕೆಯಿಂದಾಗಿ.
ಡೌನ್ಲೋಡ್ ಮಾಡಿ OpenVPNನಿಮ್ಮ ಲ್ಯಾಪ್ಟಾಪ್ಗೆ ಮತ್ತು ಅನುಸ್ಥಾಪನೆಯನ್ನು ಪೂರ್ಣಗೊಳಿಸಿ. ಅದರ ನಂತರ, ಪ್ರೋಗ್ರಾಂ ಆವೃತ್ತಿಯನ್ನು ಹುಡುಕಿ ಮತ್ತು ಡೌನ್ಲೋಡ್ ಮಾಡಿ ಅಜಿಲಿಂಕ್. ನಿಮ್ಮ Android ಅನ್ನು ನಿಮ್ಮ ಕಂಪ್ಯೂಟರ್ಗೆ ಸಂಪರ್ಕಿಸಲು ಕೇಬಲ್ ಬಳಸಿ. ಇತ್ತೀಚಿನ ಪ್ರೋಗ್ರಾಂ ಅನ್ನು ನಿಮ್ಮ ಮೊಬೈಲ್ ಸಾಧನಕ್ಕೆ ಡೌನ್ಲೋಡ್ ಮಾಡಬೇಕು. Azilink ಆರ್ಕೈವ್ ಅನ್ನು ತೆರೆಯಿರಿ ಮತ್ತು ಅದನ್ನು ಪ್ರಾರಂಭಿಸಲು "azilink-install.cmd" ಎಂಬ ಫೈಲ್ ಅನ್ನು ಕ್ಲಿಕ್ ಮಾಡಿ. ಪ್ರೋಗ್ರಾಂ ಸಿಂಕ್ರೊನೈಸೇಶನ್ ಅನ್ನು ಬಳಸುತ್ತದೆ ಮತ್ತು ಫೋನ್ನಲ್ಲಿ ಅಪ್ಲಿಕೇಶನ್ ಅನ್ನು ಸ್ಥಾಪಿಸುತ್ತದೆ.
ಮೊಬೈಲ್ ಇಂಟರ್ನೆಟ್ಗೆ ಪ್ರವೇಶ ಪಡೆಯಲು, ವಿವಿಧ ಟೆಲಿಕಾಂ ಆಪರೇಟರ್ಗಳಿಂದ 3G ಅಥವಾ 4G ಮೋಡೆಮ್ಗಳನ್ನು ಬಳಸುವುದು ವಾಡಿಕೆ. ಒಂದೆಡೆ, ಇದು ತುಂಬಾ ಅನುಕೂಲಕರವಾಗಿದೆ, ಆದರೆ ಮತ್ತೊಂದೆಡೆ, ಯುಎಸ್ಬಿ ಪೋರ್ಟ್ ಜೊತೆಗೆ ಲ್ಯಾಪ್ಟಾಪ್ನಿಂದ ಅಂಟಿಕೊಂಡಿರುವ ಮೋಡೆಮ್ ಮುರಿಯಲು ಸುಲಭವಾಗಿದೆ. ಮೊಡೆಮ್ಗಳನ್ನು ಬದಲಿಸುವ ಮತ್ತು ಇಂಟರ್ನೆಟ್ಗೆ ಪ್ರವೇಶವನ್ನು ಅನುಮತಿಸುವ ಮೊಬೈಲ್ ಫೋನ್ಗಳ ಸಹಾಯದಿಂದ ಸಮಸ್ಯೆಯನ್ನು ಪರಿಹರಿಸಲಾಗುತ್ತದೆ. ನಿಮ್ಮ ಫೋನ್ ಅನ್ನು ಮೋಡೆಮ್ ಆಗಿ ಬಳಸುವುದು ಹೇಗೆ?
ಈ ಮೋಡ್ನಲ್ಲಿ ನಿಮ್ಮ ಫೋನ್ ಅನ್ನು ಸಂಪರ್ಕಿಸಲು ಮೂರು ಮಾರ್ಗಗಳಿವೆ:
- ಕೇಬಲ್ ಮೂಲಕ;
- ಬ್ಲೂಟೂತ್ ಮೂಲಕ;
- Wi-Fi ಮೂಲಕ.
ಆಚರಣೆಯಲ್ಲಿ ಇದು ಹೇಗೆ ಕಾಣುತ್ತದೆ ಎಂದು ನೋಡೋಣ.
ಕೇಬಲ್ ಮೂಲಕ ಸಂಪರ್ಕ
ಫೋನ್ ಅನ್ನು ಮೋಡೆಮ್ ಆಗಿ ಬಳಸಲು, ಸೂಕ್ತವಾದ ಕೇಬಲ್ ಬಳಸಿ ನಾವು ಅದನ್ನು ಕಂಪ್ಯೂಟರ್ಗೆ ಸಂಪರ್ಕಿಸಬಹುದು. ಮುಂದೆ, ಡ್ರೈವರ್ಗಳನ್ನು ಸಿಸ್ಟಮ್ನಲ್ಲಿ ಸ್ಥಾಪಿಸಲಾಗಿದೆ - ಅವು ತಯಾರಕರ ಅಧಿಕೃತ ವೆಬ್ಸೈಟ್ಗಳಲ್ಲಿ ಡೌನ್ಲೋಡ್ ಮಾಡಲು ಲಭ್ಯವಿದೆ. ಡ್ರೈವರ್ಗಳ ಅನುಸ್ಥಾಪನೆಯ ಸಮಯದಲ್ಲಿ, ಸಾಧನಗಳ ಪಟ್ಟಿಯಲ್ಲಿ ಮೋಡೆಮ್ ಕಾಣಿಸಿಕೊಳ್ಳಬೇಕು, ಅದು ಮೊಬೈಲ್ ಫೋನ್ ಆಗಿದೆ. ಇದರ ನಂತರ ನೀವು ಈ ಕೆಳಗಿನವುಗಳನ್ನು ಮಾಡಬೇಕಾಗಿದೆ:
- ಆರಂಭದ ಸ್ಟ್ರಿಂಗ್ ಅನ್ನು ಬರೆಯಿರಿ;
- ಸಂಪರ್ಕವನ್ನು ರಚಿಸಿ;
- ನಿಮ್ಮ ಡೆಸ್ಕ್ಟಾಪ್ನಲ್ಲಿ ಶಾರ್ಟ್ಕಟ್ ಅನ್ನು ಇರಿಸಿ ಮತ್ತು ನೆಟ್ವರ್ಕ್ಗೆ ಸಂಪರ್ಕಪಡಿಸಿ.
ಮುಂದೆ, "ನಿಯಂತ್ರಣ ಫಲಕ - ಫೋನ್ ಮತ್ತು ಮೋಡೆಮ್" ಗೆ ಹೋಗಿ. ತೆರೆಯುವ ವಿಂಡೋವು ನಗರದ ಕೋಡ್ ಮತ್ತು ಡಯಲಿಂಗ್ ಪ್ರಕಾರವನ್ನು ನಿರ್ದಿಷ್ಟಪಡಿಸುವ ಅಗತ್ಯವಿರುತ್ತದೆ. ನಿಮ್ಮ ಸಿಟಿ ಕೋಡ್ ಅನ್ನು ಇಲ್ಲಿ ನಮೂದಿಸಿ, ನಮಗೆ ಅಗತ್ಯವಿಲ್ಲದಿದ್ದರೂ, ಮತ್ತು "ಟೋನ್ ಡಯಲಿಂಗ್" ಬಾಕ್ಸ್ ಅನ್ನು ಪರಿಶೀಲಿಸಿ - ಅದರ ನಂತರ ನಿಮ್ಮನ್ನು ಮುಂದಿನ ವಿಂಡೋಗೆ ಕರೆದೊಯ್ಯಲಾಗುತ್ತದೆ, ಅದರಲ್ಲಿ ನಾವು "ಮೊಡೆಮ್ಸ್" ಟ್ಯಾಬ್ ಅನ್ನು ಆಯ್ಕೆ ಮಾಡುತ್ತೇವೆ. ಈ ಟ್ಯಾಬ್ನಲ್ಲಿ ನೀವು ಹಿಂದೆ ಸಿಸ್ಟಮ್ನಲ್ಲಿ ಸ್ಥಾಪಿಸಲಾದ ಮೋಡೆಮ್ (ಅಕಾ ಮೊಬೈಲ್ ಫೋನ್) ಅನ್ನು ನೋಡುತ್ತೀರಿ. ಮುಂದೆ, ನಾವು ಮೋಡೆಮ್ ಇನಿಶಿಯಲೈಸೇಶನ್ ಸ್ಟ್ರಿಂಗ್ ಅನ್ನು ಬರೆಯಬೇಕಾಗಿದೆ, ಇದಕ್ಕಾಗಿ ನಾವು ಆಯ್ಕೆಮಾಡಿದ ಮೋಡೆಮ್ನಲ್ಲಿ ಬಲ ಕ್ಲಿಕ್ ಮಾಡುವ ಮೂಲಕ ಸಂದರ್ಭ ಮೆನುವನ್ನು ಕರೆಯುತ್ತೇವೆ.
ಅದರ ನಂತರ, "ಪ್ರಾಪರ್ಟೀಸ್" ಐಟಂ ಅನ್ನು ಆಯ್ಕೆ ಮಾಡಿ ಮತ್ತು "ಸುಧಾರಿತ ಸಂವಹನ ನಿಯತಾಂಕಗಳು" ಟ್ಯಾಬ್ಗೆ ಹೋಗಿ. ಇಲ್ಲಿ ನಾವು ಇನಿಶಿಯಲೈಸೇಶನ್ ಸ್ಟ್ರಿಂಗ್ AT+CGDCONT=1,"IP","access_point" ಅನ್ನು ಸೂಚಿಸುತ್ತೇವೆ. ಉದಾಹರಣೆಗೆ, ಟೆಲಿಕಾಂ ಆಪರೇಟರ್ MTS ಗೆ ಲೈನ್ AT+CGDCONT=1,"IP","mts" ನಂತೆ ಕಾಣುತ್ತದೆ.
ನಿಮ್ಮ ಟೆಲಿಕಾಂ ಆಪರೇಟರ್ಗೆ ನೀವು ಪ್ರವೇಶ ಬಿಂದುವನ್ನು ಅನುಗುಣವಾದ ಆಪರೇಟರ್ನ ವೆಬ್ಸೈಟ್ನಲ್ಲಿ ಅಥವಾ ಹುಡುಕಾಟವನ್ನು ಬಳಸಿಕೊಂಡು ನಮ್ಮ ವೆಬ್ಸೈಟ್ನಲ್ಲಿ ಕಂಡುಹಿಡಿಯಬಹುದು.
ಇದರ ನಂತರ, ನಾವು ಸಂಪರ್ಕವನ್ನು ರಚಿಸಲು ಮುಂದುವರಿಯುತ್ತೇವೆ - "ನಿಯಂತ್ರಣ ಫಲಕ - ನೆಟ್ವರ್ಕ್ ಮತ್ತು ಹಂಚಿಕೆ ಕೇಂದ್ರ - ಹೊಸ ನೆಟ್ವರ್ಕ್ ಸಂಪರ್ಕವನ್ನು ರಚಿಸುವುದು ಮತ್ತು ಹೊಂದಿಸುವುದು" ಗೆ ಹೋಗಿ. "ಇಂಟರ್ನೆಟ್ ಸಂಪರ್ಕ" ಆಯ್ಕೆಮಾಡಿ, ಮೋಡೆಮ್ ಅನ್ನು ಆಯ್ಕೆ ಮಾಡಿ ಮತ್ತು ಸಂಪರ್ಕ ನಿಯತಾಂಕಗಳನ್ನು ನಮೂದಿಸಿ:
- ಹೆಸರು - ಯಾವುದೇ;
- ಫೋನ್ ಸಂಖ್ಯೆ - *99#;
- ಬಳಕೆದಾರಹೆಸರು - mts;
- ಪಾಸ್ವರ್ಡ್ - ಎಂಟಿಎಸ್.
ನಿಯತಾಂಕಗಳನ್ನು ಉಳಿಸಿದ ನಂತರ, ನೀವು ಸಂಪರ್ಕವನ್ನು ಪರೀಕ್ಷಿಸಲು ಪ್ರಾರಂಭಿಸಬಹುದು. ಯುಎಸ್ಬಿ ಮೂಲಕ ಕಂಪ್ಯೂಟರ್ಗೆ ಮೋಡೆಮ್ ಆಗಿ ಫೋನ್ ಅನ್ನು ಬಳಸುವುದು, ನಾವು ಇಂಟರ್ನೆಟ್ ಪ್ರವೇಶವನ್ನು ಮಾತ್ರವಲ್ಲದೆ ಬ್ಯಾಟರಿ ಚಾರ್ಜಿಂಗ್ ಅನ್ನು ಸಹ ಒದಗಿಸುತ್ತೇವೆ.
ಬಳಕೆದಾರಹೆಸರು ಮತ್ತು ಪಾಸ್ವರ್ಡ್ ಬಳಸಿದ ಆಪರೇಟರ್ ಅನ್ನು ಅವಲಂಬಿಸಿರುತ್ತದೆ. ಕೆಲವು ಮೊಬೈಲ್ ಫೋನ್ಗಳಿಗೆ ಡಯಲ್-ಇನ್ ಸಂಖ್ಯೆ ವಿಭಿನ್ನವಾಗಿರಬಹುದು, ಉದಾಹರಣೆಗೆ *99***1#. ವಿವರವಾದ ಸಹಾಯಕ್ಕಾಗಿ, ದಯವಿಟ್ಟು ಸಹಾಯ ವಿಭಾಗದಲ್ಲಿ ನಿಮ್ಮ ಆಪರೇಟರ್ನ ವೆಬ್ಸೈಟ್ಗೆ ಭೇಟಿ ನೀಡಿ.
ಆದರೆ ಅದು ಅಷ್ಟೆ ಅಲ್ಲ - ಇತ್ತೀಚಿನ ವರ್ಷಗಳಲ್ಲಿ ಸ್ಮಾರ್ಟ್ಫೋನ್ಗಳಲ್ಲಿ "ಯುಎಸ್ಬಿ ಮೋಡೆಮ್" ಕಾರ್ಯವನ್ನು ಸಕ್ರಿಯಗೊಳಿಸಲು ಸಾಧ್ಯವಿದೆ, ಅದು ಹೆಚ್ಚುವರಿ ಸೆಟ್ಟಿಂಗ್ಗಳಿಲ್ಲದೆ ಕಾರ್ಯನಿರ್ವಹಿಸುತ್ತದೆ. ಪಿಸಿಗೆ ಕೇಬಲ್ನೊಂದಿಗೆ ಸಾಧನವನ್ನು ಸಂಪರ್ಕಿಸಿ, ಕಾರ್ಯವನ್ನು ಸಕ್ರಿಯಗೊಳಿಸಿ - ಕೆಲವು ಸೆಕೆಂಡುಗಳ ನಂತರ ಕಂಪ್ಯೂಟರ್ ಇಂಟರ್ನೆಟ್ಗೆ ಸಂಪರ್ಕಗೊಳ್ಳುತ್ತದೆ.
ಬ್ಲೂಟೂತ್ ಮೂಲಕ ಸಂಪರ್ಕ
ತಂತಿಯ ಸಂಪರ್ಕವು ಅನಾನುಕೂಲವಾಗಿದೆ ಏಕೆಂದರೆ ದಾರಿಯಲ್ಲಿ ಸಿಗುವ ತಂತಿ ಇದೆ. ಮತ್ತು ಪ್ರತಿಯೊಂದು ಫೋನ್ ಬ್ಲೂಟೂತ್ ಹೊಂದಿರುವುದರಿಂದ, ನಾವು ಅದರ ಮೂಲಕ ಸಂಪರ್ಕವನ್ನು ಹೊಂದಿಸಬಹುದು. ನಾವು ಫೋನ್ ಮತ್ತು ಕಂಪ್ಯೂಟರ್ನಲ್ಲಿ ಮಾಡ್ಯೂಲ್ಗಳನ್ನು ಆನ್ ಮಾಡಿ, ಸಂಪರ್ಕಪಡಿಸಿ ಮತ್ತು ಡ್ರೈವರ್ಗಳನ್ನು ಸ್ಥಾಪಿಸಲು ಕಾಯುತ್ತೇವೆ. ಮುಂದೆ, ನಾವು ಸಿಸ್ಟಮ್ನಲ್ಲಿ ಕಾಣಿಸಿಕೊಳ್ಳುವ ಮೋಡೆಮ್ ಅನ್ನು ಕಾನ್ಫಿಗರ್ ಮಾಡುತ್ತೇವೆ ಮತ್ತು ಸಂಪರ್ಕವನ್ನು ರಚಿಸುತ್ತೇವೆ- ಮೇಲಿನ ಯೋಜನೆಯೊಂದಿಗೆ ಎಲ್ಲಾ ಸಾದೃಶ್ಯದ ಮೂಲಕ.
ಈ ವಿಧಾನದ ಅನನುಕೂಲವೆಂದರೆ ಕಂಪ್ಯೂಟರ್ ಅಥವಾ ಲ್ಯಾಪ್ಟಾಪ್ನಲ್ಲಿ ಬ್ಲೂಟೂತ್ ಮಾಡ್ಯೂಲ್ನ ಅಗತ್ಯತೆ - ಹೆಚ್ಚಾಗಿ ಅವುಗಳು ಇರುವುದಿಲ್ಲ. ಯಾವುದೇ ಮಾಡ್ಯೂಲ್ ಇಲ್ಲದಿದ್ದರೆ, ಸಣ್ಣ ಗಾತ್ರದ ಮಾದರಿಯನ್ನು ಆರಿಸುವ ಮೂಲಕ ನೀವು ಅದನ್ನು ಪ್ರತ್ಯೇಕವಾಗಿ ಖರೀದಿಸಬಹುದು. ಮತ್ತೊಂದು ಅನನುಕೂಲವೆಂದರೆ ತೀವ್ರವಾದ ಡೇಟಾ ವರ್ಗಾವಣೆಯ ಸಮಯದಲ್ಲಿ ಬ್ಯಾಟರಿಯ ಕ್ಷಿಪ್ರ ಡಿಸ್ಚಾರ್ಜ್.
Wi-FI ಮೂಲಕ ಸಂಪರ್ಕ
ಫೋನ್ ಅನ್ನು ಮೋಡೆಮ್ ಆಗಿ ಬಳಸಿ, ಯುಎಸ್ಬಿ ಅಥವಾ ಬ್ಲೂಟೂತ್ ಮೂಲಕ ಸಂಪರ್ಕಿಸಲಾಗಿದೆ, ಸಂಪರ್ಕವನ್ನು ಹೊಂದಿಸಲು ನಾವು ಕಷ್ಟವನ್ನು ಎದುರಿಸುತ್ತೇವೆ. ಹಂತ-ಹಂತದ ಸೂಚನೆಗಳೊಂದಿಗೆ ಸಹ, ಎಲ್ಲಾ ಬಳಕೆದಾರರಿಗೆ ಈ ಕಾರ್ಯವನ್ನು ನಿಭಾಯಿಸಲು ಸಾಧ್ಯವಾಗುವುದಿಲ್ಲ. ಆದ್ದರಿಂದ, ನಾವು Wi-Fi ಮೂಲಕ ಸಂಪರ್ಕಿಸುವ ಪ್ರಕ್ರಿಯೆಯನ್ನು ನೋಡುತ್ತೇವೆ - ಈ ವೈಶಿಷ್ಟ್ಯವು ಬಹುತೇಕ ಎಲ್ಲಾ ಆಧುನಿಕ ಸ್ಮಾರ್ಟ್ಫೋನ್ಗಳಲ್ಲಿದೆ.
ಇದನ್ನು ಮಾಡಲು ನೀವು ಈ ಕೆಳಗಿನವುಗಳನ್ನು ಮಾಡಬೇಕಾಗಿದೆ:
- ನಿಮ್ಮ ಫೋನ್ನಲ್ಲಿ ವೈ-ಫೈ ನಿಷ್ಕ್ರಿಯಗೊಳಿಸಿ ಮತ್ತು ಮೊಬೈಲ್ ಇಂಟರ್ನೆಟ್ ಸಂಪರ್ಕವನ್ನು ಸಕ್ರಿಯಗೊಳಿಸಿ;
- ನಿಮ್ಮ ಫೋನ್ ಸೆಟ್ಟಿಂಗ್ಗಳಿಗೆ ಹೋಗಿ ಮತ್ತು ಪ್ರವೇಶ ಬಿಂದುವನ್ನು ಸಕ್ರಿಯಗೊಳಿಸಿ;
- ನಿಮ್ಮ ಲ್ಯಾಪ್ಟಾಪ್/ಕಂಪ್ಯೂಟರ್ನಲ್ಲಿ ವೈ-ಫೈ ಆನ್ ಮಾಡಿ ಮತ್ತು ಪ್ರವೇಶ ಬಿಂದುವನ್ನು ಹುಡುಕಿ;
- ಪ್ರವೇಶ ಬಿಂದುಗಾಗಿ ಪಾಸ್ವರ್ಡ್ ಅನ್ನು ನಮೂದಿಸಿ ಮತ್ತು ಸಂಪರ್ಕಕ್ಕಾಗಿ ನಿರೀಕ್ಷಿಸಿ.
ಇಲ್ಲಿ ಯಾವುದನ್ನೂ ಕಾನ್ಫಿಗರ್ ಮಾಡುವ ಅಗತ್ಯವಿಲ್ಲ, ಇದು ಈಗಾಗಲೇ ದೊಡ್ಡ ಪ್ಲಸ್ ಆಗಿದೆ. ನಿಮ್ಮ ಸ್ಮಾರ್ಟ್ಫೋನ್ ಪ್ರವೇಶ ಬಿಂದುವನ್ನು ರಚಿಸುವ ಸಾಮರ್ಥ್ಯವನ್ನು ಹೊಂದಿಲ್ಲದಿದ್ದರೆ, ಮೂರನೇ ವ್ಯಕ್ತಿಯ ಕಾರ್ಯಕ್ರಮಗಳನ್ನು ಬಳಸಲು ಪ್ರಯತ್ನಿಸಿ- ಅವುಗಳನ್ನು ನಿಮ್ಮ ಮೊಬೈಲ್ ಪ್ಲಾಟ್ಫಾರ್ಮ್ಗಾಗಿ ಅಪ್ಲಿಕೇಶನ್ ಸ್ಟೋರ್ನಿಂದ ಡೌನ್ಲೋಡ್ ಮಾಡಬಹುದು.
ಈ ಸಂಪರ್ಕ ವಿಧಾನವು ಎರಡು ಅನಾನುಕೂಲಗಳನ್ನು ಹೊಂದಿದೆ. ಮೊದಲ ಅನನುಕೂಲವೆಂದರೆ ಬ್ಯಾಟರಿಯ ಕ್ಷಿಪ್ರ ಡಿಸ್ಚಾರ್ಜ್, ಮತ್ತು ಎರಡನೆಯದು ಹೆಚ್ಚಿನ ಡೆಸ್ಕ್ಟಾಪ್ PC ಗಳಲ್ಲಿ Wi-FI ಮಾಡ್ಯೂಲ್ಗಳ ಕೊರತೆ (ಪ್ರತ್ಯೇಕವಾಗಿ ಖರೀದಿಸಬೇಕು).
ಮೊದಲಿಗೆ, ಸ್ಮಾರ್ಟ್ಫೋನ್ನಲ್ಲಿ ಮೋಡೆಮ್ ಮೋಡ್ ಹೇಗೆ ಕಾರ್ಯನಿರ್ವಹಿಸುತ್ತದೆ ಮತ್ತು ಬಳಕೆದಾರರು ಯಾವ ತೊಂದರೆಗಳನ್ನು ಎದುರಿಸಬಹುದು ಎಂಬುದನ್ನು ನಿಖರವಾಗಿ ಕಂಡುಹಿಡಿಯುವುದು ಯೋಗ್ಯವಾಗಿದೆ. ನಾವು ಫೋನ್ ಅನ್ನು ಮೋಡೆಮ್ ಆಗಿ ಬಳಸುವ ಬಗ್ಗೆ ಮಾತನಾಡುವಾಗ, ಮೊಬೈಲ್ ನೆಟ್ವರ್ಕ್ ಅನ್ನು ಬಳಸುವ ಮೊಬೈಲ್ ರೂಟರ್ ಆಗಿ ಫೋನ್ ಅನ್ನು ತಿರುಗಿಸುವುದು ಎಂದರ್ಥ. ಇದರಿಂದ ಹಲವಾರು ಅವಶ್ಯಕತೆಗಳು ಅನುಸರಿಸುತ್ತವೆ. ಮೊದಲನೆಯದಾಗಿ, ನಿಮ್ಮ ಸ್ಮಾರ್ಟ್ಫೋನ್ 3G ಅಥವಾ LTE ಮೊಬೈಲ್ ಇಂಟರ್ನೆಟ್ಗೆ ಸಂಪರ್ಕ ಹೊಂದಿರಬೇಕು. ಎರಡನೆಯದಾಗಿ, ಚಂದಾದಾರರು ಮೋಡೆಮ್ ಮೋಡ್ ಅನ್ನು ಬಳಸಲು ಆಪರೇಟರ್ ಅನುಮತಿಸಬೇಕು.
ಮೋಡೆಮ್ ಮೋಡ್ ಅನ್ನು ಅನ್ಲಾಕ್ ಮಾಡಲು ಮತ್ತು ವಿಶೇಷ ವೇದಿಕೆಗಳಲ್ಲಿ ನೆಟ್ವರ್ಕ್ ಅನ್ನು ಹೊಂದಿಸಲು ನೀವು ಸೂಚನೆಗಳನ್ನು ಕಾಣಬಹುದು. ಹೆಚ್ಚಿನ ಸಂದರ್ಭಗಳಲ್ಲಿ, ನೀವು ಮೊಬೈಲ್ ನೆಟ್ವರ್ಕ್ ಸೆಟ್ಟಿಂಗ್ಗಳಿಗೆ ಹೋಗಬೇಕು ಮತ್ತು ಆಪರೇಟರ್ ಡೇಟಾವನ್ನು ವೈಯಕ್ತಿಕ ಹಾಟ್ಸ್ಪಾಟ್ (ಪ್ರವೇಶ ಬಿಂದು) ಸಾಲಿನಲ್ಲಿ ನಮೂದಿಸಬೇಕು. Tele2 ಗಾಗಿ - interet.tele2.ru. ಇತರ ನಿರ್ವಾಹಕರಿಗೆ ಇದು ಒಂದೇ ಆಗಿರುತ್ತದೆ, ಅದರ ಹೆಸರು ಮಾತ್ರ ಬದಲಾಗುತ್ತದೆ.
ಇಂಟರ್ನೆಟ್ ಅನ್ನು ಕಾನ್ಫಿಗರ್ ಮಾಡಿದ್ದರೆ, ನಾವು ಮುಂದಿನ ಹಂತಕ್ಕೆ ಹೋಗಬೇಕಾಗಿದೆ - ನಮ್ಮ ಸಾಧನದಲ್ಲಿ ಮೋಡೆಮ್ ಮೋಡ್ ಅನ್ನು ನಾವು ಹೇಗೆ ಕಾನ್ಫಿಗರ್ ಮಾಡುತ್ತೇವೆ ಎಂಬುದನ್ನು ಆರಿಸಿ.
ಅಸ್ತಿತ್ವದಲ್ಲಿರುವ Wi-Fi ನೆಟ್ವರ್ಕ್ಗೆ ಕ್ಲಾಸಿಕ್ ಸಂಪರ್ಕದ ಜೊತೆಗೆ, ಎರಡು ಹೆಚ್ಚುವರಿ ಆಯ್ಕೆಗಳಿವೆ (ಹಳೆಯ ಸಾಧನಗಳು ಮತ್ತು ಕೆಲವು ಕಂಪ್ಯೂಟರ್ಗಳಿಗೆ ಸೂಕ್ತವಾಗಿದೆ:
- USB ಕೇಬಲ್ ಅನ್ನು ಬಳಸುವುದು (ವೇಗದ, ಅನುಕೂಲಕರ, ಆದರೆ ತೀವ್ರವಾಗಿ ಚಲನೆಯನ್ನು ಮಿತಿಗೊಳಿಸುತ್ತದೆ ಮತ್ತು ಇಕ್ಕಟ್ಟಾಗಿದೆ);
- ಬ್ಲೂಟೂತ್ ಬಳಸುವುದು (ಹೆಚ್ಚು ಸ್ವಾತಂತ್ರ್ಯ, ಯಾವುದೇ ತಂತಿಗಳು ಅಗತ್ಯವಿಲ್ಲ, ಆದರೆ ಕಡಿಮೆ ವೇಗ).
ಆದರೆ ಮೊದಲು, ಬಾಹ್ಯ ಮೋಡೆಮ್ ಆಗಿ ಸ್ಮಾರ್ಟ್ಫೋನ್ ಅನ್ನು ಹೊಂದಿಸಲು ಮತ್ತು ಬಳಸುವುದನ್ನು ನೋಡೋಣ.
Android ಸಾಧನದಲ್ಲಿ ಪ್ರವೇಶ ಬಿಂದುವನ್ನು ಹೊಂದಿಸಲಾಗುತ್ತಿದೆ

ಪ್ರವೇಶ ಬಿಂದುವು ವೈ-ಫೈ ನೆಟ್ವರ್ಕ್ನ ಒಂದು ರೀತಿಯ ಅನಲಾಗ್ ಆಗಿದೆ, ಟ್ರಾಫಿಕ್ ಮಾತ್ರ ಫೈಬರ್ ಆಪ್ಟಿಕ್ಸ್ ಅಥವಾ ಟೆಲಿಫೋನ್ ಮೂಲಕ ಮನೆಯಲ್ಲಿರುವಂತೆ ಹಾದುಹೋಗುವುದಿಲ್ಲ, ಆದರೆ ಸೆಲ್ಯುಲಾರ್ ನೆಟ್ವರ್ಕ್ ಮೂಲಕ. ಈ ಸಂದರ್ಭದಲ್ಲಿ ಟ್ರಾನ್ಸ್ಮಿಟರ್ (ರೂಟರ್) ಪಾತ್ರವನ್ನು ಸ್ಮಾರ್ಟ್ಫೋನ್ ಆಡುತ್ತದೆ.
ಆದ್ದರಿಂದ, ಆಂಡ್ರಾಯ್ಡ್ ಅನ್ನು ಮೋಡೆಮ್ ಆಗಿ ಹೊಂದಿಸಲು, ನೀವು ಈ ಕೆಳಗಿನವುಗಳನ್ನು ಮಾಡಬೇಕಾಗಿದೆ:
- ಫೋನ್ನಲ್ಲಿ ಸೆಟ್ಟಿಂಗ್ಗಳ ಪ್ರೋಗ್ರಾಂ ಅನ್ನು ತೆರೆಯಿರಿ;
- ನಾವು ಸ್ಪಾಯ್ಲರ್ ಅನ್ನು ಹುಡುಕುತ್ತಿದ್ದೇವೆ ("ಇನ್ನಷ್ಟು" ಬಟನ್);
- ನಾವು ಅದರಲ್ಲಿ ಉಪ-ಐಟಂ "ವೈರ್ಲೆಸ್ ಸಂಪರ್ಕಗಳು" ಅನ್ನು ಕಂಡುಕೊಳ್ಳುತ್ತೇವೆ;
- "ಮೋಡೆಮ್ ಮೋಡ್" ಉಪ-ಐಟಂಗೆ ಹೋಗಿ ಮತ್ತು ಪ್ರವೇಶ ಬಿಂದುವನ್ನು ಸ್ವತಃ ಸಕ್ರಿಯಗೊಳಿಸಿ.
ನಿಮ್ಮ ವೈಫೈ ನೆಟ್ವರ್ಕ್ಗೆ ಪಾಸ್ವರ್ಡ್ ಮತ್ತು ಹೆಸರನ್ನು ನಮೂದಿಸಲು ಫೋನ್ ನಿಮ್ಮನ್ನು ಕೇಳುತ್ತದೆ. ನಿಮ್ಮ ಇಚ್ಛೆಯಂತೆ ಯಾವುದೇ ಡೇಟಾವನ್ನು ನಮೂದಿಸಿ. ಮುಖ್ಯ ವಿಷಯವೆಂದರೆ ಪಾಸ್ವರ್ಡ್ 8 ಅಥವಾ ಹೆಚ್ಚಿನ ಅಕ್ಷರಗಳನ್ನು ಒಳಗೊಂಡಿದೆ.
ಫರ್ಮ್ವೇರ್ ಮತ್ತು OS ಆವೃತ್ತಿಯನ್ನು ಅವಲಂಬಿಸಿ ಐಟಂಗಳು ಮತ್ತು ಉಪ-ಐಟಂಗಳ ಹೆಸರುಗಳು ಭಿನ್ನವಾಗಿರಬಹುದು, ಆದರೆ ಅವುಗಳ ಅರ್ಥವು ಒಂದೇ ಆಗಿರುತ್ತದೆ, ಆದ್ದರಿಂದ ನಿಮ್ಮ ಫೋನ್ ಮಾದರಿಯನ್ನು ಲೆಕ್ಕಿಸದೆಯೇ, ನೀವು ಮೇಲೆ ವಿವರಿಸಿದ ವಿಧಾನವನ್ನು ಅನುಸರಿಸಬಹುದು.
ನೀವು ಪ್ರವೇಶ ಬಿಂದುವನ್ನು ಕಾನ್ಫಿಗರ್ ಮಾಡಿದ ನಂತರ. ಹತ್ತಿರದ ಇತರ ಸಾಧನಗಳು ನಿಮ್ಮ ಫೋನ್ ಅನ್ನು ಪತ್ತೆಹಚ್ಚಲು ಮತ್ತು ಅದನ್ನು ರೂಟರ್ ಆಗಿ ಬಳಸಲು ಸಾಧ್ಯವಾಗುತ್ತದೆ. ಅಲ್ಲದೆ, ನೆಟ್ವರ್ಕ್ ಅನ್ನು ಹೊಂದಿಸಿದ ನಂತರ, ವೈಫೈ ನೆಟ್ವರ್ಕ್ಗೆ ಸ್ವಯಂಚಾಲಿತವಾಗಿ ಸಂಪರ್ಕಿಸಲು ನಿಮ್ಮ ಕಂಪ್ಯೂಟರ್ ಅಥವಾ ಲ್ಯಾಪ್ಟಾಪ್ ಅನ್ನು ನಿಮ್ಮ ಸ್ಮಾರ್ಟ್ಫೋನ್ಗೆ ಸಂಪರ್ಕಿಸಬಹುದು.
ಮೇಲಿನ ಸೂಚನೆಗಳು Android 4 ಮತ್ತು ನಂತರ ಚಾಲನೆಯಲ್ಲಿರುವ ಫೋನ್ಗಳಿಗೆ ಸೂಕ್ತವಾಗಿದೆ. ಹಳೆಯ ಸಾಧನಗಳಿಗಾಗಿ, ವೈಫೈ ಪ್ರವೇಶ ಬಿಂದುವಿನ ಕಾರ್ಯಚಟುವಟಿಕೆಗೆ ಜವಾಬ್ದಾರರಾಗಿರುವ ವಿಶೇಷ ಅಪ್ಲಿಕೇಶನ್ ಅನ್ನು ನೀವು ಡೌನ್ಲೋಡ್ ಮಾಡಬೇಕಾಗುತ್ತದೆ. ಈ ಅಪ್ಲಿಕೇಶನ್ ಅನ್ನು PdaNet+ ಎಂದು ಕರೆಯಲಾಗುತ್ತದೆ. ವಿಶೇಷ ಸಂಪನ್ಮೂಲಗಳು ಮತ್ತು ವೇದಿಕೆಗಳಲ್ಲಿ ಇದನ್ನು ಸುಲಭವಾಗಿ ಕಾಣಬಹುದು.
USB ಮೂಲಕ ನಿಮ್ಮ ಫೋನ್ ಅನ್ನು ಮೋಡೆಮ್ ಆಗಿ ಸಂಪರ್ಕಿಸುವುದು ಹೇಗೆ

ನಿಮ್ಮ ಹಳೆಯ Android ಸಾಧನವನ್ನು USB ಮೋಡೆಮ್ ಆಗಿ ಬಳಸಲು PdaNet+ ನಿಮಗೆ ಅನುಮತಿಸುತ್ತದೆ. ಇದನ್ನು ಮಾಡಲು, ನೀವು Windows ಮತ್ತು Android ಗಾಗಿ PdaNet+ ಕ್ಲೈಂಟ್ ಅಗತ್ಯವಿದೆ.
PdaNet+ ನ ಎರಡೂ ಆವೃತ್ತಿಗಳನ್ನು ಸ್ಥಾಪಿಸಿದ ನಂತರ, ನೀವು ಈ ಕೆಳಗಿನವುಗಳನ್ನು ಮಾಡಬೇಕಾಗಿದೆ:
- ನಿಮ್ಮ ಮೊಬೈಲ್ ಸಾಧನದಲ್ಲಿ ಸೆಟ್ಟಿಂಗ್ಗಳ ಪ್ರೋಗ್ರಾಂ ಅನ್ನು ತೆರೆಯಿರಿ;
- ಅಲ್ಲಿ "ಪ್ರೋಗ್ರಾಂಗಳು/ಅಪ್ಲಿಕೇಶನ್ಗಳು" ಉಪಮೆನುವನ್ನು ಹುಡುಕಿ;
- "ಡೆವಲಪರ್ಗಳು" ಉಪ-ಐಟಂ ಅನ್ನು ತೆರೆಯಿರಿ ಮತ್ತು ಅದರಲ್ಲಿ ಡೀಬಗ್ ಮಾಡುವ ಮೋಡ್ ಅನ್ನು ಸಕ್ರಿಯಗೊಳಿಸಿ.
- ನಾವು ಫೋನ್ ಅನ್ನು ಯುಎಸ್ಬಿ ಕೇಬಲ್ ಮೂಲಕ ಕಂಪ್ಯೂಟರ್ಗೆ ಸಂಪರ್ಕಿಸುತ್ತೇವೆ;
- ಫೋನ್ನಲ್ಲಿ, PdaNet+ ಅನ್ನು ಆನ್ ಮಾಡಿ ಮತ್ತು EnableUSBTether ಲೈನ್ನ ಮುಂದಿನ ಪೆಟ್ಟಿಗೆಯನ್ನು ಪರಿಶೀಲಿಸಿ;
- ನಿಮ್ಮ ಸ್ಮಾರ್ಟ್ಫೋನ್ಗಾಗಿ ಹೆಚ್ಚುವರಿ ಡ್ರೈವರ್ಗಳನ್ನು ಸ್ಥಾಪಿಸಲು ವಿಂಡೋಸ್ ನಿಮ್ಮನ್ನು ಕೇಳುತ್ತದೆ - ಒಪ್ಪಿಕೊಳ್ಳಿ ಮತ್ತು ಸ್ಥಾಪಿಸಿ.
- ಈಗ ಕಂಪ್ಯೂಟರ್ಗೆ ಹೋಗಿ ಮತ್ತು ಟ್ರೇನಲ್ಲಿ PdaNet+ ಅಪ್ಲಿಕೇಶನ್ಗಾಗಿ ನೋಡಿ;
- PdaNet+ ಐಕಾನ್ ಮೇಲೆ ಕ್ಲಿಕ್ ಮಾಡಿ ಮತ್ತು "ಇಂಟರ್ನೆಟ್ಗೆ ಸಂಪರ್ಕಪಡಿಸಿ (USB)" ಆಯ್ಕೆಮಾಡಿ.
ಈ ವಿಧಾನವು ಸಾಕಷ್ಟು ಸಂಕೀರ್ಣ ಮತ್ತು ಸಮಯ ತೆಗೆದುಕೊಳ್ಳುತ್ತದೆ, ಆದರೆ ಹಳೆಯ ಸಾಧನಗಳಲ್ಲಿ ಮಾತ್ರ ಅಗತ್ಯವಿದೆ. Android 4.0 ಮತ್ತು ನಂತರದಲ್ಲಿ, USB ಮೋಡೆಮ್ನಂತೆ ನಿಮ್ಮ ಫೋನ್ ಅನ್ನು ನಿಮ್ಮ ಕಂಪ್ಯೂಟರ್ಗೆ ಸಂಪರ್ಕಿಸುವುದು ತುಂಬಾ ಸುಲಭ. ನೀವು ಪ್ರವೇಶ ಬಿಂದುವನ್ನು ಕಾನ್ಫಿಗರ್ ಮಾಡಿದ ಅದೇ ಸ್ಥಳದಲ್ಲಿ ಅನುಗುಣವಾದ ಮೆನು ಐಟಂ ಇದೆ. ಅದನ್ನು ಸಕ್ರಿಯಗೊಳಿಸಿ ಮತ್ತು ಯುಎಸ್ಬಿ ಕೇಬಲ್ ಅನ್ನು ನಿಮ್ಮ ಲ್ಯಾಪ್ಟಾಪ್ ಅಥವಾ ಕಂಪ್ಯೂಟರ್ಗೆ ಸಂಪರ್ಕಪಡಿಸಿ.
ಆಂಡ್ರಾಯ್ಡ್ ಅನ್ನು ಬ್ಲೂಟೂತ್ ಮೋಡೆಮ್ ಆಗಿ ಬಳಸುವುದು ಹೇಗೆ

ಆದ್ದರಿಂದ, ಪ್ರವೇಶ ಬಿಂದುವನ್ನು ಹೇಗೆ ರಚಿಸುವುದು ಮತ್ತು ಯುಎಸ್ಬಿ ಮೂಲಕ ಕಂಪ್ಯೂಟರ್ಗೆ ಸಂಪರ್ಕಿಸುವುದು ಹೇಗೆ ಎಂದು ನಾವು ಕಂಡುಕೊಂಡಿದ್ದೇವೆ. ಈಗ ಹೆಚ್ಚು ಅನುಕೂಲಕರ ಆಯ್ಕೆಯನ್ನು ನೋಡೋಣ - ಬ್ಲೂಟೂತ್ ತಂತ್ರಜ್ಞಾನವನ್ನು ಬಳಸಿಕೊಂಡು ಸಂಪರ್ಕಿಸುವುದು.
ಇದನ್ನು ಮಾಡಲು, ನೀವು ಈ ಕೆಳಗಿನವುಗಳನ್ನು ಮಾಡಬೇಕಾಗಿದೆ:
- ನಾವು ಕಂಪ್ಯೂಟರ್ ಮತ್ತು ಮೊಬೈಲ್ ಸಾಧನದಲ್ಲಿ ಬ್ಲೂಟೂತ್ ಮಾಡ್ಯೂಲ್ ಅನ್ನು ಆನ್ ಮಾಡುತ್ತೇವೆ;
- ನಿಮ್ಮ ಕಂಪ್ಯೂಟರ್ನಲ್ಲಿನ ಅಪ್ಲಿಕೇಶನ್ ಟ್ರೇನಲ್ಲಿ ಬ್ಲೂಟೂತ್ ಐಕಾನ್ ಅನ್ನು ಹುಡುಕಿ;
- ಅದರ ಮೇಲೆ ಬಲ ಕ್ಲಿಕ್ ಮಾಡಿ ಮತ್ತು ಸೆಟ್ಟಿಂಗ್ಗಳಿಗೆ ಹೋಗಿ;
- ಸೆಟ್ಟಿಂಗ್ಗಳಲ್ಲಿ ನೀವು ಎಲ್ಲಾ ಹತ್ತಿರದ ಸಾಧನಗಳಿಗೆ ಪತ್ತೆಹಚ್ಚುವಿಕೆಯನ್ನು ಸಕ್ರಿಯಗೊಳಿಸಬೇಕಾಗಿದೆ;
ಈಗ ಫೋನ್ಗೆ ಹೋಗೋಣ, ಅಲ್ಲಿ ನೀವು ಅದೇ ರೀತಿ ಮಾಡಬೇಕಾಗಿದೆ. ಇದಕ್ಕಾಗಿ:
- ನಿಮ್ಮ Android ಸಾಧನದಲ್ಲಿ ಸೆಟ್ಟಿಂಗ್ಗಳನ್ನು ತೆರೆಯಿರಿ;
- ನಾವು ಬ್ಲೂಟೂತ್ ಸೆಟ್ಟಿಂಗ್ಗಳೊಂದಿಗೆ ಉಪಮೆನುವನ್ನು ಕಂಡುಕೊಳ್ಳುತ್ತೇವೆ;
- ಇಲ್ಲಿ ನಾವು "ಸಾಧನವನ್ನು ಇತರ ಬ್ಲೂಟೂತ್ ಗ್ಯಾಜೆಟ್ಗಳಿಗೆ ಗೋಚರಿಸುವಂತೆ ಮಾಡಿ" ಎಂಬ ಸಾಲಿನ ಮುಂದೆ ಚೆಕ್ಮಾರ್ಕ್ ಅನ್ನು ಹಾಕುತ್ತೇವೆ.
ಈಗ ನೀವು ಎರಡು ಸಾಧನಗಳನ್ನು ಸಂಪರ್ಕಿಸಬೇಕಾಗಿದೆ (ನಮ್ಮ ಸಂದರ್ಭದಲ್ಲಿ, ವಿಂಡೋಸ್ ಕಂಪ್ಯೂಟರ್ ಮತ್ತು ಆಂಡ್ರಾಯ್ಡ್ ಫೋನ್). ಇದಕ್ಕಾಗಿ:
- ಕಂಪ್ಯೂಟರ್ನಲ್ಲಿ ಬ್ಲೂಟೂತ್ ಐಕಾನ್ ಮೇಲೆ ಕ್ಲಿಕ್ ಮಾಡಿ;
- ಉಪ-ಐಟಂ "ಹೊಸ ಸಂಪರ್ಕವನ್ನು ಸೇರಿಸಿ" ಆಯ್ಕೆಮಾಡಿ;
- ಒಂದು ಡೈಲಾಗ್ ಬಾಕ್ಸ್ ಕಾಣಿಸುತ್ತದೆ. ಇದು ಕ್ಷಣದಲ್ಲಿ ಸಂಪರ್ಕಿಸಬಹುದಾದ ಎಲ್ಲಾ ಸಾಧನಗಳನ್ನು ಪ್ರದರ್ಶಿಸುತ್ತದೆ;
- ನಾವು ಮೋಡೆಮ್ ಆಗಿ ಬಳಸಲು ಯೋಜಿಸುವ ಮೊಬೈಲ್ ಇಂಟರ್ನೆಟ್ನೊಂದಿಗೆ ಸ್ಮಾರ್ಟ್ಫೋನ್ ಅನ್ನು ನಾವು ಕಂಡುಕೊಳ್ಳುತ್ತೇವೆ ಮತ್ತು "ಮುಂದೆ" ಕ್ಲಿಕ್ ಮಾಡಿ;
- ವಿಂಡೋಸ್ ಆರು-ಅಂಕಿಯ ಭದ್ರತಾ ಕೋಡ್ ಅನ್ನು ರಚಿಸುತ್ತದೆ ಮತ್ತು ನಿಮ್ಮ ಕಡೆಯಿಂದ ಪರಿಶೀಲನೆಗಾಗಿ ಅದನ್ನು ನಿಮ್ಮ ಸ್ಮಾರ್ಟ್ಫೋನ್ಗೆ ರಿಲೇ ಮಾಡುತ್ತದೆ;
- ಮೊದಲ ಜೋಡಣೆಯ ಪ್ರಯತ್ನದ ನಂತರ, ಆಂಡ್ರಾಯ್ಡ್ ಫೋನ್ ಅನ್ನು ಸಂಪೂರ್ಣವಾಗಿ ಬೆಂಬಲಿಸಲು ಕಂಪ್ಯೂಟರ್ ಸಾಫ್ಟ್ವೇರ್ ಅನ್ನು ಸ್ಥಾಪಿಸಲು ಪ್ರಾರಂಭಿಸುತ್ತದೆ;
- ಈಗ ನೀವು ನಿಮ್ಮ ಸ್ಮಾರ್ಟ್ಫೋನ್ನಲ್ಲಿ ಪ್ರವೇಶ ಬಿಂದುವಿನ ಸೆಟ್ಟಿಂಗ್ಗಳನ್ನು ನಿರ್ದಿಷ್ಟಪಡಿಸಬೇಕಾಗಿದೆ. ಇದನ್ನು ಮಾಡಲು, ನೀವು ಪ್ರವೇಶ ಬಿಂದು ಸೆಟ್ಟಿಂಗ್ಗಳನ್ನು ತೆರೆಯಬೇಕು ಮತ್ತು "ಬ್ಲೂಟೂತ್ ಮೋಡೆಮ್" ಲೈನ್ನ ಮುಂದಿನ ಬಾಕ್ಸ್ ಅನ್ನು ಪರಿಶೀಲಿಸಿ;
- ಕಂಪ್ಯೂಟರ್ನಿಂದ ಸಂಪರ್ಕವನ್ನು ಸ್ಥಾಪಿಸುವುದು ಕೊನೆಯ ಹಂತವಾಗಿದೆ. ಕಂಪ್ಯೂಟರ್ ಅನ್ನು ಜೋಡಿಸಲಾದ ಬ್ಲೂಟೂತ್ ಸಾಧನಗಳ ಪಟ್ಟಿಯನ್ನು ನೀವು ತೆರೆಯಬೇಕು. ಬಯಸಿದ ಫೋನ್ ಮೇಲೆ ಬಲ ಕ್ಲಿಕ್ ಮಾಡಿ ಮತ್ತು "ಕನೆಕ್ಟ್ ಮೂಲಕ" ಆಯ್ಕೆಯನ್ನು ಆರಿಸಿ.
ಇದರ ನಂತರ, ಕಂಪ್ಯೂಟರ್ ಫೋನ್ ಅನ್ನು ಮೋಡೆಮ್ ಎಂದು ಗ್ರಹಿಸಲು ಪ್ರಾರಂಭಿಸುತ್ತದೆ.
ತೀರ್ಮಾನ
ವಾಸ್ತವವಾಗಿ, ಅಷ್ಟೆ. ಕಂಪ್ಯೂಟರ್ಗೆ ಮೋಡೆಮ್ ಆಗಿ ಸ್ಮಾರ್ಟ್ಫೋನ್ ಅನ್ನು ಹೇಗೆ ಬಳಸುವುದು ಎಂದು ಈಗ ನಿಮಗೆ ತಿಳಿದಿದೆ ಮತ್ತು ಪ್ರವೇಶ ಬಿಂದುವನ್ನು ಹೇಗೆ ಹೊಂದಿಸುವುದು ಮತ್ತು ಕಂಪ್ಯೂಟರ್, ಟ್ಯಾಬ್ಲೆಟ್ ಅಥವಾ ಇತರ ಸ್ಮಾರ್ಟ್ಫೋನ್ನಿಂದ ವೈರ್ಲೆಸ್ ಸಂಪರ್ಕಕ್ಕಾಗಿ ನಿಮ್ಮ ಫೋನ್ ಅನ್ನು ರೂಟರ್ ಆಗಿ ಬಳಸುವುದು ಹೇಗೆ ಎಂದು ನೀವು ಕಲಿತಿದ್ದೀರಿ. ಇಂಟರ್ನೆಟ್. ಮೇಲೆ ವಿವರಿಸಿದ ಸೂಚನೆಗಳಿಗೆ ಧನ್ಯವಾದಗಳು, ನೀವು ಇಂಟರ್ನೆಟ್ ಇಲ್ಲದೆ ಎಂದಿಗೂ ಉಳಿಯುವುದಿಲ್ಲ ಮತ್ತು ಪೂರ್ಣ ಪ್ರಮಾಣದ ಹೋಮ್ ಇಂಟರ್ನೆಟ್ಗೆ ಪಾವತಿಸದೆಯೇ ಯಾವುದೇ ಸಮಯದಲ್ಲಿ ನಿಮ್ಮ ಕಂಪ್ಯೂಟರ್ನಿಂದ ಕೆಲಸ ಮಾಡಲು ಸಿದ್ಧರಾಗಿರುತ್ತೀರಿ.
ಆಧುನಿಕ ಸ್ಮಾರ್ಟ್ಫೋನ್ಗಳು ಚಂದಾದಾರರ ನಡುವೆ ಸಂವಹನದ ಒಂದು ಕಾರ್ಯವನ್ನು ನಿರ್ವಹಿಸುವುದನ್ನು ನಿಲ್ಲಿಸಿವೆ. ಇಂದು, ಆವಿಷ್ಕಾರಗಳು ಜಾಗತಿಕ ನೆಟ್ವರ್ಕ್ ಅನ್ನು ಪ್ರವೇಶಿಸಲು ಸಾಧ್ಯವಾಗಿಸುತ್ತದೆ. ವೀಡಿಯೊ ಸಂದೇಶಗಳನ್ನು ವಿನಿಮಯ ಮಾಡಿಕೊಳ್ಳಿ. ಮತ್ತು ನಿಮ್ಮ ಫೋನ್ ಅನ್ನು ಮೋಡೆಮ್ ಆಗಿ ಬಳಸಿ. ಇತರ ಸಲಕರಣೆಗಳೊಂದಿಗೆ ಸಂವಹನವನ್ನು ವೈರ್ಲೆಸ್ ಸಂಪರ್ಕದ ಮೂಲಕ ಅಥವಾ ಯುಎಸ್ಬಿ ಪೋರ್ಟ್ಗೆ ಸಂಪರ್ಕಿಸುವ ಕೇಬಲ್ ಬಳಸಿ ನಡೆಸಲಾಗುತ್ತದೆ.
ಇಂದು ಆಂಡ್ರಾಯ್ಡ್ನಲ್ಲಿ ಮೋಡೆಮ್ ಮೋಡ್ ಅನ್ನು ಹೊಂದಿಸಲು ಮತ್ತು ಹೆಚ್ಚಿನ ವೇಗದ ಇಂಟರ್ನೆಟ್ ಸಂಪರ್ಕವನ್ನು ಆನಂದಿಸಲು ಸಾಧ್ಯವಿದೆ
ಸ್ಮಾರ್ಟ್ಫೋನ್ನಲ್ಲಿ ಹಂಚಿಕೆಯ ನೆಟ್ವರ್ಕ್ ಪ್ರವೇಶವನ್ನು ಸ್ಥಾಪಿಸಲು, ಜಗತ್ತಿನಲ್ಲಿ ಎಲ್ಲಿಯಾದರೂ ದುಬಾರಿ ಪೋರ್ಟಬಲ್ ಮೋಡೆಮ್ಗಳನ್ನು ಖರೀದಿಸಲು ಹಣವನ್ನು ಖರ್ಚು ಮಾಡದಿರಲು ಈಗ ಸಾಧ್ಯವಿದೆ. ಆಂಡ್ರಾಯ್ಡ್ನಲ್ಲಿ ಮೋಡೆಮ್ ಮೋಡ್ ಅನ್ನು ಸರಿಯಾಗಿ ಕಾನ್ಫಿಗರ್ ಮಾಡಲು ಮತ್ತು ಹೆಚ್ಚಿನ ವೇಗದ ಇಂಟರ್ನೆಟ್ ಸಂಪರ್ಕವನ್ನು ಆನಂದಿಸಲು ಸಾಕು.
ನಿಮ್ಮ ಫೋನ್ ಅನ್ನು ಮೋಡೆಮ್ ಆಗಿ ಹೇಗೆ ಬಳಸುವುದು ಎಂಬುದರ ಕುರಿತು ಮಾತನಾಡೋಣ. ವೆಬ್ ಪುಟಗಳಿಗೆ ಭೇಟಿ ನೀಡಲು Android ಅನ್ನು ಕಾನ್ಫಿಗರ್ ಮಾಡಲು 4 ಮಾರ್ಗಗಳು ನಮಗೆ ತಿಳಿದಿವೆ:
- Wi-Fi ಪ್ರವೇಶ ಟ್ಯಾಗ್ ರಚಿಸುವ ಮೂಲಕ. ಈ ಸಂದರ್ಭದಲ್ಲಿ, ಫೋನ್ ಅಕ್ಷದ ಅಂತರ್ನಿರ್ಮಿತ ಕಾರ್ಯಗಳನ್ನು ಬಳಸುವುದು ಅವಶ್ಯಕ;
- USB ಕೇಬಲ್ ಸಂಪರ್ಕದ ಮೂಲಕ, ಸಾಮಾನ್ಯ ಫೋನ್ ಅನ್ನು ಹೆಚ್ಚಿನ ವೇಗದ, ಪೂರ್ಣ ಪ್ರಮಾಣದ ಮೋಡೆಮ್ ಆಗಿ ಪರಿವರ್ತಿಸುವುದು;
- ಬ್ಲೂಟೂತ್ ಮೂಲಕ;
- ಪೂರ್ವಭಾವಿ ಅನುಸ್ಥಾಪನೆ ಮತ್ತು ಸಂರಚನೆಯ ಅಗತ್ಯವಿರುವ ಹೆಚ್ಚುವರಿ ಪ್ರೋಗ್ರಾಂಗಳನ್ನು ಬಳಸುವುದು.
ನಿಮ್ಮ ಫೋನ್ ಅನ್ನು ಮೋಡೆಮ್ ಆಗಿ ಬಳಸುವ ಪ್ರತಿಯೊಂದು ಮಾರ್ಗವನ್ನು ನಾವು ವಿವರವಾಗಿ ನೋಡುತ್ತೇವೆ. ಇದಲ್ಲದೆ, ಈ ವಿಷಯವು ಪ್ರಸ್ತುತವಾಗಿದೆ, ಏಕೆಂದರೆ ಅನೇಕ ಸ್ಮಾರ್ಟ್ಫೋನ್ ಮಾಲೀಕರು ತಮ್ಮ ಗ್ಯಾಜೆಟ್ಗಳಲ್ಲಿ ಇಂಟರ್ನೆಟ್ ಅನ್ನು ಹೊಂದಿಸಲು ಪ್ರಯತ್ನಿಸಲಿಲ್ಲ. ಈ ಲೇಖನದಲ್ಲಿ ನಾವು ಹೊಸ ತಂತ್ರಜ್ಞಾನಗಳ ರಹಸ್ಯಗಳನ್ನು ಮತ್ತು ಆಂಡ್ರಾಯ್ಡ್ ಮೂಲಕ PC ಗೆ ಇಂಟರ್ನೆಟ್ ಅನ್ನು ಹೇಗೆ ಸಂಪರ್ಕಿಸುವುದು ಎಂಬುದರ ಕುರಿತು ಹೆಚ್ಚು ಪ್ರಸ್ತುತ ವಿಧಾನಗಳನ್ನು ಕಂಡುಹಿಡಿಯಲು ಪ್ರಯತ್ನಿಸುತ್ತೇವೆ.
ಅಂತಹ ಸಂಪರ್ಕದ ಮೂಲತತ್ವ ಮತ್ತು ವೆಚ್ಚ ಏನು?
Android ಫೋನ್ನಲ್ಲಿ ಇಂಟರ್ನೆಟ್ ಅನ್ನು ಸ್ಥಾಪಿಸಲು, ಮೊಬೈಲ್ ನೆಟ್ವರ್ಕ್ ಸಂಪರ್ಕ ಆಯ್ಕೆಗಳಲ್ಲಿ ಒಂದನ್ನು ಬಳಸಿಕೊಂಡು ಸ್ಮಾರ್ಟ್ಫೋನ್ ಅನ್ನು ಸಂಪರ್ಕಿಸಬೇಕು. ಅಂತೆಯೇ, ಮೆಗಾಫೋನ್ ಫೋನ್, MTS ಅಥವಾ ಇನ್ನೊಂದು ಆಪರೇಟರ್ಗಾಗಿ ಇಂಟರ್ನೆಟ್ ಅನ್ನು ಸ್ಥಾಪಿಸಿದ ಸುಂಕಗಳಲ್ಲಿ ಮೌಲ್ಯಮಾಪನ ಮಾಡಲಾಗುತ್ತದೆ. ಸಹಜವಾಗಿ, ಇದು ಅಗ್ಗದ ಆನಂದವಲ್ಲ, ವಿಶೇಷವಾಗಿ ನೀವು ರೋಮಿಂಗ್ ಮಾಡುವಾಗ.
ವಿಡಿಯೋ ನೋಡು
ನಿಮ್ಮ ಗ್ಯಾಜೆಟ್ ಅನ್ನು ಇಂಟರ್ನೆಟ್ಗೆ ಸಂಪರ್ಕಿಸುವ ಮೊದಲು, 1 MB ಟ್ರಾಫಿಕ್ನ ವೆಚ್ಚದ ಬಗ್ಗೆ ನಿಮ್ಮ ಟೆಲಿಕಾಂ ಆಪರೇಟರ್ನೊಂದಿಗೆ ನೀವು ಪರಿಶೀಲಿಸಬೇಕು.
ವೆಚ್ಚವು ಅಧಿಕವಾಗಿದ್ದರೆ, ವೆಚ್ಚವನ್ನು ಕಡಿಮೆ ಮಾಡಲು ಪ್ಯಾಕೇಜ್ ಆಯ್ಕೆಯನ್ನು ಸಂಪರ್ಕಿಸಲು ಸಾಧ್ಯವೇ ಎಂದು ಪರಿಶೀಲಿಸಿ. ಈ ಸಂದರ್ಭದಲ್ಲಿ ಮಾತ್ರ ಫೋನ್ ಅನ್ನು ನೆಟ್ವರ್ಕ್ಗೆ ಸಂಪರ್ಕಿಸಲು ಸಮಂಜಸವಾಗಿದೆ, ಇಲ್ಲದಿದ್ದರೆ ಸಂಪರ್ಕವು ಹೆಚ್ಚಿನ ವೆಚ್ಚವನ್ನು ಉಂಟುಮಾಡುತ್ತದೆ ಮತ್ತು ಲಾಭದಾಯಕ ಹೂಡಿಕೆಯಾಗುವುದಿಲ್ಲ.
ಬೇರೆ ರೀತಿಯಲ್ಲಿ ಹೇಳುವುದಾದರೆ, ನೀವು ಯಾವುದೇ ರಷ್ಯಾದ ಆಪರೇಟರ್ನ ಹೊಸ ಚಂದಾದಾರರಾಗಿದ್ದರೆ, ಉದಾಹರಣೆಗೆ, ಬೀಲೈನ್, ಮತ್ತು ಸ್ಟಾರ್ಟರ್ ಪ್ಯಾಕೇಜ್ ಅನಿಯಮಿತ ಮೊಬೈಲ್ ಇಂಟರ್ನೆಟ್ ಸೇವೆಗಳನ್ನು ಒದಗಿಸುವುದಿಲ್ಲ, ನಂತರ ನೀವು 3-4 MB ಡೇಟಾವನ್ನು ಡೌನ್ಲೋಡ್ ಮಾಡಲು ಸುಮಾರು 50 ರೂಬಲ್ಸ್ಗಳನ್ನು ಪಾವತಿಸಬೇಕಾಗುತ್ತದೆ. ಜಾಗತಿಕ ನೆಟ್ವರ್ಕ್ ಅನ್ನು ಪ್ರವೇಶಿಸುವಾಗ ನಿರ್ದಿಷ್ಟ ಪಾವತಿಯನ್ನು ಒದಗಿಸುವ ಸುಂಕ ಯೋಜನೆಯನ್ನು ನೀವು ಸಕ್ರಿಯಗೊಳಿಸಿದಾಗ, ನಿಮ್ಮ ಖಾತೆಯನ್ನು ತೊರೆಯುವ ಹಣದ ಬಗ್ಗೆ ನೀವು ಚಿಂತಿಸಬೇಕಾಗಿಲ್ಲ.
ಪ್ರವೇಶ ಬಿಂದುವನ್ನು ರಚಿಸಲಾಗುತ್ತಿದೆ
ಸಾಧನವನ್ನು ಇಂಟರ್ನೆಟ್ಗೆ ಸಂಪರ್ಕಿಸುವ ಮೂಲಕ ಕ್ರಮವಾಗಿ ಆಂಡ್ರಾಯ್ಡ್ನಲ್ಲಿ ಹಾಟ್ಸ್ಪಾಟ್ ಅನ್ನು ಹೇಗೆ ಸಕ್ರಿಯಗೊಳಿಸುವುದು ಎಂಬುದರ ಕುರಿತು ಮಾತನಾಡೋಣ. ವೈರ್ಲೆಸ್ ನೆಟ್ವರ್ಕ್ ಅನ್ನು ರಚಿಸುವ ಆಯ್ಕೆಯನ್ನು ಸಕ್ರಿಯಗೊಳಿಸಲು, ನೀವು ಆಯ್ಕೆಗಳು (ಸೆಟ್ಟಿಂಗ್ಗಳು) ಮೆನುಗೆ ಹೋಗಬೇಕು, ವೈರ್ಲೆಸ್ ನೆಟ್ವರ್ಕ್ ಮ್ಯಾನೇಜ್ಮೆಂಟ್ ವಿಭಾಗಕ್ಕೆ ಹೋಗಿ, ಇನ್ನಷ್ಟು ಆಯ್ಕೆಮಾಡಿ.
"ಮೋಡೆಮ್ ಮೋಡ್" ನಲ್ಲಿ Android ನಲ್ಲಿ ಪ್ರವೇಶ ಬಿಂದುವನ್ನು ಸಕ್ರಿಯಗೊಳಿಸಲಾಗುತ್ತಿದೆ - ನೀವು ಹಾಟ್ಸ್ಪಾಟ್ ಅನ್ನು ಕಾನ್ಫಿಗರ್ ಮಾಡಬಹುದುಈ ವಿಭಾಗದಲ್ಲಿ, ಪ್ರವೇಶ ಬಿಂದುವನ್ನು ಕಾನ್ಫಿಗರ್ ಮಾಡಲಾಗಿದೆ. ಇದಕ್ಕೆ ವಿಶಿಷ್ಟವಾದ ಹೆಸರನ್ನು ನೀಡಬೇಕು, ಅಂದರೆ. SSID ಮತ್ತು ಸಾಕಷ್ಟು ಸಂಕೀರ್ಣವಾದ ಪಾಸ್ವರ್ಡ್. ನಾವು "ಭದ್ರತೆ" ಕ್ಷೇತ್ರವನ್ನು ಬದಲಾಗದೆ ಬಿಡುತ್ತೇವೆ; ಡೀಫಾಲ್ಟ್ ಸೆಟ್ಟಿಂಗ್ WPA2 PSK ಆಗಿದೆ, ಅದನ್ನು ಬದಲಾಯಿಸಲು ಶಿಫಾರಸು ಮಾಡುವುದಿಲ್ಲ.
ಪ್ರವೇಶ ಬಿಂದುವನ್ನು ಹೊಂದಿಸುವುದು ಕಷ್ಟವೇನಲ್ಲಪ್ರವೇಶ ಬಿಂದುವಿನ ಸೆಟ್ಟಿಂಗ್ಗಳನ್ನು ಪೂರ್ಣಗೊಳಿಸಿದ ನಂತರ, ಪೋರ್ಟಬಲ್ ವೈ-ಫೈ ಮೋಡೆಮ್ನ ಪಕ್ಕದಲ್ಲಿರುವ ಪೆಟ್ಟಿಗೆಯನ್ನು ಪರಿಶೀಲಿಸಿ. ಇದರ ನಂತರ, ನೀವು ಲ್ಯಾಪ್ಟಾಪ್ ಅಥವಾ ಇತರ ಮೊಬೈಲ್ ಸಾಧನದಿಂದ ಹೊಸ ಪ್ರವೇಶ ಬಿಂದುವನ್ನು ಸಂಪರ್ಕಿಸಲು ಪ್ರಯತ್ನಿಸಬಹುದು.
ಬ್ಲೂಟೂತ್ ಮೂಲಕ ಸಂಪರ್ಕ
ಮತ್ತೊಮ್ಮೆ Android ಸಿಸ್ಟಮ್ ಸೆಟ್ಟಿಂಗ್ಗಳಿಗೆ ಹೋಗಿ ಮತ್ತು ಬ್ಲೂಟೂತ್ ಮೂಲಕ ಇಂಟರ್ನೆಟ್ ಹಂಚಿಕೆಯನ್ನು ಸಕ್ರಿಯಗೊಳಿಸಿ. ಕೆಲವೊಮ್ಮೆ ಬ್ಲೂಟೂತ್ ಆಂಡ್ರಾಯ್ಡ್ ಅನ್ನು ಆನ್ ಮಾಡುವುದಿಲ್ಲ ಎಂದು ಸಂಭವಿಸುತ್ತದೆ. ಸಾಧನವನ್ನು ರೀಬೂಟ್ ಮಾಡಲು ಪ್ರಯತ್ನಿಸಿ; ಅದು ಸಹಾಯ ಮಾಡದಿದ್ದರೆ, ತಜ್ಞರನ್ನು ಸಂಪರ್ಕಿಸಿ; ಅಂತರ್ನಿರ್ಮಿತ ಮಾಡ್ಯೂಲ್ ವಿಫಲವಾಗಬಹುದು.
ನಮ್ಮ ಸೆಟ್ಟಿಂಗ್ಗಳಿಗೆ ಹಿಂತಿರುಗಿ ನೋಡೋಣ. ಇಂಟರ್ನೆಟ್ ಪ್ರವೇಶ ಆಯ್ಕೆಯನ್ನು ಸಕ್ರಿಯಗೊಳಿಸಿದ ನಂತರ, ನೀವು ಬ್ಲೂಟೂತ್ ಮೂಲಕ ನಿಮ್ಮ ಲ್ಯಾಪ್ಟಾಪ್ ಅಥವಾ ಟ್ಯಾಬ್ಲೆಟ್ ಅನ್ನು ನೆಟ್ವರ್ಕ್ಗೆ ಸಂಪರ್ಕಿಸಬಹುದು.
ಸಂಪರ್ಕವನ್ನು ಸ್ಥಾಪಿಸುವ ಮೊದಲು, ಲಭ್ಯವಿರುವ ಸಾಧನಗಳ ಪಟ್ಟಿಯಲ್ಲಿ ಸ್ಮಾರ್ಟ್ಫೋನ್ ಕಾಣಿಸಿಕೊಳ್ಳುತ್ತದೆ ಎಂದು ಖಚಿತಪಡಿಸಿಕೊಳ್ಳಿ.
ಲ್ಯಾಪ್ಟಾಪ್ ಸೆಟ್ಟಿಂಗ್ಗಳಿಗೆ ಹೋಗೋಣ. ನಾವು "ಸಾಧನಗಳು ಮತ್ತು ಮುದ್ರಕಗಳು" ಮೆನುಗೆ ಹೋಗುತ್ತೇವೆ, "ಹೊಸ ಸಾಧನವನ್ನು ಸೇರಿಸಿ" ಆಯ್ಕೆಮಾಡಿ ಮತ್ತು ಕೆಲವು ಸೆಕೆಂಡುಗಳ ನಂತರ ನಮ್ಮ ಮೊಬೈಲ್ ಸಾಧನವು ಪಟ್ಟಿಯಲ್ಲಿ ಕಾಣಿಸಿಕೊಳ್ಳುತ್ತದೆ. ಲ್ಯಾಪ್ಟಾಪ್ ಮತ್ತು ಫೋನ್ ಪರಸ್ಪರ ಸಂಪರ್ಕಿಸಿದ ನಂತರ, ಸಾಧನಗಳ ಪಟ್ಟಿಯಲ್ಲಿರುವ ಸಂದರ್ಭ ಮೆನುವನ್ನು ಕರೆ ಮಾಡಿ ಮತ್ತು "ಬಳಸಿ ಸಂಪರ್ಕಿಸಿ" ಕ್ಲಿಕ್ ಮಾಡಿ, ಪ್ರವೇಶ ಬಿಂದುವನ್ನು ನಿರ್ದಿಷ್ಟಪಡಿಸಿ.
ಹೀಗಾಗಿ, ನೀವು ಲ್ಯಾಪ್ಟಾಪ್ ಅನ್ನು ಮಾತ್ರ ಸಂಪರ್ಕಿಸಬಹುದು, ಆದರೆ ಬ್ಲೂಟೂತ್ ಸಾಧನವನ್ನು ಪೂರ್ವ-ಸ್ಥಾಪಿತವಾಗಿರುವ ವೈಯಕ್ತಿಕ ಕಂಪ್ಯೂಟರ್ ಅನ್ನು ಸಹ ಸಂಪರ್ಕಿಸಬಹುದು.
ನಿಮ್ಮ ಫೋನ್ ಅನ್ನು USB ಮೋಡೆಮ್ ಆಗಿ ಬಳಸುವುದು ಹೇಗೆ
ಪ್ರಮುಖ ತಯಾರಕರ ಆಧುನಿಕ ಗ್ಯಾಜೆಟ್ಗಳು ಸೈನೋಜೆನ್ಮೋಡ್ ಮತ್ತು MIUI ಫರ್ಮ್ವೇರ್ನೊಂದಿಗೆ ಸಜ್ಜುಗೊಂಡಿವೆ ಮತ್ತು ಡೇಟಾ ವರ್ಗಾವಣೆಗಾಗಿ ಮೋಡೆಮ್ನಂತೆ Android ಅನ್ನು ಬಳಸುವ ಸಿಸ್ಟಮ್ ಸಾಮರ್ಥ್ಯಗಳನ್ನು ಹೊಂದಿವೆ. ಈ ಹಂತಗಳನ್ನು ಅನುಸರಿಸುವ ಮೂಲಕ ಮೋಡೆಮ್ ಮೋಡ್ ಅನ್ನು ಸಕ್ರಿಯಗೊಳಿಸಲು ನಾವು ಸಲಹೆ ನೀಡುತ್ತೇವೆ.
- ನಿಮ್ಮ ಮೊಬೈಲ್ ಫೋನ್ನಲ್ಲಿ ಪ್ರಮಾಣಿತ ಫೈರ್ವಾಲ್ ಅನ್ನು ನಿಷ್ಕ್ರಿಯಗೊಳಿಸಿ;
- ಇಂಟರ್ನೆಟ್ಗೆ ಸಂಪರ್ಕಪಡಿಸಿ;
- USB ಕೇಬಲ್ ಬಳಸಿ ನಿಮ್ಮ ಫೋನ್ ಅನ್ನು ನಿಮ್ಮ ಕಂಪ್ಯೂಟರ್ಗೆ ಸಂಪರ್ಕಿಸಿ;
- ಮೋಡೆಮ್ ಡ್ರೈವರ್ ಅನ್ನು ಸ್ಥಾಪಿಸಲು ಸಿಸ್ಟಮ್ ನಿಮ್ಮನ್ನು ಕೇಳಿದರೆ, ಕ್ರಿಯೆಯನ್ನು ಪೂರ್ಣಗೊಳಿಸಿ. ವಿಶಿಷ್ಟವಾಗಿ, ಈ ಪ್ರಕ್ರಿಯೆಯು ಸ್ವಯಂಚಾಲಿತವಾಗಿ ಪೂರ್ಣಗೊಳ್ಳುತ್ತದೆ. ವಿಫಲವಾದರೆ, ನಿಮ್ಮ ಫೋನ್ನ ಸಾಫ್ಟ್ವೇರ್ನೊಂದಿಗೆ ಡಿಸ್ಕ್ ಅನ್ನು ನಿಮ್ಮ ಕಂಪ್ಯೂಟರ್ನ ಡ್ರೈವ್ಗೆ ಸೇರಿಸಿ ಮತ್ತು ಡ್ರೈವರ್ಗಳು ಮತ್ತು ಸೇವೆಗಳನ್ನು ಸ್ಥಾಪಿಸಲು ಪ್ರಾರಂಭಿಸಿ;
- ನಿಮ್ಮ ಮೊಬೈಲ್ನಲ್ಲಿ ಸೆಟ್ಟಿಂಗ್ಸ್ ಮೆನುಗೆ ಹೋಗಿ. USB ಮೋಡೆಮ್ ಮೋಡ್ ಅನ್ನು ಸಕ್ರಿಯಗೊಳಿಸಿ. ಪ್ರತಿ ಮಾದರಿಗೆ, ಈ ಐಟಂ ವಿವಿಧ ವಿಭಾಗಗಳಲ್ಲಿ ಇದೆ, ಆದರೆ ನಾವು ಏನು ಮಾತನಾಡುತ್ತಿದ್ದೇವೆ ಎಂಬುದನ್ನು ಅಂತರ್ಬೋಧೆಯಿಂದ ನೀವು ಅರ್ಥಮಾಡಿಕೊಳ್ಳುವಿರಿ;
- ನೀವು ಮೋಡೆಮ್ ಕಾರ್ಯವನ್ನು ಸಕ್ರಿಯಗೊಳಿಸಿದ ತಕ್ಷಣ, ಇಂಟರ್ನೆಟ್ ಪ್ರವೇಶವನ್ನು ಕಾನ್ಫಿಗರ್ ಮಾಡಲಾಗಿದೆ.
PC ಅನ್ನು ಹೊಂದಿಸಲು ಮುಂದುವರಿಯೋಣ. ನಿಮ್ಮ ಸ್ಮಾರ್ಟ್ಫೋನ್ನಲ್ಲಿ ಮೋಡೆಮ್ ಕಾರ್ಯವನ್ನು ನೀವು ಸಕ್ರಿಯಗೊಳಿಸಿದಾಗ, ವಿಂಡೋಸ್ ಹೊಸ ಸಂಪರ್ಕವನ್ನು ಪತ್ತೆ ಮಾಡುತ್ತದೆ ಮತ್ತು ಅದರ ಬಗ್ಗೆ ಸಂದೇಶವನ್ನು ಪ್ರದರ್ಶಿಸುತ್ತದೆ
ನಿಮ್ಮ ಸ್ಮಾರ್ಟ್ಫೋನ್ನಲ್ಲಿ ಮೋಡೆಮ್ ಕಾರ್ಯವನ್ನು ನೀವು ಸಕ್ರಿಯಗೊಳಿಸಿದಾಗ, ವಿಂಡೋಸ್ ಹೊಸ ಸಂಪರ್ಕವನ್ನು ಪತ್ತೆ ಮಾಡುತ್ತದೆ ಮತ್ತು ಅದರ ಬಗ್ಗೆ ಸಂದೇಶವನ್ನು ಪ್ರದರ್ಶಿಸುತ್ತದೆಪಿಸಿಯನ್ನು ಫೋನ್ನೊಂದಿಗೆ ಸಂಪೂರ್ಣವಾಗಿ ಜೋಡಿಸಲು ಮತ್ತು ಮೊಬೈಲ್ ಸಾಧನದ ಮೂಲಕ ಇಂಟರ್ನೆಟ್ ಅನ್ನು ಬಳಸಲು, ಕಂಪ್ಯೂಟರ್ ಅನ್ನು ನೆಟ್ವರ್ಕ್ಗೆ ಸಂಪರ್ಕಿಸುವ ಮೂರನೇ ವ್ಯಕ್ತಿಯ ವಿಧಾನಗಳನ್ನು ಹೊರತುಪಡಿಸುವುದು ಅವಶ್ಯಕ.
ನಿಮ್ಮ Android ಫೋನ್ಗೆ ಇಂಟರ್ನೆಟ್ ಸಂಪರ್ಕ ಹೊಂದಿಲ್ಲದಿದ್ದರೆ, ನಿಮ್ಮ ಸೇವಾ ಪೂರೈಕೆದಾರರು ಅಥವಾ ಗ್ಯಾಜೆಟ್ ಸೆಟಪ್ ತಜ್ಞರನ್ನು ಸಂಪರ್ಕಿಸಿ.
ನೀವು 4g ಮೋಡೆಮ್ ಹೊಂದಿದ್ದರೆ, ನೀವು ಅದನ್ನು ನೇರವಾಗಿ ನೆಟ್ವರ್ಕ್ಗೆ ಸಂಪರ್ಕಿಸಲು ಬಳಸಬಹುದು. ಆಂಡ್ರಾಯ್ಡ್ ಟ್ಯಾಬ್ಲೆಟ್ಗೆ 4G ಮೋಡೆಮ್ ಅನ್ನು ಸಂಪರ್ಕಿಸುವುದು ತುಂಬಾ ಸರಳವಾಗಿದೆ, ನೀವು ಸಾಧನವನ್ನು ಕಾರ್ಗೆ ಸಂಪರ್ಕಿಸಬೇಕು, ಚಾಲಕವನ್ನು ಸ್ವಯಂಚಾಲಿತವಾಗಿ ಸ್ಥಾಪಿಸಬೇಕು ಮತ್ತು ನೀವು ಕೆಲಸ ಮಾಡಲು ಪ್ರಾರಂಭಿಸಬಹುದು.
ಹೆಚ್ಚುವರಿ ಕಾರ್ಯಕ್ರಮಗಳನ್ನು ಬಳಸುವುದು
Google Play ನಿಂದ ಡೌನ್ಲೋಡ್ ಮಾಡಬಹುದಾದ ವಿಶೇಷ ಅಪ್ಲಿಕೇಶನ್ಗಳು Android ನಲ್ಲಿ ಇಂಟರ್ನೆಟ್ ಅನ್ನು ಆನ್ ಮಾಡಲು ನಿಮಗೆ ಸಹಾಯ ಮಾಡುತ್ತದೆ, ಜೊತೆಗೆ ನಿಮ್ಮ ಫೋನ್ನಿಂದ ನಿಮ್ಮ ಕಂಪ್ಯೂಟರ್ಗೆ ಇಂಟರ್ನೆಟ್ ಅನ್ನು ವಿತರಿಸಲು ಸಹಾಯ ಮಾಡುತ್ತದೆ. FoxFi ಮತ್ತು PdaNet+ ಮತ್ತು ಇತರ ಕಾರ್ಯಕ್ರಮಗಳು Android USB ಗೆ ಇಂಟರ್ನೆಟ್ ಅನ್ನು ಸಂಪರ್ಕಿಸಲು ನಿಮಗೆ ಸಹಾಯ ಮಾಡುತ್ತದೆ. ಅವುಗಳಲ್ಲಿ ಕೆಲವು ನಿಮ್ಮ ಫೋನ್ ಮತ್ತು ಕಂಪ್ಯೂಟರ್ನಲ್ಲಿ ರೂಟ್ ಸ್ಥಾಪನೆಯ ಅಗತ್ಯವಿರುತ್ತದೆ, ಆದರೆ ಇತರರಿಗೆ ಅಗತ್ಯವಿಲ್ಲ. ಅಂತಹ ಅಪ್ಲಿಕೇಶನ್ಗಳನ್ನು ಬಳಸುವ ಪ್ರಯೋಜನವೆಂದರೆ ಅವರು ಆಂಡ್ರಾಯ್ಡ್ ಆಪರೇಟಿಂಗ್ ಸಿಸ್ಟಂನಲ್ಲಿ ಮೋಡೆಮ್ ಮೋಡ್ನಿಂದ ವಿಧಿಸಲಾದ ನಿರ್ಬಂಧಗಳನ್ನು ತೆಗೆದುಹಾಕುತ್ತಾರೆ.
FoxFi ಅಪ್ಲಿಕೇಶನ್ ಅನ್ನು ಬಳಸಿಕೊಂಡು Android ಫೋನ್ನಿಂದ Wi-Fi ಅನ್ನು ಹೇಗೆ ವಿತರಿಸುವುದು ಎಂಬುದರ ಉದಾಹರಣೆಯನ್ನು ನೋಡೋಣ.
Google Play ಗೆ ಭೇಟಿ ನೀಡುವುದು ಒಂದು ಡೌನ್ಲೋಡ್ ಆಯ್ಕೆಯಾಗಿದೆ. ಈ ಸಣ್ಣ ಉಪಯುಕ್ತತೆಗೆ ಧನ್ಯವಾದಗಳು, ನೀವು Android ನಲ್ಲಿ Wi-Fi ವಿತರಣೆಯನ್ನು ಸಕ್ರಿಯಗೊಳಿಸಬಹುದು, ಮೋಡೆಮ್ ಕಾರ್ಯಗಳನ್ನು ಕಾರ್ಯಗತಗೊಳಿಸಬಹುದು ಮತ್ತು ಸ್ವೀಕರಿಸುವ ಸಾಧನದಲ್ಲಿ Wi-Fi ಇಲ್ಲದಿದ್ದರೆ, ಬ್ಲೂಟೂತ್ ಸಂಪರ್ಕಗೊಂಡಿದೆ.
Android USB ಗೆ ಇಂಟರ್ನೆಟ್ ಅನ್ನು ಸಂಪರ್ಕಿಸಲು FoxFi ನಿಮಗೆ ಸಹಾಯ ಮಾಡುತ್ತದೆಪ್ರೋಗ್ರಾಂ ಮೆನು ಅರ್ಥವಾಗುವಂತಹದ್ದಾಗಿದೆ, ಆದರೂ ಇಂಗ್ಲಿಷ್ನಲ್ಲಿ, ಇದು ರೂಟರ್ ನಿಯತಾಂಕಗಳಲ್ಲಿನ ಐಟಂಗಳ ಹೆಸರನ್ನು ಸಂಪೂರ್ಣವಾಗಿ ನಕಲು ಮಾಡುತ್ತದೆ.
- ಮೊದಲ ಮೋಡ್ ಪ್ರವೇಶ ಬಿಂದು ಮೋಡ್ ಅನ್ನು ಸಕ್ರಿಯಗೊಳಿಸುತ್ತದೆ.
- ಎರಡನೇ ಹಂತವು ನೆಟ್ವರ್ಕ್ ಹೆಸರನ್ನು ಹೊಂದಿಸುವುದು.
- ಮೂರನೇ ಸಾಲು ಪಾಸ್ವರ್ಡ್ ಅನ್ನು ಹೊಂದಿಸುತ್ತದೆ.
- ನಾಲ್ಕನೇ ಪಾಯಿಂಟ್ ಬ್ಲೂಟೂತ್ ಚಾನಲ್ ಅನ್ನು ಸಕ್ರಿಯಗೊಳಿಸುತ್ತದೆ.
ಉದಾಹರಣೆಗೆ, ವೈಫೈ ಹಾಟ್ಸ್ಪಾಟ್ನಂತಹ ಪ್ರೋಗ್ರಾಂ ಅನ್ನು ಬಳಸಿಕೊಂಡು, ನೀವು ಆಂಡ್ರಾಯ್ಡ್ನಿಂದ ವೈಫೈ ಅನ್ನು ವಿತರಿಸಬಹುದು. ಈ ಸೌಲಭ್ಯವು Google Play ನಲ್ಲಿಯೂ ಲಭ್ಯವಿದೆ. ಮೆನು ರಸ್ಸಿಫೈಡ್ ಮತ್ತು ಅರ್ಥವಾಗುವಂತಹದ್ದಾಗಿದೆ.
ನಿಮ್ಮ ಫೋನ್ ಅನ್ನು ಮೋಡೆಮ್ ಆಗಿ ಹೇಗೆ ಬಳಸುವುದು ಎಂದು ಈಗ ನಿಮಗೆ ತಿಳಿದಿದೆ. ತಜ್ಞರಿಗೆ ಪ್ರಶ್ನೆಗಳನ್ನು ಕೇಳಿ.