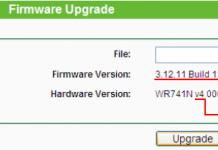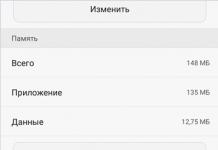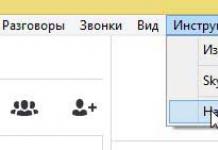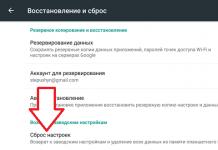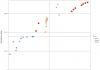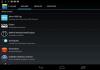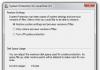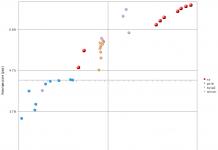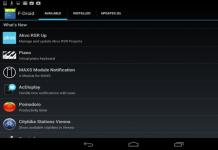- ಲಾಕ್ ಮಾಡಿದ ಫೋಲ್ಡರ್ಗೆ ಫೋಟೋಗಳನ್ನು ಸೇರಿಸಲಾಗುತ್ತಿದೆ
ಬಹುಶಃ ಪ್ರತಿಯೊಬ್ಬರೂ ತಮ್ಮ ಸ್ಮಾರ್ಟ್ಫೋನ್ ಅನ್ನು ಇನ್ನೊಬ್ಬ ವ್ಯಕ್ತಿಗೆ ನೀಡಿದ್ದಾರೆ. ಉದಾಹರಣೆಗೆ, "ನನಗೆ ನೋಡಲು ಅವಕಾಶ" ಅಥವಾ ಕರೆ ಮಾಡಲು ವಿನಂತಿಯ ನಂತರ. ಮತ್ತು ನಿಮ್ಮ ಸ್ಮಾರ್ಟ್ಫೋನ್ನಲ್ಲಿ ನೀವು ವೈಯಕ್ತಿಕ ಫೋಟೋಗಳನ್ನು ಹೊಂದಿದ್ದರೆ, ನೀವು ಬಹುಶಃ ನರಗಳಾಗಬೇಕಾಗಿತ್ತು. ಮುಂದಿನ ಬಾರಿ ಶಾಂತವಾಗಿರಲು, ನೀವು ಗ್ಯಾಲರಿ ಮತ್ತು ನೀವು ರಕ್ಷಿಸಲು ಬಯಸುವ ಇತರ ಅಪ್ಲಿಕೇಶನ್ಗಳಲ್ಲಿ ಪಾಸ್ವರ್ಡ್ ಅನ್ನು ಹಾಕಬಹುದು. ಇದನ್ನು ಹೇಗೆ ಆಯೋಜಿಸಬಹುದು ಎಂಬುದನ್ನು ಈ ವಸ್ತುವಿನಲ್ಲಿ ನಾವು ನಿಮಗೆ ತಿಳಿಸುತ್ತೇವೆ.
ಭಾಗ 1: ಲಾಕ್ ಮಾಡಿದ ಫೋಲ್ಡರ್ ರಚಿಸಿ
1. ಸೆಟ್ಟಿಂಗ್ಗಳನ್ನು ತೆರೆಯಿರಿ
2. ಕೆಳಗೆ ಸ್ಕ್ರಾಲ್ ಮಾಡಿ ಮತ್ತು "ಲಾಕ್ ಸ್ಕ್ರೀನ್ ಮತ್ತು ಸೆಕ್ಯುರಿಟಿ" ಟ್ಯಾಪ್ ಮಾಡಿ
3. "ಸುರಕ್ಷಿತ ಫೋಲ್ಡರ್" ಕ್ಲಿಕ್ ಮಾಡಿ
4. ಮುಂದುವರಿಸಲು ನೀಲಿ ಬಾಣದ ಗುರುತನ್ನು ಟ್ಯಾಪ್ ಮಾಡಿ
5. ಪ್ರಾರಂಭಿಸಿ ಕ್ಲಿಕ್ ಮಾಡಿ
- ಈಗ ನೀವು ನಿಮ್ಮ ಹೊಸ ಲಾಕ್ ಮಾಡಿದ ಫೋಲ್ಡರ್ ಅನ್ನು ಹೊಂದಿಸಲು ಪ್ರಾರಂಭಿಸಬಹುದು.
6. ನಿಮ್ಮ Samsung ಖಾತೆಗೆ ಲಾಗಿನ್ ಮಾಡಿ
- ಒಮ್ಮೆ ನೀವು ಲಾಗ್ ಇನ್ ಮಾಡಿದ ನಂತರ, ಈ ವೈಶಿಷ್ಟ್ಯವು ಏನು ಮಾಡಬಹುದು ಎಂಬುದನ್ನು ವಿವರಿಸುವ ಟ್ಯುಟೋರಿಯಲ್ ಅನ್ನು ನೀವು ನೋಡುತ್ತೀರಿ.
7. ಲಾಕ್ ಪ್ರಕಾರವನ್ನು ಆಯ್ಕೆ ಮಾಡಿ ಮತ್ತು ಮುಂದೆ ಕ್ಲಿಕ್ ಮಾಡಿ
- 4-ಅಂಕಿಯ ಸಂಖ್ಯಾ ಕೋಡ್ ಅನ್ನು ಹೊಂದಿಸಲು PIN, ನಿಮ್ಮ ಬೆರಳಿನಿಂದ ಪ್ಯಾಟರ್ನ್ ಅನ್ನು ಸೆಳೆಯಲು ಪ್ಯಾಟರ್ನ್, ಆಲ್ಫಾನ್ಯೂಮರಿಕ್ ಪಾಸ್ವರ್ಡ್ ಹೊಂದಿಸಲು ಪಾಸ್ವರ್ಡ್, ನಿಮ್ಮ ಕಣ್ಣುಗಳನ್ನು ಸ್ಕ್ಯಾನ್ ಮಾಡಲು Galaxy ಫಿಂಗರ್ಪ್ರಿಂಟ್ ಸ್ಕ್ಯಾನರ್ ಅಥವಾ Iris ಅನ್ನು ಬಳಸಲು ಫಿಂಗರ್ಪ್ರಿಂಟ್ ಆಯ್ಕೆಮಾಡಿ (ಬೆಂಬಲಿಸಿದರೆ).
8. ನಿಮ್ಮ ಪಿನ್, ಪ್ಯಾಟರ್ನ್ ಅಥವಾ ಇತರ ಲಾಕಿಂಗ್ ವೈಶಿಷ್ಟ್ಯವನ್ನು ರಚಿಸಿ
9. ಸರಿ ಕ್ಲಿಕ್ ಮಾಡಿ
- ಹೊಸ ಸುರಕ್ಷಿತ ಫೋಲ್ಡರ್ ಪರದೆಯ ಮೇಲೆ ಕಾಣಿಸುತ್ತದೆ. ಈ ಹೊಸ ಸುರಕ್ಷಿತ ಫೋಲ್ಡರ್ಗೆ ಸೇರಿಸುವ ಮೂಲಕ ನಿಮ್ಮ ಫೋಟೋಗಳನ್ನು ರಕ್ಷಿಸುವ ಸಮಯ ಇದೀಗ ಬಂದಿದೆ.
ಭಾಗ 2: ಲಾಕ್ ಮಾಡಿದ ಫೋಲ್ಡರ್ಗೆ ಫೋಟೋಗಳನ್ನು ಸೇರಿಸುವುದು
1. ಹೋಮ್ ಬಟನ್ ಒತ್ತಿರಿ
- ಇದು ಪರದೆಯ ಕೆಳಭಾಗದಲ್ಲಿರುವ ಬಟನ್ ಆಗಿದೆ. ಇದು ನಿಮ್ಮನ್ನು ಹೋಮ್ ಸ್ಕ್ರೀನ್ಗೆ ಹಿಂತಿರುಗಿಸುತ್ತದೆ.
2. ಗ್ಯಾಲರಿ ಅಪ್ಲಿಕೇಶನ್ ತೆರೆಯಿರಿ
- ನೀವು ಅದನ್ನು ಅಪ್ಲಿಕೇಶನ್ನಲ್ಲಿ ಅಥವಾ ನಿಮ್ಮ ಮುಖಪುಟದಲ್ಲಿ ಕಂಡುಹಿಡಿಯಬೇಕು.
3. ಆಲ್ಬಮ್ಗಳ ಟ್ಯಾಬ್ ಕ್ಲಿಕ್ ಮಾಡಿ
- ಇದು ನಿಮ್ಮ ಫೋನ್ನಲ್ಲಿರುವ ಫೋಟೋ ಫೋಲ್ಡರ್ಗಳ ಪಟ್ಟಿಯನ್ನು ಪ್ರದರ್ಶಿಸುತ್ತದೆ.
4. ನೀವು ರಕ್ಷಿಸಲು ಬಯಸುವ ಫೋಲ್ಡರ್ ಅನ್ನು ಸ್ಪರ್ಶಿಸಿ ಮತ್ತು ಹಿಡಿದುಕೊಳ್ಳಿ
- ನೀವು ವೈಯಕ್ತಿಕ ಫೋಟೋವನ್ನು ರಕ್ಷಿಸಲು ಬಯಸಿದರೆ, ಪರದೆಯ ಮೇಲ್ಭಾಗದಲ್ಲಿರುವ ಚಿತ್ರಗಳ ಟ್ಯಾಬ್ ಅನ್ನು ಟ್ಯಾಪ್ ಮಾಡಿ, ನಂತರ ಚಿತ್ರದ ಮೇಲೆ ಟ್ಯಾಪ್ ಮಾಡಿ ಮತ್ತು ಹಿಡಿದುಕೊಳ್ಳಿ.
5. ಕ್ಲಿಕ್ ಮಾಡಿ ⁝
- ಇದು ಮೇಲಿನ ಬಲ ಮೂಲೆಯಲ್ಲಿದೆ.
6. "ಸುರಕ್ಷಿತ ಫೋಲ್ಡರ್ಗೆ ಸರಿಸು" ಕ್ಲಿಕ್ ಮಾಡಿ
- ನಿಮ್ಮ ಭದ್ರತಾ ವಿವರಗಳನ್ನು ನಮೂದಿಸಲು ನಿಮ್ಮನ್ನು ಕೇಳಲಾಗುತ್ತದೆ.
7. ನಿಮ್ಮ ಪಿನ್, ಪ್ಯಾಟರ್ನ್ ಅಥವಾ ಇತರ ಲಾಕಿಂಗ್ ವಿಧಾನವನ್ನು ನಮೂದಿಸಿ
- ಒಮ್ಮೆ ನಿಮ್ಮ ಭದ್ರತಾ ಮಾಹಿತಿಯನ್ನು ಪರಿಶೀಲಿಸಿದ ನಂತರ, ಆಯ್ಕೆಮಾಡಿದ ಆಲ್ಬಮ್ ಅಥವಾ ಫೋಟೋವನ್ನು ಫೋಲ್ಡರ್ಗೆ ಸರಿಸಲಾಗುತ್ತದೆ.
8. ಸಂರಕ್ಷಿತ ಫೈಲ್ಗಳನ್ನು ವೀಕ್ಷಿಸಲು ಸುರಕ್ಷಿತ ಫೋಲ್ಡರ್ ಅಪ್ಲಿಕೇಶನ್ ತೆರೆಯಿರಿ
- ನೀವು ಅದನ್ನು ಅಪ್ಲಿಕೇಶನ್ನಲ್ಲಿ ಕಾಣಬಹುದು. ಒಮ್ಮೆ ಪ್ರಾರಂಭಿಸಿದ ನಂತರ, ಒಳಗೆ ಫೈಲ್ಗಳನ್ನು ವೀಕ್ಷಿಸಲು ನಿಮ್ಮ ರುಜುವಾತುಗಳನ್ನು ನೀವು ನಮೂದಿಸಬೇಕಾಗುತ್ತದೆ. ಪಿನ್, ಪಾಸ್ವರ್ಡ್ ಅಥವಾ ಇತರ ರುಜುವಾತುಗಳನ್ನು ಹೊಂದಿರದ ಹೊರತು ಯಾರೂ ಈ ಫೋಟೋಗಳನ್ನು ಪ್ರವೇಶಿಸಲು ಸಾಧ್ಯವಾಗುವುದಿಲ್ಲ.
ಬಹುಶಃ ಪ್ರತಿಯೊಬ್ಬರೂ ತಮ್ಮ ಸ್ಮಾರ್ಟ್ಫೋನ್ ಅನ್ನು ಇನ್ನೊಬ್ಬ ವ್ಯಕ್ತಿಗೆ ನೀಡಿದ್ದಾರೆ. ಉದಾಹರಣೆಗೆ, "ನನಗೆ ನೋಡಲು ಅವಕಾಶ" ಅಥವಾ ಕರೆ ಮಾಡಲು ವಿನಂತಿಯ ನಂತರ. ಮತ್ತು ನಿಮ್ಮ ಸ್ಮಾರ್ಟ್ಫೋನ್ನಲ್ಲಿ ನೀವು ವೈಯಕ್ತಿಕ ಫೋಟೋಗಳನ್ನು ಹೊಂದಿದ್ದರೆ, ನೀವು ಬಹುಶಃ ನರಗಳಾಗಿರಬೇಕು.
ಮುಂದಿನ ಬಾರಿ ಮನಸ್ಸಿನ ಶಾಂತಿಯನ್ನು ಹೊಂದಲು, ನೀವು ಗ್ಯಾಲರಿ ಮತ್ತು ನೀವು ರಕ್ಷಿಸಲು ಬಯಸುವ ಇತರ ಅಪ್ಲಿಕೇಶನ್ಗಳಲ್ಲಿ ಪಾಸ್ವರ್ಡ್ ಅನ್ನು ಹಾಕಬಹುದು. ಸ್ಮಾರ್ಟ್ ಆಪ್ಲಾಕ್ ಅಪ್ಲಿಕೇಶನ್ ಬಳಸಿ ಇದನ್ನು ಹೇಗೆ ಆಯೋಜಿಸಬಹುದು ಎಂಬುದನ್ನು ಈ ವಸ್ತುವಿನಲ್ಲಿ ನಾವು ನಿಮಗೆ ತಿಳಿಸುತ್ತೇವೆ.
ಮೊದಲು ನೀವು Smart AppLock ಅಪ್ಲಿಕೇಶನ್ ಅನ್ನು ಸ್ಥಾಪಿಸಬೇಕು. ಇತರ ಅಪ್ಲಿಕೇಶನ್ಗಳನ್ನು ಪ್ರಾರಂಭಿಸಲು ಪಾಸ್ವರ್ಡ್ ಹೊಂದಿಸಲು ಈ ಅಪ್ಲಿಕೇಶನ್ ನಿಮಗೆ ಅನುಮತಿಸುತ್ತದೆ. ಇದರೊಂದಿಗೆ, ನೀವು ಗ್ಯಾಲರಿಗೆ ಪಾಸ್ವರ್ಡ್ ಅನ್ನು ಹೊಂದಿಸಬಹುದು.
ಹಂತ ಸಂಖ್ಯೆ 2. Smart AppLock ಅಪ್ಲಿಕೇಶನ್ ಅನ್ನು ಪ್ರಾರಂಭಿಸಿ.
Smart AppLock ಅಪ್ಲಿಕೇಶನ್ ಅನ್ನು ಸ್ಥಾಪಿಸಿದ ನಂತರ, ಅದನ್ನು ತಕ್ಷಣವೇ ಪ್ರಾರಂಭಿಸಿ. ಪ್ರಾರಂಭದ ನಂತರ, ಪಾಸ್ವರ್ಡ್ ಅನ್ನು ನಮೂದಿಸಲು ಕೇಳುವ ವಿಂಡೋವನ್ನು ನೀವು ನೋಡುತ್ತೀರಿ. ಪ್ರಮಾಣಿತ ಪಾಸ್ವರ್ಡ್ "7777" ಅನ್ನು ನಮೂದಿಸಿ ಮತ್ತು ಅಪ್ಲಿಕೇಶನ್ ಅನ್ನು ನಮೂದಿಸಿ.

ಹಂತ ಸಂಖ್ಯೆ 3. ಗ್ಯಾಲರಿಗೆ ಪಾಸ್ವರ್ಡ್ ಹೊಂದಿಸಿ.


ಇದರ ನಂತರ, ನೀವು ಗ್ಯಾಲರಿ ಅಪ್ಲಿಕೇಶನ್ಗಳನ್ನು ತೆರೆಯಲು ಪ್ರಯತ್ನಿಸಿದಾಗ, ಪಾಸ್ವರ್ಡ್ ಅನ್ನು ನಮೂದಿಸಲು ನಿಮ್ಮನ್ನು ಕೇಳುವ Smart AppLock ಅಪ್ಲಿಕೇಶನ್ ವಿಂಡೋ ಕಾಣಿಸಿಕೊಳ್ಳುತ್ತದೆ.
ಹಂತ ಸಂಖ್ಯೆ 4. ಪ್ರಮಾಣಿತ ಪಾಸ್ವರ್ಡ್ ಅನ್ನು ಬದಲಾಯಿಸಿ.
ಪೂರ್ವನಿಯೋಜಿತವಾಗಿ, Smart AppLock ಎಲ್ಲಾ ಅಪ್ಲಿಕೇಶನ್ಗಳಿಗೆ ಡೀಫಾಲ್ಟ್ ಪಾಸ್ವರ್ಡ್ "7777" ಅನ್ನು ಬಳಸುತ್ತದೆ. ಈ ಪಾಸ್ವರ್ಡ್ ಅನ್ನು ಬದಲಾಯಿಸಲು, Smart AppLock ಅಪ್ಲಿಕೇಶನ್ಗೆ ಹೋಗಿ, ನಂತರ "ಸೆಟ್ಟಿಂಗ್ಗಳು" ಟ್ಯಾಬ್ಗೆ ಹೋಗಿ ಮತ್ತು "ಪ್ರೊಟೆಕ್ಷನ್ ಸೆಟ್ಟಿಂಗ್ಗಳು" ಸೆಟ್ಟಿಂಗ್ಗಳ ವಿಭಾಗವನ್ನು ತೆರೆಯಿರಿ.

ಅದರ ನಂತರ, "ಪಾಸ್ವರ್ಡ್" ಉಪವಿಭಾಗವನ್ನು ತೆರೆಯಿರಿ ಮತ್ತು ಗ್ಯಾಲರಿ ಮತ್ತು ಇತರ ಅಪ್ಲಿಕೇಶನ್ಗಳನ್ನು ರಕ್ಷಿಸಲು ಹೊಸ ಪಾಸ್ವರ್ಡ್ ಅನ್ನು ನಮೂದಿಸಿ.

ಅಗತ್ಯವಿದ್ದರೆ, ನೀವು ರಕ್ಷಣೆ ವಿಧಾನವನ್ನು ಬದಲಾಯಿಸಬಹುದು. ಇದನ್ನು ಮಾಡಲು, "ಬ್ಲಾಕಿಂಗ್ ಆಯ್ಕೆಗಳು" ಉಪವಿಭಾಗವನ್ನು ತೆರೆಯಿರಿ. ಅಲ್ಲಿ ನೀವು ಪ್ಯಾಟರ್ನ್ ಅಥವಾ ಇನ್ನೊಂದು ರೀತಿಯ ರಕ್ಷಣೆಯನ್ನು ಬಳಸಿಕೊಂಡು ಪಾಸ್ವರ್ಡ್ ರಕ್ಷಣೆಯನ್ನು ರಕ್ಷಣೆಗೆ ಬದಲಾಯಿಸಬಹುದು.
ನಾವೆಲ್ಲರೂ ಸ್ನೇಹಿತರಿಗೆ ಅಥವಾ ಸಂಬಂಧಿಕರಿಗೆ ಸ್ಮಾರ್ಟ್ಫೋನ್ ನೀಡುವ ಸಂದರ್ಭಗಳನ್ನು ಹೊಂದಿದ್ದೇವೆ. ಅವರಲ್ಲಿ ಕೆಲವರು ಬಹಳ ಕುತೂಹಲಕಾರಿ ಜನರು - ಅವರು ಸಾಧನವನ್ನು ಅನ್ವೇಷಿಸಲು ಪ್ರಾರಂಭಿಸುತ್ತಾರೆ, ವಿಭಿನ್ನ ಕಾರ್ಯಕ್ರಮಗಳಿಗೆ ಹೋಗುತ್ತಾರೆ. ಕೆಲವು ಅಪ್ಲಿಕೇಶನ್ ನಿಮಗೆ ಮುಖ್ಯವಾದ ಮತ್ತು ಗೌಪ್ಯವಾದ ಮಾಹಿತಿಯನ್ನು ಹೊಂದಿದ್ದರೆ, ಅದನ್ನು ಪ್ರಾರಂಭಿಸಲು ಪಾಸ್ವರ್ಡ್ ಹೊಂದಿಸಲು ಪ್ರಯತ್ನಿಸಿ. ಆಂಡ್ರಾಯ್ಡ್ ಆಪರೇಟಿಂಗ್ ಸಿಸ್ಟಮ್ ಅಡಿಯಲ್ಲಿ, ಇದನ್ನು ಹೆಚ್ಚು ಕಷ್ಟವಿಲ್ಲದೆ ಮಾಡಬಹುದು.
ತಾತ್ತ್ವಿಕವಾಗಿ, ಮೊಬೈಲ್ ಆಪರೇಟಿಂಗ್ ಸಿಸ್ಟಮ್ ಡೆವಲಪರ್ಗಳು ಅಂತಹ ಅವಕಾಶವನ್ನು ಒದಗಿಸಬೇಕು. ಆದರೆ ಲಾಕ್ ಸ್ಕ್ರೀನ್ನಲ್ಲಿ ಲಭ್ಯವಿರುವ ರಕ್ಷಣೆ ಸಾಕಷ್ಟು ಸಾಕು ಎಂದು ಗೂಗಲ್ ನಂಬುತ್ತದೆ. ಆದರೆ ನಾವು ನಮ್ಮ ಸ್ನೇಹಿತರಿಗೆ ಅನ್ಲಾಕ್ ಮಾಡಿದ ಸಾಧನವನ್ನು ನೀಡುತ್ತೇವೆ!
ಅದೃಷ್ಟವಶಾತ್, ಕೆಲವು ವಿಶೇಷ ಕಾರ್ಯಕ್ರಮಗಳ ರಚನೆಕಾರರು ನಿರ್ದಿಷ್ಟವಾಗಿ ಕುತೂಹಲಕಾರಿ ಜನರು ಅವುಗಳನ್ನು ಚಲಾಯಿಸಲು ಪ್ರಯತ್ನಿಸುತ್ತಾರೆ ಎಂದು ಅರ್ಥಮಾಡಿಕೊಳ್ಳುತ್ತಾರೆ. ಪರಿಣಾಮವಾಗಿ, ಕೆಲವು ಅಪ್ಲಿಕೇಶನ್ಗಳನ್ನು ಪ್ರಾರಂಭಿಸಲು ಪಾಸ್ವರ್ಡ್ ಹೊಂದಿಸಲು ಯಾವುದೇ ಹೆಚ್ಚುವರಿ ಹಂತಗಳ ಅಗತ್ಯವಿರುವುದಿಲ್ಲ. ಮೂಲಭೂತವಾಗಿ, ವಿವಿಧ ಬ್ಯಾಂಕ್ ಕ್ಲೈಂಟ್ಗಳಿಗೆ ಪೂರ್ವನಿಯೋಜಿತವಾಗಿ ಈ ಕಾರ್ಯವನ್ನು ಒದಗಿಸಲಾಗುತ್ತದೆ. ಕುತೂಹಲಕಾರಿಯಾಗಿ, ರೂಟ್ ಪ್ರವೇಶವಿಲ್ಲದೆ ಅಂತಹ ರಕ್ಷಣೆಯನ್ನು ಬೈಪಾಸ್ ಮಾಡುವುದು ಅಸಾಧ್ಯ. ಮತ್ತು "ಬೇರೂರಿರುವ" ಸಾಧನಗಳಲ್ಲಿ, Sberbank ಆನ್ಲೈನ್ ಮತ್ತು ಇತರ ಗ್ರಾಹಕರು ಸರಳವಾಗಿ ಕಾರ್ಯನಿರ್ವಹಿಸಲು ನಿರಾಕರಿಸುತ್ತಾರೆ.
ಸ್ಮಾರ್ಟ್ ಆಪ್ಲಾಕ್ ಅನ್ನು ಬಳಸುವುದು
ಇತರ ಆಯ್ಕೆಗಳ ಅನುಪಸ್ಥಿತಿಯಲ್ಲಿ, ಆಂಡ್ರಾಯ್ಡ್ ಆಪರೇಟಿಂಗ್ ಸಿಸ್ಟಮ್ನ ಬಳಕೆದಾರರು ಪ್ರತ್ಯೇಕ ಉಪಯುಕ್ತತೆಯನ್ನು ಬಳಸಿಕೊಂಡು ಕೆಲವು ಪ್ರೋಗ್ರಾಂಗಳನ್ನು ಪ್ರಾರಂಭಿಸಲು ಪಾಸ್ವರ್ಡ್ಗಳನ್ನು ಹೊಂದಿಸಬೇಕಾಗುತ್ತದೆ. ಉದಾಹರಣೆಗೆ, ನೀವು ಡೌನ್ಲೋಡ್ ಮಾಡಬಹುದು ಮತ್ತು ಸ್ಥಾಪಿಸಬಹುದು ಸ್ಮಾರ್ಟ್ ಆಪ್ಲಾಕ್. ಈ ಅಪ್ಲಿಕೇಶನ್ ಅನ್ನು Google Play ನಲ್ಲಿ ಕಾಣಬಹುದು ಮತ್ತು ಇದು ಸಂಪೂರ್ಣವಾಗಿ ಉಚಿತವಾಗಿದೆ. ಇದರ ಇಂಟರ್ಫೇಸ್ ಅನ್ನು 31 ಭಾಷೆಗಳಿಗೆ ಅನುವಾದಿಸಲಾಗಿದೆ, ಮತ್ತು ಈ ಪ್ರೋಗ್ರಾಂನ ಡೌನ್ಲೋಡ್ಗಳ ಸಂಖ್ಯೆಯು 20 ಮಿಲಿಯನ್ ಮೀರಿದೆ. ಅಪ್ಲಿಕೇಶನ್ಗಾಗಿ ಪಾಸ್ವರ್ಡ್ ಹೊಂದಿಸಲು ಅಥವಾ ಗ್ರಾಫಿಕ್ ಕೀಲಿಯನ್ನು ರಚಿಸಲು Smart AppLock ನಿಮಗೆ ಅನುಮತಿಸುತ್ತದೆ. ಉಪಯುಕ್ತತೆಯನ್ನು ಬಳಸುವುದರಿಂದ ಯಾವುದೇ ತೊಂದರೆಗಳು ಉಂಟಾಗುವುದಿಲ್ಲ:
ಹಂತ 1.ಕಾರ್ಯಕ್ರಮವನ್ನು ಪ್ರಾರಂಭಿಸಿ.
ಹಂತ 2.ಪ್ರಾರಂಭಿಸಲು ಅಗತ್ಯವಿರುವ ಪಿನ್ ಕೋಡ್ನೊಂದಿಗೆ ಬನ್ನಿ ಸ್ಮಾರ್ಟ್ ಆಪ್ಲಾಕ್ಮತ್ತು ಇತರ ಕಾರ್ಯಕ್ರಮಗಳು.

ಹಂತ 3.ನಮೂದಿಸಿದ ಸಂಖ್ಯೆಗಳನ್ನು ಮತ್ತೆ ಟೈಪ್ ಮಾಡುವ ಮೂಲಕ ದೃಢೀಕರಿಸಿ.

ಹಂತ 4.ನಿಮ್ಮನ್ನು ಇಲ್ಲಿಗೆ ಕರೆದೊಯ್ಯಲಾಗುತ್ತದೆ " ಅರ್ಜಿಗಳನ್ನು" ಇಲ್ಲಿ ನೀವು ಪ್ಲಸ್ ಚಿಹ್ನೆಯೊಂದಿಗೆ ದೊಡ್ಡ ಬಟನ್ ಅನ್ನು ಕ್ಲಿಕ್ ಮಾಡಬೇಕು.

ಹಂತ 5.ತೆರೆಯುವ ಪಟ್ಟಿಯಲ್ಲಿ, ನೀವು ಪಾಸ್ವರ್ಡ್ ಅಗತ್ಯವಿರುವ ಪ್ರತಿ ಪ್ರೋಗ್ರಾಂನ ಮುಂದೆ ಸ್ವಿಚ್ ಅನ್ನು ಸಕ್ರಿಯಗೊಳಿಸಿ.

ಹಂತ 6.ಹಸಿರು ಪ್ಲಸ್ ಬಟನ್ ಅನ್ನು ಮತ್ತೊಮ್ಮೆ ಕ್ಲಿಕ್ ಮಾಡಿ.

ಹಂತ 7ಆಪರೇಟಿಂಗ್ ಸಿಸ್ಟಂನ ಆಂಡ್ರಾಯ್ಡ್ 5.0 ಮತ್ತು ನಂತರದ ಆವೃತ್ತಿಗಳಲ್ಲಿ, ಅಪ್ಲಿಕೇಶನ್ಗೆ ವಿಶೇಷ ಹಕ್ಕುಗಳನ್ನು ನೀಡಬೇಕೆಂದು ನಿಮಗೆ ತಿಳಿಸುವ ಪಾಪ್-ಅಪ್ ವಿಂಡೋ ಕಾಣಿಸಿಕೊಳ್ಳುತ್ತದೆ (ಆದರೆ ನಾವು ಸೂಪರ್ಯೂಸರ್ ಹಕ್ಕುಗಳ ಬಗ್ಗೆ ಮಾತನಾಡುವುದಿಲ್ಲ). ಬಟನ್ ಕ್ಲಿಕ್ ಮಾಡಿ ಅನ್ವಯಿಸು».

ಹಂತ 8ಅಪ್ಲಿಕೇಶನ್ನ ಪಕ್ಕದಲ್ಲಿರುವ ಪೆಟ್ಟಿಗೆಯನ್ನು ಪರಿಶೀಲಿಸಿ ಆಪ್ಲಾಕ್.

ಹಂತ 9 ಸರಿ».

ಹಂತ 10ಪ್ರೋಗ್ರಾಂ ವಿಂಡೋಗೆ ಹಿಂತಿರುಗಿ. ಇದನ್ನು ಮಾಡಲು, ಕ್ಲಿಕ್ ಮಾಡಿ " ಹಿಂದೆ».
ಅಷ್ಟೆ, ಇಂದಿನಿಂದ, ನೀವು ಆಯ್ಕೆ ಮಾಡಿದ ಅಪ್ಲಿಕೇಶನ್ಗಳನ್ನು ಪ್ರಾರಂಭಿಸಲು, ನೀವು ಮೊದಲ ಹಂತಗಳಲ್ಲಿ ರಚಿಸಿದ ಪಾಸ್ವರ್ಡ್ ಅನ್ನು ನಮೂದಿಸಬೇಕಾಗುತ್ತದೆ. ಭವಿಷ್ಯದಲ್ಲಿ, ನೀವು ಈ ಪಟ್ಟಿಯಿಂದ ಪ್ರೋಗ್ರಾಂಗಳನ್ನು ತೆಗೆದುಹಾಕಬಹುದು. ಇದನ್ನು ಮಾಡಲು, ಅಪ್ಲಿಕೇಶನ್ನ ಹೆಸರಿನ ಮೇಲೆ ಕ್ಲಿಕ್ ಮಾಡಿ, ನಂತರ "" ಅನ್ನು ಒತ್ತುವ ಮೂಲಕ ನಿಮ್ಮ ಕ್ರಿಯೆಯನ್ನು ದೃಢೀಕರಿಸಿ ಅನ್ವಯಿಸು».

ಮೇಲೆ ಹೇಳಿದಂತೆ, Smart AppLock ಹಲವಾರು ರೀತಿಯ ರಕ್ಷಣೆಯನ್ನು ಬೆಂಬಲಿಸುತ್ತದೆ. ಆಯ್ಕೆಯನ್ನು ಪ್ರತ್ಯೇಕ ಟ್ಯಾಬ್ನಲ್ಲಿ ಮಾಡಲಾಗಿದೆ " ಸಂಯೋಜನೆಗಳು" ಇಲ್ಲಿ ನೀವು ವಿಭಾಗದಲ್ಲಿ ಆಸಕ್ತಿ ಹೊಂದಿರಬೇಕು " ಭದ್ರತಾ ಸೆಟ್ಟಿಂಗ್ಗಳು».

ಆಯ್ಕೆ ಮಾಡಿ " ಲಾಕ್ ಮಾಡುವ ವಿಧಾನ"- ಇಲ್ಲಿಯೇ ಅವನು ಹೊರಬರುತ್ತಾನೆ. ನೀವು ಉಪವಿಭಾಗವನ್ನು ಸಹ ಭೇಟಿ ಮಾಡಬಹುದು " ಪಾಸ್ವರ್ಡ್ ಸುಳಿವು».

ಹೈಡ್ ಪಿಕ್ಚರ್ಸ್ ಅಪ್ಲಿಕೇಶನ್ - ಅದನ್ನು ಮರೆಮಾಡಿ ಪ್ರೊ
Google Play ನಲ್ಲಿ ನೀವು ಈ ರೀತಿಯ ಇನ್ನೊಂದು ಪ್ರೋಗ್ರಾಂ ಅನ್ನು ಕಾಣಬಹುದು. ಇದನ್ನು ಕರೆಯಲಾಗುತ್ತದೆ ಚಿತ್ರಗಳನ್ನು ಮರೆಮಾಡಿ - ಅದನ್ನು ಮರೆಮಾಡಿ ಪ್ರೊ, ನಾವು ಈಗಾಗಲೇ ಅದರ ಬಗ್ಗೆ ಲೇಖನದಲ್ಲಿ ಮಾತನಾಡಿದ್ದೇವೆ Android ನಲ್ಲಿ ಅಪ್ಲಿಕೇಶನ್ ಶಾರ್ಟ್ಕಟ್ ಅನ್ನು ಹೇಗೆ ಮರೆಮಾಡುವುದು. ನೀವು ಈಗಾಗಲೇ ಅರ್ಥಮಾಡಿಕೊಂಡಂತೆ, ಇದು ವಿಶಾಲವಾದ ಕಾರ್ಯವನ್ನು ಹೊಂದಿದೆ - ಪ್ರೋಗ್ರಾಂ ಇತರ ಅಪ್ಲಿಕೇಶನ್ಗಳನ್ನು ಪ್ರಾರಂಭಿಸಲು ಪಾಸ್ವರ್ಡ್ ಅನ್ನು ಮಾತ್ರ ಹೊಂದಿಸಲು ಸಾಧ್ಯವಿಲ್ಲ. ಇದಲ್ಲದೆ, ಅವಳು ವಿವಿಧ ಮಾಧ್ಯಮ ಫೈಲ್ಗಳೊಂದಿಗೆ ಕೆಲಸ ಮಾಡಬಹುದು, ಅವುಗಳನ್ನು ಗೂಢಾಚಾರಿಕೆಯ ಕಣ್ಣುಗಳಿಂದ ಮರೆಮಾಡಬಹುದು. ಸಂಕ್ಷಿಪ್ತವಾಗಿ, ಈ ಉಪಯುಕ್ತತೆಯನ್ನು ಡೌನ್ಲೋಡ್ ಮಾಡಲು ಮತ್ತು ಸ್ಥಾಪಿಸಲು ಪ್ರಯತ್ನಿಸಿ. ನಿಮ್ಮ ಮೊದಲ ಕ್ರಿಯೆಗಳನ್ನು ನಾವು ಪುನರಾವರ್ತಿಸುವುದಿಲ್ಲ - ಅವರು ಮೂಲಭೂತವಾಗಿ ಪಾಸ್ವರ್ಡ್ ಅನ್ನು ರಚಿಸುವಲ್ಲಿ ಕುದಿಯುತ್ತಾರೆ. ನಂತರ ನಮ್ಮ ಮಾರ್ಗದರ್ಶಿ ಅನುಸರಿಸಿ:
ಹಂತ 1.ಅಪ್ಲಿಕೇಶನ್ ಅನ್ನು ಪ್ರಾರಂಭಿಸಿ ಮತ್ತು ಮೇಲ್ಭಾಗದಲ್ಲಿರುವ ಲೋಗೋದಲ್ಲಿ ಕೆಲವು ಸೆಕೆಂಡುಗಳ ಕಾಲ ನಿಮ್ಮ ಬೆರಳನ್ನು ಹಿಡಿದುಕೊಳ್ಳಿ.

ಹಂತ 2.ಪಾಸ್ವರ್ಡ್ ನಮೂದಿಸಿ.

ಹಂತ 3.ಆಯ್ಕೆ ಮಾಡಿ " ಅಪ್ಲಿಕೇಶನ್ಗಳನ್ನು ಲಾಕ್ ಮಾಡಿ».

ಹಂತ 4.ನೀವು ಹಿಂದೆ ಈ ವಿಭಾಗಕ್ಕೆ ಭೇಟಿ ನೀಡದಿದ್ದರೆ, ನೀವು ಪ್ಲಗಿನ್ ಅನ್ನು ಸ್ಥಾಪಿಸಬೇಕಾಗುತ್ತದೆ. ಬಟನ್ ಮೇಲೆ ಕ್ಲಿಕ್ ಮಾಡಿ ಪ್ಲಗಿನ್ ಪಡೆಯಿರಿ (ಉಚಿತ)».

ಹಂತ 5.ಬಾಹ್ಯ ಲಿಂಕ್ ಅನ್ನು ಅನುಸರಿಸಲು ಬಳಸಲಾಗುವ ಅಪ್ಲಿಕೇಶನ್ ಅನ್ನು ಆಯ್ಕೆಮಾಡಿ. ಇದು ಕೆಲವು ರೀತಿಯ ಬ್ರೌಸರ್ ಆಗಿರಬೇಕು.

ಹಂತ 6.ನಂತರ ಮತ್ತೊಮ್ಮೆ ಪ್ರೋಗ್ರಾಂ ಅನ್ನು ಆಯ್ಕೆ ಮಾಡಲು ನಿಮ್ಮನ್ನು ಕೇಳಲಾಗುತ್ತದೆ, ಈ ಸಮಯದಲ್ಲಿ ಪ್ಲಗಿನ್ ಅನ್ನು ಡೌನ್ಲೋಡ್ ಮಾಡಲು. ಆಯ್ಕೆ ಮಾಡಿ ಪ್ಲೇ ಮಾರ್ಕೆಟ್.

ಹಂತ 7ಬಟನ್ ಕ್ಲಿಕ್ ಮಾಡಿ ಸ್ಥಾಪಿಸಿ».

ಹಂತ 8ಗುಂಡಿಯನ್ನು ಒತ್ತುವ ಮೂಲಕ ನಿಮ್ಮ ಕ್ರಿಯೆಗಳನ್ನು ದೃಢೀಕರಿಸಿ " ಒಪ್ಪಿಕೊಳ್ಳಿ».

ಹಂತ 9ಪ್ಲಗಿನ್ ಡೌನ್ಲೋಡ್ ಪ್ರಕ್ರಿಯೆಯು ಪೂರ್ಣಗೊಳ್ಳಲು ನಿರೀಕ್ಷಿಸಿ ಮತ್ತು ಅಪ್ಲಿಕೇಶನ್ಗೆ ಹಿಂತಿರುಗಿ. ನಿಮ್ಮ ಪಾಸ್ವರ್ಡ್ ಅನ್ನು ನೀವು ಮತ್ತೆ ನಮೂದಿಸಬೇಕು ಮತ್ತು "" ಕ್ಲಿಕ್ ಮಾಡಿ ಅಪ್ಲಿಕೇಶನ್ಗಳನ್ನು ಲಾಕ್ ಮಾಡಿ" ನೀವು ಈಗ ಅನುಗುಣವಾದ ಪ್ಲಗಿನ್ನಲ್ಲಿ ನಿಮ್ಮನ್ನು ಕಂಡುಕೊಳ್ಳುತ್ತೀರಿ. ಸಾಧ್ಯವಾದರೆ, ಇಂಗ್ಲಿಷ್ ಸಹಾಯವನ್ನು ಓದಿ ಮತ್ತು ಕ್ಲಿಕ್ ಮಾಡಿ " ಮುಗಿದಿದೆ».

ಹಂತ 10ಗೆ ಹೋಗಿ" ಎಲ್ಲಾ ಅಪ್ಲಿಕೇಶನ್ಗಳು»ಮತ್ತು ಪಾಸ್ವರ್ಡ್ ಅನ್ನು ನಮೂದಿಸಿದ ನಂತರ ಮಾತ್ರ ಪ್ರಾರಂಭಿಸಬೇಕಾದ ಪ್ರೋಗ್ರಾಂ ಅನ್ನು ಕ್ಲಿಕ್ ಮಾಡಿ.

ಹಂತ 11ನಿಮ್ಮ ಕ್ರಿಯೆಯನ್ನು ದೃಢೀಕರಿಸಿ - ಕ್ಲಿಕ್ ಮಾಡಿ " ಸರಿ».

ಈ ರೀತಿಯಲ್ಲಿ ನಿರ್ಬಂಧಿಸಲಾದ ಅಪ್ಲಿಕೇಶನ್ಗಳು " ಲಾಕ್ ಮಾಡಿದ ಅಪ್ಲಿಕೇಶನ್ಗಳು" ಅಗತ್ಯವಿದ್ದರೆ, ನೀವು ಯಾವಾಗಲೂ ಇಲ್ಲಿಂದ ಅವುಗಳನ್ನು ತೆಗೆದುಹಾಕಬಹುದು.

ಗಮನ:ಕೆಲವು ಸಾಧನಗಳಲ್ಲಿ, ಈ ಉಪಯುಕ್ತತೆಯು ಕಾರ್ಯನಿರ್ವಹಿಸಲು ಮೂಲ ಹಕ್ಕುಗಳ ಅಗತ್ಯವಿರುತ್ತದೆ!
ಗ್ಯಾಲರಿಗೆ ಪಾಸ್ವರ್ಡ್ ಹೊಂದಿಸುವುದು ಹೇಗೆ?
Android ಅಪ್ಲಿಕೇಶನ್ಗಾಗಿ ಪಾಸ್ವರ್ಡ್ ಅನ್ನು ಹೇಗೆ ಹೊಂದಿಸುವುದು ಎಂದು ಈಗ ನಿಮಗೆ ತಿಳಿದಿದೆ. ಸಂಬಂಧಿಸಿದ " ಗ್ಯಾಲರಿಗಳು", ನಂತರ ನೀವು ಅವಳೊಂದಿಗೆ ಅದೇ ಟ್ರಿಕ್ ಮಾಡಬಹುದು. ಎಲ್ಲಾ ನಂತರ, ವಾಸ್ತವವಾಗಿ, ಇದು ಪ್ರತ್ಯೇಕ ಪ್ರೋಗ್ರಾಂ ಆಗಿದೆ - ನೀವು ಅದನ್ನು ಖಂಡಿತವಾಗಿ ಕಾಣಬಹುದು ಚಿತ್ರಗಳನ್ನು ಮರೆಮಾಡಿ - ಅದನ್ನು ಮರೆಮಾಡಿ ಪ್ರೊಅಥವಾ ಸ್ಮಾರ್ಟ್ ಆಪ್ಲಾಕ್.
ನೀವು ಮಾತ್ರವಲ್ಲ, ನಿಮ್ಮ ಸ್ನೇಹಿತರು ಅಥವಾ ಸಂಬಂಧಿಕರು ನಿಮ್ಮ ಫೋನ್ ಅನ್ನು ಬಳಸುತ್ತಾರೆ ಎಂದು ಆಗಾಗ್ಗೆ ಸಂಭವಿಸುತ್ತದೆ. ಎಲ್ಲಾ ನಂತರ, ನೀವು Galaxy S6 ಹೊಂದಿದ್ದರೆ, ನಂತರ ಪ್ರತಿಯೊಬ್ಬರೂ ಅದನ್ನು "ಸ್ಪರ್ಶಿಸಲು" ಬಯಸುತ್ತಾರೆ :). ಮತ್ತು ನಿಮ್ಮ ಫೋನ್ನಲ್ಲಿ ನೀವು ವೈಯಕ್ತಿಕ SMS ಮತ್ತು SMS ಸಂದೇಶಗಳನ್ನು ಹೊಂದಿದ್ದೀರಿ ಮತ್ತು ಗ್ಯಾಲರಿಯಲ್ಲಿರುವ ಫೋಟೋಗಳು ಇತರರು ಅವುಗಳನ್ನು ನೋಡದಿರಬಹುದು. ಆದ್ದರಿಂದ, ಅನೇಕ ಬಳಕೆದಾರರು ತಮ್ಮ Android ಸ್ಮಾರ್ಟ್ಫೋನ್ನ ಕೆಲವು ಕಾರ್ಯಗಳನ್ನು ಇತರರಿಗೆ ನಿರ್ಬಂಧಿಸಬೇಕಾಗಿದೆ.
ಎಂಬ ಅದ್ಭುತ ಕಾರ್ಯಕ್ರಮ ಸ್ಮಾರ್ಟ್ ಆಪ್ಲಾಕ್.ಇತರ ಕಾರ್ಯಕ್ರಮಗಳಿವೆ, ಆದರೆ ಸ್ಮಾರ್ಟ್ ಆಪ್ಲಾಕ್ ಅತ್ಯಂತ ಸುಧಾರಿತವಾಗಿದೆ ಮತ್ತು ಉಚಿತ ಆವೃತ್ತಿಯನ್ನು ಸಹ ಹೊಂದಿದೆ. ನೀವು ಅದನ್ನು ಡೌನ್ಲೋಡ್ ಮಾಡಬಹುದು ಪ್ಲೇ ಮಾರ್ಕೆಟ್ .

Android ನಲ್ಲಿ ಯಾವುದೇ ಅಪ್ಲಿಕೇಶನ್ಗೆ ಪಾಸ್ವರ್ಡ್ ಅನ್ನು ಹೇಗೆ ಹೊಂದಿಸುವುದು ಎಂಬುದರ ಕುರಿತು ಸೂಚನೆಗಳು:
- ಸ್ಮಾರ್ಟ್ ಆಪ್ಲಾಕ್ ಅನ್ನು ಪ್ರಾರಂಭಿಸಿ.
- ಮೇಲಿನ ಬಲ ಮೂಲೆಯಲ್ಲಿ, ಪ್ಲಸ್ ಚಿಹ್ನೆ (+) ಮೇಲೆ ಕ್ಲಿಕ್ ಮಾಡಿ.
- ನಿಮಗೆ ಅಗತ್ಯವಿರುವ ಕಾರ್ಯಕ್ರಮಗಳ ಪಕ್ಕದಲ್ಲಿರುವ ಪೆಟ್ಟಿಗೆಗಳನ್ನು ಪರಿಶೀಲಿಸಿ ಮತ್ತು "ಉಳಿಸು" ಬಟನ್ ಕ್ಲಿಕ್ ಮಾಡಿ.
- ನಾವು ನಿಮಗೆ ಗ್ರಾಫಿಕ್ ಕೀಲಿಯನ್ನು ಸೆಳೆಯುತ್ತೇವೆ ಮತ್ತು ಅದನ್ನು ಮತ್ತೊಮ್ಮೆ ದೃಢೀಕರಿಸುತ್ತೇವೆ.
- ಸಂವಾದ ಪೆಟ್ಟಿಗೆಯಲ್ಲಿ, "ಇಲ್ಲ" ಕ್ಲಿಕ್ ಮಾಡಿ (ಅಥವಾ ನೀವು ಪಾಸ್ವರ್ಡ್ ಅನ್ನು ಮರೆಯಲು ಭಯಪಡುತ್ತಿದ್ದರೆ "ಹೌದು")

2015.02.06 ನವೀಕರಿಸಲಾಗಿದೆ:ಈ ಅಪ್ಲಿಕೇಶನ್ನ 2 ನೇ ಆವೃತ್ತಿಯನ್ನು ಬಿಡುಗಡೆ ಮಾಡಲಾಗಿದೆ ಮತ್ತು ಈಗ ಇದನ್ನು ಸ್ಮಾರ್ಟ್ ಆಪ್ಲಾಕ್ 2 (ಆಪ್ ಪ್ರೊಟೆಕ್ಟ್) ಎಂದು ಕರೆಯಲಾಗುತ್ತದೆ. ಮೊದಲ ಆವೃತ್ತಿಗೆ ಹೋಲಿಸಿದರೆ, ರಕ್ಷಣೆ ಕ್ರಮಾವಳಿಗಳನ್ನು ಸಂಪೂರ್ಣವಾಗಿ ಮರುವಿನ್ಯಾಸಗೊಳಿಸಲಾಗಿದೆ ಮತ್ತು ಹಲವಾರು ಹೊಸ ವೈಶಿಷ್ಟ್ಯಗಳನ್ನು ಸೇರಿಸಲಾಗಿದೆ:
ಮಿನಿ FAQ
ಸ್ಮಾರ್ಟ್ ಆಪ್ಲಾಕ್ ಅನ್ನು ಅನ್ಇನ್ಸ್ಟಾಲ್ ಮಾಡುವುದನ್ನು ತಡೆಯುವುದು ಹೇಗೆ?- ಅಪ್ಲಿಕೇಶನ್ ತೆರೆಯಿರಿ, ಸೆಟ್ಟಿಂಗ್ಗಳಿಗೆ ಹೋಗಿ ಮತ್ತು "ಸಾಧನ ನಿರ್ವಾಹಕರಾಗಿ ಹೊಂದಿಸಿ" ವೈಶಿಷ್ಟ್ಯವನ್ನು ಸಕ್ರಿಯಗೊಳಿಸಿ. ಪಾಸ್ವರ್ಡ್ ನಮೂದಿಸಿ. ಈಗ, ನಮ್ಮ ಉಪಯುಕ್ತತೆಯನ್ನು ತೆಗೆದುಹಾಕಲು, ನೀವು ಈ ಪಾಸ್ವರ್ಡ್ ಅನ್ನು ನಮೂದಿಸಬೇಕಾಗುತ್ತದೆ.
ನಾನು ಪಾಸ್ವರ್ಡ್ ಮರೆತಿದ್ದೇನೆ. ನಾನು ಅದನ್ನು ಹೇಗೆ ಮರುಸ್ಥಾಪಿಸಬಹುದು?
ನೀವು ಮೊದಲ ಬಾರಿಗೆ ಪಾಸ್ವರ್ಡ್ಗಳನ್ನು ಹೊಂದಿಸಿದಾಗ, ನೀವು ಯಾವ ಪಾಸ್ವರ್ಡ್ ಮರುಪಡೆಯುವಿಕೆ ವಿಧಾನವನ್ನು ಆಯ್ಕೆ ಮಾಡಲು ಬಯಸುತ್ತೀರಿ ಎಂದು ಪ್ರೋಗ್ರಾಂ ನಿಮ್ಮನ್ನು ಕೇಳಿದೆ: "ಭದ್ರತಾ ಪ್ರಶ್ನೆ" ಅಥವಾ "ಇ-ಮೇಲ್". ನಿಮ್ಮ ಪಾಸ್ವರ್ಡ್ ಅನ್ನು ನೀವು 3 ಬಾರಿ ತಪ್ಪಾಗಿ ನಮೂದಿಸಿದರೆ, ಕೆಳಭಾಗದಲ್ಲಿ "ಪಾಸ್ವರ್ಡ್ ಮರುಪಡೆಯಿರಿ" ಬಟನ್ ಅನ್ನು ನೀವು ನೋಡುತ್ತೀರಿ. ಅದರ ಮೇಲೆ ಕ್ಲಿಕ್ ಮಾಡಿ ಮತ್ತು ಬಯಸಿದ ವಿಧಾನವನ್ನು ಆಯ್ಕೆ ಮಾಡಿ. ನೀವು ಆಯ್ಕೆ 1 ಅನ್ನು ಆರಿಸಿದರೆ, ನಂತರ ನಿಮ್ಮ ರಹಸ್ಯ ಪ್ರಶ್ನೆಯನ್ನು ನಮೂದಿಸಿ. ಎರಡನೆಯದಾದರೆ, ನಿಮ್ಮ ಇಮೇಲ್ ಅನ್ನು ಪರಿಶೀಲಿಸಿ, 5 ನಿಮಿಷಗಳಲ್ಲಿ ನೀವು ಮರುಪ್ರಾಪ್ತಿಗಾಗಿ ಬ್ಯಾಕಪ್ ಪಾಸ್ವರ್ಡ್ ಅನ್ನು ಸ್ವೀಕರಿಸಬೇಕು.
ಲೇಖನಗಳು ಮತ್ತು ಲೈಫ್ಹ್ಯಾಕ್ಗಳು
ಖಂಡಿತವಾಗಿಯೂ ನಮ್ಮ ಮೊಬೈಲ್ ಸಾಧನದಲ್ಲಿ ಕೆಲವು ಗೌಪ್ಯ ಮಾಹಿತಿ ಇದೆ, ಮತ್ತು ನಾವು ಅದನ್ನು ಗೂಢಾಚಾರಿಕೆಯ ಕಣ್ಣುಗಳಿಂದ ಮರೆಮಾಡಲು ಬಯಸುತ್ತೇವೆ. ಮತ್ತು ಇದರರ್ಥ ಬೇಗ ಅಥವಾ ನಂತರ ನಾವು ಯೋಚಿಸುತ್ತೇವೆ Android ನಲ್ಲಿ ಫೋಲ್ಡರ್ ಅನ್ನು ಪಾಸ್ವರ್ಡ್ ರಕ್ಷಿಸುವುದು ಹೇಗೆ. ದುರದೃಷ್ಟವಶಾತ್, ಸ್ಮಾರ್ಟ್ಫೋನ್ನ ಅಂತರ್ನಿರ್ಮಿತ ಕಾರ್ಯಗಳು ನಮಗೆ ಸಹಾಯ ಮಾಡುವುದಿಲ್ಲ. ಇದನ್ನು ಹೇಗೆ ಮಾಡಬೇಕೆಂದು ನಮ್ಮ ಲೇಖನವು ನಿಮಗೆ ತಿಳಿಸುತ್ತದೆ.
Android ನಲ್ಲಿ ಫೋಲ್ಡರ್ ಅನ್ನು ಪಾಸ್ವರ್ಡ್-ರಕ್ಷಿಸುವುದು ಹೇಗೆ?
ಈಗಾಗಲೇ ಹೇಳಿದಂತೆ, ಈ ವೇದಿಕೆಯು ಅಂತಹ ಅಂತರ್ನಿರ್ಮಿತ ಕಾರ್ಯವನ್ನು ಒದಗಿಸುವುದಿಲ್ಲ. ಫೋಲ್ಡರ್ನ ಪ್ರಾಪರ್ಟೀಸ್ಗೆ ಹೋಗಿ ಅದನ್ನು ಮರೆಮಾಡಲು ಮಾತ್ರ ನಾವು ಮಾಡಬಹುದು. ನಿಸ್ಸಂಶಯವಾಗಿ, ಪಾಸ್ವರ್ಡ್ ಅನ್ನು ಹೊಂದಿಸುವುದು ಹೆಚ್ಚು ಅನುಕೂಲಕರವಾಗಿರುತ್ತದೆ. ಇಂದು ಪ್ಲೇ ಮಾರ್ಕೆಟ್ನಲ್ಲಿ ನೀವು ಅಂತಹ ಕಾರ್ಯವನ್ನು ಕಾರ್ಯಗತಗೊಳಿಸಲು ಸಹಾಯ ಮಾಡುವ ಸಾಕಷ್ಟು ಉಚಿತ ಸಾಫ್ಟ್ವೇರ್ ಅನ್ನು ಕಾಣಬಹುದು. ಫೋಲ್ಡರ್ ಲಾಕರ್ ಅಪ್ಲಿಕೇಶನ್ ಉತ್ತಮ ಉದಾಹರಣೆಯಾಗಿದೆ.
ನಾವು ಸಾಮಾನ್ಯವಾಗಿ ಫೈಲ್ ಮ್ಯಾನೇಜರ್ಗಳನ್ನು ಬಳಸಿದರೆ, ಇಎಸ್ ಎಕ್ಸ್ಪ್ಲೋರರ್ ಪ್ರೋಗ್ರಾಂಗೆ ಗಮನ ಕೊಡಲು ಸೂಚಿಸಲಾಗುತ್ತದೆ. ಅದರ ಸೆಟ್ಟಿಂಗ್ಗಳಿಗೆ ಹೋಗಿ ಮತ್ತು "ಭದ್ರತಾ ಸೆಟ್ಟಿಂಗ್ಗಳು" ವಿಭಾಗವನ್ನು ಆಯ್ಕೆಮಾಡಿ. ಪಾಸ್ವರ್ಡ್ ಅನ್ನು ಹೊಂದಿಸುವ ಮೂಲಕ ನಾವು ನಿರ್ದಿಷ್ಟ ಫೋಲ್ಡರ್ಗೆ ಪ್ರವೇಶವನ್ನು ನಿರ್ಬಂಧಿಸಬಹುದು.
ಮತ್ತೊಂದು ಸೂಕ್ತವಾದ ಕಾರ್ಯಕ್ರಮದ ಉದಾಹರಣೆ ನನ್ನ ಲಾಕ್ ಬಾಕ್ಸ್. ಉಚಿತ ಆವೃತ್ತಿ ಇದೆ, ಆದರೆ ಅದರ ಸಾಮರ್ಥ್ಯಗಳು ಸೀಮಿತವಾಗಿವೆ ಎಂಬುದನ್ನು ನೆನಪಿನಲ್ಲಿಡಿ, ಏಕೆಂದರೆ ನಾವು ಫೋಲ್ಡರ್ಗಳಲ್ಲಿ ಒಂದಕ್ಕೆ ಮಾತ್ರ ಪಾಸ್ವರ್ಡ್ ಅನ್ನು ಹೊಂದಿಸಬಹುದು. ಪಾವತಿಸಿದ ಆವೃತ್ತಿಯು ಹೆಚ್ಚಿನ ವೈಶಿಷ್ಟ್ಯಗಳನ್ನು ಹೊಂದಿದೆ. ಒಂದು ರೀತಿಯಲ್ಲಿ ಅಥವಾ ಇನ್ನೊಂದು ರೀತಿಯಲ್ಲಿ, ಯಾವುದೇ ಆವೃತ್ತಿಗಳನ್ನು ಸ್ಥಾಪಿಸುವಾಗ, ನಾವು ನಮ್ಮ ಇಮೇಲ್ ವಿಳಾಸ, ಪಾಸ್ವರ್ಡ್ ಮತ್ತು ಅದಕ್ಕೆ ಸುಳಿವನ್ನು ನಮೂದಿಸಬೇಕಾಗುತ್ತದೆ. ಅನುಸ್ಥಾಪನೆಯ ನಂತರ, ನಾವು ಮೊಬೈಲ್ ಸಾಧನದ ಡೆಸ್ಕ್ಟಾಪ್ನಲ್ಲಿ 2 ಐಕಾನ್ಗಳನ್ನು ನೋಡುತ್ತೇವೆ. ಅವುಗಳಲ್ಲಿ ಒಂದರ ಮೂಲಕ ನಾವು ಸಂಪಾದಿಸಲು ಹೋಗುವ ಫೋಲ್ಡರ್ ಅನ್ನು ತೆರೆಯುತ್ತೇವೆ, ಅಲ್ಲಿ ಫೈಲ್ಗಳನ್ನು ಸೇರಿಸುತ್ತೇವೆ ಅಥವಾ ಅಲ್ಲಿಂದ ಅಳಿಸುತ್ತೇವೆ. ಎರಡನೇ ಐಕಾನ್ಗೆ ಸಂಬಂಧಿಸಿದಂತೆ, ಇದು ನಿಯಂತ್ರಣ ಫಲಕವನ್ನು ಪ್ರಾರಂಭಿಸುತ್ತದೆ. ಅಲ್ಲಿಯೇ ನಾವು ನಮ್ಮ ಸ್ವಂತ ವಿವೇಚನೆಯಿಂದ ಅಪ್ಲಿಕೇಶನ್ ಅನ್ನು ಕಾನ್ಫಿಗರ್ ಮಾಡಲು ಸಾಧ್ಯವಾಗುತ್ತದೆ, ಹಾಗೆಯೇ ಪಾಸ್ವರ್ಡ್ ಅನ್ನು ಹೊಂದಿಸಬಹುದು ಅಥವಾ ನಿಷ್ಕ್ರಿಯಗೊಳಿಸಬಹುದು. ನಾವು ಫೋಲ್ಡರ್ ಅನ್ನು ಸಂಪಾದಿಸಿದ ತಕ್ಷಣ, ನಾವು ನಿಯಂತ್ರಣ ಫಲಕಕ್ಕೆ ಹೋಗಬೇಕು ಮತ್ತು "ಪ್ರೊಟೆಕ್ಷನ್" ಆಯ್ಕೆಯನ್ನು ಸಕ್ರಿಯಗೊಳಿಸಬೇಕು.
ಆದ್ದರಿಂದ, Android ನಲ್ಲಿ ಫೋಲ್ಡರ್ ಅನ್ನು ಪಾಸ್ವರ್ಡ್-ರಕ್ಷಿಸುವುದು ಹೇಗೆ ಎಂದು ಕಂಡುಹಿಡಿಯುವುದು ತುಂಬಾ ಕಷ್ಟವಾಗುವುದಿಲ್ಲ. ಮತ್ತೊಂದು ಅನುಕೂಲಕರ ಮತ್ತು ಹೆಚ್ಚುವರಿಯಾಗಿ, ಉಚಿತ ಅಪ್ಲಿಕೇಶನ್ ಅನ್ವೈಡ್ ಲಾಕ್ ಫೋಲ್ಡರ್ ಆಗಿದೆ.
ನೀವು Android ನಲ್ಲಿ ಫೋಲ್ಡರ್ ಅನ್ನು ಪಾಸ್ವರ್ಡ್-ರಕ್ಷಿಸುವುದು ಹೇಗೆ?
ಈ ಉದ್ದೇಶಕ್ಕಾಗಿ, ನೀವು ಲಾಕ್-ಎ-ಫೋಲ್ಡರ್ನಂತಹ ಪ್ರೋಗ್ರಾಂ ಅನ್ನು ಬಳಸಲು ಪ್ರಯತ್ನಿಸಬಹುದು. ಇದು ಸಾಕಷ್ಟು ಪರಿಣಾಮಕಾರಿ ಮತ್ತು ಬಳಸಲು ತುಂಬಾ ಸುಲಭ. ಇದಲ್ಲದೆ, ಈ ಅಪ್ಲಿಕೇಶನ್ ಉಚಿತವಾಗಿದೆ. ನೀವು code.google.com/p/lock-a-folder ಗೆ ಹೋಗುವ ಮೂಲಕ ಅದನ್ನು ಡೌನ್ಲೋಡ್ ಮಾಡಬಹುದು. ಪ್ರೋಗ್ರಾಂ ರಸ್ಸಿಫೈಡ್ ಅಲ್ಲ ಎಂಬುದನ್ನು ದಯವಿಟ್ಟು ಗಮನಿಸಿ, ಆದರೆ ಅದನ್ನು ಅರ್ಥಮಾಡಿಕೊಳ್ಳುವುದು ತುಂಬಾ ಸುಲಭ. ಅದನ್ನು ಸ್ಥಾಪಿಸಿದ ನಂತರ, ಫೋಲ್ಡರ್ ಪ್ರವೇಶ ಪಾಸ್ವರ್ಡ್ ಅನ್ನು ನಮೂದಿಸಲು ಮತ್ತು ಅದನ್ನು ಖಚಿತಪಡಿಸಲು ನಮ್ಮನ್ನು ಕೇಳಲಾಗುತ್ತದೆ.
ಕೊನೆಯಲ್ಲಿ, ಸಂರಕ್ಷಿತ ಫೋಲ್ಡರ್ಗೆ ಮತ್ತೆ ಪ್ರವೇಶವನ್ನು ಪಡೆಯಲು, ನಾವು ಅಪ್ಲಿಕೇಶನ್ ಅನ್ನು ಮತ್ತೆ ಪ್ರಾರಂಭಿಸಬೇಕು ಮತ್ತು ಪಾಸ್ವರ್ಡ್ ಅನ್ನು ನಮೂದಿಸಬೇಕಾಗುತ್ತದೆ ಎಂದು ನಾವು ಗಮನಿಸುತ್ತೇವೆ. ಬೇರೆ ರೀತಿಯಲ್ಲಿ ಹೇಳುವುದಾದರೆ, ಪ್ರೋಗ್ರಾಂ ಇಲ್ಲದೆ ನೀವು ಅದನ್ನು ನಮೂದಿಸಲು ಸಾಧ್ಯವಾಗುವುದಿಲ್ಲ.