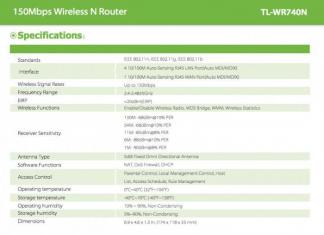ವೀಡಿಯೊಗಳು ಮತ್ತು ಫೋಟೋಗಳನ್ನು ಆರಾಮವಾಗಿ ವೀಕ್ಷಿಸಲು, ಕಂಪ್ಯೂಟರ್ ಆಟಗಳನ್ನು ಆಡಲು ಅಥವಾ ಇಂಟರ್ನೆಟ್ ಅನ್ನು ಸರ್ಫ್ ಮಾಡಲು ನಿಮಗೆ ಅನುಮತಿಸುತ್ತದೆ. ಆದ್ದರಿಂದ, ಅನೇಕ ಬಳಕೆದಾರರು ತಮ್ಮ ಲ್ಯಾಪ್ಟಾಪ್ ಅನ್ನು ತಮ್ಮ ಟಿವಿಗೆ ಸಂಪರ್ಕಿಸುತ್ತಾರೆ. ವಿಶೇಷ HDMI ಕೇಬಲ್ ಬಳಸಿ ಇದನ್ನು ಮಾಡಬಹುದು. ನಂತರ ಟಿವಿ ಸಾಧನದ ಪರದೆಯು ಎರಡನೇ ಮಾನಿಟರ್ನಂತೆ ಆಗುತ್ತದೆ ಮತ್ತು ಲ್ಯಾಪ್ಟಾಪ್ನಿಂದ ಚಿತ್ರವನ್ನು ಪ್ರೊಜೆಕ್ಟ್ ಮಾಡುತ್ತದೆ. ಆದರೆ ನಿಮ್ಮ ಲ್ಯಾಪ್ಟಾಪ್ ಅನ್ನು ನಿಮ್ಮ ಟಿವಿಗೆ ವೈಫೈ ಮೂಲಕ ಸಂಪರ್ಕಿಸುವುದು ತುಂಬಾ ಸುಲಭ. ಉಪಕರಣಗಳನ್ನು ಪರಸ್ಪರ ಸಾಧ್ಯವಾದಷ್ಟು ಹತ್ತಿರ ಇರಿಸಲು ಅಥವಾ ತಂತಿಗಳನ್ನು ಸಂಪರ್ಕಿಸಲು ಮತ್ತು ಮರೆಮಾಡಲು ಅಗತ್ಯವಿಲ್ಲ. ಆದ್ದರಿಂದ ಇಂದು ನಾವು ವಿವಿಧ ರೀತಿಯಲ್ಲಿ ವೈಫೈ ಮೂಲಕ ಟಿವಿಗೆ ಲ್ಯಾಪ್ಟಾಪ್ ಅನ್ನು ಹೇಗೆ ಸಂಪರ್ಕಿಸುವುದು ಎಂಬುದರ ಕುರಿತು ಹೇಳುತ್ತೇವೆ.
ಹೆಚ್ಚಿನ ಆಧುನಿಕ ಟಿವಿ ಸಾಧನಗಳು ಸಂವಾದಾತ್ಮಕ ವಿಷಯವನ್ನು ಪ್ರವೇಶಿಸಲು ನಿಮಗೆ ಅನುಮತಿಸುವ ವೈಶಿಷ್ಟ್ಯವನ್ನು ಹೊಂದಿವೆ. ಈ ಕಾರಣದಿಂದಾಗಿ, ನೀವು ಟಿವಿ ಪರದೆಯಲ್ಲಿ ಇಂಟರ್ನೆಟ್ನಿಂದ ವಿವಿಧ ರೀತಿಯ ಮಾಹಿತಿಯನ್ನು ಸುಲಭವಾಗಿ ಪ್ರದರ್ಶಿಸಬಹುದು - ಚಲನಚಿತ್ರಗಳು, ವೀಡಿಯೊಗಳು, ಸಂಗೀತ, ಆಟಗಳು, ಬ್ಲಾಗ್ಗಳು, ಇತ್ಯಾದಿ. ಈ ತಂತ್ರಜ್ಞಾನವನ್ನು ಸ್ಮಾರ್ಟ್ ಎಂದು ಕರೆಯಲಾಗುತ್ತದೆ.
ಅತ್ಯಂತ ಸಾಮಾನ್ಯ ಮತ್ತು ಸುಧಾರಿತ ಪ್ಲಾಟ್ಫಾರ್ಮ್ಗಳು ಸ್ಯಾಮ್ಸಂಗ್ ಸ್ಮಾರ್ಟ್ ಟಿವಿ ಮತ್ತು ಎಲ್ಜಿ ಸ್ಮಾರ್ಟ್ ಟಿವಿ. ಇತರ ತಯಾರಕರು ಇದೇ ತಂತ್ರಜ್ಞಾನವನ್ನು ಸಕ್ರಿಯವಾಗಿ ಕಾರ್ಯಗತಗೊಳಿಸುತ್ತಿದ್ದಾರೆ - ಸೋನಿ, ಫಿಲಿಪ್ಸ್, ಪ್ಯಾನಾಸೋನಿಕ್, ಥಾಮ್ಸನ್, ಇತ್ಯಾದಿ.
ಆದ್ದರಿಂದ ನಾವು ಅಂತಹ ಟಿವಿಯನ್ನು ಸ್ಮಾರ್ಟ್ ಟಿವಿಯೊಂದಿಗೆ ಲ್ಯಾಪ್ಟಾಪ್ಗೆ ಸಂಪರ್ಕಿಸುತ್ತೇವೆ. ಇದನ್ನು ಈ ಕೆಳಗಿನಂತೆ ಮಾಡಲಾಗುತ್ತದೆ:


ನೀವು ಎಲ್ಲವನ್ನೂ ಸರಿಯಾಗಿ ಕಾನ್ಫಿಗರ್ ಮಾಡಿದ್ದರೆ, ನೀವು ಎರಡು ಕ್ಲಿಕ್ಗಳಲ್ಲಿ ಚಲನಚಿತ್ರಗಳನ್ನು ಪ್ರಾರಂಭಿಸಬಹುದು. ನಿಮ್ಮ ಲ್ಯಾಪ್ಟಾಪ್ನಲ್ಲಿ ಯಾವುದೇ ವೀಡಿಯೊ ಫೈಲ್ ಅನ್ನು ಸರಳವಾಗಿ "ಹೈಲೈಟ್" ಮಾಡಿ, ಸಹಾಯಕ ಮೌಸ್ ಬಟನ್ನೊಂದಿಗೆ ಅದರ ಮೇಲೆ ಕ್ಲಿಕ್ ಮಾಡಿ ಮತ್ತು "ಪ್ಲೇ ಆನ್ ..." ಆಯ್ಕೆಮಾಡಿ. ತೆರೆಯುವ ಪಟ್ಟಿಯಲ್ಲಿ, ನಿಮ್ಮ ಟಿವಿ ಮಾದರಿಯನ್ನು ನೀವು ಕ್ಲಿಕ್ ಮಾಡಬೇಕಾಗುತ್ತದೆ. ಉದಾಹರಣೆಗೆ, Sony Bravia KDL-42W817B. ಅದರ ನಂತರ ದೊಡ್ಡ ಪರದೆಯಲ್ಲಿ ಪ್ರಸಾರವು ಸ್ವಯಂಚಾಲಿತವಾಗಿ ಪ್ರಾರಂಭವಾಗುತ್ತದೆ.
ಉಲ್ಲೇಖಕ್ಕಾಗಿ! MKV ಸ್ವರೂಪದಲ್ಲಿನ ವೀಡಿಯೊಗಳನ್ನು ಈ ಸಂಪರ್ಕದೊಂದಿಗೆ ಹೆಚ್ಚಾಗಿ ಪ್ಲೇ ಮಾಡಲಾಗುವುದಿಲ್ಲ. ಆದ್ದರಿಂದ, AVI ವಿಸ್ತರಣೆಯೊಂದಿಗೆ ಫೈಲ್ಗಳನ್ನು ಆಯ್ಕೆಮಾಡಿ.
WiDi ಬಳಸಿಕೊಂಡು ಲ್ಯಾಪ್ಟಾಪ್ಗೆ ಟಿವಿಯನ್ನು ಸಂಪರ್ಕಿಸಲಾಗುತ್ತಿದೆ
ಮೊದಲನೆಯದಾಗಿ, ಈ ವಿಧಾನವು ಒಳ್ಳೆಯದು ಏಕೆಂದರೆ ಇದು ಫೋಲ್ಡರ್ಗಳ ಯಾವುದೇ "ಹಂಚಿಕೆ" ಮತ್ತು ಹಂಚಿಕೆ ಸೆಟ್ಟಿಂಗ್ಗಳ ಅಗತ್ಯವಿರುವುದಿಲ್ಲ. WiDi ತಂತ್ರಜ್ಞಾನವು Wi-Fi ಮಾನದಂಡವನ್ನು ಬಳಸುತ್ತದೆ ಮತ್ತು ಲ್ಯಾಪ್ಟಾಪ್ನಿಂದ ಟಿವಿ ಸಾಧನದ ಪರದೆಗೆ ಚಿತ್ರವನ್ನು ಸರಳವಾಗಿ ನಕಲು ಮಾಡುತ್ತದೆ. ನಿಜ, ಒಂದೆರಡು ಸೂಕ್ಷ್ಮ ವ್ಯತ್ಯಾಸಗಳಿವೆ. ಲ್ಯಾಪ್ಟಾಪ್ ಇದ್ದರೆ ಮಾತ್ರ ನೀವು ಈ ರೀತಿಯಲ್ಲಿ ಸಂಪರ್ಕವನ್ನು ಆಯೋಜಿಸಬಹುದು:
- ಮೂರನೇ ತಲೆಮಾರಿನ ಇಂಟೆಲ್ ಪ್ರೊಸೆಸರ್ನಲ್ಲಿ ನಿರ್ಮಿಸಲಾಗಿದೆ;
- ಇಂಟೆಲ್ Wi-Fi ಮಾಡ್ಯೂಲ್ನೊಂದಿಗೆ ಸುಸಜ್ಜಿತವಾಗಿದೆ;
- ಇಂಟಿಗ್ರೇಟೆಡ್ ಇಂಟೆಲ್ ಗ್ರಾಫಿಕ್ಸ್;
- ಓಎಸ್ - ವಿಂಡೋಸ್ 7, 8, 10.
ಕೆಲವು ಸಂದರ್ಭಗಳಲ್ಲಿ, ನೀವು ಇಂಟೆಲ್ ವೈರ್ಲೆಸ್ ಡಿಸ್ಪ್ಲೇ ಸಾಫ್ಟ್ವೇರ್ ಅನ್ನು ಸಹ ಸ್ಥಾಪಿಸಬೇಕಾಗಬಹುದು. ಟಿವಿಗೆ ಸಂಬಂಧಿಸಿದಂತೆ, ಇದು Miracast (WiDI) ತಂತ್ರಜ್ಞಾನವನ್ನು ಬೆಂಬಲಿಸಬೇಕು. 2012-2013 ರಿಂದ ಉತ್ಪಾದಿಸಲಾದ ಹೆಚ್ಚಿನ ಆಧುನಿಕ ಮಾದರಿಗಳು ಪೂರ್ವನಿಯೋಜಿತವಾಗಿ ಈ ಕಾರ್ಯವನ್ನು ಹೊಂದಿವೆ.
WiDi ಸಂಪರ್ಕ ವಿಧಾನವು ಹಲವಾರು ಹಂತಗಳನ್ನು ಒಳಗೊಂಡಿದೆ:

ಮೇಲೆ ವಿವರಿಸಿದಂತೆ ನೀವು ಎಲ್ಲವನ್ನೂ ಮಾಡಿದ್ದೀರಿ ಎಂದು ಸಹ ಸಂಭವಿಸುತ್ತದೆ, ಆದರೆ ಟಿವಿ ಲ್ಯಾಪ್ಟಾಪ್ ಅನ್ನು ನೋಡುವುದಿಲ್ಲ. ನಂತರ ಲ್ಯಾಪ್ಟಾಪ್ನಲ್ಲಿ ಚಾರ್ಮ್ಸ್ ಫಲಕವನ್ನು ತೆರೆಯಿರಿ, "ಸಾಧನಗಳು" ಟ್ಯಾಬ್ ಅನ್ನು ಕ್ಲಿಕ್ ಮಾಡಿ. ನಂತರ "ಪ್ರೊಜೆಕ್ಟರ್" ಆಯ್ಕೆಮಾಡಿ ಮತ್ತು ನಿಮ್ಮ ವೈರ್ಲೆಸ್ ಪರದೆಯನ್ನು ಸೇರಿಸಿ. ನಾವು ವೈ-ಫೈ ಡ್ರೈವರ್ಗಳನ್ನು ಸಹ ನವೀಕರಿಸುತ್ತೇವೆ.
ವಿಶೇಷ ಸಾಫ್ಟ್ವೇರ್ ಅನ್ನು ಬಳಸಿಕೊಂಡು ನಾವು ಟಿವಿಯನ್ನು ಲ್ಯಾಪ್ಟಾಪ್ಗೆ ಸಂಪರ್ಕಿಸುತ್ತೇವೆ
ವಿವಿಧ ಪ್ರೋಗ್ರಾಂಗಳನ್ನು ಬಳಸಿಕೊಂಡು ಚಿತ್ರವನ್ನು ಪ್ರದರ್ಶಿಸಲು ನೀವು ವೈಫೈ ಮೂಲಕ ಎರಡು ಸಾಧನಗಳನ್ನು ಸಂಪರ್ಕಿಸಬಹುದು. ಇಂದು ತಂತಿಗಳನ್ನು ಬಳಸದೆ ಟಿವಿಯಲ್ಲಿ ವಿಷಯವನ್ನು ಪ್ಲೇ ಮಾಡಲು ಎಲ್ಲಾ ರೀತಿಯ ಸಾಫ್ಟ್ವೇರ್ಗಳಿವೆ. ಹೆಚ್ಚಿನ ಬೇಡಿಕೆ ಇದ್ದರೂ:
- Samsung ಹಂಚಿಕೆ (ಸರಳೀಕೃತ ಇಂಟರ್ಫೇಸ್ ಅನ್ನು ಹೊಂದಿದೆ, ಆದರೆ ಮುಖ್ಯವಾಗಿ Samsung ಸಾಧನಗಳೊಂದಿಗೆ ಮಾತ್ರ ಹೊಂದಿಕೊಳ್ಳುತ್ತದೆ);
- ಹಂಚಿಕೆ ವ್ಯವಸ್ಥಾಪಕ.

ಇದಲ್ಲದೆ, ಈ ಎಲ್ಲಾ ಕಾರ್ಯಕ್ರಮಗಳಲ್ಲಿ, ಹೋಮ್ ಮೀಡಿಯಾ ಸರ್ವರ್ ಅತ್ಯಂತ ಸ್ಥಿರವಾದ ಅಪ್ಲಿಕೇಶನ್ ಆಗಿದೆ. ಇದರ ಜೊತೆಗೆ, ವಿವಿಧ ತಯಾರಕರ ಬಹುತೇಕ ಎಲ್ಲಾ ಟಿವಿ ಮಾದರಿಗಳಿಗೆ ಇದು ಸೂಕ್ತವಾಗಿದೆ. ಹೋಮ್ ಮೀಡಿಯಾ ಸರ್ವರ್ ಅನ್ನು ಉದಾಹರಣೆಯಾಗಿ ಬಳಸಿ, ಲ್ಯಾಪ್ಟಾಪ್ನಿಂದ ಟಿವಿಗೆ ಚಿತ್ರವನ್ನು ಹೇಗೆ ಪ್ರದರ್ಶಿಸಬೇಕು ಎಂದು ನಾವು ನಿಮಗೆ ಹೇಳುತ್ತೇವೆ:
- ಡೆವಲಪರ್ನ ಅಧಿಕೃತ ವೆಬ್ಸೈಟ್ನಿಂದ ಉಚಿತವಾಗಿ ವಿತರಣಾ ಕಿಟ್ ಅನ್ನು ಡೌನ್ಲೋಡ್ ಮಾಡಿ - http://www.homemediaserver.ru
- ಲ್ಯಾಪ್ಟಾಪ್ನಲ್ಲಿ ಪ್ರೋಗ್ರಾಂ ಅನ್ನು ಸ್ಥಾಪಿಸಿ.
- ಅದನ್ನು ಪ್ರಾರಂಭಿಸೋಣ. ವಿವಿಧ ಸಾಧನಗಳನ್ನು ಪಟ್ಟಿ ಮಾಡುವ ಟೇಬಲ್ ಕಾಣಿಸುತ್ತದೆ. ಈ ಪಟ್ಟಿಯಲ್ಲಿ, ಯಾವ ವಿಷಯವನ್ನು ವರ್ಗಾಯಿಸಲಾಗುವುದು ಎಂಬುದನ್ನು ನೀವು ಆರಿಸಬೇಕಾಗುತ್ತದೆ. ಅಂದರೆ, ನಾವು ನಿಮ್ಮ ಟಿವಿ ಮಾದರಿಯನ್ನು ಹುಡುಕುತ್ತೇವೆ ಮತ್ತು ಕ್ಲಿಕ್ ಮಾಡುತ್ತೇವೆ. "ಮುಂದೆ" ಬಟನ್ ಕ್ಲಿಕ್ ಮಾಡಿ.
- ಪ್ರೋಗ್ರಾಂ ಕೆಲವು ಫೋಲ್ಡರ್ಗಳನ್ನು ಹಂಚಿಕೊಳ್ಳಲು ನೀಡುತ್ತದೆ. ಪೂರ್ವನಿಯೋಜಿತವಾಗಿ, ಇವುಗಳು "ವೀಡಿಯೊ", "ಸಂಗೀತ", "ಚಿತ್ರಗಳು". ಆದಾಗ್ಯೂ, ನಿಮ್ಮ ಚಲನಚಿತ್ರಗಳು ಅಥವಾ ಫೋಟೋಗಳನ್ನು ನೀವು ಸಂಗ್ರಹಿಸುವ ಇತರ ಫೋಲ್ಡರ್ಗಳನ್ನು ನೀವು ಹಸ್ತಚಾಲಿತವಾಗಿ ನಿರ್ದಿಷ್ಟಪಡಿಸಬಹುದು, ಇದರಿಂದ ನೀವು ಅವುಗಳನ್ನು ಟಿವಿ ಪರದೆಯಲ್ಲಿ ವೀಕ್ಷಿಸಬಹುದು. ದೊಡ್ಡ ಹಸಿರು ಪ್ಲಸ್ನೊಂದಿಗೆ ಬಲಭಾಗದಲ್ಲಿರುವ "ಸೇರಿಸು" ಬಟನ್ ಅನ್ನು ಕ್ಲಿಕ್ ಮಾಡಿ.
- ನಂತರ ನಾವು ಸ್ಕ್ಯಾನಿಂಗ್ ವಿಧಾನವನ್ನು ದೃಢೀಕರಿಸುತ್ತೇವೆ. "ಸರಿ" ಮತ್ತು "ಮುಕ್ತಾಯ" ಕ್ಲಿಕ್ ಮಾಡಿ.
ಈಗ ಹೋಮ್ ಮೀಡಿಯಾ ಸರ್ವರ್ ಪ್ರೋಗ್ರಾಂನಲ್ಲಿ ನೀವು ನಿರ್ದಿಷ್ಟಪಡಿಸಿದ ವಿವಿಧ ವಿಷಯಗಳನ್ನು ನಿಮ್ಮ ಟಿವಿಯ ದೊಡ್ಡ ಪರದೆಯಲ್ಲಿ ಪ್ರದರ್ಶಿಸಲಾಗುತ್ತದೆ.
ಇತರ ಇದೇ ರೀತಿಯ ಅಪ್ಲಿಕೇಶನ್ಗಳು ಅದೇ ತತ್ತ್ವದ ಮೇಲೆ ಕಾರ್ಯನಿರ್ವಹಿಸುತ್ತವೆ. ಆದ್ದರಿಂದ ಅವುಗಳನ್ನು ಬಳಸುವಾಗ ಯಾವುದೇ ತೊಂದರೆಗಳು ಇರಬಾರದು. ಆದ್ದರಿಂದ ನೀವು ವಿಶೇಷ ಸಾಫ್ಟ್ವೇರ್ ಅನ್ನು ಬಳಸಿಕೊಂಡು ವೈರ್ಲೆಸ್ ವೈಫೈ ನೆಟ್ವರ್ಕ್ ಮೂಲಕ ಟಿವಿಗೆ ಲ್ಯಾಪ್ಟಾಪ್ ಅನ್ನು ಹೇಗೆ ಸಂಪರ್ಕಿಸಬೇಕು ಎಂದು ಕಲಿತಿದ್ದೀರಿ.
ಟಿವಿಯಲ್ಲಿ ವೈಫೈ ಮಾಡ್ಯೂಲ್ ಇಲ್ಲದಿದ್ದರೆ ಏನು ಮಾಡಬೇಕು?
ವಿಶೇಷ ಮಾಡ್ಯೂಲ್ ಇಲ್ಲದಿದ್ದರೆ Wi-Fi ಮೂಲಕ ಲ್ಯಾಪ್ಟಾಪ್ಗೆ ವೈರ್ಲೆಸ್ ಸಂಪರ್ಕವು ಅಸಾಧ್ಯವಾಗಿದೆ. ಉದಾಹರಣೆಗೆ, 5 ವರ್ಷಗಳ ಹಿಂದೆ ಬಿಡುಗಡೆಯಾದ ಟಿವಿ ಸಾಧನಗಳ ಹಳೆಯ ಮಾದರಿಗಳಲ್ಲಿ ಇದು ಲಭ್ಯವಿಲ್ಲ. ನೈಸರ್ಗಿಕವಾಗಿ, ನೀವು ಕೇಬಲ್ ಇಲ್ಲದೆ ಲ್ಯಾಪ್ಟಾಪ್ ಅನ್ನು ಅಂತಹ ಟಿವಿಗೆ ಸಂಪರ್ಕಿಸಲು ಸಾಧ್ಯವಿಲ್ಲ. ಹೇಗಿರಬೇಕು? ನೀವು ಹೆಚ್ಚುವರಿ ಸಾಧನಗಳನ್ನು ಬಳಸಬೇಕಾಗುತ್ತದೆ.
ಉದಾಹರಣೆಗೆ, ಟಿವಿ ಸಾಮರ್ಥ್ಯಗಳನ್ನು ವಿಸ್ತರಿಸಲು ಅಡಾಪ್ಟರ್ ಸಹಾಯ ಮಾಡುತ್ತದೆ. ಸಾಮಾನ್ಯವಾಗಿ ಇದನ್ನು HDMI ಪೋರ್ಟ್ಗೆ ಸೇರಿಸಲಾಗುತ್ತದೆ. ಯಾವ ರೀತಿಯ ಗ್ಯಾಜೆಟ್ಗಳನ್ನು ನಾವು ಶಿಫಾರಸು ಮಾಡಬಹುದು? ಇದು:
- Google Chromecast;
- ಆಂಡ್ರಾಯ್ಡ್ ಮಿನಿ ಪಿಸಿ;
- ಕಂಪ್ಯೂಟ್ ಸ್ಟಿಕ್;
- ಮಿರಾಕಾಸ್ಟ್ ಅಡಾಪ್ಟರ್.
ಮೇಲೆ ಪಟ್ಟಿ ಮಾಡಲಾದ ಎಲ್ಲಾ ಅಡಾಪ್ಟರ್ಗಳು ವೈರ್ಲೆಸ್ ಸಂಪರ್ಕವನ್ನು ಸ್ಥಾಪಿಸಲು ಮತ್ತು ನಿಮ್ಮ ಲ್ಯಾಪ್ಟಾಪ್ನಿಂದ ನಿಮ್ಮ ಟಿವಿಗೆ ಚಿತ್ರಗಳನ್ನು ವರ್ಗಾಯಿಸಲು ನಿಮಗೆ ಅನುಮತಿಸುತ್ತದೆ.
ಕಾಂಪ್ಯಾಕ್ಟ್ ಲ್ಯಾಪ್ಟಾಪ್ಗಿಂತ ದೊಡ್ಡ ಟಿವಿ ಪರದೆಯಲ್ಲಿ ಚಲನಚಿತ್ರಗಳು ಅಥವಾ ಫೋಟೋಗಳನ್ನು ವೀಕ್ಷಿಸಲು ಇದು ಹೆಚ್ಚು ಅನುಕೂಲಕರವಾಗಿದೆ. ನೀವು ಹೋಮ್ ಥಿಯೇಟರ್ ಹೊಂದಿದ್ದರೆ, ಹೊಸ ಚಲನಚಿತ್ರವನ್ನು ವೀಕ್ಷಿಸಲು ಇನ್ನಷ್ಟು ಆರಾಮದಾಯಕವಾಗುತ್ತದೆ. ಟಿವಿ ಪರದೆಗೆ ಚಿತ್ರಗಳನ್ನು ರವಾನಿಸುವ ಮೂಲಕ ನೀವು ಕಂಪ್ಯೂಟರ್ ಆಟಗಳನ್ನು ಸಹ ಚಲಾಯಿಸಬಹುದು. ಲ್ಯಾಪ್ಟಾಪ್ ಅನ್ನು ಟಿವಿಗೆ ಹೇಗೆ ಸಂಪರ್ಕಿಸುವುದು ಎಂದು ಲೆಕ್ಕಾಚಾರ ಮಾಡೋಣ - ನಿಮಗೆ ವಿಶೇಷ ಕೇಬಲ್ ಅಥವಾ ವೈರ್ಲೆಸ್ ಸಂಪರ್ಕ ಸೆಟಪ್ ಅಗತ್ಯವಿದೆ.
ಕೇಬಲ್ ಮೂಲಕ ಟಿವಿಗೆ ಲ್ಯಾಪ್ಟಾಪ್ ಅನ್ನು ಸಂಪರ್ಕಿಸುವುದು ಸುಲಭ:
- ನಿಮ್ಮ PC ಮತ್ತು TV ಯಾವ ವೀಡಿಯೊ ಪೋರ್ಟ್ಗಳನ್ನು ಹೊಂದಿದೆ ಎಂಬುದನ್ನು ನಿರ್ಧರಿಸಿ.
- ನಿಮ್ಮ ಸಂಪರ್ಕದ ಪ್ರಕಾರವನ್ನು ಆಯ್ಕೆಮಾಡಿ.
- ಅದಕ್ಕೆ ಹೊಂದಿಕೆಯಾಗುವ ಕೇಬಲ್ ಅನ್ನು ಖರೀದಿಸಿ ಮತ್ತು ಸಾಧನಗಳನ್ನು ಸಂಪರ್ಕಿಸಿ.
- ಚಿತ್ರ ವರ್ಗಾವಣೆಯನ್ನು ಹೊಂದಿಸಿ.
ಅದೇ ರೀತಿಯಲ್ಲಿ, ನೀವು ಟಿವಿಯನ್ನು ಸ್ಥಾಯಿ ಪಿಸಿ ಸಿಸ್ಟಮ್ ಯೂನಿಟ್ಗೆ ಸಂಪರ್ಕಿಸಬಹುದು, ಆದರೆ ನಂತರ ಸಾಧನಗಳು ಪರಸ್ಪರ ಹತ್ತಿರದಲ್ಲಿ ಇರಬೇಕು ಇದರಿಂದ ಬಳ್ಳಿಯು ಸಾಕಷ್ಟು ಉದ್ದವಾಗಿರುತ್ತದೆ.
ಬಂದರುಗಳನ್ನು ವ್ಯಾಖ್ಯಾನಿಸುವುದು
ಮೊದಲಿಗೆ, ಲ್ಯಾಪ್ಟಾಪ್ ಕನೆಕ್ಟರ್ಗಳನ್ನು ಪರೀಕ್ಷಿಸಿ. ವೀಡಿಯೊ ಔಟ್ಪುಟ್ಗಳಲ್ಲಿ ಒಂದನ್ನು ಹುಡುಕಿ:
- HDMI ಆಧುನಿಕ ಇಂಟರ್ಫೇಸ್ ಆಗಿದ್ದು ಅದು ಹೆಚ್ಚಿನ ರೆಸಲ್ಯೂಶನ್ ವೀಡಿಯೊ ಮತ್ತು ಆಡಿಯೊವನ್ನು ರವಾನಿಸಲು ನಿಮಗೆ ಅನುಮತಿಸುತ್ತದೆ. ಬಜೆಟ್ ಮತ್ತು ಹಳೆಯ ಮಾದರಿಗಳಲ್ಲಿ ಲಭ್ಯವಿಲ್ಲ. ಟಿವಿ ಈ ಪ್ರಕಾರದ ಹಲವಾರು ಪೋರ್ಟ್ಗಳನ್ನು ಹೊಂದಿರಬಹುದು, ಈ ಸಂದರ್ಭದಲ್ಲಿ, ನೀವು ತಂತಿಯನ್ನು ಸೇರಿಸುವ ರಂಧ್ರದ ಸಂಖ್ಯೆಯನ್ನು ನೆನಪಿಡಿ.
- ಡಿವಿಐ - ಡಿಜಿಟಲ್ ವೀಡಿಯೊ ಔಟ್ಪುಟ್. ಅದರಿಂದ ಬರುವ ಸಿಗ್ನಲ್ ಅನ್ನು ಅಗ್ಗದ ಅಡಾಪ್ಟರ್ ಮೂಲಕ ಅನಲಾಗ್ ರೂಪದಲ್ಲಿ ಸುಲಭವಾಗಿ ಪರಿವರ್ತಿಸಬಹುದು. ಈ ರೀತಿಯ ಬಳ್ಳಿಯು ಅವುಗಳಲ್ಲಿ ಒಂದರಲ್ಲಿ DVI ಅಥವಾ VGA ಪೋರ್ಟ್ಗಳನ್ನು ಹೊಂದಿರುವ ಸಾಧನಗಳನ್ನು ಸಂಪರ್ಕಿಸಲು ಸಹಾಯ ಮಾಡುತ್ತದೆ.
- VGA ಸಾಮಾನ್ಯ ಕನೆಕ್ಟರ್ ಆಗಿದೆ, ಅನಲಾಗ್ ವೀಡಿಯೊ ಸಿಗ್ನಲ್ ಅನ್ನು ಮಾತ್ರ ರವಾನಿಸುತ್ತದೆ, ಧ್ವನಿ ಇಲ್ಲ, ಗರಿಷ್ಠ ರೆಸಲ್ಯೂಶನ್ 1600x1200 ಪಿಕ್ಸೆಲ್ಗಳು. ಟಿವಿಯಲ್ಲಿನ ಈ ರೀತಿಯ ಪೋರ್ಟ್ ಅನ್ನು ಸಾಮಾನ್ಯವಾಗಿ ಪಿಸಿ ಎಂದು ಲೇಬಲ್ ಮಾಡಲಾಗುತ್ತದೆ; ಸಂಪರ್ಕಕ್ಕಾಗಿ ಪ್ರಮಾಣಿತ ಕಂಪ್ಯೂಟರ್ ಮಾನಿಟರ್ ಕೇಬಲ್ ಅನ್ನು ಬಳಸಬಹುದು. ಆಡಿಯೊವನ್ನು ರವಾನಿಸಲು ನಿಮಗೆ ಹೆಚ್ಚುವರಿ ಬಳ್ಳಿಯ ಅಗತ್ಯವಿದೆ.
- S-ವೀಡಿಯೋ ಹಳೆಯದಾದ ಪೋರ್ಟ್ ಆಗಿದೆ ಮತ್ತು ಉತ್ತಮ ಚಿತ್ರ ಗುಣಮಟ್ಟವನ್ನು ಒದಗಿಸುವುದಿಲ್ಲ. ಹಳೆಯ ಟಿವಿಗಳು, VHS ವೀಡಿಯೊ ಪ್ಲೇಯರ್ಗಳಿಗೆ ಸಂಪರ್ಕಿಸಲು ಸೂಕ್ತವಾಗಿದೆ.
ನಿಮ್ಮ ಲ್ಯಾಪ್ಟಾಪ್ ಮತ್ತು ನಿಮ್ಮ ಟಿವಿ ಎರಡರಲ್ಲೂ ಈ ಪೋರ್ಟ್ಗಳಲ್ಲಿ ಒಂದನ್ನು ನೀವು ಕಂಡುಹಿಡಿಯಬೇಕು. ವಿಭಿನ್ನ ಕನೆಕ್ಟರ್ಗಳ ಸಂದರ್ಭದಲ್ಲಿ ಅವು ಒಂದೇ ರೀತಿಯದ್ದಾಗಿರಬೇಕಾಗಿಲ್ಲ, ಅಡಾಪ್ಟರ್ಗಳು ಪಾರುಗಾಣಿಕಾಕ್ಕೆ ಬರುತ್ತವೆ.
ಸಂಪರ್ಕಿಸಲಾಗುತ್ತಿದೆ ಮತ್ತು ಹೊಂದಿಸಲಾಗುತ್ತಿದೆ
ಸಂಪರ್ಕವನ್ನು ಹೊಂದಿಸಲು, ನೀವು ಲ್ಯಾಪ್ಟಾಪ್ನಿಂದ ಟಿವಿಗೆ ಬಳ್ಳಿಯನ್ನು ಚಲಾಯಿಸಬೇಕಾಗುತ್ತದೆ, ಮೊದಲು ಎರಡೂ ಸಾಧನಗಳನ್ನು ಸಂಪರ್ಕ ಕಡಿತಗೊಳಿಸಿ. ಒಮ್ಮೆ ಆನ್ ಮಾಡಿದ ನಂತರ, ಆದರ್ಶ ಪರಿಸ್ಥಿತಿಯಲ್ಲಿ, ಟಿವಿ ಪರದೆಯಲ್ಲಿ ಲ್ಯಾಪ್ಟಾಪ್ನಿಂದ ನೀವು ಚಿತ್ರವನ್ನು ನೋಡುತ್ತೀರಿ. ಡಿಸ್ಪ್ಲೇಗಳ ನಡುವೆ ಬದಲಾಯಿಸಲು, ಡ್ಯುಯಲ್ ಮಾನಿಟರ್ ಐಕಾನ್ನೊಂದಿಗೆ ಫಂಕ್ಷನ್ ಕೀಗಳಲ್ಲಿ ಒಂದನ್ನು ಬಳಸಿ - ಸಾಮಾನ್ಯವಾಗಿ F4 ಅಥವಾ F5. ನಿಮ್ಮ ಟಿವಿಯಲ್ಲಿ, ಸಿಗ್ನಲ್ ಮೂಲಗಳ ಪಟ್ಟಿಯನ್ನು ತೆರೆಯಿರಿ, ಟಿವಿ ಬದಲಿಗೆ, ನೀವು ಕೇಬಲ್ ಅನ್ನು ಸಂಪರ್ಕಿಸಿರುವ ಪೋರ್ಟ್ ಹೆಸರನ್ನು ಆಯ್ಕೆಮಾಡಿ. ಯಾವುದೇ ಚಿತ್ರವಿಲ್ಲದಿದ್ದರೆ ಅಥವಾ ಅದು ವಿರೂಪಗೊಂಡಿದ್ದರೆ, ವಿವರವಾದ ಸೆಟ್ಟಿಂಗ್ಗಳಿಗೆ ಹೋಗಿ.
ಟಿವಿಗೆ ವೈರ್ನೊಂದಿಗೆ ಕಂಪ್ಯೂಟರ್ ಅನ್ನು ಹೇಗೆ ಸಂಪರ್ಕಿಸುವುದು: ಡೆಸ್ಕ್ಟಾಪ್ನಲ್ಲಿ ಬಲ ಕ್ಲಿಕ್ ಮಾಡಿ ಮತ್ತು ವಿಂಡೋಸ್ 8 ಮತ್ತು ಅದಕ್ಕಿಂತ ಮೊದಲು, ಐಟಂ ಅನ್ನು "ರೆಸಲ್ಯೂಶನ್" ಎಂದು ಕರೆಯಲಾಗುತ್ತದೆ.

ಪ್ರತಿ ಮಾನಿಟರ್ಗೆ, ಸರಿಯಾದ ರೆಸಲ್ಯೂಶನ್ ಹೊಂದಿಸಿ, ಹಂಚಿಕೆ ಮೋಡ್ ಅನ್ನು ಹೊಂದಿಸಿ:
- ನಕಲು - ಎರಡೂ ಪರದೆಗಳಲ್ಲಿ ಒಂದೇ ಚಿತ್ರ, ಚಾಲನೆಯಲ್ಲಿರುವ ಆಟಗಳಿಗೆ ಸೂಕ್ತವಾಗಿದೆ, ವಿಸ್ತರಣೆಗಳಲ್ಲಿ ದೊಡ್ಡ ವ್ಯತ್ಯಾಸವಿದ್ದರೆ ವಿರೂಪಗಳು ಕಾಣಿಸಿಕೊಳ್ಳಬಹುದು;
- ಒಂದರಲ್ಲಿ ಮಾತ್ರ ಪ್ರದರ್ಶಿಸಿ - ಎರಡನೇ ಪ್ರದರ್ಶನವು ಆಫ್ ಆಗುತ್ತದೆ;
- ಪರದೆಯ ವಿಸ್ತರಣೆ - ಟಿವಿ ಎರಡನೇ ಮಾನಿಟರ್ ಆಗುತ್ತದೆ, ಡೆಸ್ಕ್ಟಾಪ್ ಅನ್ನು ಎಡ ಅಥವಾ ಬಲಕ್ಕೆ ವಿಸ್ತರಿಸುತ್ತದೆ (ಆದೇಶವು ಸೆಟ್ಟಿಂಗ್ಗಳಲ್ಲಿ 1 ಮತ್ತು 2 ಪ್ರದರ್ಶನಗಳ ಸ್ಥಳವನ್ನು ಅವಲಂಬಿಸಿರುತ್ತದೆ, ಅವುಗಳನ್ನು ಎಳೆಯುವ ಮೂಲಕ ಬದಲಾಯಿಸಬಹುದು). ಯಾವುದೇ ಅಪ್ಲಿಕೇಶನ್ಗಳನ್ನು ಎರಡನೇ ಮಾನಿಟರ್ಗೆ ಸರಿಸಿ, ಅವುಗಳನ್ನು ಟೇಬಲ್ನ ಅಂಚಿಗೆ ಮೀರಿ ಎಳೆಯಿರಿ - ಲ್ಯಾಪ್ಟಾಪ್ನಲ್ಲಿ ಕೆಲಸ ಮಾಡುವುದನ್ನು ಮುಂದುವರಿಸುವಾಗ ಟಿವಿಯಲ್ಲಿ ವೀಡಿಯೊ ಪ್ಲೇಯರ್ನಲ್ಲಿ ಚಲನಚಿತ್ರವನ್ನು ಪ್ರಾರಂಭಿಸಿ.
ವಿನ್ + ಪಿ ಕೀಗಳನ್ನು ಒತ್ತುವ ಮೂಲಕ ಲ್ಯಾಪ್ಟಾಪ್ನಲ್ಲಿ ಇದೇ ರೀತಿಯ ಮೆನು ತೆರೆಯಬಹುದು. ಎರಡನೇ ಪರದೆಯನ್ನು ಬಳಸುವ ಆಯ್ಕೆಯನ್ನು ಆಯ್ಕೆ ಮಾಡಲು ನಿಮ್ಮನ್ನು ಕೇಳಲಾಗುತ್ತದೆ - ನಕಲು ಅಥವಾ ವಿಸ್ತರಣೆ.
USB ಮೂಲಕ
USB ಪೋರ್ಟ್ಗಳ ಮೂಲಕ ವೀಡಿಯೊವನ್ನು ರವಾನಿಸಲು ಸಾಧ್ಯವಿಲ್ಲ; ಈ ರೀತಿಯ ಸಂಕೇತಕ್ಕಾಗಿ ಅವುಗಳನ್ನು ವಿನ್ಯಾಸಗೊಳಿಸಲಾಗಿಲ್ಲ. ಆದರೆ ಲ್ಯಾಪ್ಟಾಪ್ಗೆ ಸಂಪರ್ಕಿಸಲು ನೀವು ಅಂತಹ ಕನೆಕ್ಟರ್ ಅನ್ನು ಬಳಸಬಹುದು, ನಿಮಗೆ ಕೇವಲ HDMI ಅಡಾಪ್ಟರ್ ಅಗತ್ಯವಿದೆ.

ಯುಎಸ್ಬಿ ಮೂಲಕ ನೇರವಾಗಿ ಟಿವಿಗೆ ಲ್ಯಾಪ್ಟಾಪ್ ಅನ್ನು ಹೇಗೆ ಸಂಪರ್ಕಿಸುವುದು: ಯುಎಸ್ಬಿ ಕೇಬಲ್ ಜೊತೆಗೆ, ನಿಮಗೆ ಅಡಾಪ್ಟರ್ ಅಗತ್ಯವಿರುತ್ತದೆ - ಡೆಸ್ಕ್ಟಾಪ್ನಿಂದ ಚಿತ್ರಗಳನ್ನು ಪ್ರಸಾರ ಮಾಡಲು ಸಹಾಯ ಮಾಡುವ ಕಾಂಪ್ಯಾಕ್ಟ್ ಬಾಹ್ಯ ವೀಡಿಯೊ ಕಾರ್ಡ್. ಅದನ್ನು ಖರೀದಿಸುವಾಗ, ಪೂರ್ಣ ಎಚ್ಡಿ ಬೆಂಬಲ ಮತ್ತು ಪ್ರಸಾರವಾದ ಆಡಿಯೊ ಸಿಗ್ನಲ್ನ ಗುಣಲಕ್ಷಣಗಳಿಗೆ ಗಮನ ಕೊಡಿ. ಸಾಧನಗಳನ್ನು ಸಂಪರ್ಕಿಸಿದ ನಂತರ, ನಿಮ್ಮ ಕಂಪ್ಯೂಟರ್ನಲ್ಲಿ ವೀಡಿಯೊ ಕಾರ್ಡ್ ಡ್ರೈವರ್ಗಳನ್ನು ಸ್ಥಾಪಿಸಿ ಮತ್ತು ಟಿವಿಯಲ್ಲಿ ಸಿಗ್ನಲ್ ಮೂಲವಾಗಿ USB ಅನ್ನು ಆಯ್ಕೆ ಮಾಡಿ.
ತಂತಿಗಳಿಲ್ಲದೆ
ಸಂಯೋಜಿತ Wi-Fi ನೊಂದಿಗೆ ನೀವು ಆಧುನಿಕ ಟಿವಿಯನ್ನು ಖರೀದಿಸಿದರೆ, ನಿಮ್ಮ ಲ್ಯಾಪ್ಟಾಪ್ ಅನ್ನು ಅದಕ್ಕೆ ವೈರ್ಲೆಸ್ ಆಗಿ ಸಂಪರ್ಕಪಡಿಸಿ. ಆದರೆ ಸ್ಮಾರ್ಟ್ ಟಿವಿ ತಂತ್ರಜ್ಞಾನವಿಲ್ಲದ ಸಾಧನಗಳ ಮಾಲೀಕರು ಸಹ ವಿಶೇಷ ಅಡಾಪ್ಟರ್ ಅನ್ನು ಬಳಸಿಕೊಂಡು ವೈರ್ಲೆಸ್ ಲ್ಯಾಪ್ಟಾಪ್ ಸಂಪರ್ಕವನ್ನು ಹೊಂದಿಸಬಹುದು. ಸಂಪರ್ಕವನ್ನು ಸ್ಥಾಪಿಸಲು, ವಿಧಾನಗಳಲ್ಲಿ ಒಂದನ್ನು ಆಯ್ಕೆಮಾಡಿ:
- DLNA - ಟಿವಿ ಸ್ಥಳೀಯ ನೆಟ್ವರ್ಕ್ ರೂಟರ್ಗೆ ಸಂಪರ್ಕಗೊಂಡಿದ್ದರೆ ಅಥವಾ Wi-Fi ಡೈರೆಕ್ಟ್ ಅನ್ನು ಹೊಂದಿದ್ದರೆ;
- Miracast ಅಥವಾ WiDi - ನಿಮ್ಮ ಟಿವಿಯನ್ನು ವೈರ್ಲೆಸ್ ಮಾನಿಟರ್ ಆಗಿ ಬಳಸಲು ಸಹಾಯ ಮಾಡುತ್ತದೆ, ಯಾವುದೇ ವೀಡಿಯೊ ಸಂಕೇತವನ್ನು ರವಾನಿಸುತ್ತದೆ;
- ಅಡಾಪ್ಟರ್ ಮೂಲಕ;
- ಆಪಲ್ ಟಿವಿ.
DLNA
ವೈಫೈ ಮೂಲಕ DLNA ಮೂಲಕ ನಿಮ್ಮ ಲ್ಯಾಪ್ಟಾಪ್ ಅನ್ನು ನಿಮ್ಮ ಟಿವಿಗೆ ಸಂಪರ್ಕಿಸಲು:
- ಎರಡೂ ಸಾಧನಗಳನ್ನು ಒಂದೇ ರೂಟರ್ಗೆ ಸಂಪರ್ಕಿಸಿ. ಟಿವಿ ಮೆನುವಿನಲ್ಲಿ, "ನೆಟ್ವರ್ಕ್" ಐಟಂಗೆ ಹೋಗಿ ಮತ್ತು ನಿಮ್ಮ ಪ್ರವೇಶ ಬಿಂದುವನ್ನು ಮುಖ್ಯವಾದದ್ದು ಎಂದು ಗುರುತಿಸಿ, ಅದರ ಪಾಸ್ವರ್ಡ್ ಅನ್ನು ನಮೂದಿಸಿ.
- ನಿಮ್ಮ PC ಯಲ್ಲಿ ಸರ್ವರ್ ಅನ್ನು ರಚಿಸಿ, ಟಿವಿಗೆ ವಿಷಯಕ್ಕೆ ಪ್ರವೇಶವನ್ನು ಅನುಮತಿಸುತ್ತದೆ. ನೆಟ್ವರ್ಕ್ ಮತ್ತು ಹಂಚಿಕೆ ಕೇಂದ್ರದಲ್ಲಿ, ನಿಮ್ಮ ಸಕ್ರಿಯ ನೆಟ್ವರ್ಕ್ ಅನ್ನು ಹೋಮ್ಗೆ ಹೊಂದಿಸಿ.
- ನಿಮ್ಮ ಟಿವಿ ಪರದೆಯಲ್ಲಿ ನೀವು ನಕಲು ಮಾಡಲಿರುವ ಫೈಲ್ಗಳೊಂದಿಗೆ ಫೋಲ್ಡರ್ಗಳನ್ನು ಹುಡುಕಿ. ಫೋಲ್ಡರ್ ಮೇಲೆ ಬಲ ಕ್ಲಿಕ್ ಮಾಡಿ, "ಪ್ರಾಪರ್ಟೀಸ್" ತೆರೆಯಿರಿ ಮತ್ತು ಸುಧಾರಿತ ಸೆಟ್ಟಿಂಗ್ಗಳಲ್ಲಿ "ಪ್ರವೇಶ" ಟ್ಯಾಬ್ಗೆ ಹೋಗಿ, ವಿಷಯಕ್ಕೆ ಪ್ರವೇಶವನ್ನು ಸಕ್ರಿಯಗೊಳಿಸಿ;

ವಿಶೇಷ ಪ್ರೋಗ್ರಾಂ ಸರ್ವರ್ ರಚನೆಯನ್ನು ಸರಳಗೊಳಿಸಲು ಸಹಾಯ ಮಾಡುತ್ತದೆ - "ಹೋಮ್ ಮೀಡಿಯಾ ಸರ್ವರ್", ಶೇರ್ ಮ್ಯಾನೇಜರ್, ಸ್ಯಾಮ್ಸಂಗ್ ಶೇರ್. ಮೊದಲನೆಯದು ಅತ್ಯಂತ ಸಾಮಾನ್ಯವಾಗಿದೆ, ಇದು ವೀಡಿಯೊ ಮತ್ತು ಆಡಿಯೊ ಫೈಲ್ಗಳನ್ನು ಟ್ರಾನ್ಸ್ಕೋಡ್ ಮಾಡಬಹುದು, ಉಪಶೀರ್ಷಿಕೆಗಳು ಮತ್ತು ಡಿಜಿಟಲ್ ದೂರದರ್ಶನವನ್ನು ಬೆಂಬಲಿಸುತ್ತದೆ. ಬಳಕೆಗಾಗಿ:
- ಡೆವಲಪರ್ನ ವೆಬ್ಸೈಟ್ನಿಂದ ಅನುಸ್ಥಾಪನಾ ಫೈಲ್ ಅನ್ನು ಡೌನ್ಲೋಡ್ ಮಾಡಿ;
- ಅಪ್ಲಿಕೇಶನ್ ಅನ್ನು ಸ್ಥಾಪಿಸಿ ಮತ್ತು ತೆರೆಯಿರಿ;
- ಪಟ್ಟಿಯಿಂದ ನಿಮ್ಮ ಟಿವಿ ಮಾದರಿಯನ್ನು ಆಯ್ಕೆಮಾಡಿ;
- ನೀವು ಎರಡನೇ ಪರದೆಗೆ ವರ್ಗಾಯಿಸಲು ಹೋಗುವ ಫೈಲ್ಗಳನ್ನು ಡೈರೆಕ್ಟರಿಯಲ್ಲಿ ಫೋಲ್ಡರ್ಗಳನ್ನು ಗುರುತಿಸಿ.

ಈಗ ಟಿವಿಯನ್ನು ಆನ್ ಮಾಡಿ, ಮೆನುವಿನಲ್ಲಿ ಮೂರನೇ ವ್ಯಕ್ತಿಯ ಸಾಧನಗಳಿಂದ ವಿಷಯವನ್ನು ವೀಕ್ಷಿಸಲು ಸೇವೆಯನ್ನು ಹುಡುಕಿ. LG ಸಾಧನಗಳಿಗೆ ಇದು SmartShare ವಿಭಾಗದಲ್ಲಿದೆ, Sony - Home ಗಾಗಿ. Wi-Fi ಮೂಲಕ ನಿಮ್ಮ ಕಂಪ್ಯೂಟರ್ನಿಂದ ನಿಮ್ಮ ಟಿವಿಗೆ ಚಲನಚಿತ್ರವನ್ನು ವರ್ಗಾಯಿಸಲು, ನಿಮ್ಮ ಲ್ಯಾಪ್ಟಾಪ್ನಲ್ಲಿ ಬಯಸಿದ ಫೈಲ್ ಅನ್ನು ಕ್ಲಿಕ್ ಮಾಡಿ ಮತ್ತು ಉಪಮೆನುವಿನಲ್ಲಿ "ಪ್ಲೇ ಟು" ಗೆ ಹೋಗಿ.

ವಿಂಡೋಸ್ 7 ಮತ್ತು 8 ರಲ್ಲಿ, MKV ಸ್ವರೂಪದಲ್ಲಿ ವೀಡಿಯೊಗಳನ್ನು ವರ್ಗಾಯಿಸುವಲ್ಲಿ ಸಮಸ್ಯೆಗಳಿರಬಹುದು; ಈ ಸಂದರ್ಭದಲ್ಲಿ ಚಿತ್ರವನ್ನು ಪ್ರದರ್ಶಿಸಲು, ನೀವು ಮೊದಲು ಫೈಲ್ಗಳನ್ನು AVI ಗೆ ಪರಿವರ್ತಿಸಬೇಕು.
ನಿಮ್ಮ ಟಿವಿ ವೈ-ಫೈ ಡೈರೆಕ್ಟ್ನೊಂದಿಗೆ ಸಜ್ಜುಗೊಂಡಿದ್ದರೆ, ನಿಮ್ಮ ಲ್ಯಾಪ್ಟಾಪ್ನಲ್ಲಿ ಬಯಸಿದ ಫೋಲ್ಡರ್ಗಳಿಗೆ ಪ್ರವೇಶವನ್ನು ನೀವು ಸಕ್ರಿಯಗೊಳಿಸಬೇಕಾಗುತ್ತದೆ. ಅದರ ನಂತರ, ಟಿವಿ ಮೆನುವಿನಲ್ಲಿ ಡೈರೆಕ್ಟ್ ಅನ್ನು ಸಕ್ರಿಯಗೊಳಿಸಿ - ಪತ್ತೆಯಾದ ಸಾಧನಗಳ ಪಟ್ಟಿಯಲ್ಲಿ ನಿಮ್ಮ ಲ್ಯಾಪ್ಟಾಪ್ ಅನ್ನು ಆಯ್ಕೆ ಮಾಡಿ, ಪಾಸ್ವರ್ಡ್ ಅನ್ನು ನಮೂದಿಸಿ ಮತ್ತು ನೀವು ಫೈಲ್ಗಳನ್ನು ವರ್ಗಾಯಿಸಬಹುದು.
Miracast ಮತ್ತು WiDi
ಈ ತಂತ್ರಜ್ಞಾನಗಳಿಗೆ ಫೋಲ್ಡರ್ಗಳಿಗೆ ಪ್ರವೇಶ ಅಗತ್ಯವಿಲ್ಲ, ಆದರೆ Wi-Fi ಮೂಲಕ ಚಿತ್ರಗಳನ್ನು ಪ್ರದರ್ಶಿಸಲು ಲ್ಯಾಪ್ಟಾಪ್ ಹಲವಾರು ಅವಶ್ಯಕತೆಗಳನ್ನು ಪೂರೈಸಬೇಕು:
- ಕನಿಷ್ಠ ಇಂಟೆಲ್ 3 ಪ್ರೊಸೆಸರ್;
- ಪೂರ್ವ-ಸ್ಥಾಪಿತ ವಿಂಡೋಸ್ 8.1 ಮತ್ತು Wi-Fi ನೊಂದಿಗೆ ಹೆಚ್ಚಿನದು - Miracast ಗಾಗಿ;
- Intel HD ಗ್ರಾಫಿಕ್ಸ್ ನಿಸ್ತಂತು ಅಡಾಪ್ಟರ್ - WiDi ಗಾಗಿ;
- ಟಿವಿ ಈ ತಂತ್ರಜ್ಞಾನಗಳಲ್ಲಿ ಒಂದನ್ನು ಬೆಂಬಲಿಸಬೇಕು.
WiDi ಮೂಲಕ ಟಿವಿಯಲ್ಲಿ ಲ್ಯಾಪ್ಟಾಪ್ ಚಿತ್ರವನ್ನು ಹೇಗೆ ಪ್ರದರ್ಶಿಸುವುದು: ಇಂಟೆಲ್ ವೈರ್ಲೆಸ್ ಡಿಸ್ಪ್ಲೇ ಉಪಯುಕ್ತತೆಯನ್ನು ಡೌನ್ಲೋಡ್ ಮಾಡಿ ಮತ್ತು ತೆರೆಯಿರಿ, ವೈರ್ಲೆಸ್ ಪ್ರದರ್ಶನಕ್ಕಾಗಿ ಹುಡುಕಾಟವನ್ನು ರನ್ ಮಾಡಿ. ಸಂಪರ್ಕಿಸಲು, ಟಿವಿಯಲ್ಲಿ ತೋರಿಸಿರುವ ಭದ್ರತಾ ಕೋಡ್ ಅನ್ನು ನಮೂದಿಸಿ.

ವಿಂಡೋಸ್ 8.1 ನಲ್ಲಿ ಮಿರಾಕಾಸ್ಟ್ ಮೂಲಕ ಸಂಪರ್ಕಿಸಲು, ಚಾರ್ಮ್ಸ್ ಪ್ಯಾನೆಲ್ ಅನ್ನು ವಿಸ್ತರಿಸಿ ಮತ್ತು ಸಾಧನಗಳ ಪಟ್ಟಿಯಲ್ಲಿ "ಪ್ರೊಜೆಕ್ಟರ್" ಅನ್ನು ಸಕ್ರಿಯಗೊಳಿಸಿ. ವೈರ್ಲೆಸ್ ಪರದೆಯನ್ನು ಸೇರಿಸಲು ಆಯ್ಕೆಮಾಡಿ.
ಅಡಾಪ್ಟರ್
ನಿಮ್ಮ ಟಿವಿ ವೈ-ಫೈ ಹೊಂದಿಲ್ಲದಿದ್ದರೆ, ಆದರೆ HDMI ಕನೆಕ್ಟರ್ ಹೊಂದಿದ್ದರೆ, ಸಣ್ಣ ಅಡಾಪ್ಟರ್ ಅನ್ನು ಖರೀದಿಸಿ:
- ಆಂಡ್ರಾಯ್ಡ್ ಮಿನಿ ಪಿಸಿ;
- Google Chromecast;
- ಮಿರಾಕಾಸ್ಟ್ ಸೆಟ್-ಟಾಪ್ ಬಾಕ್ಸ್.
ಈ ಸಣ್ಣ ಸಾಧನಗಳು ನಿಮ್ಮ ಟಿವಿಗೆ ಪೂರ್ಣ ಪ್ರಮಾಣದ ಸ್ಮಾರ್ಟ್ ಟಿವಿ ಸಾಮರ್ಥ್ಯಗಳನ್ನು ನೀಡುತ್ತದೆ. ಅಲ್ಲದೆ, ಕೆಲವು ಟಿವಿಗಳು ತಮ್ಮ USB ಪೋರ್ಟ್ಗೆ Wi-Fi ಅಡಾಪ್ಟರ್ ಅನ್ನು ಸಂಪರ್ಕಿಸಲು ನಿಮಗೆ ಅವಕಾಶ ಮಾಡಿಕೊಡುತ್ತವೆ, ಅದರ ನಂತರ ಅವರು ನಿಮ್ಮ ಹೋಮ್ ನೆಟ್ವರ್ಕ್ಗೆ ಸಂಪರ್ಕಿಸಬಹುದು.
ಆಪಲ್ ಟಿವಿ
Apple TV ನಿಮ್ಮ ಕಂಪ್ಯೂಟರ್ನಿಂದ ನಿಮ್ಮ ಟಿವಿ ಪರದೆಗೆ ವೀಡಿಯೊವನ್ನು ಸ್ಟ್ರೀಮ್ ಮಾಡಲು ಅನುಮತಿಸುತ್ತದೆ. Mac OS X ನೊಂದಿಗೆ ಲ್ಯಾಪ್ಟಾಪ್ ಅನ್ನು ಸಂಪರ್ಕಿಸುವುದು ಸುಲಭವಾದ ಮಾರ್ಗವಾಗಿದೆ, ಆದರೆ ನೀವು Windows PC ಯಲ್ಲಿ ವರ್ಗಾವಣೆಯನ್ನು ಹೊಂದಿಸಬಹುದು.

ಮ್ಯಾಕ್ಬುಕ್ ಅನ್ನು ಹೇಗೆ ಸಂಪರ್ಕಿಸುವುದು: ಆಪಲ್ ಟಿವಿಯನ್ನು ಟಿವಿಗೆ ಸಂಪರ್ಕಪಡಿಸಿ, ಸೆಟ್-ಟಾಪ್ ಬಾಕ್ಸ್ ಅನ್ನು ವೈ-ಫೈ ನೆಟ್ವರ್ಕ್ಗೆ ಸಂಪರ್ಕಪಡಿಸಿ. ಪಿಸಿ ಸಿಸ್ಟಮ್ ಸೆಟ್ಟಿಂಗ್ಗಳಲ್ಲಿ, "ಡಿಸ್ಪ್ಲೇಗಳು" ಆಯ್ಕೆಮಾಡಿ, ಪಟ್ಟಿಯಲ್ಲಿ ಆಪಲ್ ಟಿವಿ ಆಯ್ಕೆಮಾಡಿ - ಲ್ಯಾಪ್ಟಾಪ್ನಿಂದ ಚಿತ್ರ ಟಿವಿ ಪರದೆಯಲ್ಲಿ ಕಾಣಿಸುತ್ತದೆ. ನೀವು ಒಂದು ಚಲನಚಿತ್ರವನ್ನು ಸ್ಟ್ರೀಮ್ ಮಾಡಲು ಬಯಸಿದರೆ, ಅದನ್ನು ಪ್ಲೇಯರ್ನಲ್ಲಿ ಪ್ರಾರಂಭಿಸಿ, ಕೆಳಗಿನ ಮೆನು ಬಾರ್ನಲ್ಲಿರುವ ಬಾಣದ ಐಕಾನ್ ಮೇಲೆ ಕ್ಲಿಕ್ ಮಾಡಿ ಮತ್ತು "AirPlay" ಮೇಲೆ ಕ್ಲಿಕ್ ಮಾಡಿ. ವೀಡಿಯೊ ಟಿವಿಗೆ ಹೋಗುತ್ತದೆ.
ವಿಂಡೋಸ್ PC ಗಾಗಿ, ಬ್ರಾಂಡ್ ಐಟ್ಯೂನ್ಸ್ ಅನ್ನು ಸ್ಥಾಪಿಸಿ. "ಫೈಲ್" ಮೆನುವಿನಲ್ಲಿ, "ಹೋಮ್ ಹಂಚಿಕೆ" ಐಟಂ ಅನ್ನು ಸಕ್ರಿಯಗೊಳಿಸಿ, ಪ್ಲೇಯರ್ನಲ್ಲಿ ಏರ್ಪ್ಲೇ ಐಕಾನ್ ಕಾಣಿಸಿಕೊಳ್ಳುತ್ತದೆ. ನಿಮ್ಮ ಲೈಬ್ರರಿಯಿಂದ ಎಲ್ಲಾ ಚಲನಚಿತ್ರಗಳು ಮತ್ತು ಸಂಗೀತವನ್ನು ಟಿವಿಗೆ ವರ್ಗಾಯಿಸಬಹುದು.
ತೀರ್ಮಾನ
ನೀವು ಲ್ಯಾಪ್ಟಾಪ್ನಿಂದ ಯಾವುದೇ ಟಿವಿಗೆ ಚಿತ್ರಗಳನ್ನು ವರ್ಗಾಯಿಸಬಹುದು. ಸಾಧನಗಳು ಹೊಂದಾಣಿಕೆಯ ಪೋರ್ಟ್ಗಳನ್ನು ಹೊಂದಿಲ್ಲದಿದ್ದರೂ ಸಹ, ಅತ್ಯಂತ ಆಧುನಿಕ ಮಾದರಿಗಳಿಗೆ ವೈರ್ಡ್ ಸಂಪರ್ಕವು ಸೂಕ್ತವಾಗಿದೆ - ಅಡಾಪ್ಟರುಗಳನ್ನು ಬಳಸಿ. Wi-Fi ಸಂಪರ್ಕವು ಕೆಲವು ಸಣ್ಣ ಹೊಂದಾಣಿಕೆಗಳ ನಂತರ ಅನಗತ್ಯ ಹಗ್ಗಗಳಿಂದ ನಿಮ್ಮನ್ನು ಉಳಿಸುತ್ತದೆ, ಎರಡನೇ ಮಾನಿಟರ್ನ ಅನುಕೂಲತೆಯನ್ನು ಆನಂದಿಸಿ.
ಶುಭ ಅಪರಾಹ್ನ ನಿಮ್ಮ ಫೋನ್ನಿಂದ ನಿಮ್ಮ ಟಿವಿಗೆ ಚಿತ್ರವನ್ನು ಹೇಗೆ ಪ್ರದರ್ಶಿಸುವುದು ಎಂಬುದರ ಕುರಿತು ಇಂದು ನಾನು ನಿಮಗೆ ಲೇಖನವನ್ನು ಪ್ರಸ್ತುತಪಡಿಸುತ್ತೇನೆ. ಪ್ರಾಯೋಗಿಕವಾಗಿ, ಅಗತ್ಯ Andriod OS ಹೊಂದಿರುವ ಟ್ಯಾಬ್ಲೆಟ್ ಅನ್ನು ಬಳಸಲಾಗುತ್ತದೆ. ಮತ್ತು ಹೆಚ್ಚುವರಿಯಾಗಿ, ಮಿರಾಕಾಸ್ಟ್ ತಂತ್ರಜ್ಞಾನವು ನನಗೆ ಸಹಾಯ ಮಾಡುತ್ತದೆ, ಚಿತ್ರಗಳನ್ನು ಪ್ರದರ್ಶಿಸಲು ನನಗೆ ಅವಕಾಶ ನೀಡುತ್ತದೆ.

ಆಧುನಿಕ ಟೆಲಿವಿಷನ್ಗಳು ತಮ್ಮ ಕಾರ್ಯಚಟುವಟಿಕೆಗಳ ಆರ್ಸೆನಲ್ನಲ್ಲಿ ಸ್ಮಾರ್ಟ್ ಟಿವಿಯನ್ನು ಹೊಂದಿವೆ ಮತ್ತು Wi-Fi ನೆಟ್ವರ್ಕ್ ಮೂಲಕ ಇಂಟರ್ನೆಟ್ಗೆ ಸಂಪರ್ಕಪಡಿಸುತ್ತವೆ. ಇಂಟೆಲ್ ವೈಡಿ ಮತ್ತು ಮಿರಾಕಾಸ್ಟ್ ಬಳಕೆಯು ಕೇಬಲ್ಗಳಿಗೆ ಸಂಪರ್ಕಿಸದೆ ಪರದೆಗಳನ್ನು ಕೆಲಸ ಮಾಡಲು ಅನುಮತಿಸುತ್ತದೆ. ಆಂಡ್ರಾಯ್ಡ್ ಚಾಲನೆಯಲ್ಲಿರುವ ಸಾಧನಗಳು ಚಿತ್ರವನ್ನು ಟಿವಿಗೆ ರವಾನಿಸುತ್ತವೆ, ಅದು ಮಿರಾಕಾಸ್ಟ್ ತಂತ್ರಜ್ಞಾನವನ್ನು ಬಳಸಿಕೊಂಡು ಅದನ್ನು ಸ್ವೀಕರಿಸುತ್ತದೆ. ನೀವು ಸೆಟ್ಟಿಂಗ್ಗಳನ್ನು ನೋಡಿದರೆ, ಇದನ್ನು ಅವರು ವೈರ್ಲೆಸ್ ಸ್ಕ್ರೀನ್ ಎಂದು ಕರೆಯುತ್ತಾರೆ.
ಇದು ಹೇಗೆ ಉಪಯುಕ್ತವಾಗಬಹುದು? ಹೆಚ್ಚು ದೊಡ್ಡ ಟಿವಿ ಪರದೆಯಲ್ಲಿ, ನಿಮ್ಮ ಫೋನ್ ಅಥವಾ ಟ್ಯಾಬ್ಲೆಟ್ನಲ್ಲಿ ನಡೆಯುತ್ತಿರುವ ಎಲ್ಲವನ್ನೂ ನೀವು ನೋಡಬಹುದು. ಫೋಟೋಗಳು, ವೀಡಿಯೊಗಳು ಮತ್ತು ಹೆಚ್ಚಿನದನ್ನು ಸುಲಭವಾಗಿ ವೀಕ್ಷಿಸಿ. ಸಹಜವಾಗಿ, ಕೆಲವು ಸೂಕ್ಷ್ಮತೆಗಳಿವೆ, ಆದರೆ ನಂತರ ಹೆಚ್ಚು.
ಏನು ಅಗತ್ಯ?
- Android OS ಹೊಂದಿರುವ ಫೋನ್ ಅಥವಾ ಟ್ಯಾಬ್ಲೆಟ್. ಆಧುನಿಕ ಸಾಧನಗಳಲ್ಲಿ, ಇದು ಬಹುತೇಕ ಎಲ್ಲರಿಗೂ ಪ್ರವೇಶಿಸಬಹುದು.
- Wi-Fi ಮಾಡ್ಯೂಲ್ನೊಂದಿಗೆ ಟಿವಿ. ಸ್ಮಾರ್ಟ್ ಟಿವಿ ಕಾರ್ಯವಿದ್ದರೆ, ನಮ್ಮ ಎಲ್ಲಾ ರೂಪಾಂತರಗಳು ಯಶಸ್ವಿಯಾಗುವ ಸಾಧ್ಯತೆ ಹೆಚ್ಚು.
ನಿಮ್ಮ ಟಿವಿಯಲ್ಲಿ ನಿಮ್ಮ ಫೋನ್ನಿಂದ ಚಿತ್ರಗಳನ್ನು ಪ್ರದರ್ಶಿಸುವ ಮೊದಲು, ನಿಮ್ಮ ಫೋನ್ ಅಥವಾ ಟ್ಯಾಬ್ಲೆಟ್ನಲ್ಲಿ ನೀವು ವೈ-ಫೈ ಅನ್ನು ಆನ್ ಮಾಡಬೇಕಾಗುತ್ತದೆ ಮತ್ತು ಎರಡೂ ಸಾಧನಗಳನ್ನು ಸಂಪರ್ಕಿಸುವ ಮೂಲಕ ನಿಮ್ಮ ಟಿವಿಯಲ್ಲಿ Miracast ಅನ್ನು ಸಕ್ರಿಯಗೊಳಿಸಬೇಕು.
Miracast/Intel WiDi ಅನ್ನು ಸಕ್ರಿಯಗೊಳಿಸಲಾಗುತ್ತಿದೆ
ನಾನು LG TV ಯಲ್ಲಿ ಪ್ರಕ್ರಿಯೆಯನ್ನು ಕೈಗೊಳ್ಳುತ್ತೇನೆ. ಇತರ ತಯಾರಕರಿಗೆ ಇದು ದೃಷ್ಟಿ ಸ್ವಲ್ಪ ವಿಭಿನ್ನವಾಗಿರುತ್ತದೆ.
ನಾನು ಟಿವಿಯನ್ನು ಆನ್ ಮಾಡಿ ಮತ್ತು ಅದರ ಸೆಟ್ಟಿಂಗ್ಗಳಿಗೆ ಹೋಗುತ್ತೇನೆ. ಯಾರಿಗಾದರೂ ತಿಳಿದಿಲ್ಲ ಎಂಬುದು ಅಸಂಭವವಾಗಿದೆ, ಆದರೆ "ಸೆಟ್ಟಿಂಗ್" ಬಟನ್ ಇದಕ್ಕೆ ಕಾರಣವಾಗಿದೆ ಎಂದು ನಾನು ನಿಮಗೆ ನೆನಪಿಸುತ್ತೇನೆ. "ನೆಟ್ವರ್ಕ್" ಟ್ಯಾಬ್ನಲ್ಲಿ, Miracast/Intel ನ WiDi ಆಯ್ಕೆಮಾಡಿ. 
ವರ್ಚುವಲ್ ಬಟನ್ ಒತ್ತುವ ಮೂಲಕ ನಾನು ಅದನ್ನು ಆನ್ ಮಾಡುತ್ತೇನೆ. 
ಸದ್ಯಕ್ಕೆ ಈ ಹಂತದಲ್ಲಿ ನಿಲ್ಲಿಸುತ್ತೇನೆ. ನಾನು ಟಿವಿ ಆಫ್ ಮಾಡುವುದಿಲ್ಲ.
ಈಗ ಇದು ಪೋರ್ಟಬಲ್ ಸಾಧನದ ಸರದಿ. ನಾನು ಅದನ್ನು ತೆಗೆದುಕೊಂಡು ಸೆಟ್ಟಿಂಗ್ಗಳಿಗೆ ಹೋಗುತ್ತೇನೆ. Wi-Fi ಅನ್ನು ಆನ್ ಮಾಡಿದ ನಂತರ, ಪ್ರದರ್ಶನ ಸೆಟ್ಟಿಂಗ್ಗಳಲ್ಲಿ ನಾನು "ವೈರ್ಲೆಸ್ ಸ್ಕ್ರೀನ್" ಅನ್ನು ಆಯ್ಕೆ ಮಾಡುತ್ತೇನೆ, ಇದನ್ನು ಮಿರಾಕಾಸ್ಟ್ ಎಂದೂ ಕರೆಯುತ್ತಾರೆ. 
ಅದನ್ನು ಆನ್ ಮಾಡಿದ ನಂತರ, ಟಿವಿಯನ್ನು ಕೆಳಗೆ ಪ್ರದರ್ಶಿಸಬೇಕು ಅಥವಾ ಅದರ ಹೆಸರನ್ನು ಪ್ರದರ್ಶಿಸಬೇಕು. ಚಿತ್ರವನ್ನು ವರ್ಗಾಯಿಸಲು ನಾನು ಸಾಲಿನ ಮೇಲೆ ಕ್ಲಿಕ್ ಮಾಡುತ್ತೇನೆ. 
ಈಗ ನಾನು ಮತ್ತೆ ಟಿವಿ ಪರದೆಯತ್ತ ನೋಡುತ್ತೇನೆ. ಈ ಕ್ಷಣದಲ್ಲಿ ಒಂದು ವಿನಂತಿ ಇರಬೇಕು, ದೃಢವಾಗಿ ಕ್ಲಿಕ್ ಮಾಡುವ ಮೂಲಕ ನಾನು ಸಂಪರ್ಕವನ್ನು ದೃಢೀಕರಿಸುತ್ತೇನೆ. ನನ್ನ ಅನುಮತಿಯಿಲ್ಲದೆ ಭವಿಷ್ಯದ ಸಂಪರ್ಕಗಳನ್ನು ಮಾಡಲು ನಾನು ಅನುಮತಿಸುತ್ತೇನೆ ಮತ್ತು ಆದ್ದರಿಂದ ಕಾಣಿಸಿಕೊಳ್ಳುವ ಮೆನುವಿನಲ್ಲಿ ನಾನು ಈ ಪೆಟ್ಟಿಗೆಯನ್ನು ಪರಿಶೀಲಿಸುತ್ತೇನೆ. 
ಸ್ಕ್ಯಾನ್ ಮಾಡಿದ ನಂತರ, ಸಾಧನಗಳು ಪರಸ್ಪರ ಸಂಪರ್ಕಗೊಳ್ಳುತ್ತವೆ ಮತ್ತು ನನ್ನ ಸಾಧನದಿಂದ ಚಿತ್ರವು ಟಿವಿಯಲ್ಲಿ ಕಾಣಿಸಿಕೊಳ್ಳುತ್ತದೆ. 
ನಾನು ಮತ್ತೆ ಟಿವಿಯ ಹೆಸರಿನ ಸಾಲಿನ ಮೇಲೆ ಕ್ಲಿಕ್ ಮಾಡಿದರೆ ಮತ್ತು ಸರಿ ಬಟನ್ನೊಂದಿಗೆ ಇದನ್ನು ಖಚಿತಪಡಿಸಿದರೆ ಚಿತ್ರವು ಆಹಾರವನ್ನು ನಿಲ್ಲಿಸುತ್ತದೆ. 
ಮರುಸಂಪರ್ಕವು ಈಗಾಗಲೇ ತಿಳಿದಿರುವ ಸೂಚನೆಗಳನ್ನು ಅನುಸರಿಸುತ್ತದೆ.
ಆಚರಣೆಯಲ್ಲಿ ಚಿತ್ರದ ನಿರ್ಣಯವನ್ನು ಬಳಸುವುದು
ಫೋನ್ನಿಂದ ಟಿವಿಗೆ ಚಿತ್ರವನ್ನು ಹೇಗೆ ಪ್ರದರ್ಶಿಸಬೇಕು ಎಂದು ನಾನು ವಿವರಿಸಿದೆ, ಆದರೆ ಇದು ಜೀವನದಲ್ಲಿ ಹೇಗೆ ಉಪಯುಕ್ತವಾಗಿದೆ? ಒಂದು ಸಣ್ಣ ಸಮಸ್ಯೆ ಎಂದರೆ ಟಿವಿಯಲ್ಲಿ ಚಿತ್ರವನ್ನು ಸ್ವಲ್ಪ ವಿಳಂಬದೊಂದಿಗೆ ಸುಮಾರು 1 ಸೆಕೆಂಡ್ ಪ್ರದರ್ಶಿಸಲಾಗುತ್ತದೆ. ಫೋಟೋಗಳನ್ನು ನೋಡುವುದು ತುಂಬಾ ಆರಾಮದಾಯಕವಾದಾಗ ಇದು ಅಪ್ರಸ್ತುತವಾಗುತ್ತದೆ. ಆದರೆ ನಾವು ಆಟಗಳನ್ನು ಪರಿಗಣಿಸಿದರೆ, ಇದು ಸ್ವಲ್ಪ ಕಿರಿಕಿರಿ ಉಂಟುಮಾಡುತ್ತದೆ.
ಬಹುಶಃ ಹೆಚ್ಚು ಆಧುನಿಕ ಉಪಕರಣಗಳು ವೇಗವಾಗಿ ಕಾರ್ಯನಿರ್ವಹಿಸುತ್ತವೆ ಮತ್ತು ವ್ಯತ್ಯಾಸವು ಕಡಿಮೆಯಾಗಿದೆ, ಆದರೆ ಹೆಚ್ಚಾಗಿ ಅದು ಇರುತ್ತದೆ. ಆನ್ಲೈನ್ನಲ್ಲಿ ವೀಡಿಯೊಗಳನ್ನು ವೀಕ್ಷಿಸಲು ಇದು ತುಂಬಾ ಅನುಕೂಲಕರವಾಗಿದೆ. 
ಆಧುನಿಕ ಗ್ಯಾಜೆಟ್ಗಳ ಬಳಕೆಯನ್ನು ಹೆಚ್ಚು ಸರಳಗೊಳಿಸುವ ಅದ್ಭುತ ಮತ್ತು ಸಂಬಂಧಿತ ತಂತ್ರಜ್ಞಾನ. ಅನಾನುಕೂಲಗಳು ಚಿತ್ರದ ವಿಳಂಬವನ್ನು ಒಳಗೊಂಡಿವೆ, ಆದರೆ ಇದು ಆಟಗಳಿಗೆ ಮಾತ್ರ ಅನ್ವಯಿಸುತ್ತದೆ. ಇಲ್ಲದಿದ್ದರೆ, ಎಲ್ಲವೂ ಉತ್ತಮವಾಗಿದೆ, ಮತ್ತು ಮುಖ್ಯವಾಗಿ ನಿಮ್ಮ ಕಾಲುಗಳ ಕೆಳಗೆ ಯಾವುದೇ ತಂತಿಗಳು ಸಿಕ್ಕಿಕೊಳ್ಳುವುದಿಲ್ಲ. ಛಾಯಾಚಿತ್ರಗಳ ಯಾವುದೇ ವೀಕ್ಷಣೆ, ಯಾವುದೇ ಪ್ರಸ್ತುತಿ, ತ್ವರಿತವಾಗಿ ಮತ್ತು ಸಮಸ್ಯೆಗಳಿಲ್ಲದೆ ಕೈಗೊಳ್ಳಲಾಗುತ್ತದೆ.
ಸೂಚನೆಗಳು
ನಿಮ್ಮ ಟಿವಿಯಲ್ಲಿ HDMI, DVI ಅಥವಾ VGA ಕನೆಕ್ಟರ್ ಇದೆಯೇ ಎಂದು ಪರಿಶೀಲಿಸಿ. ವೀಡಿಯೊ ಕಾರ್ಡ್ ಇಂಟರ್ಫೇಸ್ಗಳಲ್ಲಿ ಒಂದಕ್ಕೆ ಹೊಂದಿಕೆಯಾಗುವ ಯಾವುದಾದರೂ ಇದ್ದರೆ ಕಂಪ್ಯೂಟರ್, ಸೂಕ್ತವಾದ ಮಾನದಂಡದ ಸಂಪರ್ಕಿಸುವ ಬಳ್ಳಿಯನ್ನು ಖರೀದಿಸಿ ಮತ್ತು ಮಾನಿಟರ್ ಬದಲಿಗೆ ಟಿವಿಯನ್ನು ಕಂಪ್ಯೂಟರ್ಗೆ ಸಂಪರ್ಕಿಸಲು ಅದನ್ನು ಬಳಸಿ. ಟಿವಿಯಲ್ಲಿ ಒಂದು ಮಾನದಂಡದ ಕನೆಕ್ಟರ್ ಇದ್ದರೆ ಮತ್ತು ಇನ್ನೊಂದರ ಕಂಪ್ಯೂಟರ್ನಲ್ಲಿ ಕನೆಕ್ಟರ್ ಇದ್ದರೆ, ನೀವು ವೀಡಿಯೊ ಕಾರ್ಡ್ ಅನ್ನು ಎರಡನೆಯದರಲ್ಲಿ ಬದಲಾಯಿಸಬಹುದು (ಅದು ಡೆಸ್ಕ್ಟಾಪ್ ಆಗಿದ್ದರೆ).
ನಿಮ್ಮ ಟಿವಿಯು ಸಂಯೋಜಿತ ವೀಡಿಯೊ ಇನ್ಪುಟ್ ಅನ್ನು ಮಾತ್ರ ಹೊಂದಿದ್ದರೆ, RCA ಅಥವಾ S-ವೀಡಿಯೊ ಕನೆಕ್ಟರ್ಗಾಗಿ ವೀಡಿಯೊ ಕಾರ್ಡ್ ಅನ್ನು ಪರೀಕ್ಷಿಸಿ. ಎರಡನೆಯದು ಲ್ಯಾಪ್ಟಾಪ್ಗಳಲ್ಲಿ ಹೆಚ್ಚಾಗಿ ಕಂಡುಬರುತ್ತದೆ. ಡೆಸ್ಕ್ಟಾಪ್ ಕಂಪ್ಯೂಟರ್ಗಳಲ್ಲಿ, ಸಾಮಾನ್ಯವಾಗಿ ಒಂದು ಅಥವಾ ಇನ್ನೊಂದು ಇಲ್ಲ - ನಂತರ ನೀವು ವೀಡಿಯೊ ಕಾರ್ಡ್ ಅನ್ನು ಸಹ ಬದಲಾಯಿಸಬೇಕಾಗುತ್ತದೆ.
ಟಿವಿಯನ್ನು ನೇರವಾಗಿ RCA ಔಟ್ಪುಟ್ ಕನೆಕ್ಟರ್ನೊಂದಿಗೆ ವೀಡಿಯೊ ಕಾರ್ಡ್ಗೆ ಮತ್ತು ವಿಶೇಷ ಅಡಾಪ್ಟರ್ ಮೂಲಕ S-ವೀಡಿಯೊ ಔಟ್ಪುಟ್ ಕನೆಕ್ಟರ್ನೊಂದಿಗೆ ಕಾರ್ಡ್ಗೆ ಸಂಪರ್ಕಪಡಿಸಿ. ಅಂತಹ ಅಡಾಪ್ಟರ್ ಲಭ್ಯವಿಲ್ಲದಿದ್ದರೆ, ಬ್ರೈಟ್ನೆಸ್ ಸಿಗ್ನಲ್ ಅನ್ನು ನೇರವಾಗಿ ಟಿವಿಗೆ ಮತ್ತು ಸಿಂಕ್ ಸಿಗ್ನಲ್ ಅನ್ನು ಸಿರಾಮಿಕ್ ಕೆಪಾಸಿಟರ್ ಮೂಲಕ ಸುಮಾರು 0.01 ಮೈಕ್ರೊಫಾರ್ಡ್ಗಳ ಸಾಮರ್ಥ್ಯದೊಂದಿಗೆ ಫೀಡ್ ಮಾಡಿ. ನಂತರ ಅದನ್ನು ಹೆಚ್ಚು ನಿಖರವಾಗಿ ಆಯ್ಕೆ ಮಾಡಬೇಕಾಗುತ್ತದೆ, ಇದರಿಂದಾಗಿ ಒಂದು ಕಡೆ, ಚಿತ್ರವು ಮಸುಕಾಗುವುದಿಲ್ಲ, ಮತ್ತು ಮತ್ತೊಂದೆಡೆ, ಸಿಂಕ್ರೊನೈಸೇಶನ್ ಅಡ್ಡಿಯಾಗುವುದಿಲ್ಲ (ದೃಷ್ಟಿಗೋಚರವಾಗಿ ಇದು ಚಿತ್ರದ ಅಸ್ಥಿರತೆಯ ರೂಪದಲ್ಲಿ, ವಿಶೇಷವಾಗಿ ತೀಕ್ಷ್ಣವಾಗಿ ಪ್ರಕಟವಾಗುತ್ತದೆ. ಹೊಳಪಿನಲ್ಲಿ ಬದಲಾವಣೆ).
ಲ್ಯಾಪ್ಟಾಪ್ನಲ್ಲಿ ವೀಡಿಯೊ ಔಟ್ಪುಟ್ ಅನ್ನು ಕಾನ್ಫಿಗರ್ ಮಾಡಬೇಕಾಗುತ್ತದೆ. ಇದನ್ನು ಮಾಡಲು, CMOS ಕಾನ್ಫಿಗರೇಶನ್ ಪ್ರೋಗ್ರಾಂ ಅನ್ನು ನಮೂದಿಸಿ (ಲ್ಯಾಪ್ಟಾಪ್ಗಳಲ್ಲಿ, ಇದನ್ನು ಸಾಮಾನ್ಯವಾಗಿ ಡೆಸ್ಕ್ಟಾಪ್ ಯಂತ್ರಗಳಲ್ಲಿರುವಂತೆ “ಡೆಲ್” ಕೀಲಿಯೊಂದಿಗೆ ಮಾಡಲಾಗುತ್ತದೆ, ಆದರೆ “ಎಫ್ 2” ಕೀಲಿಯೊಂದಿಗೆ ಮಾಡಲಾಗುತ್ತದೆ), “ವೀಡಿಯೊ ಔಟ್” ಮೆನು ಐಟಂ ಅನ್ನು ಹುಡುಕಿ ಮತ್ತು ಆನ್ ಮಾಡಿ ಸೂಕ್ತವಾದ ಮೋಡ್, ಮತ್ತು ನಿಮ್ಮ ಟಿವಿ (PAL ಅಥವಾ NTSC) ಮೂಲಕ ಬೆಂಬಲಿತವಾದ ಬಣ್ಣದ ವ್ಯವಸ್ಥೆಯನ್ನು ಆಯ್ಕೆಮಾಡಿ. ಎರಡನ್ನೂ ಬೆಂಬಲಿಸಿದರೆ, ಎರಡನೆಯದನ್ನು ಸಕ್ರಿಯಗೊಳಿಸುವುದು ಉತ್ತಮ, ಏಕೆಂದರೆ ನಂತರ ಫ್ರೇಮ್ ದರವು ಹೆಚ್ಚಾಗಿರುತ್ತದೆ ಮತ್ತು ಮಿನುಗುವಿಕೆ (ಸಿಆರ್ಟಿ ಟಿವಿಯಲ್ಲಿ) ಕಡಿಮೆ ಗಮನಿಸಬಹುದಾಗಿದೆ.
ಮಾನಿಟರ್ ಪರದೆಯಲ್ಲಿ ಚಿತ್ರವನ್ನು ಸರಿಯಾಗಿ ಪ್ರದರ್ಶಿಸಲಾಗುತ್ತದೆ ಎಂದು ಅದು ಸಂಭವಿಸಬಹುದು, ಆದರೆ ಟಿವಿಯಲ್ಲಿ ಏನೂ ಗೋಚರಿಸುವುದಿಲ್ಲ. ಮೊದಲು, ನೀವು ಸರಿಯಾದ ಇನ್ಪುಟ್ ಅನ್ನು ಆಯ್ಕೆ ಮಾಡಿದ್ದೀರಾ ಎಂದು ಪರಿಶೀಲಿಸಿ. ನೀವು ಎಲ್ಲಾ ಒಳಹರಿವುಗಳನ್ನು ಪ್ರಯತ್ನಿಸಿದರೆ ಮತ್ತು ಇನ್ನೂ ಯಾವುದೇ ಚಿತ್ರವಿಲ್ಲದಿದ್ದರೆ, ನೀವು ವೀಡಿಯೊ ಕಾರ್ಡ್ ಅನ್ನು ನೋಡಿದ್ದೀರಿ, ಅದು ತಕ್ಷಣವೇ ವೀಡಿಯೊ ಸಿಗ್ನಲ್ ಅನ್ನು ಉತ್ಪಾದಿಸಲು ಪ್ರಾರಂಭಿಸುವುದಿಲ್ಲ, ಆದರೆ ವಿಶೇಷ ಪ್ರೋಗ್ರಾಂ ಅನ್ನು ಪ್ರಾರಂಭಿಸಿದ ನಂತರ ಮಾತ್ರ. ಕಾರ್ಡ್ ತಯಾರಕರ ವೆಬ್ಸೈಟ್ನಿಂದ ಅದನ್ನು ಡೌನ್ಲೋಡ್ ಮಾಡಿ. Linux ಗಾಗಿ ಅಂತಹ ಯಾವುದೇ ಸಾಫ್ಟ್ವೇರ್ ಪರಿಕರಗಳಿಲ್ಲ ಎಂಬುದನ್ನು ದಯವಿಟ್ಟು ಗಮನಿಸಿ.
ರೆಸಲ್ಯೂಶನ್ ಅನ್ನು ಕಡಿಮೆಗೆ ಹೊಂದಿಸಿ ಮತ್ತು ಟಿವಿ ಪರದೆಯ ಮೇಲಿನ ಎಲ್ಲಾ ಪಠ್ಯವು ದೊಡ್ಡದಾಗಿರುತ್ತದೆ ಮತ್ತು ಸ್ಪಷ್ಟವಾಗಿರುತ್ತದೆ. ಆದರೆ ಇನ್ನೂ, ನೀವು ಪಠ್ಯದೊಂದಿಗೆ ಕೆಲಸ ಮಾಡಬೇಕಾದ ಸಂದರ್ಭಗಳಲ್ಲಿ, ಮಾನಿಟರ್ ಅನ್ನು ಬಳಸಿ, ಟಿವಿ ಅಲ್ಲ.
ಸೂಚನೆ
ವೀಡಿಯೊ ಕಾರ್ಡ್ ಅನ್ನು ಬದಲಾಯಿಸಿ ಮತ್ತು ಕಂಪ್ಯೂಟರ್ ಅನ್ನು ಟಿವಿಗೆ ಸಂಪೂರ್ಣವಾಗಿ ಡಿ-ಎನರ್ಜೈಸ್ ಮಾಡಿದ ಉಪಕರಣದೊಂದಿಗೆ ಸಂಪರ್ಕಪಡಿಸಿ.
ನಿಮ್ಮ ಕೆಲಸದ ಪ್ರದೇಶದ ಜಾಗವನ್ನು ಹೆಚ್ಚಿಸಲು ನೀವು ಬಯಸಿದರೆ, ಉದಾ. ಎರಡೂ ಪರದೆಗಳನ್ನು ಹಂಚಿಕೊಳ್ಳಿ, ನಂತರ "ಈ ಪ್ರದರ್ಶನವನ್ನು ವಿಸ್ತರಿಸಿ" ಆಯ್ಕೆಮಾಡಿ. ಈ ಕಾರ್ಯವನ್ನು ಬಳಸಿಕೊಂಡು, ನೀವು ಏಕಕಾಲದಲ್ಲಿ ಎರಡು ಅಪ್ಲಿಕೇಶನ್ಗಳನ್ನು ಪ್ರಾರಂಭಿಸಲು ಮತ್ತು ಬಳಸಲು ಸಾಧ್ಯವಾಗುತ್ತದೆ, ಪ್ರತಿಯೊಂದೂ ಪ್ರತ್ಯೇಕ ಪರದೆಯಲ್ಲಿದೆ.
ವಿಷಯದ ಕುರಿತು ವೀಡಿಯೊ
ತ್ವರಿತವಾಗಿ ಮುದ್ರಿಸಿ ಮತ್ತು ಕಡಿಮೆ ಸಮಯದಲ್ಲಿ ನಿಮ್ಮ ಕಂಪ್ಯೂಟರ್ಗೆ ವರ್ಗಾಯಿಸಿ ಪಠ್ಯಪ್ರತಿಯೊಬ್ಬರೂ ಇದನ್ನು ಕಾಗದದಿಂದ ಮಾಡಲು ಸಾಧ್ಯವಿಲ್ಲ. ಆದಾಗ್ಯೂ, ವಿವಿಧ ಉದ್ದೇಶಗಳಿಗಾಗಿ, ಜನರು ಸಾಮಾನ್ಯವಾಗಿ ಮುದ್ರಿತವನ್ನು ಚಲಿಸಬೇಕಾಗುತ್ತದೆ ಪಠ್ಯಕಂಪ್ಯೂಟರ್ಗೆ - ಮತ್ತು ಇದಕ್ಕಾಗಿ, ಮೂಲಗಳಿಂದ ಪಠ್ಯಅವುಗಳನ್ನು ಸ್ಕ್ಯಾನ್ ಮಾಡಲಾಗುತ್ತದೆ ಮತ್ತು ನಂತರ ಗ್ರಾಫಿಕ್ ಇಮೇಜ್ ಫಾರ್ಮ್ಯಾಟ್ನಲ್ಲಿ ವಿದ್ಯುನ್ಮಾನವಾಗಿ ಬಳಸಬಹುದು. ಈ ಸ್ವರೂಪವು ಹಲವಾರು ಅನಾನುಕೂಲಗಳನ್ನು ಹೊಂದಿದೆ - ಚಿತ್ರದಲ್ಲಿ ಅಕ್ಷರಗಳನ್ನು ಗುರುತಿಸಲು ನೀವು ಒತ್ತಾಯಿಸಲ್ಪಡುತ್ತೀರಿ, ಅದು ಯಾವಾಗಲೂ ತೀಕ್ಷ್ಣ ಮತ್ತು ಸ್ಪಷ್ಟವಾಗಿಲ್ಲ. ಜೊತೆಗೆ, ಸ್ಕ್ಯಾನ್ ಮಾಡಲಾಗಿದೆ ಪಠ್ಯನಕಲಿಸಲು ಸಾಧ್ಯವಿಲ್ಲ - ನೀವು ಯಾವುದೇ ಭಾಗವನ್ನು ನಕಲಿಸಲು ಬಯಸಿದರೆ, ನೀವು ಅದನ್ನು ಕೈಯಾರೆ ಟೈಪ್ ಮಾಡಬೇಕಾಗುತ್ತದೆ.

ಸೂಚನೆಗಳು
ಈ ಪ್ರೋಗ್ರಾಂನೊಂದಿಗೆ ನೀವು ಯಾವುದೇ ಗ್ರಾಫಿಕ್ ಮತ್ತು PDF ಸ್ವರೂಪಗಳನ್ನು ಪರಿವರ್ತಿಸಬಹುದು ಪಠ್ಯಹೊಸ ಫೈಲ್ಗಳು, ಇದು ಪ್ರತಿಯಾಗಿ ಪ್ರಿಂಟರ್ನಲ್ಲಿ ಕನಿಷ್ಠ ಶಾಯಿ ಅಥವಾ ಟೋನರಿನ ತ್ಯಾಜ್ಯದೊಂದಿಗೆ ಸುಲಭವಾಗಿ ಮುದ್ರಿಸಬಹುದು. ABYY ಫೈನ್ ರೀಡರ್ ಗುರುತಿಸಲು ಸಾಧ್ಯವಾಗುತ್ತದೆ ಪಠ್ಯ s, ಬಹುತೇಕ ಯಾವುದೇ ಗಾತ್ರ; ಕೆಲವು ಸಂದರ್ಭಗಳಲ್ಲಿ, ಭಾಗವಾದಾಗ ಪಠ್ಯಆದರೆ ಗುರುತಿಸಲಾಗಿಲ್ಲ, ಸ್ಕ್ಯಾನ್ ಮಾಡಿದ ಡಾಕ್ಯುಮೆಂಟ್ ಅನ್ನು ಆಧರಿಸಿ ನೀವು ಪ್ರತ್ಯೇಕವಾದವುಗಳನ್ನು ಮುದ್ರಿಸಬಹುದು. ಪ್ರತಿ ಪಿಸಿ ಬಳಕೆದಾರರು ಈ ಪ್ರೋಗ್ರಾಂ ಅನ್ನು ಬಳಸಬಹುದು ಮತ್ತು ಅದರ ಉದ್ದೇಶಿತ ಉದ್ದೇಶಕ್ಕಾಗಿ ಅದನ್ನು ಅನ್ವಯಿಸಬಹುದು - ಇದು ಬಳಸಲು ಸುಲಭ ಮತ್ತು ಸಾಕಷ್ಟು ಪರಿಣಾಮಕಾರಿಯಾಗಿದೆ.
ಚಿತ್ರಗಳನ್ನು ಪರಿವರ್ತಿಸಲು ಇನ್ನೊಂದು ವಿಧಾನವೂ ಇದೆ ಪಠ್ಯಹೊಸ ಸ್ವರೂಪ - ಇದಕ್ಕಾಗಿ ನೀವು ಮೈಕ್ರೋಸಾಫ್ಟ್ ಆಫೀಸ್ 2003 ಅನ್ನು ಬಳಸಬಹುದು TIFF ಸ್ವರೂಪದಲ್ಲಿ ಸ್ಕ್ಯಾನ್ ಮಾಡಿದ ಪಠ್ಯವನ್ನು ಮೈಕ್ರೋಸಾಫ್ಟ್ ಆಫೀಸ್ ಡಾಕ್ಯುಮೆಂಟ್ ಇಮೇಜಿಂಗ್ ಅಪ್ಲಿಕೇಶನ್ನಲ್ಲಿ ತೆರೆಯಿರಿ. ಪ್ರೋಗ್ರಾಂ ಟೂಲ್ಬಾರ್ನಲ್ಲಿ "ಕಳುಹಿಸು" ಬಟನ್ ಅನ್ನು ಹುಡುಕಿ ಪಠ್ಯಮೈಕ್ರೋಸಾಫ್ಟ್ ವರ್ಡ್ ನಲ್ಲಿ" ಮತ್ತು ಅದನ್ನು ಕ್ಲಿಕ್ ಮಾಡಿ. ಪ್ರೋಗ್ರಾಂ ಮಾಡಬಹುದಾದ ಎಲ್ಲವನ್ನೂ ಮತ್ತು ಹೊಸ ಮೈಕ್ರೋಸಾಫ್ಟ್ ವರ್ಡ್ ಡಾಕ್ಯುಮೆಂಟ್ಗೆ ವರ್ಗಾಯಿಸಲಾಗುತ್ತದೆ.
ಮೂಲಗಳು:
- ಮುದ್ರಿತ ಪಠ್ಯವನ್ನು ಹೇಗೆ ಅನುವಾದಿಸುವುದು
ಸಲಹೆ 4: ಕಂಪ್ಯೂಟರ್ನಿಂದ ಟಿವಿಗೆ ಚಿತ್ರವನ್ನು ಹೇಗೆ ವರ್ಗಾಯಿಸುವುದು
ಆಧುನಿಕ ಟಿವಿಗಳುಪ್ರದರ್ಶನವಾಗಿ ಬಳಸಲು ಸಾಕಷ್ಟು ಸರಳ ಮತ್ತು ಲಾಭದಾಯಕ ಕಂಪ್ಯೂಟರ್. ಅಂತಹ ಪರದೆಗಳ ಚಿತ್ರದ ಗುಣಮಟ್ಟವು ಪ್ರಮಾಣಿತ ಮಾನಿಟರ್ಗಳಿಗಿಂತ ಹೆಚ್ಚಿನ ಪ್ರಮಾಣದ ಕ್ರಮವಾಗಿದೆ.
ನಿಮಗೆ ಅಗತ್ಯವಿರುತ್ತದೆ
- DVI-HDMI ಕೇಬಲ್.
ಸೂಚನೆಗಳು
ನಿಮ್ಮ ಕಂಪ್ಯೂಟರ್ನ ವೀಡಿಯೊ ಕಾರ್ಡ್ ಮತ್ತು ಟಿವಿಯಲ್ಲಿ ಅನುಗುಣವಾದ ಕನೆಕ್ಟರ್ಗಳನ್ನು ಹುಡುಕುವ ಮೂಲಕ ಪ್ರಾರಂಭಿಸಿ. ವೀಡಿಯೊ ಅಡಾಪ್ಟರುಗಳು ಸಾಮಾನ್ಯವಾಗಿ ವೀಡಿಯೊ ಸಂಕೇತಗಳನ್ನು ರವಾನಿಸಲು ಎರಡು ಪೋರ್ಟ್ಗಳನ್ನು ಹೊಂದಿರುತ್ತವೆ. ಇವು ಡಿಜಿಟಲ್ (DVI ಅಥವಾ HDMI) ಮತ್ತು ಅನಲಾಗ್ (VGA) ಕನೆಕ್ಟರ್ಗಳು. ಆಧುನಿಕ ಪ್ಲಾಸ್ಮಾ ಮತ್ತು LCD ಟಿವಿಗಳು ಸಾಕಷ್ಟು ವಿಭಿನ್ನ ಚಾನಲ್ಗಳನ್ನು ಹೊಂದಿರಬಹುದು.
ಹೆಚ್ಚಾಗಿ ಇವುಗಳು ಕೆಳಗಿನ ಬಂದರುಗಳಾಗಿವೆ: VGA, HDMI, "tulip" ಮತ್ತು ಪ್ರಮಾಣಿತ ಆಂಟೆನಾ ಇನ್ಪುಟ್. ಕಂಪ್ಯೂಟರ್ ಘಟಕವನ್ನು ಟಿವಿಗೆ ಎರಡು ಚಾನಲ್ಗಳ ಮೂಲಕ ಸಂಪರ್ಕಿಸಬಹುದು: VGA-VGA ಅಥವಾ HDMI-HDMI. DVI ಮತ್ತು HDMI ಪೋರ್ಟ್ಗಳನ್ನು ಸಂಪರ್ಕಿಸಲು ನಿಮಗೆ ಅನುಮತಿಸುವ ವಿಶೇಷ ಕೇಬಲ್ಗಳು ಸಹ ಇವೆ, ಏಕೆಂದರೆ... ಈ ಎರಡೂ ಕನೆಕ್ಟರ್ಗಳನ್ನು ಡಿಜಿಟಲ್ ಚಿತ್ರಗಳನ್ನು ರವಾನಿಸಲು ವಿನ್ಯಾಸಗೊಳಿಸಲಾಗಿದೆ.
ಉದಾಹರಣೆಯಾಗಿ, ಕೊನೆಯ ಆಯ್ಕೆಯನ್ನು ಪರಿಗಣಿಸಿ. DVI-HDMI ಅಡಾಪ್ಟರ್ ಅಥವಾ ಅಂತಹುದೇ ಕೇಬಲ್ ಅನ್ನು ಖರೀದಿಸಿ. ನಿಮ್ಮ ಕಂಪ್ಯೂಟರ್ನ ವೀಡಿಯೊ ಅಡಾಪ್ಟರ್ ಅನ್ನು ನಿಮ್ಮ ಟಿವಿಗೆ ಸಂಪರ್ಕಪಡಿಸಿ. ಎರಡೂ ಸಾಧನಗಳನ್ನು ಆನ್ ಮಾಡಿ. ಟಿವಿ ಸೆಟ್ಟಿಂಗ್ಗಳಲ್ಲಿ, ಈ ಪೋರ್ಟ್ (HDMI) ಅನ್ನು ಮುಖ್ಯ ಸಿಗ್ನಲ್ ಮೂಲವಾಗಿ ಆಯ್ಕೆಮಾಡಿ.
ನಿಮ್ಮ ಕಂಪ್ಯೂಟರ್ ಸೆಟ್ಟಿಂಗ್ಗಳನ್ನು ನೋಡಿಕೊಳ್ಳಿ. ನಿಮ್ಮ ನಿಯಂತ್ರಣ ಫಲಕವನ್ನು ತೆರೆಯಿರಿ ಮತ್ತು ಗೋಚರತೆ ಮತ್ತು ವೈಯಕ್ತೀಕರಣ ಮೆನುಗೆ ಹೋಗಿ. "ಸ್ಕ್ರೀನ್ ರೆಸಲ್ಯೂಶನ್ ಹೊಂದಿಸಿ" ಆಯ್ಕೆಮಾಡಿ. ಇದು "ಸ್ಕ್ರೀನ್" ಉಪಮೆನುವಿನಲ್ಲಿ ಇರಬೇಕು.
ಮತ್ತಷ್ಟು ಸೆಟ್ಟಿಂಗ್ಗಳು ಟಿವಿಯನ್ನು ಸಂಪರ್ಕಿಸುವ ಉದ್ದೇಶವನ್ನು ಅವಲಂಬಿಸಿರುತ್ತದೆ. "ಈ ಪರದೆಯನ್ನು ವಿಸ್ತರಿಸು" ಆಯ್ಕೆಯನ್ನು ಆರಿಸಿ. ಈ ಆಯ್ಕೆಯನ್ನು ಸಕ್ರಿಯಗೊಳಿಸಿದಾಗ, ಟಿವಿಯನ್ನು ಸೇರಿಸಲು ನಿಮ್ಮ ಪರದೆಯ ಕೆಲಸದ ಪ್ರದೇಶವನ್ನು ವಿಸ್ತರಿಸಲಾಗುತ್ತದೆ. ಏಕಕಾಲದಲ್ಲಿ ಬಹು ಸಕ್ರಿಯ ಅಪ್ಲಿಕೇಶನ್ಗಳನ್ನು ಬಳಸಲು ಇದು ನಿಮ್ಮನ್ನು ಅನುಮತಿಸುತ್ತದೆ.
ನಕಲಿ ಪರದೆಗಳನ್ನು ಆಯ್ಕೆಮಾಡಿ. ಈ ಸಂದರ್ಭದಲ್ಲಿ, ಎರಡೂ ಪ್ರದರ್ಶನಗಳಲ್ಲಿ ಒಂದೇ ಮಾಹಿತಿಯನ್ನು ಪ್ರದರ್ಶಿಸಲಾಗುತ್ತದೆ. ಚಿತ್ರ. ನೈಸರ್ಗಿಕವಾಗಿ, ನೀವು ಮಾನಿಟರ್ ಇಲ್ಲದೆ ಟಿವಿಯನ್ನು ಸಂಪರ್ಕಿಸಿದರೆ, ಪ್ರಾಯೋಗಿಕವಾಗಿ ಯಾವುದೇ ಹೆಚ್ಚುವರಿ ಸೆಟ್ಟಿಂಗ್ಗಳು ಅಗತ್ಯವಿರುವುದಿಲ್ಲ. ಅತ್ಯುತ್ತಮ ಚಿತ್ರದ ಗುಣಮಟ್ಟವನ್ನು ಖಚಿತಪಡಿಸಿಕೊಳ್ಳಲು ಅಗತ್ಯವಿರುವ ರೆಸಲ್ಯೂಶನ್ ಅನ್ನು ಹೊಂದಿಸಿ.
ಸಲಹೆ 5: ಕಂಪ್ಯೂಟರ್ನಿಂದ ಟಿವಿಗೆ ಚಿತ್ರಗಳನ್ನು ವರ್ಗಾಯಿಸುವುದು ಹೇಗೆ
ಸಂಪರ್ಕ ಟಿ.ವಿನಿಮ್ಮ ಕಂಪ್ಯೂಟರ್ಗೆ ನಿಮ್ಮ PC ಅನ್ನು ಮಲ್ಟಿಮೀಡಿಯಾ ಸ್ಟೇಷನ್ ಆಗಿ ಪರಿವರ್ತಿಸಲು ನಿಮಗೆ ಅನುಮತಿಸುತ್ತದೆ. ಹೆಚ್ಚುವರಿಯಾಗಿ, ಅಂತಹ ಸಂಪರ್ಕವು ಟಿವಿಯನ್ನು ಮುಖ್ಯ ಅಥವಾ ಹೆಚ್ಚುವರಿ ಮಾನಿಟರ್ ಆಗಿ ಬಳಸಲು ನಿಮಗೆ ಅನುಮತಿಸುತ್ತದೆ.

ನಿಮಗೆ ಅಗತ್ಯವಿರುತ್ತದೆ
- HDMI ಕೇಬಲ್.
ಸೂಚನೆಗಳು
ಟಿವಿ ಪರದೆಗೆ ಚಿತ್ರಗಳನ್ನು ವರ್ಗಾಯಿಸಲು, ನೀವು ವಿಶೇಷ ಕೇಬಲ್ ಅನ್ನು ಬಳಸಬೇಕು. ಅವರ ಆಯ್ಕೆಯನ್ನು ಎಲ್ಲಾ ಜವಾಬ್ದಾರಿಯೊಂದಿಗೆ ಸಂಪರ್ಕಿಸಬೇಕು. ನೀವು ಉತ್ತಮ ಗುಣಮಟ್ಟದ ಚಿತ್ರದ ಗುಣಮಟ್ಟವನ್ನು ಬಯಸಿದರೆ, ಡಿಜಿಟಲ್ ಪ್ರಸರಣ ಚಾನಲ್ಗಳನ್ನು ಬಳಸಿ.
ನಿಮ್ಮ ವೀಡಿಯೊ ಕಾರ್ಡ್ ಅನ್ನು ನಿಮ್ಮ ಟಿವಿಗೆ ಸಂಪರ್ಕಿಸಲು HDMI ಕೇಬಲ್ ಅನ್ನು ಖರೀದಿಸಿ. ನಿಮ್ಮ ವೀಡಿಯೊ ಅಡಾಪ್ಟರ್ DVI ಪೋರ್ಟ್ ಹೊಂದಿದ್ದರೆ, ಸೂಕ್ತವಾದ ಸ್ವರೂಪದ ಅಡಾಪ್ಟರ್ ಅನ್ನು ಖರೀದಿಸಿ.
ಟಿವಿಯಲ್ಲಿ ಸೂಕ್ತವಾದ ಪೋರ್ಟ್ಗೆ ವೀಡಿಯೊ ಕಾರ್ಡ್ ಅನ್ನು ಸಂಪರ್ಕಿಸಿ. ಆನ್ ಮಾಡಿದ ಸಾಧನಗಳೊಂದಿಗೆ ಈ ವಿಧಾನವನ್ನು ಕೈಗೊಳ್ಳಬಹುದು. ಈಗ ಟಿವಿ ಸೆಟ್ಟಿಂಗ್ಗಳ ಮೆನು ತೆರೆಯಿರಿ ಮತ್ತು ಸಿಗ್ನಲ್ ಮೂಲವನ್ನು ಆಯ್ಕೆಮಾಡಿ.
ವಿವರಿಸಿದ ಹಂತಗಳನ್ನು ಪೂರ್ಣಗೊಳಿಸಿದ ನಂತರ, ಡೆಸ್ಕ್ಟಾಪ್ ಹಿನ್ನೆಲೆ ಚಿತ್ರವು ಟಿವಿ ಪ್ರದರ್ಶನದಲ್ಲಿ ಕಾಣಿಸಿಕೊಳ್ಳಬೇಕು ಕಂಪ್ಯೂಟರ್. ಇದರರ್ಥ ಹೊಸ ಪರದೆಯನ್ನು ಸಿಸ್ಟಮ್ ಪತ್ತೆ ಮಾಡುತ್ತದೆ. ಇದು ಸಂಭವಿಸದಿದ್ದರೆ, ವಿಂಡೋಸ್ನಲ್ಲಿ ಪ್ರದರ್ಶನ ಸೆಟ್ಟಿಂಗ್ಗಳ ಮೆನು ತೆರೆಯಿರಿ.
"ಬಾಹ್ಯ ಪರದೆಗೆ ಸಂಪರ್ಕಪಡಿಸಿ" ಮೆನುಗೆ ಹೋಗಿ. ಹುಡುಕಿ ಬಟನ್ ಕ್ಲಿಕ್ ಮಾಡಿ. ಹೊಸ ಪ್ರದರ್ಶನ ಐಕಾನ್ ಕಾಣಿಸಿಕೊಳ್ಳಲು ನಿರೀಕ್ಷಿಸಿ. ಎಡ ಮೌಸ್ ಗುಂಡಿಯೊಂದಿಗೆ ಅದನ್ನು ಆಯ್ಕೆ ಮಾಡಿ ಮತ್ತು "ನಕಲಿ ಪರದೆ" ಐಟಂ ಅನ್ನು ಸಕ್ರಿಯಗೊಳಿಸಿ. ಈ ಸಿಂಕ್ರೊನಸ್ ಆಪರೇಷನ್ ಮೋಡ್ ಅನ್ನು ಬಳಸುವುದರಿಂದ ಟಿವಿ ಮತ್ತು ಮಾನಿಟರ್ ಡಿಸ್ಪ್ಲೇಗಳಲ್ಲಿ ಅದೇ ಪ್ರದರ್ಶನವನ್ನು ಪ್ರದರ್ಶಿಸಲಾಗುತ್ತದೆ. ಚಿತ್ರ.
ಬಹು ಪ್ರದರ್ಶನಗಳೊಂದಿಗೆ ಸಿಂಕ್ರೊನಸ್ ಕೆಲಸವನ್ನು ಸರಳಗೊಳಿಸಲು, ಪರದೆಯ ವಿಸ್ತರಣೆ ಕಾರ್ಯವನ್ನು ಬಳಸಲು ಶಿಫಾರಸು ಮಾಡಲಾಗಿದೆ. ಸೆಟ್ಟಿಂಗ್ಗಳ ಸಂವಾದ ಮೆನುವಿನಲ್ಲಿ ಟಿವಿ ಐಕಾನ್ ಆಯ್ಕೆಮಾಡಿ ಮತ್ತು ಈ ಮೋಡ್ ಅನ್ನು ಸಕ್ರಿಯಗೊಳಿಸಿ.
ನೀವು ಚಲನಚಿತ್ರವನ್ನು ಪ್ರಾರಂಭಿಸಲು ಅಥವಾ ದೊಡ್ಡ ಪರದೆಯ ಮೇಲೆ ಚಿತ್ರವನ್ನು ವೀಕ್ಷಿಸಲು ಬಯಸಿದಾಗ, ಕಂಪ್ಯೂಟರ್ ಮಾನಿಟರ್ ಹೊರಗೆ ನೀವು ಬಳಸುತ್ತಿರುವ ಪ್ರೋಗ್ರಾಂನ ವಿಂಡೋವನ್ನು ಸರಿಸಿ.
ನಿಮ್ಮ ಟಿವಿಯನ್ನು ಸಂಪರ್ಕಿಸಿದ ನಂತರ ಸೂಕ್ತವಾದ ಸ್ಕ್ರೀನ್ ರೆಸಲ್ಯೂಶನ್ ಅನ್ನು ಆಯ್ಕೆ ಮಾಡಲು ಮರೆಯದಿರಿ. ವೀಡಿಯೊ ಅಡಾಪ್ಟರ್ ಮತ್ತು ಟಿವಿಗೆ ಲಭ್ಯವಿರುವ ಸೆಟ್ಟಿಂಗ್ಗಳನ್ನು ಮಾತ್ರ ಬಳಸಿ. ನಿಮ್ಮ ಗ್ರಾಫಿಕ್ಸ್ ಕಾರ್ಡ್ನಿಂದ ಸಾಧನವನ್ನು ನಿಯತಕಾಲಿಕವಾಗಿ ಸಂಪರ್ಕ ಕಡಿತಗೊಳಿಸಲು ನೀವು ಯೋಜಿಸುತ್ತಿದ್ದರೆ ನಿಮ್ಮ ಟಿವಿಯನ್ನು ನಿಮ್ಮ ಪ್ರಾಥಮಿಕ ಪ್ರದರ್ಶನವಾಗಿ ಬಳಸಬೇಡಿ.
ಸುದೀರ್ಘ ಪ್ರವಾಸದ ಸಮಯದಲ್ಲಿ ವೀಡಿಯೊಗಳನ್ನು ವೀಕ್ಷಿಸಲು ಡಿವಿಡಿ ಪ್ಲೇಯರ್ ಉತ್ತಮ ಪರಿಹಾರವಾಗಿದೆ. ಆದಾಗ್ಯೂ, ಅಭ್ಯಾಸ ಪ್ರದರ್ಶನಗಳಂತೆ, ಹಿಂದಿನ ಸೀಟುಗಳಲ್ಲಿ ಕುಳಿತು ನಿಮ್ಮ ನೆಚ್ಚಿನ ಚಲನಚಿತ್ರದ ಪೂರ್ಣ ಪ್ರಮಾಣದ ವೀಕ್ಷಣೆಯನ್ನು ಆನಂದಿಸುವುದು ಸುಲಭದ ಕೆಲಸವಲ್ಲ. ಆದ್ದರಿಂದ, ಹೆಚ್ಚು ಹೆಚ್ಚು ಜನರು ಕಾರ್ ಎಲ್ಸಿಡಿ ಟಿವಿಗಳನ್ನು ಆಯ್ಕೆ ಮಾಡುತ್ತಿದ್ದಾರೆ, ಏಕೆಂದರೆ ಅವುಗಳು ಡಿವಿಡಿ ಪ್ಲೇಯರ್ಗೆ ಅತ್ಯುತ್ತಮ ಪರ್ಯಾಯವಾಗಿದೆ. ನಿರ್ದಿಷ್ಟವಾಗಿ ಜನಪ್ರಿಯವಾಗಿರುವ ಟೆಲಿವಿಷನ್ಗಳು ಅವುಗಳಿಗೆ ಸಂಪರ್ಕಗೊಂಡಿರುವ "ಫ್ಲಾಶ್ ಡ್ರೈವ್" ನಿಂದ ನೇರವಾಗಿ ವೀಡಿಯೊವನ್ನು ವೀಕ್ಷಿಸುವ ಸಾಮರ್ಥ್ಯ ಹೊಂದಿವೆ.

ಸರಿಯಾದ ಟಿವಿ ಆಯ್ಕೆ
ಕಾರ್ ಟಿವಿಯು ಅಂತಹ ಗಾತ್ರವನ್ನು ಹೊಂದಿರಬೇಕು, ಅದನ್ನು ಹೆಡ್ರೆಸ್ಟ್ನ ಹಿಂಭಾಗದ ಗೋಡೆಗೆ ಸುಲಭವಾಗಿ ಜೋಡಿಸಬಹುದು. ಹೆಚ್ಚುವರಿ ಪ್ಲಾಸ್ಟಿಕ್ ವಸತಿ ಹೊಂದಿರುವ ಟಿವಿ ಉತ್ತಮ ಆಯ್ಕೆಯಾಗಿದೆ.
ಪ್ಲಾಸ್ಟಿಕ್ ಕೇಸ್ ಸಾಧನವನ್ನು ಹೆಡ್ರೆಸ್ಟ್ಗೆ ಸುರಕ್ಷಿತವಾಗಿ ಜೋಡಿಸಲು ನಿಮಗೆ ಅನುಮತಿಸುತ್ತದೆ, ಮತ್ತು ಅಗತ್ಯವಿದ್ದರೆ, ನೀವು ಅದನ್ನು ಅಂಟು ಮಾಡಬಹುದು. ಪ್ಲಾಸ್ಟಿಕ್ ಕೇಸ್ನಲ್ಲಿ ಟಿವಿಯ ಮತ್ತೊಂದು ಪ್ರಯೋಜನವೆಂದರೆ ಅದನ್ನು ವಿಭಿನ್ನ ದಿಕ್ಕುಗಳಲ್ಲಿ ತಿರುಗಿಸಬಹುದು, ಹೀಗಾಗಿ ನಿಮಗಾಗಿ ಉತ್ತಮ ವೀಕ್ಷಣಾ ಕೋನವನ್ನು ಆರಿಸಿಕೊಳ್ಳಬಹುದು.
ಟಿವಿ ಜೊತೆಗೆ, ನೀವು ಮೂರು ಮೀಟರ್ ಉದ್ದದ ವೀಡಿಯೊ ಕೇಬಲ್ (ಟುಲಿಪ್ ಪ್ರಕಾರ), ಎರಡು ವಿದ್ಯುತ್ ಕೇಬಲ್ಗಳು ಮತ್ತು ವೀಡಿಯೊ ಸಿಗ್ನಲ್ ಸ್ಪ್ಲಿಟರ್ ಅನ್ನು ಖರೀದಿಸಬೇಕು.
ಅನುಸ್ಥಾಪನ
ಟಿವಿಯನ್ನು ಆರೋಹಿಸಲು, ಹೆಡ್ರೆಸ್ಟ್ನ ಹಿಂಭಾಗದ ಮೇಲ್ಮೈಯಲ್ಲಿ ನೀವು ಕ್ರಾಸ್ವೈಸ್ ಕಟ್ (ಕರ್ಣೀಯವಾಗಿ) ಮಾಡಬೇಕಾಗಿದೆ, ಇದು ಸಾಧನದ ಪ್ಲಾಸ್ಟಿಕ್ ದೇಹದ ಆಯಾಮಗಳೊಂದಿಗೆ ಹೊಂದಿಕೆಯಾಗುತ್ತದೆ. ಆಂತರಿಕ ಹೆಡ್ರೆಸ್ಟ್ ಪ್ಯಾಡಿಂಗ್ ಅನುಸ್ಥಾಪನೆಗೆ ಅಡ್ಡಿಯಾಗುವುದಿಲ್ಲ ಎಂದು ಖಚಿತಪಡಿಸಿಕೊಳ್ಳಲು, ಅದನ್ನು ತೆಗೆದುಹಾಕಬೇಕು. ಸೂಕ್ತವಾದ ಸ್ಥಿರೀಕರಣಕ್ಕಾಗಿ, ಟಿವಿ ದೇಹವನ್ನು ಹೆಡ್ರೆಸ್ಟ್ನ ತಳಕ್ಕೆ ತಿರುಗಿಸಬಹುದು ಅಥವಾ ಅಂಟಿಸಬಹುದು.
ಅನುಸ್ಥಾಪನ ಮತ್ತು ವೈರಿಂಗ್
ಕಾರ್ ಟಿವಿಗಳಿಗೆ ಶಕ್ತಿಯನ್ನು ಒದಗಿಸಲು, ನೀವು ವಿಶೇಷ ಅಡಾಪ್ಟರ್ ಅನ್ನು ಬಳಸಬಹುದು, ಸಿಗರೆಟ್ ಹಗುರವಾದ ಸಾಕೆಟ್ಗೆ ಸಂಪರ್ಕಿಸಬಹುದು.
ವೀಡಿಯೊ ಕೇಬಲ್ (ಹಳದಿ ಕನೆಕ್ಟರ್ಸ್) ಬಳಸಿಕೊಂಡು ಟಿವಿಗಳನ್ನು ಪ್ಲೇಯರ್ಗೆ ಸಂಪರ್ಕಿಸಲಾಗಿದೆ. ಈ ತಂತಿಯ ಒಂದು ತುದಿ ನೇರವಾಗಿ DVD ವೀಡಿಯೊ ಔಟ್ಪುಟ್ಗೆ ಸಂಪರ್ಕಿಸುತ್ತದೆ ಮತ್ತು ಇನ್ನೊಂದು ತುದಿ ವೀಡಿಯೊ ಸ್ಪ್ಲಿಟರ್ಗೆ ಸಂಪರ್ಕಗೊಳ್ಳುತ್ತದೆ. ಆಡಿಯೋ ಕೇಬಲ್ ಅನ್ನು ಟಿವಿಗೆ ಸಂಪರ್ಕಿಸುವ ಅಗತ್ಯವಿಲ್ಲ, ಏಕೆಂದರೆ ಇದು ಉತ್ತಮ ಧ್ವನಿ ಗುಣಮಟ್ಟವನ್ನು ಹೊಂದಿದೆ.
ಸಾಧನಗಳನ್ನು ಸಂಪರ್ಕಿಸಿದ ನಂತರ, ತಂತಿಗಳನ್ನು "ಮರೆಮಾಡಲು" ಕಾಳಜಿಯನ್ನು ತೆಗೆದುಕೊಳ್ಳಬೇಕು. ಇದನ್ನು ಮಾಡಲು, ಅವುಗಳನ್ನು ಸೀಟ್ ಟ್ರಿಮ್ ಅಡಿಯಲ್ಲಿ ಮತ್ತು ಕ್ಯಾಬಿನ್ ಉದ್ದಕ್ಕೂ ವಿಸ್ತರಿಸಬಹುದು.
ಸಲಹೆ 7: 2019 ರಲ್ಲಿ ಕಂಪ್ಯೂಟರ್ನಿಂದ ಟಿವಿಗೆ ಚಿತ್ರವನ್ನು ಹೇಗೆ ಪ್ರದರ್ಶಿಸುವುದು
ಗೃಹ ಬಳಕೆಗಾಗಿ ಉದ್ದೇಶಿಸಲಾದ ಕಂಪ್ಯೂಟರ್ಗಳನ್ನು ಹಿಂದೆ ಸಂಪರ್ಕಿಸಲು ತಯಾರಿಸಲಾಗುತ್ತದೆ ಟಿವಿಗಳು. ಆಧುನಿಕ ಯಂತ್ರವು ಮಾನಿಟರ್ ಜೊತೆಯಲ್ಲಿ ಕಾರ್ಯನಿರ್ವಹಿಸುತ್ತದೆ, ಆದರೆ ನೀವು ಬಯಸಿದರೆ, ನೀವು ಅದನ್ನು ಟಿವಿಗೆ ಸಂಪರ್ಕಿಸಬಹುದು.

ಸೂಚನೆಗಳು
ನೀವು ಲ್ಯಾಪ್ಟಾಪ್ ಅನ್ನು ಬಳಸಿದರೆ, PS/2 ಕೀಬೋರ್ಡ್ ಅಥವಾ ಮೌಸ್ಗೆ ಸಂಪರ್ಕಿಸುವ ರೀತಿಯಲ್ಲಿಯೇ, ಆದರೆ ಆರು ಬದಲಿಗೆ ನಾಲ್ಕು ಪಿನ್ಗಳೊಂದಿಗೆ ಸುತ್ತಿನ ಕನೆಕ್ಟರ್ಗಾಗಿ ಲ್ಯಾಪ್ಟಾಪ್ನ ಹಿಂಭಾಗದಲ್ಲಿ ನೋಡಿ. ಅದು ಇದ್ದರೆ, ಕಂಪ್ಯೂಟರ್ ಸಂಪರ್ಕವನ್ನು ಅನುಮತಿಸುತ್ತದೆ. S-Video ಸ್ಟ್ಯಾಂಡರ್ಡ್ ಸಿಗ್ನಲ್ನಿಂದ ವೀಡಿಯೊ ಸಂಕೇತವನ್ನು ಉತ್ಪಾದಿಸುವ ವಿಶೇಷವಾದದನ್ನು ಖರೀದಿಸಿ. ಅದನ್ನು ಬಡಿಸಿ
ಇತ್ತೀಚಿನ ನವೀಕರಣದೊಂದಿಗೆ, Windows 10 ಸಂಪರ್ಕ ಅಪ್ಲಿಕೇಶನ್ ಅನ್ನು ಪರಿಚಯಿಸಿತು, ಇದು Miracast-ಹೊಂದಾಣಿಕೆಯ ಮೊಬೈಲ್ ಸಾಧನಗಳಿಂದ ವೈರ್ಲೆಸ್ ಸ್ಕ್ರೀನ್ ಹಂಚಿಕೆಯನ್ನು ಸಕ್ರಿಯಗೊಳಿಸುತ್ತದೆ. ಇದರರ್ಥ ನಾವು ಈಗ ಹೆಚ್ಚುವರಿ ಪ್ರೋಗ್ರಾಂಗಳನ್ನು ಸ್ಥಾಪಿಸುವ ಅಗತ್ಯವಿಲ್ಲದೇ ಫೋನ್ ಪರದೆಯನ್ನು ಕಂಪ್ಯೂಟರ್ನಲ್ಲಿ ವೈರ್ಲೆಸ್ ಆಗಿ ಪ್ರದರ್ಶಿಸಬಹುದು.
ನಿಮ್ಮ ಫೋನ್ ಅನ್ನು ನಿಮ್ಮ ಕಂಪ್ಯೂಟರ್ಗೆ ನಿಸ್ತಂತುವಾಗಿ ಹೇಗೆ ಸಂಪರ್ಕಿಸುವುದು ಮತ್ತು ಹೊಸ ಅಂತರ್ನಿರ್ಮಿತ ಸಂಪರ್ಕ ಆಯ್ಕೆಯನ್ನು ಬಳಸಿಕೊಂಡು ನಿಮ್ಮ ಸ್ಮಾರ್ಟ್ಫೋನ್ನ ಪರದೆಯನ್ನು ಹಂಚಿಕೊಳ್ಳುವುದು ಹೇಗೆ ಎಂಬುದರ ಕುರಿತು ತ್ವರಿತ ಮಾರ್ಗದರ್ಶಿ ಇಲ್ಲಿದೆ.
ನೀವು ಮಾನಿಟರ್ನಲ್ಲಿ ನಿಮ್ಮ ಫೋನ್ನಿಂದ ಫೋಟೋಗಳನ್ನು ನಿಸ್ತಂತುವಾಗಿ ವೀಕ್ಷಿಸಿದ್ದರೆ ಅಥವಾ ನಿಮ್ಮ Android ಅಥವಾ Windows 10 ಮೊಬೈಲ್ ಪರದೆಯಿಂದ ವೀಡಿಯೊ ಫೈಲ್ಗೆ ಚಿತ್ರವನ್ನು ರೆಕಾರ್ಡ್ ಮಾಡಿದ್ದರೆ, ನಿಮ್ಮ ಸ್ಮಾರ್ಟ್ಫೋನ್ನಿಂದ ನಿಮ್ಮ ಕಂಪ್ಯೂಟರ್ಗೆ ಚಿತ್ರಗಳನ್ನು ಸ್ಟ್ರೀಮಿಂಗ್ ಮಾಡಲು ನೀವು ಖಂಡಿತವಾಗಿಯೂ ಅಪ್ಲಿಕೇಶನ್ಗಳನ್ನು ಎದುರಿಸಿದ್ದೀರಿ.
ಮೈಕ್ರೋಸಾಫ್ಟ್ ಆನಿವರ್ಸರಿ ಅಪ್ಡೇಟ್ನೊಂದಿಗೆ Windows 10 ಗೆ ಕನೆಕ್ಟ್ ಅಪ್ಲಿಕೇಶನ್ ಅನ್ನು ಪರಿಚಯಿಸಿತು. ಈ ಪರಿಹಾರಕ್ಕೆ ಧನ್ಯವಾದಗಳು, ನಾವು ಇನ್ನು ಮುಂದೆ ಮೂರನೇ ವ್ಯಕ್ತಿಯ ಸಾಫ್ಟ್ವೇರ್ ಅನ್ನು ಸ್ಥಾಪಿಸಬೇಕಾಗಿಲ್ಲ - ಈಗ ನಾವು ಅಂತರ್ನಿರ್ಮಿತ ಕಾರ್ಯವನ್ನು ಬಳಸಿಕೊಂಡು ಫೋನ್ ಪರದೆಯಿಂದ ನೇರವಾಗಿ ಕಂಪ್ಯೂಟರ್ಗೆ ಚಿತ್ರವನ್ನು ಪ್ರದರ್ಶಿಸಬಹುದು.
ನಿಸ್ತಂತುವಾಗಿ ಫೋನ್ನಿಂದ ಪಿಸಿಗೆ ಚಿತ್ರಗಳನ್ನು ವರ್ಗಾಯಿಸಿ
ವೈರ್ಲೆಸ್ ಸಂಪರ್ಕವನ್ನು ಹೊಂದಿಸುವುದು ಬಳಕೆದಾರರಿಗೆ ಯಾವುದೇ ತೊಂದರೆಗಳನ್ನು ಉಂಟುಮಾಡಬಾರದು, ಆದರೆ ನೆನಪಿಡುವ ಒಂದು ಅಂಶವಿದೆ. ಮಿರಾಕಾಸ್ಟ್ ತಂತ್ರಜ್ಞಾನವನ್ನು ಬಳಸಿಕೊಂಡು ಚಿತ್ರವನ್ನು ರವಾನಿಸಲಾಗಿದೆ.
ಫೋನ್ನ ವಿಷಯದಲ್ಲಿ, ಇದು ಸಮಸ್ಯೆಯಾಗಿರಬಾರದು, ಏಕೆಂದರೆ ಹೆಚ್ಚಿನ ಮೊಬೈಲ್ ಸಾಧನಗಳು ಮೇಲಿನ ಮಾನದಂಡಕ್ಕೆ ಹೊಂದಿಕೊಳ್ಳುತ್ತವೆ, ಆದರೆ ಕಂಪ್ಯೂಟರ್ನಲ್ಲಿಯೇ ಸಮಸ್ಯೆಗಳಿರಬಹುದು - ಹಳೆಯ ಲ್ಯಾಪ್ಟಾಪ್ಗಳು ಮತ್ತು ಡೆಸ್ಕ್ಟಾಪ್ ಪಿಸಿಗಳು ಮಿರಾಕಾಸ್ಟ್ ಬೆಂಬಲವನ್ನು ಹೊಂದಿಲ್ಲ, ಆದ್ದರಿಂದ ಇದು ಚಿತ್ರವನ್ನು ಪ್ರದರ್ಶಿಸಲು ಸಾಧ್ಯವಿಲ್ಲ. ಇದು ನಿಜಕ್ಕೂ ಹೀಗಿದೆ ಎಂದು ನೀವೇ ನೋಡಬಹುದು. ನೀವು ಸಾಕಷ್ಟು ಹೊಸ ಕಂಪ್ಯೂಟರ್ ಹೊಂದಿದ್ದರೆ, ಯಾವುದೇ ತೊಂದರೆಗಳು ಇರಬಾರದು.
ಪ್ರಾರಂಭ ಮೆನು ತೆರೆಯಿರಿ ಮತ್ತು ಸಂಪರ್ಕ ಅಪ್ಲಿಕೇಶನ್ಗಾಗಿ ಹುಡುಕಿ. ಪ್ರಾರಂಭದ ನಂತರ, ಇನ್ನೊಂದು ಸಾಧನದಿಂದ ಸಂಪರ್ಕಕ್ಕಾಗಿ ಕಾಯುವ ಬಗ್ಗೆ ಮಾಹಿತಿಯೊಂದಿಗೆ ಸಂಪರ್ಕ ಪ್ರೋಗ್ರಾಂ ವಿಂಡೋ ಕಾಣಿಸಿಕೊಳ್ಳುತ್ತದೆ. ಈಗ ನಿಮ್ಮ ಸ್ಮಾರ್ಟ್ಫೋನ್ ಅನ್ನು ತೆಗೆದುಕೊಳ್ಳಲು ಮತ್ತು ನಿಮ್ಮ ಕಂಪ್ಯೂಟರ್ಗೆ ಸಂಪರ್ಕಿಸಲು ಸಮಯವಾಗಿದೆ. ಇದನ್ನು ಹೇಗೆ ಮಾಡಬೇಕೆಂದು ನೋಡೋಣ.
Android ಅಥವಾ Windows 10 ಮೊಬೈಲ್ನಲ್ಲಿ ಸ್ಕ್ರೀನ್ ಹಂಚಿಕೆಯನ್ನು ಸಕ್ರಿಯಗೊಳಿಸಿ
ಮೊದಲಿಗೆ, ನಿಮ್ಮ ಸ್ಮಾರ್ಟ್ಫೋನ್ನಲ್ಲಿ ಇಮೇಜ್ ವರ್ಗಾವಣೆ ಆಯ್ಕೆಯನ್ನು ನೀವು ಕಂಡುಹಿಡಿಯಬೇಕು. ದುರದೃಷ್ಟವಶಾತ್, ಆಂಡ್ರಾಯ್ಡ್ನಲ್ಲಿ ಸಾಮಾನ್ಯವಾಗಿ ಸಂಭವಿಸಿದಂತೆ, ತಯಾರಕರನ್ನು ಅವಲಂಬಿಸಿ, ಕೆಲವು ವೈಶಿಷ್ಟ್ಯಗಳನ್ನು ಇತರ ಸ್ಥಳಗಳಿಗೆ ಸರಿಸಲಾಗುತ್ತದೆ ಅಥವಾ ಸಂಪೂರ್ಣವಾಗಿ ತೆಗೆದುಹಾಕಲಾಗುತ್ತದೆ. ಆದ್ದರಿಂದ, ಇದು ಸ್ವಲ್ಪ ಸಮಸ್ಯಾತ್ಮಕವಾಗಬಹುದು, ಆದಾಗ್ಯೂ, ತಯಾರಕರು ಈ ಕಾರ್ಯವನ್ನು ತೆಗೆದುಹಾಕಿದರೂ ಸಹ, ಅದನ್ನು ಪುನಃಸ್ಥಾಪಿಸಬಹುದು.
ಶುದ್ಧ Android OS ನಲ್ಲಿ, ಅನುಗುಣವಾದ ಆಯ್ಕೆಯು "ಸೆಟ್ಟಿಂಗ್ಗಳು - ಡಿಸ್ಪ್ಲೇ - ಇಮೇಜ್ ಕಳುಹಿಸು" ಮಾರ್ಗದಲ್ಲಿ ಇದೆ. ನೀವು ಈ ವೈಶಿಷ್ಟ್ಯವನ್ನು ಸಕ್ರಿಯಗೊಳಿಸಿದಾಗ, ನೀವು ಚಿತ್ರವನ್ನು ವರ್ಗಾಯಿಸಬಹುದಾದ ನೆಟ್ವರ್ಕ್ನಲ್ಲಿರುವ ಸಾಧನಗಳ ಪಟ್ಟಿಯು ಗೋಚರಿಸುತ್ತದೆ - ನಿಮ್ಮ Windows 10 ಕಂಪ್ಯೂಟರ್ ಅನ್ನು ಇಲ್ಲಿ ಆಯ್ಕೆಮಾಡಿ.
Android ನಲ್ಲಿ ವೈರ್ಲೆಸ್ ಪ್ರದರ್ಶನ
ಆಂಡ್ರಾಯ್ಡ್ನಲ್ಲಿ ಇಮೇಜ್ ವರ್ಗಾವಣೆ ಕಾರ್ಯವನ್ನು ನೀವು ಕಂಡುಹಿಡಿಯಲಾಗದಿದ್ದರೆ, ಚಿತ್ರವನ್ನು ಪ್ರದರ್ಶಿಸಲು ಡೆಸ್ಕ್ಟಾಪ್ನಲ್ಲಿ ಶಾರ್ಟ್ಕಟ್ ರಚಿಸುವ ವಿಶೇಷ ಪ್ರೋಗ್ರಾಂ ಅನ್ನು ನೀವು ಸ್ಥಾಪಿಸಬಹುದು. ಸೆಟ್ಟಿಂಗ್ಗಳಲ್ಲಿ ತಯಾರಕರು ಅದರ ಲಿಂಕ್ ಅನ್ನು ತೆಗೆದುಹಾಕಿದಾಗಲೂ ಪ್ರೋಗ್ರಾಂ ಕಾರ್ಯವನ್ನು ಕರೆಯಲು ಸಾಧ್ಯವಾಗುತ್ತದೆ.
ಈ ಉದ್ದೇಶಕ್ಕಾಗಿ ನೀವು Miracast ವಿಜೆಟ್ ಮತ್ತು ಶಾರ್ಟ್ಕಟ್ ಅನ್ನು ಡೌನ್ಲೋಡ್ ಮಾಡಬೇಕಾಗುತ್ತದೆ. ಇದನ್ನು ಸ್ಥಾಪಿಸಿದ ನಂತರ, ನಿಮ್ಮ ಸ್ಮಾರ್ಟ್ಫೋನ್ನ ಅಪ್ಲಿಕೇಶನ್ ಪಟ್ಟಿಗೆ ಹೋಗಿ ಮತ್ತು Miracast ವಿಜೆಟ್ ಮತ್ತು ಶಾರ್ಟ್ಕಟ್ ಅನ್ನು ಪ್ರಾರಂಭಿಸಿ. ನೀವು ತಕ್ಷಣ ಸೆಟ್ಟಿಂಗ್ಗಳಲ್ಲಿ ಅನುಗುಣವಾದ ವಿಭಾಗಕ್ಕೆ ಕರೆದೊಯ್ಯುತ್ತೀರಿ, ಇದು ಚಿತ್ರವನ್ನು ಮತ್ತೊಂದು ಸಾಧನಕ್ಕೆ ವರ್ಗಾಯಿಸಲು ಕಾರಣವಾಗಿದೆ. ಈ ಆಯ್ಕೆಯನ್ನು "ವೈರ್ಲೆಸ್ ಡಿಸ್ಪ್ಲೇ" ಎಂದು ಕರೆಯಲಾಗುತ್ತದೆ.
ನಿಮ್ಮ ಮೊಬೈಲ್ ಫೋನ್ನಲ್ಲಿ ನೀವು Windows 10 ಮೊಬೈಲ್ ಅನ್ನು ಸ್ಥಾಪಿಸಿದ್ದರೆ, ಡಿಸ್ಪ್ಲೇ ಸೆಟ್ಟಿಂಗ್ಗಳಿಗೆ ಹೋಗಿ ಮತ್ತು ವೈರ್ಲೆಸ್ ಸ್ಕ್ರೀನ್ ಸಂಪರ್ಕದ ವೈಶಿಷ್ಟ್ಯವನ್ನು ಹುಡುಕಿ. ಸಾಧನಗಳ ಪಟ್ಟಿಯಲ್ಲಿ ನಿಮ್ಮ PC ಅನ್ನು ಗುರುತಿಸಬೇಕು.
ಮುಂದಿನ ಕ್ರಮಗಳು ಇನ್ನು ಮುಂದೆ ಯಾವುದೇ ತೊಂದರೆಗಳನ್ನು ಉಂಟುಮಾಡುವುದಿಲ್ಲ. ನಿಮ್ಮ ಕಂಪ್ಯೂಟರ್ ಸಾಧನಗಳ ಪಟ್ಟಿಯಲ್ಲಿ ಕಾಣಿಸಿಕೊಳ್ಳುತ್ತದೆ - ಸಂಪರ್ಕ ವಿಂಡೋದಲ್ಲಿ ನೀವು ಅದರ ಹೆಸರನ್ನು ನೋಡುತ್ತೀರಿ. ಸಂಪರ್ಕ ಪ್ರಕ್ರಿಯೆಯನ್ನು ಪ್ರಾರಂಭಿಸಲು ಪಟ್ಟಿಯಲ್ಲಿ ಅದರ ಮೇಲೆ ಕ್ಲಿಕ್ ಮಾಡಿ.
ಸಾಧನಗಳು ಪರಸ್ಪರ ಸಂಪರ್ಕಗೊಂಡಾಗ, ಫೋನ್ ಪರದೆಯಲ್ಲಿ ನಾವು ನೋಡುವ ಚಿತ್ರವು ವಿಂಡೋಸ್ 10 ನಲ್ಲಿನ ಸಂಪರ್ಕ ಪ್ರೋಗ್ರಾಂ ವಿಂಡೋದಲ್ಲಿ ಗೋಚರಿಸುತ್ತದೆ. ಆದ್ದರಿಂದ ನೀವು ನಿಮ್ಮ ಫೋನ್ನಿಂದ ಫೋಟೋಗಳನ್ನು ನಿಸ್ತಂತುವಾಗಿ ದೊಡ್ಡ ಪರದೆಯಲ್ಲಿ ವೀಕ್ಷಿಸಬಹುದು ಅಥವಾ ನಿಮ್ಮ ಕಂಪ್ಯೂಟರ್ನಲ್ಲಿ Android/Windows 10 ಮೊಬೈಲ್ನಿಂದ ವೀಡಿಯೊ ರೆಕಾರ್ಡಿಂಗ್ ಅಪ್ಲಿಕೇಶನ್ ಅನ್ನು ಬಳಸಬಹುದು.