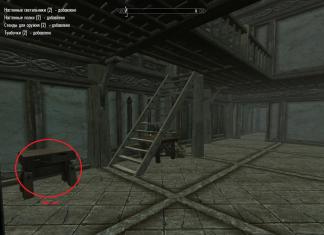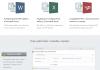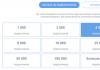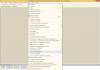ನಲ್ಲಿ ನೆಟ್ವರ್ಕ್ನಲ್ಲಿ ಫೈಲ್ಗಳು ಮತ್ತು ಫೋಲ್ಡರ್ಗಳೊಂದಿಗೆ ಕೆಲಸ ಮಾಡುವುದುನೀವು ಅವುಗಳನ್ನು ಆಫ್ಲೈನ್ನಲ್ಲಿ ಲಭ್ಯವಾಗುವಂತೆ ಮಾಡಬಹುದು ಮತ್ತು ನಿಮ್ಮ ಕಂಪ್ಯೂಟರ್ ನೆಟ್ವರ್ಕ್ಗೆ ಸಂಪರ್ಕ ಹೊಂದಿಲ್ಲದಿದ್ದರೂ ಸಹ ಅವುಗಳನ್ನು ಪ್ರವೇಶಿಸಬಹುದು. ನಿಮ್ಮ ಲ್ಯಾಪ್ಟಾಪ್ ಅನ್ನು ನಿಮ್ಮ ಕೆಲಸದ ಸ್ಥಳದಲ್ಲಿ ನೆಟ್ವರ್ಕ್ಗೆ ಸಂಪರ್ಕಿಸುವಾಗ ನೀವು ಇದನ್ನು ಬಳಸಬಹುದು.
ಫೈಲ್ ಅನ್ನು ಆಫ್ಲೈನ್ನಲ್ಲಿ ಲಭ್ಯಗೊಳಿಸಿದರೆ, ವಿಂಡೋಸ್ ಅದರ ನಕಲನ್ನು ನಿಮ್ಮ ಕಂಪ್ಯೂಟರ್ನಲ್ಲಿ ರಚಿಸುತ್ತದೆ. ಈ ಫೈಲ್ ಅನ್ನು ಆಫ್ಲೈನ್ ಫೈಲ್ ಎಂದು ಕರೆಯಲಾಗುತ್ತದೆ. ನೀವು ನೆಟ್ವರ್ಕ್ನಿಂದ ಸಂಪರ್ಕ ಕಡಿತಗೊಳಿಸಿದ ನಂತರ, ನೀವು ಸಂಪರ್ಕ ಕಡಿತಗೊಳಿಸಿದ ರೀತಿಯಲ್ಲಿಯೇ ಫೈಲ್ ಅನ್ನು ತೆರೆಯಲು, ಸಂಪಾದಿಸಲು ಮತ್ತು ಉಳಿಸಲು ನಿಮಗೆ ಸಾಧ್ಯವಾಗುತ್ತದೆ. ಮತ್ತು ಮುಂದಿನ ಬಾರಿ ನೀವು ನೆಟ್ವರ್ಕ್ಗೆ ಸಂಪರ್ಕಿಸಿದಾಗ, ವಿಂಡೋಸ್ ಸ್ವಯಂಚಾಲಿತವಾಗಿ ನಿಮ್ಮ ಕಂಪ್ಯೂಟರ್ನಲ್ಲಿನ ಆಫ್ಲೈನ್ ಫೈಲ್ ಅನ್ನು ಅನುಗುಣವಾದ ನೆಟ್ವರ್ಕ್ ಫೈಲ್ನೊಂದಿಗೆ ಸಿಂಕ್ರೊನೈಸ್ ಮಾಡುತ್ತದೆ.
ಫೈಲ್ಗಳು ಮತ್ತು ಫೋಲ್ಡರ್ಗಳನ್ನು ಆಫ್ಲೈನ್ನಲ್ಲಿ ಲಭ್ಯವಾಗುವಂತೆ ಮಾಡುವುದು ಹೇಗೆ
- ನಿಮ್ಮ ಕಂಪ್ಯೂಟರ್ ಆನ್ಲೈನ್ನಲ್ಲಿರುವಾಗ, ನೀವು ಆಫ್ಲೈನ್ನಲ್ಲಿ ಲಭ್ಯವಾಗುವಂತೆ ಮಾಡಲು ಬಯಸುವ ಫೈಲ್ ಅಥವಾ ಫೋಲ್ಡರ್ ಅನ್ನು ಹುಡುಕಿ.
- ಫೈಲ್ ಅಥವಾ ಫೋಲ್ಡರ್ ಮೇಲೆ ಬಲ ಕ್ಲಿಕ್ ಮಾಡಿ ಮತ್ತು ಆಯ್ಕೆಮಾಡಿ ಯಾವಾಗಲೂ ಆಫ್ಲೈನ್ನಲ್ಲಿ ಲಭ್ಯವಿದೆ.
ಟಿಪ್ಪಣಿಗಳು:
- ಫೈಲ್ ಅಥವಾ ಫೋಲ್ಡರ್ ಆಫ್ಲೈನ್ನಲ್ಲಿ ಲಭ್ಯವಿದೆಯೇ ಎಂದು ಖಚಿತಪಡಿಸಿಕೊಳ್ಳಲು, ಫೈಲ್ ಅಥವಾ ಫೋಲ್ಡರ್ ಮೇಲೆ ಬಲ ಕ್ಲಿಕ್ ಮಾಡಿ ಮತ್ತು ಲಭ್ಯವಿರುವ ಆಫ್ಲೈನ್ ಚೆಕ್ಬಾಕ್ಸ್ ಅನ್ನು ಪರಿಶೀಲಿಸಲಾಗಿದೆಯೇ ಎಂದು ಪರಿಶೀಲಿಸಿ.
- ನಿಮಗೆ ಇನ್ನು ಮುಂದೆ ಫೈಲ್ ಅಥವಾ ಫೋಲ್ಡರ್ ಆಫ್ಲೈನ್ಗೆ ಪ್ರವೇಶ ಅಗತ್ಯವಿಲ್ಲದಿದ್ದರೆ, ಫೈಲ್ ಅಥವಾ ಫೋಲ್ಡರ್ ಮೇಲೆ ಬಲ ಕ್ಲಿಕ್ ಮಾಡಿ ಮತ್ತು ನಂತರ ಲಭ್ಯವಿರುವ ಆಫ್ಲೈನ್ ಚೆಕ್ ಬಾಕ್ಸ್ ಅನ್ನು ತೆರವುಗೊಳಿಸಿ.
ನೀವು ನೆಟ್ವರ್ಕ್ ಪ್ರವೇಶವನ್ನು ಹೊಂದಿರುವಾಗ ಆಫ್ಲೈನ್ನಲ್ಲಿ ಕೆಲಸ ಮಾಡುವುದು ಹೇಗೆ
ಕೆಲವೊಮ್ಮೆ ನೆಟ್ವರ್ಕ್ಗೆ ಸಂಪರ್ಕಗೊಂಡಾಗಲೂ ಫೈಲ್ಗಳ ಆಫ್ಲೈನ್ ಆವೃತ್ತಿಗಳೊಂದಿಗೆ ಕೆಲಸ ಮಾಡುವುದು ಉತ್ತಮ. ನಿಮ್ಮ ನೆಟ್ವರ್ಕ್ ಸಂಪರ್ಕವು ನಿಧಾನವಾಗಿದ್ದರೆ ಅಥವಾ ಸಮಸ್ಯೆಗಳನ್ನು ಹೊಂದಿದ್ದರೆ ಇದು ಸೂಕ್ತವಾಗಿದೆ.
- ಆಫ್ಲೈನ್ನಲ್ಲಿ ಲಭ್ಯವಿರುವ ಫೈಲ್ಗಳನ್ನು ಹೊಂದಿರುವ ನೆಟ್ವರ್ಕ್ ಫೋಲ್ಡರ್ ತೆರೆಯಿರಿ. ನಂತರ ಟೂಲ್ಬಾರ್ನಲ್ಲಿರುವ ಡಿಸ್ಕನೆಕ್ಟ್ ಬಟನ್ ಕ್ಲಿಕ್ ಮಾಡಿ. (ಫೋಲ್ಡರ್ ಆಫ್ಲೈನ್ನಲ್ಲಿ ಲಭ್ಯವಿದ್ದರೆ ಮಾತ್ರ ಈ ಬಟನ್ ಕಾಣಿಸಿಕೊಳ್ಳುತ್ತದೆ.)
- ನೀವು ಫೈಲ್ಗಳೊಂದಿಗೆ ಆಫ್ಲೈನ್ನಲ್ಲಿ ಕೆಲಸ ಮಾಡುವುದನ್ನು ಪೂರ್ಣಗೊಳಿಸಿದಾಗ, ಟೂಲ್ಬಾರ್ನಲ್ಲಿರುವ ಬಟನ್ ಕ್ಲಿಕ್ ಮಾಡಿ ಇಂಟರ್ನೆಟ್ನಲ್ಲಿ ಕೆಲಸ. ಆಫ್ಲೈನ್ ಫೈಲ್ಗಳಿಗೆ ಮಾಡಿದ ಎಲ್ಲಾ ಬದಲಾವಣೆಗಳನ್ನು ಆನ್ಲೈನ್ ಫೈಲ್ಗಳೊಂದಿಗೆ ಸಿಂಕ್ರೊನೈಸ್ ಮಾಡಲಾಗಿದೆ.
ಆಫ್ಲೈನ್ ಫೈಲ್ಗಳನ್ನು ಹೇಗೆ ಸಕ್ರಿಯಗೊಳಿಸುವುದು
ಆಫ್ಲೈನ್ ಫೈಲ್ಗಳ ವೈಶಿಷ್ಟ್ಯವನ್ನು ನಿಷ್ಕ್ರಿಯಗೊಳಿಸಿದ್ದರೆ, ನೆಟ್ವರ್ಕ್ ಫೋಲ್ಡರ್ನಿಂದ ಆಫ್ಲೈನ್ ಫೈಲ್ಗಳೊಂದಿಗೆ ಕೆಲಸ ಮಾಡಲು ನೀವು ಅದನ್ನು ಸಕ್ರಿಯಗೊಳಿಸಬೇಕು.
- ಟ್ಯಾಬ್ನಲ್ಲಿ ಸಾಮಾನ್ಯವಾಗಿರುತ್ತವೆಕ್ಲಿಕ್ ಆಫ್ಲೈನ್ ಫೈಲ್ಗಳನ್ನು ಸಕ್ರಿಯಗೊಳಿಸಿ.
- ಬದಲಾವಣೆಗಳು ಕಾರ್ಯರೂಪಕ್ಕೆ ಬರಲು ನಿಮ್ಮ ಕಂಪ್ಯೂಟರ್ ಅನ್ನು ನೀವು ಮರುಪ್ರಾರಂಭಿಸಬೇಕು.
ನೀವು ಯಾವ ಮೋಡ್ನಲ್ಲಿ ಕೆಲಸ ಮಾಡುತ್ತಿದ್ದೀರಿ ಎಂಬುದನ್ನು ಕಂಡುಹಿಡಿಯುವುದು ಹೇಗೆ: ಆನ್ಲೈನ್ ಅಥವಾ ಆಫ್ಲೈನ್
ನೀವು ಕೆಲಸ ಮಾಡುತ್ತಿರುವ ಫೈಲ್ನ ಯಾವ ಆವೃತ್ತಿ (ಆಫ್ಲೈನ್ ಅಥವಾ ಆನ್ಲೈನ್) ಎಂದು ನಿಮಗೆ ಖಚಿತವಿಲ್ಲದಿದ್ದರೆ, ಈ ಹಂತಗಳನ್ನು ಅನುಸರಿಸಿ.
- ಫೈಲ್ ಹೊಂದಿರುವ ನೆಟ್ವರ್ಕ್ ಫೋಲ್ಡರ್ ತೆರೆಯಿರಿ.
- ಮೌಸ್ನೊಂದಿಗೆ ಫೈಲ್ ಅನ್ನು ಆಯ್ಕೆ ಮಾಡಿ. ಪ್ಯಾರಾಮೀಟರ್ ವೇಳೆ ಸ್ವಾಯತ್ತ ಕಾರ್ಯಾಚರಣೆಟೂಲ್ಬಾರ್ನಲ್ಲಿ ಕಾಣಿಸಿಕೊಳ್ಳುತ್ತದೆ, ನೀವು ಈಗ ಆನ್ಲೈನ್ನಲ್ಲಿ ಕೆಲಸ ಮಾಡುತ್ತಿದ್ದೀರಿ ಮತ್ತು ಫೈಲ್ ಅನ್ನು ಡಬಲ್ ಕ್ಲಿಕ್ ಮಾಡುವುದರಿಂದ ಆನ್ಲೈನ್ ಆವೃತ್ತಿಯನ್ನು ತೆರೆಯುತ್ತದೆ. ಪ್ಯಾರಾಮೀಟರ್ ವೇಳೆ ಆನ್ಲೈನ್ನಲ್ಲಿ ಕೆಲಸ ಮಾಡಿಟೂಲ್ಬಾರ್ನಲ್ಲಿ ಕಾಣಿಸಿಕೊಳ್ಳುತ್ತದೆ, ನೀವು ಈಗ ಆಫ್ಲೈನ್ನಲ್ಲಿ ಕೆಲಸ ಮಾಡುತ್ತಿದ್ದೀರಿ ಮತ್ತು ಫೈಲ್ ಅನ್ನು ಡಬಲ್ ಕ್ಲಿಕ್ ಮಾಡುವುದರಿಂದ ಪ್ರತ್ಯೇಕ ಆವೃತ್ತಿಯನ್ನು ತೆರೆಯಬಹುದು.
ಆಫ್ಲೈನ್ ಫೈಲ್ಗಳನ್ನು ವೀಕ್ಷಿಸಲು
ನಿಮ್ಮ ಆಫ್ಲೈನ್ ಫೈಲ್ಗಳನ್ನು ವಿವಿಧ ಫೋಲ್ಡರ್ಗಳಲ್ಲಿ ಸಂಗ್ರಹಿಸಿದ್ದರೆ, ಪ್ರತಿ ಫೋಲ್ಡರ್ ಅನ್ನು ಪ್ರತ್ಯೇಕವಾಗಿ ತೆರೆಯದೆಯೇ ನೀವು ಅವುಗಳನ್ನು ವೀಕ್ಷಿಸಲು ಬಯಸಬಹುದು.
ನೀವು ಎಲ್ಲಾ ಆಫ್ಲೈನ್ ಫೈಲ್ಗಳನ್ನು ಒಂದೇ ಸ್ಥಳದಲ್ಲಿ ಈ ರೀತಿ ವೀಕ್ಷಿಸಬಹುದು:
- ಆಫ್ಲೈನ್ ಫೈಲ್ಗಳ ವಿಂಡೋವನ್ನು ತೆರೆಯಿರಿ.
- ಟ್ಯಾಬ್ನಲ್ಲಿ ಸಾಮಾನ್ಯವಾಗಿರುತ್ತವೆಕ್ಲಿಕ್ ಆಫ್ಲೈನ್ ಫೈಲ್ಗಳನ್ನು ವೀಕ್ಷಿಸಿ.
ಆಫ್ಲೈನ್ ಫೈಲ್ಗಳಿಗಾಗಿ ಸಿಂಕ್ ಸೆಂಟರ್ ಬಳಸಿ
ವಿಂಡೋಸ್ ಆಫ್ಲೈನ್ ಫೈಲ್ಗಳನ್ನು ಸಿಂಕ್ ಮಾಡುತ್ತದೆಸ್ವಯಂಚಾಲಿತವಾಗಿ, ಮತ್ತು ನೆಟ್ವರ್ಕ್ ಫೈಲ್ ಅನ್ನು ಬದಲಾಯಿಸಿದರೆ, ಕಂಪ್ಯೂಟರ್ನಲ್ಲಿ ಸಂಗ್ರಹವಾಗಿರುವ ಆಫ್ಲೈನ್ ನಕಲನ್ನು ಸಹ ನವೀಕರಿಸಲಾಗುತ್ತದೆ ಮತ್ತು ಪ್ರತಿಯಾಗಿ.
ಆದರೆ ಕೆಲವೊಮ್ಮೆ ನಿಮ್ಮ ಆನ್ಲೈನ್ ಫೈಲ್ಗಳ ಇತ್ತೀಚಿನ ಆವೃತ್ತಿಗಳನ್ನು ನೀವು ಹೊಂದಿರುವಿರಾ ಎಂಬುದನ್ನು ಖಚಿತಪಡಿಸಿಕೊಳ್ಳಲು ನೀವು ಆಫ್ಲೈನ್ ಫೈಲ್ಗಳನ್ನು ತಕ್ಷಣವೇ ಸಿಂಕ್ ಮಾಡಬೇಕಾಗುತ್ತದೆ.
ಇದನ್ನು ಮಾಡಲು ನೀವು ಮಾಡಬಹುದು ಸಿಂಕ್ ಸೆಂಟರ್ ಬಳಸಿ:
- ಸಿಂಕ್ ಸೆಂಟರ್ ತೆರೆಯಿರಿ.
- ಫೋಲ್ಡರ್ ಆಯ್ಕೆಮಾಡಿ ಆಫ್ಲೈನ್ ಫೈಲ್ಗಳು. ನಂತರ ಟೂಲ್ಬಾರ್ ಬಟನ್ ಮೇಲೆ ಕ್ಲಿಕ್ ಮಾಡಿ ಸಿಂಕ್ರೊನೈಸ್ ಮಾಡಿಎಲ್ಲಾ ಆಫ್ಲೈನ್ ಫೈಲ್ಗಳನ್ನು ಸಿಂಕ್ ಮಾಡಲು.
ಸುಳಿವು: ಕೇವಲ ಒಂದು ಫೋಲ್ಡರ್, ಫೈಲ್ ಅಥವಾ ಆಯ್ಕೆಮಾಡಿದ ಫೈಲ್ಗಳನ್ನು ಸಿಂಕ್ ಮಾಡಲು, ನೀವು ಸಿಂಕ್ ಸೆಂಟರ್ ಅನ್ನು ತೆರೆಯುವ ಅಗತ್ಯವಿಲ್ಲ. ಐಟಂ ಅನ್ನು ರೈಟ್-ಕ್ಲಿಕ್ ಮಾಡಿ, ಸಿಂಕ್ ಮಾಡಲು ಪಾಯಿಂಟ್ ಮಾಡಿ, ತದನಂತರ ಸಿಂಕ್ ಆಯ್ಕೆಮಾಡಿದ ಆಫ್ಲೈನ್ ಫೈಲ್ಗಳನ್ನು ಕ್ಲಿಕ್ ಮಾಡಿ.
ಔಟ್ಲುಕ್ ಮೇಲ್ ಸರ್ವರ್ನೊಂದಿಗೆ ಆನ್ಲೈನ್ ಅಥವಾ ಆಫ್ಲೈನ್ನಲ್ಲಿ ಕಾರ್ಯನಿರ್ವಹಿಸುತ್ತದೆಯೇ ಎಂಬುದನ್ನು ಆಯ್ಕೆ ಮಾಡುವ ಸಾಮರ್ಥ್ಯವನ್ನು ಔಟ್ಲುಕ್ ಒದಗಿಸುತ್ತದೆ.
ನೀವು Outlook ನಲ್ಲಿ ಆಫ್ಲೈನ್ನಲ್ಲಿ ಕೆಲಸ ಮಾಡುತ್ತಿದ್ದೀರಾ ಎಂದು ನಿಮಗೆ ಹೇಗೆ ತಿಳಿಯುತ್ತದೆ? ಔಟ್ಲುಕ್ ವಿಂಡೋದ ಕೆಳಭಾಗದಲ್ಲಿರುವ ಸ್ಥಿತಿ ಪಟ್ಟಿಯನ್ನು ಒಳಗೊಂಡಂತೆ ಹಲವಾರು ಚಿಹ್ನೆಗಳ ಮೂಲಕ ಇದನ್ನು ಕಂಡುಹಿಡಿಯಬಹುದು. ಇದು ಕೆಳಗಿನ ಸ್ಥಿತಿ ಸೂಚಕಗಳಲ್ಲಿ ಒಂದನ್ನು ತೋರಿಸಿದರೆ, ಮೇಲ್ ಸರ್ವರ್ಗೆ Outlook ಸಂಪರ್ಕಗೊಂಡಿಲ್ಲ.
ನೀವು ಮರುಸಂಪರ್ಕಿಸುವವರೆಗೆ ನಿಮಗೆ ಇಮೇಲ್ ಕಳುಹಿಸಲು ಅಥವಾ ಸ್ವೀಕರಿಸಲು ಸಾಧ್ಯವಾಗುವುದಿಲ್ಲ.
ಸ್ಥಿತಿ: ಆಫ್ಲೈನ್ ಕಾರ್ಯಾಚರಣೆ
ವಿಶಿಷ್ಟವಾಗಿ, ಬಳಕೆದಾರರು ಸ್ವತಃ ಆಫ್ಲೈನ್ ಮೋಡ್ಗೆ ಬದಲಾಯಿಸುತ್ತಾರೆ ಮತ್ತು ಆನ್ಲೈನ್ನಲ್ಲಿ ಕೆಲಸ ಮಾಡಲು ಹಿಂತಿರುಗುವುದು ತುಂಬಾ ಸುಲಭ.

ಟಿಪ್ಪಣಿಗಳು:
ಸ್ಥಿತಿ: ನಿಷ್ಕ್ರಿಯಗೊಳಿಸಲಾಗಿದೆ
ಹಲವಾರು ಕಾರಣಗಳಿಗಾಗಿ ನೀವು Outlook ನಿಂದ ಸಂಪರ್ಕ ಕಡಿತಗೊಂಡಿರಬಹುದು. ಕೆಳಗೆ ಕೆಲವೇ ಉದಾಹರಣೆಗಳಿವೆ.
ನಿಮ್ಮ ಇಂಟರ್ನೆಟ್ ಸಂಪರ್ಕವು ಕಾರ್ಯನಿರ್ವಹಿಸುತ್ತಿದ್ದರೆ, ನಿಮ್ಮ ಮೇಲ್ ಸರ್ವರ್ನಲ್ಲಿ ಸಮಸ್ಯೆ ಇರಬಹುದು.
ನೀವು http://outlook.com ನಂತಹ ವೆಬ್ಸೈಟ್ನಿಂದ ಇಮೇಲ್ ಅನ್ನು ಪ್ರವೇಶಿಸಬಹುದಾದರೆ, ನೀವು ಅದರ ಮೂಲಕ ಇಮೇಲ್ ಅನ್ನು ಸ್ವೀಕರಿಸಬಹುದೇ ಮತ್ತು ಕಳುಹಿಸಬಹುದೇ ಎಂದು ಪರಿಶೀಲಿಸಿ. ವೆಬ್ಸೈಟ್ನಲ್ಲಿ ಇಮೇಲ್ ಕಾರ್ಯನಿರ್ವಹಿಸದಿದ್ದರೆ, ನಿಮ್ಮ ಇಮೇಲ್ ಸೇವಾ ಪೂರೈಕೆದಾರರ ತಾಂತ್ರಿಕ ಬೆಂಬಲವನ್ನು ಸಂಪರ್ಕಿಸಿ.
ನೀವು ವೆಬ್ಸೈಟ್ ಮೂಲಕ ಮೇಲ್ ಸ್ವೀಕರಿಸಲು ಮತ್ತು ಕಳುಹಿಸಲು ಸಾಧ್ಯವಾದರೆ, ಮೇಲ್ ಸರ್ವರ್ ಉತ್ತಮವಾಗಿದೆ. ನಿಮ್ಮ ಕಂಪ್ಯೂಟರ್ಗೆ ನವೀಕರಣಗಳು ಬೇಕಾಗಬಹುದು ಅಥವಾ ನಿಮ್ಮ ಖಾತೆ ಸೆಟ್ಟಿಂಗ್ಗಳನ್ನು ಸರಿಯಾಗಿ ಕಾನ್ಫಿಗರ್ ಮಾಡದೇ ಇರಬಹುದು.
Outlook ಗೆ ಮರುಸಂಪರ್ಕಿಸಲು ಹಲವಾರು ಮಾರ್ಗಗಳನ್ನು ಕೆಳಗೆ ನೀಡಲಾಗಿದೆ.
ಆಫ್ಲೈನ್ ಸ್ಥಿತಿಯನ್ನು ಮರುಹೊಂದಿಸಲಾಗುತ್ತಿದೆ
ಟ್ಯಾಬ್ನಲ್ಲಿ ಕಳುಹಿಸುವುದು ಮತ್ತು ಸ್ವೀಕರಿಸುವುದುಬಟನ್ ಕ್ಲಿಕ್ ಮಾಡಿ ಸ್ವಾಯತ್ತ ಕಾರ್ಯಾಚರಣೆಮತ್ತು ಸ್ಥಿತಿ ಪಟ್ಟಿಯಲ್ಲಿ ಸ್ಥಿತಿಯನ್ನು ಪರಿಶೀಲಿಸಿ. ಅದು "ಆಫ್ಲೈನ್" ಎಂದು ಹೇಳಿದರೆ, ಸ್ಥಿತಿಯು "ಸಂಪರ್ಕಗೊಂಡಿದೆ" ಗೆ ಬದಲಾಗುವವರೆಗೆ ಕ್ರಿಯೆಯನ್ನು ಪುನರಾವರ್ತಿಸಿ.
ನವೀಕರಣಗಳಿಗಾಗಿ ಪರಿಶೀಲಿಸಲಾಗುತ್ತಿದೆ
ಹೊಸ ಪ್ರೊಫೈಲ್ ರಚಿಸಿ
ನಿಮ್ಮ ಪ್ರಸ್ತುತ Outlook ಪ್ರೊಫೈಲ್ನ ಸಮಸ್ಯೆಗಳನ್ನು ತೊಡೆದುಹಾಕಲು, ಹೊಸ ಪ್ರೊಫೈಲ್ ಅನ್ನು ರಚಿಸಿ. ನಿಮ್ಮ ಹೊಸ ಪ್ರೊಫೈಲ್ನೊಂದಿಗೆ Outlook ಅನ್ನು ತೆರೆದಾಗ ನೀವು ಇನ್ನೂ ಸಂಪರ್ಕ ಕಡಿತಗೊಂಡಿದ್ದರೆ, ಖಾತೆಯನ್ನು ಅಳಿಸಲು ಪ್ರಯತ್ನಿಸಿ ಮತ್ತು ನಂತರ ಅದನ್ನು ಮತ್ತೆ ಸೇರಿಸಲು ಪ್ರಯತ್ನಿಸಿ.
ಮೈಕ್ರೋಸಾಫ್ಟ್ ಔಟ್ಲುಕ್ ವಿಂಡೋದ ಕೆಳಭಾಗದಲ್ಲಿರುವ ಸ್ಟೇಟಸ್ ಬಾರ್ ಅನ್ನು ಪ್ರದರ್ಶಿಸಿದರೆ ಸ್ವಾಯತ್ತ ಕಾರ್ಯಾಚರಣೆ, ಇದರರ್ಥ ನೀವು ಮೇಲ್ ಸರ್ವರ್ಗೆ ಸಂಪರ್ಕ ಹೊಂದಿಲ್ಲ ಮತ್ತು ನೀವು ಮರುಸಂಪರ್ಕಿಸುವವರೆಗೆ ಸಂದೇಶಗಳನ್ನು ಕಳುಹಿಸಲು ಅಥವಾ ಸ್ವೀಕರಿಸಲು ಸಾಧ್ಯವಾಗುವುದಿಲ್ಲ.
ವೆಬ್ಸೈಟ್ಗೆ ಸಂಪರ್ಕಿಸಲು ಪ್ರಯತ್ನಿಸುವ ಮೂಲಕ ನಿಮ್ಮ ಇಂಟರ್ನೆಟ್ ಸಂಪರ್ಕವನ್ನು ಪರಿಶೀಲಿಸುವುದು ನೀವು ಮಾಡಬೇಕಾದ ಮೊದಲನೆಯದು. ನಿಮ್ಮ ಇಂಟರ್ನೆಟ್ ಸಂಪರ್ಕವು ಕಾರ್ಯನಿರ್ವಹಿಸುತ್ತಿದ್ದರೆ, ಮತ್ತೆ ಮೇಲ್ ಸರ್ವರ್ಗೆ ಸಂಪರ್ಕಿಸಲು ಪ್ರಯತ್ನಿಸಿ. ಇದನ್ನು ಮಾಡಲು, ಈ ಹಂತಗಳನ್ನು ಅನುಸರಿಸಿ:

ಕೆಲಸ ಮಾಡಲಿಲ್ಲವೇ? Outlook.com ನಂತಹ ವೆಬ್ಸೈಟ್ನಲ್ಲಿ ನೀವು ಈ ಇಮೇಲ್ ಖಾತೆಯನ್ನು ಬಳಸಬಹುದಾದರೆ, ಸೈಟ್ ಮೂಲಕ ಮೇಲ್ ಸ್ವೀಕರಿಸಲು ಮತ್ತು ಕಳುಹಿಸಲು ಪ್ರಯತ್ನಿಸಿ. ನಿಮಗೆ ಇದನ್ನು ಮಾಡಲು ಸಾಧ್ಯವಾಗದಿದ್ದರೆ, ತಾಂತ್ರಿಕ ಬೆಂಬಲ ಅಥವಾ ನಿಮ್ಮ ಇಮೇಲ್ ಸೇವಾ ಪೂರೈಕೆದಾರರಿಗೆ ಕರೆ ಮಾಡಿ.
ನೀವು ವೆಬ್ಸೈಟ್ ಮೂಲಕ ಮೇಲ್ ಸ್ವೀಕರಿಸಲು ಮತ್ತು ಕಳುಹಿಸಲು ಸಾಧ್ಯವಾದರೆ, ಮೇಲ್ ಸರ್ವರ್ ಉತ್ತಮವಾಗಿ ಕಾರ್ಯನಿರ್ವಹಿಸುತ್ತಿದೆ. ಆದರೆ Outlook ಅನ್ನು ನವೀಕರಿಸಬೇಕಾಗಬಹುದು ಅಥವಾ ನಿಮ್ಮ ಇಮೇಲ್ ಖಾತೆ ಸೆಟ್ಟಿಂಗ್ಗಳಲ್ಲಿ ಸಮಸ್ಯೆಗಳಿರಬಹುದು. ನೀವು ವಿನಿಮಯ ಖಾತೆಯನ್ನು ಬಳಸುತ್ತಿದ್ದರೆ, ನವೀಕರಣಗಳಿಗಾಗಿ ಪರಿಶೀಲಿಸಿ ಮತ್ತು ಅಗತ್ಯವಿರುವ ಯಾವುದೇ ನವೀಕರಣಗಳನ್ನು ಸ್ಥಾಪಿಸಿ. (ಯಾವಾಗಲೂ ಇತ್ತೀಚಿನ ನವೀಕರಣಗಳನ್ನು ಸ್ಥಾಪಿಸಲು ಶಿಫಾರಸು ಮಾಡಲಾಗಿದೆ.)
ಏನೂ ಕೆಲಸ ಮಾಡುತ್ತಿಲ್ಲವೇ? ಬಹುಶಃ ನಾವು ಮೊದಲಿನಿಂದ ಪ್ರಾರಂಭಿಸಬೇಕಾಗಿದೆ. ಹೊಸ ಇಮೇಲ್ ಪ್ರೊಫೈಲ್ ರಚಿಸಲು ಪ್ರಯತ್ನಿಸಿ.
ನೀವು Outlook ಮತ್ತು ಮೇಲ್ ಸರ್ವರ್ನೊಂದಿಗೆ ಆನ್ಲೈನ್ನಲ್ಲಿ ಕೆಲಸ ಮಾಡುವಾಗ, ಹೊಸ ಮೇಲ್ ಬಂದ ತಕ್ಷಣ ಅದನ್ನು ತಲುಪಿಸಲಾಗುತ್ತದೆ ಮತ್ತು ಹೊರಹೋಗುವ ಮೇಲ್ ಅನ್ನು ತಕ್ಷಣವೇ ಕಳುಹಿಸಲಾಗುತ್ತದೆ. ಆದಾಗ್ಯೂ, ಈ ಕ್ರಮದಲ್ಲಿ ಕೆಲಸ ಮಾಡುವುದು ಯಾವಾಗಲೂ ಅನುಕೂಲಕರವಾಗಿಲ್ಲ. ಉದಾಹರಣೆಗೆ, ನೆಟ್ವರ್ಕ್ ಸಂಪರ್ಕವು ಲಭ್ಯವಿಲ್ಲದಿರಬಹುದು. ಅಥವಾ ಬಹುಶಃ ನೀವು ನೆಟ್ವರ್ಕ್ಗೆ ಸಂಪರ್ಕಿಸಲು ಬಯಸುವುದಿಲ್ಲ ಏಕೆಂದರೆ ನಿಮ್ಮ ಡೇಟಾ ಯೋಜನೆ ಮಿತಿಯನ್ನು ನೀವು ಮೀರಿದ್ದೀರಿ ಅಥವಾ ಸಂಪರ್ಕ ಶುಲ್ಕವಿದೆ.
ಔಟ್ಲುಕ್ ಆಫ್ಲೈನ್ ಅಥವಾ ಆನ್ಲೈನ್ನಲ್ಲಿ ಕೆಲಸ ಮಾಡಬೇಕೆ ಎಂದು ಸ್ವಯಂಚಾಲಿತವಾಗಿ ಮತ್ತು ಹಸ್ತಚಾಲಿತವಾಗಿ ನಿರ್ಧರಿಸಬಹುದು. ನೀವು ಆಫ್ಲೈನ್ನಲ್ಲಿ ಕೆಲಸ ಮಾಡುವಾಗ ಹಸ್ತಚಾಲಿತವಾಗಿ ಮೇಲ್ ಕಳುಹಿಸಲು ಮತ್ತು ಸ್ವೀಕರಿಸಲು ಬಯಸಿದರೆ, ಕ್ಲಿಕ್ ಮಾಡಿ ಕಳುಹಿಸುವುದು ಮತ್ತು ಸ್ವೀಕರಿಸುವುದು > .

ಮೈಕ್ರೋಸಾಫ್ಟ್ ಎಕ್ಸ್ಚೇಂಜ್ ಸರ್ವರ್ ಖಾತೆಯೊಂದಿಗೆ ಆಫ್ಲೈನ್ನಲ್ಲಿ ಕಾರ್ಯನಿರ್ವಹಿಸುತ್ತಿದೆ
ನೀವು ಮೈಕ್ರೋಸಾಫ್ಟ್ ಎಕ್ಸ್ಚೇಂಜ್ ಸರ್ವರ್ ಖಾತೆಯನ್ನು ಬಳಸಿದರೆ, ಸಂದೇಶಗಳನ್ನು ಸರ್ವರ್ನಲ್ಲಿನ ಮೇಲ್ಬಾಕ್ಸ್ನಲ್ಲಿ ಸಂಗ್ರಹಿಸಲಾಗುತ್ತದೆ. ನೀವು ಸರ್ವರ್ಗೆ ಸಂಪರ್ಕಗೊಂಡಿರುವಾಗ ಮತ್ತು ಆನ್ಲೈನ್ನಲ್ಲಿ ಕೆಲಸ ಮಾಡುವಾಗ, ಐಟಂಗಳನ್ನು ತೆರೆಯುವುದು, ಅವುಗಳನ್ನು ಒಂದು ಫೋಲ್ಡರ್ನಿಂದ ಇನ್ನೊಂದು ಫೋಲ್ಡರ್ಗೆ ಸರಿಸುವುದು ಮತ್ತು ಅವುಗಳನ್ನು ಅಳಿಸುವಂತಹ ಔಟ್ಲುಕ್ನ ಎಲ್ಲಾ ಕಾರ್ಯಗಳನ್ನು ನೀವು ಬಳಸಬಹುದು. ಆದಾಗ್ಯೂ, ಆಫ್ಲೈನ್ನಲ್ಲಿ ಕೆಲಸ ಮಾಡುವಾಗ, ಸರ್ವರ್ನಲ್ಲಿರುವ ಐಟಂಗಳು ಲಭ್ಯವಿರುವುದಿಲ್ಲ. ಈ ಸಂದರ್ಭದಲ್ಲಿ, ಔಟ್ಲುಕ್ ಡೇಟಾ ಫೈಲ್ (OST ಫೈಲ್) ನಲ್ಲಿ ನಿಮ್ಮ ಕಂಪ್ಯೂಟರ್ನಲ್ಲಿ ಸಂಗ್ರಹಿಸಲಾದ ಆಫ್ಲೈನ್ ಫೋಲ್ಡರ್ಗಳನ್ನು ಬಳಸಲು ಅನುಕೂಲಕರವಾಗಿದೆ.
ಆಫ್ಲೈನ್ ಒಎಸ್ಟಿ ಫೈಲ್ ಎಕ್ಸ್ಚೇಂಜ್ ಮೇಲ್ಬಾಕ್ಸ್ನ ಪ್ರತಿರೂಪವಾಗಿದೆ (ನಕಲು). ಆನ್ಲೈನ್ ಮೋಡ್ನಲ್ಲಿ, ಈ ಫೈಲ್ ಅನ್ನು ಸರ್ವರ್ನೊಂದಿಗೆ ಸ್ವಯಂಚಾಲಿತವಾಗಿ ಸಿಂಕ್ರೊನೈಸ್ ಮಾಡಲಾಗುತ್ತದೆ, ಇದರ ಪರಿಣಾಮವಾಗಿ ಎರಡೂ ನಕಲುಗಳು ಒಂದೇ ಆಗಿರುತ್ತವೆ: ಒಂದು ನಕಲು ಮಾಡಿದ ಬದಲಾವಣೆಗಳನ್ನು ಇನ್ನೊಂದರಲ್ಲಿ ಪುನರುತ್ಪಾದಿಸಲಾಗುತ್ತದೆ. ನೀವು ಎಕ್ಸ್ಚೇಂಜ್ ಸರ್ವರ್ಗೆ ಸಂಪರ್ಕ ಹೊಂದಿಲ್ಲದಿರುವಾಗ ಆಫ್ಲೈನ್ನಲ್ಲಿ ಸ್ವಯಂಚಾಲಿತವಾಗಿ ಪ್ರಾರಂಭಿಸಲು ನೀವು ಔಟ್ಲುಕ್ ಅನ್ನು ಕಾನ್ಫಿಗರ್ ಮಾಡಬಹುದು. ನಿಮ್ಮ ಕಂಪ್ಯೂಟರ್ನಲ್ಲಿರುವ ಫೋಲ್ಡರ್ಗಳೊಂದಿಗೆ ಸರ್ವರ್ನಲ್ಲಿ ಯಾವ ಫೋಲ್ಡರ್ಗಳನ್ನು ಸಿಂಕ್ರೊನೈಸ್ ಮಾಡಬೇಕೆಂದು ಆಯ್ಕೆಮಾಡುವಾಗ ನೀವು ಆನ್ಲೈನ್ ಮತ್ತು ಆಫ್ಲೈನ್ ಮೋಡ್ಗಳ ನಡುವೆ ಹಸ್ತಚಾಲಿತವಾಗಿ ಬದಲಾಯಿಸಬಹುದು.
ಪೂರ್ವನಿಯೋಜಿತವಾಗಿ, ಕ್ಯಾಶೆಡ್ ಎಕ್ಸ್ಚೇಂಜ್ ಮೋಡ್ನಲ್ಲಿ ಚಾಲನೆಯಲ್ಲಿರುವಾಗ, ಔಟ್ಲುಕ್ ಡೇಟಾ ಫೈಲ್ (.ost ಫೈಲ್) ಅನ್ನು ರಚಿಸಲಾಗುತ್ತದೆ ಮತ್ತು ಬಳಸಲಾಗುತ್ತದೆ: ಎಲ್ಲಾ ಮೇಲ್ಬಾಕ್ಸ್ ಫೋಲ್ಡರ್ಗಳ ಪ್ರತಿಗಳನ್ನು ಡೌನ್ಲೋಡ್ ಮಾಡಲಾಗುತ್ತದೆ ಮತ್ತು ನಿಯತಕಾಲಿಕವಾಗಿ ಸಿಂಕ್ರೊನೈಸ್ ಮಾಡಲಾಗುತ್ತದೆ. ಸ್ಥಳೀಯ ಕಂಪ್ಯೂಟರ್ನಲ್ಲಿ ಡೇಟಾವನ್ನು ಪ್ರಕ್ರಿಯೆಗೊಳಿಸಲಾಗುತ್ತದೆ ಮತ್ತು ಔಟ್ಲುಕ್ ಅದನ್ನು ಸರ್ವರ್ನೊಂದಿಗೆ ಸಿಂಕ್ರೊನೈಸ್ ಮಾಡುತ್ತದೆ.
ಮೈಕ್ರೋಸಾಫ್ಟ್ ಎಕ್ಸ್ಚೇಂಜ್ ಖಾತೆಯನ್ನು ಬಳಸದಿದ್ದರೆ ಏನಾಗುತ್ತದೆ? ಅನೇಕ ಜನರು ತಮ್ಮ ಇಂಟರ್ನೆಟ್ ಸೇವಾ ಪೂರೈಕೆದಾರರು ಒದಗಿಸಿದ POP3 ಅಥವಾ IMAP ಖಾತೆಗಳನ್ನು ಅಥವಾ Outlook.com (ಹಿಂದೆ Hotmail) ನಂತಹ ವೆಬ್ಮೇಲ್ ಖಾತೆಗಳನ್ನು ಬಳಸುತ್ತಾರೆ.
ಔಟ್ಲುಕ್ನ ಡೀಫಾಲ್ಟ್ ಸೆಟ್ಟಿಂಗ್ಗಳನ್ನು ಬಳಸುವುದು ಆಫ್ಲೈನ್ಗೆ ಹೋಗಲು ವೇಗವಾದ ಮಾರ್ಗವಾಗಿದೆ. Outlook ಆಫ್ಲೈನ್ ಡೇಟಾ ಫೈಲ್ (.ost ಫೈಲ್) ಅನ್ನು ಎಲ್ಲಿ ಸಂಗ್ರಹಿಸಬೇಕು ಎಂಬುದನ್ನು ಒಳಗೊಂಡಂತೆ ಈ ಸೆಟ್ಟಿಂಗ್ಗಳನ್ನು ಬದಲಾಯಿಸುವ ಸೂಚನೆಗಳಿಗಾಗಿ ನೋಡಿ:
ತ್ವರಿತ ಸೆಟಪ್
ಟ್ಯಾಬ್ನಲ್ಲಿ ಕಳುಹಿಸುವುದು ಮತ್ತು ಸ್ವೀಕರಿಸುವುದುಗುಂಪಿನಲ್ಲಿ ಸಂಯೋಜನೆಗಳುಬಟನ್ ಕ್ಲಿಕ್ ಮಾಡಿ ಸ್ವಾಯತ್ತ ಕಾರ್ಯಾಚರಣೆ.
Outlook ಆಫ್ಲೈನ್ ಡೇಟಾ ಫೈಲ್ ಅನ್ನು ಹೊಂದಿಸಲು (.ost ಫೈಲ್), ಕ್ಲಿಕ್ ಮಾಡಿ ಸರಿ.
ಡೀಫಾಲ್ಟ್ ಚೆಕ್ಬಾಕ್ಸ್ ಪ್ರಾರಂಭದಲ್ಲಿ ಆಪರೇಟಿಂಗ್ ಮೋಡ್ಗೆ ಪ್ರಾಂಪ್ಟ್ ಮಾಡಿಸ್ಥಾಪಿಸಲಾಗಿದೆ. ನಿಮ್ಮ ಕಂಪ್ಯೂಟರ್ ನೆಟ್ವರ್ಕ್ಗೆ ಸಂಪರ್ಕಗೊಂಡಾಗಲೆಲ್ಲಾ ಔಟ್ಲುಕ್ ಆನ್ಲೈನ್ನಲ್ಲಿ ರನ್ ಆಗಬೇಕೆಂದು ನೀವು ಬಯಸಿದರೆ ಈ ಚೆಕ್ ಬಾಕ್ಸ್ ಅನ್ನು ತೆರವುಗೊಳಿಸಿ.
.ost ಫೈಲ್ ಅನ್ನು ರಚಿಸಿದ ನಂತರ ಮತ್ತು Outlook ಅನ್ನು ಮರುಪ್ರಾರಂಭಿಸಿದ ನಂತರ, ನೀವು ಹೊಸ ಫೈಲ್ನೊಂದಿಗೆ ನಿಮ್ಮ ವಿನಿಮಯ ಮೇಲ್ಬಾಕ್ಸ್ ಅನ್ನು ಸಿಂಕ್ ಮಾಡಬೇಕಾಗುತ್ತದೆ. ಇದನ್ನು ಮಾಡಲು ವೇಗವಾದ ಮಾರ್ಗವು ಈ ಕೆಳಗಿನಂತಿರುತ್ತದೆ: ಟ್ಯಾಬ್ನಲ್ಲಿ ಕಳುಹಿಸುವುದು ಮತ್ತು ಸ್ವೀಕರಿಸುವುದುಗುಂಪಿನಲ್ಲಿ ಕಳುಹಿಸುವುದು ಮತ್ತು ಸ್ವೀಕರಿಸುವುದುಕ್ಲಿಕ್ ಮೇಲ್ ಕಳುಹಿಸಿ ಮತ್ತು ಸ್ವೀಕರಿಸಿ - ಎಲ್ಲಾ ಫೋಲ್ಡರ್ಗಳು.
ವಿಶೇಷ ಸೆಟ್ಟಿಂಗ್
Outlook ಆಫ್ಲೈನ್ ಡೇಟಾ ಫೈಲ್ (.ost) ಫೈಲ್ ಸೆಟ್ಟಿಂಗ್ಗಳನ್ನು ಕಾನ್ಫಿಗರ್ ಮಾಡಲು, ಉದಾಹರಣೆಗೆ ಅದನ್ನು ನಿಮ್ಮ ಕಂಪ್ಯೂಟರ್ನಲ್ಲಿ ಎಲ್ಲಿ ಸಂಗ್ರಹಿಸಲಾಗಿದೆ ಎಂಬುದನ್ನು ಬದಲಾಯಿಸುವುದು, ಈ ಹಂತಗಳನ್ನು ಅನುಸರಿಸಿ:
ನೀವು ಈಗಾಗಲೇ ಒಂದನ್ನು ರಚಿಸದಿದ್ದರೆ Outlook ಡೇಟಾ ಫೈಲ್ (.ost ಫೈಲ್) ಅನ್ನು ರಚಿಸಿ.
ಔಟ್ಲುಕ್ ಆಫ್ಲೈನ್ ಡೇಟಾ ಫೈಲ್ (OST) ರಚಿಸಿ
ಟ್ಯಾಬ್ ತೆರೆಯಿರಿ ಫೈಲ್.
ಬಟನ್ ಕ್ಲಿಕ್ ಮಾಡಿ ಖಾತೆಗಳನ್ನು ಹೊಂದಿಸಲಾಗುತ್ತಿದೆಮತ್ತು ತಂಡವನ್ನು ಆಯ್ಕೆ ಮಾಡಿ ಖಾತೆಗಳನ್ನು ಹೊಂದಿಸಲಾಗುತ್ತಿದೆ.
ಟ್ಯಾಬ್ನಲ್ಲಿ ಇಮೇಲ್ಎಕ್ಸ್ಚೇಂಜ್ ಸರ್ವರ್ ಖಾತೆಯನ್ನು ಆಯ್ಕೆ ಮಾಡಿ ಮತ್ತು ಕ್ಲಿಕ್ ಮಾಡಿ ಬದಲಾವಣೆ.
ಬಟನ್ ಕ್ಲಿಕ್ ಮಾಡಿ ಇತರ ಸೆಟ್ಟಿಂಗ್ಗಳು.
ಟ್ಯಾಬ್ಗೆ ಹೋಗಿ ಹೆಚ್ಚುವರಿಯಾಗಿಮತ್ತು ಬಟನ್ ಒತ್ತಿರಿ.
ಕ್ಷೇತ್ರದಲ್ಲಿ ಫೈಲ್
ಮೆನು ತೆರೆಯಿರಿ ಫೈಲ್.
ಬಟನ್ ಕ್ಲಿಕ್ ಮಾಡಿ ಖಾತೆಗಳನ್ನು ಹೊಂದಿಸಲಾಗುತ್ತಿದೆಮತ್ತು ತಂಡವನ್ನು ಆಯ್ಕೆ ಮಾಡಿ ಖಾತೆಗಳನ್ನು ಹೊಂದಿಸಲಾಗುತ್ತಿದೆ.
ಟ್ಯಾಬ್ನಲ್ಲಿ ಇಮೇಲ್ ಬದಲಾವಣೆ.
ಬಟನ್ ಕ್ಲಿಕ್ ಮಾಡಿ ಇತರ ಸೆಟ್ಟಿಂಗ್ಗಳು.
ಸ್ವಿಚ್ ಅನ್ನು ಸ್ಥಾಪಿಸಿ ಮತ್ತು ನಂತರ ಸ್ವಿಚ್ ಮಾಡಿ.
ಮತ್ತು ಪೆಟ್ಟಿಗೆಯನ್ನು ಪರಿಶೀಲಿಸಿ.
ಸ್ವಿಚ್ ಹೊಂದಿಸಿ ಹಸ್ತಚಾಲಿತವಾಗಿ ಸಂಪರ್ಕವನ್ನು ಸ್ಥಾಪಿಸಿ, ಮತ್ತು ನಂತರ ಸ್ವಿಚ್.
ಸ್ವಿಚ್ ಹೊಂದಿಸಿ
ಸೂಚನೆ: ಸೆಕೆಂಡುಗಳಲ್ಲಿ ಸಮಯವನ್ನು ನಿರೀಕ್ಷಿಸಿ
ಆಫ್ಲೈನ್ನಲ್ಲಿ ಕೆಲಸ ಮಾಡಿ
ನೀವು Outlook 2007 ಮತ್ತು ಆನ್ಲೈನ್ ಮೇಲ್ ಸರ್ವರ್ನೊಂದಿಗೆ ಕೆಲಸ ಮಾಡುವಾಗ, ಹೊಸ ಮೇಲ್ ಬಂದ ತಕ್ಷಣ ಅದನ್ನು ತಲುಪಿಸಲಾಗುತ್ತದೆ ಮತ್ತು ಹೊರಹೋಗುವ ಮೇಲ್ ಅನ್ನು ತಕ್ಷಣವೇ ಕಳುಹಿಸಲಾಗುತ್ತದೆ. ಆದಾಗ್ಯೂ, ಆನ್ಲೈನ್ನಲ್ಲಿ ಕೆಲಸ ಮಾಡುವುದು ಯಾವಾಗಲೂ ಅನುಕೂಲಕರವಾಗಿಲ್ಲ. ಉದಾಹರಣೆಗೆ, ಕೆಲಸದ ಸ್ಥಳದಲ್ಲಿ ನೆಟ್ವರ್ಕ್ಗೆ ಭೌತಿಕ ಸಂಪರ್ಕದ ಕೊರತೆಯಿಂದಾಗಿ ಸರ್ವರ್ನೊಂದಿಗೆ ಸಂವಹನವು ಲಭ್ಯವಿಲ್ಲದಿರಬಹುದು. ಸಂಪರ್ಕವು ಲಭ್ಯವಿರುವ ಪರಿಸ್ಥಿತಿಯೂ ಇರಬಹುದು, ಆದರೆ ಅದರ ಹೆಚ್ಚಿನ ವೆಚ್ಚದ ಕಾರಣದಿಂದಾಗಿ ಅದರ ಬಳಕೆ ಅನಪೇಕ್ಷಿತವಾಗಿದೆ.
ಖಾತೆಯು ಎಕ್ಸ್ಚೇಂಜ್ಗೆ ಸಂಪರ್ಕಗೊಂಡಿದ್ದರೆ, ಸಂದೇಶಗಳನ್ನು ಸರ್ವರ್ನಲ್ಲಿನ ಮೇಲ್ಬಾಕ್ಸ್ನಲ್ಲಿ ಸಂಗ್ರಹಿಸಲಾಗುತ್ತದೆ. ನೀವು ಸರ್ವರ್ಗೆ ಸಂಪರ್ಕಗೊಂಡಿರುವಾಗ ಮತ್ತು ಆನ್ಲೈನ್ನಲ್ಲಿ ಕೆಲಸ ಮಾಡುವಾಗ, ಐಟಂಗಳನ್ನು ತೆರೆಯುವುದು, ಅವುಗಳನ್ನು ಒಂದು ಫೋಲ್ಡರ್ನಿಂದ ಇನ್ನೊಂದು ಫೋಲ್ಡರ್ಗೆ ಸರಿಸುವುದು ಮತ್ತು ಅವುಗಳನ್ನು ಅಳಿಸುವಂತಹ ಔಟ್ಲುಕ್ನ ಎಲ್ಲಾ ಕಾರ್ಯಗಳನ್ನು ನೀವು ಬಳಸಬಹುದು. ಆದಾಗ್ಯೂ, ಆಫ್ಲೈನ್ನಲ್ಲಿ ಕೆಲಸ ಮಾಡುವಾಗ, ಸರ್ವರ್ನಲ್ಲಿರುವ ಐಟಂಗಳು ಲಭ್ಯವಿರುವುದಿಲ್ಲ. ಈ ಸಂದರ್ಭದಲ್ಲಿ, ಆಫ್ಲೈನ್ ಫೋಲ್ಡರ್ಗಳನ್ನು ಬಳಸಲು ಅನುಕೂಲಕರವಾಗಿದೆ, ಇವುಗಳನ್ನು ನಿಮ್ಮ ಕಂಪ್ಯೂಟರ್ನಲ್ಲಿ ಆಫ್ಲೈನ್ ಫೋಲ್ಡರ್ (OST) ಫೈಲ್ನಲ್ಲಿ ಸಂಗ್ರಹಿಸಲಾಗುತ್ತದೆ.
OST ಫೈಲ್ ಎಕ್ಸ್ಚೇಂಜ್ ಮೇಲ್ಬಾಕ್ಸ್ನ ಪ್ರತಿರೂಪವಾಗಿದೆ (ನಕಲು). ಆನ್ಲೈನ್ ಮೋಡ್ನಲ್ಲಿ, ಈ OST ಫೈಲ್ ಅನ್ನು ಸರ್ವರ್ನೊಂದಿಗೆ ಸ್ವಯಂಚಾಲಿತವಾಗಿ ಸಿಂಕ್ರೊನೈಸ್ ಮಾಡಲಾಗುತ್ತದೆ, ಇದರ ಪರಿಣಾಮವಾಗಿ ಎರಡೂ ನಕಲುಗಳು ಒಂದೇ ಆಗಿರುತ್ತವೆ: ಒಂದು ನಕಲು ಮಾಡಿದ ಬದಲಾವಣೆಗಳನ್ನು ಇನ್ನೊಂದರಲ್ಲಿ ಪುನರುತ್ಪಾದಿಸಲಾಗುತ್ತದೆ. ನೀವು ಎಕ್ಸ್ಚೇಂಜ್ ಸರ್ವರ್ಗೆ ಸಂಪರ್ಕ ಹೊಂದಿಲ್ಲದಿರುವಾಗ ಆಫ್ಲೈನ್ನಲ್ಲಿ ಸ್ವಯಂಚಾಲಿತವಾಗಿ ಪ್ರಾರಂಭಿಸಲು ನೀವು ಔಟ್ಲುಕ್ ಅನ್ನು ಕಾನ್ಫಿಗರ್ ಮಾಡಬಹುದು. ನೀವು ಆನ್ಲೈನ್ ಮತ್ತು ಆಫ್ಲೈನ್ ಮೋಡ್ಗಳ ನಡುವೆ ಹಸ್ತಚಾಲಿತವಾಗಿ ಬದಲಾಯಿಸಬಹುದು, ನಿಮ್ಮ ಕಂಪ್ಯೂಟರ್ನಲ್ಲಿರುವ ಫೋಲ್ಡರ್ಗಳೊಂದಿಗೆ ನೀವು ಸಿಂಕ್ ಮಾಡಲು ಬಯಸುವ ಸರ್ವರ್ನಲ್ಲಿ ಯಾವ ಫೋಲ್ಡರ್ಗಳನ್ನು ಆರಿಸಿಕೊಳ್ಳಬಹುದು.
ನೀವು ಎಕ್ಸ್ಚೇಂಜ್ ಖಾತೆಯನ್ನು ಬಳಸುತ್ತಿದ್ದರೆ, ಕ್ಯಾಶೆಡ್ ಎಕ್ಸ್ಚೇಂಜ್ ಮೋಡ್ ಅನ್ನು ಬಳಸಲು ನಾವು ಶಿಫಾರಸು ಮಾಡುತ್ತೇವೆ. ಹೆಚ್ಚಿನ ಸಂದರ್ಭಗಳಲ್ಲಿ, ಇದು ಸ್ವಾಯತ್ತವಾಗಿ ಕೆಲಸ ಮಾಡುವ ಅಗತ್ಯವನ್ನು ನಿವಾರಿಸುತ್ತದೆ. ಈ ಕ್ರಮದಲ್ಲಿ ಸರ್ವರ್ನೊಂದಿಗೆ ಸಂವಹನದ ಕೊರತೆಯು ಬಹುತೇಕ ಅಗ್ರಾಹ್ಯವಾಗಿದೆ, ಏಕೆಂದರೆ ಅಂಶಗಳೊಂದಿಗೆ ಕೆಲಸವು ಅಡ್ಡಿಯಾಗುವುದಿಲ್ಲ.
ಪೂರ್ವನಿಯೋಜಿತವಾಗಿ, ಕ್ಯಾಶೆಡ್ ಎಕ್ಸ್ಚೇಂಜ್ ಮೋಡ್ನಲ್ಲಿ ಚಾಲನೆಯಲ್ಲಿರುವಾಗ, ಆಫ್ಲೈನ್ ಫೋಲ್ಡರ್ ಫೈಲ್ (.ost ಫೈಲ್) ಅನ್ನು ರಚಿಸಲಾಗುತ್ತದೆ ಮತ್ತು ಬಳಸಲಾಗುತ್ತದೆ: ಎಲ್ಲಾ ಮೇಲ್ಬಾಕ್ಸ್ ಫೋಲ್ಡರ್ಗಳ ಪ್ರತಿಗಳನ್ನು ಡೌನ್ಲೋಡ್ ಮಾಡಲಾಗುತ್ತದೆ ಮತ್ತು ನಿಯತಕಾಲಿಕವಾಗಿ ಸಿಂಕ್ರೊನೈಸ್ ಮಾಡಲಾಗುತ್ತದೆ. ಸ್ಥಳೀಯ ಕಂಪ್ಯೂಟರ್ನಲ್ಲಿ ಡೇಟಾವನ್ನು ಪ್ರಕ್ರಿಯೆಗೊಳಿಸಲಾಗುತ್ತದೆ ಮತ್ತು ಔಟ್ಲುಕ್ ಅದನ್ನು ಸರ್ವರ್ನೊಂದಿಗೆ ಸಿಂಕ್ರೊನೈಸ್ ಮಾಡುತ್ತದೆ.
ಬಳಕೆದಾರರು ಎಲ್ಲೇ ಇದ್ದರೂ - ಕೆಲಸದಲ್ಲಿ, ಮನೆಯಲ್ಲಿ ಅಥವಾ ವಿಮಾನದಲ್ಲಿ - ಅವರು ನೆಟ್ವರ್ಕ್ನಲ್ಲಿ ಸಂಭವಿಸುವ ಬದಲಾವಣೆಗಳ ಬಗ್ಗೆ, ಹಾಗೆಯೇ ಅದರ ಲಭ್ಯತೆ ಅಥವಾ ಅಲಭ್ಯತೆಯ ಬಗ್ಗೆ ತಿಳಿದಿರುತ್ತಾರೆ. ಎಕ್ಸ್ಚೇಂಜ್ ಸರ್ವರ್ಗೆ ಯಾವುದೇ ಸಂಪರ್ಕವಿಲ್ಲದಿದ್ದರೂ ಡೇಟಾ ಪ್ರಕ್ರಿಯೆಯು ಮುಂದುವರಿಯಬಹುದು. ಸಂಪರ್ಕವನ್ನು ಮರುಸ್ಥಾಪಿಸಿದಾಗ, ಬದಲಾವಣೆಗಳನ್ನು ಸ್ವಯಂಚಾಲಿತವಾಗಿ ಸರ್ವರ್ನೊಂದಿಗೆ ಸಿಂಕ್ರೊನೈಸ್ ಮಾಡಲಾಗುತ್ತದೆ ಮತ್ತು ಸರ್ವರ್ನಲ್ಲಿ ಮತ್ತು ಸ್ಥಳೀಯ ಕಂಪ್ಯೂಟರ್ನಲ್ಲಿನ ಐಟಂಗಳು ಮತ್ತು ಫೋಲ್ಡರ್ಗಳ ಗುರುತನ್ನು ಪುನಃಸ್ಥಾಪಿಸಲಾಗುತ್ತದೆ. ಸರ್ವರ್ಗೆ ಸಂಪರ್ಕವನ್ನು ನಿರ್ವಹಿಸುವುದು ಮತ್ತು ಡೇಟಾವನ್ನು ನವೀಕರಿಸುವುದು ಔಟ್ಲುಕ್ನಿಂದ ಮಾಡಲಾಗುತ್ತದೆ. ಆಫ್ಲೈನ್ ಮೋಡ್ಗೆ ಬದಲಾಯಿಸುವುದು ಮತ್ತು ಸರ್ವರ್ಗೆ ಸಂಪರ್ಕಿಸುವುದು ಸಂಪೂರ್ಣವಾಗಿ ಸ್ವಯಂಚಾಲಿತವಾಗಿದೆ.
ಆಫ್ಲೈನ್ ಫೋಲ್ಡರ್ಗಳನ್ನು ಸ್ವಯಂಚಾಲಿತವಾಗಿ ಆಯ್ಕೆಮಾಡಲಾಗುತ್ತದೆ ಮತ್ತು ಸಿಂಕ್ನಲ್ಲಿ ಇರಿಸುವುದರಿಂದ ಗುಂಪುಗಳನ್ನು ಕಳುಹಿಸುವುದು ಮತ್ತು ಸ್ವೀಕರಿಸುವುದನ್ನು ಕಾನ್ಫಿಗರ್ ಮಾಡುವ ಅಗತ್ಯವನ್ನು ಕ್ಯಾಶ್ಡ್ ಎಕ್ಸ್ಚೇಂಜ್ ಮೋಡ್ ತೆಗೆದುಹಾಕುತ್ತದೆ.
ನಿಮ್ಮ ಎಕ್ಸ್ಚೇಂಜ್ ಮೇಲ್ಬಾಕ್ಸ್ನ ನಿಮ್ಮ ಸ್ಥಳೀಯ ಪ್ರತಿಗೆ ಐಟಂಗಳ ಲೋಡ್ ಅನ್ನು ನಿಯಂತ್ರಿಸಲು ನೀವು ಬಯಸಿದರೆ ಮಾತ್ರ ಆಫ್ಲೈನ್ ಮೋಡ್ ಅಗತ್ಯವಾಗಬಹುದು. ನೀವು ಬಳಸುವ ಸೇವೆ ಅಥವಾ ಸಾಧನದ ಡೇಟಾ ವೆಚ್ಚಗಳು ಆ ಡೇಟಾದ ಪರಿಮಾಣವನ್ನು ಅವಲಂಬಿಸಿದ್ದರೆ ಇದು ಅಗತ್ಯವಾಗಬಹುದು. ಕ್ಯಾಶೆಡ್ ಎಕ್ಸ್ಚೇಂಜ್ ಮೋಡ್ ಎಲ್ಲಾ ಡೇಟಾವನ್ನು ನಿರಂತರವಾಗಿ ನವೀಕರಿಸುತ್ತದೆ ಮತ್ತು ಆಫ್ಲೈನ್ ಕಾರ್ಯಾಚರಣೆಯನ್ನು ಕಳುಹಿಸುವ ಮತ್ತು ಸ್ವೀಕರಿಸುವ ಗುಂಪುಗಳನ್ನು ಬಳಸಿಕೊಂಡು ಸಿಂಕ್ರೊನೈಸ್ ಮಾಡಲಾದ ಡೇಟಾದ ಪ್ರಕಾರ ಮತ್ತು ಮೊತ್ತವನ್ನು ಉತ್ತಮಗೊಳಿಸಲು ನಿಮಗೆ ಅನುಮತಿಸುತ್ತದೆ.
ಮೈಕ್ರೋಸಾಫ್ಟ್ ಎಕ್ಸ್ಚೇಂಜ್ ಖಾತೆಯನ್ನು ಬಳಸದಿದ್ದರೆ ಏನಾಗುತ್ತದೆ? ಅನೇಕ ಜನರು ತಮ್ಮ ಇಂಟರ್ನೆಟ್ ಸೇವಾ ಪೂರೈಕೆದಾರರು ಒದಗಿಸಿದ POP3 ಅಥವಾ IMAP ಖಾತೆಗಳನ್ನು ಅಥವಾ Microsoft Windows Live Mail ನಂತಹ HTTP ಖಾತೆಗಳನ್ನು ಬಳಸುತ್ತಾರೆ. ಆನ್ಲೈನ್ ಮೋಡ್ನಲ್ಲಿ (ಅಂದರೆ, ಕಂಪ್ಯೂಟರ್ ಮೇಲ್ ಸರ್ವರ್ಗೆ ಸಂಪರ್ಕಗೊಂಡಿರುವಾಗ), ಎಕ್ಸ್ಚೇಂಜ್, IMAP ಮತ್ತು HTTP ಇಮೇಲ್ ಖಾತೆಗಳು ತಕ್ಷಣವೇ ಸಂದೇಶಗಳನ್ನು ಕಳುಹಿಸುತ್ತವೆ ಮತ್ತು ಸ್ವೀಕರಿಸುತ್ತವೆ. POP3 ಇಮೇಲ್ ಖಾತೆಗಳಿಗೆ, ಟ್ಯಾಬ್ ಇದ್ದರೆ ಸಂದೇಶಗಳನ್ನು ತಕ್ಷಣವೇ ಕಳುಹಿಸಲಾಗುತ್ತದೆ ಮೇಲ್ ಸೆಟಪ್ಚೆಕ್ಬಾಕ್ಸ್ ಅನ್ನು ಪರಿಶೀಲಿಸಲಾಗಿದೆ ಸಂಪರ್ಕಿಸಿದಾಗ ತಕ್ಷಣ ಕಳುಹಿಸಿ(ಮೆನು ಸೇವೆ, ತಂಡ ಸಂಯೋಜನೆಗಳು) ಆಫ್ಲೈನ್ನಲ್ಲಿ ಕೆಲಸ ಮಾಡುವಾಗ, ಎಲ್ಲಾ ಖಾತೆಗಳು ಸಂವಾದ ಪೆಟ್ಟಿಗೆಯಲ್ಲಿ ನಿಗದಿಪಡಿಸಲಾದ ಕಳುಹಿಸುವ ಮತ್ತು ಸ್ವೀಕರಿಸುವ ಸಮಯವನ್ನು ಬಳಸುತ್ತವೆ ಗುಂಪುಗಳನ್ನು ಕಳುಹಿಸಿ ಮತ್ತು ಸ್ವೀಕರಿಸಿ. ಹೆಚ್ಚುವರಿಯಾಗಿ, IMAP ಇಮೇಲ್ ಖಾತೆಗಳಿಗೆ ಆಫ್ಲೈನ್ ಫೋಲ್ಡರ್ಗಳು ಲಭ್ಯವಿಲ್ಲ.
ಆಫ್ಲೈನ್ ಮೋಡ್ನಲ್ಲಿ ಕೆಲಸ ಮಾಡುವಾಗ, ನೀವು ಸೂಕ್ತವಾದ ಆಜ್ಞೆಯನ್ನು ಆರಿಸಿದಾಗ ಮಾತ್ರ ಮೇಲ್ ಸರ್ವರ್ಗೆ ಸಂಪರ್ಕವು ಸಂಭವಿಸುತ್ತದೆ. ಆಫ್ಲೈನ್ ಮೋಡ್ನಲ್ಲಿ, ಹೊಸ ಸಂದೇಶಗಳನ್ನು ಪರಿಶೀಲಿಸಲು, ಡೌನ್ಲೋಡ್ಗಾಗಿ ಗುರುತಿಸಲಾದ ಹೆಡರ್ಗಳನ್ನು ಡೌನ್ಲೋಡ್ ಮಾಡಲು ಅಥವಾ ಸಂದೇಶಗಳನ್ನು ಕಳುಹಿಸಲು ಮೇಲ್ ಸರ್ವರ್ಗೆ ಸಂಪರ್ಕಿಸಲು Outlook ಪ್ರಯತ್ನಿಸುವುದಿಲ್ಲ.
ಮೈಕ್ರೋಸಾಫ್ಟ್ ಎಕ್ಸ್ಚೇಂಜ್ ಖಾತೆಯನ್ನು ಬಳಸುವುದು
ಆನ್ಲೈನ್ ಮತ್ತು ಆಫ್ಲೈನ್ ಮೋಡ್ಗಳ ನಡುವೆ ಬದಲಾಯಿಸಲು, ನೀವು ಮೈಕ್ರೋಸಾಫ್ಟ್ ಔಟ್ಲುಕ್ 2007 ಅನ್ನು ಮರುಪ್ರಾರಂಭಿಸಬೇಕು. ಒಂದು ಮೋಡ್ನಿಂದ ಇನ್ನೊಂದಕ್ಕೆ ಸುಲಭವಾಗಿ ಬದಲಾಯಿಸಲು, ಕ್ಯಾಶ್ಡ್ ಎಕ್ಸ್ಚೇಂಜ್ ಮೋಡ್ ಅನ್ನು ಬಳಸಲು ನಾವು ಶಿಫಾರಸು ಮಾಡುತ್ತೇವೆ.
ಔಟ್ಲುಕ್ನ ಡೀಫಾಲ್ಟ್ ಸೆಟ್ಟಿಂಗ್ಗಳನ್ನು ಬಳಸುವುದು ಆಫ್ಲೈನ್ಗೆ ಹೋಗಲು ವೇಗವಾದ ಮಾರ್ಗವಾಗಿದೆ. ಆಫ್ಲೈನ್ ಫೋಲ್ಡರ್ಗಳ ಫೈಲ್ ಅನ್ನು ಎಲ್ಲಿ ಸಂಗ್ರಹಿಸಬೇಕು (.ost ಫೈಲ್) ಸೇರಿದಂತೆ ಈ ಸೆಟ್ಟಿಂಗ್ಗಳನ್ನು ಬದಲಾಯಿಸುವ ಸೂಚನೆಗಳಿಗಾಗಿ ನೋಡಿ:
ತ್ವರಿತ ಸೆಟಪ್

ನೀವು .ost ಫೈಲ್ ಅನ್ನು ರಚಿಸಿದ ನಂತರ ಮತ್ತು Outlook ಅನ್ನು ಮರುಪ್ರಾರಂಭಿಸಿದ ನಂತರ, ನಿಮ್ಮ ಎಕ್ಸ್ಚೇಂಜ್ ಮೇಲ್ಬಾಕ್ಸ್ ಅನ್ನು .ost ಫೈಲ್ನೊಂದಿಗೆ ನೀವು ಸಿಂಕ್ ಮಾಡಬೇಕಾಗುತ್ತದೆ. ಮೆನುವಿನಿಂದ ಆಯ್ಕೆ ಮಾಡುವುದು ವೇಗವಾದ ಮಾರ್ಗವಾಗಿದೆ ಸೇವೆಪ್ಯಾರಾಗ್ರಾಫ್ ಕಳುಹಿಸಿ ಮತ್ತು ಸ್ವೀಕರಿಸಿ, ಮತ್ತು ನಂತರ ಆಜ್ಞೆ ಮೇಲ್ ತಲುಪಿಸಿ.
ವಿಶೇಷ ಸೆಟ್ಟಿಂಗ್
ನಿಮ್ಮ ಕಂಪ್ಯೂಟರ್ನಲ್ಲಿ ಎಲ್ಲಿ ಸಂಗ್ರಹಿಸಲಾಗಿದೆ ಎಂಬುದನ್ನು ಬದಲಾಯಿಸುವಂತಹ ಆಫ್ಲೈನ್ ಫೋಲ್ಡರ್ಗಳ ಫೈಲ್ (.ost ಫೈಲ್) ಸೆಟ್ಟಿಂಗ್ಗಳನ್ನು ಕಾನ್ಫಿಗರ್ ಮಾಡಲು, ಈ ಹಂತಗಳನ್ನು ಅನುಸರಿಸಿ:
ನೀವು ಈಗಾಗಲೇ ಒಂದನ್ನು ರಚಿಸದಿದ್ದರೆ ಆಫ್ಲೈನ್ ಫೋಲ್ಡರ್ಗಳ ಫೈಲ್ (.ost ಫೈಲ್) ಅನ್ನು ರಚಿಸಿ.
ಆಫ್ಲೈನ್ ಫೋಲ್ಡರ್ಗಳ ಫೈಲ್ ಅನ್ನು ರಚಿಸುವುದು (OST ಫೈಲ್)
ಮೆನುವಿನಲ್ಲಿ ಸೇವೆತಂಡವನ್ನು ಆಯ್ಕೆ ಮಾಡಿ ಖಾತೆಗಳನ್ನು ಹೊಂದಿಸಲಾಗುತ್ತಿದೆ.
ಟ್ಯಾಬ್ನಲ್ಲಿ ಇಮೇಲ್ ಬದಲಾವಣೆ.
ಬಟನ್ ಕ್ಲಿಕ್ ಮಾಡಿ ಇತರ ಸೆಟ್ಟಿಂಗ್ಗಳು.
ಟ್ಯಾಬ್ಗೆ ಹೋಗಿ ಹೆಚ್ಚುವರಿಯಾಗಿಮತ್ತು ಬಟನ್ ಒತ್ತಿರಿ ಆಫ್ಲೈನ್ ಫೋಲ್ಡರ್ ಫೈಲ್ಗಳನ್ನು ಕಾನ್ಫಿಗರ್ ಮಾಡಲಾಗುತ್ತಿದೆ.
ಕ್ಷೇತ್ರದಲ್ಲಿ ಫೈಲ್ನೀವು OST ಫೈಲ್ ಆಗಿ ಬಳಸಲು ಬಯಸುವ ಫೈಲ್ಗೆ ಮಾರ್ಗವನ್ನು ನಮೂದಿಸಿ.
ಡೀಫಾಲ್ಟ್ ಫೈಲ್ ಹೆಸರು Outlook.ost ಆಗಿದೆ. ಅಂತಹ ಫೈಲ್ ಈಗಾಗಲೇ ಅಸ್ತಿತ್ವದಲ್ಲಿದ್ದರೆ, ಫೈಲ್ಗೆ ಹೊಸ ಹೆಸರನ್ನು ನಮೂದಿಸಲು ನಿಮ್ಮನ್ನು ಕೇಳಲಾಗುತ್ತದೆ.
ಮೆನುವಿನಲ್ಲಿ ಸೇವೆತಂಡವನ್ನು ಆಯ್ಕೆ ಮಾಡಿ ಖಾತೆಗಳನ್ನು ಹೊಂದಿಸಲಾಗುತ್ತಿದೆ.
ಟ್ಯಾಬ್ನಲ್ಲಿ ಇಮೇಲ್ನಿಮ್ಮ ವಿನಿಮಯ ಖಾತೆಯನ್ನು ಆಯ್ಕೆಮಾಡಿ ಮತ್ತು ಕ್ಲಿಕ್ ಮಾಡಿ ಬದಲಾವಣೆ.
ಬಟನ್ ಕ್ಲಿಕ್ ಮಾಡಿ ಇತರ ಸೆಟ್ಟಿಂಗ್ಗಳು.
ಕೆಳಗಿನ ಕ್ರಿಯೆಗಳಲ್ಲಿ ಒಂದನ್ನು ಮಾಡಿ.
ಔಟ್ಲುಕ್ ಅನ್ನು ಆಫ್ಲೈನ್ನಲ್ಲಿ ಮಾತ್ರ ಚಲಾಯಿಸಲು,ಸ್ವಿಚ್ ಹೊಂದಿಸಿ ಹಸ್ತಚಾಲಿತವಾಗಿ ಸಂಪರ್ಕವನ್ನು ಸ್ಥಾಪಿಸಿತದನಂತರ ಸ್ವಿಚ್ ಸ್ವಾಯತ್ತವಾಗಿ ಕೆಲಸ ಮಾಡಿ (ರಿಮೋಟ್ ನೆಟ್ವರ್ಕ್ ಪ್ರವೇಶ).
ಪ್ರತಿ ಬಾರಿ ನೀವು Microsoft Outlook ಅನ್ನು ಪ್ರಾರಂಭಿಸಿದಾಗ ಆಪರೇಟಿಂಗ್ ಮೋಡ್ (ಆಫ್ಲೈನ್ ಅಥವಾ ಆನ್ಲೈನ್) ಆಯ್ಕೆ ಮಾಡಲು,ಸ್ವಿಚ್ ಅನ್ನು ಸ್ಥಾನಕ್ಕೆ ಹೊಂದಿಸಿ ಹಸ್ತಚಾಲಿತವಾಗಿ ಸಂಪರ್ಕವನ್ನು ಸ್ಥಾಪಿಸಿಮತ್ತು ಪೆಟ್ಟಿಗೆಯನ್ನು ಪರಿಶೀಲಿಸಿ ಪ್ರಾರಂಭದಲ್ಲಿ ಸಂಪರ್ಕದ ಪ್ರಕಾರವನ್ನು ಆಯ್ಕೆಮಾಡಿ.
ಯಾವಾಗಲೂ ನೆಟ್ವರ್ಕ್ಗೆ ಸಂಪರ್ಕದಲ್ಲಿರಲು,ಸ್ವಿಚ್ ಹೊಂದಿಸಿ ಹಸ್ತಚಾಲಿತವಾಗಿ ಸಂಪರ್ಕವನ್ನು ಸ್ಥಾಪಿಸಿತದನಂತರ ಸ್ವಿಚ್ ನೆಟ್ವರ್ಕ್ ಮೂಲಕ ಸರ್ವರ್ಗೆ ಸಂಪರ್ಕಪಡಿಸಿ.
ನೀವು ಸರ್ವರ್ಗೆ ಸಂಪರ್ಕಿಸಬಹುದೇ ಎಂದು ಔಟ್ಲುಕ್ ಸ್ವಯಂಚಾಲಿತವಾಗಿ ಪತ್ತೆಹಚ್ಚಲು,ಸ್ವಿಚ್ ಹೊಂದಿಸಿ ಸಂಪರ್ಕ ಸ್ಥಿತಿಯನ್ನು ಸ್ವಯಂಚಾಲಿತವಾಗಿ ಪತ್ತೆ ಮಾಡಿ. ನಿಮ್ಮ ಮೇಲ್ ಸರ್ವರ್ಗೆ ಸಂಪರ್ಕಿಸಲು ಸಾಧ್ಯವಾಗದಿದ್ದರೆ Outlook ಸ್ವಯಂಚಾಲಿತವಾಗಿ ಆಫ್ಲೈನ್ನಲ್ಲಿ ಪ್ರಾರಂಭವಾಗುತ್ತದೆ.
ಸೂಚನೆ:ಸರ್ವರ್ ಪ್ರತಿಕ್ರಿಯೆಗಾಗಿ ಕಾಯಲು ಸಮಯವನ್ನು ಹೊಂದಿಸಲು, ಕ್ಷೇತ್ರದಲ್ಲಿ ಮೌಲ್ಯವನ್ನು ನಮೂದಿಸಿ ಸೆಕೆಂಡುಗಳಲ್ಲಿ ಸಮಯವನ್ನು ನಿರೀಕ್ಷಿಸಿ. ನಿಗದಿತ ಸಮಯ ಮುಗಿದ ನಂತರ, ಮತ್ತೆ ಪ್ರಯತ್ನಿಸಲು ಅಥವಾ ಆಫ್ಲೈನ್ ಮೋಡ್ಗೆ ಬದಲಾಯಿಸಲು ನಿಮ್ಮನ್ನು ಕೇಳಲಾಗುತ್ತದೆ.
ಕ್ಯಾಶೆಡ್ ಎಕ್ಸ್ಚೇಂಜ್ ಮೋಡ್ನಲ್ಲಿ ಎಕ್ಸ್ಚೇಂಜ್ ಖಾತೆಯನ್ನು ಬಳಸುವುದು

POP3, IMAP, ಅಥವಾ HTTP ಖಾತೆಯನ್ನು ಬಳಸುವುದು

ಬಳಕೆದಾರರ ಅನುಕೂಲಕ್ಕಾಗಿ ಬ್ರೌಸರ್ಗಳಲ್ಲಿ ಆಫ್ಲೈನ್ ಮೋಡ್ ಅನ್ನು ಪರಿಚಯಿಸಲಾಗಿದೆ ಮತ್ತು ಇಂಟರ್ನೆಟ್ ಸಂಪರ್ಕವಿಲ್ಲದೆ ಹಿಂದೆ ಭೇಟಿ ನೀಡಿದ ಪುಟಗಳನ್ನು ವೀಕ್ಷಿಸಲು ನಿಮಗೆ ಅನುಮತಿಸುತ್ತದೆ. ನೆಟ್ವರ್ಕ್ಗೆ ಸಂಪರ್ಕವನ್ನು ಸ್ಥಾಪಿಸಿದಾಗ, ಆಫ್ಲೈನ್ ಮೋಡ್ ಸ್ವಯಂಚಾಲಿತವಾಗಿ ಆಫ್ ಆಗುವುದಿಲ್ಲ; ಅದನ್ನು ಕೈಯಾರೆ ತೆಗೆದುಹಾಕಬೇಕು.
ಸೂಚನೆಗಳು
ಉದಾಹರಣೆಗೆ, ನೀವು ಇಂಟರ್ನೆಟ್ ಎಕ್ಸ್ಪ್ಲೋರರ್ ಅನ್ನು ಬಳಸುತ್ತಿದ್ದರೆ, ಒಂದು ಸಂದೇಶವು ಕಾಣಿಸಿಕೊಳ್ಳುತ್ತದೆ: “ಈ ವೆಬ್ ಪುಟವು ಆಫ್ಲೈನ್ನಲ್ಲಿ ಲಭ್ಯವಿಲ್ಲ. ಈ ಪುಟವನ್ನು ವೀಕ್ಷಿಸಲು, ಸಂಪರ್ಕವನ್ನು ಆಯ್ಕೆಮಾಡಿ. ಸಂದೇಶದ ಕೆಳಗೆ ಎರಡು ಬಟನ್ಗಳಿವೆ: "ಸಂಪರ್ಕ" ಮತ್ತು "ಆಫ್ಲೈನ್". ಮೊದಲನೆಯದನ್ನು ಆಯ್ಕೆ ಮಾಡುವ ಮೂಲಕ, ನೀವು ಸ್ವಯಂಚಾಲಿತ ಮೋಡ್ ಅನ್ನು ರದ್ದುಗೊಳಿಸುತ್ತೀರಿ ಮತ್ತು ನೀವು ಆಸಕ್ತಿ ಹೊಂದಿರುವ ಪುಟಕ್ಕೆ ಹೋಗಬಹುದು.
ಅನೇಕ ಬ್ರೌಸರ್ಗಳು ಬಳಕೆದಾರರಿಗೆ ಆಫ್ಲೈನ್ನಲ್ಲಿ ಕೆಲಸ ಮಾಡಲು ಅವಕಾಶ ಮಾಡಿಕೊಡುತ್ತವೆ - ಇಂಟರ್ನೆಟ್ಗೆ ಸಂಪರ್ಕಿಸುವ ಅಗತ್ಯವಿಲ್ಲದೇ ಹಿಂದೆ ಭೇಟಿ ನೀಡಿದ ಪುಟಗಳನ್ನು ವೀಕ್ಷಿಸಿ. ಆಫ್ಲೈನ್ ಮೋಡ್ ಸೀಮಿತವಾದಾಗ ಟ್ರಾಫಿಕ್ ಅನ್ನು ಉಳಿಸುವ ಸಂದರ್ಭಗಳಲ್ಲಿ ಉಪಯುಕ್ತವಾಗಿದೆ.
ಆಫ್ಲೈನ್ ಮೋಡ್ ಅನ್ನು ಸ್ವಯಂಚಾಲಿತವಾಗಿ ನಿಷ್ಕ್ರಿಯಗೊಳಿಸಲು ಬ್ರೌಸರ್ಗಳು ಆಯ್ಕೆಯನ್ನು ಹೊಂದಿಲ್ಲ. ಇದನ್ನು ಹಲವಾರು ವಿಧಗಳಲ್ಲಿ ಹಸ್ತಚಾಲಿತವಾಗಿ ನಿಷ್ಕ್ರಿಯಗೊಳಿಸಬಹುದು ಮತ್ತು ನಿಷ್ಕ್ರಿಯಗೊಳಿಸುವ ವಿಧಾನವು ನೀವು ಬಳಸುತ್ತಿರುವ ಬ್ರೌಸರ್ ಅನ್ನು ಅವಲಂಬಿಸಿರುತ್ತದೆ.
ಲೇಖನದ ಮೂಲಕ ತ್ವರಿತ ಸಂಚರಣೆ
ಅಂತರ್ಜಾಲ ಶೋಧಕ
ಫೈಲ್ ಮೆನುವಿನಲ್ಲಿ ಸೆಟ್ಟಿಂಗ್ಗಳನ್ನು ಬದಲಾಯಿಸುವ ಮೂಲಕ ಮತ್ತು ವಿಂಡೋಸ್ ರಿಜಿಸ್ಟ್ರಿಯ ಮೂಲಕ ನೀವು ಇಂಟರ್ನೆಟ್ ಎಕ್ಸ್ಪ್ಲೋರರ್ನಲ್ಲಿ ಆಫ್ಲೈನ್ ಮೋಡ್ ಅನ್ನು ನಿಷ್ಕ್ರಿಯಗೊಳಿಸಬಹುದು.
ಮುಖ್ಯ ಪಟ್ಟಿ
- ನೀವು ಬ್ರೌಸರ್ ಅನ್ನು ಪ್ರಾರಂಭಿಸಬೇಕಾಗಿದೆ;
- "Alt" ಗುಂಡಿಯನ್ನು ಒತ್ತಿರಿ;
- ಮೇಲಿನ ಟೂಲ್ಬಾರ್ನಲ್ಲಿರುವ "ಫೈಲ್" ಮೆನುವಿನ ಮೇಲೆ ಕ್ಲಿಕ್ ಮಾಡಿ;
- "ಆಫ್ಲೈನ್ನಲ್ಲಿ ಕೆಲಸ ಮಾಡಿ" ಪಕ್ಕದಲ್ಲಿರುವ ಬಾಕ್ಸ್ ಅನ್ನು ಗುರುತಿಸಬೇಡಿ.
ವಿಂಡೋಸ್ ರಿಜಿಸ್ಟ್ರಿ
- ನೀವು ಪ್ರಾರಂಭ ಮೆನುವನ್ನು ತೆರೆಯಬೇಕು;
- ಹುಡುಕಾಟ ಪಟ್ಟಿಯಲ್ಲಿ "regedit.exe" ಪ್ರಶ್ನೆಯನ್ನು ನಮೂದಿಸಿ;
- ಹುಡುಕಾಟ ಫಲಿತಾಂಶಗಳಿಂದ ಪ್ರೋಗ್ರಾಂ ಅನ್ನು ಪ್ರಾರಂಭಿಸಿ;
- ಮಾರ್ಗವನ್ನು ಅನುಸರಿಸುವ ಮೂಲಕ "GlobalUserOffline" ನಿಯತಾಂಕವನ್ನು ಹುಡುಕಿ - HKEY_CURRENT_USER/Software/Windows/CurrentVersion/Internet ಸೆಟ್ಟಿಂಗ್ಗಳು;
- "GlobalUserOffline" ಸಾಲಿನಲ್ಲಿ ಡಬಲ್-ಕ್ಲಿಕ್ ಮಾಡುವ ಮೂಲಕ ಪ್ಯಾರಾಮೀಟರ್ ಮೌಲ್ಯವನ್ನು "0" ಗೆ ಬದಲಾಯಿಸಿ;
- ವಿಂಡೋಸ್ ರಿಜಿಸ್ಟ್ರಿ ವಿಂಡೋವನ್ನು ಮುಚ್ಚಿ;
- ಕಂಪ್ಯೂಟರ್ ಅನ್ನು ಮರುಪ್ರಾರಂಭಿಸಲು.
ಒಪೆರಾ
"ಸೆಟ್ಟಿಂಗ್ಗಳು" ವಿಭಾಗ ಅಥವಾ ವಿಶೇಷ ಬಟನ್ ಮೂಲಕ ನೀವು ಒಪೇರಾ ಬ್ರೌಸರ್ನಲ್ಲಿ ಆಫ್ಲೈನ್ ಮೋಡ್ ಅನ್ನು ತೆಗೆದುಹಾಕಬಹುದು.
"ಸಂಯೋಜನೆಗಳು"
- ಬ್ರೌಸರ್ನ ಮೇಲಿನ ಸಾಲಿನಲ್ಲಿ ಇರುವ "ಒಪೇರಾ" ಬಟನ್ ಅನ್ನು ನೀವು ಕ್ಲಿಕ್ ಮಾಡಬೇಕಾಗುತ್ತದೆ;
- "ಸೆಟ್ಟಿಂಗ್ಗಳು" ವಿಭಾಗಕ್ಕೆ ಹೋಗಿ;
- "ಆಫ್ಲೈನ್ನಲ್ಲಿ ಕೆಲಸ ಮಾಡಿ" ಪಕ್ಕದಲ್ಲಿರುವ ಬಾಕ್ಸ್ ಅನ್ನು ಗುರುತಿಸಬೇಡಿ.
ಬಟನ್
ಟೂಲ್ಬಾರ್ನಲ್ಲಿರುವ ಅನುಗುಣವಾದ ಬಟನ್ ಅನ್ನು ಕ್ಲಿಕ್ ಮಾಡುವ ಮೂಲಕ ನೀವು ಆಫ್ಲೈನ್ ಮೋಡ್ ಅನ್ನು ಆನ್ ಮತ್ತು ಆಫ್ ಮಾಡಬಹುದು. ಟೂಲ್ಬಾರ್ಗೆ ಬಟನ್ ಸೇರಿಸಲು:
- "ಸೇವೆ" ವಿಭಾಗಕ್ಕೆ ಹೋಗಿ;
- "ವಿನ್ಯಾಸ" ಉಪವಿಭಾಗವನ್ನು ತೆರೆಯಿರಿ;
- "ಬಟನ್ಸ್" ಟ್ಯಾಬ್ಗೆ ಹೋಗಿ;
- "ನನ್ನ ಗುಂಡಿಗಳು" ವರ್ಗವನ್ನು ಆಯ್ಕೆಮಾಡಿ;
- "ಆಫ್ಲೈನ್ ಮೋಡ್" ಐಕಾನ್ ಅನ್ನು ಹುಡುಕಿ;
- ಟೂಲ್ಬಾರ್ಗೆ ಮೌಸ್ನೊಂದಿಗೆ ಎಳೆಯಿರಿ. ನೀವು ಆಫ್ಲೈನ್ ಮೋಡ್ ಅನ್ನು ಸಕ್ರಿಯಗೊಳಿಸಿದಾಗ, ಬಟನ್ ಬಣ್ಣವನ್ನು ಬದಲಾಯಿಸುತ್ತದೆ.
ಮೊಜ್ಹಿಲ್ಲಾ ಫೈರ್ ಫಾಕ್ಸ್
ಮೊಜಿಲ್ಲಾ ಫೈರ್ಫಾಕ್ಸ್ ಬ್ರೌಸರ್ನಲ್ಲಿ ಆಫ್ಲೈನ್ ಮೋಡ್ ಅನ್ನು ನಿಷ್ಕ್ರಿಯಗೊಳಿಸುವುದು ಪ್ರೋಗ್ರಾಂನ ಮುಖ್ಯ ಮೆನು ಮೂಲಕ ಲಭ್ಯವಿದೆ. ಇದನ್ನು ಮಾಡಲು ನಿಮಗೆ ಅಗತ್ಯವಿದೆ:
- ಬ್ರೌಸರ್ ಅನ್ನು ಪ್ರಾರಂಭಿಸಿ;
- "ಫೈಲ್" ಮೆನುಗೆ ಹೋಗಿ;
- "ಆಫ್ಲೈನ್ನಲ್ಲಿ ಕೆಲಸ ಮಾಡಿ" ಸಾಲಿನ ಪಕ್ಕದಲ್ಲಿರುವ ಬಾಕ್ಸ್ ಅನ್ನು ಗುರುತಿಸಬೇಡಿ.
ಇಂಟರ್ನೆಟ್ ಸಂಪರ್ಕವಿಲ್ಲದೆ ವೆಬ್ಸೈಟ್ ತೆರೆಯುವ ಸಾಮರ್ಥ್ಯವನ್ನು ನೀವು ಹೊಂದಿದ್ದರೆ, ನೀವು ಆಫ್ಲೈನ್ ಮೋಡ್ ಬಳಸಿ ಕೆಲಸ ಮಾಡಬಹುದು. ಆದರೆ ಈ ಸಂದರ್ಭದಲ್ಲಿ, ನೀವು ಈಗಾಗಲೇ ಮೊದಲು ವೀಕ್ಷಿಸಿದ ಸಂಪನ್ಮೂಲಗಳನ್ನು ಮಾತ್ರ ತೆರೆಯಲು ಸಾಧ್ಯವಾಗುತ್ತದೆ. ನಾವು ಏನು ಮಾತನಾಡುತ್ತಿದ್ದೇವೆ ಎಂಬುದನ್ನು ಅರ್ಥಮಾಡಿಕೊಳ್ಳಲು ನಿಮಗೆ ಸಹಾಯ ಮಾಡಲು, ನೀವು ಇಂಟರ್ನೆಟ್ನಲ್ಲಿ ಲೇಖನವನ್ನು ಓದುತ್ತಿದ್ದೀರಿ ಎಂದು ಊಹಿಸಿ. ಸ್ವಲ್ಪ ಸಮಯದ ನಂತರ, ನೀವು ಅದನ್ನು ಮತ್ತೆ ಮಾಡಲು ನಿರ್ಧರಿಸುತ್ತೀರಿ, ಆದರೆ ಸಂಪರ್ಕವು ಅಡಚಣೆಯಾಗಿದೆ. ಈ ಸಂದರ್ಭದಲ್ಲಿ ಅದು ಆನ್ ಆಗುತ್ತದೆ
ನೀವು ಭೇಟಿ ನೀಡುವ ವೆಬ್ಸೈಟ್ಗಳ ಕೆಲವು ಪುಟಗಳನ್ನು ನೆನಪಿಟ್ಟುಕೊಳ್ಳುವ ಸಾಮರ್ಥ್ಯವನ್ನು ನಿಮ್ಮ ಕಂಪ್ಯೂಟರ್ ಹೊಂದಿದೆ. ಈ ಸಂದರ್ಭದಲ್ಲಿ ಆಫ್ಲೈನ್ ಮೋಡ್ ಇಂಟರ್ನೆಟ್ ಸಂಪರ್ಕವು ನಿಷ್ಕ್ರಿಯವಾಗಿರುವಾಗ ಅವುಗಳನ್ನು ತೆರೆಯಲು ನಿಮಗೆ ಅನುಮತಿಸುತ್ತದೆ. ಆದಾಗ್ಯೂ, ಹಿಂದೆ ಭೇಟಿ ನೀಡಿದ ಸೈಟ್ಗಳು ಯಾವಾಗಲೂ ಈ ಮೋಡ್ನಲ್ಲಿ ತೆರೆಯುವುದಿಲ್ಲ.
ಇತ್ತೀಚಿನ ದಿನಗಳಲ್ಲಿ, ಪ್ರತಿಯೊಂದು ಅಪಾರ್ಟ್ಮೆಂಟ್ ಅನಿಯಮಿತ ಇಂಟರ್ನೆಟ್ ಅನ್ನು ಹೊಂದಿರುವಾಗ, ಈ ಮೋಡ್ ಅನ್ನು ಪ್ರಾಯೋಗಿಕವಾಗಿ ಬಳಸಲಾಗುವುದಿಲ್ಲ, ಆದರೆ ನೀವು ಪ್ರತಿ ಮೆಗಾಬೈಟ್ಗೆ ಪಾವತಿಸಬೇಕಾದ ಸಂದರ್ಭಗಳಲ್ಲಿ ಇದು ತುಂಬಾ ಉಪಯುಕ್ತವಾಗಿರುತ್ತದೆ. ಆದ್ದರಿಂದ ಸಂಚಾರದ ಆರ್ಥಿಕ ಬಳಕೆಯ ಸಮಸ್ಯೆಯು ನಿಮಗೆ ಮುಖ್ಯವಾಗಿದ್ದರೆ, ನೀವು ನಿಯತಕಾಲಿಕವಾಗಿ ಈ ಕಾರ್ಯವನ್ನು ಸಕ್ರಿಯಗೊಳಿಸಬಹುದು. ಆದಾಗ್ಯೂ, ಬಳಕೆದಾರರು ಮತ್ತೊಂದು ಸಮಸ್ಯೆಯನ್ನು ಎದುರಿಸಬಹುದು. ನಿಮ್ಮ ಬ್ರೌಸರ್ ಅನ್ನು ನೀವು ಪ್ರಾರಂಭಿಸಿದಾಗ, ಸಕ್ರಿಯ ಆಫ್ಲೈನ್ ಮೋಡ್ನಿಂದಾಗಿ ನಿರ್ದಿಷ್ಟ ಸೈಟ್ ಅನ್ನು ತೆರೆಯುವುದು ಅಸಾಧ್ಯವೆಂದು ನೀವು ಅದರಿಂದ ಸಂದೇಶವನ್ನು ಸ್ವೀಕರಿಸುತ್ತೀರಿ.

ಕೆಲವು ಸಾಮಾನ್ಯ ಬ್ರೌಸರ್ಗಳಲ್ಲಿ ಆಫ್ಲೈನ್ ಮೋಡ್ ಅನ್ನು ಹೇಗೆ ನಿಷ್ಕ್ರಿಯಗೊಳಿಸುವುದು ಎಂಬುದರ ಕುರಿತು ಮಾತನಾಡೋಣ. ಉದಾಹರಣೆಗೆ, ಒಪೇರಾದಲ್ಲಿ, ನೀವು ಕೆಲವು ಸಂಪನ್ಮೂಲಗಳಿಗೆ ಹೋಗಲು ಪ್ರಯತ್ನಿಸಿದಾಗ, ಈ ಮೋಡ್ ಪ್ರಸ್ತುತ ಸಕ್ರಿಯವಾಗಿದೆ ಎಂದು ಹೇಳುವ ಪ್ರದರ್ಶನದಲ್ಲಿ ನೀವು ಸಂದೇಶವನ್ನು ನೋಡುತ್ತೀರಿ, ಆದ್ದರಿಂದ ಸೈಟ್ಗಳೊಂದಿಗೆ ಕೆಲಸ ಮಾಡುವುದು ಅಸಾಧ್ಯ. ಆಫ್ಲೈನ್ ಮೋಡ್ ಅನ್ನು ಹೇಗೆ ನಿಷ್ಕ್ರಿಯಗೊಳಿಸುವುದು ಎಂಬುದರ ಕುರಿತು ನಿಮಗೆ ನಂತರ ಸೂಚನೆಗಳನ್ನು ನೀಡಲಾಗುತ್ತದೆ. ಇದನ್ನು ಮಾಡಲು, ನೀವು ಮರುಪ್ರಯತ್ನ ಬಟನ್ ಅನ್ನು ಕ್ಲಿಕ್ ಮಾಡಬೇಕು ಮತ್ತು ನಿಮ್ಮ ಪುಟವನ್ನು ಮರುಲೋಡ್ ಮಾಡಬೇಕು. ಈ ಹಂತಗಳ ನಂತರ, ಈ ಮೋಡ್ ಆಫ್ ಆಗಬೇಕು ಮತ್ತು ನಿಮಗೆ ಅಗತ್ಯವಿರುವ ಸೈಟ್ ಲೋಡ್ ಆಗುತ್ತದೆ.
Chrome ನಂತಹ ಜನಪ್ರಿಯ ಬ್ರೌಸರ್ಗೆ ಸಂಬಂಧಿಸಿದಂತೆ, ಇದು ಆಫ್ಲೈನ್ ಮೋಡ್ ಅನ್ನು ಹೊಂದಿಲ್ಲ, ಆದ್ದರಿಂದ ಅಂತಹ ಸಮಸ್ಯೆಗಳು ಅಲ್ಲಿ ಎಂದಿಗೂ ಉದ್ಭವಿಸುವುದಿಲ್ಲ. ಇದು ಬಳಕೆದಾರರಿಗೆ ಉಪಯುಕ್ತವಲ್ಲ ಎಂದು ಡೆವಲಪರ್ಗಳು ಏಕೆ ಭಾವಿಸಿದ್ದಾರೆಂದು ನನಗೆ ತಿಳಿದಿಲ್ಲ. ಬಹುಶಃ ಭವಿಷ್ಯದಲ್ಲಿ ಈ ಕಾರ್ಯವನ್ನು ಅದರಲ್ಲಿ ಪರಿಚಯಿಸಲಾಗುವುದು.

Mazila ಎಂಬ ಮತ್ತೊಂದು ಪ್ರಸಿದ್ಧ ಬ್ರೌಸರ್ನಲ್ಲಿ ಆಫ್ಲೈನ್ ಮೋಡ್ ಅನ್ನು ಹೇಗೆ ನಿಷ್ಕ್ರಿಯಗೊಳಿಸುವುದು ಎಂಬುದರ ಕುರಿತು, ಈ ವಿಧಾನವು ಒಪೇರಾವನ್ನು ಹೋಲುತ್ತದೆ. ಆದರೆ ಅಂತಹ ಎಚ್ಚರಿಕೆಗಳು ಕಾಣಿಸಿಕೊಳ್ಳುವವರೆಗೆ ಕಾಯದೆ ನೀವು ಇನ್ನೂ ಇದನ್ನು ಮಾಡಬಹುದು. ಇದನ್ನು ಮಾಡಲು, ನೀವು "ಫೈಲ್" ಟ್ಯಾಬ್ ಮೂಲಕ ಮೆನುವನ್ನು ಕರೆ ಮಾಡಬೇಕಾಗುತ್ತದೆ, ಇದರಲ್ಲಿ ನೀವು ಆಫ್ಲೈನ್ ವರ್ಕ್ ಲೈನ್ ಅನ್ನು ಗುರುತಿಸಬೇಡಿ.
ಒಪೇರಾದೊಂದಿಗೆ, ಅತ್ಯಂತ ಮೇಲಿನ ಸಾಲಿನಲ್ಲಿ ಇರುವ ಮೆನು ಬಟನ್ ಅನ್ನು ಕ್ಲಿಕ್ ಮಾಡುವ ಮೂಲಕ ಇದನ್ನು ಮಾಡಲಾಗುತ್ತದೆ, ಮತ್ತು ಅಲ್ಲಿ ನೀವು ಸೆಟ್ಟಿಂಗ್ಗಳ ವಿಭಾಗದಲ್ಲಿ ಕ್ಲಿಕ್ ಮಾಡಬೇಕಾಗುತ್ತದೆ, ಇದರಲ್ಲಿ ನೀವು ಆಫ್ಲೈನ್ ಕಾರ್ಯಾಚರಣೆಯನ್ನು ನಿಷ್ಕ್ರಿಯಗೊಳಿಸಬಹುದು. ಈ ಬ್ರೌಸರ್ ಆಫ್ಲೈನ್ ಮೋಡ್ ಅನ್ನು ನಿಷ್ಕ್ರಿಯಗೊಳಿಸಲು ಮತ್ತೊಂದು ಮಾರ್ಗವನ್ನು ಸಹ ಹೊಂದಿದೆ. ಒಪೇರಾದಲ್ಲಿ, ಫಲಕದಲ್ಲಿ ವಿವಿಧ ಗುಂಡಿಗಳನ್ನು ಇರಿಸುವ ವಿಶಿಷ್ಟ ಕಾರ್ಯವನ್ನು ನೀವು ಬಳಸಬಹುದು. ಆದ್ದರಿಂದ ಈ ಮೋಡ್ಗೆ ಜವಾಬ್ದಾರರಾಗಿರುವ ಬಟನ್ನೊಂದಿಗೆ ಇದನ್ನು ಮಾಡಿ.
ಬ್ರೌಸರ್ಗಳಲ್ಲಿ ಆಫ್ಲೈನ್ ಮೋಡ್ ಏನು, ಅದು ಏಕೆ ಬೇಕು ಮತ್ತು ಅದನ್ನು ನಿಷ್ಕ್ರಿಯಗೊಳಿಸುವುದು ಹೇಗೆ ಎಂದು ನಾವು ನಿಮ್ಮೊಂದಿಗೆ ಚರ್ಚಿಸಿದ್ದೇವೆ. ಕೆಲವು ಆಟಗಳಲ್ಲಿ ಒಂದೇ ರೀತಿಯ ಈ ಕಾರ್ಯವನ್ನು ಗೊಂದಲಗೊಳಿಸಬೇಡಿ. ಸ್ಟೀಮ್ನ ಆಫ್ಲೈನ್ ಮೋಡ್ಗೆ ಇದರೊಂದಿಗೆ ಯಾವುದೇ ಸಂಬಂಧವಿಲ್ಲ. ಹೆಸರುಗಳು ನಿಜವಾಗಿಯೂ ಹೋಲುತ್ತವೆ, ಆದರೆ ಇದು ಒಂದೇ ಹೋಲಿಕೆಯಾಗಿದೆ.
ಆಧುನಿಕ ಸಮಾಜದಲ್ಲಿ, ಇಂಟರ್ನೆಟ್, ಬ್ರೌಸರ್, ಲಿಂಕ್ ಮತ್ತು ಅಂತಹುದೇ ಪದಗಳು ಏನೆಂದು ತಿಳಿದಿಲ್ಲದ ವ್ಯಕ್ತಿಯನ್ನು ಕಲ್ಪಿಸಿಕೊಳ್ಳುವುದು ಕಷ್ಟ. ಕೆಲವು ಬಳಕೆದಾರರು ಸಾಫ್ಟ್ವೇರ್ನಲ್ಲಿ ಚೆನ್ನಾಗಿ ತಿಳಿದಿರುತ್ತಾರೆ ಮತ್ತು ಕಂಪ್ಯೂಟರ್ ಅನ್ನು ಸ್ವತಃ ಹೊಂದಿಸುತ್ತಾರೆ, ಆದಾಗ್ಯೂ, ಕೆಲವೊಮ್ಮೆ ವಿವಿಧ ಸಮಸ್ಯೆಗಳನ್ನು ಪರಿಹರಿಸಲು ಸಹಾಯ ಮಾಡುವವರು ಇದ್ದಾರೆ. ವರ್ಲ್ಡ್ ವೈಡ್ ವೆಬ್ ಅನ್ನು ಪ್ರವೇಶಿಸಲು, ಎಲೆಕ್ಟ್ರಾನಿಕ್ ಕಂಪ್ಯೂಟರ್ನಲ್ಲಿ ಬ್ರೌಸರ್ ಅನ್ನು ಸ್ಥಾಪಿಸಬೇಕು ಎಂದು ತಿಳಿದಿದೆ - ಇಂಟರ್ನೆಟ್ ಪುಟಗಳನ್ನು ಪ್ರದರ್ಶಿಸಲು ವಿಶೇಷವಾಗಿ ರಚಿಸಲಾದ ಪ್ರೋಗ್ರಾಂ. ಇಂದು ಇದೇ ರೀತಿಯ ಬ್ರೌಸರ್ಗಳು ಬಹಳಷ್ಟು ಇವೆ, ಆದಾಗ್ಯೂ, ಪ್ರತಿಯೊಬ್ಬರೂ ಇಂಟರ್ನೆಟ್ ಎಕ್ಸ್ಪ್ಲೋರರ್ ಬಗ್ಗೆ ಚೆನ್ನಾಗಿ ತಿಳಿದಿರುತ್ತಾರೆ, ಇದು ವಿಂಡೋಸ್ ಪ್ಯಾಕೇಜ್ಗೆ ಸಂಯೋಜಿಸಲ್ಪಟ್ಟ ಪ್ರಮಾಣಿತ ಪ್ರೋಗ್ರಾಂ.
ಸಂಪರ್ಕ ಕಳೆದುಕೊಂಡಿದೆ? ತೊಂದರೆ ಇಲ್ಲ - ಈ ಲೇಖನದಲ್ಲಿ ನಾವು ಇಂಟರ್ನೆಟ್ನಲ್ಲಿ ಸ್ವಾಯತ್ತವಾಗಿ ಹೇಗೆ ಕೆಲಸ ಮಾಡಬೇಕೆಂದು ಹೇಳುತ್ತೇವೆ.
ನಾವು ಈಗಾಗಲೇ ಕಂಡುಕೊಂಡಂತೆ, ನೆಟ್ವರ್ಕ್ ಅನ್ನು ಪ್ರವೇಶಿಸಲು, ಕಂಪ್ಯೂಟರ್ನಲ್ಲಿ ಬ್ರೌಸರ್ ಅನ್ನು ಸ್ಥಾಪಿಸಬೇಕು, ಮತ್ತು, ಸಹಜವಾಗಿ, ವರ್ಲ್ಡ್ ವೈಡ್ ವೆಬ್ನಲ್ಲಿ ಕೆಲಸ ಮಾಡಲು ಅದನ್ನು ಸಂಪರ್ಕಿಸಬೇಕು ಮತ್ತು ಕಾನ್ಫಿಗರ್ ಮಾಡಬೇಕು. ಆದಾಗ್ಯೂ, ಇಂಟರ್ನೆಟ್ ಸಂಪರ್ಕ ಕಡಿತಗೊಂಡಿದ್ದರೂ ಸಹ, ನೀವು ಇನ್ನೂ ಪುಟಗಳನ್ನು ಬ್ರೌಸ್ ಮಾಡಬಹುದು. ಇದನ್ನು ಹೇಗೆ ಮಾಡುವುದು?
ನೆಟ್ವರ್ಕ್ಗೆ ನಿರ್ಬಂಧಿತ ಪ್ರವೇಶದ ಸಂದರ್ಭದಲ್ಲಿ ಬಳಕೆದಾರರು ಇನ್ನೂ ಇಂಟರ್ನೆಟ್ ಪುಟಗಳನ್ನು ವೀಕ್ಷಿಸಬಹುದು ಎಂದು ಖಚಿತಪಡಿಸಿಕೊಳ್ಳಲು ಆಫ್ಲೈನ್ ಮೋಡ್ ಕಾರ್ಯವು ಪ್ರಾಥಮಿಕವಾಗಿ ಉದ್ದೇಶಿಸಲಾಗಿದೆ. ಆದರೆ ಈ ಕಾರ್ಯವು ಈಗಾಗಲೇ ತೆರೆಯಲಾದ ಪುಟಗಳಿಗೆ ಮಾತ್ರ ಕಾರ್ಯನಿರ್ವಹಿಸುತ್ತದೆ.

ಅದನ್ನು ಸಕ್ರಿಯಗೊಳಿಸಲು, ನೀವು ಬ್ರೌಸರ್ ಅನ್ನು ತೆರೆಯಬೇಕು ಮತ್ತು "ಸೇವೆ" ಟ್ಯಾಬ್ಗೆ ಹೋಗಬೇಕು, ಅಲ್ಲಿ ನೀವು "ಆಫ್ಲೈನ್ನಲ್ಲಿ ಕೆಲಸ ಮಾಡು" ಎಂಬ ಶಾಸನವನ್ನು ಕಾಣಬಹುದು, ಅದರ ಪಕ್ಕದಲ್ಲಿ ಕೆಂಪು ಅಡ್ಡ (ನಿಷ್ಕ್ರಿಯಗೊಳಿಸಲಾಗಿದೆ) ಅಥವಾ ಹಕ್ಕಿ (ಸಕ್ರಿಯಗೊಳಿಸಲಾಗಿದೆ).
ಆಫ್ಲೈನ್ ಮೋಡ್ ಅನ್ನು ಬಳಸುವುದು
ಕಾರ್ಯವನ್ನು ಸಕ್ರಿಯಗೊಳಿಸಿದ ನಂತರ, ನೀವು ನೇರವಾಗಿ ಇಂಟರ್ನೆಟ್ ಬ್ರೌಸ್ ಮಾಡಲು ಪ್ರಾರಂಭಿಸಬಹುದು. ಅಗತ್ಯವಿರುವ ಜಾಗತಿಕ ನೆಟ್ವರ್ಕ್ ಸಂಪನ್ಮೂಲವನ್ನು ತೆರೆಯಲು ಬುಕ್ಮಾರ್ಕ್ಗಳನ್ನು ಬಳಸಿ, ಮತ್ತು ಅವುಗಳು ಕಾಣೆಯಾಗಿದ್ದರೆ, ವಿಳಾಸ ಪಟ್ಟಿಯಲ್ಲಿ ಹೆಸರನ್ನು ನಮೂದಿಸಿ. ಈ ಪುಟವನ್ನು ತೆರೆಯಲು ಸಾಧ್ಯವಿಲ್ಲ ಎಂದು ಪ್ರೋಗ್ರಾಂ ನಿಮಗೆ ತಿಳಿಸುವ ಪರದೆಯ ಮೇಲೆ ವಿಂಡೋ ಪಾಪ್ ಅಪ್ ಆಗಿದ್ದರೆ, ಅಯ್ಯೋ, ಏನನ್ನೂ ಮಾಡಲಾಗುವುದಿಲ್ಲ. ಇದು ಸಾಕಷ್ಟು ಸಾಮಾನ್ಯ ಸಮಸ್ಯೆಯಾಗಿದೆ, ಆದ್ದರಿಂದ "ಜರ್ನಲ್" ಅನ್ನು ಬಳಸಿಕೊಂಡು ನಿಮಗೆ ಆಸಕ್ತಿಯಿರುವ ಪುಟಗಳನ್ನು ತೆರೆಯಲು ನಾವು ಶಿಫಾರಸು ಮಾಡುತ್ತೇವೆ.
ಯಾವುದೇ ಬ್ರೌಸರ್ ಬಳಕೆದಾರರ ಎಲ್ಲಾ ಚಲನವಲನಗಳನ್ನು ಮತ್ತು ತೆರೆದ ಸೈಟ್ಗಳನ್ನು "ಇತಿಹಾಸ" ಅಥವಾ IE ಬ್ರೌಸರ್ನಲ್ಲಿ - "ಜರ್ನಲ್" ನಲ್ಲಿ ಉಳಿಸುತ್ತದೆ ಎಂಬುದು ಯಾರಿಗೂ ಸುದ್ದಿಯಲ್ಲ. ಇಲ್ಲಿಯೇ ಬಳಕೆದಾರರು ಯಾವಾಗ ಮತ್ತು ಯಾವ ಪುಟಗಳನ್ನು ತೆರೆದರು ಎಂಬುದನ್ನು ವೀಕ್ಷಿಸಬಹುದು ಮತ್ತು ನೆನಪಿಸಿಕೊಳ್ಳಬಹುದು. ನಿಯತಕಾಲಿಕವನ್ನು ತೆರೆಯಲು, "ಮೆಚ್ಚಿನವುಗಳು" ಬಟನ್ ಅನ್ನು ಕ್ಲಿಕ್ ಮಾಡಿ, ಅದರ ಪಕ್ಕದಲ್ಲಿ ಹಳದಿ ನಕ್ಷತ್ರ ಇರುತ್ತದೆ. ಕಾಣಿಸಿಕೊಳ್ಳುವ ವಿಂಡೋದಲ್ಲಿ, "ಮೆಚ್ಚಿನವುಗಳು", "ಚಾನೆಲ್ಗಳು" ಮತ್ತು "ಜರ್ನಲ್" ಸೇರಿದಂತೆ ಮೂರು ಟ್ಯಾಬ್ಗಳು ಕಾಣಿಸಿಕೊಳ್ಳುತ್ತವೆ. ಎರಡನೆಯದನ್ನು ತೆರೆಯಿರಿ ಮತ್ತು ನೀವು ವಿವಿಧ ಮಾನದಂಡಗಳ ಪ್ರಕಾರ ವೆಬ್ ಪೋರ್ಟಲ್ಗಳನ್ನು ವಿಂಗಡಿಸಬಹುದಾದ ಡ್ರಾಪ್-ಡೌನ್ ಮೆನುವನ್ನು ನೀವು ನೋಡುತ್ತೀರಿ ಮತ್ತು ನೀವು ಬ್ರೌಸರ್ ಅನ್ನು ಬಳಸಿದ ವಾರದ ದಿನಗಳ ಕೆಳಗೆ. ನೀವು ಆಸಕ್ತಿ ಹೊಂದಿರುವ ಸೈಟ್ ಅನ್ನು ನೀವು ಕ್ಲಿಕ್ ಮಾಡಿದರೆ, ಈ ವೆಬ್ ಸಂಪನ್ಮೂಲದಲ್ಲಿ ನೀವು ಭೇಟಿ ನೀಡಿದ ಪುಟಗಳ ಪಟ್ಟಿಯು ಅದರ ಕೆಳಗೆ ತೆರೆಯುತ್ತದೆ.

ಈಗ ಈ ಪುಟಗಳನ್ನು ನೋಡೋಣ. ಅವರು ಬರೆಯಲಾದ ಫಾಂಟ್ ಪಾರದರ್ಶಕವಾಗಿದ್ದರೆ, ನೀವು ಅದನ್ನು ಆಫ್ಲೈನ್ ಮೋಡ್ ಬಳಸಿ ತೆರೆಯಲು ಸಾಧ್ಯವಾಗುವುದಿಲ್ಲ, ಮತ್ತು ಪಠ್ಯವು ಪ್ರಕಾಶಮಾನವಾಗಿ ಮತ್ತು ಶ್ರೀಮಂತವಾಗಿದ್ದಾಗ, ಹೆಚ್ಚಾಗಿ, ಪುಟವನ್ನು ತೆರೆಯಲಾಗುತ್ತದೆ.
ಇಮೇಲ್ ಅನ್ನು ಆಫ್ಲೈನ್ನಲ್ಲಿ ಬಳಸುವುದು
ಸಂಪರ್ಕವಿಲ್ಲದಿದ್ದಾಗ ವೆಬ್ ಬ್ರೌಸ್ ಮಾಡುವುದರ ಜೊತೆಗೆ, ಪ್ರಶ್ನೆಯಲ್ಲಿರುವ ವೈಶಿಷ್ಟ್ಯವು ಬಳಕೆದಾರರಿಗೆ Gmail ಇಮೇಲ್ನೊಂದಿಗೆ ಕೆಲಸ ಮಾಡಲು ಅನುಮತಿಸುತ್ತದೆ. ಇಂಟರ್ನೆಟ್ ಇಲ್ಲದಿದ್ದರೂ ಸಹ, ನಿಮ್ಮ ಮೇಲ್ ಅನ್ನು ಪರಿಶೀಲಿಸಲು, ಪತ್ರಗಳನ್ನು ಬರೆಯಲು, ಅವುಗಳನ್ನು ಉಳಿಸಲು ಇತ್ಯಾದಿಗಳಿಗೆ ನಿಮಗೆ ಅವಕಾಶವಿದೆ. ಲಿಖಿತ ಪತ್ರಗಳನ್ನು "ಔಟ್ಬಾಕ್ಸ್" ಫೋಲ್ಡರ್ನಲ್ಲಿ ಉಳಿಸಲಾಗುತ್ತದೆ, ಇದರಿಂದ ಸಂಪರ್ಕವನ್ನು ಸ್ಥಾಪಿಸಿದ ತಕ್ಷಣ, ಅವುಗಳನ್ನು ನಿರ್ದಿಷ್ಟಪಡಿಸಿದ ಸ್ವೀಕರಿಸುವವರಿಗೆ ಕಳುಹಿಸಲಾಗುತ್ತದೆ.
ಈ ವೈಶಿಷ್ಟ್ಯವನ್ನು ಸಕ್ರಿಯಗೊಳಿಸಲು, ನಿಮ್ಮ Gmail ಪುಟಕ್ಕೆ ಹೋಗಿ ಮತ್ತು ಸೆಟ್ಟಿಂಗ್ಗಳಿಗೆ ಹೋಗಿ. ಇಲ್ಲಿ ನೀವು ಅನೇಕ ಟ್ಯಾಬ್ಗಳನ್ನು ನೋಡುತ್ತೀರಿ, ಅವುಗಳಲ್ಲಿ "ಆಫ್ಲೈನ್" ಆಗಿರುತ್ತದೆ. ನೀವು ಅದಕ್ಕೆ ಹೋದ ನಂತರ, Gmail ಆಫ್ಲೈನ್ ಅನ್ನು ಸ್ಥಾಪಿಸಲು ನಿಮ್ಮನ್ನು ಕೇಳಲಾಗುತ್ತದೆ, ಇದು ವರ್ಲ್ಡ್ ವೈಡ್ ವೆಬ್ಗೆ ಪ್ರವೇಶವಿಲ್ಲದೆ ಮೇಲ್ನೊಂದಿಗೆ ಕೆಲಸ ಮಾಡಲು ನಿಮಗೆ ಅನುಮತಿಸುವ ವಿಶೇಷ ಪ್ಲಗಿನ್ ಮತ್ತು ಇಂಟರ್ನೆಟ್ ಆಗಮನದ ನಂತರ ಡೇಟಾವನ್ನು ಸಿಂಕ್ರೊನೈಸ್ ಮಾಡುತ್ತದೆ. ಅನುಸ್ಥಾಪನೆಯ ನಂತರ, ಅನುಗುಣವಾದ ಐಕಾನ್ "ಸೇವೆಗಳು" ಮೆನುವಿನಲ್ಲಿ ಕಾಣಿಸಿಕೊಳ್ಳುತ್ತದೆ. ನೀವು ಮೊದಲ ಬಾರಿಗೆ ಪ್ಲಗಿನ್ ಅನ್ನು ತೆರೆದಾಗ, ಅದನ್ನು ಬಳಸಲು ಪ್ರಾರಂಭಿಸಬೇಕೆ ಅಥವಾ ಇದೀಗ ಅದನ್ನು ಬಳಸಬೇಡವೇ ಎಂದು ಉಪಯುಕ್ತತೆಯು ನಿಮ್ಮನ್ನು ಕೇಳುತ್ತದೆ. ಒಮ್ಮೆ ನೀವು ಒಪ್ಪಿಕೊಂಡರೆ, ನಿಮ್ಮನ್ನು Gmail ಮೇಲ್ ಪುಟದ ಲೈಟ್ ಆವೃತ್ತಿಗೆ ಕರೆದೊಯ್ಯಲಾಗುತ್ತದೆ. ಈಗ ನೀವು ಇಲ್ಲಿಗೆ ಬಂದು ನಿಮ್ಮ ಇಂಟರ್ನೆಟ್ ಸಂಪರ್ಕ ಕಳೆದುಕೊಂಡಾಗಲೆಲ್ಲಾ ಕೆಲಸ ಮಾಡಬಹುದು.
ಆಫ್ಲೈನ್ ಮೋಡ್ ಅನ್ನು ನಿಷ್ಕ್ರಿಯಗೊಳಿಸಿ
ನೀವು ಆಫ್ಲೈನ್ ಮೋಡ್ನಲ್ಲಿ ಕೆಲಸ ಮಾಡಿದ ನಂತರ, ಅದನ್ನು ನಿಷ್ಕ್ರಿಯಗೊಳಿಸಲು ನಾವು ಶಿಫಾರಸು ಮಾಡುತ್ತೇವೆ, ಏಕೆಂದರೆ ಕೆಲವೊಮ್ಮೆ ಬ್ರೌಸರ್ ಸ್ವಯಂಚಾಲಿತವಾಗಿ ಆಫ್ಲೈನ್ ಮೋಡ್ಗೆ ಬದಲಾಗುತ್ತದೆ, ಇದು ಅನಪೇಕ್ಷಿತವಾಗಿದೆ.
ಮೊದಲ ಮತ್ತು ಅಗ್ರಗಣ್ಯ ನಿಷ್ಕ್ರಿಯಗೊಳಿಸುವಿಕೆಯು ಅದನ್ನು ಸಕ್ರಿಯಗೊಳಿಸಲು ನೀವು ತೆಗೆದುಕೊಂಡ ಕ್ರಮಗಳ ಸೆಟ್ ಆಗಿದೆ. "ಆಫ್ಲೈನ್ನಲ್ಲಿ ಕೆಲಸ ಮಾಡಿ" ಪಕ್ಕದಲ್ಲಿರುವ ಬಾಕ್ಸ್ ಅನ್ನು ಗುರುತಿಸಬೇಡಿ.

ಮೆನು ಬಾರ್ನಲ್ಲಿರುವ ಪರಿಕರಗಳ ಟ್ಯಾಬ್ಗೆ ಹೋಗಿ ಮತ್ತು ಇಂಟರ್ನೆಟ್ ಪ್ರಾಪರ್ಟೀಸ್ ತೆರೆಯುವ ಮೂಲಕ ನೀವು ಈ ವೈಶಿಷ್ಟ್ಯವನ್ನು ನಿಷ್ಕ್ರಿಯಗೊಳಿಸಬಹುದು. ಅಲ್ಲಿ ನೀವು "ಸಂಪರ್ಕಗಳು" ವಿಭಾಗಕ್ಕೆ ಹೋಗಬೇಕು ಮತ್ತು ಡಯಲ್-ಅಪ್ ಸಂಪರ್ಕಗಳನ್ನು ಬಳಸದಂತೆ ಪ್ರೋಗ್ರಾಂ ಅನ್ನು ನಿಷೇಧಿಸಬೇಕು. ನಂತರ ನೀವು "ನೆಟ್ವರ್ಕ್ ಸೆಟ್ಟಿಂಗ್ಗಳು" ಮೆನುಗೆ ಹೋಗಬೇಕು ಮತ್ತು ಎಲ್ಲಾ ಪೆಟ್ಟಿಗೆಗಳನ್ನು ಗುರುತಿಸಬೇಡಿ. ಅದರ ನಂತರ, "ಸರಿ" ಕ್ಲಿಕ್ ಮಾಡಿ, ಆ ಮೂಲಕ ಸ್ವೀಕೃತ ಬದಲಾವಣೆಗಳನ್ನು ದೃಢೀಕರಿಸಿ ಮತ್ತು ಅವುಗಳನ್ನು ಅನ್ವಯಿಸಲು ಸಾಧನವನ್ನು ರೀಬೂಟ್ ಮಾಡಿ. ವಿವರಿಸಿದ ಟ್ಯಾಬ್ ನಿಮಗೆ ಕಾಣದಿದ್ದರೆ, ನಿಮ್ಮ ಮೆನು ಬಾರ್ ಅನ್ನು ಮರೆಮಾಡಬಹುದು. ಅದನ್ನು ತೆರೆಯಲು, ಬ್ರೌಸರ್ನ ಮೇಲ್ಭಾಗದಲ್ಲಿರುವ ಮೌಸ್ ಅನ್ನು ಕ್ಲಿಕ್ ಮಾಡಿ ಮತ್ತು ಡ್ರಾಪ್-ಡೌನ್ ಮೆನುವಿನಿಂದ "ಮೆನು ಬಾರ್" ಆಯ್ಕೆಮಾಡಿ.
ಇಲ್ಲಿ, ವಾಸ್ತವವಾಗಿ, ಕಳೆದುಹೋದ ಇಂಟರ್ನೆಟ್ ಸಂಪರ್ಕದಂತಹ ಕಿರಿಕಿರಿ ಸಮಸ್ಯೆಯ ಸಂದರ್ಭದಲ್ಲಿ ನಿಮಗೆ ಸಹಾಯ ಮಾಡುವ ಎಲ್ಲಾ ಅಗತ್ಯ ಮಾಹಿತಿ ಮತ್ತು ಕ್ರಮಗಳು. ಮೂಲಕ, ಮೇಲ್ಗೆ ಆಫ್ಲೈನ್ ಪ್ರವೇಶವನ್ನು ಹೊಂದಿಸುವುದು Gmail ಗೆ ಮಾತ್ರವಲ್ಲದೆ ಇತರ ಮೇಲ್ ಸೇವೆಗಳಿಗೂ ಸಹ ಸಾಧ್ಯವಿದೆ. ನಿಮ್ಮ ಮೇಲ್ ಸೆಟ್ಟಿಂಗ್ಗಳನ್ನು ನೋಡಿ ಮತ್ತು ನೀವು ಬಹುಶಃ ಇದೇ ರೀತಿಯ ಐಟಂ ಅನ್ನು ಕಾಣಬಹುದು.
ಇಂಟರ್ನೆಟ್ ಸಂಪರ್ಕವಿಲ್ಲದೆ ವೆಬ್ಸೈಟ್ ತೆರೆಯುವ ಸಾಮರ್ಥ್ಯವನ್ನು ನೀವು ಹೊಂದಿದ್ದರೆ, ನೀವು ಆಫ್ಲೈನ್ ಮೋಡ್ ಬಳಸಿ ಕೆಲಸ ಮಾಡಬಹುದು. ಆದರೆ ಈ ಸಂದರ್ಭದಲ್ಲಿ, ನೀವು ಈಗಾಗಲೇ ಮೊದಲು ವೀಕ್ಷಿಸಿದ ಸಂಪನ್ಮೂಲಗಳನ್ನು ಮಾತ್ರ ತೆರೆಯಲು ಸಾಧ್ಯವಾಗುತ್ತದೆ. ನಾವು ಏನು ಮಾತನಾಡುತ್ತಿದ್ದೇವೆ ಎಂಬುದನ್ನು ಅರ್ಥಮಾಡಿಕೊಳ್ಳಲು ನಿಮಗೆ ಸಹಾಯ ಮಾಡಲು, ನೀವು ಇಂಟರ್ನೆಟ್ನಲ್ಲಿ ಲೇಖನವನ್ನು ಓದುತ್ತಿದ್ದೀರಿ ಎಂದು ಊಹಿಸಿ. ಸ್ವಲ್ಪ ಸಮಯದ ನಂತರ, ನೀವು ಅದನ್ನು ಮತ್ತೆ ಮಾಡಲು ನಿರ್ಧರಿಸುತ್ತೀರಿ, ಆದರೆ ಸಂಪರ್ಕವು ಅಡಚಣೆಯಾಗಿದೆ. ಈ ಸಂದರ್ಭದಲ್ಲಿ ಅದು ಆನ್ ಆಗುತ್ತದೆ
ನೀವು ಭೇಟಿ ನೀಡುವ ವೆಬ್ಸೈಟ್ಗಳ ಕೆಲವು ಪುಟಗಳನ್ನು ನೆನಪಿಟ್ಟುಕೊಳ್ಳುವ ಸಾಮರ್ಥ್ಯವನ್ನು ನಿಮ್ಮ ಕಂಪ್ಯೂಟರ್ ಹೊಂದಿದೆ. ಈ ಸಂದರ್ಭದಲ್ಲಿ ಆಫ್ಲೈನ್ ಮೋಡ್ ಇಂಟರ್ನೆಟ್ ಸಂಪರ್ಕವು ನಿಷ್ಕ್ರಿಯವಾಗಿರುವಾಗ ಅವುಗಳನ್ನು ತೆರೆಯಲು ನಿಮಗೆ ಅನುಮತಿಸುತ್ತದೆ. ಆದಾಗ್ಯೂ, ಹಿಂದೆ ಭೇಟಿ ನೀಡಿದ ಸೈಟ್ಗಳು ಯಾವಾಗಲೂ ಈ ಮೋಡ್ನಲ್ಲಿ ತೆರೆಯುವುದಿಲ್ಲ.
ಇತ್ತೀಚಿನ ದಿನಗಳಲ್ಲಿ, ಪ್ರತಿಯೊಂದು ಅಪಾರ್ಟ್ಮೆಂಟ್ ಅನಿಯಮಿತ ಇಂಟರ್ನೆಟ್ ಅನ್ನು ಹೊಂದಿರುವಾಗ, ಈ ಮೋಡ್ ಅನ್ನು ಪ್ರಾಯೋಗಿಕವಾಗಿ ಬಳಸಲಾಗುವುದಿಲ್ಲ, ಆದರೆ ನೀವು ಪ್ರತಿ ಮೆಗಾಬೈಟ್ಗೆ ಪಾವತಿಸಬೇಕಾದ ಸಂದರ್ಭಗಳಲ್ಲಿ ಇದು ತುಂಬಾ ಉಪಯುಕ್ತವಾಗಿರುತ್ತದೆ. ಆದ್ದರಿಂದ ಸಂಚಾರದ ಆರ್ಥಿಕ ಬಳಕೆಯ ಸಮಸ್ಯೆಯು ನಿಮಗೆ ಮುಖ್ಯವಾಗಿದ್ದರೆ, ನೀವು ನಿಯತಕಾಲಿಕವಾಗಿ ಈ ಕಾರ್ಯವನ್ನು ಸಕ್ರಿಯಗೊಳಿಸಬಹುದು. ಆದಾಗ್ಯೂ, ಬಳಕೆದಾರರು ಮತ್ತೊಂದು ಸಮಸ್ಯೆಯನ್ನು ಎದುರಿಸಬಹುದು. ನಿಮ್ಮ ಬ್ರೌಸರ್ ಅನ್ನು ನೀವು ಪ್ರಾರಂಭಿಸಿದಾಗ, ಸಕ್ರಿಯ ಆಫ್ಲೈನ್ ಮೋಡ್ನಿಂದಾಗಿ ನಿರ್ದಿಷ್ಟ ಸೈಟ್ ಅನ್ನು ತೆರೆಯುವುದು ಅಸಾಧ್ಯವೆಂದು ನೀವು ಅದರಿಂದ ಸಂದೇಶವನ್ನು ಸ್ವೀಕರಿಸುತ್ತೀರಿ.

ಕೆಲವು ಸಾಮಾನ್ಯ ಬ್ರೌಸರ್ಗಳಲ್ಲಿ ಆಫ್ಲೈನ್ ಮೋಡ್ ಅನ್ನು ಹೇಗೆ ನಿಷ್ಕ್ರಿಯಗೊಳಿಸುವುದು ಎಂಬುದರ ಕುರಿತು ಮಾತನಾಡೋಣ. ಉದಾಹರಣೆಗೆ, ಒಪೇರಾದಲ್ಲಿ, ನೀವು ಕೆಲವು ಸಂಪನ್ಮೂಲಗಳಿಗೆ ಹೋಗಲು ಪ್ರಯತ್ನಿಸಿದಾಗ, ಈ ಮೋಡ್ ಪ್ರಸ್ತುತ ಸಕ್ರಿಯವಾಗಿದೆ ಎಂದು ಹೇಳುವ ಪ್ರದರ್ಶನದಲ್ಲಿ ನೀವು ಸಂದೇಶವನ್ನು ನೋಡುತ್ತೀರಿ, ಆದ್ದರಿಂದ ಸೈಟ್ಗಳೊಂದಿಗೆ ಕೆಲಸ ಮಾಡುವುದು ಅಸಾಧ್ಯ. ಆಫ್ಲೈನ್ ಮೋಡ್ ಅನ್ನು ಹೇಗೆ ನಿಷ್ಕ್ರಿಯಗೊಳಿಸುವುದು ಎಂಬುದರ ಕುರಿತು ನಿಮಗೆ ನಂತರ ಸೂಚನೆಗಳನ್ನು ನೀಡಲಾಗುತ್ತದೆ. ಇದನ್ನು ಮಾಡಲು, ನೀವು ಮರುಪ್ರಯತ್ನ ಬಟನ್ ಅನ್ನು ಕ್ಲಿಕ್ ಮಾಡಬೇಕು ಮತ್ತು ನಿಮ್ಮ ಪುಟವನ್ನು ಮರುಲೋಡ್ ಮಾಡಬೇಕು. ಈ ಹಂತಗಳ ನಂತರ, ಈ ಮೋಡ್ ಆಫ್ ಆಗಬೇಕು ಮತ್ತು ನಿಮಗೆ ಅಗತ್ಯವಿರುವ ಸೈಟ್ ಲೋಡ್ ಆಗುತ್ತದೆ.
Chrome ನಂತಹ ಜನಪ್ರಿಯ ಬ್ರೌಸರ್ಗೆ ಸಂಬಂಧಿಸಿದಂತೆ, ಇದು ಆಫ್ಲೈನ್ ಮೋಡ್ ಅನ್ನು ಹೊಂದಿಲ್ಲ, ಆದ್ದರಿಂದ ಅಂತಹ ಸಮಸ್ಯೆಗಳು ಅಲ್ಲಿ ಎಂದಿಗೂ ಉದ್ಭವಿಸುವುದಿಲ್ಲ. ಇದು ಬಳಕೆದಾರರಿಗೆ ಉಪಯುಕ್ತವಲ್ಲ ಎಂದು ಡೆವಲಪರ್ಗಳು ಏಕೆ ಭಾವಿಸಿದ್ದಾರೆಂದು ನನಗೆ ತಿಳಿದಿಲ್ಲ. ಬಹುಶಃ ಭವಿಷ್ಯದಲ್ಲಿ ಈ ಕಾರ್ಯವನ್ನು ಅದರಲ್ಲಿ ಪರಿಚಯಿಸಲಾಗುವುದು.

Mazila ಎಂಬ ಮತ್ತೊಂದು ಪ್ರಸಿದ್ಧ ಬ್ರೌಸರ್ನಲ್ಲಿ ಆಫ್ಲೈನ್ ಮೋಡ್ ಅನ್ನು ಹೇಗೆ ನಿಷ್ಕ್ರಿಯಗೊಳಿಸುವುದು ಎಂಬುದರ ಕುರಿತು, ಈ ವಿಧಾನವು ಒಪೇರಾವನ್ನು ಹೋಲುತ್ತದೆ. ಆದರೆ ಅಂತಹ ಎಚ್ಚರಿಕೆಗಳು ಕಾಣಿಸಿಕೊಳ್ಳುವವರೆಗೆ ಕಾಯದೆ ನೀವು ಇನ್ನೂ ಇದನ್ನು ಮಾಡಬಹುದು. ಇದನ್ನು ಮಾಡಲು, ನೀವು "ಫೈಲ್" ಟ್ಯಾಬ್ ಮೂಲಕ ಮೆನುವನ್ನು ಕರೆ ಮಾಡಬೇಕಾಗುತ್ತದೆ, ಇದರಲ್ಲಿ ನೀವು ಆಫ್ಲೈನ್ ವರ್ಕ್ ಲೈನ್ ಅನ್ನು ಗುರುತಿಸಬೇಡಿ.
ಒಪೇರಾದೊಂದಿಗೆ, ಅತ್ಯಂತ ಮೇಲಿನ ಸಾಲಿನಲ್ಲಿ ಇರುವ ಮೆನು ಬಟನ್ ಅನ್ನು ಕ್ಲಿಕ್ ಮಾಡುವ ಮೂಲಕ ಇದನ್ನು ಮಾಡಲಾಗುತ್ತದೆ, ಮತ್ತು ಅಲ್ಲಿ ನೀವು ಸೆಟ್ಟಿಂಗ್ಗಳ ವಿಭಾಗದಲ್ಲಿ ಕ್ಲಿಕ್ ಮಾಡಬೇಕಾಗುತ್ತದೆ, ಇದರಲ್ಲಿ ನೀವು ಆಫ್ಲೈನ್ ಕಾರ್ಯಾಚರಣೆಯನ್ನು ನಿಷ್ಕ್ರಿಯಗೊಳಿಸಬಹುದು. ಈ ಬ್ರೌಸರ್ ಆಫ್ಲೈನ್ ಮೋಡ್ ಅನ್ನು ನಿಷ್ಕ್ರಿಯಗೊಳಿಸಲು ಮತ್ತೊಂದು ಮಾರ್ಗವನ್ನು ಸಹ ಹೊಂದಿದೆ. ಒಪೇರಾದಲ್ಲಿ, ಫಲಕದಲ್ಲಿ ವಿವಿಧ ಗುಂಡಿಗಳನ್ನು ಇರಿಸುವ ವಿಶಿಷ್ಟ ಕಾರ್ಯವನ್ನು ನೀವು ಬಳಸಬಹುದು. ಆದ್ದರಿಂದ ಈ ಮೋಡ್ಗೆ ಜವಾಬ್ದಾರರಾಗಿರುವ ಬಟನ್ನೊಂದಿಗೆ ಇದನ್ನು ಮಾಡಿ.
ಬ್ರೌಸರ್ಗಳಲ್ಲಿ ಆಫ್ಲೈನ್ ಮೋಡ್ ಏನು, ಅದು ಏಕೆ ಬೇಕು ಮತ್ತು ಅದನ್ನು ನಿಷ್ಕ್ರಿಯಗೊಳಿಸುವುದು ಹೇಗೆ ಎಂದು ನಾವು ನಿಮ್ಮೊಂದಿಗೆ ಚರ್ಚಿಸಿದ್ದೇವೆ. ಕೆಲವು ಆಟಗಳಲ್ಲಿ ಒಂದೇ ರೀತಿಯ ಈ ಕಾರ್ಯವನ್ನು ಗೊಂದಲಗೊಳಿಸಬೇಡಿ. ಸ್ಟೀಮ್ನ ಆಫ್ಲೈನ್ ಮೋಡ್ಗೆ ಇದರೊಂದಿಗೆ ಯಾವುದೇ ಸಂಬಂಧವಿಲ್ಲ. ಹೆಸರುಗಳು ನಿಜವಾಗಿಯೂ ಹೋಲುತ್ತವೆ, ಆದರೆ ಇದು ಒಂದೇ ಹೋಲಿಕೆಯಾಗಿದೆ.
ಆಫ್ಲೈನ್ ಮೋಡ್- ಇಂಟರ್ನೆಟ್ ಇಲ್ಲದೆಯೇ ನೀವು ವೆಬ್ಸೈಟ್ ತೆರೆಯಬಹುದು. ನಿಜ, ನೀವು ಈಗಾಗಲೇ ಭೇಟಿ ನೀಡಿದ ಸೈಟ್ ಅನ್ನು ಮಾತ್ರ ನೀವು ತೆರೆಯಬಹುದು.
ನೀವು ಇಂಟರ್ನೆಟ್ನಲ್ಲಿ ಆಸಕ್ತಿದಾಯಕ ಕಥೆಯನ್ನು ಓದಿದ್ದೀರಿ ಎಂದು ಹೇಳೋಣ. ಹಲವಾರು ದಿನಗಳು ಕಳೆದವು ಮತ್ತು ನಾನು ಅದನ್ನು ಮತ್ತೆ ಓದಲು ಬಯಸಿದ್ದೆ. ಆದರೆ, ಅದೃಷ್ಟವಶಾತ್, ಇಂಟರ್ನೆಟ್ ಅನ್ನು ಆಫ್ ಮಾಡಲಾಗಿದೆ. ನೀವು ಸ್ವಲ್ಪ ಸಮಯದವರೆಗೆ ನಿಮ್ಮ ಬಯಕೆಯನ್ನು ಮರೆತುಬಿಡಬಹುದು ಅಥವಾ ನೀವು ಕಥೆಯನ್ನು ಆಫ್ಲೈನ್ನಲ್ಲಿ ತೆರೆಯಲು ಪ್ರಯತ್ನಿಸಬಹುದು.
ಒಂದು ಟಿಪ್ಪಣಿಯಲ್ಲಿ. ಕಂಪ್ಯೂಟರ್ ಕೆಲವು ಸೈಟ್ಗಳನ್ನು ಅಥವಾ ನೀವು ಭೇಟಿ ನೀಡಿದ ಸೈಟ್ಗಳ ಪ್ರತ್ಯೇಕ ಪುಟಗಳನ್ನು ನೆನಪಿಸಿಕೊಳ್ಳುತ್ತದೆ. ಮತ್ತು ಕೆಲವು ಪುಟಗಳನ್ನು ಇಂಟರ್ನೆಟ್ನಲ್ಲಿ ಇಲ್ಲದೆಯೂ ತೆರೆಯಬಹುದು. ಆದರೆ ಅಯ್ಯೋ, ಇವೆಲ್ಲವೂ ಆಫ್ಲೈನ್ ಮೋಡ್ ಮೂಲಕ ತೆರೆಯುವುದಿಲ್ಲ. ಇದು ನಿಮ್ಮ ಅದೃಷ್ಟವನ್ನು ಅವಲಂಬಿಸಿರುತ್ತದೆ.
ಈಗ ಅಭ್ಯಾಸಕ್ಕೆ ಹೋಗೋಣ. ಅತ್ಯಂತ ಜನಪ್ರಿಯ ಬ್ರೌಸರ್ಗಳಲ್ಲಿ ಆಫ್ಲೈನ್ ಮೋಡ್ ಅನ್ನು ಹೇಗೆ ಬಳಸುವುದು ಎಂದು ನಾವು ಕಲಿಯುತ್ತೇವೆ: Internet Explorer, Opera, Mozilla Firefox. ನಿಮ್ಮ ಬ್ರೌಸರ್ಗೆ ಅನ್ವಯಿಸುವ ಮಾಹಿತಿಯನ್ನು ಅಧ್ಯಯನ ಮಾಡಿ, ಉಳಿದವುಗಳನ್ನು ನೀವು ಬಿಟ್ಟುಬಿಡಬಹುದು.
ಬ್ರೌಸರ್ ಎಂದರೇನು ಎಂದು ನಿಮಗೆ ತಿಳಿದಿಲ್ಲದಿದ್ದರೆ, ಇಂಟರ್ನೆಟ್ ಪಾಠದಲ್ಲಿ ಹೇಗೆ ಮತ್ತು ಏನನ್ನು ಕಂಡುಹಿಡಿಯಬೇಕು ಎಂಬುದನ್ನು ನೋಡಿ.
ಇಂಟರ್ನೆಟ್ ಎಕ್ಸ್ಪ್ಲೋರರ್ನಲ್ಲಿ ಆಫ್ಲೈನ್ ಮೋಡ್
ನಾವು ಇಂಟರ್ನೆಟ್ ಎಕ್ಸ್ಪ್ಲೋರರ್ನ ಇತ್ತೀಚಿನ ಆವೃತ್ತಿಯನ್ನು ಉದಾಹರಣೆಯಾಗಿ ಬಳಸಿಕೊಂಡು ಆಫ್ಲೈನ್ನಲ್ಲಿ ಕೆಲಸ ಮಾಡುವುದನ್ನು ನೋಡುತ್ತೇವೆ. ಈ ಪಾಠವನ್ನು ಬರೆಯುವ ಸಮಯದಲ್ಲಿ, ಅವಳು 9 ನೇ ವಯಸ್ಸಿನವಳು. ಮೂಲಕ, ಈ ಬ್ರೌಸರ್ನ ಇತ್ತೀಚಿನ ಆವೃತ್ತಿಯನ್ನು ಉಚಿತವಾಗಿ ಡೌನ್ಲೋಡ್ ಮಾಡಬಹುದು.
ಇಂಟರ್ನೆಟ್ನಿಂದ ಸಂಪರ್ಕ ಕಡಿತಗೊಳಿಸಿ ಮತ್ತು ಇಂಟರ್ನೆಟ್ ಎಕ್ಸ್ಪ್ಲೋರರ್ ತೆರೆಯಿರಿ.
ಮೇಲ್ಭಾಗದಲ್ಲಿ ಈ ರೀತಿಯ ಪಟ್ಟಿ ಇದೆ.
ಅದು ಇಲ್ಲದಿದ್ದರೆ, ಪ್ರೋಗ್ರಾಂನ ಮೇಲ್ಭಾಗದಲ್ಲಿರುವ ಖಾಲಿ ಬೂದು ಕ್ಷೇತ್ರದ ಮೇಲೆ ಬಲ ಕ್ಲಿಕ್ ಮಾಡಿ (ವಿಳಾಸ ಪಟ್ಟಿಯ ಪಕ್ಕದಲ್ಲಿ). ಮೆನು (ಪಟ್ಟಿ) ಕಾಣಿಸಿಕೊಳ್ಳಬೇಕು, ಅದರಲ್ಲಿ ನೀವು "ಮೆನು ಬಾರ್" ಐಟಂ ಅನ್ನು ಕ್ಲಿಕ್ ಮಾಡಬೇಕಾಗುತ್ತದೆ.

ಮೇಲಿನ ಎಡಭಾಗದಲ್ಲಿರುವ "ಫೈಲ್" ಪದದ ಮೇಲೆ ಕ್ಲಿಕ್ ಮಾಡಿ. ಒಂದು ಮೆನು ತೆರೆಯುತ್ತದೆ. "ಆಫ್ಲೈನ್ನಲ್ಲಿ ಕೆಲಸ ಮಾಡಿ" ಐಟಂ ಮೇಲೆ ಎಡ ಕ್ಲಿಕ್ ಮಾಡಿ.

ಈಗ ನಾವು ಮೊದಲು ಭೇಟಿ ನೀಡಿದ ಸೈಟ್ಗಳಲ್ಲಿ ಒಂದನ್ನು ತೆರೆಯಲು ಪ್ರಯತ್ನಿಸೋಣ.
"ಈ ವೆಬ್ ಪುಟವು ಆಫ್ಲೈನ್ನಲ್ಲಿ ಲಭ್ಯವಿಲ್ಲ" ಎಂದು ಹೇಳುವ ವಿಂಡೋ ಕಾಣಿಸಿಕೊಂಡರೆ, ದುರದೃಷ್ಟವಶಾತ್, ನಿಮಗೆ ಅದನ್ನು ತೆರೆಯಲು ಸಾಧ್ಯವಾಗುವುದಿಲ್ಲ.

ಇದು ಸಾಕಷ್ಟು ಸಾಮಾನ್ಯವಾಗಿದೆ. ಆದ್ದರಿಂದ, ವೆಬ್ಸೈಟ್ ಪುಟಗಳನ್ನು ಮತ್ತೊಂದು ರೀತಿಯಲ್ಲಿ ಆಫ್ಲೈನ್ನಲ್ಲಿ ತೆರೆಯುವುದು ಉತ್ತಮ - “ಜರ್ನಲ್” ಮೂಲಕ.
ಜರ್ನಲ್ (ಇತಿಹಾಸ) ನಿಮ್ಮ ಕಂಪ್ಯೂಟರ್ನಲ್ಲಿ ಯಾವ ಸೈಟ್ಗಳನ್ನು ತೆರೆಯಲಾಗಿದೆ ಮತ್ತು ಅದು ಯಾವಾಗ ಎಂದು ನೀವು ನೋಡುವ ಸ್ಥಳವಾಗಿದೆ. ನಾವು ಇದನ್ನು ಹೇಳಬಹುದು: ಇಂಟರ್ನೆಟ್ನಲ್ಲಿ ನೀವು ಮಾಡುವ ಎಲ್ಲವನ್ನೂ ಉಳಿಸಲಾಗಿದೆ ಮತ್ತು “ಜರ್ನಲ್” ಮೂಲಕ ನೀವು ಎಲ್ಲಾ ಚಲನೆಗಳ ಇತಿಹಾಸವನ್ನು ನೋಡಬಹುದು - ನೀವು ಯಾವ ಸೈಟ್ಗಳನ್ನು ತೆರೆದಿದ್ದೀರಿ ಮತ್ತು ನೀವು ಏನು ಮಾಡಿದ್ದೀರಿ.
ನಿಯತಕಾಲಿಕವನ್ನು ತೆರೆಯಲು, ನೀವು "ಮೆಚ್ಚಿನವುಗಳು" (ಬ್ರೌಸರ್ನ ಮೇಲ್ಭಾಗದಲ್ಲಿ ಎಡಭಾಗದಲ್ಲಿ) ಎಂಬ ನಕ್ಷತ್ರ ಚಿಹ್ನೆಯೊಂದಿಗೆ ಬಟನ್ ಅನ್ನು ಕ್ಲಿಕ್ ಮಾಡಬೇಕಾಗುತ್ತದೆ.
![]()
ಒಂದು ಸಣ್ಣ ವಿಂಡೋ ತೆರೆಯುತ್ತದೆ. ನಾವು "ಜರ್ನಲ್" ಟ್ಯಾಬ್ನಲ್ಲಿ ಆಸಕ್ತಿ ಹೊಂದಿದ್ದೇವೆ. ಅದರ ಮೇಲೆ ಕ್ಲಿಕ್ ಮಾಡಿ.

ಇದು ಇಂಟರ್ನೆಟ್ನಲ್ಲಿ ನಿಮ್ಮ ಚಲನವಲನಗಳ ಇತಿಹಾಸವಾಗಿದೆ, ಸಮಯಕ್ಕೆ ಅನುಗುಣವಾಗಿ ವಿಂಗಡಿಸಲಾಗಿದೆ. ಬಯಸಿದ ಅವಧಿಯನ್ನು ಕ್ಲಿಕ್ ಮಾಡುವ ಮೂಲಕ (ಇಂದು, ಕಳೆದ ವಾರ, 2 ವಾರಗಳ ಹಿಂದೆ, ಇತ್ಯಾದಿ), ಆ ದಿನಗಳಲ್ಲಿ ನೀವು ಭೇಟಿ ನೀಡಿದ ಸೈಟ್ಗಳ ಪಟ್ಟಿಯನ್ನು ನೀವು ನೋಡುತ್ತೀರಿ.

ಮತ್ತು ನೀವು ಸೈಟ್ನ ಹೆಸರನ್ನು ಕ್ಲಿಕ್ ಮಾಡಿದರೆ, ನೀವು ವೀಕ್ಷಿಸಿದ ಈ ಸೈಟ್ನ ಪುಟಗಳ ಪಟ್ಟಿ ತೆರೆಯುತ್ತದೆ.

ಈಗ ಪಾಠದ ವಿಷಯಕ್ಕೆ ಹಿಂತಿರುಗಿ ನೋಡೋಣ. ನಾವು ಆಫ್ಲೈನ್ ಮೋಡ್ ಅನ್ನು ಆನ್ ಮಾಡಿದ್ದೇವೆ ಎಂಬುದು ನೆನಪಿದೆಯೇ?
ಮೂಲಕ, ಬ್ರೌಸರ್ನ ಮೇಲ್ಭಾಗದಲ್ಲಿರುವ "ಫೈಲ್" ಶಾಸನವನ್ನು ಕ್ಲಿಕ್ ಮಾಡುವುದರ ಮೂಲಕ ನೀವು ಇದನ್ನು ಪರಿಶೀಲಿಸಬಹುದು. ಒಂದು ಪಟ್ಟಿ ತೆರೆಯುತ್ತದೆ. "ಆಫ್ಲೈನ್ನಲ್ಲಿ ಕೆಲಸ ಮಾಡಿ" (ಕೆಳಭಾಗದಲ್ಲಿ) ಪದಗಳ ಪಕ್ಕದಲ್ಲಿ ನೀವು ಪಕ್ಷಿಯನ್ನು ನೋಡಿದರೆ, ನಂತರ ಆಫ್ಲೈನ್ ಮೋಡ್ ಅನ್ನು ಸಕ್ರಿಯಗೊಳಿಸಲಾಗುತ್ತದೆ.
"ಜರ್ನಲ್" ಟ್ಯಾಬ್ನಲ್ಲಿ ಯಾವುದೇ ದಿನ ಮತ್ತು ಯಾವುದೇ ಸೈಟ್ ಅನ್ನು ತೆರೆಯಿರಿ. ನಿಮ್ಮ ಕಂಪ್ಯೂಟರ್ನಲ್ಲಿ ನೀವು ಒಮ್ಮೆ ವೀಕ್ಷಿಸಿದ ಆಯ್ದ ಸೈಟ್ನ ಪುಟಗಳನ್ನು ನೀವು ನೋಡುತ್ತೀರಿ. ಅವುಗಳಲ್ಲಿ ಕೆಲವು ಮರೆಯಾಗುತ್ತಿರುವಂತೆ ತೋರುತ್ತಿದ್ದರೆ, ನೀವು ಅವುಗಳನ್ನು ಆಫ್ಲೈನ್ನಲ್ಲಿ ತೆರೆಯಲು ಸಾಧ್ಯವಾಗುವುದಿಲ್ಲ ಎಂದರ್ಥ.

ಮತ್ತು ಪುಟಗಳು ಪ್ರಕಾಶಮಾನವಾದ ಮತ್ತು ಶ್ರೀಮಂತವಾಗಿದ್ದರೆ, ನಂತರ ಅವರು ತೆರೆಯುತ್ತಾರೆ.

ಈ ಪುಟಗಳಲ್ಲಿ ಒಂದನ್ನು ಕ್ಲಿಕ್ ಮಾಡಲು ಪ್ರಯತ್ನಿಸಿ - ಅದು ಕಾಣಿಸಿಕೊಳ್ಳಬೇಕು.
ಒಪೇರಾ ಬ್ರೌಸರ್ನಲ್ಲಿ ಆಫ್ಲೈನ್ ಮೋಡ್
ಒಪೇರಾ ಬ್ರೌಸರ್ನ ಇತ್ತೀಚಿನ ಆವೃತ್ತಿಯನ್ನು ಉದಾಹರಣೆಯಾಗಿ ಬಳಸಿಕೊಂಡು ಆಫ್ಲೈನ್ನಲ್ಲಿ ಕೆಲಸ ಮಾಡುವುದನ್ನು ನಾವು ನೋಡುತ್ತೇವೆ. ಈ ಪಾಠವನ್ನು ಬರೆಯುವ ಸಮಯದಲ್ಲಿ, ಅವಳು 11 ನೇ ವಯಸ್ಸಿನವಳು. ಮೂಲಕ, ಈ ಬ್ರೌಸರ್ನ ಇತ್ತೀಚಿನ ಆವೃತ್ತಿಯನ್ನು ಉಚಿತವಾಗಿ ಡೌನ್ಲೋಡ್ ಮಾಡಬಹುದು.
ಇಂಟರ್ನೆಟ್ನಿಂದ ಸಂಪರ್ಕ ಕಡಿತಗೊಳಿಸಿ ಮತ್ತು ಒಪೇರಾ ಬ್ರೌಸರ್ ತೆರೆಯಿರಿ.
ಬ್ರೌಸರ್ನ ಮೇಲ್ಭಾಗದಲ್ಲಿರುವ (ಎಡಭಾಗದಲ್ಲಿ) “ಮೆನು” ಬಟನ್ ಕ್ಲಿಕ್ ಮಾಡಿ ಮತ್ತು ತೆರೆಯುವ ಪಟ್ಟಿಯಿಂದ, “ಸೆಟ್ಟಿಂಗ್ಗಳು” ಆಯ್ಕೆಮಾಡಿ, ತದನಂತರ “ಆಫ್ಲೈನ್ನಲ್ಲಿ ಕೆಲಸ ಮಾಡಿ” ಎಂಬ ಶಾಸನವನ್ನು ಕ್ಲಿಕ್ ಮಾಡಿ.

ನೀವು ಆಫ್ಲೈನ್ ಮೋಡ್ ಅನ್ನು ಹೇಗೆ ಸಕ್ರಿಯಗೊಳಿಸುತ್ತೀರಿ.
ಈಗ ನಾವು ಈಗಾಗಲೇ ಭೇಟಿ ನೀಡಿದ ಸೈಟ್ಗಳಲ್ಲಿ ಒಂದನ್ನು ತೆರೆಯಲು ಪ್ರಯತ್ನಿಸೋಣ.
ನೀವು ಅದರ ಹೆಸರನ್ನು ವಿಳಾಸ ಪಟ್ಟಿಯಲ್ಲಿ ಟೈಪ್ ಮಾಡಬಹುದು ಮತ್ತು ನಿಮ್ಮ ಕೀಬೋರ್ಡ್ನಲ್ಲಿ Enter ಬಟನ್ ಒತ್ತಿರಿ (ಅಥವಾ ಪಟ್ಟಿಯಿಂದ ಆಯ್ಕೆಮಾಡಿ).
ಈ ರೀತಿಯ ವಿಂಡೋ ಕಾಣಿಸಿಕೊಂಡರೆ, ದುರದೃಷ್ಟವಶಾತ್, ನೀವು ಈ ಪುಟವನ್ನು ಪ್ರಾರಂಭಿಸಲು ಸಾಧ್ಯವಾಗುವುದಿಲ್ಲ.

ಇದು ಸಾಕಷ್ಟು ಸಾಮಾನ್ಯವಾಗಿದೆ. ಆದ್ದರಿಂದ, ಪುಟಗಳನ್ನು ಇನ್ನೊಂದು ರೀತಿಯಲ್ಲಿ ತೆರೆಯುವುದು ಸುಲಭ - "ಇತಿಹಾಸ" ಮೂಲಕ.
ಇತಿಹಾಸ (ಜರ್ನಲ್) ನಿಮ್ಮ ಕಂಪ್ಯೂಟರ್ನಲ್ಲಿ ಯಾವ ಸೈಟ್ಗಳನ್ನು ತೆರೆಯಲಾಗಿದೆ ಎಂಬುದನ್ನು ನೀವು ನೋಡುವ ಸ್ಥಳವಾಗಿದೆ. ಅಲ್ಲಿಗೆ ಹೋಗಲು, ನೀವು "ಮೆನು" ಬಟನ್ ಮೇಲೆ ಕ್ಲಿಕ್ ಮಾಡಿ ಮತ್ತು ಪಟ್ಟಿಯಿಂದ "ಇತಿಹಾಸ" ಆಯ್ಕೆ ಮಾಡಬೇಕಾಗುತ್ತದೆ.

ಇದರ ನಂತರ ನೀವು ಪಟ್ಟಿಯನ್ನು ನೋಡುತ್ತೀರಿ.

ಇದು ಇಂಟರ್ನೆಟ್ನಲ್ಲಿನ ಚಲನೆಗಳ ಇತಿಹಾಸವಾಗಿದೆ, ಸಮಯದಿಂದ ವಿಂಗಡಿಸಲಾಗಿದೆ. ಅಪೇಕ್ಷಿತ ಸಮಯದ (ಇಂದು, ನಿನ್ನೆ, ಈ ವಾರ, ಇತ್ಯಾದಿ) ಕ್ಲಿಕ್ ಮಾಡುವ ಮೂಲಕ, ಆ ದಿನಗಳಲ್ಲಿ ನೀವು ಭೇಟಿ ನೀಡಿದ ಸೈಟ್ಗಳ ಪಟ್ಟಿಯನ್ನು ನೀವು ನೋಡುತ್ತೀರಿ.
ಈಗ ಪಾಠದ ವಿಷಯಕ್ಕೆ ಹಿಂತಿರುಗಿ ನೋಡೋಣ. ನಾವು ಆಫ್ಲೈನ್ ಮೋಡ್ ಅನ್ನು ಆನ್ ಮಾಡಿದ್ದೇವೆ ಎಂಬುದು ನೆನಪಿದೆಯೇ?!
ಮೂಲಕ, "ಮೆನು" ಬಟನ್ ಅನ್ನು ಕ್ಲಿಕ್ ಮಾಡುವ ಮೂಲಕ ಮತ್ತು "ಸೆಟ್ಟಿಂಗ್ಗಳು" ಐಟಂ ಮೇಲೆ ಸುಳಿದಾಡುವ ಮೂಲಕ ನೀವು ಇದನ್ನು ಪರಿಶೀಲಿಸಬಹುದು. ಸಣ್ಣ ಹೆಚ್ಚುವರಿ ಮೆನು ಕಾಣಿಸುತ್ತದೆ. "ಆಫ್ಲೈನ್ನಲ್ಲಿ ಕೆಲಸ ಮಾಡಿ" (ಕೆಳಭಾಗದಲ್ಲಿ) ಪದಗಳ ಪಕ್ಕದಲ್ಲಿ ನೀವು ಪಕ್ಷಿಯನ್ನು ನೋಡಿದರೆ, ಆಫ್ಲೈನ್ ಮೋಡ್ ಅನ್ನು ಸಕ್ರಿಯಗೊಳಿಸಲಾಗಿದೆ ಎಂದರ್ಥ.
ಇತಿಹಾಸದಲ್ಲಿ ಯಾವುದೇ ದಿನ ಅಥವಾ ಅವಧಿಯನ್ನು ತೆರೆಯಿರಿ. ಈ ಸಮಯದಲ್ಲಿ ನೀವು ಭೇಟಿ ನೀಡಿದ ಸೈಟ್ಗಳ ಪುಟಗಳ ಪಟ್ಟಿಯು ಕಾಣಿಸಿಕೊಳ್ಳುತ್ತದೆ. ಹೆಸರನ್ನು ಕಪ್ಪು ದಪ್ಪ ಬಣ್ಣದಲ್ಲಿ ಬರೆದರೆ, ಈ ಪುಟವು ತೆರೆಯುತ್ತದೆ.
![]()
ಮತ್ತು ಶೀರ್ಷಿಕೆಯನ್ನು ತೆಳುವಾದ ಕಪ್ಪು ಬಣ್ಣದಲ್ಲಿ ಬರೆಯಲಾಗಿದ್ದರೆ, ಈ ಪುಟವು ಆಫ್ಲೈನ್ನಲ್ಲಿ ತೆರೆಯುವುದಿಲ್ಲ.

ಮೊದಲ ಮತ್ತು ಎರಡನೆಯ ಪ್ರಕಾರದ ಪುಟಗಳನ್ನು ವೀಕ್ಷಿಸಲು ಪ್ರಯತ್ನಿಸಿ.
ನೀವು ಅದನ್ನು ಪೂರ್ಣಗೊಳಿಸಿದಾಗ ಆಫ್ಲೈನ್ ಮೋಡ್ ಅನ್ನು ಮಾಡಲು ಮರೆಯಬೇಡಿ. ಅದು ಆನ್ ಆಗುವ ರೀತಿಯಲ್ಲಿಯೇ ಆಫ್ ಆಗುತ್ತದೆ (ಮೆನು - ಸೆಟ್ಟಿಂಗ್ಗಳು - ಆಫ್ಲೈನ್ನಲ್ಲಿ ಕೆಲಸ ಮಾಡಿ).
ಮೊಜಿಲ್ಲಾ ಫೈರ್ಫಾಕ್ಸ್ ಬ್ರೌಸರ್ನಲ್ಲಿ ಆಫ್ಲೈನ್ ಮೋಡ್
Mozilla ಬ್ರೌಸರ್ನ ಇತ್ತೀಚಿನ ಆವೃತ್ತಿಯನ್ನು ಉದಾಹರಣೆಯಾಗಿ ಬಳಸಿಕೊಂಡು ನಾವು ಆಫ್ಲೈನ್ನಲ್ಲಿ ಕೆಲಸ ಮಾಡುವುದನ್ನು ನೋಡುತ್ತೇವೆ. ಈ ಪಾಠವನ್ನು ಬರೆಯುವ ಸಮಯದಲ್ಲಿ ಅದು 3.6.13 ಆಗಿದೆ. ಮೂಲಕ, ಈ ಬ್ರೌಸರ್ನ ಇತ್ತೀಚಿನ ಆವೃತ್ತಿಯನ್ನು ಉಚಿತವಾಗಿ ಡೌನ್ಲೋಡ್ ಮಾಡಬಹುದು.
ಇಂಟರ್ನೆಟ್ನಿಂದ ಸಂಪರ್ಕ ಕಡಿತಗೊಳಿಸಿ ಮತ್ತು ಮೊಜಿಲ್ಲಾ ಫೈರ್ಫಾಕ್ಸ್ ಬ್ರೌಸರ್ ತೆರೆಯಿರಿ.
ಮೇಲ್ಭಾಗದಲ್ಲಿ ಈ ರೀತಿಯ ಸ್ಟ್ರಿಪ್ ಇದೆ:
"ಫೈಲ್" ಪದದ ಮೇಲೆ ಕ್ಲಿಕ್ ಮಾಡಿ ಮತ್ತು "ಆಫ್ಲೈನ್ನಲ್ಲಿ ಕೆಲಸ ಮಾಡಿ" ಮೇಲೆ ಎಡ ಕ್ಲಿಕ್ ಮಾಡಿ.

ನೀವು ಆಫ್ಲೈನ್ ಮೋಡ್ ಅನ್ನು ಹೇಗೆ ಸಕ್ರಿಯಗೊಳಿಸುತ್ತೀರಿ.
ಈಗ ನಾವು ಮೊದಲು ತೆರೆದ ಸೈಟ್ಗಳಲ್ಲಿ ಒಂದಕ್ಕೆ ಸೈನ್ ಅಪ್ ಮಾಡಲು ಪ್ರಯತ್ನಿಸೋಣ.
ನೀವು ಅದರ ಹೆಸರನ್ನು ವಿಳಾಸ ಪಟ್ಟಿಯಲ್ಲಿ ಟೈಪ್ ಮಾಡಬಹುದು ಮತ್ತು ನಿಮ್ಮ ಕೀಬೋರ್ಡ್ನಲ್ಲಿ Enter ಬಟನ್ ಒತ್ತಿರಿ (ಅಥವಾ ಪಟ್ಟಿಯಿಂದ ಆಯ್ಕೆಮಾಡಿ).
ಈ ರೀತಿಯ ವಿಂಡೋ ಕಾಣಿಸಿಕೊಂಡರೆ, ದುರದೃಷ್ಟವಶಾತ್, ನೀವು ಈ ಪುಟವನ್ನು ಆಫ್ಲೈನ್ನಲ್ಲಿ ತೆರೆಯಲು ಸಾಧ್ಯವಾಗುವುದಿಲ್ಲ.

ಇದು ಸಾಕಷ್ಟು ಸಾಮಾನ್ಯವಾಗಿದೆ.
ನೀವು "ಜರ್ನಲ್" ಮೂಲಕ ವೆಬ್ಸೈಟ್ಗಳನ್ನು ಸಹ ತೆರೆಯಬಹುದು. ಆ ರೀತಿಯಲ್ಲಿ ಇನ್ನೂ ಸುಲಭ.
ಲಾಗ್ ನಿಮ್ಮ ಕಂಪ್ಯೂಟರ್ನಲ್ಲಿ ಯಾವ ಸೈಟ್ಗಳನ್ನು ತೆರೆಯಲಾಗಿದೆ ಮತ್ತು ಅದು ಯಾವಾಗ ಸಂಭವಿಸಿತು ಎಂಬುದನ್ನು ನೀವು ನೋಡುವ ಸ್ಥಳವಾಗಿದೆ. ನೀವು ಇದನ್ನು ಈ ರೀತಿ ಹಾಕಬಹುದು: ನೀವು ಇಂಟರ್ನೆಟ್ನಲ್ಲಿ ಮಾಡುವ ಎಲ್ಲವನ್ನೂ ಉಳಿಸಲಾಗಿದೆ ಮತ್ತು "ಜರ್ನಲ್" ಮೂಲಕ ನಿಮ್ಮ ಚಲನೆಗಳ ಇತಿಹಾಸವನ್ನು ನೀವು ನೋಡಬಹುದು: ನೀವು ಯಾವ ಸೈಟ್ಗಳಿಗೆ ಹೋಗುತ್ತೀರಿ ಮತ್ತು ಅಲ್ಲಿ ನೀವು ಏನು ಮಾಡುತ್ತೀರಿ.
ಮೊಜಿಲ್ಲಾ ಬ್ರೌಸರ್ನ ಮೇಲಿನ ಬಾರ್ನಲ್ಲಿ "ಜರ್ನಲ್" ಎಂಬ ಶಾಸನವಿದೆ. ಅದರ ಮೇಲೆ ಕ್ಲಿಕ್ ಮಾಡಿ. ಮೊಜಿಲ್ಲಾ ಮೂಲಕ ಇತ್ತೀಚೆಗೆ ತೆರೆಯಲಾದ ಸೈಟ್ಗಳನ್ನು ತೋರಿಸುವ ಪಟ್ಟಿಯನ್ನು ತೆರೆಯುತ್ತದೆ. ಅವುಗಳಲ್ಲಿ ಒಂದನ್ನು ಭೇಟಿ ಮಾಡಲು ಪ್ರಯತ್ನಿಸಿ.
ಅಥವಾ ನೀವು "ಸಂಪೂರ್ಣ ಲಾಗ್ ತೋರಿಸು" ಆಯ್ಕೆ ಮಾಡಬಹುದು.

ಈ ಸಂದರ್ಭದಲ್ಲಿ, ಹೊಸ ವಿಂಡೋ ತೆರೆಯುತ್ತದೆ. ಇದು ಇಂಟರ್ನೆಟ್ನಲ್ಲಿ ನಿಮ್ಮ ಚಲನವಲನಗಳ ಇತಿಹಾಸವಾಗಿದೆ, ಸಮಯಕ್ಕೆ ಅನುಗುಣವಾಗಿ ವಿಂಗಡಿಸಲಾಗಿದೆ. ಅಪೇಕ್ಷಿತ ಸಮಯದ (ಇಂದು, ನಿನ್ನೆ, ಕಳೆದ 7 ದಿನಗಳು, ಇತ್ಯಾದಿ) ಕ್ಲಿಕ್ ಮಾಡುವ ಮೂಲಕ, ಈ ದಿನಗಳಲ್ಲಿ ನೀವು ಭೇಟಿ ನೀಡಿದ ಸೈಟ್ಗಳ ಪಟ್ಟಿಯು ಗೋಚರಿಸುತ್ತದೆ.
ಅವುಗಳಲ್ಲಿ ಒಂದನ್ನು ತೆರೆಯಲು ಪ್ರಯತ್ನಿಸಿ. ಈ ರೀತಿಯ ಶಾಸನವು ಕಾಣಿಸಿಕೊಂಡರೆ, ಅಯ್ಯೋ, ಈ ಸೈಟ್ (ಸೈಟ್ ಪುಟ) ಅನ್ನು ಆಫ್ಲೈನ್ ಮೋಡ್ನಲ್ಲಿ ತೆರೆಯಲಾಗುವುದಿಲ್ಲ. ಇದು ಸಾಕಷ್ಟು ಬಾರಿ ಸಂಭವಿಸುತ್ತದೆ.

ನೀವು ಅದನ್ನು ಪೂರ್ಣಗೊಳಿಸಿದಾಗ ಆಫ್ಲೈನ್ ಮೋಡ್ ಅನ್ನು ಮಾಡಲು ಮರೆಯಬೇಡಿ. ಅದು ಆನ್ ಆಗುವ ರೀತಿಯಲ್ಲಿಯೇ ಆಫ್ ಆಗುತ್ತದೆ (ಫೈಲ್ - ಆಫ್ಲೈನ್ ಮೋಡ್).
ಆಫ್ಲೈನ್ ಮೋಡ್ ಎಂದರೇನು? ಸರಳವಾಗಿ ಹೇಳುವುದಾದರೆ, ಸಂವಹನಕ್ಕೆ ಪ್ರವೇಶವಿಲ್ಲದೆ ಯಾವುದೇ ಅಪ್ಲಿಕೇಶನ್ನಲ್ಲಿ ಕೆಲಸ ಮಾಡುವ ಸಾಮರ್ಥ್ಯ ಇದು. ಕಂಪ್ಯೂಟರ್ಗಳಿಗೆ, ಇದರರ್ಥ ಸಂಪರ್ಕ ಕಡಿತಗೊಳಿಸುವುದು, ಮೊದಲನೆಯದಾಗಿ, ಇಂಟರ್ನೆಟ್, ಮತ್ತು ಪ್ರಾಯಶಃ ಸ್ಥಳೀಯ ನೆಟ್ವರ್ಕ್. ಮೊಬೈಲ್ ಫೋನ್ಗಳಿಗೆ, ಇದು ದೂರವಾಣಿ ಸೇವೆ ಮತ್ತು ಬ್ಲೂಟೂತ್ ಎರಡನ್ನೂ ನಿಷ್ಕ್ರಿಯಗೊಳಿಸುತ್ತದೆ.
ಕಂಪ್ಯೂಟರ್ಗಳಲ್ಲಿ ಆಫ್ಲೈನ್ ಮೋಡ್ ಏಕೆ ಬೇಕು?
ಹೆಚ್ಚಿನ ಪಿಸಿ ಬಳಕೆದಾರರು, ಇಂಟರ್ನೆಟ್ ಅನ್ನು ಪ್ರವೇಶಿಸುವ ಅಗತ್ಯಕ್ಕೆ ಸಂಬಂಧಿಸದ ಕಾರ್ಯಕ್ರಮಗಳಲ್ಲಿ ಕೆಲಸ ಮಾಡುವಾಗಲೂ, ನಿರಂತರವಾಗಿ ಅದರೊಂದಿಗೆ ಸಂಪರ್ಕ ಹೊಂದಿದ್ದಾರೆ. ಕೆಲವು ಅಭ್ಯಾಸದಿಂದ ಹೊರಗಿದೆ, ಇತರರು ChromeOS ನಂತಹ ಆಪರೇಟಿಂಗ್ ಸಿಸ್ಟಮ್ಗಳ ಬಳಕೆಯಿಂದಾಗಿ. ಈ ವ್ಯವಸ್ಥೆಯಲ್ಲಿ, ಎಲ್ಲಾ ಕ್ರಿಯೆಗಳನ್ನು ಇಂಟರ್ನೆಟ್ ಮೂಲಕ ನಿರ್ವಹಿಸಲಾಗುತ್ತದೆ. ನೀವು ಏನನ್ನಾದರೂ ಮುದ್ರಿಸಬೇಕಾದರೆ, ಆದರೆ ಇಂಟರ್ನೆಟ್ಗೆ ಯಾವುದೇ ಪ್ರವೇಶವಿಲ್ಲದಿದ್ದರೆ, ಡಾಕ್ಯುಮೆಂಟ್ ಅನ್ನು ಸ್ಥಳೀಯ ಸಂಗ್ರಹಣೆಯಲ್ಲಿ ಉಳಿಸದಿದ್ದರೆ ಮತ್ತು ಬೇರೆ ಯಾವುದೇ ಆಪರೇಟಿಂಗ್ ಸಿಸ್ಟಮ್ ಇಲ್ಲದಿದ್ದರೆ ನೀವು ಏನನ್ನೂ ಮಾಡಲು ಸಾಧ್ಯವಾಗುವುದಿಲ್ಲ.
ಹೆಚ್ಚುವರಿಯಾಗಿ, ಗೂಗಲ್ ಬಳಕೆದಾರರ ಕ್ರಿಯೆಗಳನ್ನು ಟ್ರ್ಯಾಕ್ ಮಾಡುತ್ತದೆ ಮತ್ತು ವಿನಂತಿಯ ಮೇರೆಗೆ ಅವರ ವೈಯಕ್ತಿಕ ಡೇಟಾವನ್ನು ಅಮೇರಿಕನ್ ಗುಪ್ತಚರ ಸಂಸ್ಥೆಗಳಿಗೆ ವರ್ಗಾಯಿಸುತ್ತದೆ ಎಂದು ತಿಳಿದಿದೆ. ಗೌಪ್ಯತೆಯ ಸಮಸ್ಯೆಗಳ ಬಗ್ಗೆ ನಿಮಗೆ ಕಾಳಜಿ ಇಲ್ಲದಿದ್ದರೆ, ಹೆಚ್ಚಿನ ಬಳಕೆದಾರರು ಬಳಸುವ ಎಂಎಸ್ ವಿಂಡೋಸ್ಗೆ ಇಂಟರ್ನೆಟ್ ವೈರಸ್ಗಳಿಂದ ತುಂಬಿದೆ ಮತ್ತು ಇಂಟರ್ನೆಟ್ ಅನ್ನು ಬಳಸಲಾಗದ ಸ್ಥಳದಲ್ಲಿ ಅವುಗಳನ್ನು ಆರಿಸುವುದು ಕೆಲವೊಮ್ಮೆ ಸಾಕಷ್ಟು ಆಕ್ರಮಣಕಾರಿಯಾಗಿದೆ ಎಂಬುದನ್ನು ನೆನಪಿಡಿ.
ಮೊಬೈಲ್ ಫೋನ್ನಲ್ಲಿ ಆಫ್ಲೈನ್ ಮೋಡ್
ಕಂಪ್ಯೂಟರ್ನಲ್ಲಿ ಆಫ್ಲೈನ್ ಮೋಡ್ ಏನೆಂದು ನಾವು ಕಂಡುಕೊಂಡ ನಂತರ, ಅದು ಮೊಬೈಲ್ ಫೋನ್ನಲ್ಲಿ ಏನೆಂದು ನೋಡೋಣ.

ಆಂಡ್ರಾಯ್ಡ್ ಆಪರೇಟಿಂಗ್ ಸಿಸ್ಟಮ್ ಚಾಲನೆಯಲ್ಲಿರುವ ಫೋನ್ಗಳಲ್ಲಿ ಇದನ್ನು "ಆಫ್ಲೈನ್ ಮೋಡ್" ಎಂದು ಕರೆಯಲಾಗುತ್ತದೆ. ಮೊಬೈಲ್ ಸಂವಹನಗಳ ಬಳಕೆಯನ್ನು ಸ್ವೀಕಾರಾರ್ಹವಲ್ಲದ ಸ್ಥಳಗಳಲ್ಲಿ ಇದನ್ನು ಬಳಸಲಾಗುತ್ತದೆ. ಅಂತಹ ಸ್ಥಳದ ಉದಾಹರಣೆಯು ವಿಮಾನವಾಗಿದೆ, ಅದಕ್ಕಾಗಿಯೇ ಫೋನ್ಗಳಲ್ಲಿನ ಈ ಮೋಡ್ ಅನ್ನು ಹೆಚ್ಚಾಗಿ "ಏರ್ಪ್ಲೇನ್ ಮೋಡ್" ಎಂದು ಕರೆಯಲಾಗುತ್ತದೆ. ಈ ಮೋಡ್ ಅನ್ನು ಬಳಸುವುದರಿಂದ ಬ್ಯಾಟರಿಯನ್ನು ಉಳಿಸಲು ನಿಮಗೆ ಅನುಮತಿಸುತ್ತದೆ, ಇದು ನಿಮಗೆ ತಿಳಿದಿರುವಂತೆ, ಅತ್ಯಂತ ಅಸಮರ್ಪಕ ಸಮಯದಲ್ಲಿ ಹೊರಹಾಕಲು ಒಲವು ತೋರುತ್ತದೆ.
ಆಫ್ಲೈನ್ ಮೋಡ್ ಅನ್ನು ನಿಷ್ಕ್ರಿಯಗೊಳಿಸುವುದು ಹೇಗೆ? ವಿಭಿನ್ನ ಫೋನ್ಗಳಲ್ಲಿ ಇದು ವಿಭಿನ್ನವಾಗಿ ಸಂಭವಿಸುತ್ತದೆ. ಸಾಮಾನ್ಯವಾಗಿ ಈ ಆಯ್ಕೆಯು "ಸೆಟ್ಟಿಂಗ್ಗಳು" ನಲ್ಲಿದೆ, ಅಲ್ಲಿ ನೀವು "ಪ್ರೊಫೈಲ್ಗಳು" ಅಥವಾ "ಮೋಡ್ಗಳು" ಅನ್ನು ಆಯ್ಕೆ ಮಾಡಬೇಕಾಗುತ್ತದೆ, ತದನಂತರ "ಸಾಮಾನ್ಯ ಮೋಡ್" ಗೆ ಮುಂದಿನ ಬಾಕ್ಸ್ ಅನ್ನು ಪರಿಶೀಲಿಸಿ. ಕೆಲವು ಮಾದರಿಗಳಿಗೆ ರೀಬೂಟ್ ಅಗತ್ಯವಿರುತ್ತದೆ, ಅದರ ನಂತರ ನೀವು ಸಾಮಾನ್ಯ ಮೋಡ್ಗೆ ಹಿಂತಿರುಗಲು ಸ್ವಯಂಚಾಲಿತವಾಗಿ ಕೇಳಲಾಗುತ್ತದೆ.
ಬ್ರೌಸರ್ಗಳಲ್ಲಿ ಆಫ್ಲೈನ್ ಮೋಡ್ ಅನ್ನು ತೆಗೆದುಹಾಕಲಾಗುತ್ತಿದೆ
ನೀವು ಸೀಮಿತ ದಟ್ಟಣೆಯನ್ನು ಹೊಂದಿದ್ದರೆ ಅದು ಇದ್ದಕ್ಕಿದ್ದಂತೆ ಖಾಲಿಯಾಗಲು ಪ್ರಾರಂಭಿಸಿದರೆ, ನೀವು ತುರ್ತಾಗಿ ಆಫ್ಲೈನ್ಗೆ ಹೋಗಬೇಕಾಗುತ್ತದೆ. ಈ ಪ್ರಕರಣದಲ್ಲಿ ಏನು ಮಾಡಲಾಗುತ್ತಿದೆ? ವರ್ಲ್ಡ್ ವೈಡ್ ವೆಬ್ ಅನ್ನು ಪ್ರವೇಶಿಸಲು ಬಳಸುವ ಬ್ರೌಸರ್ಗಳಲ್ಲಿ ನೀವು ಆಫ್ಲೈನ್ ಮೋಡ್ ಅನ್ನು ಸಕ್ರಿಯಗೊಳಿಸಬೇಕು. ನಂತರ ಇಂಟರ್ನೆಟ್ ಚಾಲನೆಯಲ್ಲಿರುವಾಗ ಭೇಟಿ ನೀಡಿದ ಅನೇಕ ಪುಟಗಳನ್ನು ಸಂಗ್ರಹದಿಂದ ವೀಕ್ಷಿಸಬಹುದು.

ಈ ಸಂದರ್ಭದಲ್ಲಿ, "ಆಫ್ಲೈನ್ ಮೋಡ್ ಅನ್ನು ಹೇಗೆ ತೆಗೆದುಹಾಕುವುದು" ಎಂಬ ಪ್ರಶ್ನೆಗೆ ಉತ್ತರವು ತುಂಬಾ ಕ್ಷುಲ್ಲಕವಾಗಿದೆ - ನೀವು "ಆಫ್ಲೈನ್ ಮೋಡ್" ಬಾಕ್ಸ್ ಅನ್ನು ಗುರುತಿಸಬೇಡಿ. ಬ್ರೌಸರ್ಗಳ ಹೊಸ ಆವೃತ್ತಿಗಳಲ್ಲಿ, ಮೆನು ಬಾರ್ ಅನ್ನು ಸಾಮಾನ್ಯವಾಗಿ ಮರೆಮಾಡಲಾಗಿದೆ, ಆದ್ದರಿಂದ ನೀವು ಅದನ್ನು ಪ್ರವೇಶಿಸಬಹುದಾದ ರೀತಿಯಲ್ಲಿ ಕರೆ ಮಾಡಬೇಕಾಗುತ್ತದೆ, ಉದಾಹರಣೆಗೆ, ಕೀಬೋರ್ಡ್ನಲ್ಲಿ Alt ಅನ್ನು ಒತ್ತುವ ಮೂಲಕ, ತದನಂತರ "ಆಫ್ಲೈನ್ ಮೋಡ್" ಆಯ್ಕೆಮಾಡಿ.
ಅದೃಶ್ಯಕ್ಕೆ ಸಮಾನಾರ್ಥಕವಾಗಿ ಆಫ್ಲೈನ್
"ಆಫ್ಲೈನ್" ಎಂಬ ಪದವು ಎಷ್ಟು ಜನಪ್ರಿಯವಾಗಿದೆ ಎಂದರೆ ಅದು ಇಂಟರ್ನೆಟ್ ಅನುಪಸ್ಥಿತಿಯ ಸೂಚಕವಾಗಿ ಮಾತ್ರವಲ್ಲದೆ ಇಂಟರ್ನೆಟ್ನಿಂದ ನಿಜವಾದ ಅಥವಾ ಕಾಲ್ಪನಿಕ ಅನುಪಸ್ಥಿತಿಯ ಸೂಚಕವಾಗಿಯೂ ಬಳಸಲ್ಪಟ್ಟಿದೆ. ಆದ್ದರಿಂದ, ನೀವು ಸಾಮಾಜಿಕ ನೆಟ್ವರ್ಕ್ VKontakte ಗೆ ಹೋಗಬಹುದು ಮತ್ತು ಇತರ ಬಳಕೆದಾರರಿಗೆ ಅದೃಶ್ಯವಾಗಬಹುದು. ಅಂದರೆ, ನೀವು ಸೈಟ್ನಲ್ಲಿ ಇರುತ್ತೀರಿ, ಆದರೆ ಇತರ ಬಳಕೆದಾರರಿಗೆ ನಿಮ್ಮ ಸ್ಥಿತಿಯು ಸಂಪೂರ್ಣವಾಗಿ ವಿರುದ್ಧವಾದ ಮಾಹಿತಿಯನ್ನು ಸೂಚಿಸುತ್ತದೆ. ಇದನ್ನು "ಆಫ್ಲೈನ್" ಎಂದೂ ಕರೆಯುತ್ತಾರೆ.
ಕೆಲವು ಇಂಟರ್ನೆಟ್ ಅಪ್ಲಿಕೇಶನ್ಗಳೊಂದಿಗೆ ಆಫ್ಲೈನ್ನಲ್ಲಿ ಕೆಲಸ ಮಾಡಿ
ಆರಂಭದಲ್ಲಿ, ಗೂಗಲ್ ಡಾಕ್ಸ್ನಂತಹ ಆನ್ಲೈನ್ ಅಪ್ಲಿಕೇಶನ್ಗಳಿಗೆ ಆಫ್ಲೈನ್ನಲ್ಲಿ ಕೆಲಸ ಮಾಡುವ ಸಾಮರ್ಥ್ಯವನ್ನು ನೀಡಲಾಯಿತು. ಇದು ಕಚೇರಿ ಅಪ್ಲಿಕೇಶನ್ಗಳ ರಚನೆಕಾರರ ನಡುವೆ ಆರೋಗ್ಯಕರ ಪೈಪೋಟಿಯನ್ನು ಉತ್ತೇಜಿಸುತ್ತದೆ ಎಂದು ಗಮನಿಸಬಹುದು, ಪ್ರಾಥಮಿಕವಾಗಿ ಮೈಕ್ರೋಸಾಫ್ಟ್ ಮತ್ತು ಗೂಗಲ್, ಇದು ಅವರ ಸ್ಪರ್ಧಾತ್ಮಕತೆಯನ್ನು ಹೆಚ್ಚಿಸುತ್ತದೆ.

Google ಡಾಕ್ಸ್ನಲ್ಲಿ ಆಫ್ಲೈನ್ ಮೋಡ್ ಅನ್ನು ಹೇಗೆ ಸಕ್ರಿಯಗೊಳಿಸುವುದು? Chrome ಬ್ರೌಸರ್ ಅಥವಾ ಅದರ ಓಪನ್ ಸೋರ್ಸ್ ಕೌಂಟರ್ಪಾರ್ಟ್ Chromium ಅನ್ನು ಬಳಸಿಕೊಂಡು ಇದನ್ನು ಸಾಧಿಸಬಹುದು. ನಾವು ನಮ್ಮ “ಕ್ಲೌಡ್” ಅನ್ನು Google (Google ಡ್ರೈವ್) ನಲ್ಲಿ ತೆರೆಯುತ್ತೇವೆ - ಇದಕ್ಕಾಗಿ ನಿಮಗೆ ಇಂಟರ್ನೆಟ್ ಅಗತ್ಯವಿದೆ, ನಂತರ ನ್ಯಾವಿಗೇಷನ್ ಪ್ಯಾನೆಲ್ನಲ್ಲಿ “ಇನ್ನಷ್ಟು” ಬಟನ್ ಕ್ಲಿಕ್ ಮಾಡಿ. ನಾವು "ಆಫ್ಲೈನ್" ವರ್ಗವನ್ನು ಆಯ್ಕೆ ಮಾಡುತ್ತೇವೆ, ಅದರ ಪರಿಣಾಮವಾಗಿ ಸೂಚನೆಗಳು ಗೋಚರಿಸುತ್ತವೆ, ಈ ಉದ್ದೇಶಗಳಿಗಾಗಿ ನೀವು ಮೊದಲು ಆಡ್ಆನ್ ಅನ್ನು ಸ್ಥಾಪಿಸಬೇಕಾಗಿದೆ ಎಂದು ಸೂಚಿಸುತ್ತದೆ ಮತ್ತು ನಂತರ ಆಫ್ಲೈನ್ ಪ್ರವೇಶ ಬಟನ್ ಕ್ಲಿಕ್ ಮಾಡಿ. ಇದು ಕ್ಲೌಡ್ನಿಂದ ಫೈಲ್ಗಳನ್ನು ನಿಮ್ಮ ಸ್ಥಳೀಯ ಸಂಗ್ರಹಣೆ ಸಾಧನಕ್ಕೆ ನಕಲಿಸಲು ಕಾರಣವಾಗುತ್ತದೆ. ಇದರ ನಂತರ, ನೀವು ಇಂಟರ್ನೆಟ್ ಅನ್ನು ಆಫ್ ಮಾಡಬಹುದು ಮತ್ತು Google ಡಾಕ್ಸ್ ಆಫ್ಲೈನ್ನೊಂದಿಗೆ ಕೆಲಸ ಮಾಡಬಹುದು.
ಹೀಗಾಗಿ, ನಾವು ಪ್ರಶ್ನೆಗೆ ಉತ್ತರಿಸಿದ್ದೇವೆ: "Google ಡಾಕ್ಸ್ ಅಪ್ಲಿಕೇಶನ್ಗಳಲ್ಲಿ ಆಫ್ಲೈನ್ ಮೋಡ್ ಅನ್ನು ಹೇಗೆ ಸಕ್ರಿಯಗೊಳಿಸುವುದು?"
ನೀವು Google ನಕ್ಷೆಗಳೊಂದಿಗೆ ಇದೇ ರೀತಿಯಲ್ಲಿ ಕೆಲಸ ಮಾಡಬಹುದು. ಆನ್ಲೈನ್ ಮೋಡ್ನಲ್ಲಿರುವಾಗ, ಆಫ್ಲೈನ್ನಲ್ಲಿ ಕೆಲಸ ಮಾಡುವಾಗ ಅಗತ್ಯವಿರುವ ಪ್ರದೇಶವನ್ನು ನಕ್ಷೆಯಲ್ಲಿ ಸೂಚಿಸಲಾಗುತ್ತದೆ. ನಂತರ ನಕ್ಷೆಯನ್ನು ಡೌನ್ಲೋಡ್ ಮಾಡಲಾಗುತ್ತದೆ ಮತ್ತು ಪ್ರದೇಶವನ್ನು ಆಫ್ಲೈನ್ನಲ್ಲಿ ಹುಡುಕಬಹುದು.
ಮೊಬೈಲ್ ಫೋನ್ನಲ್ಲಿ, ಮೊಬೈಲ್ ನೆಟ್ವರ್ಕ್ ಅನ್ನು ಸಂಪೂರ್ಣವಾಗಿ ನಿಷ್ಕ್ರಿಯಗೊಳಿಸುವುದರ ಮೂಲಕ ಮಾತ್ರ ಆಫ್ಲೈನ್ ಮೋಡ್ ಅನ್ನು ಸಕ್ರಿಯಗೊಳಿಸಬಹುದು, ಆದರೆ "ಮೊಬೈಲ್ ಡೇಟಾ ಬಳಕೆ" ಬಾಕ್ಸ್ ಅನ್ನು ಗುರುತಿಸದೆ ಒಂದು ಇಂಟರ್ನೆಟ್ ಸಂಪರ್ಕವನ್ನು ನಿಷ್ಕ್ರಿಯಗೊಳಿಸಬಹುದು.
ಆಫ್ಲೈನ್ ಮೋಡ್ನಿಂದ ನಿರ್ಗಮಿಸಲಾಗುತ್ತಿದೆ

ಕೆಲವೊಮ್ಮೆ, ಕೆಲವು ಅಪ್ಲಿಕೇಶನ್ಗಳಿಗೆ, ಆಫ್ಲೈನ್ನಲ್ಲಿ ಲಾಗಿಂಗ್ ಮಾಡುವುದನ್ನು ಫೈರ್ವಾಲ್ಗಳು ನಿರ್ಬಂಧಿಸಬಹುದು. ಆದ್ದರಿಂದ, ಸ್ಟೀಮ್ ಆಟಗಳಿಗೆ ಆಫ್ಲೈನ್ ಮೋಡ್ ಅನ್ನು ಸಹ ಒದಗಿಸುತ್ತದೆ. ಅದೇ ಸಮಯದಲ್ಲಿ, ಸಾಮಾಜಿಕ ಕ್ಲಬ್ನಲ್ಲಿ, ಕೆಲವು ಬಳಕೆದಾರರು ಆಫ್ಲೈನ್ ಮೋಡ್ ಅನ್ನು ಬಿಡಲು ಸಾಧ್ಯವಿಲ್ಲ. ಈ ನಿರ್ಬಂಧವನ್ನು ತೆಗೆದುಹಾಕಲು, ನೀವು ಫೈರ್ವಾಲ್ ಸೆಟ್ಟಿಂಗ್ಗಳಿಗೆ ಹೋಗಬೇಕು ಮತ್ತು ಅಲ್ಲಿ ನಿಯಮಗಳು ಮತ್ತು ವಲಯಗಳನ್ನು ಹೊಂದಿಸಬೇಕು. ಇಲ್ಲಿ ಈ ಸಾಮಾಜಿಕ ಕ್ಲಬ್ ಫೈಲ್ಗಳಿಗೆ ಆನ್ಲೈನ್ಗೆ ಹೋಗಲು ನಿಷೇಧವನ್ನು ನೀಡಲಾಗಿದೆ. ಇದನ್ನು ತೆಗೆದುಹಾಕಬೇಕು, ಅದರ ನಂತರ ಆಫ್ಲೈನ್ ಮೋಡ್ನಿಂದ ನಿರ್ಗಮಿಸಲು ಸಾಧ್ಯವಾಗುತ್ತದೆ.
ಇದು ಸಾಮಾಜಿಕ ಕ್ಲಬ್ಗೆ ಮಾತ್ರವಲ್ಲ, ಕೆಲವು ಸ್ಟೀಮ್ ಆಟಗಳಿಗೂ ಅನ್ವಯಿಸುತ್ತದೆ. ಬಹುಶಃ ಇತರ ಅಪ್ಲಿಕೇಶನ್ಗಳಲ್ಲಿ ಗಮನಿಸಬಹುದು.
ಆಫ್ಲೈನ್ ಮೋಡ್ನಿಂದ ನಿರ್ಗಮಿಸುವುದು ಹೇಗೆ? ಈ ಕಾರ್ಯಾಚರಣೆಯನ್ನು ನಿರ್ಬಂಧಿಸಿದರೆ, ಫೈರ್ವಾಲ್ಗೆ ಹೋಗಿ, ನಿಯಮಗಳು ಮತ್ತು ವಲಯಗಳನ್ನು ಪರಿಶೀಲಿಸಿ ಮತ್ತು ಈ ಅಪ್ಲಿಕೇಶನ್ಗೆ ಅವುಗಳನ್ನು ಅನುಮತಿಸುವಂತೆ ಮಾಡಿ. ಇದು ಆಗಾಗ್ಗೆ ಸಂಭವಿಸಿದಲ್ಲಿ, ನಿಮ್ಮ ವಿಂಡೋಸ್ ಫೈರ್ವಾಲ್ ಸೆಟ್ಟಿಂಗ್ಗಳನ್ನು ಪರಿಶೀಲಿಸಿ.
ಅಂತಿಮವಾಗಿ
ಸಂಕ್ಷಿಪ್ತವಾಗಿ ಹೇಳುವುದಾದರೆ: ಆಫ್ಲೈನ್ ಮೋಡ್ ಎಂದರೇನು? ಇದು ಇಂಟರ್ನೆಟ್ಗೆ ಪ್ರವೇಶವಿಲ್ಲದ ಮೋಡ್ ಎಂಬ ಅಂಶದ ಜೊತೆಗೆ, ಈ ಪದವು ಕೆಲವು ಸಾಮಾಜಿಕ ನೆಟ್ವರ್ಕ್ಗಳಲ್ಲಿ ಅದೃಶ್ಯತೆಯನ್ನು ಸಹ ಅರ್ಥೈಸುತ್ತದೆ. ಸ್ಥಳೀಯ ಸಂಗ್ರಹಣೆಗೆ "ಕ್ಲೌಡ್" ಫೈಲ್ಗಳನ್ನು ಡೌನ್ಲೋಡ್ ಮಾಡುವಾಗ ಕೆಲವು ಇಂಟರ್ನೆಟ್ ಅಪ್ಲಿಕೇಶನ್ಗಳು ಆಫ್ಲೈನ್ನಲ್ಲಿ ಕಾರ್ಯನಿರ್ವಹಿಸಲು ಸಾಧ್ಯವಾಗುತ್ತದೆ.