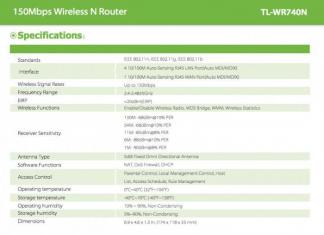ಮೋಡೆಮ್ ಆಗಿ ಸ್ಥಾಪಿಸಲಾದ ಆಂಡ್ರಾಯ್ಡ್ ಆಪರೇಟಿಂಗ್ ಸಿಸ್ಟಮ್ನೊಂದಿಗೆ ಸ್ಮಾರ್ಟ್ಫೋನ್ ಅನ್ನು ಬಳಸುವುದು ಆಧುನಿಕ ಸಾಧನಗಳಿಗೆ ನಿರ್ದಿಷ್ಟ ಸಮಸ್ಯೆಯನ್ನು ಉಂಟುಮಾಡುವುದಿಲ್ಲ. ಆದರೆ ನಿಮ್ಮ ಆಂಡ್ರಾಯ್ಡ್ ಸ್ಮಾರ್ಟ್ಫೋನ್ ಅನ್ನು ಮೋಡೆಮ್ ಆಗಿ ಹೇಗೆ ಸಂಪರ್ಕಿಸುವುದು ಎಂದು ನಿಮಗೆ ಇನ್ನೂ ತಿಳಿದಿಲ್ಲದಿದ್ದರೆ, ದಯವಿಟ್ಟು ನಮ್ಮ ಲೇಖನದಲ್ಲಿ ಮಾಹಿತಿಯನ್ನು ಓದಿ. ಅದನ್ನು ಓದಿದ ನಂತರ, “ವೈಯಕ್ತಿಕ ಕಂಪ್ಯೂಟರ್ನಿಂದ ಇಂಟರ್ನೆಟ್ ಅನ್ನು ಪ್ರವೇಶಿಸಲು ನಿಮ್ಮ ಸ್ಮಾರ್ಟ್ಫೋನ್ನ ಸೆಟ್ಟಿಂಗ್ಗಳನ್ನು ಹೇಗೆ ಹೊಂದಿಸುವುದು” ಎಂಬ ಪ್ರಶ್ನೆಯು ಇನ್ನು ಮುಂದೆ ಕಷ್ಟಕರವಾಗಿ ಕಾಣಿಸುವುದಿಲ್ಲ ಎಂದು ನಾವು ಭಾವಿಸುತ್ತೇವೆ.
USB ಮೋಡೆಮ್ ಮೋಡ್ ಅನ್ನು ಬೆಂಬಲಿಸುವ ಸಾಧನವನ್ನು ಹೇಗೆ ಸಂಪರ್ಕಿಸುವುದು
ಪ್ರಮುಖ ತಯಾರಕರಾದ Samsung, LG, Sony, Lenovo, HTC ಮತ್ತು ಇತರರ ಆಧುನಿಕ ಸ್ಮಾರ್ಟ್ಫೋನ್ಗಳ ಹೆಚ್ಚಿನ ಫರ್ಮ್ವೇರ್, ಕಸ್ಟಮ್ ಫರ್ಮ್ವೇರ್ ಸೈನೋಜೆನ್ಮೋಡ್ ಮತ್ತು MIUI, ಹಾಗೆಯೇ ಅನೇಕ ಚೈನೀಸ್ ಫೋನ್ಗಳು ಸೇರಿದಂತೆ ಆಂಡ್ರಾಯ್ಡ್ ಅನ್ನು ಮೋಡೆಮ್ ಆಗಿ ಬಳಸುವ ಪ್ರಮಾಣಿತ ಸಾಮರ್ಥ್ಯಗಳನ್ನು ಹೊಂದಿವೆ. ಈ ವೈಶಿಷ್ಟ್ಯವನ್ನು ಹೇಗೆ ಬಳಸುವುದು? ಈ ಕೆಳಗಿನವುಗಳನ್ನು ಮಾಡಲು ನಾವು ನಿಮಗೆ ಸಲಹೆ ನೀಡುತ್ತೇವೆ:
3. USB ಕೇಬಲ್ ಬಳಸಿ ನಿಮ್ಮ ಸ್ಮಾರ್ಟ್ಫೋನ್ ಅನ್ನು ನಿಮ್ಮ PC ಗೆ ಸಂಪರ್ಕಿಸಿ;
4. ಅಗತ್ಯವಿದ್ದರೆ, ಮೋಡೆಮ್ ಡ್ರೈವರ್ ಅನ್ನು ಸ್ಥಾಪಿಸಿ (ಡ್ರೈವರ್ ಅನ್ನು ಹೇಗೆ ಸ್ಥಾಪಿಸಬೇಕು ಎಂಬುದನ್ನು ಸಾಧನದ ಸೂಚನೆಗಳಲ್ಲಿ ಕಾಣಬಹುದು);
5. ಸ್ಮಾರ್ಟ್ಫೋನ್ ಸೆಟ್ಟಿಂಗ್ಗಳಲ್ಲಿ USB ಮೋಡೆಮ್ ಮೋಡ್ ಅನ್ನು ಸಕ್ರಿಯಗೊಳಿಸಿ:
LG ಮತ್ತು HTC ಯಲ್ಲಿ: ಸೆಟ್ಟಿಂಗ್ಗಳು -> ವೈರ್ಲೆಸ್ -> ಮೋಡೆಮ್ ಮೋಡ್ -> USB ಮೋಡೆಮ್;
Samsung ನಲ್ಲಿ: ಸೆಟ್ಟಿಂಗ್ಗಳು -> ನೆಟ್ವರ್ಕ್ -> ಮೋಡೆಮ್ ಮತ್ತು ಪ್ರವೇಶ ಬಿಂದು -> USB ಮೋಡೆಮ್;
ಸೈನೋಜೆನ್ಮೋಡ್ನಲ್ಲಿ: ಸೆಟ್ಟಿಂಗ್ಗಳು -> ವೈರ್ಲೆಸ್ ನೆಟ್ವರ್ಕ್ಗಳು -> ಮೋಡೆಮ್ ಮೋಡ್ -> ಯುಎಸ್ಬಿ ಮೋಡೆಮ್;
MIUI ನಲ್ಲಿ: ಸೆಟ್ಟಿಂಗ್ಗಳು -> ಸಿಸ್ಟಮ್ -> ಮೋಡೆಮ್ ಮೋಡ್ -> USB ಮೋಡೆಮ್.
6. ಆಂಡ್ರಾಯ್ಡ್ ಸ್ಮಾರ್ಟ್ಫೋನ್ ಮೂಲಕ ಇಂಟರ್ನೆಟ್ ಬಳಕೆಯನ್ನು ಕಾನ್ಫಿಗರ್ ಮಾಡಲಾಗಿದೆ.
ಇತರ ಸ್ಮಾರ್ಟ್ಫೋನ್ಗಳನ್ನು ಹೇಗೆ ಸಂಪರ್ಕಿಸುವುದು
ಕೆಲವು ಕಾರಣಗಳಿಗಾಗಿ ನಿಮ್ಮ ಸ್ಮಾರ್ಟ್ಫೋನ್ ಅನ್ನು USB ಮೋಡೆಮ್ ಆಗಿ ಬಳಸುವ ಮೇಲಿನ ವಿಧಾನವು ನಿಮಗೆ ಸರಿಹೊಂದುವುದಿಲ್ಲವಾದರೆ, PdaNet+ ಅಪ್ಲಿಕೇಶನ್ ಅನ್ನು ಬಳಸುವ ಕೆಳಗಿನ ವಿಧಾನವನ್ನು ಪ್ರಯತ್ನಿಸಿ. ಇದನ್ನು ಮಾಡಲು, ಕೆಳಗಿನ ಕ್ರಮಗಳ ಅನುಕ್ರಮವನ್ನು ನಿರ್ವಹಿಸಿ.
1. ನಿಮ್ಮ ಸ್ಮಾರ್ಟ್ಫೋನ್ನಲ್ಲಿ ಅಂತರ್ನಿರ್ಮಿತ ಫೈರ್ವಾಲ್ ಅನ್ನು ನಿಷ್ಕ್ರಿಯಗೊಳಿಸಿ;
2. ನಿಮ್ಮ ಸ್ಮಾರ್ಟ್ಫೋನ್ನಲ್ಲಿ ಇಂಟರ್ನೆಟ್ ಅನ್ನು ಆನ್ ಮಾಡಿ;
3. Google Play ನಲ್ಲಿ PdaNet+ ಅಪ್ಲಿಕೇಶನ್ ಅನ್ನು ಡೌನ್ಲೋಡ್ ಮಾಡಿ ಮತ್ತು ಅದನ್ನು ನಿಮ್ಮ ಸ್ಮಾರ್ಟ್ಫೋನ್ನಲ್ಲಿ ಸ್ಥಾಪಿಸಿ.
4. ಅಪ್ಲಿಕೇಶನ್ ಅನ್ನು ಸ್ಥಾಪಿಸಿದ ನಂತರ, "USB ಟೆಥರಿಂಗ್ನಲ್ಲಿ" ಆಯ್ಕೆಮಾಡಿ;
5. ಪಿಸಿ ಆವೃತ್ತಿಯನ್ನು ಡೌನ್ಲೋಡ್ ಮಾಡಲು ಅಪ್ಲಿಕೇಶನ್ ನಿಮ್ಮನ್ನು ಕೇಳುತ್ತದೆ, ನಿಮ್ಮ ಆಪರೇಟಿಂಗ್ ಸಿಸ್ಟಮ್ಗೆ ಅನುಗುಣವಾದ ಆವೃತ್ತಿಯನ್ನು ಆಯ್ಕೆ ಮಾಡುವ ಮೂಲಕ ಇದನ್ನು ಮಾಡಿ;
6. ಯುಎಸ್ಬಿ ಕೇಬಲ್ ಬಳಸಿ ನಿಮ್ಮ ಸ್ಮಾರ್ಟ್ಫೋನ್ ಅನ್ನು ನಿಮ್ಮ PC ಗೆ ಸಂಪರ್ಕಿಸಿ;
7. ಇದನ್ನು ಇನ್ನೂ ಮಾಡದಿದ್ದರೆ, ಮೋಡೆಮ್ ಡ್ರೈವರ್ ಅನ್ನು ಸ್ಥಾಪಿಸಿ (ಡ್ರೈವರ್ ಅನ್ನು ಹೇಗೆ ಸ್ಥಾಪಿಸಬೇಕು ಎಂಬುದನ್ನು ಸಾಧನದ ಸೂಚನೆಗಳಲ್ಲಿ ಕಾಣಬಹುದು);
8. ಫೋನ್ನಿಂದ ಕಂಪ್ಯೂಟರ್ಗೆ ಪ್ರೋಗ್ರಾಂನ ಅನುಸ್ಥಾಪನಾ ಫೈಲ್ ಅನ್ನು ಮರುಹೊಂದಿಸಿ;
9. PC ಯಲ್ಲಿ ಪ್ರೋಗ್ರಾಂ ಅನ್ನು ಸ್ಥಾಪಿಸಿ ಮತ್ತು ಫೋನ್ಗೆ ಸಂಪರ್ಕಪಡಿಸಿ.
ಆಧುನಿಕ ಫೋನ್ಗಳು ಬಹುಕ್ರಿಯಾತ್ಮಕ ಸಾಧನಗಳಾಗಿವೆ, ಅದು ಬಳಕೆದಾರರಿಗೆ ತಿಳಿದಿರದ ಹೆಚ್ಚಿನ ಸಂಖ್ಯೆಯ ಕಾರ್ಯಗಳನ್ನು ನಿರ್ವಹಿಸುವ ಸಾಮರ್ಥ್ಯವನ್ನು ಹೊಂದಿದೆ. ಇಂಟರ್ನೆಟ್ ಮತ್ತು ಕಂಪ್ಯೂಟರ್, ಲ್ಯಾಪ್ಟಾಪ್, ಟಿವಿ, ಇತ್ಯಾದಿಗಳ ನಡುವೆ ಸ್ಮಾರ್ಟ್ಫೋನ್ ಅನ್ನು ಮೋಡೆಮ್ ಆಗಿ ಬಳಸುವುದು ಜನಪ್ರಿಯ ಆಯ್ಕೆಗಳಲ್ಲಿ ಒಂದಾಗಿದೆ. ಮುಂದೆ, ನಿಮ್ಮ ಫೋನ್ ಅನ್ನು ಮೋಡೆಮ್ ಆಗಿ ಹೇಗೆ ಬಳಸುವುದು ಮತ್ತು ಸಂಪರ್ಕ ಮತ್ತು ಸೆಟ್ಟಿಂಗ್ಗಳ ಪ್ರಕ್ರಿಯೆಯನ್ನು ವಿವರಿಸುವುದು ಹೇಗೆ ಎಂದು ನಾವು ನಿಮಗೆ ತಿಳಿಸುತ್ತೇವೆ.
ಫೈಬರ್ ಆಪ್ಟಿಕ್ ಕೇಬಲ್ಗಳಿಗಿಂತ ಈ ರೀತಿಯ ಡೇಟಾ ವರ್ಗಾವಣೆ ನಿಧಾನವಾಗಿರುತ್ತದೆ. ನಿಮ್ಮ ಪೂರೈಕೆದಾರರು ತಾತ್ಕಾಲಿಕವಾಗಿ ಇಂಟರ್ನೆಟ್ ಅನ್ನು ಆಫ್ ಮಾಡಿದ್ದರೆ ಅಥವಾ ನೀವು ಇಂಟರ್ನೆಟ್ನಲ್ಲಿ ಸಮಸ್ಯೆಗಳಿರುವ ಪ್ರದೇಶದಲ್ಲಿದ್ದರೆ ಅಥವಾ ಅದು ಸಂಪರ್ಕ ಹೊಂದಿಲ್ಲದಿದ್ದರೆ ಅದು ಸಹಾಯ ಮಾಡುತ್ತದೆ.
ಮೊದಲಿಗೆ, ಪಠ್ಯದಲ್ಲಿ ಬಳಸಲಾಗುವ ಕೆಲವು ಪದಗಳನ್ನು ನೋಡೋಣ, ಆದರೆ ಇದರ ಅರ್ಥವು ಎಲ್ಲರಿಗೂ ತಿಳಿದಿಲ್ಲ.
ಮೋಡೆಮ್- ಸಿಗ್ನಲ್ ಅನ್ನು ಸ್ವೀಕರಿಸಿದ ಸ್ಥಳದೊಂದಿಗೆ ಜೋಡಿಸುವ ಸಾಧನ. ಈಗ ನೀವು ಯಾವುದೇ Android ಸಾಧನವನ್ನು ಅದರೊಳಗೆ ತಿರುಗಿಸಬಹುದು.
ರೂಟರ್- ಹಲವಾರು ಟ್ಯಾಬ್ಲೆಟ್ಗಳು, ಲ್ಯಾಪ್ಟಾಪ್ಗಳು, ಸ್ಮಾರ್ಟ್ಫೋನ್ಗಳು ಇತ್ಯಾದಿಗಳನ್ನು ಒಂದೇ ಸಮಯದಲ್ಲಿ ನೆಟ್ವರ್ಕ್ಗೆ ಸಂಪರ್ಕಿಸಲು ವಿನ್ಯಾಸಗೊಳಿಸಲಾದ ಗ್ಯಾಜೆಟ್ ನಾವು ಅದನ್ನು ಮೋಡೆಮ್ ಆಗಿ ಪರಿವರ್ತಿಸಿದಾಗ ರೂಟರ್ ಆಗಿ ಕಾರ್ಯನಿರ್ವಹಿಸುತ್ತದೆ.
ಪ್ರವೇಶ ಬಿಂದು- ಹೊಸ ಅಥವಾ ಅಸ್ತಿತ್ವದಲ್ಲಿರುವ WI-FI ನೆಟ್ವರ್ಕ್ಗೆ ವೈರ್ಲೆಸ್ ಸಂಪರ್ಕಕ್ಕಾಗಿ ಬೇಸ್.
ನಿಮ್ಮ ಫೋನ್ ಅನ್ನು ಮೋಡೆಮ್ ಆಗಿ ಬಳಸಲು ಲಭ್ಯವಿರುವ ಎಲ್ಲಾ ಆಯ್ಕೆಗಳನ್ನು ನಾವು ಕೆಳಗೆ ನೋಡುತ್ತೇವೆ.
ಆಯ್ಕೆ 1. USB ಮೋಡೆಮ್ ಅನ್ನು ರಚಿಸಲಾಗುತ್ತಿದೆ
ಇದಕ್ಕೆ ಯಾವುದೇ ವಿಶೇಷ ಉಪಕರಣಗಳ ಅಗತ್ಯವಿರುವುದಿಲ್ಲ, ಕಾರ್ಯವು ಕೇವಲ ಒಂದೆರಡು ನಿಮಿಷಗಳಲ್ಲಿ ಪೂರ್ಣಗೊಳ್ಳುತ್ತದೆ. ಎರಡು ಸರಳ ಸೂಚನೆಗಳನ್ನು ನೋಡೋಣ.
ಮೊದಲ ದಾರಿ
ಕೆಳಗಿನವುಗಳನ್ನು ಮಾಡಿ:

ಡೇಟಾ ವರ್ಗಾವಣೆಯನ್ನು ಆನ್ ಮಾಡಲು ಮರೆಯದಿರಿ ಇದರಿಂದ ಫೋನ್ ಕಂಪ್ಯೂಟರ್ಗೆ ಇಂಟರ್ನೆಟ್ ಅನ್ನು ವಿತರಿಸಬಹುದು. ಪರದೆಯಲ್ಲಿರುವ ತ್ವರಿತ ಸೆಟ್ಟಿಂಗ್ಗಳ ಮೆನು ಮೂಲಕ ಇದನ್ನು ಮಾಡಬಹುದು.
ಎರಡನೇ ದಾರಿ
ಅದರಲ್ಲಿ ನೀವು ಅದೇ ಫಲಿತಾಂಶಕ್ಕೆ ಬರುತ್ತೀರಿ, ಆದರೆ ವಿಭಿನ್ನ, ಕಡಿಮೆ ರೀತಿಯಲ್ಲಿ. ನಿಮ್ಮ ಸ್ಮಾರ್ಟ್ಫೋನ್ ಅನ್ನು ನೀವು ಆಗಾಗ್ಗೆ ಮೋಡೆಮ್ ಆಗಿ ಪರಿವರ್ತಿಸಿದರೆ ಅದು ಸೂಕ್ತವಾಗಿದೆ. ಇದನ್ನು ಮಾಡಲು, ಸೂಚನೆಗಳನ್ನು ಅನುಸರಿಸಿ:
- ಕಂಪ್ಯೂಟರ್ನಲ್ಲಿ ಫೋನ್ ಮತ್ತು ಸಾಕೆಟ್ಗೆ ಬಳ್ಳಿಯನ್ನು ಸೇರಿಸಿ;
- ಪರದೆಯನ್ನು ಕೆಳಕ್ಕೆ ಸ್ವೈಪ್ ಮಾಡಿ, ತ್ವರಿತ ಸೆಟ್ಟಿಂಗ್ಗಳ ಮೆನುವಿನಲ್ಲಿ “ಯುಎಸ್ಬಿ ಮೋಡೆಮ್” ಅನ್ನು ಹುಡುಕಿ (ಅದು ಇಲ್ಲದಿದ್ದರೆ, ಪರದೆ ಐಕಾನ್ಗಳ ಪಟ್ಟಿಯನ್ನು ಸಂಪಾದಿಸುವ ಸಾಧನದ ಮೂಲಕ ಸೇರಿಸಿ).
ಇದರ ನಂತರ, ಸಂಪರ್ಕವನ್ನು ಸ್ಥಾಪಿಸಲಾಗಿದೆ ಎಂದು ತಿಳಿಸುವ ಸಂದೇಶವು ಪರದೆಯಲ್ಲಿ ಕಾಣಿಸಿಕೊಳ್ಳುತ್ತದೆ ಮತ್ತು ಸಂಪರ್ಕವನ್ನು ಕಾನ್ಫಿಗರ್ ಮಾಡಲು ನಿಮ್ಮನ್ನು ಕೇಳಲಾಗುತ್ತದೆ.
ಈ ವಿಧಾನದ ಕೇವಲ ಒಂದು ಅನನುಕೂಲವೆಂದರೆ: ಡೇಟಾ ವರ್ಗಾವಣೆ ವೇಗವು USB ವೇಗದಿಂದ ಸೀಮಿತವಾಗಿದೆ. ನೀವು 3G ಅನ್ನು ಬಳಸಿದರೆ ಇದು ಅಷ್ಟೊಂದು ಗಮನಿಸುವುದಿಲ್ಲ, ಆದರೆ ನೀವು ನಿಮ್ಮ ಫೋನ್ ಅನ್ನು ನಾಲ್ಕನೇ ತಲೆಮಾರಿನ ನೆಟ್ವರ್ಕ್ಗಳಿಗೆ ಸಂಪರ್ಕಿಸಿದಾಗ ನಷ್ಟವಾಗುತ್ತದೆ.
ಆಯ್ಕೆ #2. ನಿಮ್ಮ ಫೋನ್ ಅನ್ನು WI-FI ರೂಟರ್ ಆಗಿ ಪರಿವರ್ತಿಸಲಾಗುತ್ತಿದೆ
ನೀವು ವೈ-ಫೈ ಇಲ್ಲದಿರುವ ಪ್ರದೇಶದಲ್ಲಿದ್ದರೆ ಮತ್ತು ಸಿಮ್ ಕಾರ್ಡ್ ಹೊಂದಿರದ ಟ್ಯಾಬ್ಲೆಟ್ ಮೂಲಕ ಇಂಟರ್ನೆಟ್ ಅನ್ನು ಪ್ರವೇಶಿಸಲು ಬಯಸಿದರೆ ಇದು ಅನುಕೂಲಕರವಾಗಿರುತ್ತದೆ. ಈ ರೀತಿಯಾಗಿ, ನಿಮ್ಮ ಸ್ಮಾರ್ಟ್ಫೋನ್ನಿಂದ ಲ್ಯಾಪ್ಟಾಪ್, ಟ್ಯಾಬ್ಲೆಟ್ ಮತ್ತು ಡೆಸ್ಕ್ಟಾಪ್ ಪಿಸಿಗೆ ವೈ-ಫೈ ಮಾಡ್ಯೂಲ್ ಹೊಂದಿದ್ದರೆ ನೀವು ಇಂಟರ್ನೆಟ್ ಅನ್ನು ವಿತರಿಸಬಹುದು. ಈ ಹಂತಗಳನ್ನು ಅನುಸರಿಸಿ:
- ನಿಮ್ಮ ಫೋನ್ ಸೆಟ್ಟಿಂಗ್ಗಳಲ್ಲಿ, "ಇನ್ನಷ್ಟು" ಕ್ಲಿಕ್ ಮಾಡಿ;
- "ಮೋಡೆಮ್ ಮೋಡ್" ಗೆ ಹೋಗಿ;
- "WI-FI ಪ್ರವೇಶ ಬಿಂದು" ಮೆನುವಿನಲ್ಲಿ ಕ್ಲಿಕ್ ಮಾಡಿ ಮತ್ತು ನೆಟ್ವರ್ಕ್ನ ಹೆಸರನ್ನು ನೆನಪಿಡಿ, ಮತ್ತು ಮುಖ್ಯವಾಗಿ, ನೀವು ಸಾಧನದಿಂದ ನಮೂದಿಸಬೇಕಾದ ಪಾಸ್ವರ್ಡ್ (ಈ ರೀತಿಯಲ್ಲಿ ನೀವು ನಿಮ್ಮ ಟಿವಿಗೆ ನೆಟ್ವರ್ಕ್ ಅನ್ನು ಪ್ರಸಾರ ಮಾಡಬಹುದು).

ಅನುಕೂಲಕ್ಕಾಗಿ, ನೆಟ್ವರ್ಕ್ ಡೇಟಾ ಕಾನ್ಫಿಗರೇಶನ್ ಅನ್ನು ಒದಗಿಸಲಾಗಿದೆ, ಅಲ್ಲಿ ನೀವು:
- ಭವಿಷ್ಯದಲ್ಲಿ ಪ್ರವೇಶಿಸಲು ಸುಲಭವಾಗುವಂತೆ ನಿಮ್ಮ ಗುಪ್ತಪದವನ್ನು ಬದಲಾಯಿಸಿ;
- ಭದ್ರತೆಯನ್ನು ಬದಲಾಯಿಸಿ, ಆದರೆ WPA2 PSK ಬದಲಿಗೆ ಏನನ್ನಾದರೂ ಆಯ್ಕೆ ಮಾಡಲು ನಾವು ಶಿಫಾರಸು ಮಾಡುವುದಿಲ್ಲ - ಇದು ಹೆಚ್ಚಿನ ಭದ್ರತೆಯನ್ನು ಒದಗಿಸುತ್ತದೆ;
- ನೆಟ್ವರ್ಕ್ನ ಹೆಸರನ್ನು ಬದಲಾಯಿಸಿ;
- ಇಂಟರ್ನೆಟ್ ಅನ್ನು ಏಕಕಾಲದಲ್ಲಿ ಬಳಸಬಹುದಾದ ಜನರ ಸಂಖ್ಯೆಯನ್ನು ನಿಯಂತ್ರಿಸಿ;
- ಕಾರ್ಖಾನೆ ಸೆಟ್ಟಿಂಗ್ಗಳನ್ನು ಮರುಸ್ಥಾಪಿಸಿ.

ಪ್ಲೇ ಮಾರ್ಕೆಟ್ನಲ್ಲಿ ಸ್ಟಾಕ್ ಸೇವೆಗಳನ್ನು ಬದಲಿಸುವ ಸಾಕಷ್ಟು ಅಪ್ಲಿಕೇಶನ್ಗಳಿವೆ, ಆದರೆ ಅಂತರ್ನಿರ್ಮಿತ ವೈಶಿಷ್ಟ್ಯಗಳು ಹೆಚ್ಚಿನ ಬಳಕೆದಾರರನ್ನು ತೃಪ್ತಿಪಡಿಸುವ ಗ್ರಾಹಕೀಕರಣಗಳನ್ನು ನೀಡುವುದರಿಂದ ಅವುಗಳನ್ನು ಬಳಸುವುದರಿಂದ ನಿಮಗೆ ಪ್ರಮುಖ ಸುಧಾರಣೆಗಳನ್ನು ನೀಡುವುದಿಲ್ಲ.
ಆಯ್ಕೆ #3. ಬ್ಲೂಟೂತ್ ಮೂಲಕ ಸಾಧನಗಳನ್ನು ಸಂಪರ್ಕಿಸಲಾಗುತ್ತಿದೆ
ಈ ಉತ್ಪನ್ನವು ಇನ್ನೂ ತನ್ನ ಕೆಲಸವನ್ನು ಸಂಪೂರ್ಣವಾಗಿ ಮಾಡುತ್ತದೆ. "ಬ್ಲೂ ಟೂತ್" ಅನ್ನು ಬಳಸಿಕೊಂಡು ನಿಮ್ಮ ಲ್ಯಾಪ್ಟಾಪ್ ಮತ್ತು ಫೋನ್ ಅನ್ನು ನೀವು ಸಂಪರ್ಕಿಸಬಹುದು, ಅದರ ನಂತರ ನೀವು ನಿಮ್ಮ ಸ್ಮಾರ್ಟ್ಫೋನ್ ಅನ್ನು ಬ್ಲೂಟೂತ್ ಮೋಡೆಮ್ ಆಗಿ ಬಳಸಬಹುದು. ಇದನ್ನು ಮಾಡಲು ತುಂಬಾ ಸುಲಭ:
- ನಿಮ್ಮ PC ಅಥವಾ ಲ್ಯಾಪ್ಟಾಪ್ ಅಂತರ್ನಿರ್ಮಿತ ಬ್ಲೂಟೂತ್ ಮಾಡ್ಯೂಲ್ ಅನ್ನು ಹೊಂದಿದ್ದರೆ, ನೀವು ಬಾಹ್ಯ ಅಡಾಪ್ಟರ್ ಅನ್ನು ಬಳಸಬಹುದು;
- ನಿಮ್ಮ ಮೊಬೈಲ್ ಫೋನ್ನ "ಸೆಟ್ಟಿಂಗ್ಗಳು" ತೆರೆಯಿರಿ, "ಬ್ಲೂಟೂತ್" ಅನ್ನು ಸಕ್ರಿಯಗೊಳಿಸಿ;
- ಸಾಧನಗಳ ಪಟ್ಟಿಯಲ್ಲಿ ನಿಮ್ಮ ಕಂಪ್ಯೂಟರ್ ಅನ್ನು ಹುಡುಕಿ ಮತ್ತು ಅದನ್ನು ಜೋಡಿಸಲು ಆಯ್ಕೆಮಾಡಿ.
ಈ ಮೂರು ಹಂತಗಳ ನಂತರ, ಫೋನ್ ಬ್ಲೂಟೂತ್ ಮೋಡೆಮ್ ಆಯಿತು. ಅದೇ ವಿರುದ್ಧ ದಿಕ್ಕಿನಲ್ಲಿ ಮಾಡಬಹುದು, ಅಂದರೆ, ಪಿಸಿಯಿಂದ ಮೊಬೈಲ್ ಸಾಧನಕ್ಕೆ. ಇದಕ್ಕಾಗಿ:


ನಿಮ್ಮ ಫೋನ್ ಅನ್ನು ಮೋಡೆಮ್ ಆಗಿ ಹೇಗೆ ಸಂಪರ್ಕಿಸುವುದು ಎಂಬುದರ ಕುರಿತು ವೀಡಿಯೊ
ಕಂಪ್ಯೂಟರ್ ಮತ್ತು ಇತರ ಸಾಧನಗಳಿಗೆ ಮೊಬೈಲ್ ಇಂಟರ್ನೆಟ್ ಅನ್ನು ವಿತರಿಸಲು ಫೋನ್ ಅನ್ನು ಮೋಡೆಮ್ ಆಗಿ ಪರಿವರ್ತಿಸುವ ಜನಪ್ರಿಯ ವಿಧಾನಗಳನ್ನು ನಾವು ವಿಶ್ಲೇಷಿಸಿದ್ದೇವೆ. ಅತ್ಯಂತ ಸೂಕ್ತವಾದ ಮತ್ತು ಬಹುಕ್ರಿಯಾತ್ಮಕವಾದದ್ದು "ಪ್ರವೇಶ ಬಿಂದು", ಏಕೆಂದರೆ ಯಾವುದೇ ವೇಗದ ಮಿತಿಯಿಲ್ಲ, Wi-Fi ಯೋಗ್ಯವಾದ ಸ್ಥಿರತೆಯನ್ನು ಹೊಂದಿದೆ, ಮತ್ತು ನೀವು ಹಲವಾರು ಸಾಧನಗಳನ್ನು ನಿಮ್ಮ ಸ್ಮಾರ್ಟ್ಫೋನ್ಗೆ ಏಕಕಾಲದಲ್ಲಿ ನಿಸ್ತಂತುವಾಗಿ ಸಂಪರ್ಕಿಸಬಹುದು. ಆದರೆ ಆಯ್ಕೆ ಮಾಡಲು ಮೊಬೈಲ್ ಫೋನ್ ಅನ್ನು ಮೋಡೆಮ್ ಆಗಿ ಬಳಸುವುದು ನಿಮಗೆ ಬಿಟ್ಟದ್ದು.
ನೆಟ್ವರ್ಕ್ ಅನ್ನು ಪ್ರವೇಶಿಸಲು ನಿಮ್ಮ ಸ್ಮಾರ್ಟ್ಫೋನ್ ಮತ್ತು ಇತರ ಸಾಧನಗಳನ್ನು ಸಂಪರ್ಕಿಸಲು ಹಲವಾರು ಮಾರ್ಗಗಳಿವೆ: USB ಕೇಬಲ್ ಬಳಸಿ, ಬ್ಲೂಟೂತ್ ಅಥವಾ Wi-Fi ಮೂಲಕ.
ವೈ-ಫೈ ಹಾಟ್ಸ್ಪಾಟ್
ಇದು ಒಂದು ಸರಳವಾದ Android ಸಾಧನದಿಂದ ಇಂಟರ್ನೆಟ್ ವಿತರಣಾ ಆಯ್ಕೆಗಳನ್ನು ಹೊಂದಿಸುವಲ್ಲಿ. ಇದು ವೈರ್ಲೆಸ್ ರೂಟರ್ನಂತೆ ಸ್ಮಾರ್ಟ್ಫೋನ್ ಅನ್ನು ಬಳಸುವುದನ್ನು ಒಳಗೊಂಡಿರುತ್ತದೆ, ನೀವು ಹಲವಾರು ಸಾಧನಗಳನ್ನು ಏಕಕಾಲದಲ್ಲಿ ಸಂಪರ್ಕಿಸಬೇಕಾದರೆ ಇದು ಉಪಯುಕ್ತವಾಗಿರುತ್ತದೆ ಸಂಪರ್ಕಿತ ಸಾಧನಗಳ ಗರಿಷ್ಠ ಸಂಖ್ಯೆ;
ನಿಮ್ಮ ಸ್ಮಾರ್ಟ್ಫೋನ್ ಅನ್ನು ಮೋಡೆಮ್ ಮೋಡ್ಗೆ ಬದಲಾಯಿಸಲು, ನೀವು ಫೋನ್ ಸೆಟ್ಟಿಂಗ್ಗಳಲ್ಲಿ ಈ ಕಾರ್ಯವನ್ನು ಸಕ್ರಿಯಗೊಳಿಸಬೇಕಾಗುತ್ತದೆ. ಸೆಟ್ಟಿಂಗ್ಗಳಲ್ಲಿ ಐಟಂ ಅನ್ನು ಹುಡುಕಿ, ನಂತರ ಮೊಬೈಲ್ ಹಾಟ್ಸ್ಪಾಟ್ಮತ್ತು ಅದನ್ನು ಸಕ್ರಿಯಗೊಳಿಸಿ.


ಇಲ್ಲಿ ನೀವು ನಿಮ್ಮ ಪ್ರವೇಶ ಬಿಂದುವಿನ ಹೆಸರು ಮತ್ತು ಸಂಪರ್ಕಿಸುವ ಸಾಧನದಲ್ಲಿ ನಮೂದಿಸಬೇಕಾದ ಪಾಸ್ವರ್ಡ್ ಅನ್ನು ನೋಡಬಹುದು, ಬಯಸಿದಲ್ಲಿ ಪಾಸ್ವರ್ಡ್ ಬದಲಾಯಿಸಬಹುದು.

ಇಂಟರ್ನೆಟ್ ಅಗತ್ಯವಿರುವ ಸಾಧನದಲ್ಲಿ, ಸಾಧನದ ಹೆಸರಿನ ಮೂಲಕ Wi-Fi ಪ್ರವೇಶ ಬಿಂದುವನ್ನು ನೋಡಿ, ಪಾಸ್ವರ್ಡ್ ಅನ್ನು ನಮೂದಿಸಿ ಮತ್ತು ಸಂಪರ್ಕಪಡಿಸಿ.

ಇಂಟರ್ನೆಟ್ ಅನ್ನು ವಿತರಿಸುವ ಸ್ಮಾರ್ಟ್ಫೋನ್ನಲ್ಲಿ, ಸಂಪರ್ಕಿತ ಸಾಧನಗಳ ಸಂಖ್ಯೆಯನ್ನು ನಾವು ನೋಡಬಹುದು.

ಇತರ ಸಾಧನವು ನೆಟ್ವರ್ಕ್ಗೆ ಸಂಪರ್ಕ ಹೊಂದಿಲ್ಲದಿದ್ದರೆ, ನೀವು ಪಾಸ್ವರ್ಡ್ ಅನ್ನು ಸರಿಯಾಗಿ ನಮೂದಿಸುತ್ತಿರುವಿರಿ ಎಂದು ಪರಿಶೀಲಿಸಿ.
ಅನುಕೂಲಗಳು: ಡ್ರೈವರ್ಗಳನ್ನು ಸ್ಥಾಪಿಸುವ ಅಗತ್ಯವಿಲ್ಲ ಅಥವಾ ತಂತಿಯನ್ನು ಒಂದೇ ಸಮಯದಲ್ಲಿ 10 ಸಾಧನಗಳಿಗೆ ವಿತರಿಸಬಹುದು.
ನ್ಯೂನತೆಗಳು: ಸಂಪರ್ಕದ ವೇಗವು USB ಕೇಬಲ್ ಅನ್ನು ಬಳಸುವುದಕ್ಕಿಂತ ನಿಧಾನವಾಗಿರುತ್ತದೆ ಮತ್ತು ಸಾಧನವು ತ್ವರಿತವಾಗಿ ಡಿಸ್ಚಾರ್ಜ್ ಆಗುತ್ತದೆ.
USB ಕೇಬಲ್ ಮೂಲಕ ಸಂಪರ್ಕ
ಕೇಬಲ್ ಬಳಸಿ ಸಾಧನವನ್ನು ಕಂಪ್ಯೂಟರ್ಗೆ ಸಂಪರ್ಕಿಸಬೇಕು. ಆಪರೇಟಿಂಗ್ ಸಿಸ್ಟಮ್ ಡ್ರೈವರ್ಗಳನ್ನು ಹಿಂದೆ ಸ್ಥಾಪಿಸದಿದ್ದರೆ ಅವುಗಳನ್ನು ಸ್ಥಾಪಿಸಲು ಪ್ರಾರಂಭಿಸುತ್ತದೆ. ನಂತರ ಫೋನ್ನಲ್ಲಿ ಸೆಟ್ಟಿಂಗ್ಗಳನ್ನು ತೆರೆಯಿರಿ ಮತ್ತು ಮೋಡೆಮ್ ಮೋಡ್ ಅನ್ನು ಆಯ್ಕೆ ಮಾಡಿ ಮತ್ತು ಐಟಂ ಅನ್ನು ಸಕ್ರಿಯಗೊಳಿಸಿ USB ಮೋಡೆಮ್.

ವೈಶಿಷ್ಟ್ಯವನ್ನು ಸಕ್ರಿಯಗೊಳಿಸಿದಾಗ, ಫೋನ್ನ ತ್ವರಿತ ಸೆಟ್ಟಿಂಗ್ಗಳ ಪ್ಯಾನೆಲ್ನಲ್ಲಿ ಐಕಾನ್ಗಳಲ್ಲಿ ಒಂದು ಕಾಣಿಸಿಕೊಳ್ಳುತ್ತದೆ (ಯುಎಸ್ಬಿ ಐಕಾನ್, ಅಂದರೆ ಸಂಪರ್ಕವನ್ನು ಸ್ಥಾಪಿಸಲಾಗಿದೆ, ಅಥವಾ ವೃತ್ತದಲ್ಲಿ ಡಾಟ್, ಇದರರ್ಥ ಹಲವಾರು ಸಂಪರ್ಕಿತ ಸಾಧನಗಳು). ಸಂಪರ್ಕ ಐಕಾನ್ ಕಂಪ್ಯೂಟರ್ನ ಅಧಿಸೂಚನೆ ಫಲಕದಲ್ಲಿ ಸಹ ಕಾಣಿಸುತ್ತದೆ. ಸಂಪರ್ಕವು ಪೂರ್ಣಗೊಂಡ ನಂತರ, ನೀವು ಇಂಟರ್ನೆಟ್ ಅನ್ನು ಬಳಸಲು ಪ್ರಾರಂಭಿಸಬಹುದು.
ಸ್ಮಾರ್ಟ್ಫೋನ್ ಮಾರಾಟವಾದ ಮೂಲ ಕೇಬಲ್ ಬಳಸಿ ಈ ಸಂಪರ್ಕವನ್ನು ಸ್ಥಾಪಿಸುವುದು ಉತ್ತಮ. ಇದು ನಿಮಗೆ ಗುಣಮಟ್ಟದ ಸಂಪರ್ಕವನ್ನು ಒದಗಿಸುತ್ತದೆ.
ಅನುಕೂಲಗಳು: ಫೋನ್ ಅನ್ನು ಲ್ಯಾಪ್ಟಾಪ್ ಅಥವಾ ಕಂಪ್ಯೂಟರ್ನಿಂದ ರೀಚಾರ್ಜ್ ಮಾಡಲಾಗಿದೆ, ವೈ-ಫೈ ಮೂಲಕ ಸಂಪರ್ಕಿಸಿದಾಗ ಸಂಪರ್ಕದ ವೇಗವು ಹೆಚ್ಚಾಗಿರುತ್ತದೆ.
ನ್ಯೂನತೆಗಳು: ಮೂಲವಲ್ಲದ ಕೇಬಲ್ ಅನ್ನು ಬಳಸುವಾಗ, ಒಂದು ಸಮಯದಲ್ಲಿ ಒಂದು ಕಂಪ್ಯೂಟರ್ ಮಾತ್ರ ಇಂಟರ್ನೆಟ್ ಅನ್ನು ಬಳಸುತ್ತದೆ.
ಬ್ಲೂಟೂತ್ ಮೂಲಕ ಸಂಪರ್ಕ
ನಿಮ್ಮ ಫೋನ್ ಅನ್ನು ಬ್ಲೂಟೂತ್ ಮೋಡೆಮ್ ಆಗಿ ಬಳಸಲು ನೀವು ಬಯಸಿದರೆ, ನೀವು ಮೊದಲು ವಿಂಡೋಸ್ನಲ್ಲಿ ಸಾಧನವನ್ನು (ಜೋಡಿ) ಸೇರಿಸಬೇಕಾಗುತ್ತದೆ. ಬ್ಲೂಟೂತ್, ಸಹಜವಾಗಿ, ಸ್ಮಾರ್ಟ್ಫೋನ್ ಮತ್ತು ಕಂಪ್ಯೂಟರ್ ಅಥವಾ ಲ್ಯಾಪ್ಟಾಪ್ನಲ್ಲಿ ಎರಡೂ ಆನ್ ಮಾಡಬೇಕು.
ಅಧಿಸೂಚನೆ ಪ್ರದೇಶದಲ್ಲಿ ಬ್ಲೂಟೂತ್ ಐಕಾನ್ ಮೇಲೆ ಬಲ ಕ್ಲಿಕ್ ಮಾಡಿ ಮತ್ತು "ಬ್ಲೂಟೂತ್ ಸಾಧನವನ್ನು ಸೇರಿಸಿ" ಆಯ್ಕೆಮಾಡಿ.

ನಂತರ ಒಂದು ಜೋಡಿಯನ್ನು ರಚಿಸಿ. ಫೋನ್ ಮತ್ತು ಕಂಪ್ಯೂಟರ್ನ ಪರದೆಯ ಮೇಲೆ ಒಂದು ರಹಸ್ಯ ಕೋಡ್ ಕಾಣಿಸಿಕೊಳ್ಳುತ್ತದೆ, ಅದು ಹೊಂದಿಕೆಯಾದರೆ, ನೀವು ಅದನ್ನು ದೃಢೀಕರಿಸಬೇಕು, ನಂತರ ಸಾಧನಗಳು ಬ್ಲೂಟೂತ್ ಮೂಲಕ ಸಂಪರ್ಕಗೊಳ್ಳುತ್ತವೆ.


ಜೋಡಿಯನ್ನು ಯಶಸ್ವಿಯಾಗಿ ರಚಿಸಿದ ನಂತರ, ನಿಮ್ಮ ಸ್ಮಾರ್ಟ್ಫೋನ್ನ ಹಾಟ್ಸ್ಪಾಟ್ ಮೂಲಕ ನೀವು ಇಂಟರ್ನೆಟ್ಗೆ ಸಂಪರ್ಕಿಸಬೇಕಾಗುತ್ತದೆ. ಇದನ್ನು ಮಾಡಲು, ಕಂಪ್ಯೂಟರ್ನಲ್ಲಿ "ಸಾಧನಗಳು ಮತ್ತು ಮುದ್ರಕಗಳು" ಮೆನುಗೆ ಹೋಗಿ, ಅಲ್ಲಿ ನಮಗೆ ಅಗತ್ಯವಿರುವ ಐಫೋನ್ ಅನ್ನು ಹುಡುಕಿ, ಬಲ ಕ್ಲಿಕ್ ಮಾಡಿ ಮತ್ತು ಸಂಪರ್ಕಿಸಿ.

ಸಂಪರ್ಕವನ್ನು ಸೂಚಿಸುವ ಐಕಾನ್ ಫೋನ್ನಲ್ಲಿ ಮೇಲ್ಭಾಗದಲ್ಲಿ ಗೋಚರಿಸುತ್ತದೆ ಮತ್ತು ಕೆಳಗಿನ ಪ್ಯಾನೆಲ್ನಲ್ಲಿರುವ ಕಂಪ್ಯೂಟರ್ನಲ್ಲಿ ಅದೇ ಕಾಣಿಸಿಕೊಳ್ಳುತ್ತದೆ.

ತಿಳಿಯಬೇಕುಇಂಟರ್ನೆಟ್ ವಿತರಣೆಯ ಸಮಯದಲ್ಲಿ ಫೋನ್ ಸಂಪರ್ಕದಲ್ಲಿದೆ ಮತ್ತು SMS ಸಂದೇಶಗಳು ಮತ್ತು ಒಳಬರುವ ಕರೆಗಳನ್ನು ಸ್ವೀಕರಿಸುವ ಸಾಮರ್ಥ್ಯವನ್ನು ಹೊಂದಿದೆ. ಸಂಭಾಷಣೆಯ ಸಮಯದಲ್ಲಿ, ಇಂಟರ್ನೆಟ್ ಸಂಪರ್ಕವು ಅಡಚಣೆಯಾಗುತ್ತದೆ ಮತ್ತು ಅದು ಮುಗಿದ ನಂತರ ಸ್ವಯಂಚಾಲಿತವಾಗಿ ಮರುಸ್ಥಾಪಿಸುತ್ತದೆ.
ಮೋಡೆಮ್ ಮೋಡ್ನಲ್ಲಿ ಕೆಲಸ ಮಾಡುವುದು, ಸಾಧನವು ಹೆಚ್ಚು ವೇಗವಾಗಿ ಹೊರಹಾಕುತ್ತದೆ, ಆದ್ದರಿಂದ ಕೆಲಸವನ್ನು ಮುಗಿಸಿದ ನಂತರ ನೀವು "ಮೋಡೆಮ್ ಮೋಡ್" ಕಾರ್ಯವನ್ನು ಆಫ್ ಮಾಡಬೇಕಾಗುತ್ತದೆ, ಮತ್ತು ನೀವು ನಿಮ್ಮ ಮೊಬೈಲ್ ಸಂಚಾರವನ್ನು ವಿತರಿಸಿ, ನೀವು ಅನಿಯಮಿತ ಇಂಟರ್ನೆಟ್ ಅನ್ನು ಹೊಂದಿರದ ಹೊರತು ಅದನ್ನು ಅತಿಯಾಗಿ ಮಾಡಬೇಡಿ. ಡೌನ್ಲೋಡ್ ಮಾಡಿದ ಮತ್ತು ರವಾನೆಯಾದ ಮಾಹಿತಿಯ ಪ್ರಮಾಣವನ್ನು ಆಧರಿಸಿ ಸುಂಕವನ್ನು ಕೈಗೊಳ್ಳಲಾಗುತ್ತದೆ, ಅದು ನಿಮ್ಮ ಸಮತೋಲನವನ್ನು ತ್ವರಿತವಾಗಿ ಶೂನ್ಯಕ್ಕೆ ತರುತ್ತದೆ.
ಕಂಪ್ಯೂಟರ್ನಲ್ಲಿದ್ದರೆ ದೋಷಗಳು ಸಂಭವಿಸುತ್ತವೆ, ಸಹಾಯಕ್ಕಾಗಿ Windows ಆಪರೇಟಿಂಗ್ ಸಿಸ್ಟಮ್ ಡೆವಲಪರ್ (Microsoft) ಅಥವಾ ನಿಮ್ಮ ಕಂಪ್ಯೂಟರ್ ತಯಾರಕರನ್ನು ಸಂಪರ್ಕಿಸಿ.
ನೆಟ್ವರ್ಕ್ ಸಂಪರ್ಕ ಐಕಾನ್ ಕಾಣಿಸಿಕೊಂಡರೆ, ಆದರೆ ಇಂಟರ್ನೆಟ್ ಕಾರ್ಯನಿರ್ವಹಿಸದಿದ್ದರೆ, ನಿಮ್ಮ ಸ್ಮಾರ್ಟ್ಫೋನ್ನಲ್ಲಿ ಮೊಬೈಲ್ ಇಂಟರ್ನೆಟ್ ಸೆಟ್ಟಿಂಗ್ಗಳನ್ನು ಪರಿಶೀಲಿಸಿ. ನಿಮ್ಮ ಸಿಮ್ ಕಾರ್ಡ್ ಬ್ಯಾಲೆನ್ಸ್ ಮತ್ತು ನೆಟ್ವರ್ಕ್ ಸಿಗ್ನಲ್ ಸಾಮರ್ಥ್ಯವನ್ನು ಪರೀಕ್ಷಿಸಲು ಮರೆಯಬೇಡಿ.
ಸೆಟ್ಟಿಂಗ್ ಸರಿಯಾಗಿದ್ದರೆ, ಆದರೆ ಇಂಟರ್ನೆಟ್ ಕಾರ್ಯನಿರ್ವಹಿಸದಿದ್ದರೆ, ನಿಮ್ಮ ಸ್ಮಾರ್ಟ್ಫೋನ್ ಮತ್ತು ಕಂಪ್ಯೂಟರ್ ಅನ್ನು ಮರುಪ್ರಾರಂಭಿಸಿ ಮತ್ತು ಮತ್ತೆ ಪ್ರಯತ್ನಿಸಿ.
ನಿಮ್ಮ ಬಳಕೆಯನ್ನು ಆನಂದಿಸಿ.
ಮೊಬೈಲ್ ತಂತ್ರಜ್ಞಾನಗಳು ಇನ್ನೂ ನಿಲ್ಲುವುದಿಲ್ಲ, ಗ್ಯಾಜೆಟ್ಗಳು ಬಳಕೆಯಲ್ಲಿಲ್ಲ, ಮತ್ತು ವೇಗದ ಡೇಟಾ ವಿನಿಮಯಕ್ಕಾಗಿ ನೆಟ್ವರ್ಕ್ ಬಳಕೆದಾರರ ಅಗತ್ಯತೆಗಳು ಬೆಳೆಯುತ್ತಿವೆ. ನಿಮ್ಮ ಫೋನ್ ಆಧುನಿಕ ಸಂವಹನ ಮಾನದಂಡಗಳನ್ನು ಬೆಂಬಲಿಸದಿದ್ದರೆ ಏನು ಮಾಡಬೇಕು? ನಾನು ಹೊಸದನ್ನು ಖರೀದಿಸಬೇಕೇ ಅಥವಾ ಪ್ರಗತಿಯಲ್ಲಿರುವ ವಿಳಂಬವನ್ನು ಒಪ್ಪಿಕೊಳ್ಳಬೇಕೇ? ಪೋರ್ಟಬಲ್ ಸಂವಹನ ಸಾಧನದ ಮೂಲಕ ಕಂಪ್ಯೂಟರ್ನಿಂದ ಮಾತ್ರವಲ್ಲದೆ ನೀವು ನೆಟ್ವರ್ಕ್ ಅನ್ನು ಪ್ರವೇಶಿಸಬಹುದು ಎಂದು ಅದು ತಿರುಗುತ್ತದೆ. ಆಂಡ್ರಾಯ್ಡ್ ಸ್ಮಾರ್ಟ್ಫೋನ್ಗೆ ಯುಎಸ್ಬಿ ಮೋಡೆಮ್ ಅನ್ನು ಹೇಗೆ ಸಂಪರ್ಕಿಸುವುದು ಎಂದು ನೋಡೋಣ.
ಕಾರ್ಯವು ಮೊದಲ ನೋಟದಲ್ಲಿ ತೋರುವಷ್ಟು ಸರಳವಲ್ಲ. ಕೆಳಗಿನ ದೋಷಗಳು ಸಂಭವಿಸಬಹುದು:
- Android ಸಾಧನ ಸೆಟ್ಟಿಂಗ್ಗಳಲ್ಲಿ "ಮೊಬೈಲ್ ನೆಟ್ವರ್ಕ್ಗಳು" ಐಟಂ ಇಲ್ಲ. ನೀವು ಇತರ ಫರ್ಮ್ವೇರ್ ಆವೃತ್ತಿಗಳನ್ನು ನೋಡಬೇಕಾಗಿದೆ, ಇಲ್ಲದಿದ್ದರೆ ನೀವು ಮೋಡೆಮ್ ಅನ್ನು ಸಂಪರ್ಕಿಸಲು ಸಾಧ್ಯವಾಗುವುದಿಲ್ಲ.
- ಸಾಕಷ್ಟು ಶಕ್ತಿ ಇಲ್ಲ. ಸಂಪೂರ್ಣ ಚಾರ್ಜ್ ಮಾಡಿದ ಬ್ಯಾಟರಿಯೊಂದಿಗೆ ಅದನ್ನು ಬಳಸುವುದು ಪರ್ಯಾಯವಾಗಿದೆ, ಉತ್ತಮ ಕೇಬಲ್ ಅಥವಾ ಬಾಹ್ಯ ಶಕ್ತಿಯೊಂದಿಗೆ USB ಹಬ್ ಅನ್ನು ಖರೀದಿಸಿ.
ಅಗತ್ಯ ಉಪಕರಣಗಳು
ಹೆಚ್ಚುವರಿ ಉಪಕರಣಗಳನ್ನು ಖರೀದಿಸದೆ ಫೋನ್ಗೆ ಮೋಡೆಮ್ ಅನ್ನು ಸಂಪರ್ಕಿಸಲು ಸಾಧ್ಯವೇ? ಸಾಧನವು USB ಕನೆಕ್ಟರ್ ಹೊಂದಿದ್ದರೆ ಮಾತ್ರ. ಇದು ಮಾತ್ರೆಗಳಿಗೆ ಹೆಚ್ಚು ವಿಶಿಷ್ಟವಾಗಿದೆ. ಇತರ ಸಂದರ್ಭಗಳಲ್ಲಿ, ನೀವು USB ನಿಂದ ನಿಮ್ಮ ಫೋನ್ನ ಕನೆಕ್ಟರ್ಗೆ ಅಡಾಪ್ಟರ್ ಅನ್ನು ಖರೀದಿಸಬೇಕಾಗುತ್ತದೆ. ಇದಲ್ಲದೆ, ಇದು ಸಾಮಾನ್ಯ ಕೇಬಲ್ ಆಗಿರಬಾರದು, ಆದರೆ OTG ಎಂದು ಕರೆಯಲ್ಪಡುವ ಹೋಸ್ಟ್ ಅಡಾಪ್ಟರ್. ಇದು ಬಾಹ್ಯ ಸಾಧನಗಳಿಗೆ ನಿರ್ದಿಷ್ಟವಾಗಿ ಉದ್ದೇಶಿಸಲಾಗಿದೆ, ಮತ್ತು ಕಂಪ್ಯೂಟರ್ನೊಂದಿಗೆ ಮೊಬೈಲ್ ಫೋನ್ ಅನ್ನು ಜೋಡಿಸಲು ಮಾತ್ರವಲ್ಲ.

ಸಂವಹನ ಮಾಡ್ಯೂಲ್ (3G ಅಥವಾ ವೇಗವಾದ 4G) ಮತ್ತು ಸಂಪರ್ಕ ಸೆಟ್ಟಿಂಗ್ಗಳನ್ನು ಸಂಗ್ರಹಿಸಲಾಗಿರುವ ಫ್ಲಾಶ್ ಡ್ರೈವ್ ಅನ್ನು ಒಳಗೊಂಡಿರುವ USB ಮೋಡೆಮ್ ಅನ್ನು ಸಹ ನೀವು ಖರೀದಿಸಬೇಕಾಗಿದೆ.
ಮೋಡೆಮ್ ಅನ್ನು ಹೊಂದಿಸಲಾಗುತ್ತಿದೆ
ನಿಮ್ಮ ಫೋನ್ಗೆ USB ಮೋಡೆಮ್ ಅನ್ನು ಹೇಗೆ ಸಂಪರ್ಕಿಸುವುದು ಎಂದು ನಾವು ನಿಮಗೆ ಹೇಳುವ ಮೊದಲು, ಮೋಡೆಮ್ ಮೋಡ್ ಅನ್ನು ಹೊಂದಿಸುವುದನ್ನು ನೋಡೋಣ. ಇದನ್ನು ಮಾಡದಿದ್ದರೆ, ಅದನ್ನು ಆಂಡ್ರಾಯ್ಡ್ ಸಿಸ್ಟಮ್ ಸರಳವಾಗಿ ಶೇಖರಣಾ ಮಾಧ್ಯಮವಾಗಿ ಗುರುತಿಸುತ್ತದೆ.
Huawei ಮತ್ತು ZTE ಬ್ರಾಂಡ್ ಫೋನ್ಗಳಿಗಾಗಿ ಕಾರ್ಯವು ಸರಳವಾಗಿದೆ, ಅವರಿಗೆ ವಿಶೇಷ ಸಾಫ್ಟ್ವೇರ್ ಅನ್ನು ಅಭಿವೃದ್ಧಿಪಡಿಸಲಾಗಿದೆ. ಅದನ್ನು ರನ್ ಮಾಡಿ ಮತ್ತು ಅಗತ್ಯವಿರುವ ಪೆಟ್ಟಿಗೆಯನ್ನು ಪರಿಶೀಲಿಸಿ. ಎಲ್ಲಾ ಇತರ ಫೋನ್ಗಳಿಗಾಗಿ ನೀವು ಈ ಕೆಳಗಿನವುಗಳನ್ನು ಮಾಡಬೇಕಾಗಿದೆ:

ಪ್ರಾಥಮಿಕ ಸೆಟಪ್ ಪೂರ್ಣಗೊಂಡಿದೆ, ಈಗ Android ಫೋನ್ಗೆ 3G ಮೋಡೆಮ್ ಅನ್ನು ಹೇಗೆ ಸಂಪರ್ಕಿಸುವುದು ಎಂಬುದರ ಕುರಿತು ನಾವು ಮುಂದುವರಿಯೋಣ.
ಪ್ರಮುಖ. ನೀವು ಕಂಪ್ಯೂಟರ್ನಲ್ಲಿ ಸಾಧನವನ್ನು ಬಳಸಲು ಬಯಸಿದರೆ, ಬದಲಾದ ಸೆಟ್ಟಿಂಗ್ಗಳನ್ನು ಹಿಂತಿರುಗಿಸಬೇಕು. ಸೂಚನೆಗಳ ಎಲ್ಲಾ ಹಂತಗಳನ್ನು ಪುನರಾವರ್ತಿಸಿ, ಆದರೆ ಟರ್ಮಿನಲ್ನಲ್ಲಿ ಈ ಕೆಳಗಿನ ಆಜ್ಞೆಯನ್ನು ನಮೂದಿಸಿ: AT^U2DIAG=255.
ನಿಮ್ಮ ಸ್ಮಾರ್ಟ್ಫೋನ್ ಅನ್ನು ಹೊಂದಿಸಲಾಗುತ್ತಿದೆ
ಪ್ರಾಥಮಿಕ ತಯಾರಿಕೆಯ ನಂತರ, ನಿಮ್ಮ Android ಸ್ಮಾರ್ಟ್ಫೋನ್ ಅನ್ನು ಹೊಂದಿಸಲು ನೀವು ಮುಂದುವರಿಯಬಹುದು.

ಎಲ್ಲಾ ಹಂತಗಳನ್ನು ಯಶಸ್ವಿಯಾಗಿ ಪೂರ್ಣಗೊಳಿಸಿದರೆ, ನೀವು ಮೋಡೆಮ್ ಅನ್ನು ಸ್ಮಾರ್ಟ್ಫೋನ್ಗೆ ಸಂಪರ್ಕಿಸಲು ಸಾಧ್ಯವಾಯಿತು. ಆದಾಗ್ಯೂ, ಮೊಬೈಲ್ ಸಾಧನ ತಯಾರಕರು ಹೆಚ್ಚು ದುಬಾರಿ ಮತ್ತು ಆಧುನಿಕ ಗ್ಯಾಜೆಟ್ ಅನ್ನು ಖರೀದಿಸುವ ಬದಲು, ಸಂಭಾವ್ಯ ಗ್ರಾಹಕರು 3G ಮೋಡೆಮ್ ಅನ್ನು ಮರುಸಂರಚಿಸುವುದು ಹೇಗೆ ಎಂದು ಕಂಡುಕೊಂಡಾಗ ಪರಿಸ್ಥಿತಿಯೊಂದಿಗೆ ಸಂತೋಷವಾಗಿಲ್ಲ. ಮತ್ತು ಇದಕ್ಕಾಗಿ ಸಾಫ್ಟ್ವೇರ್ ಅಡೆತಡೆಗಳನ್ನು ಸೃಷ್ಟಿಸುತ್ತದೆ, ಪ್ರವೇಶವನ್ನು ಕೃತಕವಾಗಿ ನಿರ್ಬಂಧಿಸುತ್ತದೆ.
ಈ ನಿರ್ಬಂಧಗಳನ್ನು ಬೈಪಾಸ್ ಮಾಡಲು, ನೀವು ಸಿಸ್ಟಮ್ ಅನ್ನು ರೂಟ್ ಮಾಡಬೇಕಾಗುತ್ತದೆ. ವಿಂಡೋಸ್ನಲ್ಲಿ ನಿರ್ವಾಹಕರ ಹಕ್ಕುಗಳಂತೆಯೇ ಬಹುತೇಕ ಒಂದೇ. ಅಂತಹ ಹಕ್ಕುಗಳನ್ನು ಹೊಂದಿರುವ ನೀವು ಸಾಧನದಲ್ಲಿ ಸಿಸ್ಟಮ್ ಫೈಲ್ಗಳನ್ನು ಬದಲಾಯಿಸಲು ಅಥವಾ ಅಳಿಸಲು ಅನುಮತಿಸುತ್ತದೆ. ರೂಟ್ ಅನ್ನು ಸ್ಥಾಪಿಸಲು, ವಿಶೇಷ ಅಪ್ಲಿಕೇಶನ್ ಅನ್ನು ಡೌನ್ಲೋಡ್ ಮಾಡಿ ಮತ್ತು ಅದನ್ನು ಕಾನ್ಫಿಗರ್ ಮಾಡಲು ಸೂಚನೆಗಳನ್ನು ಅನುಸರಿಸಿ.
ಪ್ರಮುಖ. ರೂಟ್ ಹಕ್ಕುಗಳನ್ನು ಪಡೆಯುವುದು ಸಾಮಾನ್ಯವಾಗಿ ಸ್ಮಾರ್ಟ್ಫೋನ್ ತಯಾರಕರ ಖಾತರಿಯನ್ನು ರದ್ದುಗೊಳಿಸುತ್ತದೆ. ನಿಮ್ಮ ಗ್ಯಾಜೆಟ್ನೊಂದಿಗೆ ಅಂತಹ ಮ್ಯಾನಿಪ್ಯುಲೇಷನ್ಗಳನ್ನು ಮಾಡಲು ನೀವು ನಿರ್ಧರಿಸುವ ಮೊದಲು ಎಚ್ಚರಿಕೆಯಿಂದ ಯೋಚಿಸಿ.
ಇಲ್ಲಿ, ಬಹುಶಃ, ಯುಎಸ್ಬಿ ಮೋಡೆಮ್ ಅನ್ನು ನಿಮ್ಮ ಫೋನ್ಗೆ ಹೇಗೆ ಸಂಪರ್ಕಿಸುವುದು ಮತ್ತು ವಿಶೇಷ ಸಾಫ್ಟ್ವೇರ್ ಅನ್ನು ಬಳಸಿಕೊಂಡು ಸರಿಯಾಗಿ ಕೆಲಸ ಮಾಡಲು ಅದನ್ನು ಕಾನ್ಫಿಗರ್ ಮಾಡುವುದು ಹೇಗೆ ಎಂಬುದರ ಎಲ್ಲಾ ಸೂಕ್ಷ್ಮ ವ್ಯತ್ಯಾಸಗಳು.
ಸಾಮಾನ್ಯ ಗಣಕೀಕರಣ ಮತ್ತು ಇಂಟರ್ನೆಟ್ ಅಭಿವೃದ್ಧಿಯ ಯುಗದಲ್ಲಿ, ಈ ಪ್ರಶ್ನೆಯು ಅನೇಕ ಬಳಕೆದಾರರಿಗೆ ಆಸಕ್ತಿಯನ್ನುಂಟುಮಾಡುತ್ತದೆ. ಎಲ್ಲಾ ನಂತರ, ವೈ-ಫೈ ಸಿಗ್ನಲ್, ಮತ್ತು ಅದಕ್ಕಿಂತ ಹೆಚ್ಚಾಗಿ ವೈರ್ಡ್ ನೆಟ್ವರ್ಕ್ ಯಾವಾಗಲೂ ಲಭ್ಯವಿರುವುದಿಲ್ಲ. ಹಾಗೆಯೇ ಮೊಬೈಲ್ ಇಂಟರ್ನೆಟ್ ಅನ್ನು ಎಲ್ಲಿ ಬೇಕಾದರೂ ಬಳಸಬಹುದು. ನಿಮ್ಮ ಮೊಬೈಲ್ ಆಪರೇಟರ್ನ ಸೆಲ್ಯುಲಾರ್ ನೆಟ್ವರ್ಕ್ನ ಉತ್ತಮ-ಗುಣಮಟ್ಟದ ವ್ಯಾಪ್ತಿಯನ್ನು ಹೊಂದಿರುವುದು ಮುಖ್ಯ ವಿಷಯ. ಇದಲ್ಲದೆ, 3G ಮತ್ತು 4G ನೆಟ್ವರ್ಕ್ಗಳಲ್ಲಿ ಡೇಟಾ ವರ್ಗಾವಣೆ ವೇಗವು ಇಂಟರ್ನೆಟ್ ಅನ್ನು ಆರಾಮವಾಗಿ ಬಳಸಲು ನಿಮಗೆ ಅನುಮತಿಸುತ್ತದೆ.
ಸ್ಮಾರ್ಟ್ಫೋನ್ ಅನ್ನು ಮೋಡೆಮ್ ಆಗಿ ಸಂಪರ್ಕಿಸುವ ವಿಧಾನಗಳು
ಮೋಡೆಮ್ ಒಂದು ಕಾಂಪ್ಯಾಕ್ಟ್ ಮೊಬೈಲ್ ಸಾಧನವಾಗಿದ್ದು ಅದು ನೆಟ್ವರ್ಕ್ ವ್ಯಾಪ್ತಿಯ ಪ್ರದೇಶದಲ್ಲಿ ಇಂಟರ್ನೆಟ್ ಪ್ರವೇಶ ಬಿಂದುವನ್ನು ರಚಿಸಲು ನಿಮಗೆ ಅನುಮತಿಸುತ್ತದೆ. ಆದರೆ ತಂತ್ರಜ್ಞಾನದ ಅಭಿವೃದ್ಧಿಯೊಂದಿಗೆ, ಈ ಸಾಧನಗಳು ಪ್ರಸ್ತುತವಾಗುವುದನ್ನು ನಿಲ್ಲಿಸಿವೆ, ಏಕೆಂದರೆ ಯಾವುದನ್ನಾದರೂ ಮೋಡೆಮ್ ಆಗಿ ಬಳಸಬಹುದು. ಇದು ತುಂಬಾ ಅನುಕೂಲಕರವಾಗಿದೆ ಮತ್ತು ಪ್ರತ್ಯೇಕ ಗ್ಯಾಜೆಟ್ ಖರೀದಿಸಲು ನೀವು ಹಣವನ್ನು ಖರ್ಚು ಮಾಡುವ ಅಗತ್ಯವಿಲ್ಲ. ಲ್ಯಾಪ್ಟಾಪ್ಗಾಗಿ ಮೋಡೆಮ್ ಆಗಿ ಸ್ಮಾರ್ಟ್ಫೋನ್ ಅನ್ನು ಸಂಪರ್ಕಿಸಲು ಮುಖ್ಯ ಮಾರ್ಗಗಳನ್ನು ನೋಡೋಣ:
- ಒಂದು ಸ್ಮಾರ್ಟ್ಫೋನ್ ಅನ್ನು ಬಳಸುವುದು;
- USB ಔಟ್ಪುಟ್ ಮೂಲಕ ಮೋಡೆಮ್ ಆಗಿ ಸ್ಮಾರ್ಟ್ಫೋನ್ ಅನ್ನು ಸಂಪರ್ಕಿಸುವುದು;
- ಬ್ಲೂಟೂತ್ ಮೋಡೆಮ್ ಮೋಡ್ನಲ್ಲಿ ಸ್ಮಾರ್ಟ್ಫೋನ್ ಕಾರ್ಯಾಚರಣೆ.
ರೂಟರ್ ಆಗಿ ಸ್ಮಾರ್ಟ್ಫೋನ್ ಅನ್ನು ಹೇಗೆ ಬಳಸುವುದು
ಆಧುನಿಕ ಸ್ಮಾರ್ಟ್ಫೋನ್ ವೈರ್ಲೆಸ್ ನೆಟ್ವರ್ಕ್ ಕ್ಲೈಂಟ್ ಆಗಿ ಮಾತ್ರ ಕಾರ್ಯನಿರ್ವಹಿಸಬಹುದೆಂದು ಎಲ್ಲರಿಗೂ ತಿಳಿದಿಲ್ಲ, ಆದರೆ ಪೂರ್ಣ ಪ್ರಮಾಣದ ರೂಟರ್ ಆಗಿರಬಹುದು. ಈ ಸಂದರ್ಭದಲ್ಲಿ ಅವರು ಅಡಾಪ್ಟರ್ ಅನ್ನು ಬದಲಾಯಿಸಬಹುದು ಮತ್ತು ಪ್ರವೇಶ ಬಿಂದುವಾಗಬಹುದು Wi-Fi ಮಾಡ್ಯೂಲ್ನೊಂದಿಗೆ ಹಲವಾರು ಸಾಧನಗಳಿಗೆ ಏಕಕಾಲದಲ್ಲಿ. ಈ ಸಂದರ್ಭದಲ್ಲಿ, ಫೋನ್ ಅನ್ನು ಲ್ಯಾಪ್ಟಾಪ್ಗೆ ಕೇಬಲ್ನೊಂದಿಗೆ ಸಂಪರ್ಕಿಸುವ ಅಗತ್ಯವಿಲ್ಲ ಮತ್ತು ನೀವು ಸಂಪೂರ್ಣ ಶ್ರೇಣಿಯ ಉದ್ದಕ್ಕೂ ಇಂಟರ್ನೆಟ್ ಅನ್ನು ಬಳಸಬಹುದು.

ಈ ಕಾರ್ಯವನ್ನು ಸಕ್ರಿಯಗೊಳಿಸಲು, ನಿಮ್ಮ ಸ್ಮಾರ್ಟ್ಫೋನ್ನ ಸಿಸ್ಟಂ ಅಧಿಸೂಚನೆ ನೆರಳಿನಲ್ಲಿ ಮೊಬೈಲ್ ನೆಟ್ವರ್ಕ್ ಮೂಲಕ ಡೇಟಾ ವರ್ಗಾವಣೆಯನ್ನು ನೀವು ಸಕ್ರಿಯಗೊಳಿಸಬೇಕು. ಅಲ್ಲಿ, ವೈ-ಫೈ ಮೆನುವಿನಲ್ಲಿ, ನೀವು ಈ ಕೆಳಗಿನ ಸೆಟ್ಟಿಂಗ್ಗಳನ್ನು ಮಾಡುವ ಮೂಲಕ ಪ್ರವೇಶ ಬಿಂದುವನ್ನು ಸಕ್ರಿಯಗೊಳಿಸಬೇಕು:
- ನೆಟ್ವರ್ಕ್ ಹೆಸರನ್ನು ಹೊಂದಿಸಿ;
- ಡೇಟಾ ಪ್ರಸರಣ ಆವರ್ತನವನ್ನು ಆಯ್ಕೆಮಾಡಿ (ಲಭ್ಯವಿರುವ ಪಟ್ಟಿಯಿಂದ);
- ಪಾಸ್ವರ್ಡ್ ಅನ್ನು ಹೊಂದಿಸಿ (ಅಥವಾ ಅದನ್ನು ನಿಷ್ಕ್ರಿಯಗೊಳಿಸಿ).
ನಿಮ್ಮ ಸ್ಮಾರ್ಟ್ಫೋನ್ನ ನೋಟಿಫಿಕೇಶನ್ ಶೇಡ್ನಿಂದ ಈ ಐಕಾನ್ಗಳು ಕಾಣೆಯಾಗಿದ್ದರೆ, ಅವುಗಳನ್ನು Android ಸೆಟ್ಟಿಂಗ್ಗಳ ಮೆನುವಿನಲ್ಲಿ ಕಾಣಬಹುದು. ಈ ಸರಳ ಹಂತಗಳನ್ನು ಪೂರ್ಣಗೊಳಿಸಿದ ನಂತರ, ಲ್ಯಾಪ್ಟಾಪ್ನ "ವೈರ್ಲೆಸ್ ನೆಟ್ವರ್ಕ್ಸ್" ಮೆನುವಿನಲ್ಲಿ ನಿರ್ದಿಷ್ಟಪಡಿಸಿದ ಹೆಸರಿನೊಂದಿಗೆ ಹೊಸ ಪ್ರವೇಶ ಬಿಂದು ಕಾಣಿಸಿಕೊಳ್ಳುತ್ತದೆ. ಅದನ್ನು ಸಂಪರ್ಕಿಸುವ ಮೂಲಕ ಮತ್ತು ಅಗತ್ಯವಿದ್ದರೆ ಪಾಸ್ವರ್ಡ್ ಅನ್ನು ನಮೂದಿಸುವ ಮೂಲಕ, ನೀವು ಇಂಟರ್ನೆಟ್ ಅನ್ನು ಮುಕ್ತವಾಗಿ ಬಳಸಬಹುದು.
ಬ್ಲೂಟೂತ್ ಮೋಡೆಮ್ನಂತೆ ಸ್ಮಾರ್ಟ್ಫೋನ್
ಸ್ಮಾರ್ಟ್ಫೋನ್ ಮೂಲಕ ಲ್ಯಾಪ್ಟಾಪ್ ಅನ್ನು ನೆಟ್ವರ್ಕ್ಗೆ ಸಂಪರ್ಕಿಸಲು ಮತ್ತೊಂದು ವೈರ್ಲೆಸ್ ಮಾರ್ಗವಾಗಿದೆ ಅದನ್ನು ಬ್ಲೂಟೂತ್ ಮೋಡೆಮ್ ಆಗಿ ಬಳಸುವುದು. ನಿಮ್ಮ ಕೈಯಲ್ಲಿ USB ಕೇಬಲ್ ಇಲ್ಲದಿರುವಾಗ ಮತ್ತು ಹೆಚ್ಚಿನ ಡೇಟಾ ವರ್ಗಾವಣೆ ವೇಗ ಅಗತ್ಯವಿಲ್ಲದಿದ್ದಾಗ ಈ ಆಯ್ಕೆಯು ಅನುಕೂಲಕರವಾಗಿರುತ್ತದೆ. ಅದೇ ಸಮಯದಲ್ಲಿ, ಬ್ಯಾಟರಿ ಬಳಕೆ ಗಮನಾರ್ಹವಾಗಿ ಕಡಿಮೆಯಾಗುತ್ತದೆ, ಇದು ನಿಮಗೆ ದೀರ್ಘಕಾಲದವರೆಗೆ ಇಂಟರ್ನೆಟ್ ಅನ್ನು ಬಳಸಲು ಅನುವು ಮಾಡಿಕೊಡುತ್ತದೆ.

ಈ ರೀತಿಯ ಸಂಪರ್ಕವನ್ನು ಸಕ್ರಿಯಗೊಳಿಸಲು, ನೀವು ಮಾಡಬೇಕು ಬ್ಲೂಟೂತ್ ಕಾರ್ಯವನ್ನು ಸಕ್ರಿಯಗೊಳಿಸಿನಿಮ್ಮ ಮತ್ತು ಸೆಟ್ಟಿಂಗ್ಗಳಲ್ಲಿ, ಇತರ ಸಾಧನಗಳಿಗೆ ಗೋಚರತೆಯನ್ನು ಅನುಮತಿಸಿ. ನಿಮಗೆ ಅಗತ್ಯವಿರುವ ಸ್ಮಾರ್ಟ್ಫೋನ್ ಸೆಟ್ಟಿಂಗ್ಗಳಲ್ಲಿ ಮುಂದಿನದು "ಬ್ಲೂಟೂತ್ ಮೋಡೆಮ್" ಮೋಡ್ ಅನ್ನು ಸಕ್ರಿಯಗೊಳಿಸಿ. ಅದರ ನಂತರ, ಲ್ಯಾಪ್ಟಾಪ್ನಲ್ಲಿ ನೀವು ದೃಷ್ಟಿಯಲ್ಲಿ ಸಾಧನಗಳನ್ನು ಹುಡುಕಲು ಪ್ರಾರಂಭಿಸಬೇಕು. ಕಾಣಿಸಿಕೊಳ್ಳುವ ಪಟ್ಟಿಯಿಂದ, ನೀವು ಮೋಡೆಮ್ ಆಗಿ ಕಾರ್ಯನಿರ್ವಹಿಸುವ ಸ್ಮಾರ್ಟ್ಫೋನ್ ಅನ್ನು ಆಯ್ಕೆ ಮಾಡಬೇಕಾಗುತ್ತದೆ.
ಎರಡು ಸಾಧನಗಳನ್ನು ಜೋಡಿಸಲು, ಲ್ಯಾಪ್ಟಾಪ್ ಮಾನಿಟರ್ನಲ್ಲಿ ಗೋಚರಿಸುವ ಸಂಖ್ಯಾ ದೃಢೀಕರಣ ಕೋಡ್ ಅನ್ನು ನೀವು ನಮೂದಿಸಬೇಕಾಗುತ್ತದೆ. ಸಾಧನಗಳನ್ನು ಸಿಂಕ್ರೊನೈಸ್ ಮಾಡಿದ ನಂತರ ನಿಮ್ಮ ಲ್ಯಾಪ್ಟಾಪ್ನಲ್ಲಿ ಡ್ರೈವರ್ಗಳ ಸ್ವಯಂಚಾಲಿತ ಸ್ಥಾಪನೆ ಪ್ರಾರಂಭವಾಗುತ್ತದೆ. ನಂತರ ಹೊಸ ಲಭ್ಯವಿರುವ ನೆಟ್ವರ್ಕ್ ವೈರ್ಲೆಸ್ ಸಂಪರ್ಕಗಳ ಪಟ್ಟಿಯಲ್ಲಿ ಕಾಣಿಸಿಕೊಳ್ಳುತ್ತದೆ, ಅದರ ಮೂಲಕ ನೀವು ಇಂಟರ್ನೆಟ್ ಅನ್ನು ಪ್ರವೇಶಿಸಲು ಸಾಧ್ಯವಾಗುತ್ತದೆ. ಈ ವಿಧಾನವನ್ನು ಬಳಸುವಾಗ ಡೇಟಾ ವರ್ಗಾವಣೆ ವೇಗವು ರೂಟರ್ ಆಗಿ ಸ್ಮಾರ್ಟ್ಫೋನ್ ಬಳಸುವಾಗ ಸುಮಾರು 10 ಪಟ್ಟು ಕಡಿಮೆಯಿರುತ್ತದೆ ಎಂದು ಗಮನಿಸಬೇಕು.
USB ಔಟ್ಪುಟ್ ಮೂಲಕ ಮೋಡೆಮ್ ಆಗಿ ಸ್ಮಾರ್ಟ್ಫೋನ್ ಅನ್ನು ಸಂಪರ್ಕಿಸಲಾಗುತ್ತಿದೆ
ಲ್ಯಾಪ್ಟಾಪ್ ಕಂಪ್ಯೂಟರ್ಗಾಗಿ ವೈರ್ಲೆಸ್ ಮೋಡೆಮ್ ಆಗಿ ಸ್ಮಾರ್ಟ್ಫೋನ್ ಅನ್ನು ಬಳಸುವುದು ಒಂದು ಗಮನಾರ್ಹ ನ್ಯೂನತೆಯನ್ನು ಹೊಂದಿದೆ - ಫೋನ್ನ ಸೀಮಿತ ಬ್ಯಾಟರಿ ಶಕ್ತಿ. ಕೆಳಗಿನ ವಿಧಾನವು ಈ ಸಮಸ್ಯೆಯನ್ನು ಪರಿಹರಿಸಬಹುದು. ಇದು ಅಡಗಿದೆ USB ಮೋಡೆಮ್ ಆಗಿ ಸ್ಮಾರ್ಟ್ಫೋನ್ ಅನ್ನು ಸಂಪರ್ಕಿಸಲಾಗುತ್ತಿದೆ. ಆಂಡ್ರಾಯ್ಡ್ ಓಎಸ್ ಆವೃತ್ತಿ 4 ರಿಂದ ಪ್ರಾರಂಭವಾಗುವ ಎಲ್ಲಾ ಸ್ಮಾರ್ಟ್ಫೋನ್ಗಳಲ್ಲಿ ಈ ವೈಶಿಷ್ಟ್ಯವು ಇರುತ್ತದೆ.

ಇದನ್ನು ಮಾಡಲು, ನಿಮ್ಮ ಫೋನ್ ಅನ್ನು ನಿಮ್ಮ ಲ್ಯಾಪ್ಟಾಪ್ಗೆ ಕೇಬಲ್ನೊಂದಿಗೆ ಸಂಪರ್ಕಿಸಬೇಕು. ನಂತರ ವೈರ್ಲೆಸ್ ಸೆಟ್ಟಿಂಗ್ಗಳಲ್ಲಿ "ಮೋಡೆಮ್ ಮೋಡ್" ಐಟಂ ಅನ್ನು ಸಕ್ರಿಯಗೊಳಿಸಿ. ಅದರ ನಂತರ ಆಂಡ್ರಾಯ್ಡ್ ವರ್ಚುವಲ್ ನೆಟ್ವರ್ಕ್ ಕಾರ್ಡ್ ಮೋಡ್ನಲ್ಲಿ ಕಾರ್ಯನಿರ್ವಹಿಸುತ್ತದೆ, ಇದು ವಿಶೇಷ ಸಾಫ್ಟ್ವೇರ್ನ ಅನುಸ್ಥಾಪನೆಯ ಅಗತ್ಯವಿರುವುದಿಲ್ಲ. ಲ್ಯಾಪ್ಟಾಪ್ ಕಂಪ್ಯೂಟರ್ಗಾಗಿ USB ಮೋಡೆಮ್ನಂತಹ ಸ್ಮಾರ್ಟ್ಫೋನ್ ನಿಮ್ಮ ಸಾಧನವನ್ನು ಸ್ಥಿರ ಇಂಟರ್ನೆಟ್ನೊಂದಿಗೆ ಒದಗಿಸುತ್ತದೆ.
ಲ್ಯಾಪ್ಟಾಪ್ಗಳಿಗಾಗಿ ಮೋಡೆಮ್ನೊಂದಿಗೆ ಸ್ಮಾರ್ಟ್ಫೋನ್ ಅನ್ನು ಸಂಪರ್ಕಿಸುವ ವಿಧಾನಗಳನ್ನು ನಾವು ನೋಡಿದ್ದೇವೆ. ಆದಾಗ್ಯೂ, ಮ್ಯಾಕ್ಬುಕ್ಗೆ ಆಂಡ್ರಾಯ್ಡ್ನ ಯಶಸ್ವಿ ಸಂಪರ್ಕವನ್ನು ಖಾತರಿಪಡಿಸುವ ಯಾವುದೇ ಆಯ್ಕೆಗಳು ಲಭ್ಯವಿಲ್ಲ. ಇದನ್ನು ಮಾಡಲು ನೀವು ಬಳಸಬೇಕಾಗುತ್ತದೆ, ಇದು ಸಿಂಕ್ರೊನೈಸ್ ಮಾಡಲು ತುಂಬಾ ಸುಲಭ.