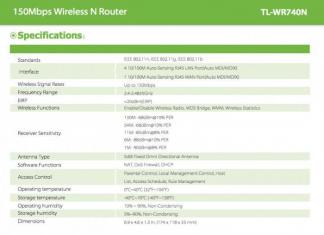ಎಲ್ಲಾ ಪಿಸಿ ಬಳಕೆದಾರರ ಅತ್ಯಂತ ಒತ್ತುವ ಮತ್ತು ಬಹುಶಃ ಶಾಶ್ವತ ಸಮಸ್ಯೆಗಳೆಂದರೆ ಕಂಪ್ಯೂಟರ್ ಏಕೆ ನಿಧಾನಗೊಳ್ಳುತ್ತದೆ? ಎಲ್ಲಾ ನಂತರ, ನಿಮ್ಮ ಹೊಚ್ಚ ಹೊಸ ಕಂಪ್ಯೂಟರ್ ಅನ್ನು ನೀವು ಖರೀದಿಸಿದಾಗ, ಅದು ನಿಧಾನಗೊಳ್ಳುವ ಯಾವುದೇ ಲಕ್ಷಣಗಳನ್ನು ಸಹ ತೋರಿಸಲಿಲ್ಲ. ನಿಮ್ಮ ಕಂಪ್ಯೂಟರ್ ಹೆಪ್ಪುಗಟ್ಟಲು ಹಲವು ಕಾರಣಗಳಿವೆ, ಮತ್ತು ನಾನು ಇಂದು ಬರೆಯುತ್ತೇನೆ. ನಾನು ಸಾಮಾನ್ಯ ಸಮಸ್ಯೆಗಳನ್ನು ನಿಭಾಯಿಸುವ ವಿಧಾನಗಳನ್ನು ಸಹ ಬರೆಯುತ್ತೇನೆ, ಮೊದಲಿಗೆ, ನಿಮ್ಮ ಕಂಪ್ಯೂಟರ್ ಅನ್ನು ಫ್ರೀಜ್ ಮಾಡಲು ಮತ್ತು ನಿಧಾನಗೊಳಿಸಲು ಕಾರಣವಾಗುವ ಸಾಮಾನ್ಯ ಕಾರಣಗಳ ರೇಟಿಂಗ್ ಅನ್ನು ಮಾಡೋಣ:
ವಾಸ್ತವವಾಗಿ, ನಿಮ್ಮ ಕಂಪ್ಯೂಟರ್ ನಿಧಾನವಾಗಲು ಇನ್ನೂ ಹೆಚ್ಚಿನ ಕಾರಣಗಳಿವೆ, ಅಂತಹ ಅಗತ್ಯವಿದ್ದಲ್ಲಿ, ನಾನು ಲೇಖನದ ಎರಡನೇ ಭಾಗವನ್ನು ಬರೆಯುತ್ತೇನೆ. ಈಗ ಈ ಪ್ರತಿಯೊಂದು ಅಂಶಗಳನ್ನು ಹೆಚ್ಚು ವಿವರವಾಗಿ ನೋಡೋಣ.
ವೈರಸ್ಗಳಿಂದಾಗಿ ಕಂಪ್ಯೂಟರ್ ನಿಧಾನವಾಗುತ್ತದೆ
- ಸಮಸ್ಯೆ ನಿಮ್ಮ ಕಂಪ್ಯೂಟರ್ ಗಮನಾರ್ಹವಾಗಿ ನಿಧಾನವಾಗಲು ಇದು ಮುಖ್ಯ ಕಾರಣಗಳಲ್ಲಿ ಒಂದಾಗಿದೆ. ನಿಮ್ಮ ಕಂಪ್ಯೂಟರ್ನಲ್ಲಿ ವೈರಸ್ಗಳ ಅಸ್ತಿತ್ವದ ಬಗ್ಗೆ ನೀವು ಅವರ ಅಸ್ತಿತ್ವದ ಮೊದಲ ಕಾರಣಗಳನ್ನು ನೋಡುವವರೆಗೆ ನೀವು ಯೋಚಿಸದೇ ಇರಬಹುದು. ಅಂತಹ ಪೂರ್ವಾಪೇಕ್ಷಿತಗಳು ಹೀಗಿರಬಹುದು:
- ಕಂಪ್ಯೂಟರ್ ಫ್ರೀಜ್ ಆಗುತ್ತದೆ
- ಫೈಲ್ಗಳು ಅಥವಾ ಫೋಲ್ಡರ್ಗಳನ್ನು ಅಳಿಸಲಾಗುವುದಿಲ್ಲ
- ದೋಷ ಸಂದೇಶಗಳು ಕಾಣಿಸಿಕೊಂಡವು
- ಬ್ರೌಸರ್ ಚಾಲನೆಯಲ್ಲಿರುವಾಗ ಒಳನುಗ್ಗುವ ಜಾಹೀರಾತು ಕಾಣಿಸಿಕೊಳ್ಳುತ್ತದೆ
- ಕಂಪ್ಯೂಟರ್ ಪ್ರಾರಂಭದ ಸಮಯ ಗಣನೀಯವಾಗಿ ನಿಧಾನಗೊಂಡಿದೆ
- ಕೆಲವು ಪ್ರೋಗ್ರಾಂಗಳು ಪ್ರಾರಂಭವಾಗುವುದಿಲ್ಲ ಮತ್ತು ಫೋಲ್ಡರ್ಗಳು ತೆರೆಯುವುದಿಲ್ಲ.
- ಕಾರ್ಯ ನಿರ್ವಾಹಕ ತೆರೆಯುವುದಿಲ್ಲ (ctrl+alt+del ಕೆಲಸ ಮಾಡುವುದಿಲ್ಲ)
- ಮುಚ್ಚಿದ ಅಪ್ಲಿಕೇಶನ್ಗಳೊಂದಿಗೆ 100% ವರೆಗೆ CPU ಬಳಕೆ
ಕಂಪ್ಯೂಟರ್ ಸೋಂಕಿನ ಮೊದಲ ರೋಗಲಕ್ಷಣಗಳಲ್ಲಿ, ವೈರಸ್ಗಳಿಂದ ನಿಮ್ಮನ್ನು ರಕ್ಷಿಸಿಕೊಳ್ಳಲು ನೀವು ಹಲವಾರು ಕ್ರಮಗಳನ್ನು ತೆಗೆದುಕೊಳ್ಳಬೇಕು:
- ಪರಿಹಾರ ನಿಮ್ಮ ಕಂಪ್ಯೂಟರ್ ವೈರಸ್ ಸೋಂಕಿಗೆ ಒಳಗಾಗಿದೆ ಎಂದು ನೀವು ಅನುಮಾನಿಸಿದರೆ, ನೀವು ಈ ಹಂತಗಳನ್ನು ಅನುಸರಿಸಬೇಕು:
ಸ್ಕ್ಯಾನರ್ನೊಂದಿಗೆ ವೈರಸ್ಗಳಿಗಾಗಿ ಅದನ್ನು ಪರಿಶೀಲಿಸಿ, ಉದಾಹರಣೆಗೆ, ಮತ್ತು ನೀವು ಬಳಸಬೇಕೆಂದು ಮರೆಯಬೇಡಿ. ಸ್ಕ್ಯಾನರ್ನೊಂದಿಗೆ ಪರಿಶೀಲಿಸಿದ ನಂತರ, ನಿಮ್ಮ ಕಂಪ್ಯೂಟರ್ನಲ್ಲಿ ಮಾಲ್ವೇರ್ ಮತ್ತು ಸ್ಕ್ಯಾನರ್ಗಳು ಇದೆಯೇ ಎಂದು ಅದು ತೋರಿಸುತ್ತದೆ, ಇದ್ದರೆ, ನಾವು ಅದನ್ನು ಚಿಕಿತ್ಸೆ ಮಾಡುತ್ತೇವೆ/ತೆಗೆದುಹಾಕುತ್ತೇವೆ, ನಂತರ ಆಂಟಿವೈರಸ್ನ ಸ್ಥಾಯಿ ಆವೃತ್ತಿಯನ್ನು ಸ್ಥಾಪಿಸುತ್ತೇವೆ. ನಾನು ಉತ್ತಮ ಮತ್ತು ಉಚಿತ ಆಂಟಿವೈರಸ್ ಅನ್ನು ಶಿಫಾರಸು ಮಾಡಬಹುದು.
ಆಪರೇಟಿಂಗ್ ಸಿಸ್ಟಮ್ನಲ್ಲಿ ನಿರ್ಮಿಸಲಾದ ಫೈರ್ವಾಲ್ (ಫೈರ್ವಾಲ್) ಅನ್ನು ಸಕ್ರಿಯಗೊಳಿಸಿ ಮತ್ತು ಇಂಟರ್ನೆಟ್ ಪ್ರವೇಶವನ್ನು ಬಳಸುವ ಕೆಲವು ಪ್ರೋಗ್ರಾಂಗಳೊಂದಿಗೆ ಮಾತ್ರ ಕಾರ್ಯನಿರ್ವಹಿಸಲು ಅದನ್ನು ಕಾನ್ಫಿಗರ್ ಮಾಡಿ. ಆಂಟಿವೈರಸ್ ಮತ್ತು ಫೈರ್ವಾಲ್ನ ಸಂಯೋಜನೆಯು ಹೆಚ್ಚಿನ ಬೆದರಿಕೆಗಳ ವಿರುದ್ಧ ಸಾಕಷ್ಟು ಬಲವಾದ ರಕ್ಷಣೆ ನೀಡುತ್ತದೆ.
ಮತ್ತೊಂದು ಬಹಳ ಮುಖ್ಯವಾದ ಸಲಹೆ! ಪೋರ್ನ್ ಸೈಟ್ಗಳಲ್ಲಿ ಹೆಚ್ಚಿನ ವೈರಸ್ಗಳು ಮತ್ತು ಟ್ರೋಜನ್ಗಳನ್ನು ಎತ್ತಿಕೊಂಡು ಹೋಗಬಹುದು. ಆದ್ದರಿಂದ, ಕೆಲವು ಕಾರಣಗಳಿಗಾಗಿ ನೀವು ಅಂತಹ ಸೈಟ್ಗಳಿಗೆ ಭೇಟಿ ನೀಡಿದರೆ, ಜಾಗರೂಕರಾಗಿರಿ ಮತ್ತು ಸಾಲಾಗಿ ಗೋಚರಿಸುವ ಎಲ್ಲಾ ವಿಂಡೋಗಳನ್ನು ಕ್ಲಿಕ್ ಮಾಡಬೇಡಿ. ಉದಾಹರಣೆಗೆ, ಫ್ಲ್ಯಾಷ್ ಪ್ಲೇಯರ್ ಅನ್ನು ನವೀಕರಿಸುವ ಪ್ರಸ್ತಾಪವು ದುರುದ್ದೇಶಪೂರಿತ ಪ್ರೋಗ್ರಾಂನ ಸ್ಥಾಪನೆಯನ್ನು ಪ್ರಚೋದಿಸುತ್ತದೆ.
ಸಿಸ್ಟಮ್ ಡಿಸ್ಕ್ ತುಂಬಿದೆ

- ಸಮಸ್ಯೆ ನಿಮ್ಮ ಕಂಪ್ಯೂಟರ್ನ ಸಿಸ್ಟಮ್ ಡಿಸ್ಕ್ (ಡ್ರೈವ್ ಸಿ: \) ತುಂಬಿದಾಗ, ಮತ್ತು ನೀವು ಬಯಸಿದ ನಮೂದನ್ನು ಪ್ರವೇಶಿಸಲು ಪ್ರಯತ್ನಿಸಿದಾಗ, ಸಿಸ್ಟಮ್ ಹಾರ್ಡ್ ಡ್ರೈವಿನಲ್ಲಿ ಉಚಿತ ಮೆಮೊರಿಗಾಗಿ ಕಾಯುತ್ತದೆ.
ಸಿಸ್ಟಮ್ ಡಿಸ್ಕ್ ಮತ್ತು ಡೇಟಾ ಡಿಸ್ಕ್ ಅನ್ನು ಬೇರ್ಪಡಿಸಿದ ಕಂಪ್ಯೂಟರ್ಗಳಲ್ಲಿ ಸಮಸ್ಯೆ ಪ್ರಸ್ತುತವಾಗಿದೆ (ಡಿಸ್ಕ್ ಸಿ ಮತ್ತು ಡಿ, ಉದಾಹರಣೆಗೆ). ನನ್ನ ಅನುಭವದಲ್ಲಿ, ಸಿಸ್ಟಮ್ ಡಿಸ್ಕ್ಗಾಗಿ ತುಂಬಾ ಕಡಿಮೆ ಹಾರ್ಡ್ ಡಿಸ್ಕ್ ಮೆಮೊರಿಯನ್ನು ನಿಗದಿಪಡಿಸಿದ ಪರಿಸ್ಥಿತಿಯನ್ನು ನಾನು ಆಗಾಗ್ಗೆ ನೋಡುತ್ತಿದ್ದೆ ಮತ್ತು ಅದು ತುಂಬಿದಂತೆ (ನವೀಕರಣಗಳನ್ನು ಸ್ಥಾಪಿಸುವುದು, ಪ್ರೋಗ್ರಾಂಗಳನ್ನು ಸ್ಥಾಪಿಸುವುದು, ತಾತ್ಕಾಲಿಕ ಫೈಲ್ಗಳು), ಡ್ರೈವ್ C ನಲ್ಲಿನ ಸ್ಥಳವು ಶೂನ್ಯಕ್ಕೆ ಒಲವು ತೋರುತ್ತದೆ.
- ಪರಿಹಾರ ಸಿಸ್ಟಮ್ ಡಿಸ್ಕ್ನ ಪರಿಮಾಣದೊಂದಿಗೆ ಸಮಸ್ಯೆಯನ್ನು ಪರಿಹರಿಸಲು, ನೀವು ಈ ಕೆಳಗಿನ ಹಂತಗಳನ್ನು ನಿರ್ವಹಿಸಬೇಕು:
- ತಾತ್ಕಾಲಿಕ ಫೈಲ್ಗಳ ಡಿಸ್ಕ್ ಅನ್ನು ತೆರವುಗೊಳಿಸಿ. ಪ್ರೋಗ್ರಾಂ ಈ ಕೆಲಸವನ್ನು ಚೆನ್ನಾಗಿ ನಿಭಾಯಿಸುತ್ತದೆ
- ನೀವು ಬಳಸದ ಪ್ರೋಗ್ರಾಂಗಳನ್ನು ತೆಗೆದುಹಾಕಿ
- ಡೆಸ್ಕ್ಟಾಪ್ ಅನ್ನು ತೆರವುಗೊಳಿಸಿ (ಡೆಸ್ಕ್ಟಾಪ್ ಡ್ರೈವ್ C ನಲ್ಲಿ ಮಾಹಿತಿಯನ್ನು ಸಂಗ್ರಹಿಸುತ್ತದೆ ಎಂದು ಅನೇಕ ಜನರು ಅನುಮಾನಿಸುವುದಿಲ್ಲ)
- ಅನುಪಯುಕ್ತವನ್ನು ಖಾಲಿ ಮಾಡಿ (C ಡ್ರೈವ್ನ ಗಾತ್ರವು 50 GB ಆಗಿರುವಾಗ ಅನುಪಯುಕ್ತದ ಗಾತ್ರವು 10 GB ತಲುಪುವ ಪರಿಸ್ಥಿತಿಯನ್ನು ನಾನು ನೋಡಿದ್ದೇನೆ.)
ಅಧಿಕ ಬಿಸಿಯಾಗುವುದರಿಂದ ಕಂಪ್ಯೂಟರ್ ನಿಧಾನವಾಗುತ್ತದೆ

- ಸಮಸ್ಯೆ ದುರದೃಷ್ಟವಶಾತ್, ಇದು ನಿಮ್ಮ ಕಂಪ್ಯೂಟರ್ಗೆ ತುಂಬಾ ಸಾಮಾನ್ಯ ಮತ್ತು ಅಪಾಯಕಾರಿ ಸಮಸ್ಯೆಯಾಗಿದೆ. ನೀವು ಘಟಕಗಳ ತಾಪಮಾನವನ್ನು ಮೇಲ್ವಿಚಾರಣೆ ಮಾಡಬೇಕಾಗುತ್ತದೆ! ವಿಶೇಷವಾಗಿ ನಿಮ್ಮ ಕಂಪ್ಯೂಟರ್ ಬಹಳ ಮುಖ್ಯವಾದ ಮಾಹಿತಿಯ ಭಂಡಾರವಾಗಿದ್ದರೆ. ಮಿತಿಮೀರಿದ ಕಾರಣ ನಿಮ್ಮ ಕಂಪ್ಯೂಟರ್ ವಿಫಲವಾದರೆ ನೀವು ಸಂತೋಷವಾಗಿರುವುದಿಲ್ಲ ಎಂದು ನಾನು ಭಾವಿಸುತ್ತೇನೆ ಮತ್ತು ವೈಫಲ್ಯದ ಪರಿಣಾಮವಾಗಿ ನಿಮ್ಮ PC ಯಿಂದ ನೀವು ಎಲ್ಲಾ ಮಾಹಿತಿಯನ್ನು ಕಳೆದುಕೊಳ್ಳುತ್ತೀರಿ.
ಮಿತಿಮೀರಿದ ಕಾರಣ ನಿಮ್ಮ ಕಂಪ್ಯೂಟರ್ ನಿಧಾನವಾಗುತ್ತಿದೆಯೇ ಎಂದು ಹೇಗೆ ನಿರ್ಧರಿಸುವುದು? ತುಂಬಾ ಸರಳ! ನೀವು ಕಂಪ್ಯೂಟರ್ ಅನ್ನು ಆನ್ ಮಾಡಿದಾಗ ಎಲ್ಲವೂ ಉತ್ತಮವಾಗಿದ್ದರೆ ಮತ್ತು ತ್ವರಿತವಾಗಿ ಲೋಡ್ ಆಗುತ್ತದೆ, ಆದರೆ ನೀವು ಪ್ರೋಗ್ರಾಂಗಳು ಅಥವಾ ಆಟಗಳನ್ನು ಪ್ರಾರಂಭಿಸಿದಾಗ, ಕಂಪ್ಯೂಟರ್ ನಿಧಾನವಾಗಲು ಮತ್ತು ರೀಬೂಟ್ ಮಾಡಲು ಪ್ರಾರಂಭಿಸುತ್ತದೆ, ನಂತರ 95% ಪ್ರಕರಣಗಳಲ್ಲಿ ಸಮಸ್ಯೆ ಅಧಿಕ ಬಿಸಿಯಾಗುವುದು.
- ಪರಿಹಾರ ನೀವು ಪ್ರೊಸೆಸರ್, ಚಿಪ್ಸೆಟ್, ವೀಡಿಯೊ ಕಾರ್ಡ್ ಮತ್ತು ಹಾರ್ಡ್ ಡ್ರೈವ್ನ ತಾಪಮಾನಕ್ಕೆ ಗಮನ ಕೊಡಬೇಕು. ವಿಶೇಷ ಕಾರ್ಯಕ್ರಮಗಳನ್ನು ಬಳಸಿಕೊಂಡು ನೀವು ಘಟಕಗಳ ತಾಪಮಾನವನ್ನು ಮೇಲ್ವಿಚಾರಣೆ ಮಾಡಬಹುದು (ಉದಾಹರಣೆಗೆ ಐಡಾ ಅಥವಾ ಎವರೆಸ್ಟ್).
ನಿಯತಕಾಲಿಕವಾಗಿ ಸಿಸ್ಟಮ್ ಘಟಕವನ್ನು ಧೂಳಿನಿಂದ ಸ್ವಚ್ಛಗೊಳಿಸಿ. ಹೌದು ಹೌದು, ಅದನ್ನು ಸ್ವಚ್ಛಗೊಳಿಸಬೇಕಾಗಿದೆ! ನನ್ನ ನೆನಪಿನಲ್ಲಿ, ಮದರ್ಬೋರ್ಡ್ನ ಬಣ್ಣವು ಗೋಚರಿಸದ ಸಂದರ್ಭಗಳಿವೆ, ಆದರೆ ಧೂಳಿನ ದಟ್ಟವಾದ “ಕ್ರಸ್ಟ್” ಕಾರಣ ಪ್ರೊಸೆಸರ್ ಹೀಟ್ಸಿಂಕ್ ಸಹ ಗೋಚರಿಸುವುದಿಲ್ಲ. ಧೂಳು ಶೈತ್ಯಕಾರಕಗಳ (ಅಭಿಮಾನಿಗಳ) ವೈಫಲ್ಯವನ್ನು ಉಂಟುಮಾಡುತ್ತದೆ, ಇದು ಶಾಖ ವಿನಿಮಯವನ್ನು ಅಡ್ಡಿಪಡಿಸುತ್ತದೆ ಮತ್ತು ತಾಪಮಾನವನ್ನು ಹೆಚ್ಚಿಸುತ್ತದೆ.
ನಿಯತಕಾಲಿಕವಾಗಿ ನೀವು ಸಕ್ರಿಯ ಅಂಶಗಳು ಮತ್ತು ಅವುಗಳ ರೇಡಿಯೇಟರ್ಗಳ ನಡುವಿನ ಥರ್ಮಲ್ ಪೇಸ್ಟ್ನ ಸ್ಥಿತಿಯನ್ನು ಪರಿಶೀಲಿಸಬೇಕು. ಪ್ರತಿ 2-3 ವರ್ಷಗಳಿಗೊಮ್ಮೆ ಇದನ್ನು ಮಾಡಲು ನಾನು ನಿಮಗೆ ಸಲಹೆ ನೀಡುತ್ತೇನೆ. ಆದರೆ, ಸಂವೇದಕಗಳು ನಿಮ್ಮ ಅಂಶಗಳ (ಪ್ರೊಸೆಸರ್, ಚಿಪ್ಸೆಟ್, ವೀಡಿಯೊ ಕಾರ್ಡ್) ತಾಪಮಾನವು ಸಾಮಾನ್ಯವಾಗಿದೆ ಎಂದು ತೋರಿಸಿದರೆ, ನಂತರ ಎಲ್ಲವೂ ಶಾಖ ವರ್ಗಾವಣೆಯೊಂದಿಗೆ ಕ್ರಮದಲ್ಲಿದೆ ಮತ್ತು ಆದ್ದರಿಂದ, ಥರ್ಮಲ್ ಪೇಸ್ಟ್ ಅನ್ನು ಬದಲಾಯಿಸುವ ಅಗತ್ಯವಿಲ್ಲ.
ಹಾರ್ಡ್ ಡ್ರೈವ್ ಸಮಸ್ಯೆಗಳಿಂದ ಕಂಪ್ಯೂಟರ್ ನಿಧಾನಗೊಳ್ಳುತ್ತದೆ

- ಸಮಸ್ಯೆ ಹಾರ್ಡ್ ಡ್ರೈವ್ಗಳು ತಮ್ಮ ಸಂಪನ್ಮೂಲಗಳನ್ನು ಖಾಲಿ ಮಾಡುತ್ತವೆ ಎಂದು ಕೆಲವೇ ಜನರಿಗೆ ತಿಳಿದಿದೆ. ನಾವು ಡಿಸ್ಕ್ನ ಗಾತ್ರದ ಬಗ್ಗೆ ಮಾತನಾಡುತ್ತಿಲ್ಲ (ನಾನು ಇದರ ಬಗ್ಗೆ ಮೇಲೆ ಬರೆದಿದ್ದೇನೆ), ಆದರೆ ಅದರ ಜೀವನ ಚಕ್ರದ ಬಗ್ಗೆ, ದುರದೃಷ್ಟವಶಾತ್, ನಾವು ಬಯಸಿದಷ್ಟು ಉದ್ದವಾಗಿಲ್ಲ.
ಆಪರೇಟಿಂಗ್ ಸಿಸ್ಟಮ್ ಮತ್ತು ಪ್ರೋಗ್ರಾಂಗಳ ವೇಗವು ಹಾರ್ಡ್ ಡ್ರೈವ್ನ ಗುಣಮಟ್ಟವನ್ನು 70% ಅವಲಂಬಿಸಿರುತ್ತದೆ. 4 ಜಿಬಿ ಹೊಂದಿರುವ ಕಂಪ್ಯೂಟರ್ ಹೇಗೆ ನಿಧಾನವಾಗಬಹುದು ಎಂದು ನನಗೆ ಮೊದಲು ಅರ್ಥವಾಗಲಿಲ್ಲ. RAM, 2-ಕೋರ್ ಪ್ರೊಸೆಸರ್ 3.2 GHz, ಉತ್ತಮ ವೀಡಿಯೊ ಕಾರ್ಡ್? ಮತ್ತು ಕಾರ್ಯಾಚರಣೆಯ ಸಮಯದಲ್ಲಿ, ಗಮನಾರ್ಹವಾದ ನಿಧಾನಗತಿಗಳು ಗಮನಾರ್ಹವಾಗಿವೆ. ಹಾರ್ಡ್ ಡ್ರೈವ್ ಅನ್ನು ಬದಲಾಯಿಸುವಾಗ ಮಾತ್ರ ಕಾರ್ಯಾಚರಣೆಯ ವೇಗದಲ್ಲಿ ಗಮನಾರ್ಹ ಹೆಚ್ಚಳ ಕಂಡುಬಂದಿದೆ.
ವಿಷಯವೆಂದರೆ ಹಾರ್ಡ್ ಡ್ರೈವ್ ಮಿರರ್ಡ್ ಡಿಸ್ಕ್ಗಳ ಅನೇಕ ಪದರಗಳನ್ನು ಒಳಗೊಂಡಿರುತ್ತದೆ, ಈ ಎಲ್ಲಾ ಡಿಸ್ಕ್ಗಳನ್ನು ವಲಯಗಳಾಗಿ ವಿಂಗಡಿಸಲಾಗಿದೆ. ಒಂದು ನಿರ್ದಿಷ್ಟ ವಲಯವನ್ನು ಪ್ರವೇಶಿಸುವಾಗ, ಹಾರ್ಡ್ ಡಿಸ್ಕ್ ನಿಯಂತ್ರಕವು ಪ್ರತಿಕ್ರಿಯೆಯನ್ನು ಸ್ವೀಕರಿಸದಿದ್ದರೆ, ಅದು ಈ ವಲಯವನ್ನು "ಮುರಿದ" ಎಂದು ಗುರುತಿಸುತ್ತದೆ. ಹೆಚ್ಚು ಕೆಟ್ಟ ವಲಯಗಳು, ನಿಮ್ಮ ಹಾರ್ಡ್ ಡ್ರೈವ್ನ ಅಂತ್ಯಕ್ಕೆ ಹತ್ತಿರವಾಗುತ್ತವೆ.
- ಪರಿಹಾರ ದುರದೃಷ್ಟವಶಾತ್, ಯಾವುದೂ ಶಾಶ್ವತವಾಗಿ ಉಳಿಯುವುದಿಲ್ಲ! ಆದರೆ ಜೀವನವನ್ನು ವಿಸ್ತರಿಸಬಹುದು! ಹಾರ್ಡ್ ಡ್ರೈವ್ಗಳೊಂದಿಗೆ ಅದೇ. ಕೆಳಗೆ ವಿವರಿಸಿದ ನಿಯಮಗಳನ್ನು ನೀವು ಅನುಸರಿಸಿದರೆ, ನಿಮ್ಮ ಹಾರ್ಡ್ ಡ್ರೈವ್ನ ಜೀವನವನ್ನು ನೀವು ಗಮನಾರ್ಹವಾಗಿ ವಿಸ್ತರಿಸಬಹುದು ಮತ್ತು ಆದ್ದರಿಂದ ನಿಮ್ಮ ಕಂಪ್ಯೂಟರ್.
- ನಿಮ್ಮ ಡಿಸ್ಕ್ಗಳನ್ನು ನಿಯತಕಾಲಿಕವಾಗಿ ಡಿಫ್ರಾಗ್ಮೆಂಟ್ ಮಾಡಿ (ಕನಿಷ್ಠ ತಿಂಗಳಿಗೊಮ್ಮೆ)
- ಹಾರ್ಡ್ ಡ್ರೈವ್ ಕಾರ್ಯನಿರ್ವಹಿಸುತ್ತಿದೆ ಎಂದು ನೀವು ಅನುಮಾನಿಸಿದರೆ, ಹಾರ್ಡ್ ಡ್ರೈವ್ ಅನ್ನು ಪರಿಶೀಲಿಸಲು ಮತ್ತು ಮರುಸ್ಥಾಪಿಸಲು ಕ್ರಮಗಳ ಒಂದು ಸೆಟ್ ಅನ್ನು ಕೈಗೊಳ್ಳಿ (ಉತ್ತಮ ಉಪಕರಣಗಳು ಇಲ್ಲಿ ಲಭ್ಯವಿದೆ)
- ಹಾರ್ಡ್ ಡ್ರೈವ್ನಲ್ಲಿ ಯಾವುದೇ ಭೌತಿಕ ಪ್ರಭಾವವನ್ನು ತಪ್ಪಿಸಿ. ಸಿಸ್ಟಮ್ ಯೂನಿಟ್ ಅನ್ನು ಹೊಡೆಯಬೇಡಿ, ಅದರ ಮೇಲೆ ಸಿಸ್ಟಮ್ ಯೂನಿಟ್ ಅಥವಾ ಲ್ಯಾಪ್ಟಾಪ್ ಇದ್ದರೆ ಮೇಜಿನ ಮೇಲೆ ನಾಕ್ ಮಾಡಬೇಡಿ
- ಧೂಳಿನಿಂದ ಸಿಸ್ಟಮ್ ಯೂನಿಟ್ ಅನ್ನು ಸ್ವಚ್ಛಗೊಳಿಸುವಾಗ, ಹಾರ್ಡ್ ಡ್ರೈವ್ ಅನ್ನು ಸಂಪೂರ್ಣವಾಗಿ ಸ್ವಚ್ಛಗೊಳಿಸಿ, ಅದು ಬಿಸಿಯಾಗಲು ಒಲವು ತೋರುತ್ತದೆ
ಸಣ್ಣ ಪ್ರಮಾಣದ RAM

- ಸಮಸ್ಯೆ ಕಂಪ್ಯೂಟರ್ ಬಹಳಷ್ಟು ನಿಧಾನವಾಗಲು ಸಾಮಾನ್ಯ ಕಾರಣಗಳಲ್ಲಿ ಒಂದು ಸಣ್ಣ ಪ್ರಮಾಣದ RAM ಆಗಿದೆ. ಪ್ರಗತಿಯು ಇನ್ನೂ ನಿಲ್ಲುವುದಿಲ್ಲ ಮತ್ತು ಹೊಸ ಸಾಫ್ಟ್ವೇರ್ನೊಂದಿಗೆ ಈ ಪ್ರೋಗ್ರಾಂಗಳ ಆರಾಮದಾಯಕ ಕಾರ್ಯಾಚರಣೆಯನ್ನು ಖಾತ್ರಿಪಡಿಸುವ ಹೊಸ ಯಂತ್ರಾಂಶ ಬರುತ್ತದೆ.
"ಕಾರ್ಯಕ್ಷಮತೆ" ಮತ್ತು "ಪ್ರಕ್ರಿಯೆಗಳು" ಟ್ಯಾಬ್ಗಳಲ್ಲಿ ಟಾಸ್ಕ್ ಮ್ಯಾನೇಜರ್ (ctrl+alt+del) ನಲ್ಲಿ RAM ಲೋಡ್ ಅನ್ನು ನೀವು ನೋಡಬಹುದು.
ಆದಾಗ್ಯೂ, ಪ್ರತಿಯೊಬ್ಬರೂ ಹಾರ್ಡ್ವೇರ್ ಅನ್ನು ಅಪ್ಗ್ರೇಡ್ ಮಾಡಲು ಸಾಧ್ಯವಿಲ್ಲ, ಮತ್ತು ನಿರ್ದಿಷ್ಟವಾಗಿ RAM. ಎಲ್ಲಾ ನಂತರ, ಹಳೆಯ ಕಂಪ್ಯೂಟರ್ (ಡಿಡಿಆರ್) ಗಾಗಿ ಮೆಮೊರಿಯನ್ನು ಕಂಡುಹಿಡಿಯಲು, ನೀವು ಕಷ್ಟಪಟ್ಟು ಕೆಲಸ ಮಾಡಬೇಕಾಗುತ್ತದೆ. ಮತ್ತು ಹಳೆಯ ಮೆಮೊರಿ ಸ್ಟಿಕ್ಗಳ ಬೆಲೆ ಅದೇ ಪರಿಮಾಣದ ಮೆಮೊರಿಗಿಂತ ಹೆಚ್ಚು ದುಬಾರಿಯಾಗಿದೆ, ಆದರೆ ಹೊಸ ಪ್ರಕಾರದ (ಉದಾಹರಣೆಗೆ, DDR2 ಅಥವಾ DDR3).
ಮತ್ತು ಮೆಮೊರಿಯ ಹೊಸ ಮಾರ್ಪಾಡನ್ನು ಸ್ಥಾಪಿಸಲು, ನೀವು ಮದರ್ಬೋರ್ಡ್ ಮತ್ತು ಹೆಚ್ಚಿನ ಸಂದರ್ಭಗಳಲ್ಲಿ ಪ್ರೊಸೆಸರ್ ಅನ್ನು ಬದಲಾಯಿಸಬೇಕಾಗುತ್ತದೆ.
- ಪರಿಹಾರವು ಅತ್ಯಂತ ನೀರಸವಾಗಿದೆ! RAM ನ ಪ್ರಮಾಣವನ್ನು ಹೆಚ್ಚಿಸಿ. ಚಾಲನೆಯಲ್ಲಿರುವ ಪ್ರಕ್ರಿಯೆಗಳಿಗೆ ಗಮನ ಕೊಡಲು ನಾನು ನಿಮಗೆ ಸಲಹೆ ನೀಡುತ್ತೇನೆ, ಬಹುಶಃ ನೀವು ಪ್ರಾರಂಭಿಸದ ಪ್ರಕ್ರಿಯೆಗಳಿಂದ ಹೆಚ್ಚಿನ ಸ್ಮರಣೆಯನ್ನು "ತಿನ್ನಲಾಗುತ್ತದೆ" (ಉದಾಹರಣೆಗೆ, ವೈರಸ್ಗಳು).
- ಸಮಸ್ಯೆ RAM ನಂತೆಯೇ, ಪ್ರೊಸೆಸರ್ ನೇರವಾಗಿ ಕಂಪ್ಯೂಟರ್ನ ವೇಗವನ್ನು ಪರಿಣಾಮ ಬೀರುತ್ತದೆ. ಪ್ರೊಸೆಸರ್ ಶಕ್ತಿಯ ಕೊರತೆಯು ಬ್ರೌಸರ್ನೊಂದಿಗೆ ಕೆಲಸ ಮಾಡುವಾಗ ಮತ್ತು ಉತ್ತಮ ಗುಣಮಟ್ಟದ HD ವೀಡಿಯೊವನ್ನು ಚಾಲನೆ ಮಾಡುವಾಗ ಹೆಚ್ಚು ಗಮನಾರ್ಹವಾಗಿದೆ.
ಪ್ರೊಸೆಸರ್ ಲೋಡ್ ಅನ್ನು ಕಾರ್ಯ ನಿರ್ವಾಹಕದಲ್ಲಿ (ctrl+alt+del), "ಕಾರ್ಯಕ್ಷಮತೆ" ಮತ್ತು "ಪ್ರಕ್ರಿಯೆಗಳು" ಟ್ಯಾಬ್ಗಳಲ್ಲಿ ಕಾಣಬಹುದು.
- ಪರಿಹಾರ ಹೊಸ, ಹೆಚ್ಚು ಶಕ್ತಿಶಾಲಿ ಪ್ರೊಸೆಸರ್ ಅನ್ನು ಸ್ಥಾಪಿಸುವುದು ಪರಿಹಾರವಾಗಿದೆ.
ಸ್ಟಾರ್ಟ್ಅಪ್ನಲ್ಲಿ ಸಾಕಷ್ಟು ಅನಗತ್ಯ ವಿಷಯಗಳಿವೆ

- ಸಮಸ್ಯೆ ನೀವು ಕಂಪ್ಯೂಟರ್ನಲ್ಲಿ ಕೆಲಸ ಮಾಡುತ್ತಿರುವಾಗ, ನೀವು ಸಾಮಾನ್ಯವಾಗಿ ಹಲವಾರು ರೀತಿಯ ಪ್ರೋಗ್ರಾಂಗಳನ್ನು ಸ್ಥಾಪಿಸಬೇಕಾಗುತ್ತದೆ, ಇದರಿಂದ ನೀವು ಕಂಪ್ಯೂಟರ್ ಅನ್ನು ಆನ್ ಮಾಡಿದಾಗ ಅವು ಲೋಡ್ ಆಗುತ್ತವೆ.
ನೀವು ಆಗಾಗ್ಗೆ ಪ್ರಾರಂಭವನ್ನು ನೋಡುತ್ತೀರಿ ಮತ್ತು ಅಲ್ಲಿಂದ ಅನಗತ್ಯ ಕಾರ್ಯಕ್ರಮಗಳನ್ನು ತೆಗೆದುಹಾಕುತ್ತೀರಿ ಎಂದು ನನಗೆ ಅನುಮಾನವಿದೆ. ಆದರೆ ಇದು ಯೋಗ್ಯವಾಗಿರುತ್ತದೆ, ಏಕೆಂದರೆ ಪ್ರಾರಂಭವನ್ನು ಸ್ವಚ್ಛಗೊಳಿಸುವ ಮೂಲಕ, ನೀವು ಕಂಪ್ಯೂಟರ್ ಅನ್ನು ಆನ್ ಮಾಡುವ ಮತ್ತು ಆಪರೇಟಿಂಗ್ ಸಿಸ್ಟಮ್ ಅನ್ನು ಪ್ರಾರಂಭಿಸುವ ವೇಗವನ್ನು ಗಮನಾರ್ಹವಾಗಿ ಹೆಚ್ಚಿಸಬಹುದು.
- ಪರಿಹಾರ ನೀವು "ಸಿಸ್ಟಮ್ ಕಾನ್ಫಿಗರೇಶನ್" ಅನ್ನು ತೆರೆಯಬೇಕು ಮತ್ತು "ಸ್ಟಾರ್ಟ್ಅಪ್" ಟ್ಯಾಬ್ನಲ್ಲಿ, ನಿಮಗೆ ಅಗತ್ಯವಿಲ್ಲದ ಪ್ರೋಗ್ರಾಂಗಳನ್ನು ಗುರುತಿಸಬೇಡಿ.
"ಸಿಸ್ಟಮ್ ಕಾನ್ಫಿಗರೇಶನ್" ತೆರೆಯಲು, ವಿಂಡೋಸ್ XP ಗಾಗಿ "ಪ್ರಾರಂಭಿಸು" - "ರನ್" ಕ್ಲಿಕ್ ಮಾಡಿ, ಅಥವಾ Windows 7, "ಪ್ರಾರಂಭಿಸು" - ಮತ್ತು "ಹುಡುಕಾಟ ಪ್ರೋಗ್ರಾಂಗಳು ಮತ್ತು ಫೈಲ್ಗಳು" ಸಾಲಿನಲ್ಲಿ ಬರೆಯಿರಿ msconfigಮತ್ತು Enter ಒತ್ತಿರಿ.  ಅದರ ನಂತರ, "ಸ್ಟಾರ್ಟ್ಅಪ್" ಟ್ಯಾಬ್ಗೆ ಹೋಗಿ
ಅದರ ನಂತರ, "ಸ್ಟಾರ್ಟ್ಅಪ್" ಟ್ಯಾಬ್ಗೆ ಹೋಗಿ  ನನ್ನ ಸಂದರ್ಭದಲ್ಲಿ, ನೀವು "ಇಂಟೆಲ್", "ಅಡೋಬ್ ರೀಡರ್", "ಜಾವಾ" ಐಟಂಗಳನ್ನು ಸುರಕ್ಷಿತವಾಗಿ ನಿಷ್ಕ್ರಿಯಗೊಳಿಸಬಹುದು. ನೀವು ಅಲ್ಲಿ ಕಚೇರಿಯನ್ನು ಹೊಂದಿರಬಹುದು, Winamp, ವಿವಿಧ ರೀತಿಯ ತ್ವರಿತ ಸಂದೇಶವಾಹಕಗಳು.
ನನ್ನ ಸಂದರ್ಭದಲ್ಲಿ, ನೀವು "ಇಂಟೆಲ್", "ಅಡೋಬ್ ರೀಡರ್", "ಜಾವಾ" ಐಟಂಗಳನ್ನು ಸುರಕ್ಷಿತವಾಗಿ ನಿಷ್ಕ್ರಿಯಗೊಳಿಸಬಹುದು. ನೀವು ಅಲ್ಲಿ ಕಚೇರಿಯನ್ನು ಹೊಂದಿರಬಹುದು, Winamp, ವಿವಿಧ ರೀತಿಯ ತ್ವರಿತ ಸಂದೇಶವಾಹಕಗಳು.
ಕಸದಿಂದ ನೋಂದಾವಣೆ ಸ್ವಚ್ಛಗೊಳಿಸುವುದು

- ಸಮಸ್ಯೆ ನೋಂದಾವಣೆ ಸಾಮಾನ್ಯ ಬಳಕೆದಾರರಿಂದ ವಿಂಡೋಸ್ ಆಪರೇಟಿಂಗ್ ಸಿಸ್ಟಂನ ಅತ್ಯಂತ ನಿಗೂಢ ಮತ್ತು ಕಡಿಮೆ-ಅಧ್ಯಯನ ಪ್ರದೇಶವಾಗಿದೆ. ನೋಂದಾವಣೆ ಎಲ್ಲಾ ಸ್ಥಾಪಿಸಲಾದ ಅಪ್ಲಿಕೇಶನ್ಗಳ ನಿಯತಾಂಕಗಳನ್ನು ಒಳಗೊಂಡಿದೆ. ಮತ್ತು ಅಪ್ಲಿಕೇಶನ್ಗಳ ತಪ್ಪಾದ ತೆಗೆದುಹಾಕುವಿಕೆಯ ಸಂದರ್ಭದಲ್ಲಿ, ನಮೂದುಗಳು ನೋಂದಾವಣೆಯಲ್ಲಿ ಉಳಿಯುತ್ತವೆ.
ಕಾಲಾನಂತರದಲ್ಲಿ, ಅಂತಹ ನಮೂದುಗಳಿಂದಾಗಿ, ನೋಂದಾವಣೆ ಅಸಭ್ಯ ಗಾತ್ರಗಳಿಗೆ ಬೆಳೆಯುತ್ತದೆ. ಮತ್ತು ಅದನ್ನು ಪ್ರವೇಶಿಸುವಾಗ, ಆಪರೇಟಿಂಗ್ ಸಿಸ್ಟಮ್ ಬಯಸುವುದಕ್ಕಿಂತ ಹೆಚ್ಚಿನ ಸಮಯವನ್ನು ಕಳೆಯುತ್ತದೆ.
- ಪರಿಹಾರ: ವಿಶೇಷ ಉಪಯುಕ್ತತೆಯೊಂದಿಗೆ ನೋಂದಾವಣೆ ಶುಚಿಗೊಳಿಸುವಿಕೆ, ಉದಾಹರಣೆಗೆ, ಬೇರೆ ಯಾವುದೇ ಆಯ್ಕೆಗಳಿಲ್ಲ.
ಬ್ರೌಸರ್ ಬಳಸುವಾಗ ಕಂಪ್ಯೂಟರ್ ನಿಧಾನವಾಗುತ್ತದೆ

- ಸಮಸ್ಯೆ ಇದು ತುಂಬಾ ಒತ್ತುವ ಸಮಸ್ಯೆಯಾಗಿದೆ. ಹಲವಾರು ಡಜನ್ ಟ್ಯಾಬ್ಗಳನ್ನು ಏಕಕಾಲದಲ್ಲಿ ತೆರೆಯುವಾಗ ಅಥವಾ ಬ್ರೌಸರ್ನಲ್ಲಿ HD ಗುಣಮಟ್ಟದ ವೀಡಿಯೊವನ್ನು ಪ್ರಾರಂಭಿಸುವಾಗ ಇದು ಮುಖ್ಯವಾಗಿ ಸಂಭವಿಸುತ್ತದೆ.
ಅಲ್ಲದೆ, ಪ್ರತಿ ತೆರೆದ ಟ್ಯಾಬ್ ಪ್ರತ್ಯೇಕವಾಗಿ ಚಾಲನೆಯಲ್ಲಿರುವ ಪ್ರಕ್ರಿಯೆಯಾಗಿದ್ದು ಅದು RAM ನ ಭಾಗವನ್ನು ಮತ್ತು ಪ್ರೊಸೆಸರ್ನ ಭಾಗವನ್ನು "ತಿನ್ನುತ್ತದೆ" ಎಂಬುದನ್ನು ಮರೆಯಬೇಡಿ.
- ಪರಿಹಾರ ಬ್ರೌಸರ್ನಲ್ಲಿ ಕೆಲಸ ಮಾಡುವಾಗ ನಿಮ್ಮ ಕಂಪ್ಯೂಟರ್ ಹೆಪ್ಪುಗಟ್ಟಿದರೆ, ಯಾವ ಪ್ರಕ್ರಿಯೆಯು ಹೆಚ್ಚು ಸಂಪನ್ಮೂಲಗಳನ್ನು ತೆಗೆದುಕೊಳ್ಳುತ್ತಿದೆ ಎಂಬುದನ್ನು ನೋಡಲು ಕಾರ್ಯ ನಿರ್ವಾಹಕರಿಗೆ ಗಮನ ಕೊಡಿ. ಬಹುಶಃ ಇದು ವೆಬ್ ಪುಟದಲ್ಲಿ ಚಾಲನೆಯಲ್ಲಿರುವ ಕೆಲವು ಅಪ್ಲಿಕೇಶನ್ ಅಥವಾ ಫ್ರೀಜ್ ಸ್ಕ್ರಿಪ್ಟ್ ಆಗಿರಬಹುದು. ಪೂರ್ಣ ಸಂಗ್ರಹದಿಂದಾಗಿ ಬ್ರೌಸರ್ ಫ್ರೀಜ್ ಆಗಬಹುದು ಎಂಬುದನ್ನು ಮರೆಯಬೇಡಿ, ಇದು ಅವಶ್ಯಕವಾಗಿದೆ.
ಇಂಟರ್ನೆಟ್ನಲ್ಲಿ ವೀಡಿಯೊಗಳನ್ನು ವೀಕ್ಷಿಸುವಾಗ ನಿಮ್ಮ ಕಂಪ್ಯೂಟರ್ ನಿಧಾನಗೊಂಡರೆ, ಸಮಸ್ಯೆಯು ಸಾಕಷ್ಟು ಪ್ರೊಸೆಸರ್ ಸಂಪನ್ಮೂಲಗಳು ಮಾತ್ರ ಬದಲಿಯಾಗಿ ಸಹಾಯ ಮಾಡುತ್ತದೆ.
ಅದನ್ನು ಒಟ್ಟುಗೂಡಿಸೋಣ!
ನೀವು ನೋಡುವಂತೆ, ನಿಮ್ಮ ಕಂಪ್ಯೂಟರ್ ಅನ್ನು ಫ್ರೀಜ್ ಮಾಡಲು ಮತ್ತು ನಿಧಾನಗೊಳಿಸಲು ಕಾರಣವಾಗುವ ದೊಡ್ಡ ಸಂಖ್ಯೆಯ ಸಮಸ್ಯೆಗಳಿವೆ. ನಿಮ್ಮ ಪ್ರಶ್ನೆಗೆ ನೀವು ಉತ್ತರವನ್ನು ಕಂಡುಹಿಡಿಯದಿದ್ದರೆ ಅಥವಾ ಎಲ್ಲವನ್ನೂ ಪ್ರಯತ್ನಿಸಿದರೂ ಏನೂ ಸಹಾಯ ಮಾಡದಿದ್ದರೆ, ನಿಮ್ಮ ಸಮಸ್ಯೆಯನ್ನು ಕಾಮೆಂಟ್ಗಳಲ್ಲಿ ಬರೆಯಿರಿ, ನಾವು ನಿಮಗೆ ಸಹಾಯ ಮಾಡಲು ಪ್ರಯತ್ನಿಸುತ್ತೇವೆ. ಅಂದಹಾಗೆ, ಇಲ್ಲಿ ಇನ್ನೂ ಕೆಲವು ಸಲಹೆಗಳಿವೆ
"ನಿಮ್ಮ ಕಂಪ್ಯೂಟರ್ ನಿಧಾನವಾಗಿದ್ದರೆ ಏನು ಮಾಡಬೇಕು" ಎಂಬ ವಿಷಯದ ಕುರಿತು ವೀಡಿಯೊವನ್ನು ವೀಕ್ಷಿಸಲು ಈಗ ನಾನು ಸಲಹೆ ನೀಡುತ್ತೇನೆ:
ನಿಮ್ಮ ವೈಯಕ್ತಿಕ ಕಂಪ್ಯೂಟರ್ ನಿಧಾನವಾಗಲು ಪ್ರಾರಂಭಿಸಿದೆ, ಸಾಮಾನ್ಯ ಕಾರ್ಯಾಚರಣೆಗಳನ್ನು ನಿರ್ವಹಿಸಲು ಹೆಚ್ಚು ಸಮಯ ತೆಗೆದುಕೊಳ್ಳುತ್ತದೆ, ಇಂದು ನಾವು ಮುಖ್ಯ ಕಾರಣಗಳನ್ನು ನೋಡುತ್ತೇವೆ.
ಆದ್ದರಿಂದ, ಕಂಪ್ಯೂಟರ್ನ ನಿಧಾನಗತಿಯ ಕಾರಣಗಳನ್ನು ತಾಂತ್ರಿಕ ಮತ್ತು ಸಾಫ್ಟ್ವೇರ್ಗಳಾಗಿ ವಿಂಗಡಿಸಬೇಕು.
ತಾಂತ್ರಿಕ ಕಾರಣಗಳು ಸೇರಿವೆ:
ಹಳತಾದ ಘಟಕಗಳು ಮತ್ತು ಭಾಗಶಃ ವೈಫಲ್ಯ. ಆಧುನಿಕ ಕಾರ್ಯಕ್ರಮಗಳಿಗೆ ಕಾರ್ಯಕ್ರಮಗಳನ್ನು ಚಲಾಯಿಸಲು ಹೆಚ್ಚಿನ ಶಕ್ತಿಯ ಅಗತ್ಯವಿರುತ್ತದೆ;
ನಿಮ್ಮ ವೈಯಕ್ತಿಕ ಕಂಪ್ಯೂಟರ್ನ ಕಳಪೆ ಆರೈಕೆ, ಕೂಲಿಂಗ್ ಸಿಸ್ಟಮ್ ಮತ್ತು ಘಟಕಗಳ ಪರಾಗಸ್ಪರ್ಶ (ಶೈತ್ಯಕಾರಕಗಳು, ರೇಡಿಯೇಟರ್ಗಳು, ಮದರ್ಬೋರ್ಡ್, ವೀಡಿಯೊ ಕಾರ್ಡ್, RAM, ವಿದ್ಯುತ್ ಸರಬರಾಜು). ಪರಿಣಾಮವಾಗಿ, ಸಿಸ್ಟಮ್ ಅತಿಯಾಗಿ ಬಿಸಿಯಾಗುತ್ತದೆ, ಕೆಪಾಸಿಟರ್ಗಳು ಸ್ಫೋಟಗೊಳ್ಳುತ್ತವೆ, ಶಾರ್ಟ್ ಸರ್ಕ್ಯೂಟ್ಗಳು, ಇದು ಸಿಸ್ಟಮ್ ಹೆಪ್ಪುಗಟ್ಟುವಿಕೆ ಮತ್ತು ಸಂಪೂರ್ಣ ಉಪಕರಣದ ವೈಫಲ್ಯಕ್ಕೆ ಕಾರಣವಾಗುತ್ತದೆ. ನಿಮ್ಮ ಕಂಪ್ಯೂಟರ್ ಅನ್ನು ಸ್ವಚ್ಛಗೊಳಿಸುವ ಮೂಲಕ, ಥರ್ಮಲ್ ಪೇಸ್ಟ್ ಅನ್ನು ಬದಲಿಸುವ ಮೂಲಕ ಮತ್ತು ಸಂಪರ್ಕಗಳು ಮತ್ತು ಸ್ಲಾಟ್ಗಳನ್ನು ಒರೆಸುವ ಮೂಲಕ ನೀವು ಈ ಸಮಸ್ಯೆಯನ್ನು ಸರಳವಾಗಿ ಪರಿಹರಿಸಬಹುದು.

ಸಾಫ್ಟ್ವೇರ್ ಕಾರಣಗಳು ಈ ಕೆಳಗಿನವುಗಳನ್ನು ಒಳಗೊಂಡಿವೆ:
ಆಪರೇಟಿಂಗ್ ಸಿಸ್ಟಮ್ ಮತ್ತು ಸ್ಥಾಪಿಸಲಾದ ಸಾಫ್ಟ್ವೇರ್ ಉತ್ಪನ್ನಗಳಲ್ಲಿನ ದೈನಂದಿನ ಕೆಲಸದ ಸಮಯದಲ್ಲಿ, ಬಹಳಷ್ಟು ತಾತ್ಕಾಲಿಕ ಫೈಲ್ಗಳು ಮತ್ತು ಲಿಂಕ್ಗಳು ಸಂಗ್ರಹಗೊಳ್ಳುತ್ತವೆ, ಇದು ಭವಿಷ್ಯದಲ್ಲಿ ನಿಧಾನಗತಿಯನ್ನು ಉಂಟುಮಾಡುತ್ತದೆ ಎಂದು ನಮಗೆಲ್ಲರಿಗೂ ತಿಳಿದಿದೆ;
ಸಿಸ್ಟಮ್ ಸಂಪನ್ಮೂಲಗಳನ್ನು ಬಳಸುವ ಮತ್ತು ಹಿನ್ನೆಲೆಯಲ್ಲಿ ರನ್ ಮಾಡುವ ಸಾಫ್ಟ್ವೇರ್ ಅಪ್ಲಿಕೇಶನ್ಗಳ ಬಳಕೆದಾರರ ಜ್ಞಾನವಿಲ್ಲದೆ ಸ್ಥಾಪನೆ.;
ಫೈರ್ವಾಲ್ಗಳು ಮತ್ತು ಆಂಟಿವೈರಸ್ ಪ್ರೋಗ್ರಾಂಗಳು, ಅವುಗಳು ಹೋರಾಡುವ ವೈರಸ್ಗಳ ಜೊತೆಗೆ, ಸಿಸ್ಟಮ್ ಅನ್ನು ನಿಧಾನಗೊಳಿಸಬಹುದು;
ಅಪ್ಡೇಟ್ಗಳು ಸಾಮಾನ್ಯವಾಗಿ ನಿಮ್ಮ PC ಯ ಕಾರ್ಯಕ್ಷಮತೆಯನ್ನು ಇನ್ನಷ್ಟು ಹದಗೆಡಿಸುತ್ತದೆ ಏಕೆಂದರೆ ಅವುಗಳು ಚಲಾಯಿಸಲು ಹೆಚ್ಚಿನ ಶಕ್ತಿಯ ಅಗತ್ಯವಿರುತ್ತದೆ.
ಸಿಸ್ಟಮ್ ಅನ್ನು ನಿಯಮಿತವಾಗಿ ಸ್ವಚ್ಛಗೊಳಿಸುವ ಮೂಲಕ (ತಾತ್ಕಾಲಿಕ ಫೈಲ್ಗಳು ಮತ್ತು ಮುರಿದ ಲಿಂಕ್ಗಳನ್ನು ಅಳಿಸುವುದು), ಆರಂಭಿಕ ಮೆನುವಿನಿಂದ ಅನಗತ್ಯ ಪ್ರೋಗ್ರಾಂಗಳನ್ನು ತೆಗೆದುಹಾಕುವುದು ಮತ್ತು ಹೆಚ್ಚುವರಿ ಶಕ್ತಿಯ ಅಗತ್ಯವಿರುವ ವಿವಿಧ ಅಪ್ಲಿಕೇಶನ್ಗಳನ್ನು ನಿಷ್ಕ್ರಿಯಗೊಳಿಸುವುದರ ಮೂಲಕ ಈ ಸಮಸ್ಯೆಗಳನ್ನು ಪರಿಹರಿಸಬಹುದು.
ಚಾಲನೆಯಲ್ಲಿರುವ ಪ್ರಕ್ರಿಯೆ ಅಥವಾ ಸೇವೆ
ವಿಶಿಷ್ಟವಾಗಿ, ನಿಧಾನಗತಿಯ ಕಂಪ್ಯೂಟರ್ ಅಸ್ಥಿರ/ಮೆಮೊರಿ-ಸೇವಿಸುವ ಪ್ರಕ್ರಿಯೆಯಿಂದ ಉಂಟಾಗುತ್ತದೆ. ರನ್ನಿಂಗ್ ಅಪ್ಲಿಕೇಶನ್ಗಳನ್ನು ವಿಂಡೋಸ್ ಟಾಸ್ಕ್ ಮ್ಯಾನೇಜರ್ನಲ್ಲಿ ಕಾಣಬಹುದು, ಆದರೆ ಸ್ಟ್ಯಾಂಡರ್ಡ್ ಮ್ಯಾನೇಜರ್ ಅವುಗಳಲ್ಲಿ ಕೆಲವನ್ನು ತೋರಿಸುವುದಿಲ್ಲ.
ಎಲ್ಲಾ ಪ್ರಕ್ರಿಯೆಗಳನ್ನು ನೋಡಲು, ವಿಶೇಷ ಪ್ರೋಗ್ರಾಂ ಅನ್ನು ಬಳಸುವುದು ಉತ್ತಮ. ಇದಕ್ಕಾಗಿ ನಾವು ಅತ್ಯುತ್ತಮ ಅಪ್ಲಿಕೇಶನ್ ಅನ್ನು ನೋಡುತ್ತೇವೆ - ಅನ್ವಿರ್. ಅದರ ಸಹಾಯದಿಂದ, ನಿಮ್ಮ ಕಂಪ್ಯೂಟರ್ ಅನ್ನು ನಿಧಾನಗೊಳಿಸುವ ಪ್ರಕ್ರಿಯೆಯನ್ನು ನೀವು ಕಂಡುಹಿಡಿಯಬಹುದು.
ಅಧಿಕೃತ ವೆಬ್ಸೈಟ್ನಿಂದ ಅನ್ವಿರ್ ಅನ್ನು ಡೌನ್ಲೋಡ್ ಮಾಡಿ
ಪ್ರೋಗ್ರಾಂ ಅನ್ನು ಸ್ಥಾಪಿಸಿದ ನಂತರ ಮತ್ತು ಚಾಲನೆ ಮಾಡಿದ ನಂತರ, ನೀವು ಹೀಗೆ ಮಾಡಬೇಕಾಗುತ್ತದೆ:
"ಪ್ರಕ್ರಿಯೆಗಳು" ಟ್ಯಾಬ್ಗೆ ಹೋಗಿ ಮತ್ತು "ಹಿಡನ್ ಪ್ರಕ್ರಿಯೆಗಳು" ಚೆಕ್ಬಾಕ್ಸ್ ಅನ್ನು ಪರಿಶೀಲಿಸಿ.
ಮೆಮೊರಿ ಪ್ರೋಗ್ರಾಂಗಳು ಎಷ್ಟು ಬಳಸುತ್ತವೆ ಎಂಬುದನ್ನು ನೋಡಿ.
ಅವುಗಳಲ್ಲಿ ಯಾವುದು ಪ್ರಸ್ತುತ ಪ್ರೊಸೆಸರ್ (CPU) ಅನ್ನು ಲೋಡ್ ಮಾಡುತ್ತಿದೆ ಎಂಬುದನ್ನು ಪರಿಶೀಲಿಸಿ.
ಅಪ್ಲಿಕೇಶನ್ನ ಅಪಾಯದ ಮಟ್ಟವನ್ನು ನೀವು ನೋಡಬಹುದು, ಅದು ಹೆಚ್ಚಿನದು, ಅದು ವೈರಸ್ಗೆ ಹೋಲುತ್ತದೆ.
ಪ್ರತಿ ಪ್ರಕ್ರಿಯೆ ಏನೆಂದು ವಿವರವಾಗಿ ಅರ್ಥಮಾಡಿಕೊಳ್ಳಲು, ನೀವು ಅದರ ಮೇಲೆ ಬಲ ಕ್ಲಿಕ್ ಮಾಡಿ ಮತ್ತು ಎರಡು ಆಯ್ಕೆಗಳನ್ನು ಆಯ್ಕೆ ಮಾಡಬಹುದು:
ವೆಬ್ಸೈಟ್ನಲ್ಲಿ ಪರಿಶೀಲಿಸಿ. ಪ್ರೋಗ್ರಾಂ ಬ್ರೌಸರ್ ಅನ್ನು ತೆರೆಯುತ್ತದೆ ಮತ್ತು ವೈರಸ್ ಟೋಟಲ್ ಸೇವೆಯನ್ನು ಬಳಸಿಕೊಂಡು ವೈರಸ್ ಸ್ಕ್ಯಾನ್ ಫಲಿತಾಂಶವನ್ನು ಪ್ರದರ್ಶಿಸುತ್ತದೆ.
ಇಂಟರ್ನೆಟ್ ಅನ್ನು ಹುಡುಕಿ. ಅಪ್ಲಿಕೇಶನ್ ಹುಡುಕಾಟ ಎಂಜಿನ್ಗೆ ವಿನಂತಿಯನ್ನು ಕಳುಹಿಸುತ್ತದೆ, ಅಲ್ಲಿ ನೀವು ಪ್ರಕ್ರಿಯೆಯ ಬಗ್ಗೆ ಮಾಹಿತಿಯನ್ನು ಪಡೆಯಬಹುದು.
ಸ್ವೀಕರಿಸಿದ ಮಾಹಿತಿಯ ಆಧಾರದ ಮೇಲೆ, ಚಾಲನೆಯಲ್ಲಿರುವ ಪ್ರಕ್ರಿಯೆಯೊಂದಿಗೆ ಏನು ಮಾಡಬೇಕೆಂದು ನೀವು ನಿರ್ಧರಿಸಬಹುದು, ಅದನ್ನು ಬಿಟ್ಟುಬಿಡಿ ಅಥವಾ ಅದನ್ನು ನಿಲ್ಲಿಸಿ.
ಹೆಚ್ಚುವರಿಯಾಗಿ, ಚಾಲನೆಯಲ್ಲಿರುವ ಸೇವೆಗಳು ನಿಮ್ಮ ಕಂಪ್ಯೂಟರ್ ಅನ್ನು ಫ್ರೀಜ್ ಮಾಡಲು ಸಹ ಕಾರಣವಾಗಬಹುದು. ಅವುಗಳನ್ನು ವೀಕ್ಷಿಸಲು ನಿಮಗೆ ಅಗತ್ಯವಿದೆ:
"ಸೇವೆಗಳು" ಟ್ಯಾಬ್ ಅನ್ನು ಆಯ್ಕೆ ಮಾಡಿ ಮತ್ತು "ಮೈಕ್ರೋಸಾಫ್ಟ್ ಅಲ್ಲದ ಸೇವೆಗಳು" ಚೆಕ್ಬಾಕ್ಸ್ ಅನ್ನು ಪರಿಶೀಲಿಸಿ.
ಅವುಗಳನ್ನು ನಿಷ್ಕ್ರಿಯಗೊಳಿಸಲು, ನೀವು ಸಂದರ್ಭ ಮೆನುವಿನಲ್ಲಿ "ಪ್ರಾರಂಭದ ಪ್ರಕಾರವನ್ನು ಬದಲಾಯಿಸಿ" ಅನ್ನು ಆಯ್ಕೆ ಮಾಡಬೇಕಾಗುತ್ತದೆ ಮತ್ತು "ನಿಷ್ಕ್ರಿಯಗೊಳಿಸಲಾಗಿದೆ" ಕ್ಲಿಕ್ ಮಾಡಿ.
ಪ್ರಕ್ರಿಯೆಗಳಂತೆ, ನೀವು ಇಂಟರ್ನೆಟ್ನಲ್ಲಿ ಸೇವೆಗಳ ಬಗ್ಗೆ ಮಾಹಿತಿಯನ್ನು ಕಂಡುಹಿಡಿಯಬಹುದು ಅಥವಾ ವೈರಸ್ಗಳಿಗಾಗಿ ಪರಿಶೀಲಿಸಬಹುದು. ಅನಗತ್ಯ ಅಪ್ಲಿಕೇಶನ್ಗಳನ್ನು ನಿಷ್ಕ್ರಿಯಗೊಳಿಸಿದ ನಂತರ, ನಿಮ್ಮ ಪಿಸಿಯನ್ನು ನೀವು ಮರುಪ್ರಾರಂಭಿಸಬೇಕಾಗುತ್ತದೆ.
ಆರಂಭಿಕ ಕಾರ್ಯಕ್ರಮಗಳು
ಸಿಸ್ಟಮ್ ಪ್ರಾರಂಭವು OS ಪ್ರಾರಂಭವಾದ ನಂತರ ಪ್ರಾರಂಭವಾಗುವ ಅಪ್ಲಿಕೇಶನ್ಗಳ ಪಟ್ಟಿಯನ್ನು ಒಳಗೊಂಡಿದೆ. ಸಿಸ್ಟಮ್ ಅನ್ನು ವೇಗಗೊಳಿಸಲು ಮತ್ತು ನಿಮ್ಮ ಪಿಸಿಯನ್ನು ಘನೀಕರಿಸುವುದನ್ನು ತಡೆಯಲು, ನೀವು ಅಲ್ಲಿಂದ ಅನಗತ್ಯವಾದ ಎಲ್ಲವನ್ನೂ ತೆಗೆದುಹಾಕಲು ಪ್ರಯತ್ನಿಸಬಹುದು.
ವಿಂಡೋಸ್ 7 ಮತ್ತು ಅದರ ಪೂರ್ವವರ್ತಿಗಳಿಗಾಗಿ, ನೀವು ಈ ಕೆಳಗಿನವುಗಳನ್ನು ಮಾಡಬೇಕಾಗಿದೆ:
ಆರಂಭಿಕ ಸೆಟ್ಟಿಂಗ್ಗಳಿಗೆ ಹೋಗಲು, ಕೀಬೋರ್ಡ್ ಶಾರ್ಟ್ಕಟ್ "ವಿನ್ + ಆರ್" ಒತ್ತಿರಿ.
ರನ್ ವಿಂಡೋದಲ್ಲಿ, msconfig ಅನ್ನು ನಮೂದಿಸಿ ಮತ್ತು ಸರಿ ಕ್ಲಿಕ್ ಮಾಡಿ.
"ಸ್ಟಾರ್ಟ್ಅಪ್" ಟ್ಯಾಬ್ಗೆ ಹೋಗುವ ಮೂಲಕ, ಅವುಗಳನ್ನು ಅನ್ಚೆಕ್ ಮಾಡುವ ಮೂಲಕ ಅನಗತ್ಯ ಕಾರ್ಯಕ್ರಮಗಳನ್ನು ನಿಷ್ಕ್ರಿಯಗೊಳಿಸಿ.
ಅದರ ನಂತರ, "ಸರಿ" ಕ್ಲಿಕ್ ಮಾಡಿ.
ವಿಂಡೋಸ್ 10 ನಲ್ಲಿ, ಟಾಸ್ಕ್ ಮ್ಯಾನೇಜರ್ನಲ್ಲಿ ಆರಂಭಿಕ ಸೆಟ್ಟಿಂಗ್ಗಳನ್ನು ಕಾಣಬಹುದು, ಇದು ಕೀಬೋರ್ಡ್ ಶಾರ್ಟ್ಕಟ್ Ctrl + Alt + Delete ಅನ್ನು ಒತ್ತುವ ಮೂಲಕ ಮತ್ತು ಸರಿಯಾದ ಸಾಲನ್ನು ಆಯ್ಕೆ ಮಾಡುವ ಮೂಲಕ ತೆರೆಯುತ್ತದೆ.
ನೀವು ಆರಂಭಿಕ ಟ್ಯಾಬ್ಗೆ ಹೋಗಬೇಕಾಗುತ್ತದೆ.
ಅದೇ ಹೆಸರಿನ ಬಟನ್ ಅನ್ನು ಅಥವಾ ಸಂದರ್ಭ ಮೆನುವಿನಿಂದ ಅನಗತ್ಯ ಕಾರ್ಯಕ್ರಮಗಳನ್ನು ನಿಷ್ಕ್ರಿಯಗೊಳಿಸಿ ಕಂಪ್ಯೂಟರ್ ನಿಧಾನವಾದರೆ ಮತ್ತು ಫ್ರೀಜ್ ಮಾಡಿದರೆ ಏನು ಮಾಡಬೇಕು
ಮುಕ್ತ ಜಾಗದ ಕೊರತೆ
ಉಚಿತ ಡಿಸ್ಕ್ ಸ್ಥಳಾವಕಾಶದ ಕೊರತೆಯಿಂದಾಗಿ ಕೆಲವೊಮ್ಮೆ ನಿಮ್ಮ ಕಂಪ್ಯೂಟರ್ ಫ್ರೀಜ್ ಆಗುತ್ತದೆ. ಇದು ಸಾಮಾನ್ಯವಾಗಿ ವಿಭಾಗ C. ಲಭ್ಯವಿರುವ ಮೆಮೊರಿಯ ಬಗ್ಗೆ ಮಾಹಿತಿಯನ್ನು ವೀಕ್ಷಿಸಲು ನಿಮಗೆ ಅಗತ್ಯವಿರುತ್ತದೆ:
ಎಕ್ಸ್ಪ್ಲೋರರ್ ತೆರೆಯಿರಿ, ಹಾರ್ಡ್ ಡ್ರೈವಿನಲ್ಲಿ ಬಲ ಕ್ಲಿಕ್ ಮಾಡಿ ಮತ್ತು ಅದರ ಗುಣಲಕ್ಷಣಗಳಿಗೆ ಹೋಗಿ. ಸಿಸ್ಟಮ್ನ ಸ್ಥಿರ ಕಾರ್ಯಾಚರಣೆಗಾಗಿ, 2-3 ಜಿಬಿ ಸಾಕಷ್ಟು ಇರುತ್ತದೆ.
ಸಾಕಷ್ಟು ಸ್ಥಳಾವಕಾಶವಿಲ್ಲದಿದ್ದರೆ, ಕಂಪ್ಯೂಟರ್ ಅನ್ನು ನಿಧಾನಗೊಳಿಸಿದರೆ ಮತ್ತು ಹೆಪ್ಪುಗಟ್ಟಿದರೆ ಏನು ಮಾಡಬೇಕೆಂದು ಸೂಕ್ತವಾದ ಗುಂಡಿಯನ್ನು ಒತ್ತುವ ಮೂಲಕ ನೀವು ಡಿಸ್ಕ್ ಅನ್ನು ಸ್ವಚ್ಛಗೊಳಿಸಬಹುದು
ಮುಂದೆ, ಎಲ್ಲಾ ಪೆಟ್ಟಿಗೆಗಳನ್ನು ಪರಿಶೀಲಿಸಿ.
"ಸರಿ" ಕ್ಲಿಕ್ ಮಾಡಿ.
ವೈರಸ್ಗಳು
ವೈರಸ್ನಿಂದಾಗಿ ನಿಮ್ಮ ಕಂಪ್ಯೂಟರ್ ಫ್ರೀಜ್ ಆಗುವ ಸಾಧ್ಯತೆಯೂ ಇದೆ. ನಿಮ್ಮ ಸಿಸ್ಟಮ್ ಅನ್ನು ಸ್ವಚ್ಛಗೊಳಿಸಲು, ನೀವು ಉಚಿತ ಆಂಟಿವೈರಸ್ ಸಾಫ್ಟ್ವೇರ್ ಅನ್ನು ಬಳಸಬಹುದು.
ಮಿತಿಮೀರಿದ
ಕೆಲವೊಮ್ಮೆ ಪ್ರತ್ಯೇಕ ಭಾಗಗಳ ತಾಪನದಿಂದಾಗಿ ಕಂಪ್ಯೂಟರ್ ಹೆಪ್ಪುಗಟ್ಟುತ್ತದೆ. ಅವರ ತಾಪಮಾನವನ್ನು ಪರೀಕ್ಷಿಸಲು, ನೀವು ಸ್ಪೆಸಿ ಪ್ರೋಗ್ರಾಂ ಅನ್ನು ಬಳಸಬಹುದು.
ಉಪಯುಕ್ತತೆಯನ್ನು ಸ್ಥಾಪಿಸಿ ಮತ್ತು ಅದನ್ನು ಚಲಾಯಿಸಿ. ನಿಮ್ಮ ಕಂಪ್ಯೂಟರ್ ಘಟಕಗಳ ತಾಪಮಾನವನ್ನು ನೀವು ನೋಡುತ್ತೀರಿ.
ಯಾವುದೇ ಸಾಧನವು 70-80 ಡಿಗ್ರಿ ತಾಪಮಾನವನ್ನು ಮೀರಿದರೆ, ಕಂಪ್ಯೂಟರ್ ಯಾವುದೇ ಚಟುವಟಿಕೆಗಳಲ್ಲಿ ನಿರತವಾಗಿಲ್ಲದಿದ್ದರೆ, ಇದು ಸಾಮಾನ್ಯವಲ್ಲ.
ಬಿಸಿಯಾಗುತ್ತಿರುವ ಘಟಕದ ತಂಪಾಗಿಸುವ ವ್ಯವಸ್ಥೆಯನ್ನು ನೀವು ಪರಿಶೀಲಿಸಬೇಕು ಮತ್ತು ಸರಿಪಡಿಸಬೇಕು.
ಸಿಸ್ಟಮ್ ಘಟಕದ ಮಾಲಿನ್ಯ
ಸಿಸ್ಟಮ್ ಯೂನಿಟ್ನಲ್ಲಿ ಧೂಳಿನ ಕಾರಣದಿಂದಾಗಿ ಕಂಪ್ಯೂಟರ್ ನಿಧಾನಗೊಳ್ಳುತ್ತದೆ ಮತ್ತು ಹೆಪ್ಪುಗಟ್ಟುತ್ತದೆ ಎಂದು ಕೆಲವೊಮ್ಮೆ ಸಂಭವಿಸುತ್ತದೆ. ವ್ಯಾಕ್ಯೂಮ್ ಕ್ಲೀನರ್ ಮತ್ತು ಬ್ರಷ್ ಬಳಸಿ ಅದನ್ನು ಸ್ವಚ್ಛಗೊಳಿಸಿ. ಕಂಪ್ಯೂಟರ್ ಅನ್ನು ಆಫ್ ಮಾಡಿ, ಘಟಕವನ್ನು ತೆರೆಯಿರಿ ಮತ್ತು ಗಾಳಿಯ ಹರಿವಿನೊಂದಿಗೆ ಅದನ್ನು ಸ್ಫೋಟಿಸಿ. ಇದರ ನಂತರ, ಅಗತ್ಯವಿದ್ದರೆ ಹಗ್ಗಗಳನ್ನು ಸಂಪರ್ಕಿಸುವ ಎಲ್ಲಾ ಸಂಪರ್ಕಗಳನ್ನು ನೀವು ಪರಿಶೀಲಿಸಬಹುದು, ಕಂಪ್ಯೂಟರ್ ನಿಧಾನವಾದರೆ ಮತ್ತು ಫ್ರೀಜ್ ಮಾಡಿದರೆ ಅವುಗಳನ್ನು ಮರುಸಂಪರ್ಕಿಸಿ
ರಾಮ್
ಸಾಮಾನ್ಯವಾಗಿ, ಕಂಪ್ಯೂಟರ್ ಫ್ರೀಜ್ ಅಸ್ಥಿರ RAM ನಿಂದ ಉಂಟಾಗಬಹುದು. ನೀವು ಇದನ್ನು ಪ್ರಮಾಣಿತ ವಿಂಡೋಸ್ ಅಪ್ಲಿಕೇಶನ್ ಬಳಸಿ ಪರಿಶೀಲಿಸಬಹುದು.
ನಿಯಂತ್ರಣ ಫಲಕವನ್ನು ತೆರೆಯಿರಿ.
"ಆಡಳಿತ" ಆಯ್ಕೆಮಾಡಿ.
ಮೆಮೊರಿ ಪರಿಶೀಲಕ ಐಕಾನ್ ಅನ್ನು ಹುಡುಕಿ ಮತ್ತು ಅದನ್ನು ರನ್ ಮಾಡಿ.
"ರೀಬೂಟ್ ಮಾಡಿ ಮತ್ತು ಪರಿಶೀಲಿಸಿ" ಕ್ಲಿಕ್ ಮಾಡಿ.
ಪಿಸಿಯನ್ನು ಮತ್ತೆ ಆನ್ ಮಾಡುವ ಮೊದಲು, ಮೆಮೊರಿ ಪರೀಕ್ಷೆಯು ಪ್ರಾರಂಭವಾಗುತ್ತದೆ, ಅದರ ನಂತರ ಓಎಸ್ ಬೂಟ್ ಆಗುತ್ತದೆ ಮತ್ತು ವಿಂಡೋಸ್ ಸಿಸ್ಟಮ್ ಟ್ರೇನಲ್ಲಿ ಪಾಪ್-ಅಪ್ ವಿಂಡೋದೊಂದಿಗೆ ಫಲಿತಾಂಶಗಳನ್ನು ನಿಮಗೆ ತಿಳಿಸುತ್ತದೆ.
ದೋಷಗಳು ಕಂಡುಬಂದರೆ, ನೀವು RAM ಅನ್ನು ಮದರ್ಬೋರ್ಡ್ಗೆ ಸಂಪರ್ಕಿಸುವ ಸಂಪರ್ಕಗಳನ್ನು ಸ್ವಚ್ಛಗೊಳಿಸಬಹುದು ಮತ್ತು ಪರೀಕ್ಷೆಯನ್ನು ಪುನರಾವರ್ತಿಸಬಹುದು. ಇದು ಸಹಾಯ ಮಾಡದಿದ್ದರೆ, ನೀವು ಅದನ್ನು ಹೊಸದರೊಂದಿಗೆ ಬದಲಾಯಿಸಬೇಕಾಗುತ್ತದೆ.
ನಾವು ಡಿಸ್ಕ್ ಕ್ಲೀನಪ್ ಅನ್ನು ನಿರ್ವಹಿಸುತ್ತೇವೆ ಮತ್ತು "ಕಸ" ವ್ಯವಸ್ಥೆಯನ್ನು ತೆರವುಗೊಳಿಸುತ್ತೇವೆ. ನಾವು ಪ್ರಮಾಣಿತ ಶುಚಿಗೊಳಿಸುವ ಕಾರ್ಯಕ್ರಮವನ್ನು ಪ್ರಾರಂಭಿಸುತ್ತೇವೆ.
ವಿಂಡೋಸ್ 7 ಗಾಗಿ: "ಪ್ರಾರಂಭ -> ಎಲ್ಲಾ ಪ್ರೋಗ್ರಾಂಗಳು -> ಪರಿಕರಗಳು -> ಸಿಸ್ಟಮ್ ಪರಿಕರಗಳು -> ಡಿಸ್ಕ್ ಕ್ಲೀನಪ್" (ಬಲ ಕ್ಲಿಕ್ ->
Windows XP ಗಾಗಿ: "ಪ್ರಾರಂಭ -> ಎಲ್ಲಾ ಪ್ರೋಗ್ರಾಂಗಳು -> ಪರಿಕರಗಳು -> ಸಿಸ್ಟಮ್ ಪರಿಕರಗಳು -> ಡಿಸ್ಕ್ ಕ್ಲೀನಪ್"
ನಿಮ್ಮ ಕಂಪ್ಯೂಟರ್ ಹಲವಾರು ಹಾರ್ಡ್ ಡ್ರೈವ್ಗಳನ್ನು ಸ್ಥಾಪಿಸಿದ್ದರೆ (ಅಥವಾ ಒಂದನ್ನು ಹಲವಾರು ತಾರ್ಕಿಕ ಡ್ರೈವ್ಗಳಾಗಿ ವಿಂಗಡಿಸಲಾಗಿದೆ), ನಂತರ ಈ ಡ್ರೈವ್ಗಳಲ್ಲಿ ಯಾವುದನ್ನು ಸ್ವಚ್ಛಗೊಳಿಸಬೇಕೆಂದು ಕೇಳುವ ವಿಂಡೋ ಕಾಣಿಸಿಕೊಳ್ಳುತ್ತದೆ. WINDOWS ಅನ್ನು ಸ್ಥಾಪಿಸಿದ ಅಪೇಕ್ಷಿತ ಸಿಸ್ಟಮ್ ಡ್ರೈವ್ ಅನ್ನು ಆಯ್ಕೆಮಾಡಿ. (ನಂತರ ಎಲ್ಲಾ ಕಂಪ್ಯೂಟರ್ ಡಿಸ್ಕ್ಗಳೊಂದಿಗೆ ಈ ಕಾರ್ಯವಿಧಾನವನ್ನು ಕೈಗೊಳ್ಳುವುದು ಉತ್ತಮ) ಪೆಟ್ಟಿಗೆಯಲ್ಲಿ ಸೂಚಿಸಲಾದ ಎಲ್ಲಾ ಪೆಟ್ಟಿಗೆಗಳನ್ನು ಪರಿಶೀಲಿಸಿ, "ಸರಿ" ಕ್ಲಿಕ್ ಮಾಡಿ - ಮತ್ತು ನಿರೀಕ್ಷಿಸಿ. ಸಿಸ್ಟಮ್ ಎಷ್ಟು ಕೊಳಕು ಎಂಬುದನ್ನು ಅವಲಂಬಿಸಿ ನೀವು ದೀರ್ಘಕಾಲ ಕಾಯಬೇಕಾಗಬಹುದು
ಈಗ ದೋಷಗಳು ಮತ್ತು ವೈಫಲ್ಯಗಳಿಗಾಗಿ ಕಂಪ್ಯೂಟರ್ನ ಹಾರ್ಡ್ ಡ್ರೈವ್ ಅನ್ನು ಪರಿಶೀಲಿಸೋಣ.
ಮೊದಲು ಎಲ್ಲಾ ಚಾಲನೆಯಲ್ಲಿರುವ ಪ್ರೋಗ್ರಾಂಗಳನ್ನು ಮುಚ್ಚಿ ಮತ್ತು ಎಲ್ಲಾ ಬಾಹ್ಯ ಮಾಧ್ಯಮವನ್ನು ತೆಗೆದುಹಾಕಿ (ಫ್ಲಾಶ್ ಡ್ರೈವ್ಗಳು, ಹಾರ್ಡ್ ಡ್ರೈವ್ಗಳು, ಇತ್ಯಾದಿ.). ವಿಂಡೋಸ್ XP ಮತ್ತು ವಿಂಡೋಸ್ 7 ಗಾಗಿ, ಕಾರ್ಯವಿಧಾನವು ಒಂದೇ ಆಗಿರುತ್ತದೆ.
ಎಕ್ಸ್ಪ್ಲೋರರ್ನಲ್ಲಿ "ನನ್ನ ಕಂಪ್ಯೂಟರ್" ವಿಂಡೋವನ್ನು ತೆರೆಯಿರಿ. ಸಿಸ್ಟಮ್ ಡಿಸ್ಕ್ ಅಥವಾ ಈ ಡಿಸ್ಕ್ನ ವಿಭಾಗದ ಮೇಲೆ ಬಲ ಕ್ಲಿಕ್ ಮಾಡಿ ಮತ್ತು "ಪ್ರಾಪರ್ಟೀಸ್" ಆಯ್ಕೆಮಾಡಿ. ತೆರೆಯುವ ವಿಂಡೋದಲ್ಲಿ, "ಸೇವೆ" ಟ್ಯಾಬ್ಗೆ ಹೋಗಿ, ಮತ್ತು ಅಲ್ಲಿ "ರನ್ ಚೆಕ್" ಬಟನ್ ಅನ್ನು ಕ್ಲಿಕ್ ಮಾಡಿ. ಒಂದು ಸಣ್ಣ ವಿಂಡೋ ತೆರೆಯುತ್ತದೆ, ಇದರಲ್ಲಿ ನೀವು ಪ್ರಸ್ತುತಪಡಿಸಿದ 2 ಚೆಕ್ ಪಾಯಿಂಟ್ಗಳಿಗಾಗಿ ಬಾಕ್ಸ್ಗಳನ್ನು ಪರಿಶೀಲಿಸಬೇಕು ಮತ್ತು "ಲಾಂಚ್" ಬಟನ್ ಕ್ಲಿಕ್ ಮಾಡಿ.
ವಿಂಡೋಸ್ ಪ್ರಸ್ತುತ ಬಳಕೆಯಲ್ಲಿರುವ ಡಿಸ್ಕ್ ಅನ್ನು ಪರಿಶೀಲಿಸಲು ಸಾಧ್ಯವಿಲ್ಲ ಎಂದು ತಿಳಿಸುವ ಸಂದೇಶವು ಕಾಣಿಸಿಕೊಳ್ಳುತ್ತದೆ ಮತ್ತು ರೀಬೂಟ್ ಮಾಡಿದ ನಂತರ ಹಾಗೆ ಮಾಡಲು ನಿಮ್ಮನ್ನು ಕೇಳುತ್ತದೆ. ವಿಂಡೋಸ್ 7 ಗಾಗಿ "ಶೆಡ್ಯೂಲ್ ಚೆಕ್ ಡಿಸ್ಕ್" ಮತ್ತು ವಿಂಡೋಸ್ XP ಗಾಗಿ "ಹೌದು" ಕ್ಲಿಕ್ ಮಾಡಿ. ನಿಮ್ಮ ಕಂಪ್ಯೂಟರ್ ಅನ್ನು ಮರುಪ್ರಾರಂಭಿಸಿ. ರೀಬೂಟ್ ಮಾಡಿದ ನಂತರ, ಪಠ್ಯ ಕ್ರಮದಲ್ಲಿ ನಿಗದಿತ ಡಿಸ್ಕ್ ಸ್ಕ್ಯಾನ್ ಪ್ರಾರಂಭವಾಗುತ್ತದೆ. ಅದು ಪೂರ್ಣಗೊಳ್ಳುವವರೆಗೆ, ಆಪರೇಟಿಂಗ್ ಸಿಸ್ಟಮ್ ಪ್ರಾರಂಭವಾಗುವುದಿಲ್ಲ. ಸ್ಕ್ಯಾನ್ ಹೆಚ್ಚು ಸಮಯ ತೆಗೆದುಕೊಳ್ಳುತ್ತದೆ, ಆದ್ದರಿಂದ ಕಂಪ್ಯೂಟರ್ ಅಗತ್ಯವಿಲ್ಲದ ಸಮಯದಲ್ಲಿ ಅದನ್ನು ಚಲಾಯಿಸಲು ಹೆಚ್ಚು ಸಲಹೆ ನೀಡಲಾಗುತ್ತದೆ (ಉದಾಹರಣೆಗೆ, ಅದನ್ನು ರಾತ್ರಿಯಿಡೀ ಪರಿಶೀಲಿಸಲು ಬಿಡಿ).
ಮುಂದಿನ ಹಂತವು ಸಿಸ್ಟಮ್ ಡಿಸ್ಕ್ ಅನ್ನು ಡಿಫ್ರಾಗ್ಮೆಂಟ್ ಮಾಡುವುದು.
ನಾವು ಪ್ರಮಾಣಿತ ಡಿಸ್ಕ್ ಡಿಫ್ರಾಗ್ಮೆಂಟೇಶನ್ ಪ್ರೋಗ್ರಾಂ ಅನ್ನು ಪ್ರಾರಂಭಿಸುತ್ತೇವೆ.
ವಿಂಡೋಸ್ 7 ಗಾಗಿ: "ಪ್ರಾರಂಭ -> ಎಲ್ಲಾ ಪ್ರೋಗ್ರಾಂಗಳು -> ಪರಿಕರಗಳು -> ಸಿಸ್ಟಮ್ ಪರಿಕರಗಳು -> ಡಿಸ್ಕ್ ಡಿಫ್ರಾಗ್ಮೆಂಟರ್" (ಬಲ ಕ್ಲಿಕ್ ಮಾಡಿ -> "ನಿರ್ವಾಹಕರಾಗಿ ರನ್ ಮಾಡಿ").
ವಿಂಡೋಸ್ XP ಗಾಗಿ: "ಪ್ರಾರಂಭ -> ಎಲ್ಲಾ ಪ್ರೋಗ್ರಾಂಗಳು -> ಪರಿಕರಗಳು -> ಸಿಸ್ಟಮ್ ಪರಿಕರಗಳು -> ಡಿಸ್ಕ್ ಡಿಫ್ರಾಗ್ಮೆಂಟರ್" ತೆರೆಯುವ ವಿಂಡೋದಲ್ಲಿ, ಆಪರೇಟಿಂಗ್ ಸಿಸ್ಟಮ್ ಅನ್ನು ಸ್ಥಾಪಿಸಿದ ಡಿಸ್ಕ್ ಅನ್ನು ಆಯ್ಕೆ ಮಾಡಿ ಮತ್ತು "ಡಿಸ್ಕ್ ಡಿಫ್ರಾಗ್ಮೆಂಟರ್" ಬಟನ್ ಕ್ಲಿಕ್ ಮಾಡಿ. (ನಂತರ ಎಲ್ಲಾ ಕಂಪ್ಯೂಟರ್ ಡಿಸ್ಕ್ಗಳೊಂದಿಗೆ ಈ ಕಾರ್ಯವಿಧಾನವನ್ನು ಕೈಗೊಳ್ಳುವುದು ಉತ್ತಮ).
ಈಗ ಪೇಜಿಂಗ್ ಫೈಲ್ನ ಗಾತ್ರದೊಂದಿಗೆ ಆಡೋಣ.
Windows XP ಗಾಗಿ: "ನನ್ನ ಕಂಪ್ಯೂಟರ್ -> ಪ್ರಾಪರ್ಟೀಸ್ -> ಸುಧಾರಿತ -> ಕಾರ್ಯಕ್ಷಮತೆ -> ಆಯ್ಕೆಗಳು -> ಸುಧಾರಿತ -> ವರ್ಚುವಲ್ ಮೆಮೊರಿ -> ಬದಲಾವಣೆಯ ಮೇಲೆ ಬಲ ಕ್ಲಿಕ್ ಮಾಡಿ."
ವಿಂಡೋಸ್ 7 ಗಾಗಿ: "ಕಂಪ್ಯೂಟರ್ -> ಪ್ರಾಪರ್ಟೀಸ್ -> ಸುಧಾರಿತ ಸೆಟ್ಟಿಂಗ್ಗಳು -> ಕಾರ್ಯಕ್ಷಮತೆ -> ಆಯ್ಕೆಗಳು -> ಸುಧಾರಿತ -> ವರ್ಚುವಲ್ ಮೆಮೊರಿ -> ಬದಲಾವಣೆಯ ಮೇಲೆ ಬಲ ಕ್ಲಿಕ್ ಮಾಡಿ."
ತೆರೆಯುವ ವಿಂಡೋದಲ್ಲಿ, "ಗಾತ್ರವನ್ನು ಸೂಚಿಸಿ" ಆಯ್ಕೆಮಾಡಿ (XP ಗಾಗಿ "ವಿಶೇಷ ಗಾತ್ರ")
ಈಗ ನಾವು ನಿಮ್ಮ RAM ನ ಸಂಪೂರ್ಣ ಮೊತ್ತವನ್ನು 1.5 ರಿಂದ ಗುಣಿಸುತ್ತೇವೆ (ಅದರಲ್ಲಿ ಬಹಳ ಕಡಿಮೆ ಇದ್ದರೆ, ನಂತರ 2 ರಿಂದ). ನಾವು ಫಲಿತಾಂಶದ ಮೌಲ್ಯವನ್ನು "ಮೂಲ ಗಾತ್ರ" ಮತ್ತು "ಗರಿಷ್ಠ ಗಾತ್ರ" ಕ್ಷೇತ್ರಗಳಲ್ಲಿ ಬರೆಯುತ್ತೇವೆ (ಮತ್ತು ಒಂದು ವಿನಾಯಿತಿಯಾಗಿ, ಕಂಪ್ಯೂಟರ್ 4 ಗಿಗಾಬೈಟ್ RAM ಅನ್ನು ಹೊಂದಿದ್ದರೆ ಮತ್ತು ವಿಂಡೋಸ್ XP ಅನ್ನು ಸ್ಥಾಪಿಸಿದ್ದರೆ, ನೀವು ಸಣ್ಣ ಮೌಲ್ಯವನ್ನು ಹೊಂದಿಸಬಹುದು, ಉದಾಹರಣೆಗೆ 512 ಮೆಗಾಬೈಟ್ಗಳು)
ಬಳಕೆಯಾಗದ ಸೇವೆಗಳನ್ನು ನಿಷ್ಕ್ರಿಯಗೊಳಿಸಿ.
"ಪ್ರಾರಂಭ -> ನಿಯಂತ್ರಣ ಫಲಕ -> ಆಡಳಿತ ಪರಿಕರಗಳು -> ಸೇವೆಗಳು." ಎಲ್ಲಾ ಸೇವೆಗಳ ಈ ದೊಡ್ಡ ಪಟ್ಟಿಯಲ್ಲಿ, ನಾವು ಎಲ್ಲಾ ಸೇವೆಗಳ ಹೆಸರುಗಳು ಮತ್ತು ವಿವರಣೆಗಳನ್ನು ಅಧ್ಯಯನ ಮಾಡುತ್ತೇವೆ. ವ್ಯವಸ್ಥೆಯ ಸ್ಥಿತಿಗೆ ಹಾನಿಯಾಗದಂತೆ ಇದೆಲ್ಲವನ್ನೂ ನಿಷ್ಕ್ರಿಯಗೊಳಿಸಬಹುದು ಎಂದು ನಾವು ನಿರ್ಧರಿಸುತ್ತೇವೆ. (ನಿರ್ದಿಷ್ಟ ಸೇವೆಯನ್ನು ನಿಷ್ಕ್ರಿಯಗೊಳಿಸುವ ಸಲಹೆಯ ಕುರಿತು ನಿರ್ದಿಷ್ಟ ಸಲಹೆಯನ್ನು ಅಂತರ್ಜಾಲದಲ್ಲಿ ಸುಲಭವಾಗಿ ಕಾಣಬಹುದು). ಆಯ್ಕೆಮಾಡಿದ ಸೇವೆಗಳನ್ನು ನಿಲ್ಲಿಸಿ (ಆಯ್ಕೆಮಾಡಲಾದ ಸೇವೆಯ ಮೇಲೆ ಡಬಲ್ ಕ್ಲಿಕ್ ಮಾಡಿ “ಆರಂಭಿಕ ಪ್ರಕಾರ -> ನಿಷ್ಕ್ರಿಯಗೊಳಿಸಲಾಗಿದೆ” ಮತ್ತು “ನಿಲ್ಲಿಸು” ಬಟನ್ ಕ್ಲಿಕ್ ಮಾಡಿ)
ಬಳಕೆಯಾಗದ ಆರಂಭಿಕ ಐಟಂಗಳನ್ನು ನಿಷ್ಕ್ರಿಯಗೊಳಿಸಿ.ಮೊದಲಿಗೆ, "ಪ್ರಾರಂಭ -> ಎಲ್ಲಾ ಪ್ರೋಗ್ರಾಂಗಳು -> ಪ್ರಾರಂಭ" ಗೆ ಹೋಗೋಣ ಮತ್ತು ಅಲ್ಲಿಂದ ಎಲ್ಲಾ ಬಳಕೆಯಾಗದ ಶಾರ್ಟ್ಕಟ್ಗಳನ್ನು ತೆಗೆದುಹಾಕೋಣ. ನಂತರ ಸ್ಟ್ಯಾಂಡರ್ಡ್ ಸಿಸ್ಟಮ್ ಸ್ಟಾರ್ಟ್ಅಪ್ ಸೆಟಪ್ ಪ್ರೋಗ್ರಾಂ ಅನ್ನು ರನ್ ಮಾಡಿ: "ಪ್ರಾರಂಭ -> ರನ್" ಮತ್ತು "msconfig" ಅನ್ನು ಸಾಲಿನಲ್ಲಿ ಬರೆಯಿರಿ, "ಸ್ಟಾರ್ಟ್ಅಪ್" ಟ್ಯಾಬ್ಗೆ ಹೋಗಿ ಮತ್ತು ಎಲ್ಲಾ ಬಳಕೆಯಾಗದ ಪ್ರೋಗ್ರಾಂಗಳನ್ನು ನಿಷ್ಕ್ರಿಯಗೊಳಿಸಿ. (ಸರ್ಚ್ ಇಂಜಿನ್ನಲ್ಲಿ ಪ್ರೋಗ್ರಾಂನ ಹೆಸರನ್ನು ಟೈಪ್ ಮಾಡುವ ಮೂಲಕ ಇಂಟರ್ನೆಟ್ನಲ್ಲಿ ಪ್ರಾರಂಭದಲ್ಲಿ ನಿರ್ದಿಷ್ಟ ಪ್ರೋಗ್ರಾಂ ಅನ್ನು ನಿಷ್ಕ್ರಿಯಗೊಳಿಸುವ ಸಲಹೆಯ ಕುರಿತು ನೀವು ನಿರ್ದಿಷ್ಟ ಸಲಹೆಯನ್ನು ಸುಲಭವಾಗಿ ಕಾಣಬಹುದು)
ದೃಶ್ಯ ಪರಿಣಾಮಗಳನ್ನು ಆಫ್ ಮಾಡೋಣ.
ವಿಂಡೋಸ್ XP ಗಾಗಿ: "ನನ್ನ ಕಂಪ್ಯೂಟರ್ -> ಪ್ರಾಪರ್ಟೀಸ್ -> ಸುಧಾರಿತ -> ಕಾರ್ಯಕ್ಷಮತೆ -> ಆಯ್ಕೆಗಳು -> ವಿಷುಯಲ್ ಎಫೆಕ್ಟ್ಸ್ ಮೇಲೆ ಬಲ ಕ್ಲಿಕ್ ಮಾಡಿ."
ವಿಂಡೋಸ್ 7 ಗಾಗಿ: "ಕಂಪ್ಯೂಟರ್ -> ಪ್ರಾಪರ್ಟೀಸ್ -> ಸುಧಾರಿತ ಸೆಟ್ಟಿಂಗ್ಗಳು -> ಕಾರ್ಯಕ್ಷಮತೆ -> ಆಯ್ಕೆಗಳು -> ವಿಷುಯಲ್ ಎಫೆಕ್ಟ್ಸ್ ಮೇಲೆ ಬಲ ಕ್ಲಿಕ್ ಮಾಡಿ." ತೆರೆಯುವ ವಿಂಡೋದಲ್ಲಿ, "ಉತ್ತಮ ಕಾರ್ಯಕ್ಷಮತೆಯನ್ನು ಖಚಿತಪಡಿಸಿಕೊಳ್ಳಿ" ಐಟಂ ಅನ್ನು ಬದಲಿಸಿ -> ಸರಿ
ಬಳಕೆಯಾಗದ ಸಾಧನಗಳನ್ನು ನಿಷ್ಕ್ರಿಯಗೊಳಿಸಿ.
Windows XP ಗಾಗಿ: "ನನ್ನ ಕಂಪ್ಯೂಟರ್ -> ಪ್ರಾಪರ್ಟೀಸ್ -> ಹಾರ್ಡ್ವೇರ್ -> ಸಾಧನ ನಿರ್ವಾಹಕದ ಮೇಲೆ ಬಲ ಕ್ಲಿಕ್ ಮಾಡಿ."
ವಿಂಡೋಸ್ 7 ಗಾಗಿ: "ಪ್ರಾರಂಭ -> ನಿಯಂತ್ರಣ ಫಲಕ -> ಯಂತ್ರಾಂಶ ಮತ್ತು ಧ್ವನಿ -> ಸಾಧನ ನಿರ್ವಾಹಕ"
ತೆರೆಯುವ ವಿಂಡೋದಲ್ಲಿ, ಬಳಕೆಯಾಗದ ಸಾಧನಗಳನ್ನು ನಿಷ್ಕ್ರಿಯಗೊಳಿಸಿ (ಆಯ್ಕೆ ಮಾಡಿದ ಐಟಂ ಮೇಲೆ ಬಲ ಕ್ಲಿಕ್ ಮಾಡಿ -> "ನಿಷ್ಕ್ರಿಯಗೊಳಿಸಿ")
ನೀವು ಬಳಕೆಯಾಗದ ಕ್ಯಾಮರಾ, ನೆಟ್ವರ್ಕ್ ಕಾರ್ಡ್, IEEE 1394 ನಿಯಂತ್ರಕ, COM ಮತ್ತು LPT ಪೋರ್ಟ್ಗಳು ಇತ್ಯಾದಿಗಳನ್ನು ನಿಷ್ಕ್ರಿಯಗೊಳಿಸಬಹುದು. ಏನಾದರೂ ಸಂಭವಿಸಿದಲ್ಲಿ, ಅಗತ್ಯವಿದ್ದರೆ ನಿಷ್ಕ್ರಿಯಗೊಳಿಸಲಾದ ಸಾಧನವನ್ನು ಯಾವಾಗಲೂ "ಬಳಸಬಹುದು"
ಅಪ್-ಟು-ಡೇಟ್ ಆಂಟಿವೈರಸ್ ಡೇಟಾಬೇಸ್ಗಳೊಂದಿಗೆ ಆಂಟಿವೈರಸ್ ಅನ್ನು ಬಳಸಿಕೊಂಡು ನಿಮ್ಮ ಕಂಪ್ಯೂಟರ್ ಅನ್ನು ನಾವು ವೈರಸ್ಗಳಿಂದ ಸ್ವಚ್ಛಗೊಳಿಸುತ್ತೇವೆ. ನೀವು ಶಾಶ್ವತವಾಗಿ ಸ್ಥಾಪಿಸಲಾದ ಆಂಟಿ-ವೈರಸ್ ಪ್ರೊಗ್ರಾಮ್ಗಳನ್ನು ಮತ್ತು ಡಾ.ನಿಂದ CureIT ನಂತಹ ವಾಡಿಕೆಯ ಸ್ಕ್ಯಾನಿಂಗ್ಗಾಗಿ ಉಚಿತ "ಒಂದು-ಬಾರಿ" ಎರಡನ್ನೂ ಬಳಸಬಹುದು. ವೆಬ್.
ಉಪಯುಕ್ತ ಸಲಹೆ
"ಡೆಸ್ಕ್ಟಾಪ್" ನಲ್ಲಿ ಹೆಚ್ಚಿನ ಪ್ರಮಾಣದ ಡೇಟಾವನ್ನು ಸಂಗ್ರಹಿಸಬೇಡಿ, ಇದು RAM ಸಂಪನ್ಮೂಲಗಳನ್ನು ಬಳಸುತ್ತದೆ, ಇದು ಕಂಪ್ಯೂಟರ್ನ ನಿಧಾನಗತಿಗೆ ಕಾರಣವಾಗುತ್ತದೆ. ಮಾಹಿತಿಯನ್ನು ಎಲ್ಲೋ "ತಾರ್ಕಿಕ" ಡ್ರೈವ್ಗಳಿಗೆ ವರ್ಗಾಯಿಸುವುದು ಅಥವಾ ನಿರ್ದಿಷ್ಟವಾಗಿ ಮೌಲ್ಯಯುತವಾಗಿಲ್ಲದಿದ್ದರೆ ಅದನ್ನು ಸಂಪೂರ್ಣವಾಗಿ ಅಳಿಸುವುದು ಉತ್ತಮ. ತಾತ್ತ್ವಿಕವಾಗಿ, ಫೋಲ್ಡರ್ಗಳಿಗೆ ಶಾರ್ಟ್ಕಟ್ಗಳು ಮತ್ತು ಆಗಾಗ್ಗೆ ಬಳಸುವ ಪ್ರೋಗ್ರಾಂಗಳು ಡೆಸ್ಕ್ಟಾಪ್ನಲ್ಲಿ ಉಳಿಯಬೇಕು.
ಪ್ರಾರಂಭ > ರನ್ ಹೋಗಿ ಮತ್ತು ವಿಂಡೋದಲ್ಲಿ msconfig ಎಂದು ಟೈಪ್ ಮಾಡಿ. ತೆರೆಯುವ ಸಿಸ್ಟಮ್ ಕಾನ್ಫಿಗರೇಶನ್ ವಿಂಡೋದಲ್ಲಿ, "ಸುಧಾರಿತ" ಟ್ಯಾಬ್ ಅನ್ನು ತೆರೆಯಿರಿ ಮತ್ತು ವೇಗದ ಸಿಸ್ಟಮ್ ಸ್ಥಗಿತಗೊಳಿಸುವಿಕೆಯನ್ನು ನಿಷ್ಕ್ರಿಯಗೊಳಿಸಿ. ವೇಗದ ಸ್ಥಗಿತಗೊಳಿಸುವಿಕೆಯನ್ನು ನಿಷ್ಕ್ರಿಯಗೊಳಿಸಿದ್ದರೆ, ಅದನ್ನು ಸಕ್ರಿಯಗೊಳಿಸಲು ಪ್ರಯತ್ನಿಸಿ. ಅದೇ ವಿಂಡೋದಲ್ಲಿ, "ಸ್ಟಾರ್ಟ್ಅಪ್" ವಿಭಾಗದಲ್ಲಿ, ನೀವು ಸಿಸ್ಟಮ್ ಅನ್ನು ಆನ್ ಮಾಡಿದಾಗ ಸ್ವಯಂಪ್ರಾರಂಭಿಸಲು ಅಗತ್ಯವಿಲ್ಲದ ಆ ಪ್ರೋಗ್ರಾಂಗಳನ್ನು ಗುರುತಿಸಬೇಡಿ.
system.ini ಫೈಲ್ ಅನ್ನು ತೆರೆಯಿರಿ ಮತ್ತು ವಿಭಾಗದಲ್ಲಿ ಕೆಳಗಿನ ಪ್ಯಾರಾಮೀಟರ್ ಅನ್ನು ಸೇರಿಸಿ: PagingFile=C:WINDOWSwin386.swp.
ನಿಮ್ಮ ಆಂಟಿವೈರಸ್ ಪ್ರೋಗ್ರಾಂ ಫ್ರೀಜ್ ಅನ್ನು ಉಂಟುಮಾಡುವ ಸಾಧ್ಯತೆಯಿದೆ. ನಿಮ್ಮ ಆಂಟಿವೈರಸ್ ಅನ್ನು ಬದಲಾಯಿಸಲು ಪ್ರಯತ್ನಿಸಿ ಮತ್ತು ಸಿಸ್ಟಮ್ ಫ್ರೀಜ್ ಮುಂದುವರಿಯುತ್ತದೆಯೇ ಎಂದು ನೋಡಿ.
ನೆಟ್ವರ್ಕ್ ಸಂಪರ್ಕಗಳ ಗುಣಲಕ್ಷಣಗಳನ್ನು ತೆರೆಯಿರಿ ಮತ್ತು ವಿಭಾಗದಲ್ಲಿ ಫೈಲ್ ಮತ್ತು ಪ್ರಿಂಟರ್ ಹಂಚಿಕೆ ಸೇವೆಗಳು ಮೈಕ್ರೋಸಾಫ್ಟ್ ನೆಟ್ವರ್ಕ್ಗಳಿಗಾಗಿ, LM ಅಧಿಸೂಚನೆಯನ್ನು ನಿಷ್ಕ್ರಿಯಗೊಳಿಸಿ. ಫ್ರೀಜ್ನ ಕಾರಣವು ನೆಟ್ವರ್ಕ್ ಸಂಪರ್ಕಗಳ ಸಂರಚನೆ ಮಾತ್ರವಲ್ಲ, ನಿಧಾನವಾದ ನೆಟ್ವರ್ಕ್ ಕಾರ್ಡ್ (ಉದಾಹರಣೆಗೆ, Realtek) ಆಗಿರಬಹುದು. ನೆಟ್ವರ್ಕ್ ಕಾರ್ಡ್ ಡ್ರೈವರ್ಗಳನ್ನು ಮರುಸ್ಥಾಪಿಸಲು ಪ್ರಯತ್ನಿಸಿ, ಹಾಗೆಯೇ ಮೂಲ ಸಿಸ್ಟಮ್ ಸ್ಕ್ರೀನ್ಸೇವರ್ಗಳನ್ನು ಬದಲಾಯಿಸಲು ನೀವು ಅವುಗಳನ್ನು ಸ್ಥಾಪಿಸಿದರೆ ತಪ್ಪಾದ ವಿಂಡೋಸ್ ಸ್ಟಾರ್ಟ್ಅಪ್ ಮತ್ತು ಶಟ್ಡೌನ್ ಸ್ಕ್ರೀನ್ಸೇವರ್ಗಳನ್ನು ತೆಗೆದುಹಾಕಿ.
ನಿಮ್ಮ ಕಂಪ್ಯೂಟರ್ನ ಧ್ವನಿ ಸೆಟ್ಟಿಂಗ್ಗಳಲ್ಲಿ, ಧ್ವನಿ ಸ್ಕೀಮ್ ಅನ್ನು ಆಫ್ ಮಾಡಿ.
ನೀವು BIOS ನಲ್ಲಿ ಸುಧಾರಿತ ವಿದ್ಯುತ್ ನಿರ್ವಹಣೆಯನ್ನು ನಿಷ್ಕ್ರಿಯಗೊಳಿಸಬಹುದು ಮತ್ತು CMOS ಸೆಟಪ್ನಲ್ಲಿ USB ಆಯ್ಕೆಗಾಗಿ IRQ ಅನ್ನು ನಿಯೋಜಿಸಿ ಸಕ್ರಿಯಗೊಳಿಸಬಹುದು. BIOS ಅನ್ನು ನವೀಕರಿಸಲು ಮತ್ತು ವೀಡಿಯೊ ಕಾರ್ಡ್ ಡ್ರೈವರ್ಗಳನ್ನು ಮರುಸ್ಥಾಪಿಸಲು ಇದು ಸಾಮಾನ್ಯವಾಗಿ ಉಪಯುಕ್ತವಾಗಿದೆ. CMOS ಸೆಟಪ್ ಸೆಟ್ಟಿಂಗ್ಗಳನ್ನು ಅವುಗಳ ಮೂಲ ಸೆಟ್ಟಿಂಗ್ಗಳಿಗೆ ಮರುಹೊಂದಿಸಬಹುದು.
ನಿಮ್ಮ ಕಂಪ್ಯೂಟರ್ ಅನ್ನು ಸಮಯೋಚಿತವಾಗಿ ಜಂಕ್ ಅನ್ನು ಸ್ವಚ್ಛಗೊಳಿಸಲು ಮರೆಯಬೇಡಿ - ಅನಗತ್ಯ ತಾತ್ಕಾಲಿಕ ಫೈಲ್ಗಳು ಮತ್ತು ಫೋಲ್ಡರ್ಗಳನ್ನು ಅಳಿಸಿ ಮತ್ತು ವಿಶೇಷ ಉಪಯುಕ್ತತೆಗಳನ್ನು ಬಳಸಿಕೊಂಡು ದೋಷಗಳು ಮತ್ತು ತಪ್ಪಾದ ಫೈಲ್ಗಳ ನೋಂದಾವಣೆಯನ್ನು ಸಹ ಸ್ವಚ್ಛಗೊಳಿಸಿ (ಉದಾಹರಣೆಗೆ, CCleaner).
PC ಸ್ಪೀಕರ್ ಡ್ರೈವರ್ ಅನ್ನು ನಿಷ್ಕ್ರಿಯಗೊಳಿಸಿ - ಇದನ್ನು ಮಾಡಲು, system.ini ಫೈಲ್ ಅನ್ನು ತೆರೆಯಿರಿ ಮತ್ತು ಲೈನ್ wave=speaker.drv ಅನ್ನು ಅಳಿಸಿ.
ಇಂಟರ್ನೆಟ್ ಅನ್ನು ಪ್ರವೇಶಿಸಲು ಇಂಟರ್ನೆಟ್ ಎಕ್ಸ್ಪ್ಲೋರರ್ ಅನ್ನು ಬಳಸಬೇಡಿ - ಸುರಕ್ಷಿತ ಮತ್ತು ವೇಗವಾದ ಬ್ರೌಸರ್ಗಳನ್ನು ಬಳಸಿ.
ಮತ್ತು ಅಂತಿಮವಾಗಿ, ಆಪರೇಟಿಂಗ್ ಸಿಸ್ಟಂನ ಸಂಪೂರ್ಣ ಮರುಸ್ಥಾಪನೆಯು ನಿಮ್ಮನ್ನು ಘನೀಕರಿಸುವಿಕೆಯಿಂದ ಉಳಿಸಬಹುದು, ನಿಮ್ಮ ಸಿಸ್ಟಮ್ ಹಲವಾರು ವರ್ಷಗಳಿಂದ ಕಾರ್ಯನಿರ್ವಹಿಸುತ್ತಿದ್ದರೆ ಮತ್ತು ಬದಲಿ ಮತ್ತು ನವೀಕರಣದ ಅಗತ್ಯವಿದ್ದರೆ ಬಹುಶಃ ಈ ಕೆಲವು ಕ್ರಿಯೆಗಳು ನಿಮ್ಮ ಕಂಪ್ಯೂಟರ್ ಘನೀಕರಣದ ಸಮಸ್ಯೆಯನ್ನು ನಿಭಾಯಿಸಲು ಸಹಾಯ ಮಾಡುತ್ತದೆ .
ಪ್ರತಿಯೊಬ್ಬ ಬಳಕೆದಾರರು ಕಂಪ್ಯೂಟರ್ ಘನೀಕರಣವನ್ನು ಎದುರಿಸಬೇಕಾಗುತ್ತದೆ. ಇದು ಅಹಿತಕರ ಘಟನೆಯಾಗಿದ್ದು ಅದು ನಿಮ್ಮನ್ನು ಯಾವಾಗಲೂ ಆಶ್ಚರ್ಯಗೊಳಿಸುತ್ತದೆ. ಕಂಪ್ಯೂಟರ್ ಫ್ರೀಜ್ ವಿವಿಧ ಕಾರಣಗಳಿಗಾಗಿ ಸಂಭವಿಸಬಹುದು. ಆದ್ದರಿಂದ, ಮೊದಲು ನೀವು ಫ್ರೀಜ್ನ ಕಾರಣಗಳನ್ನು ನಿರ್ಧರಿಸಬೇಕು ಮತ್ತು ನಂತರ ಅವುಗಳನ್ನು ತೊಡೆದುಹಾಕಬೇಕು.
ಕಂಪ್ಯೂಟರ್ ಘನೀಕರಣಕ್ಕೆ ಮುಖ್ಯ ಕಾರಣವೆಂದರೆ ಅಸ್ಥಿರ ಸಿಸ್ಟಮ್ ಕಾರ್ಯಾಚರಣೆ ಅಥವಾ ಹಾರ್ಡ್ವೇರ್ ದೋಷಗಳು. ನಿರ್ದಿಷ್ಟವಾಗಿ ಹೇಳುವುದಾದರೆ, ಪ್ರೊಸೆಸರ್ನ ಸಮಸ್ಯೆಗಳಿಂದ ಕಂಪ್ಯೂಟರ್ ಫ್ರೀಜ್ ಆಗಬಹುದು. ವಿವಿಧ ಸಲಕರಣೆಗಳ ದೋಷಗಳು, ಸಾಕಷ್ಟು ತಂಪಾಗಿಸುವಿಕೆ ಅಥವಾ ವಿದ್ಯುತ್ ಉಲ್ಬಣಗಳ ಕಾರಣದಿಂದಾಗಿ ಇದು ಸಂಭವಿಸಬಹುದು.
ಅಸ್ಥಿರ ಸಿಸ್ಟಮ್ ಕಾರ್ಯಾಚರಣೆಯಿಂದಾಗಿ ನಿಮ್ಮ ಕಂಪ್ಯೂಟರ್ ಹೆಪ್ಪುಗಟ್ಟಿದರೆ, ಸಿಸ್ಟಮ್ ಅನ್ನು ವೇಗಗೊಳಿಸಲು ಮತ್ತು ಅದನ್ನು ಅತ್ಯುತ್ತಮವಾಗಿಸಲು ಕ್ರಮಗಳನ್ನು ತೆಗೆದುಕೊಳ್ಳುವುದು ಅವಶ್ಯಕ. ಹೆಚ್ಚಾಗಿ, ದೀರ್ಘಾವಧಿಯ ಬಳಕೆಯ ನಂತರ ಸಿಸ್ಟಮ್ ಫ್ರೀಜ್ ಮಾಡಲು ಪ್ರಾರಂಭಿಸುತ್ತದೆ. ನೋಂದಾವಣೆ ಮುಚ್ಚಿಹೋಗುತ್ತದೆ, ವಿಘಟನೆ ಹೆಚ್ಚಾಗುತ್ತದೆ ಮತ್ತು ಅಸಮರ್ಪಕ ಬಳಕೆದಾರ ಕ್ರಿಯೆಗಳಿಂದ ದೋಷಗಳು ಕಾಣಿಸಿಕೊಳ್ಳುತ್ತವೆ.
ವಿಶೇಷ ಉಪಯುಕ್ತತೆಗಳನ್ನು ಬಳಸಿ, ನಿಮ್ಮ ಕಂಪ್ಯೂಟರ್ನ ಸಂಪೂರ್ಣ ರೋಗನಿರ್ಣಯವನ್ನು ಮಾಡಿ. ಮುಂದೆ, ಪ್ರೋಗ್ರಾಂಗಳನ್ನು ಬಳಸಿ, ನೋಂದಾವಣೆ ಸ್ವಚ್ಛಗೊಳಿಸಿ, ದೋಷಗಳಿಗಾಗಿ ಹಾರ್ಡ್ ಡ್ರೈವ್ಗಳನ್ನು ಸ್ಕ್ಯಾನ್ ಮಾಡಿ. ಅಲ್ಲದೆ, ವೈರಸ್ಗಳನ್ನು ಪರೀಕ್ಷಿಸಲು ಮರೆಯದಿರಿ. ಆಗಾಗ್ಗೆ ಅವರು ದೋಷಗಳನ್ನು ಉಂಟುಮಾಡುತ್ತಾರೆ ಮತ್ತು ಪರಿಣಾಮವಾಗಿ, ಕಂಪ್ಯೂಟರ್ ಹೆಪ್ಪುಗಟ್ಟುತ್ತದೆ. ನಿಮ್ಮ ಸಿಸ್ಟಮ್ ಅನ್ನು ವೇಗಗೊಳಿಸಲು ನಿಮ್ಮ ಹಾರ್ಡ್ ಡ್ರೈವ್ಗಳನ್ನು ಡಿಫ್ರಾಗ್ಮೆಂಟ್ ಮಾಡಿ.
ಹೆಪ್ಪುಗಟ್ಟುವಿಕೆಯ ಕಾರಣವು ಉಪಕರಣಗಳಲ್ಲಿದ್ದರೆ, ಎಲ್ಲವೂ ಹೆಚ್ಚು ಗಂಭೀರವಾಗಿದೆ. CPU ಕೂಲಿಂಗ್ ಅನ್ನು ಪರಿಶೀಲಿಸಿ. BIOS ಅಥವಾ ವಿಶೇಷ ಕಾರ್ಯಕ್ರಮಗಳನ್ನು ಬಳಸಿ, ಪ್ರೊಸೆಸರ್ ತಾಪಮಾನವನ್ನು ಮೇಲ್ವಿಚಾರಣೆ ಮಾಡಿ. ತಂಪಾಗಿಸುವಿಕೆಯನ್ನು ಸುಧಾರಿಸಿ. ಉಪಕರಣವನ್ನು ಸಂಪೂರ್ಣವಾಗಿ ಪತ್ತೆಹಚ್ಚಲು ಮತ್ತು ಅದನ್ನು ಭಾಗಶಃ ಬದಲಿಸಲು ಇದು ಅಗತ್ಯವಾಗಬಹುದು. ಸಲಕರಣೆಗಳ ಅಸ್ಥಿರ ಕಾರ್ಯಾಚರಣೆಯಿಂದಾಗಿ ಕಂಪ್ಯೂಟರ್ ಹೆಪ್ಪುಗಟ್ಟಿದರೆ ಅಥವಾ ರೀಬೂಟ್ ಮಾಡಿದರೆ, ಇದು ಅದರ ಬಳಕೆಯಲ್ಲಿಲ್ಲದ ಮತ್ತು ಸ್ಥಗಿತದ ಮೊದಲ ಸಂಕೇತವಾಗಿದೆ.
ಅಲ್ಲದೆ, RAM ಲೋಡ್ ಹೆಚ್ಚಾದಾಗ ಕಂಪ್ಯೂಟರ್ ಫ್ರೀಜ್ ಆಗಬಹುದು. RAM ಒಂದು ಗಿಗಾಬೈಟ್ ಅನ್ನು ಮೀರದ ಬಳಕೆದಾರರಿಗೆ ಇದು ಅನ್ವಯಿಸುತ್ತದೆ. ಕಾರ್ಯ ನಿರ್ವಾಹಕವನ್ನು ಬಳಸಿಕೊಂಡು ನಿಮ್ಮ ಮೆಮೊರಿಯನ್ನು ಎಷ್ಟು ಬಳಸಲಾಗುತ್ತಿದೆ ಎಂಬುದನ್ನು ನೀವು ನೋಡಬಹುದು. "ಕಾರ್ಯಕ್ಷಮತೆ" ಟ್ಯಾಬ್ ನಿಮ್ಮ RAM ನಲ್ಲಿ ಲೋಡ್ ಅನ್ನು ತೋರಿಸುತ್ತದೆ. ಸಂಪನ್ಮೂಲ ಕೊರತೆಯ ಸಂದರ್ಭದಲ್ಲಿ, ನೀವು ಮೆಮೊರಿ ಸ್ಟಿಕ್ ಅನ್ನು ಖರೀದಿಸುವ ಮೂಲಕ ಮೆಮೊರಿಯನ್ನು ಹೆಚ್ಚಿಸಿಕೊಳ್ಳಬೇಕು.
ಸಾಕಷ್ಟು ಪ್ರಮಾಣದ RAM (ಯಾದೃಚ್ಛಿಕ ಪ್ರವೇಶ ಮೆಮೊರಿ). ಹಲವಾರು ಪ್ರೋಗ್ರಾಂಗಳು ಏಕಕಾಲದಲ್ಲಿ ಚಾಲನೆಯಲ್ಲಿರುವಾಗ ಅಥವಾ ಕಂಪ್ಯೂಟರ್ ಸಂಪನ್ಮೂಲಗಳ ಅಗತ್ಯವಿರುವ ಇತ್ತೀಚಿನ ಆಟಗಳನ್ನು ಚಾಲನೆ ಮಾಡುವಾಗ ಸಣ್ಣ ಪ್ರಮಾಣದ ಮೆಮೊರಿಯ ಸಮಸ್ಯೆಯು ಕಂಪ್ಯೂಟರ್ನ ನಿಧಾನ ಕಾರ್ಯಾಚರಣೆಯಲ್ಲಿ ಸ್ಪಷ್ಟವಾಗಿ ವ್ಯಕ್ತವಾಗುತ್ತದೆ. ಇತ್ತೀಚಿನ ಆಪರೇಟಿಂಗ್ ಸಿಸ್ಟಮ್ಗಳು (ಉದಾಹರಣೆಗೆ, ವಿಂಡೋಸ್ 7) ಮತ್ತು ಹೊಸ ಸಾಫ್ಟ್ವೇರ್ ಉತ್ಪನ್ನಗಳ ಬಿಡುಗಡೆಯೊಂದಿಗೆ, ಈ ಸಮಸ್ಯೆಯು ಸಾಕಷ್ಟು ಪ್ರಸ್ತುತವಾಗಿದೆ. ಈ ಸಮಸ್ಯೆಯನ್ನು ಪರಿಹರಿಸಲು, ನಿಮ್ಮ ಕಂಪ್ಯೂಟರ್ಗೆ ಹೆಚ್ಚುವರಿ ಮೆಮೊರಿ ಮಾಡ್ಯೂಲ್ಗಳನ್ನು ಸ್ಥಾಪಿಸಿ. ಮೊದಲು ನಿಮ್ಮ ಮದರ್ಬೋರ್ಡ್ ಈ ರೀತಿಯ ಮೆಮೊರಿಯನ್ನು ಬೆಂಬಲಿಸುತ್ತದೆ ಮತ್ತು ಉಚಿತ ಸ್ಲಾಟ್ಗಳಿವೆ ಎಂದು ಖಚಿತಪಡಿಸಿಕೊಳ್ಳಿ. ಆಧುನಿಕ ವಾಸ್ತವಗಳಲ್ಲಿ, ಸಾಮಾನ್ಯ ಕಾರ್ಯಾಚರಣೆಗಾಗಿ ನಿಮಗೆ ಕನಿಷ್ಟ 2 GB ಮೆಮೊರಿ ಅಗತ್ಯವಿದೆ.
ಪ್ರಾರಂಭದಲ್ಲಿ ಹೆಚ್ಚಿನ ಸಂಖ್ಯೆಯ ಕಾರ್ಯಕ್ರಮಗಳು. ಆಪರೇಟಿಂಗ್ ಸಿಸ್ಟಮ್ ಪ್ರಾರಂಭವಾದಾಗ ಅದೇ ಸಮಯದಲ್ಲಿ ಬಹಳಷ್ಟು ಪ್ರೋಗ್ರಾಂಗಳು ಲೋಡ್ ಆಗಿದ್ದರೆ, ಕಂಪ್ಯೂಟರ್ ನಿಧಾನಗೊಳ್ಳುತ್ತದೆ ಮತ್ತು ಫ್ರೀಜ್ ಆಗುತ್ತದೆ. "ಪ್ರಾರಂಭ - ರನ್" ಕ್ಲಿಕ್ ಮಾಡಿ ಮತ್ತು Msconfig ಆಜ್ಞೆಯನ್ನು ನಮೂದಿಸಿ. ನಂತರ, ಸ್ಟಾರ್ಟ್ಅಪ್ ಟ್ಯಾಬ್ನಲ್ಲಿ, ನಿಮಗೆ ಅಗತ್ಯವಿಲ್ಲದ ಅಪ್ಲಿಕೇಶನ್ಗಳನ್ನು ಗುರುತಿಸಬೇಡಿ. ಇದು ನಿಮ್ಮ ಕಂಪ್ಯೂಟರ್ನ ಕಾರ್ಯಕ್ಷಮತೆಯನ್ನು ಉತ್ತಮಗೊಳಿಸುತ್ತದೆ ಮತ್ತು ಫ್ರೀಜ್ಗಳ ಸಾಧ್ಯತೆಯನ್ನು ಕಡಿಮೆ ಮಾಡುತ್ತದೆ.
ದುರುದ್ದೇಶಪೂರಿತ ಕಾರ್ಯಕ್ರಮಗಳು (ವೈರಸ್ಗಳು, ವರ್ಮ್ಗಳು, ಟ್ರೋಜನ್ಗಳು, ಇತ್ಯಾದಿ.) ವೈರಸ್ಗಳು ಕಂಪ್ಯೂಟರ್ ಸಂಪನ್ಮೂಲಗಳನ್ನು ಗಣನೀಯವಾಗಿ ಸೇವಿಸಬಹುದು. ಹೆಚ್ಚುವರಿಯಾಗಿ, ನಿಮ್ಮ ಕಂಪ್ಯೂಟರ್ನಲ್ಲಿ ವೈರಸ್ಗಳ ಉಪಸ್ಥಿತಿಯು ಪ್ರಮುಖ ಫೈಲ್ಗಳ ನಷ್ಟದಿಂದ ನಿಮ್ಮನ್ನು ಬೆದರಿಸುತ್ತದೆ, ಕೆಲವು ಸಂದರ್ಭಗಳಲ್ಲಿ, ಗೌಪ್ಯ ಮಾಹಿತಿಯ ಕಳ್ಳತನ ಮತ್ತು ಇತರ ಅಹಿತಕರ ಪರಿಣಾಮಗಳು. ಆದ್ದರಿಂದ, ನಿಮ್ಮ ಕಂಪ್ಯೂಟರ್ನಲ್ಲಿ ಉತ್ತಮ ಗುಣಮಟ್ಟದ ಆಂಟಿವೈರಸ್ ಅನ್ನು ಸ್ಥಾಪಿಸಲು ಮರೆಯದಿರಿ ಮತ್ತು ನಿಯತಕಾಲಿಕವಾಗಿ ಅದರ ಡೇಟಾಬೇಸ್ ಅನ್ನು ನವೀಕರಿಸಿ. ವಾರಕ್ಕೊಮ್ಮೆಯಾದರೂ ಎಲ್ಲಾ ಕಂಪ್ಯೂಟರ್ ಡ್ರೈವ್ಗಳ ಸಂಪೂರ್ಣ ವೈರಸ್ ಸ್ಕ್ಯಾನ್ ನಡೆಸಲು ನೀವು ನಿಯಮವನ್ನು ಮಾಡಬೇಕು.
ಆಪರೇಟಿಂಗ್ ಸಿಸ್ಟಮ್ ವೈಫಲ್ಯಗಳು. ಆಪರೇಟಿಂಗ್ ಸಿಸ್ಟಂ ವೈಫಲ್ಯಗಳು ನಿಮ್ಮ ಪಿಸಿಯನ್ನು ನಿಧಾನವಾಗಿ ರನ್ ಮಾಡಲು ಮತ್ತು ಫ್ರೀಜ್ ಮಾಡಲು ಕಾರಣವಾಗಬಹುದು. "ಪ್ರಾರಂಭ->ಎಲ್ಲಾ ಪ್ರೋಗ್ರಾಂಗಳು->ಪರಿಕರಗಳು->ಸಿಸ್ಟಮ್ ಪರಿಕರಗಳು->ಸಿಸ್ಟಮ್ ಮರುಸ್ಥಾಪನೆ" ಮೂಲಕ ಸಿಸ್ಟಮ್ ಮರುಸ್ಥಾಪನೆಯನ್ನು ನಿರ್ವಹಿಸಿ. ಚೇತರಿಕೆ ಧನಾತ್ಮಕ ಫಲಿತಾಂಶಗಳಿಗೆ ಕಾರಣವಾಗದಿದ್ದರೆ, ಕೆಲವು ಸಂದರ್ಭಗಳಲ್ಲಿ ಆಪರೇಟಿಂಗ್ ಸಿಸ್ಟಮ್ ಅನ್ನು ಮರುಸ್ಥಾಪಿಸಲು ಸುಲಭವಾಗುತ್ತದೆ (ಡೇಟಾವನ್ನು ಉಳಿಸುವಾಗ).
ಮೊದಲನೆಯದಾಗಿ, ಸಿಸ್ಟಮ್ ಸಂಪನ್ಮೂಲಗಳ ಮೇಲಿನ ಹೊರೆಯಿಂದಾಗಿ ಕಂಪ್ಯೂಟರ್ ಹೆಪ್ಪುಗಟ್ಟುತ್ತದೆ. ಕಾರ್ಯ ನಿರ್ವಾಹಕವನ್ನು ಪ್ರಾರಂಭಿಸಿ ಮತ್ತು ಚಾಲನೆಯಲ್ಲಿರುವ ಪ್ರಕ್ರಿಯೆಗಳ ಪಟ್ಟಿಯನ್ನು ನೋಡಿ. ಖಂಡಿತವಾಗಿಯೂ, ಅನೇಕ ಪ್ರಕ್ರಿಯೆಗಳಲ್ಲಿ ಅನಗತ್ಯವಾದವುಗಳಿವೆ - ಚಾಲನೆಯಲ್ಲಿರುವ ಪ್ರಿಂಟ್ ಸರ್ವರ್, ಅನಿಮೇಟೆಡ್ ವಾಲ್ಪೇಪರ್, ಮೆಮೊರಿಯಲ್ಲಿ ತೂಗಾಡುತ್ತಿರುವ ಅನುವಾದಕ ಮತ್ತು ಇತರ ಆದ್ಯತೆಯಿಲ್ಲದ ಪ್ರಕ್ರಿಯೆಗಳನ್ನು ಅಳಿಸಬಹುದು, ಇದರಿಂದಾಗಿ ಅವರು ಆಕ್ರಮಿಸಿಕೊಂಡಿರುವ ಸಂಪನ್ಮೂಲಗಳನ್ನು ಮುಕ್ತಗೊಳಿಸಬಹುದು.
ಕಡಿಮೆ ಬಾರಿ, ಬಹು ಬಳಕೆದಾರರ ಕ್ರಿಯೆಗಳಿಂದ ಕಂಪ್ಯೂಟರ್ ಹೆಪ್ಪುಗಟ್ಟುತ್ತದೆ. ಕಂಪ್ಯೂಟರ್ ಅನ್ನು ವ್ಯಕ್ತಿಗಿಂತ ಹೆಚ್ಚು ಬುದ್ಧಿವಂತ ಎಂದು ಪರಿಗಣಿಸಲಾಗಿದ್ದರೂ, ಆಪರೇಟಿಂಗ್ ಸಿಸ್ಟಂ ಬಳಕೆದಾರರ ಕ್ರಿಯೆಗಳೊಂದಿಗೆ ಮುಂದುವರಿಯಲು ಸಾಧ್ಯವಿಲ್ಲ. ನೀವು ಹಲವಾರು ಆಜ್ಞೆಗಳನ್ನು ನೀಡಬಾರದು ಅಥವಾ ಪ್ರೋಗ್ರಾಂ ಅನ್ನು ಹಲವಾರು ಬಾರಿ ರನ್ ಮಾಡಬಾರದು, ಕಂಪ್ಯೂಟರ್ ನಿಧಾನವಾಗುತ್ತಿದೆ ಎಂದು ನೋಡಿ. ಆಂತರಿಕ ಪ್ರಕ್ರಿಯೆಗಳನ್ನು ಪೂರ್ಣಗೊಳಿಸಲು ಅವನಿಗೆ ಸಮಯವನ್ನು ನೀಡಿ, ಮತ್ತು ಅವನು ಖಂಡಿತವಾಗಿಯೂ ಪ್ರತಿಕ್ರಿಯಿಸುತ್ತಾನೆ.
ನಿಮ್ಮ ಕಂಪ್ಯೂಟರ್ ಫ್ರೀಜ್ ಆಗಲು ಮೂರನೇ ಕಾರಣವೆಂದರೆ ಸಿಸ್ಟಮ್ ಫೈಲ್ಗಳಿಗೆ ಹಾನಿ. ವೈರಸ್ಗಳು, ಅಸಮರ್ಥ ಬಳಕೆದಾರ ಕ್ರಮಗಳು ಮತ್ತು ಸಾಮಾನ್ಯ ಸಿಸ್ಟಮ್ ವಯಸ್ಸಿನ ಕಾರಣದಿಂದಾಗಿ ಸಿಸ್ಟಮ್ ಫೈಲ್ಗಳು ಹಾನಿಗೊಳಗಾಗಬಹುದು. ಸಮಗ್ರತೆಗಾಗಿ ಸಿಸ್ಟಮ್ ಫೈಲ್ಗಳನ್ನು ಪರಿಶೀಲಿಸಿ ಅಥವಾ ಸಿಸ್ಟಮ್ ಅನ್ನು ಮರುಸ್ಥಾಪಿಸಿ. ಬಳಕೆದಾರರ ಚಡಪಡಿಕೆ ಮತ್ತು ಪ್ರೋಗ್ರಾಂಗಳೊಂದಿಗೆ ಸಿಸ್ಟಮ್ನಲ್ಲಿನ ಲೋಡ್ ಅನ್ನು ಅವಲಂಬಿಸಿ, ಮರುಸ್ಥಾಪನೆಯ ವಿಧಾನವನ್ನು ವರ್ಷಕ್ಕೊಮ್ಮೆಯಾದರೂ ಕೈಗೊಳ್ಳಬೇಕು. "ರನ್" ಬಟನ್ ಕ್ಲಿಕ್ ಮಾಡಿ. ಮುಂದೆ, sfc ಫೈಲ್ಗಳ ಸಮಗ್ರತೆಯನ್ನು ಪರಿಶೀಲಿಸಲು ಆಜ್ಞೆಯನ್ನು ನಮೂದಿಸಿ. ಪ್ರೋಗ್ರಾಂ ಸ್ವಯಂಚಾಲಿತವಾಗಿ ಪರಿಶೀಲಿಸುತ್ತದೆ ಮತ್ತು ನಿಮಗೆ ಫಲಿತಾಂಶವನ್ನು ನೀಡುತ್ತದೆ.
ನಿಮ್ಮ ಕಂಪ್ಯೂಟರ್ ಅನ್ನು ಅತಿಯಾಗಿ ಬಿಸಿಯಾಗುತ್ತಿದೆಯೇ ಎಂದು ಪರಿಶೀಲಿಸಿ. ಕಂಪ್ಯೂಟರ್ನ ಮುಖ್ಯ ಘಟಕಗಳ ತಾಪಮಾನವನ್ನು ತೋರಿಸುವ ವಿಶೇಷ ಉಪಯುಕ್ತತೆಗಳನ್ನು ಸ್ಥಾಪಿಸಿ, ಅಥವಾ ಸರಳವಾಗಿ ಪ್ರಕರಣವನ್ನು ತೆರೆಯಿರಿ ಮತ್ತು ಅದನ್ನು ನಿಮ್ಮ ಬೆರಳಿನಿಂದ ಸ್ಪರ್ಶಿಸಿ. ಅತಿಯಾಗಿ ಬಿಸಿಯಾಗುವುದು ಕಂಪ್ಯೂಟರ್ನ ಕಾರ್ಯಕ್ಷಮತೆಯನ್ನು ಹಾಳುಮಾಡುತ್ತದೆ. ಮತ್ತು ನಿರಂತರ ಮಿತಿಮೀರಿದ ಘಟಕ ವೈಫಲ್ಯಕ್ಕೆ ಕಾರಣವಾಗುತ್ತದೆ. ನಿಯಮದಂತೆ, ನಿಮ್ಮ ಕಂಪ್ಯೂಟರ್ನ ತಾಪನವನ್ನು ಪರಿಶೀಲಿಸಲು ನೀವು EVEREST ಅಲ್ಟಿಮೇಟ್ ಆವೃತ್ತಿಯ ಉಪಯುಕ್ತತೆಯನ್ನು ಬಳಸಬಹುದು. ನೀವು ಅದನ್ನು softodrom.ru ವೆಬ್ಸೈಟ್ನಲ್ಲಿ ಕಾಣಬಹುದು. ಅನಗತ್ಯ ಪ್ರೋಗ್ರಾಂಗಳನ್ನು ಸ್ಥಾಪಿಸಬೇಡಿ, ಅನಗತ್ಯ ಪ್ರಕ್ರಿಯೆಗಳೊಂದಿಗೆ ಸಿಸ್ಟಮ್ ಟ್ರೇ ಅನ್ನು ಲೋಡ್ ಮಾಡಬೇಡಿ, ಸಿಸ್ಟಮ್ ಫೈಲ್ಗಳನ್ನು ಮುಚ್ಚಬೇಡಿ, ಆಂಟಿವೈರಸ್ ಅನ್ನು ಬಳಸಿ, ಬಿಡಿ ಭಾಗಗಳ ಸ್ಥಿತಿಯನ್ನು ಮೇಲ್ವಿಚಾರಣೆ ಮಾಡಿ ಮತ್ತು ನಿಮ್ಮ ಕಂಪ್ಯೂಟರ್ ವೇಗದ ಕಾರ್ಯಾಚರಣೆ ಮತ್ತು ಹಲವು ವರ್ಷಗಳ ಸಹಕಾರದಿಂದ ನಿಮ್ಮನ್ನು ಆನಂದಿಸುತ್ತದೆ.
ಸಾಫ್ಟ್ವೇರ್ ಸರಿಯಾಗಿ ಕೆಲಸ ಮಾಡದಿರುವುದು ಅಥವಾ ಅದರ ಆಂತರಿಕ ಘಟಕಗಳೊಂದಿಗೆ ಅಧಿಕ ಬಿಸಿಯಾಗುವುದು ಅಥವಾ ಸಮಸ್ಯೆಗಳವರೆಗೆ ಕಂಪ್ಯೂಟರ್ ಫ್ರೀಜ್ಗೆ ಹಲವು ಕಾರಣಗಳಿರಬಹುದು. ಕೆಲವೊಮ್ಮೆ ಬ್ರೇಕ್ಗಳ ಕಾರಣವು ಹಲವಾರು ಚಾಲನೆಯಲ್ಲಿರುವ ಪ್ರಕ್ರಿಯೆಗಳು ಅಥವಾ ಒಳನುಸುಳಿದ ವೈರಸ್ ಆಗಿರಬಹುದು. ಫ್ರೀಜ್ ಸಮಯದಲ್ಲಿ, ಕಂಪ್ಯೂಟರ್ ರೀಬೂಟ್ ಆಗಬಹುದು, ಇದು ಸಿಸ್ಟಮ್ ಅಥವಾ ಹಾರ್ಡ್ವೇರ್ನಲ್ಲಿನ ಸಮಸ್ಯೆಯನ್ನು ಸೂಚಿಸುತ್ತದೆ.
Ctrl, Alt ಮತ್ತು Delete ಕೀಗಳನ್ನು ಏಕಕಾಲದಲ್ಲಿ ಒತ್ತಿರಿ. ಟಾಸ್ಕ್ ಮ್ಯಾನೇಜರ್ ಡೈಲಾಗ್ ಬಾಕ್ಸ್ ಕಾಣಿಸಿಕೊಳ್ಳಲು ನಿರೀಕ್ಷಿಸಿ ಅಥವಾ ನೀವು ವಿಂಡೋಸ್ ವಿಸ್ಟಾ ಅಥವಾ ಸೆವೆನ್ ಹೊಂದಿದ್ದರೆ ಕಾಣಿಸಿಕೊಳ್ಳುವ ಪಟ್ಟಿಯಿಂದ ಅದನ್ನು ಆಯ್ಕೆ ಮಾಡಿ. ಅಪ್ಲಿಕೇಶನ್ಗಳ ಪಟ್ಟಿಯು ಚಾಲನೆಯಲ್ಲಿರುವ ಪ್ರೋಗ್ರಾಂಗಳನ್ನು ತೋರಿಸುತ್ತದೆ. ಹೆಪ್ಪುಗಟ್ಟಿದ ಅಪ್ಲಿಕೇಶನ್ನ ಮುಂದೆ ಅದನ್ನು "ಪ್ರತಿಕ್ರಿಯಿಸುತ್ತಿಲ್ಲ" ಎಂದು ಸೂಚಿಸಲಾಗುತ್ತದೆ. ಈ ಸಂದರ್ಭದಲ್ಲಿ, ಬಲ ಕ್ಲಿಕ್ ಮಾಡಿ ಮತ್ತು "ಎಂಡ್ ಟಾಸ್ಕ್" ಮೇಲೆ ಕ್ಲಿಕ್ ಮಾಡಿ. ನೀವು ಪ್ರಕ್ರಿಯೆಗಳ ಪಟ್ಟಿಗೆ ಹೋಗಬಹುದು ಮತ್ತು ಹೆಚ್ಚಿನ RAM ಅನ್ನು ತೆಗೆದುಕೊಳ್ಳುವ ಮತ್ತು CPU ಅನ್ನು ಹೆಚ್ಚು ಲೋಡ್ ಮಾಡುವ ಆ ಪ್ರೋಗ್ರಾಂಗಳನ್ನು ನಿಲ್ಲಿಸಬಹುದು.
ನಿಮ್ಮ ಕಂಪ್ಯೂಟರ್ ಅನ್ನು ಮರುಪ್ರಾರಂಭಿಸಿದರೆ, ಸಿಸ್ಟಮ್ ಫ್ಲ್ಯಾಗ್ನೊಂದಿಗೆ ಗುರುತಿಸಲಾದ ಪ್ರಕ್ರಿಯೆಗಳನ್ನು ಅಳಿಸಬೇಡಿ, ಆಗ ನೀವು ಸ್ವಯಂಚಾಲಿತ ರೀಬೂಟ್ ಅನ್ನು ಹೊಂದಿದ್ದೀರಿ. "ಪ್ರಾರಂಭ" - "ನಿಯಂತ್ರಣ ಫಲಕ" - "ಸಿಸ್ಟಮ್" ಗೆ ಹೋಗಿ. ಕಾಣಿಸಿಕೊಳ್ಳುವ ವಿಂಡೋದಲ್ಲಿ, "ಸುಧಾರಿತ" - "ಡೌನ್ಲೋಡ್ ಮತ್ತು ಮರುಪಡೆಯುವಿಕೆ" ಕ್ಲಿಕ್ ಮಾಡಿ. "ಸ್ವಯಂಚಾಲಿತ ರೀಬೂಟ್ ಮಾಡಿ" ಚೆಕ್ಬಾಕ್ಸ್ ಅನ್ನು ಗುರುತಿಸಬೇಡಿ ಮತ್ತು "ಸರಿ" ಕ್ಲಿಕ್ ಮಾಡಿ.
ನಿಮ್ಮ ಕಂಪ್ಯೂಟರ್ ಫ್ರೀಜ್ ಆಗಿದ್ದರೆ, ನಂತರ 5-10 ನಿಮಿಷ ಕಾಯಿರಿ ಮತ್ತು ಸಿಸ್ಟಮ್ ಸ್ವತಂತ್ರವಾಗಿ ಹೆಪ್ಪುಗಟ್ಟಿದ ಪ್ರಕ್ರಿಯೆಗಳನ್ನು ನಿಭಾಯಿಸುವ ಸಾಧ್ಯತೆಯಿದೆ. ಕಾಯುವ ನಂತರ ನಿಮ್ಮ ಕಂಪ್ಯೂಟರ್ ಇನ್ನೂ ನಿಧಾನವಾಗಿದ್ದರೆ, ನೀವು ಬಳಸದ ಯಾವುದೇ ಪ್ರೋಗ್ರಾಂಗಳನ್ನು ಮುಚ್ಚಿ. ಇದು ಸ್ಟ್ಯಾಂಡರ್ಡ್ ವಿಧಾನವನ್ನು ಬಳಸಿಕೊಂಡು ಕಂಪ್ಯೂಟರ್ ಅನ್ನು ಮರುಪ್ರಾರಂಭಿಸಿ ಸಾಧನದ ಮೇಲೆ ಲೋಡ್ ಅನ್ನು ಕಡಿಮೆ ಮಾಡುತ್ತದೆ ("ಪ್ರಾರಂಭಿಸಿ" - "ಸ್ಥಗಿತಗೊಳಿಸುವಿಕೆ" - "ಮರುಪ್ರಾರಂಭಿಸಿ").
ಯಾವುದೇ ವಿಧಾನಗಳು ಸಹಾಯ ಮಾಡದಿದ್ದಾಗ ಮಾತ್ರ ಸಾಧನದಲ್ಲಿ ಪವರ್ ಆಫ್ ಬಟನ್ ಅನ್ನು ಬಳಸಿ ಮತ್ತು "ಮರುಪ್ರಾರಂಭಿಸಿ" ಆಯ್ಕೆಯನ್ನು ಕ್ಲಿಕ್ ಮಾಡುವುದರಿಂದ ನಿಮ್ಮ ಕಂಪ್ಯೂಟರ್ ನಿಯಮಿತವಾಗಿ ಫ್ರೀಜ್ ಆಗಿದ್ದರೆ, ನಿಮ್ಮ ಸಿಸ್ಟಂ ಅನ್ನು ಸ್ಕ್ಯಾನ್ ಮಾಡಲು ಪ್ರಯತ್ನಿಸಿ ಆಂಟಿವೈರಸ್ ಪ್ರೋಗ್ರಾಂ ಅನ್ನು ಬಳಸುವ ವೈರಸ್ಗಳು. ಪ್ರತಿ ಆಂಟಿವೈರಸ್ ಪ್ರೋಗ್ರಾಂ ಸಂಪೂರ್ಣ ಸಿಸ್ಟಮ್ ಸ್ಕ್ಯಾನ್ ಆಯ್ಕೆಯನ್ನು ಹೊಂದಿದೆ, ಇದು ಸಾಕಷ್ಟು ಸಮಯ ತೆಗೆದುಕೊಳ್ಳುತ್ತದೆ, ಆದರೆ ಮಾಲ್ವೇರ್ಗಾಗಿ ವಿಂಡೋಸ್ ಅನ್ನು ಗರಿಷ್ಠವಾಗಿ ಪರಿಶೀಲಿಸಲು ಸಹಾಯ ಮಾಡುತ್ತದೆ.
ನಿಮ್ಮ ಕಂಪ್ಯೂಟರ್ನಲ್ಲಿರುವ ಫೈಲ್ಗಳನ್ನು ಸ್ವಚ್ಛಗೊಳಿಸಲು ಪ್ರಯತ್ನಿಸಿ. ಪೀರ್-ಟು-ಪೀರ್ ಕ್ಲೈಂಟ್ಗಳು ಮತ್ತು ಟೊರೆಂಟ್ಗಳನ್ನು ನಿಷ್ಕ್ರಿಯಗೊಳಿಸಿ, ಏಕೆಂದರೆ ಅವು ಸಿಸ್ಟಮ್ನಲ್ಲಿ ಗಮನಾರ್ಹವಾದ ಲೋಡ್ ಅನ್ನು ಹಾಕುತ್ತವೆ. ಎಲ್ಲಾ ಅನಗತ್ಯ ಫೈಲ್ಗಳನ್ನು ತೆಗೆದುಹಾಕಿ. ದೊಡ್ಡ ಪ್ರಮಾಣದ "ಕಸ" ವನ್ನು ಬಿಟ್ಟುಹೋಗುವ ಎಲ್ಲಾ ಅಪ್ಲಿಕೇಶನ್ಗಳ ಸಂಗ್ರಹವನ್ನು ತೆರವುಗೊಳಿಸಲು CCleaner ಬಳಸಿ.
ಆಪರೇಟಿಂಗ್ ಸಿಸ್ಟಮ್ ಅನ್ನು ಸ್ಥಾಪಿಸಿದ ಕೆಲವು ತಿಂಗಳ ನಂತರ, ಅದು ಹೆಚ್ಚು ನಿಧಾನವಾಗಿ ಕೆಲಸ ಮಾಡಲು ಪ್ರಾರಂಭಿಸುತ್ತದೆ ಎಂದು ಅನೇಕ ಜನರು ಗಮನಿಸಿದ್ದಾರೆ. ಇದು ಹಲವಾರು ಕಾರಣಗಳಿಂದ ಉಂಟಾಗುತ್ತದೆ, ಅದನ್ನು ಸಮಯೋಚಿತವಾಗಿ ಪರಿಹರಿಸಬೇಕಾಗಿದೆ.
ನಿಧಾನವಾದ ಆಪರೇಟಿಂಗ್ ಸಿಸ್ಟಮ್ಗೆ ಸಾಮಾನ್ಯ ಕಾರಣವೆಂದರೆ ಹಲವಾರು ಹಿನ್ನೆಲೆ ಅಪ್ಲಿಕೇಶನ್ಗಳು ಚಾಲನೆಯಲ್ಲಿರುವಾಗ. ಹೆಚ್ಚಿನ ಬಳಕೆದಾರರು 2-3 ಕಾರ್ಯಕ್ರಮಗಳನ್ನು ಏಕಕಾಲದಲ್ಲಿ ಬಳಸುತ್ತಾರೆ ಎಂಬ ವಾಸ್ತವದ ಹೊರತಾಗಿಯೂ, ಅನೇಕ ಉಪಯುಕ್ತತೆಗಳು ಸ್ವಯಂಚಾಲಿತವಾಗಿ ಕಾರ್ಯನಿರ್ವಹಿಸುತ್ತವೆ. ಅನುಸ್ಥಾಪನೆಯ ಸಮಯದಲ್ಲಿ ಹೆಚ್ಚಿನ ಪ್ರೋಗ್ರಾಂಗಳು ತಮ್ಮ ಫೈಲ್ಗಳನ್ನು ಸ್ಟಾರ್ಟ್ಅಪ್ ಮೆನುವಿನಲ್ಲಿ ಎಂಬೆಡ್ ಮಾಡುತ್ತವೆ. ಅದಕ್ಕಾಗಿಯೇ ನೀವು ಕಂಪ್ಯೂಟರ್ ಅನ್ನು ಆನ್ ಮಾಡಿದ ಪ್ರತಿ ಬಾರಿಯೂ ಅವರು ಸ್ವಯಂಚಾಲಿತವಾಗಿ ಪ್ರಾರಂಭಿಸುತ್ತಾರೆ ಹಾರ್ಡ್ ಡ್ರೈವ್ನ ಸಿಸ್ಟಮ್ ವಿಭಾಗದಲ್ಲಿ ಮುಕ್ತ ಸ್ಥಳಾವಕಾಶದ ಕೊರತೆ. ವಿಶಿಷ್ಟವಾಗಿ, ಉಚಿತ ಜಾಗದ ಒಂದು ನಿರ್ದಿಷ್ಟ ಭಾಗವನ್ನು ಕಂಪ್ಯೂಟರ್ನ ವರ್ಚುವಲ್ ಮೆಮೊರಿಗೆ ಹಂಚಲಾಗುತ್ತದೆ. ಇದು ತಾತ್ಕಾಲಿಕ ಮೆಮೊರಿಯ ವಿಧಗಳಲ್ಲಿ ಒಂದಾಗಿದೆ. ಮತ್ತು ಆಪರೇಟಿಂಗ್ ಸಿಸ್ಟಂನ ಸ್ಥಿರ ಕಾರ್ಯಾಚರಣೆಗೆ ಅದರ ಉಪಸ್ಥಿತಿಯು ಅತ್ಯಂತ ಅವಶ್ಯಕವಾಗಿದೆ.
ಹೆಚ್ಚಿನ ಸಂಖ್ಯೆಯ ವೈರಸ್ಗಳ ಉಪಸ್ಥಿತಿಯು ಸಾಕಷ್ಟು ಸಾಮಾನ್ಯ ಸಮಸ್ಯೆಯಾಗಿದೆ. ಅನೇಕ ಬಳಕೆದಾರರು ತಮ್ಮ ಆಪರೇಟಿಂಗ್ ಸಿಸ್ಟಂನ ಸ್ಥಿತಿಯನ್ನು ಸರಿಯಾಗಿ ಮೇಲ್ವಿಚಾರಣೆ ಮಾಡುವುದಿಲ್ಲ. ಇದು ಸಿಸ್ಟಮ್ ಫೈಲ್ಗಳಲ್ಲಿ ಮಾಲ್ವೇರ್ ಕಾಣಿಸಿಕೊಳ್ಳಲು ಕಾರಣವಾಗುತ್ತದೆ. ಅನೇಕ ವೈರಸ್ಗಳು ಸಿಸ್ಟಮ್ಗೆ ಸ್ಪಷ್ಟವಾದ ಬೆದರಿಕೆಯನ್ನು ಉಂಟುಮಾಡುವುದಿಲ್ಲ ಎಂಬ ವಾಸ್ತವದ ಹೊರತಾಗಿಯೂ, ಅವರು ಅದರ ಕಾರ್ಯಕ್ಷಮತೆಯನ್ನು ಗಮನಾರ್ಹವಾಗಿ ಕಡಿಮೆ ಮಾಡಬಹುದು, ಆದರೆ ಹಾರ್ಡ್ ಡ್ರೈವ್ ಅನ್ನು ಡಿಫ್ರಾಗ್ಮೆಂಟ್ ಮಾಡಲು ನಿರ್ಲಕ್ಷಿಸುವುದು ಸಾಮಾನ್ಯ ಸಮಸ್ಯೆಯಾಗಿದೆ. ಹಾರ್ಡ್ ಡ್ರೈವ್ನಿಂದ ಫೈಲ್ಗಳನ್ನು ಅಳಿಸಿದ ನಂತರ, ಖಾಲಿ ಕ್ಲಸ್ಟರ್ಗಳು ಉಳಿಯುತ್ತವೆ.
ಹೆಚ್ಚಾಗಿ ಅವು ಡಿಸ್ಕ್ ಪ್ಲೇಟ್ಗಳ ಸಂಪೂರ್ಣ ಮೇಲ್ಮೈಯಲ್ಲಿ ಹರಡಿರುತ್ತವೆ. ಇದು ಪ್ರತಿ ಹೊಸ ಫೈಲ್ ಅನ್ನು ಡಿಸ್ಕ್ನ ವಿವಿಧ ಪ್ರದೇಶಗಳಲ್ಲಿ ಭಾಗಗಳಲ್ಲಿ ಬರೆಯಲು ಕಾರಣವಾಗುತ್ತದೆ. ಈ ಪರಿಸ್ಥಿತಿಯು ಅಂತಹ ಫೈಲ್ಗಳನ್ನು ಓದಲು ತುಂಬಾ ಕಷ್ಟಕರವಾಗಿಸುತ್ತದೆ, ಇದು ಆಪರೇಟಿಂಗ್ ಸಿಸ್ಟಮ್ನಲ್ಲಿ ನಿಧಾನಗತಿಗೆ ಕಾರಣವಾಗುತ್ತದೆ. ಡಿಸ್ಕ್ ಅನ್ನು ಡಿಫ್ರಾಗ್ಮೆಂಟ್ ಮಾಡಿ, ನೋಂದಾವಣೆ ಸ್ವಚ್ಛಗೊಳಿಸಿ ಮತ್ತು ವೈರಸ್ಗಳಿಗಾಗಿ ನಿಮ್ಮ ಕಂಪ್ಯೂಟರ್ ಅನ್ನು ಸಮಯೋಚಿತವಾಗಿ ಸ್ಕ್ಯಾನ್ ಮಾಡಿ. ನಿಮ್ಮ ಆಪರೇಟಿಂಗ್ ಸಿಸ್ಟಮ್ ಅನ್ನು ಮರುಸ್ಥಾಪಿಸದೆಯೇ ಅದರ ಕಾರ್ಯಕ್ಷಮತೆಯನ್ನು ಕಾಪಾಡಿಕೊಳ್ಳಲು ಇದು ನಿಮಗೆ ಸಹಾಯ ಮಾಡುತ್ತದೆ.
ಮೊದಲು, ಎಲ್ಲಾ ಬಳಕೆಯಾಗದ ಫೈಲ್ಗಳನ್ನು ಅಳಿಸಿ. ಇಂಟರ್ನೆಟ್ ಅಪ್ಲಿಕೇಶನ್ಗಳೊಂದಿಗೆ ಕೆಲಸ ಮಾಡುವಾಗ ರಚಿಸಲಾದ ತಾತ್ಕಾಲಿಕ ಫೈಲ್ಗಳಿಗೆ ನಿರ್ದಿಷ್ಟ ಗಮನ ನೀಡಬೇಕು. ಸ್ಥಳೀಯ ಡಿಸ್ಕ್ಗಳ ಪಟ್ಟಿಯನ್ನು ತೆರೆಯಿರಿ ಮತ್ತು ಆಪರೇಟಿಂಗ್ ಸಿಸ್ಟಮ್ ಅನ್ನು ಸ್ಥಾಪಿಸಿದ ಗುಣಲಕ್ಷಣಗಳಿಗೆ ಹೋಗಿ. ಸಾಮಾನ್ಯ ಮೆನುವಿನಲ್ಲಿ, ಡಿಸ್ಕ್ ಕ್ಲೀನಪ್ ಬಟನ್ ಕ್ಲಿಕ್ ಮಾಡಿ.
ಅಳಿಸಬಹುದಾದ ಫೈಲ್ಗಳ ಪಟ್ಟಿಯನ್ನು ಸಿದ್ಧಪಡಿಸಿದ ನಂತರ, ಚೆಕ್ಮಾರ್ಕ್ಗಳೊಂದಿಗೆ ಅನಗತ್ಯ ಡೇಟಾವನ್ನು ಆಯ್ಕೆಮಾಡಿ ಮತ್ತು ಸರಿ ಕ್ಲಿಕ್ ಮಾಡಿ. ಈ ಸೆಶನ್ಗಾಗಿ ರಚಿಸಲಾದ ಫೈಲ್ಗಳನ್ನು ಮುಕ್ತಗೊಳಿಸಲು ಇದಕ್ಕೂ ಮೊದಲು ನಿಮ್ಮ ಕಂಪ್ಯೂಟರ್ ಅನ್ನು ಮರುಪ್ರಾರಂಭಿಸಲು ಶಿಫಾರಸು ಮಾಡಲಾಗಿದೆ.
ಸಿಸ್ಟಮ್ ರಿಜಿಸ್ಟ್ರಿಯನ್ನು ಸ್ವಚ್ಛಗೊಳಿಸಿ. ನೀವು ಸುಧಾರಿತ ಬಳಕೆದಾರರಲ್ಲದಿದ್ದರೆ, ವಿಶೇಷ ಉಪಯುಕ್ತತೆಯನ್ನು ಬಳಸುವುದು ಉತ್ತಮ. CCleaner ಅನ್ನು http://www.piriform.com/ccleaner/download ನಿಂದ ಡೌನ್ಲೋಡ್ ಮಾಡಿ. ಪ್ರೋಗ್ರಾಂ ಅನ್ನು ಸ್ಥಾಪಿಸಿ ಮತ್ತು ಅದನ್ನು ಚಲಾಯಿಸಿ.
ನೋಂದಾವಣೆ ಮೆನುಗೆ ಹೋಗಿ ಮತ್ತು ಸಮಸ್ಯೆಗಳಿಗಾಗಿ ಹುಡುಕಿ ಬಟನ್ ಕ್ಲಿಕ್ ಮಾಡಿ. ಸಿಸ್ಟಮ್ ರಿಜಿಸ್ಟ್ರಿಯ ವಿಶ್ಲೇಷಣೆಯನ್ನು ಪೂರ್ಣಗೊಳಿಸಿದ ನಂತರ, "ಫಿಕ್ಸ್" ಬಟನ್ ಅನ್ನು ಕ್ಲಿಕ್ ಮಾಡಿ ಮತ್ತು ಕಾಣಿಸಿಕೊಳ್ಳುವ ವಿಂಡೋದಲ್ಲಿ "ಫಿಕ್ಸ್ ಗುರುತು" ಆಯ್ಕೆಮಾಡಿ. "ಪರಿಕರಗಳು" ಮೆನುಗೆ ಹೋಗಿ ಮತ್ತು "ಪ್ರೋಗ್ರಾಂಗಳನ್ನು ಅಸ್ಥಾಪಿಸು" ಐಟಂ ಅನ್ನು ತೆರೆಯಿರಿ. ಯಾವುದೇ ಬಳಕೆಯಾಗದ ಉಪಯುಕ್ತತೆಗಳನ್ನು ಅಸ್ಥಾಪಿಸಿ. ಇದು ನಿಮ್ಮ ಕಂಪ್ಯೂಟರ್ ಕಾರ್ಯಕ್ಷಮತೆಯನ್ನು ಸ್ವಲ್ಪಮಟ್ಟಿಗೆ ಸುಧಾರಿಸುತ್ತದೆ.
"ಡಿಸ್ಕ್ ಅಳಿಸು" ಗೆ ಹೋಗಿ. ಆಪರೇಟಿಂಗ್ ಸಿಸ್ಟಮ್ ಅನ್ನು ಸ್ಥಾಪಿಸಿದ ವಿಭಾಗದ ಪಕ್ಕದಲ್ಲಿರುವ ಚೆಕ್ಬಾಕ್ಸ್ ಅನ್ನು ಆಯ್ಕೆ ಮಾಡಿ. "ಎರೇಸಿಂಗ್" ಕಾಲಮ್ನಲ್ಲಿ, "ಫ್ರೀ ಸ್ಪೇಸ್ ಮಾತ್ರ" ಆಯ್ಕೆಯನ್ನು ಹೊಂದಿಸಿ, ಮತ್ತು "ಭದ್ರತೆ" ಆಯ್ಕೆಯಲ್ಲಿ - "7 ಪಾಸ್ಗಳು". ಅಳಿಸು ಬಟನ್ ಕ್ಲಿಕ್ ಮಾಡಿ ಮತ್ತು ಈ ಪ್ರಕ್ರಿಯೆಯು ಪೂರ್ಣಗೊಳ್ಳುವವರೆಗೆ ಕಾಯಿರಿ.
ಪುಟದ ಫೈಲ್ ಗಾತ್ರವನ್ನು ಹೆಚ್ಚಿಸಿ. "ಸುಧಾರಿತ ಸಿಸ್ಟಮ್ ಸೆಟ್ಟಿಂಗ್ಗಳು" ಮೆನು ತೆರೆಯಿರಿ, "ಕಾರ್ಯಕ್ಷಮತೆ" ಉಪ-ಐಟಂನಲ್ಲಿ "ಆಯ್ಕೆಗಳು" ಬಟನ್ ಅನ್ನು ಹುಡುಕಿ ಮತ್ತು ಅದನ್ನು ಕ್ಲಿಕ್ ಮಾಡಿ. ಸುಧಾರಿತ ಟ್ಯಾಬ್ ಆಯ್ಕೆಮಾಡಿ ಮತ್ತು ಸಂಪಾದಿಸು ಬಟನ್ ಕ್ಲಿಕ್ ಮಾಡಿ. ನಿಮ್ಮ ಪೇಜಿಂಗ್ ಫೈಲ್ ಗಾತ್ರದ ಗುರಿಗಳನ್ನು ಹೊಂದಿಸಿ, ನಿಮ್ಮ ಬದಲಾವಣೆಗಳನ್ನು ಉಳಿಸಿ ಮತ್ತು ನಿಮ್ಮ ಕಂಪ್ಯೂಟರ್ ಅನ್ನು ಮರುಪ್ರಾರಂಭಿಸಿ.
ಮೊದಲು ನಿಮಗೆ ನಿಷ್ಠೆಯಿಂದ ಸೇವೆ ಸಲ್ಲಿಸುತ್ತಿರುವ ಕಂಪ್ಯೂಟರ್ ಇದ್ದಕ್ಕಿದ್ದಂತೆ ತುಂಬಾ ಗ್ಲಿಚಿ ಆಗಲು ಪ್ರಾರಂಭಿಸಿದಾಗ ಮತ್ತು ಸರಳವಾದ ಕಾರ್ಯಗಳನ್ನು ಸಹ ಪೂರ್ಣಗೊಳಿಸಲು ಅರ್ಧ ಗಂಟೆ ತೆಗೆದುಕೊಳ್ಳುವಾಗ ಅದು ಒಳ್ಳೆಯದಲ್ಲ. ಅಪ್ಲಿಕೇಶನ್ಗಳು ತೆರೆಯಲು ಬಹಳ ಸಮಯ ತೆಗೆದುಕೊಳ್ಳುತ್ತದೆ ಎಂಬ ಕಾರಣದಿಂದಾಗಿ ಕೆಲಸ ಅಥವಾ ವಿರಾಮವು ಸಂಪೂರ್ಣ ದುಃಸ್ವಪ್ನವಾಗಿ ಬದಲಾಗುತ್ತದೆ ಮತ್ತು ಸರಳ ಕರ್ಸರ್ ಚಲನೆಗೆ ಪ್ರತಿಕ್ರಿಯೆಗಾಗಿ ನೀವು ಅರ್ಧ ನಿಮಿಷ ಕಾಯಬೇಕಾಗುತ್ತದೆ. ಇದು ಸಂಭವಿಸಿದಲ್ಲಿ, ಕಂಪ್ಯೂಟರ್ ಅನ್ನು ಪುನಶ್ಚೇತನಗೊಳಿಸಲು ನೀವು ತಕ್ಷಣ ಕೆಲವು ಕ್ರಮಗಳನ್ನು ತೆಗೆದುಕೊಳ್ಳಬೇಕು. ಯಾವ ಕ್ರಮಗಳನ್ನು ತೆಗೆದುಕೊಳ್ಳಬೇಕು ಮತ್ತು ಈ ಎಲ್ಲಾ ಸಮಸ್ಯೆಗಳಿಗೆ ಏನು ಕಾರಣವೆಂದು ಮಾತ್ರ ಪ್ರಶ್ನೆ ಉಳಿದಿದೆ.
ಸಂಭವನೀಯ ಕಾರಣಗಳು
ಯಾವುದೇ ಕಂಪ್ಯೂಟರ್ ಒಂದು ಸಂಯೋಜಿತ ಮತ್ತು ಸಂಕೀರ್ಣ ಸಾಧನವಾಗಿದ್ದು ಅದು ಹಾರ್ಡ್ವೇರ್ ಮಾತ್ರವಲ್ಲದೆ ಆಪರೇಟಿಂಗ್ ಸಿಸ್ಟಮ್ ಮತ್ತು ಅಪ್ಲಿಕೇಶನ್ಗಳನ್ನು ಒಳಗೊಂಡಂತೆ ಅದರ ಎಲ್ಲಾ ಅಂಶಗಳು ಸಾಮಾನ್ಯವಾಗಿ ಕಾರ್ಯನಿರ್ವಹಿಸುತ್ತಿದ್ದರೆ ಮಾತ್ರ ಸಾಮಾನ್ಯವಾಗಿ ಕಾರ್ಯನಿರ್ವಹಿಸುತ್ತದೆ. ಕಂಪ್ಯೂಟರ್ನ ಸಾಮಾನ್ಯ ಕಾರ್ಯಾಚರಣೆಯು ನಿಧಾನವಾಗಲು ನಾವು ಹೆಚ್ಚಾಗಿ ಕಾರಣಗಳನ್ನು ಪಟ್ಟಿ ಮಾಡಬಹುದು:
ತಂಪಾಗಿಸುವ ವ್ಯವಸ್ಥೆಯ ಅಸಮರ್ಪಕ ಕ್ರಿಯೆ;
- ವಿದ್ಯುತ್ ಘಟಕಗಳ ವೈಫಲ್ಯ;
- ಹಾರ್ಡ್ ಡ್ರೈವ್ನ ಕಳಪೆ ಸ್ಥಿತಿ;
- ಹೆಚ್ಚುವರಿ ಹಿನ್ನೆಲೆ ಅಪ್ಲಿಕೇಶನ್ಗಳು ಅಥವಾ ಸ್ಥಾಪಿಸಲಾದ ಪ್ರೋಗ್ರಾಂಗಳ ಸಂಘರ್ಷಗಳು.
ಮಿತಿಮೀರಿದ
ಪ್ರೊಸೆಸರ್ ಕೂಲಿಂಗ್ ಸಿಸ್ಟಮ್ನ ರೇಡಿಯೇಟರ್ಗಳು ಅಥವಾ ಮದರ್ಬೋರ್ಡ್ನಲ್ಲಿನ ಚಿಪ್ಗಳು ಕೊಳಕು ಮತ್ತು ಧೂಳಿನಿಂದ ಮುಚ್ಚಿಹೋಗಿದ್ದರೆ ಅಥವಾ ಅವುಗಳ ಮೇಲಿನ ಅಭಿಮಾನಿಗಳು ಇನ್ನು ಮುಂದೆ ಅವರು ಮಾಡಬೇಕಾದಂತೆ ಸ್ಪಿನ್ ಆಗದಿದ್ದರೆ, ಮುಖ್ಯ ಘಟಕಗಳ ತಾಪಮಾನವು 70 ° C ಮತ್ತು ಅದಕ್ಕಿಂತ ಹೆಚ್ಚಿನ ತಾಪಮಾನಕ್ಕೆ ಹೆಚ್ಚಾಗುತ್ತದೆ. . ಮಿತಿಮೀರಿದ ನೈಸರ್ಗಿಕವಾಗಿ ಪಿಸಿ ಕಾರ್ಯಕ್ಷಮತೆಯ ಮೇಲೆ ಉತ್ತಮ ಪರಿಣಾಮ ಬೀರುವುದಿಲ್ಲ. ನಿಯಮಿತವಾಗಿ ಕಂಪ್ಯೂಟರ್ ಅನ್ನು ಸೇವಾ ಕೇಂದ್ರಕ್ಕೆ ಕೊಂಡೊಯ್ಯುವುದು ಅಥವಾ ಅದರ ಎಲ್ಲಾ ಒಳಭಾಗಗಳನ್ನು ಧೂಳು ಮತ್ತು ಕೊಳಕುಗಳಿಂದ ಸ್ವಚ್ಛಗೊಳಿಸುವುದು ಅವಶ್ಯಕ. ನೀವು ಸೂಕ್ತವಾದ ಕೌಶಲ್ಯಗಳನ್ನು ಹೊಂದಿದ್ದರೆ ಮಾತ್ರ ಸ್ವಯಂ-ಶುಚಿಗೊಳಿಸುವಿಕೆಯನ್ನು ಮಾಡಬೇಕು.
ಊದಿಕೊಂಡ ಕೆಪಾಸಿಟರ್ಗಳು
ಮದರ್ಬೋರ್ಡ್ಗಳು ಮತ್ತು ಕಂಪ್ಯೂಟರ್ ವಿದ್ಯುತ್ ಸರಬರಾಜುಗಳಲ್ಲಿ ಸಾಮಾನ್ಯವಾದ ಘಟನೆಯು ಎಲೆಕ್ಟ್ರೋಲೈಟಿಕ್ ಕೆಪಾಸಿಟರ್ಗಳ ಊತವಾಗಿದೆ. ಕಂಪ್ಯೂಟರ್ ಕೆಲಸ ಮಾಡುವುದನ್ನು ಮುಂದುವರೆಸಬಹುದು, ಆದರೆ ಇದು ಈಗಾಗಲೇ ಸಾಮಾನ್ಯ ಕ್ರಮದಲ್ಲಿ ಕಾರ್ಯನಿರ್ವಹಿಸುತ್ತಿಲ್ಲ ಎಂದು ಸೂಚಿಸುತ್ತದೆ, ಅದು ಅದರ ಕಾರ್ಯಕ್ಷಮತೆಯ ಮೇಲೆ ಪರಿಣಾಮ ಬೀರಬಹುದು. ಹಾನಿಗೊಳಗಾದ ಅಂಶಗಳು ಕಂಡುಬರುವ ಆ ಸರ್ಕ್ಯೂಟ್ಗಳಲ್ಲಿನ ಎಲ್ಲಾ ಕೆಪಾಸಿಟರ್ಗಳನ್ನು ಸಂಪೂರ್ಣವಾಗಿ ಬದಲಿಸುವ ಮೂಲಕ ಮಾತ್ರ ಈ ಪರಿಸ್ಥಿತಿಯನ್ನು ಸರಿಪಡಿಸಬಹುದು.
ಆಧುನಿಕ PC ಘಟಕಗಳು ಘನ-ಸ್ಥಿತಿಯ ಕೆಪಾಸಿಟರ್ಗಳನ್ನು ಬಳಸುತ್ತವೆ, ಇದು ಸ್ಥಗಿತಗಳಿಲ್ಲದೆ ಹೆಚ್ಚು ಕಾಲ ಉಳಿಯುತ್ತದೆ.
HDD (ಹಾರ್ಡ್ ಡ್ರೈವ್) ಸ್ಥಿತಿ
ಕಂಪ್ಯೂಟರ್ ಕೆಲಸ ಮಾಡುವ ಎಲ್ಲವೂ (ಪ್ರೋಗ್ರಾಂಗಳು, ಡೇಟಾ) ಹಾರ್ಡ್ ಡ್ರೈವಿನಲ್ಲಿ (ಎಚ್ಡಿಡಿ) ಇದೆ. ಭೌತಿಕವಾಗಿ, ಇವುಗಳು ಹಲವಾರು ಪ್ಯಾನ್ಕೇಕ್ಗಳಾಗಿವೆ, ಅದರ ಮೇಲೆ ಮಾಹಿತಿಯನ್ನು ಅತ್ಯಂತ ಚಿಕ್ಕ ಗಾತ್ರದ ಕಾಂತೀಯ ಪ್ರದೇಶಗಳ ರೂಪದಲ್ಲಿ ಬಹಳ ಸಾಂದ್ರವಾಗಿ ಸಂಗ್ರಹಿಸಲಾಗುತ್ತದೆ. ಕಾಲಾನಂತರದಲ್ಲಿ ಅಥವಾ ಅವರಿಗೆ ಆಗಾಗ್ಗೆ ಪ್ರವೇಶದಿಂದಾಗಿ, ಈ ಪ್ರದೇಶಗಳು ಇನ್ನು ಮುಂದೆ ತಮ್ಮ ಸ್ಥಿತಿಯನ್ನು ತ್ವರಿತವಾಗಿ ಬದಲಾಯಿಸಲು ಸಾಧ್ಯವಿಲ್ಲ, ಇದು ಮಾಹಿತಿಯನ್ನು ಓದುವ ಮತ್ತು ಬರೆಯುವ ವೇಗದ ಮೇಲೆ ಪರಿಣಾಮ ಬೀರುತ್ತದೆ. ಡಿಸ್ಕ್ನ ಮೇಲ್ಮೈಯನ್ನು ಸ್ಕ್ಯಾನ್ ಮಾಡುವ ಮತ್ತು ಓದುವ ಮತ್ತು ಬರೆಯುವ ವೇಗದ ಬಗ್ಗೆ ಮಾಹಿತಿಯನ್ನು ಒದಗಿಸುವ ವಿಶೇಷ ಕಾರ್ಯಕ್ರಮಗಳನ್ನು ಬಳಸಿಕೊಂಡು ನೀವು ಡಿಸ್ಕ್ನ ಸ್ಥಿತಿಯನ್ನು ಪರಿಶೀಲಿಸಬಹುದು. ಖರೀದಿಸಿದ ನಂತರ ಹಾರ್ಡ್ ಡ್ರೈವ್ ಇನ್ನು ಮುಂದೆ ವೇಗವಾಗಿ ಕಾರ್ಯನಿರ್ವಹಿಸುವುದಿಲ್ಲ ಎಂದು ನೀವು ಅನುಮಾನಿಸಿದರೆ, ನೀವು ಸೇವಾ ಕೇಂದ್ರವನ್ನು ಸಂಪರ್ಕಿಸಬೇಕು.
ಪರಿಸ್ಥಿತಿಯನ್ನು ಸರಿಪಡಿಸಲು ಮತ್ತು ಹಾರ್ಡ್ ಡ್ರೈವ್ ಅನ್ನು ಪುನಃಸ್ಥಾಪಿಸಲು ಸ್ವತಂತ್ರ ಪ್ರಯತ್ನಗಳು ಡೇಟಾ ಭ್ರಷ್ಟಾಚಾರಕ್ಕೆ ಕಾರಣವಾಗಬಹುದು.
ಹಿನ್ನೆಲೆ ಅಪ್ಲಿಕೇಶನ್ಗಳು ಮತ್ತು ಸಂಘರ್ಷಗಳು
ಆಗಾಗ್ಗೆ, ಅಪ್ಲಿಕೇಶನ್ಗಳನ್ನು ಸ್ಥಾಪಿಸುವಾಗ, ಹಿನ್ನೆಲೆ ಪ್ರಕ್ರಿಯೆಗಳು ಮತ್ತು ವಿಜೆಟ್ಗಳ ಗುಂಪನ್ನು ಸಹ ಸ್ಥಾಪಿಸಲಾಗಿದೆ, ಇದು ನಿರಂತರವಾಗಿ ಪಿಸಿ ಸಂಪನ್ಮೂಲಗಳನ್ನು ತೆಗೆದುಕೊಳ್ಳುತ್ತದೆ. ಬಳಕೆಯಾಗದವುಗಳನ್ನು ತೆಗೆದುಹಾಕಲು ಸ್ಥಾಪಿಸಲಾದ ಪ್ರೋಗ್ರಾಂಗಳ ಪಟ್ಟಿಯನ್ನು ನಿಯಮಿತವಾಗಿ ಸ್ವಚ್ಛಗೊಳಿಸಲು ಮುಖ್ಯವಾಗಿದೆ.
ಎರಡನೆಯ ಸಾಮಾನ್ಯ ಪರಿಸ್ಥಿತಿಯು ಎರಡು ಅಥವಾ ಹೆಚ್ಚಿನ ಪ್ರೋಗ್ರಾಂಗಳ ನಡುವಿನ ಸಂಘರ್ಷವಾಗಿದೆ, ಉದಾಹರಣೆಗೆ ವಿರೋಧಿ ವೈರಸ್ ಪ್ಯಾಕೇಜುಗಳು ಅಥವಾ ಫೈರ್ವಾಲ್ಗಳು ನೆಟ್ವರ್ಕ್ ಅನ್ನು ರಕ್ಷಿಸಲು ಬಳಸಲಾಗುತ್ತದೆ. ಯಾವುದೇ ಸಂದರ್ಭದಲ್ಲಿ ನೀವು ಒಂದೇ ಸಮಯದಲ್ಲಿ ಒಂದಕ್ಕಿಂತ ಹೆಚ್ಚು ಆಂಟಿವೈರಸ್ ಅನ್ನು ಬಳಸಬಾರದು. ಅವರು ಖಂಡಿತವಾಗಿಯೂ ಮತ್ತೊಂದು ಆಂಟಿವೈರಸ್ ಪ್ರೋಗ್ರಾಂ ಮತ್ತು ಅವರ ವೈರಸ್ ಡೇಟಾಬೇಸ್ಗಳನ್ನು ಬೆದರಿಕೆ ಎಂದು ಪರಿಗಣಿಸುತ್ತಾರೆ ಮತ್ತು ಅದನ್ನು ತಟಸ್ಥಗೊಳಿಸಲು ಪ್ರಯತ್ನಿಸುತ್ತಾರೆ, ಇದರಿಂದಾಗಿ ಪಿಸಿ ತೀವ್ರವಾಗಿ ಗ್ಲಿಚ್ ಆಗುತ್ತದೆ.
ಹಳತಾದ ಸಂರಚನೆ
ನಿಮ್ಮ PC ಸೆಟ್ಟಿಂಗ್ಗಳು ನೀವು ಬಳಸುವ ಪ್ರೋಗ್ರಾಂಗಳು ಅಥವಾ ನೀವು ಆಡುವ ಆಟಗಳಿಗೆ ಹೊಂದಿಕೆಯಾಗುವುದಿಲ್ಲ. ಪರಿಣಾಮವಾಗಿ ಆಗಾಗ್ಗೆ ಫ್ರೀಜ್ ಆಗುತ್ತದೆ. ನವೀಕರಣದ ಸಹಾಯದಿಂದ ಮಾತ್ರ ನೀವು ಪರಿಸ್ಥಿತಿಯಿಂದ ಹೊರಬರಬಹುದು, ಅಂದರೆ. ಕಂಪ್ಯೂಟರ್ ನವೀಕರಣಗಳು.
RAM ಮತ್ತು CPU ಸಾಮಾನ್ಯವಾಗಿ ಸುಧಾರಣೆಯ ಅಗತ್ಯವಿದೆ. ಆಟದ ಪ್ರಿಯರಿಗೆ ಶಕ್ತಿಯುತ ಗ್ರಾಫಿಕ್ಸ್ ಕಾರ್ಡ್ ಅಗತ್ಯವಿರುತ್ತದೆ.
ಕಾರ್ಯಕ್ರಮದ ಕುಸಿತ
ಕೆಲವೊಮ್ಮೆ ಈ ಕೆಳಗಿನ ಪರಿಸ್ಥಿತಿಯು ಸಂಭವಿಸುತ್ತದೆ: ನೀವು ಪ್ರೋಗ್ರಾಂ ಅನ್ನು ಪ್ರಾರಂಭಿಸುತ್ತೀರಿ ಮತ್ತು ಅದು ನಿಮ್ಮ ಕ್ರಿಯೆಗಳಿಗೆ ಪ್ರತಿಕ್ರಿಯಿಸುವುದನ್ನು ನಿಲ್ಲಿಸುತ್ತದೆ, ಬಟನ್ ಪ್ರೆಸ್ಗಳು ಮತ್ತು ಮೌಸ್ ಕ್ಲಿಕ್ಗಳಿಗೆ ಪ್ರತಿಕ್ರಿಯಿಸುವುದಿಲ್ಲ. ದೋಷಪೂರಿತ ಪ್ರೋಗ್ರಾಂ ಅನ್ನು ನೀವು ಬಲವಂತವಾಗಿ ಕೊನೆಗೊಳಿಸಬಹುದು: Ctrl+Alt+Delete ಅಥವಾ Ctrl+Shift+Esc ಸಂಯೋಜನೆಯು ರಕ್ಷಣೆಗೆ ಬರುತ್ತದೆ. ಕಾಣಿಸಿಕೊಳ್ಳುವ ಪಟ್ಟಿಯಲ್ಲಿ, ಸಮಸ್ಯಾತ್ಮಕ ಅಪ್ಲಿಕೇಶನ್ ಅನ್ನು ಆಯ್ಕೆ ಮಾಡಿ ಮತ್ತು "ಎಂಡ್ ಟಾಸ್ಕ್" ಕ್ಲಿಕ್ ಮಾಡಿ.
ಪ್ರೋಗ್ರಾಂ ನಿಯಮಿತವಾಗಿ ಹೆಪ್ಪುಗಟ್ಟಿದರೆ, ಅದರ ಹೊಸ ಆವೃತ್ತಿಯನ್ನು ಸ್ಥಾಪಿಸುವುದು ಅಥವಾ ಒಂದೇ ರೀತಿಯ ಪರವಾಗಿ ಅದನ್ನು ಸಂಪೂರ್ಣವಾಗಿ ತ್ಯಜಿಸುವುದು ಉತ್ತಮ.
ಹೆಚ್ಚುವರಿ ಫೈಲ್ಗಳು
ಆಪರೇಟಿಂಗ್ ಸಿಸ್ಟಮ್ನ ಕಾರ್ಯಾಚರಣೆಯು ಅನೇಕ ತಾತ್ಕಾಲಿಕ ಫೈಲ್ಗಳ ರಚನೆಗೆ ಕಾರಣವಾಗುತ್ತದೆ. ಸಿಸ್ಟಮ್ ರಿಜಿಸ್ಟ್ರಿಯು ಅನಗತ್ಯ ಮಾಹಿತಿಯಿಂದ ಕೂಡಿದೆ. ಇವೆಲ್ಲವೂ ನಿಮ್ಮ ಕಂಪ್ಯೂಟರ್ ಅನ್ನು ಫ್ರೀಜ್ ಮಾಡಲು ಕಾರಣವಾಗಬಹುದು.
ಉದಾಹರಣೆಗೆ, ನಿಮ್ಮ PC ಅನ್ನು ಜಂಕ್ ಅನ್ನು ಸ್ವಚ್ಛಗೊಳಿಸಲು CCleaner ಪ್ರೋಗ್ರಾಂ ನಿಮಗೆ ಸಹಾಯ ಮಾಡುತ್ತದೆ. ಇದು ಅನುಕೂಲಕರವಾಗಿದೆ, ಬಳಸಲು ಸುಲಭವಾಗಿದೆ ಮತ್ತು ನಿಮ್ಮ ಕೆಲಸವನ್ನು ನಿಧಾನಗೊಳಿಸುವ ಅನಗತ್ಯ ಡೇಟಾವನ್ನು ತ್ವರಿತವಾಗಿ ತೊಡೆದುಹಾಕಲು ನಿಮಗೆ ಅನುಮತಿಸುತ್ತದೆ.
ಸಾಫ್ಟ್ವೇರ್ ಭಾಗ
ಹೆಚ್ಚಿನ ಸಂದರ್ಭಗಳಲ್ಲಿ, ಕಂಪ್ಯೂಟರ್ ತನ್ನ ಸಾಫ್ಟ್ವೇರ್ನಲ್ಲಿನ ಸಮಸ್ಯೆಗಳು ಮತ್ತು ಗ್ಲಿಚ್ಗಳಿಂದಾಗಿ ನಿಧಾನಗೊಳ್ಳಲು ಪ್ರಾರಂಭಿಸುತ್ತದೆ. ಕೆಳಗಿನ ಸಲಹೆಗಳು ಸಮಸ್ಯೆಗಳನ್ನು ಪರಿಹರಿಸಲು ನಿಮಗೆ ಸಹಾಯ ಮಾಡುತ್ತದೆ:
ನಿಮ್ಮ ಹಾರ್ಡ್ ಡ್ರೈವ್ ಅನ್ನು ಸ್ವಚ್ಛವಾಗಿಡಿ - ನಿಮ್ಮ PC ಯಲ್ಲಿ ಎಲ್ಲಾ ಸಾಫ್ಟ್ವೇರ್ ಅನ್ನು ಸ್ಥಾಪಿಸಲು ಶಿಫಾರಸು ಮಾಡುವುದಿಲ್ಲ (ನೀವು ಬಳಸುವ ಪ್ರೋಗ್ರಾಂಗಳನ್ನು ನಿಮ್ಮ ಕಂಪ್ಯೂಟರ್ನಲ್ಲಿ ಮಾತ್ರ ನೀವು ಸ್ಥಾಪಿಸಬೇಕಾಗಿದೆ);
- ಅನಗತ್ಯ ಪ್ರೋಗ್ರಾಂಗಳು ಮತ್ತು ಆಟಗಳನ್ನು ತೆಗೆದುಹಾಕಿ - ನಿಮ್ಮ PC ಯಲ್ಲಿನ ಕಾರ್ಯಕ್ರಮಗಳ ಪಟ್ಟಿಯನ್ನು ಎಚ್ಚರಿಕೆಯಿಂದ ವಿಶ್ಲೇಷಿಸುವುದು ಮತ್ತು ನೀವು ಸ್ಥಾಪಿಸದಿರುವಂತಹವುಗಳನ್ನು ತೆಗೆದುಹಾಕುವುದು ಯೋಗ್ಯವಾಗಿದೆ (ಬಹುಶಃ ಇಂಟರ್ನೆಟ್ ಬಳಸುವಾಗ ಅವುಗಳನ್ನು ಸ್ವಯಂಚಾಲಿತವಾಗಿ ಸ್ಥಾಪಿಸಲಾಗಿದೆ);
- ಆಪರೇಟಿಂಗ್ ಸಿಸ್ಟಮ್ ರಿಜಿಸ್ಟ್ರಿಯನ್ನು ಸ್ವಚ್ಛಗೊಳಿಸಿ - ಪಿಸಿಯನ್ನು ಸ್ವಚ್ಛಗೊಳಿಸಿದ ನಂತರ, ನೀವು ನೋಂದಾವಣೆಯಲ್ಲಿ ಕೆಲಸ ಮಾಡಬೇಕು (ಇದನ್ನು ಹೆಚ್ಚಿನ ಸಂಖ್ಯೆಯ ವಿಶೇಷ ಉಪಯುಕ್ತತೆಗಳನ್ನು ಬಳಸಿ ಮಾಡಬಹುದು, ಉದಾಹರಣೆಗೆ, CCleaner);
ಪ್ರಾರಂಭದಿಂದ ಅನಗತ್ಯ ಕಾರ್ಯಕ್ರಮಗಳನ್ನು ತೆಗೆದುಹಾಕಿ (ಅದೇ CCleaner ಉಪಯುಕ್ತತೆಯು ನಿಮಗೆ ಸಹಾಯ ಮಾಡುತ್ತದೆ);
- ಹಾರ್ಡ್ ಡ್ರೈವ್ಗಳನ್ನು ಡಿಫ್ರಾಗ್ಮೆಂಟ್ ಮಾಡಿ, ಇದನ್ನು ತಿಂಗಳಿಗೊಮ್ಮೆಯಾದರೂ ಮಾಡಿ (ಈ ರೀತಿಯಾಗಿ ಎಲ್ಲಾ ಫೈಲ್ಗಳನ್ನು ಉತ್ತಮವಾಗಿ ಆಯೋಜಿಸಲಾಗುತ್ತದೆ ಮತ್ತು ಕಂಪ್ಯೂಟರ್ ವೇಗವಾಗಿ ಕಾರ್ಯನಿರ್ವಹಿಸುತ್ತದೆ);
- ನಿಮ್ಮ ಹಾರ್ಡ್ ಡ್ರೈವಿನಲ್ಲಿ ಜಾಗವನ್ನು ಮುಕ್ತಗೊಳಿಸಿ - ಕಂಪ್ಯೂಟರ್ನ ಸಿಸ್ಟಮ್ ಡ್ರೈವಿನಲ್ಲಿ ಕನಿಷ್ಟ 5 GB ಉಚಿತ ಸ್ಥಳಾವಕಾಶ ಇರಬೇಕು (ಇದು ಆಪರೇಟಿಂಗ್ ಸಿಸ್ಟಮ್ ಮತ್ತು ಸ್ಥಾಪಿಸಲಾದ ಪ್ರೋಗ್ರಾಂಗಳ ಸರಿಯಾದ ಕಾರ್ಯಾಚರಣೆಗೆ ಅವಶ್ಯಕವಾಗಿದೆ);
- ಆಪರೇಟಿಂಗ್ ಸಿಸ್ಟಮ್ಗೆ ಸೌಂದರ್ಯವನ್ನು ಸೇರಿಸುವ ದೃಶ್ಯ ಪರಿಣಾಮಗಳನ್ನು ನಿಷ್ಕ್ರಿಯಗೊಳಿಸಿ (ಇವು ಎಲ್ಲಾ ರೀತಿಯ ನೆರಳು ಪರಿಣಾಮಗಳು, ಕಿಟಕಿಗಳನ್ನು ಕಡಿಮೆ ಮಾಡುವುದು, ಸುಂದರವಾದ ಐಕಾನ್ಗಳು ಮತ್ತು ಚೌಕಟ್ಟುಗಳು).
ವೈರಸ್ಗಳು
ವೈರಸ್ ಸೋಂಕಿನಿಂದಾಗಿ, ನಿಮ್ಮ ಕಂಪ್ಯೂಟರ್ ನಿಧಾನಗೊಳ್ಳುತ್ತದೆ ಅಥವಾ ತಪ್ಪಾಗಿ ಕೆಲಸ ಮಾಡುತ್ತದೆ. ವೈರಸ್ಗಳು ಪಿಸಿ ಪ್ರೊಸೆಸರ್ ಸಮಯವನ್ನು ತೆಗೆದುಕೊಳ್ಳಬಹುದು, ಮತ್ತು ಆಪರೇಟಿಂಗ್ ಸಿಸ್ಟಮ್ ಅಥವಾ ಪ್ರೋಗ್ರಾಂಗಳನ್ನು ಚಲಾಯಿಸಲು ಅದರಲ್ಲಿ ಸಾಕಷ್ಟು ಇರುವುದಿಲ್ಲ. ಸಹಜವಾಗಿ, ಪರವಾನಗಿ ಪಡೆದ ಆಂಟಿವೈರಸ್ ಪ್ರೋಗ್ರಾಂ ಅನ್ನು ಖರೀದಿಸುವುದು ಸುಲಭ. ಆದರೆ ಪ್ರತಿಯೊಬ್ಬರೂ ಈ ಆನಂದವನ್ನು ಪಡೆಯಲು ಸಾಧ್ಯವಿಲ್ಲ, ಆದ್ದರಿಂದ ನೀವು ಪ್ರಸಿದ್ಧ ಬ್ರಾಂಡ್ ಆಂಟಿವೈರಸ್ ಅಪ್ಲಿಕೇಶನ್ಗಳ ಉಚಿತ ಅನಲಾಗ್ಗಳನ್ನು ಬಳಸಬೇಕಾಗುತ್ತದೆ. ಅಥವಾ ಉಚಿತ ಉಪಯುಕ್ತತೆಗಳು.
ವೈರಸ್ಗಳು ಪತ್ತೆಯಾದರೆ ಮತ್ತು ಅವುಗಳ ಉಪಸ್ಥಿತಿಯ ಬಗ್ಗೆ ನಿಮಗೆ ಖಚಿತವಾಗಿದ್ದರೆ, ಸೋಂಕಿತ ವಿಭಾಗವನ್ನು ಫಾರ್ಮಾಟ್ ಮಾಡುವಾಗ ಆಪರೇಟಿಂಗ್ ಸಿಸ್ಟಮ್ ಅನ್ನು ಮರುಸ್ಥಾಪಿಸುವುದು ಸುಲಭವಾಗಿದೆ. ನೀವು ಹಾರ್ಡ್ ಡ್ರೈವ್ ಅನ್ನು ತೆಗೆದುಹಾಕಬಹುದು ಮತ್ತು ಶುಲ್ಕಕ್ಕಾಗಿ, ವಿಶೇಷ ಕೇಂದ್ರದಲ್ಲಿ ಅಥವಾ ಪರವಾನಗಿ ಪಡೆದ ಆಂಟಿ-ವೈರಸ್ ಪ್ರೋಗ್ರಾಂ ಹೊಂದಿರುವ ಸ್ನೇಹಿತರಿಂದ ಅದನ್ನು ವೈರಸ್ಗಳಿಂದ ಸ್ವಚ್ಛಗೊಳಿಸಬಹುದು.
ತಾಂತ್ರಿಕ ಭಾಗ
ಅದರ ಆಂತರಿಕ ಭಾಗಗಳು ಮತ್ತು ಘಟಕಗಳ ಮೇಲೆ ತೀವ್ರವಾದ ಮಾಲಿನ್ಯ ಮತ್ತು ಧೂಳಿನ ಕಾರಣದಿಂದಾಗಿ ಕಂಪ್ಯೂಟರ್ ನಿಧಾನವಾಗಬಹುದು. ಈ ಸಂದರ್ಭದಲ್ಲಿ, ನೀವು ಪಿಸಿಯನ್ನು ಎಚ್ಚರಿಕೆಯಿಂದ ಡಿಸ್ಅಸೆಂಬಲ್ ಮಾಡಬೇಕಾಗುತ್ತದೆ ಮತ್ತು ಸಣ್ಣ ಬ್ರಷ್ನೊಂದಿಗೆ ಎಲ್ಲಾ ಗೋಚರ ಧೂಳಿನ ತಾಣಗಳನ್ನು ಎಚ್ಚರಿಕೆಯಿಂದ ಸ್ವಚ್ಛಗೊಳಿಸಬೇಕು. ಕಂಪ್ಯೂಟರ್ನ ಕಾರ್ಯಕ್ಷಮತೆ ಮತ್ತು ನಿಶ್ಚಿತಗಳನ್ನು ಅವಲಂಬಿಸಿ, ಕೆಲವೊಮ್ಮೆ ಪ್ರೊಸೆಸರ್ ಮತ್ತು ವೀಡಿಯೊ ಕಾರ್ಡ್ನಲ್ಲಿ ಥರ್ಮಲ್ ಪೇಸ್ಟ್ ಅನ್ನು ಬದಲಾಯಿಸುವುದು ಅಗತ್ಯವಾಗಿರುತ್ತದೆ. ನಿಮಗೆ ಇದರ ಬಗ್ಗೆ ಜ್ಞಾನವಿದ್ದರೆ, ಕೂಲಿಂಗ್ ಪೇಸ್ಟ್ ಅನ್ನು ನೀವೇ ಬದಲಿಸಬಹುದು, ಆದರೆ ಇಲ್ಲದಿದ್ದರೆ ಈ ಕೆಲಸವನ್ನು ತಜ್ಞರಿಗೆ ವಹಿಸಿಕೊಡಬೇಕು.
ವಿವಿಧ ಬಳಕೆದಾರರ ಕ್ರಿಯೆಗಳಿಂದ ಕಂಪ್ಯೂಟರ್ ಫ್ರೀಜ್ಗಳು ಉಂಟಾಗಬಹುದು. ಉದಾಹರಣೆಗೆ, ಒಂದು ಆಂಟಿವೈರಸ್ ಪ್ರೋಗ್ರಾಂ ಚಾಲನೆಯಲ್ಲಿರುವಾಗ (ಸ್ಕ್ಯಾನಿಂಗ್), ಸಿಸ್ಟಮ್ ಸಂಪನ್ಮೂಲಗಳ ಅಗತ್ಯವಿರುವ ಮತ್ತೊಂದು ಕ್ರಿಯೆಯನ್ನು ಬಳಕೆದಾರರು ಮಾಡಲು ಪ್ರಾರಂಭಿಸುತ್ತಾರೆ. ವೈಯಕ್ತಿಕ ಕಂಪ್ಯೂಟರ್ನ ಘನೀಕರಣವು ಕಂಪ್ಯೂಟರ್ನಲ್ಲಿರುವ ದೊಡ್ಡ ಪ್ರಮಾಣದ ದುರುದ್ದೇಶಪೂರಿತ ಸಾಫ್ಟ್ವೇರ್ಗೆ ನೇರವಾಗಿ ಸಂಬಂಧಿಸಿದೆ, ಇತ್ಯಾದಿ.
ಕಾರ್ಯ ನಿರ್ವಾಹಕ
ಸಹಜವಾಗಿ, ಮೊದಲನೆಯದಾಗಿ, ನೀವು ಶಾಂತಗೊಳಿಸಬೇಕು ಮತ್ತು ಪರದೆಯ ಮೇಲೆ ಮೌಸ್ ಅನ್ನು ಒತ್ತಬೇಡಿ, ಕೀಬೋರ್ಡ್ ಮೇಲಿನ ಗುಂಡಿಗಳು ಇತ್ಯಾದಿ. ಅಂತಹ ಸಮಸ್ಯೆಗೆ ಮೊದಲ ಪರಿಹಾರವೆಂದರೆ ಕಾರ್ಯ ನಿರ್ವಾಹಕವನ್ನು ಬಳಸುವುದು. ಅದನ್ನು ತೆರೆಯಲು ಹಲವಾರು ಮಾರ್ಗಗಳಿವೆ. ಉದಾಹರಣೆಗೆ, ಪರದೆಯ ಕೆಳಗಿನ ಬಲ ಮೂಲೆಯಲ್ಲಿರುವ ಬಾಣದ ಮೇಲೆ ಬಲ ಕ್ಲಿಕ್ ಮಾಡುವ ಮೂಲಕ ಇದನ್ನು ಮಾಡಬಹುದು. ಇನ್ನೊಂದು ವಿಧಾನವೆಂದರೆ ಕಂಪ್ಯೂಟರ್ ಹಾಟ್ಕೀಗಳನ್ನು ಬಳಸುವುದು. ಕಾರ್ಯ ನಿರ್ವಾಹಕವನ್ನು ತೆರೆಯಲು, Ctrl+Alt+Del ಅನ್ನು ಏಕಕಾಲದಲ್ಲಿ ಒತ್ತಿ, ಅದರ ನಂತರ ಹೊಸ ವಿಂಡೋ ಕಾಣಿಸಿಕೊಳ್ಳುತ್ತದೆ.
"ಅಪ್ಲಿಕೇಶನ್ಗಳು" ಟ್ಯಾಬ್ನಲ್ಲಿ ನೀವು ಫ್ರೀಜ್ ಮಾಡಿದ ಪ್ರೋಗ್ರಾಂ ಅನ್ನು ನಿಷ್ಕ್ರಿಯಗೊಳಿಸಬಹುದು. ನಿಮಗೆ ಅಗತ್ಯವಿರುವ ಪ್ರೋಗ್ರಾಂ ಅನ್ನು ನಿರ್ಧರಿಸಲು, ಅದರ ಸ್ಥಿತಿಯನ್ನು ನೋಡಿ. ಪ್ರೋಗ್ರಾಂ "ಪ್ರತಿಕ್ರಿಯಿಸುತ್ತಿಲ್ಲ" ಎಂದು ಅದು ಹೇಳಿದರೆ, ಅದನ್ನು ಆಯ್ಕೆ ಮಾಡಲು ಮುಕ್ತವಾಗಿರಿ ಮತ್ತು "ಎಂಡ್ ಟಾಸ್ಕ್" ಬಟನ್ ಕ್ಲಿಕ್ ಮಾಡಿ. ಇದರ ನಂತರ, ನಿಮ್ಮ ಕ್ರಿಯೆಯನ್ನು ನೀವು ಖಚಿತಪಡಿಸಲು ಅಗತ್ಯವಿರುವ ವಿಂಡೋ ಕಾಣಿಸಿಕೊಳ್ಳುತ್ತದೆ. ಕಾರ್ಯ ನಿರ್ವಾಹಕದಲ್ಲಿ, ಬಳಕೆದಾರರು ವಿವಿಧ ಪ್ರಕ್ರಿಯೆಗಳನ್ನು ನಿಷ್ಕ್ರಿಯಗೊಳಿಸಬಹುದು ("ಪ್ರಕ್ರಿಯೆಗಳು" ಟ್ಯಾಬ್), ಇದು ಸಿಸ್ಟಮ್ ಅನ್ನು ಸಹ ಲೋಡ್ ಮಾಡುತ್ತದೆ.
ಅಜ್ಞಾತ ಪ್ರೋಗ್ರಾಂ ಅನ್ನು ನಿಷ್ಕ್ರಿಯಗೊಳಿಸುವುದು ಇಲ್ಲಿ ಪ್ರಮುಖ ವಿಷಯವಲ್ಲ ಎಂದು ಗಮನಿಸಬೇಕು, ಏಕೆಂದರೆ ಈ ಟ್ಯಾಬ್ ಸಿಸ್ಟಮ್ ಪ್ರಕ್ರಿಯೆಗಳನ್ನು ಸಹ ಪ್ರದರ್ಶಿಸುತ್ತದೆ, ನಿಷ್ಕ್ರಿಯಗೊಳಿಸುವುದರಿಂದ ಸರಿಪಡಿಸಲಾಗದ ಪರಿಣಾಮಗಳಿಗೆ ಕಾರಣವಾಗಬಹುದು. ಟಾಸ್ಕ್ ಮ್ಯಾನೇಜರ್ ಅನ್ನು ಬಳಸಿಕೊಂಡು ಹೆಚ್ಚಿನ ಸಮಸ್ಯೆಗಳನ್ನು ಪರಿಹರಿಸಬಹುದು.
ಮರುಸ್ಥಾಪನೆ ಗುಂಡಿ
ಸಹಜವಾಗಿ, ಬಳಕೆದಾರರ ವೈಯಕ್ತಿಕ ಕಂಪ್ಯೂಟರ್ ಫ್ರೀಜ್ ಆಗುವುದರಿಂದ ಟಾಸ್ಕ್ ಮ್ಯಾನೇಜರ್ ಸಹ ತೆರೆಯುವುದಿಲ್ಲ, ಅಥವಾ ಎಲ್ಲವೂ ತುಂಬಾ ನಿಧಾನವಾಗಿ ಕಾರ್ಯನಿರ್ವಹಿಸುತ್ತದೆ. ಈ ಪರಿಸ್ಥಿತಿಯಿಂದ ಹೊರಬರಲು ಒಂದು ಮಾರ್ಗವೂ ಇದೆ, ಆದರೆ ಇದು ಉತ್ತಮವಾಗುವುದಿಲ್ಲ ಮತ್ತು ಕೊನೆಯ ಉಪಾಯವಾಗಿ ಮಾತ್ರ ಆಶ್ರಯಿಸಬೇಕು. ಇಂದು, ಪ್ರತಿಯೊಂದು ವಿದ್ಯುತ್ ಸರಬರಾಜು ಕಂಪ್ಯೂಟರ್ ರೀಸೆಟ್ ಬಟನ್ ಅನ್ನು ಹೊಂದಿದೆ (ಸಾಮಾನ್ಯವಾಗಿ ಇದು ಪವರ್ ಬಟನ್ ಪಕ್ಕದಲ್ಲಿದೆ ಮತ್ತು ಅದಕ್ಕಿಂತ ಸ್ವಲ್ಪ ಚಿಕ್ಕದಾಗಿದೆ). ನೀವು ಈ ಬಟನ್ ಅನ್ನು ಕ್ಲಿಕ್ ಮಾಡಿದಾಗ, ಕಂಪ್ಯೂಟರ್ ಸ್ವಯಂಚಾಲಿತವಾಗಿ ಮರುಪ್ರಾರಂಭಗೊಳ್ಳುತ್ತದೆ, ಆದರೆ ಈ ಸಂದರ್ಭದಲ್ಲಿ ಎಲ್ಲಾ ಉಳಿಸದ ಡೇಟಾ ಕಳೆದುಹೋಗುತ್ತದೆ.
ಸರಳವಾಗಿ ಹೇಳುವುದಾದರೆ, ನಿಮ್ಮ ಮನೆಯಲ್ಲಿ ನೀವು ಕ್ರಮವನ್ನು ಇಟ್ಟುಕೊಳ್ಳುವ ರೀತಿಯಲ್ಲಿಯೇ ನಿಮ್ಮ ಕಂಪ್ಯೂಟರ್ ಅನ್ನು ನೀವು ಕಾಳಜಿ ವಹಿಸಬೇಕು, ಇಲ್ಲದಿದ್ದರೆ ನೀವು ಕೆಲಸದ ಫಲಿತಾಂಶಗಳು ಮತ್ತು ವೈಫಲ್ಯದಲ್ಲಿ ಕ್ಷೀಣತೆಯನ್ನು ಅನುಭವಿಸುವಿರಿ.
ಹಲವು ಕಾರಣಗಳಿರಬಹುದು - ಸಾಫ್ಟ್ವೇರ್ ದೋಷಗಳಿಂದ ಹಾರ್ಡ್ವೇರ್ ವೈಫಲ್ಯದವರೆಗೆ:
ಸಿಸ್ಟಮ್ ಅನ್ನು ಲೋಡ್ ಮಾಡುವ ಪ್ರಕ್ರಿಯೆಯ ಉಪಸ್ಥಿತಿ;
ವೈರಸ್ಗಳು ಅಥವಾ ಸಿಸ್ಟಮ್ನಲ್ಲಿ ಹಲವಾರು ಆಂಟಿವೈರಸ್ಗಳ ಉಪಸ್ಥಿತಿ;
ಪ್ರಾರಂಭದಲ್ಲಿ ಹೆಚ್ಚಿನ ಸಂಖ್ಯೆಯ ಕಾರ್ಯಕ್ರಮಗಳು;
RAM ನಲ್ಲಿ ಸಮಸ್ಯೆ;
ಹಾರ್ಡ್ ಡ್ರೈವ್ ಅಥವಾ ಯಾವುದೇ ಇತರ ಘಟಕದ ವೈಫಲ್ಯ;
ಮಾಧ್ಯಮ ತಾರ್ಕಿಕ ದೋಷಗಳು;
ತಪ್ಪಾದ ವಿದ್ಯುತ್ ಸರಬರಾಜು;
ಅಧಿಕ ಬಿಸಿಯಾಗುವುದು (ಹೆಚ್ಚಾಗಿ ಲ್ಯಾಪ್ಟಾಪ್ಗಳು ಅಥವಾ ಆಲ್ ಇನ್ ಒನ್ ಕಂಪ್ಯೂಟರ್ಗಳಿಗೆ);
ಡ್ರೈವರ್ಗಳೊಂದಿಗಿನ ಸಮಸ್ಯೆ (ಸಾಮಾನ್ಯವಾಗಿ ವಿಂಡೋಸ್ ಅನ್ನು ಮರುಸ್ಥಾಪಿಸಿದ ನಂತರ);
ಬಾಹ್ಯ ಸಾಧನಗಳ ಕಾರ್ಯಾಚರಣೆಯಲ್ಲಿ ಗ್ಲಿಚ್;
ಸಿಸ್ಟಮ್ ದೋಷ;
ವಕ್ರ ನವೀಕರಣ ಸ್ಥಾಪನೆ;
ಕಂಪ್ಯೂಟರ್ ಬಳಕೆಯಲ್ಲಿಲ್ಲ;
ಸಿಸ್ಟಮ್ ಅವಶ್ಯಕತೆಗಳೊಂದಿಗೆ ಅಸಂಗತತೆ.
ನಿಯಮದಂತೆ, ನಮ್ಮಲ್ಲಿ ಡೆಸ್ಕ್ಟಾಪ್ ಕಂಪ್ಯೂಟರ್ ಅಥವಾ ಲ್ಯಾಪ್ಟಾಪ್/ಆಲ್-ಇನ್-ಒನ್ ಕಂಪ್ಯೂಟರ್ ಇದೆಯೇ ಎಂಬುದು ಮುಖ್ಯವಲ್ಲ. ಈ ಸಮಸ್ಯೆಗಳಲ್ಲಿ ಹೆಚ್ಚಿನವು ಯಾವುದೇ ಪಿಸಿಗೆ ನಿಜವಾಗಿದೆ.
ಪರಿಹಾರ
ಲೇಖನವು ಹೆಚ್ಚಾಗಿ ವಿಂಡೋಸ್ ಸಿಸ್ಟಮ್ ಮೇಲೆ ಕೇಂದ್ರೀಕೃತವಾಗಿದೆ, ಆದಾಗ್ಯೂ, ಹೆಚ್ಚಿನ ಶಿಫಾರಸುಗಳು ಇತರ ಆಪರೇಟಿಂಗ್ ಸಿಸ್ಟಮ್ಗಳಿಗೆ ಮಾನ್ಯವಾಗಿರುತ್ತವೆ.
ಕೆಳಗಿನ ಹಂತಗಳೊಂದಿಗೆ ಮುಂದುವರಿಯುವ ಮೊದಲು, ನಿಮ್ಮ ಕಂಪ್ಯೂಟರ್ ಅನ್ನು ಮರುಪ್ರಾರಂಭಿಸಲು ಪ್ರಯತ್ನಿಸಿ. ಮರುಪ್ರಾರಂಭಿಸದೆ ಅದು ದೀರ್ಘಕಾಲ ಕೆಲಸ ಮಾಡಿದರೆ, ಇದು ಕಾರಣವಾಗಿರಬಹುದು. ಈ ಲೇಖನವನ್ನು ಬಳಸಿಕೊಂಡು ರೀಬೂಟ್ ಮಾಡದೆಯೇ ವಿಂಡೋಸ್ ಎಷ್ಟು ಸಮಯ ಕೆಲಸ ಮಾಡಿದೆ ಎಂಬುದನ್ನು ನೀವು ನೋಡಬಹುದು.
ವೈರಸ್ಗಳಿಗಾಗಿ ನಿಮ್ಮ ಕಂಪ್ಯೂಟರ್ ಅನ್ನು ಪರಿಶೀಲಿಸಲಾಗುತ್ತಿದೆ
ವೈರಸ್ಗಳು ತಮ್ಮದೇ ಆದ ಪ್ರಕ್ರಿಯೆಗಳನ್ನು ಪ್ರಾರಂಭಿಸಬಹುದು, ಇದು ಸಿಸ್ಟಮ್ ಬ್ರೇಕ್ಗಳಿಗೆ ಕಾರಣವಾಗುತ್ತದೆ. CureIt ಉಪಯುಕ್ತತೆ ಅಥವಾ ಯಾವುದೇ ಇತರ ಅನಲಾಗ್ ಅನ್ನು ಬಳಸಿಕೊಂಡು ನಿಮ್ಮ ಕಂಪ್ಯೂಟರ್ ಅನ್ನು ನೀವು ಪರಿಶೀಲಿಸಬಹುದು.
ನೀವು ತಾತ್ಕಾಲಿಕವಾಗಿ (ಅಥವಾ ಶಾಶ್ವತವಾಗಿ) 360 ಟೋಟಲ್ ಸೆಕ್ಯುರಿಟಿ ಆಂಟಿವೈರಸ್ ಅನ್ನು ಸ್ಥಾಪಿಸಬಹುದು ಮತ್ತು ನಿಯಮಿತ ಸ್ಕ್ಯಾನ್ ಮಾಡಬಹುದು - ಪ್ರೋಗ್ರಾಂ ಅನುಮಾನಾಸ್ಪದ ಫೈಲ್ಗಳನ್ನು ಮಾತ್ರ ಅಳಿಸಲು ನೀಡುತ್ತದೆ, ಆದರೆ ಪ್ರಾರಂಭ ಮತ್ತು ತಾತ್ಕಾಲಿಕ ಡೇಟಾವನ್ನು ತೆರವುಗೊಳಿಸುತ್ತದೆ:
360 ಒಟ್ಟು ಭದ್ರತೆಯೊಂದಿಗೆ ಕಾರ್ಯಕ್ಷಮತೆಯನ್ನು ಆಪ್ಟಿಮೈಜ್ ಮಾಡಿ
ನಾವು ಒಪ್ಪುತ್ತೇವೆ, ನಂತರ ಕಂಪ್ಯೂಟರ್ ಅನ್ನು ರೀಬೂಟ್ ಮಾಡಿ.
ಸಿಸ್ಟಮ್ನಲ್ಲಿ ಹಲವಾರು ಆಂಟಿ-ವೈರಸ್ ಉತ್ಪನ್ನಗಳನ್ನು ಸ್ಥಾಪಿಸಲಾಗಿಲ್ಲ ಎಂದು ನಾವು ಖಚಿತಪಡಿಸಿಕೊಳ್ಳುತ್ತೇವೆ - ಇಲ್ಲದಿದ್ದರೆ, ಅವು ಸಂಘರ್ಷಕ್ಕೆ ಒಳಗಾಗುತ್ತವೆ ಮತ್ತು ಹೆಚ್ಚುವರಿ ಅನಗತ್ಯ ಲೋಡ್ ಅನ್ನು ರಚಿಸುತ್ತವೆ.
2. HDD/SSD ಸ್ಥಿತಿಯನ್ನು ಪರಿಶೀಲಿಸಿ
ಎ) ದೈಹಿಕ ಸ್ಥಿತಿ:
ನಾವು ಹಾರ್ಡ್ ಡ್ರೈವ್ ಅನ್ನು ಪರಿಶೀಲಿಸಲು ಉಪಯುಕ್ತತೆಯನ್ನು ಸ್ಥಾಪಿಸುತ್ತೇವೆ ಮತ್ತು S.M.A.R.T ಸ್ಥಿತಿಯನ್ನು ಪ್ರದರ್ಶಿಸುತ್ತೇವೆ, ಉದಾಹರಣೆಗೆ, HD ಟ್ಯೂನ್ ಅಥವಾ CrystalDiskInfo. ದೋಷಗಳು ಅಥವಾ ಎಚ್ಚರಿಕೆಗಳು ಪತ್ತೆಯಾದರೆ, ಮಾಧ್ಯಮವನ್ನು ಬದಲಿಸಬೇಕು.
ಸ್ಥಿತಿಯು 100% ಗೆ ಹತ್ತಿರವಾಗಿರಬೇಕು, ಇಲ್ಲದಿದ್ದರೆ ಡಿಸ್ಕ್ ಕಳಪೆ ಕಾರ್ಯಕ್ಷಮತೆಗೆ ಕಾರಣವಾಗಬಹುದು:
ಕ್ರಿಸ್ಟಲ್ ಡಿಸ್ಕ್ ಮಾಹಿತಿಯಲ್ಲಿ ಸಾಮಾನ್ಯ ಡಿಸ್ಕ್ ಆರೋಗ್ಯ
ಬಿ) ಮುಕ್ತ ಸ್ಥಳ:
ಇತರ ವಿಷಯಗಳ ಜೊತೆಗೆ, ನೀವು ಡಿಸ್ಕ್ ಜಾಗವನ್ನು ಹೊಂದಿರುವಿರಾ ಎಂದು ಖಚಿತಪಡಿಸಿಕೊಳ್ಳಬೇಕು:
ಡಿಸ್ಕ್ ಜಾಗ
ಸಾಕಷ್ಟು ಸ್ಥಳಾವಕಾಶವಿಲ್ಲದಿದ್ದರೆ, ಸಿಸ್ಟಮ್ ನಿಧಾನಗೊಳ್ಳುತ್ತದೆ.
ಸಿ) ತಾರ್ಕಿಕ ಸ್ಥಿತಿ:
ಅಲ್ಲದೆ, ಕೆಲವೊಮ್ಮೆ ತಾರ್ಕಿಕ ದೋಷಗಳಿಗಾಗಿ ಡಿಸ್ಕ್ ಅನ್ನು ಪರಿಶೀಲಿಸುವುದು ಸಹಾಯ ಮಾಡುತ್ತದೆ.
ಡಿ) ವಿಘಟನೆ:
ನಿಯಮಿತ ಹಾರ್ಡ್ ಡ್ರೈವ್ಗಳು ಕಾಲಾನಂತರದಲ್ಲಿ ವಿಘಟನೆಯಾಗಬಹುದು (ಫೈಲ್ಗಳು ಡಿಸ್ಕ್ನಾದ್ಯಂತ ಹರಡಿರುತ್ತವೆ), ಓದುವ ತಲೆಯು ಡಿಸ್ಕ್ "ಪ್ಯಾನ್ಕೇಕ್" ನ ವಿವಿಧ ಭಾಗಗಳಿಗೆ ಓಡಲು ಮತ್ತು ಡೇಟಾವನ್ನು ತುಂಡು ತುಂಡುಗಳಾಗಿ ಸಂಗ್ರಹಿಸಲು ಕಾರಣವಾಗುತ್ತದೆ. ಸಹಜವಾಗಿ, ಇದು ಡಿಸ್ಕ್ ಸಿಸ್ಟಮ್ನ ಪ್ರತಿಕ್ರಿಯೆ ವೇಗದಲ್ಲಿ ಇಳಿಕೆಗೆ ಕಾರಣವಾಗುತ್ತದೆ. ಡಿಸ್ಕ್ ಅನ್ನು ಡಿಫ್ರಾಗ್ಮೆಂಟ್ ಮಾಡಲು, ಅಂತರ್ನಿರ್ಮಿತ ಉಪಯುಕ್ತತೆ ಅಥವಾ ಡಿಫ್ರಾಗ್ಲರ್ ಪ್ರೋಗ್ರಾಂ ಅನ್ನು ಬಳಸಿ.
ಕಂಪ್ಯೂಟರ್ನ ಲೋಡ್ ಅನ್ನು ವೀಕ್ಷಿಸುವಾಗ, ಡಿಸ್ಕ್ ನಿರಂತರವಾಗಿ 100% ಲೋಡ್ ಅನ್ನು ತೋರಿಸಿದರೆ, ನೀವು ಪುಟ ಫೈಲ್ ಅನ್ನು ನಿಷ್ಕ್ರಿಯಗೊಳಿಸಲು ಪ್ರಯತ್ನಿಸಬಹುದು. ಲೇಖನದಲ್ಲಿ ಇನ್ನಷ್ಟು ಓದಿ ಡಿಸ್ಕ್ 100% ಲೋಡ್ ಆಗಿದೆ. ನೀವು ಸ್ವಾಪ್ ಫೈಲ್ ಅನ್ನು ಹೊಂದಬೇಕಾದರೆ, ಸ್ಥಿರ ಮೌಲ್ಯಗಳನ್ನು ಹೊಂದಿಸಿ (ಗರಿಷ್ಠ ಮತ್ತು ಕನಿಷ್ಠಕ್ಕೆ ಒಂದೇ - ಇದು ಅದರ ವಿಘಟನೆಯನ್ನು ತಡೆಯುತ್ತದೆ):
ಪೇಜಿಂಗ್ ಫೈಲ್ ಅನ್ನು ಹೊಂದಿಸುವಾಗ ನಾವು ಅದೇ ಗರಿಷ್ಠ ಮತ್ತು ಕನಿಷ್ಠ ಮೌಲ್ಯಗಳನ್ನು ಹೊಂದಿಸುತ್ತೇವೆ
3. ಡ್ರೈವರ್ಗಳನ್ನು ಸ್ಥಾಪಿಸಿ/ಅಪ್ಡೇಟ್ ಮಾಡಿ
ವಿಂಡೋಸ್ 10 ರಿಂದ ಪ್ರಾರಂಭವಾಗುವ ಸಮಸ್ಯೆಯು ಕಡಿಮೆ ಪ್ರಸ್ತುತವಾಗಿದೆ, ಏಕೆಂದರೆ ಎರಡನೆಯದು ಸ್ವಯಂಚಾಲಿತವಾಗಿ ಚಾಲಕಗಳನ್ನು ನವೀಕರಿಸಬಹುದು (ಇಂಟರ್ನೆಟ್ ಸಂಪರ್ಕವಿದ್ದರೆ), ಆದರೆ ಸಮಸ್ಯೆ ಸಂಭವಿಸುವ ಸಾಧ್ಯತೆಯನ್ನು ಹೊರತುಪಡಿಸುವುದಿಲ್ಲ.
ಆದ್ದರಿಂದ, ಸಾಧನಕ್ಕಾಗಿ ಚಾಲಕನ ಅನುಪಸ್ಥಿತಿ ಅಥವಾ ದೋಷದೊಂದಿಗೆ ಆವೃತ್ತಿಯ ಉಪಸ್ಥಿತಿಯು ಉಪಕರಣದ ತಪ್ಪಾದ ಕಾರ್ಯಾಚರಣೆಗೆ ಕಾರಣವಾಗಬಹುದು ಮತ್ತು ಇದರ ಪರಿಣಾಮವಾಗಿ, ಯಾವುದೇ ಸಮಸ್ಯೆಗಳಿಗೆ, ನಿರ್ದಿಷ್ಟವಾಗಿ, ನಿಧಾನ ಪಿಸಿ ವೇಗ.
ಸಾಧನ ನಿರ್ವಾಹಕಕ್ಕೆ ಹೋಗಿ (devmgmt.msc ಕಮಾಂಡ್ ಅಥವಾ ಎಕ್ಸ್ಪ್ಲೋರರ್ನಲ್ಲಿ ಈ ಪಿಸಿ ಮೇಲೆ ಬಲ ಕ್ಲಿಕ್ ಮಾಡಿ - ನಿರ್ವಹಿಸಿ - ಸಾಧನ ನಿರ್ವಾಹಕ). ಎಲ್ಲಾ ಸಾಧನಗಳಿಗೆ ಚಾಲಕಗಳನ್ನು ಸ್ಥಾಪಿಸಬೇಕು (ಯಾವುದೇ ಆಶ್ಚರ್ಯಸೂಚಕ ಚಿಹ್ನೆಗಳು ಇರಬಾರದು):
ಹಾರ್ಡ್ವೇರ್ ತಯಾರಕರ ವೆಬ್ಸೈಟ್ನಿಂದ ಇತ್ತೀಚಿನ ಆವೃತ್ತಿಗಳನ್ನು ಡೌನ್ಲೋಡ್ ಮಾಡುವ ಮೂಲಕ ಅಥವಾ ವಿಶೇಷ ಪ್ರೋಗ್ರಾಂ ಅನ್ನು ಸ್ವಯಂಚಾಲಿತವಾಗಿ ಬಳಸಿಕೊಂಡು ನೀವು ಡ್ರೈವರ್ಗಳನ್ನು ಹಸ್ತಚಾಲಿತವಾಗಿ ಸ್ಥಾಪಿಸಬಹುದು ಅಥವಾ ನವೀಕರಿಸಬಹುದು, ಉದಾಹರಣೆಗೆ, ಡ್ರೈವರ್ಹಬ್.
4. ದೃಶ್ಯ ಪರಿಣಾಮಗಳನ್ನು ಆಫ್ ಮಾಡಿ
ಗ್ರಾಫಿಕ್ಸ್ ಕಾರ್ಯಕ್ಷಮತೆ ದುರ್ಬಲವಾಗಿದ್ದರೆ, ನೀವು ವಿಂಡೋಸ್ನ ಎಲ್ಲಾ ಸೌಂದರ್ಯಗಳನ್ನು ನಿಷ್ಕ್ರಿಯಗೊಳಿಸಲು ಪ್ರಯತ್ನಿಸಬೇಕು.
ನಿಯಂತ್ರಣ ಫಲಕಕ್ಕೆ ಹೋಗಿ - ಸಿಸ್ಟಮ್ ಮತ್ತು ಭದ್ರತೆ - ಸಿಸ್ಟಮ್ - ಸುಧಾರಿತ ಸಿಸ್ಟಮ್ ಸೆಟ್ಟಿಂಗ್ಗಳ ಮೇಲೆ ಕ್ಲಿಕ್ ಮಾಡಿ:
ಸುಧಾರಿತ ಟ್ಯಾಬ್ನಲ್ಲಿ, "ಕಾರ್ಯಕ್ಷಮತೆ" ವಿಭಾಗದಲ್ಲಿ, ಆಯ್ಕೆಗಳ ಮೇಲೆ ಕ್ಲಿಕ್ ಮಾಡಿ - ತೆರೆಯುವ ವಿಂಡೋದಲ್ಲಿ, ಸ್ವಿಚ್ ಅನ್ನು ಅತ್ಯುತ್ತಮ ಕಾರ್ಯಕ್ಷಮತೆಯ ಸ್ಥಾನಕ್ಕೆ ಹೊಂದಿಸಿ:
ಅತ್ಯುತ್ತಮ ಕಾರ್ಯಕ್ಷಮತೆಯನ್ನು ಒದಗಿಸಿ
5. ಚಾಲನೆಯಲ್ಲಿರುವ ಪ್ರಕ್ರಿಯೆಗಳನ್ನು ಪರಿಶೀಲಿಸಿ
ಕಾರ್ಯ ನಿರ್ವಾಹಕವನ್ನು ತೆರೆಯಿರಿ (Ctrl + Shift + Esc) - ತೆರೆಯುವ ವಿಂಡೋದಲ್ಲಿ ನೀವು ಶೇಕಡಾವಾರು ಉಪಕರಣಗಳ ಮರುಬಳಕೆಯನ್ನು ನೋಡಬಹುದು:
ನಿಮ್ಮ ಕಂಪ್ಯೂಟರ್ನ ಸಂಪನ್ಮೂಲಗಳು ಸಂಪೂರ್ಣವಾಗಿ ತುಂಬಿದ್ದರೆ (90% ಅಥವಾ ಹೆಚ್ಚಿನದು), ಇದನ್ನು ಮಾಡುವ ಪ್ರಕ್ರಿಯೆಗಳನ್ನು ನೀವು ಕಂಡುಹಿಡಿಯಬೇಕು. ಈ ಮಾಹಿತಿಯನ್ನು ಅದೇ ಕಾರ್ಯ ನಿರ್ವಾಹಕದಲ್ಲಿ ಕಾಣಬಹುದು, ಆದರೆ ಪ್ರಕ್ರಿಯೆ ಎಕ್ಸ್ಪ್ಲೋರರ್ನಂತಹ ವಿಶೇಷ ಉಪಯುಕ್ತತೆಗಳು ಹೆಚ್ಚು ವಿವರವಾದ ಮಾಹಿತಿಯನ್ನು ತೋರಿಸುತ್ತವೆ.
ನಾವು ಪರವಾನಗಿ ಒಪ್ಪಂದವನ್ನು ಒಪ್ಪಿಕೊಳ್ಳುತ್ತೇವೆ - ಕಂಪ್ಯೂಟರ್ನಲ್ಲಿ ಚಾಲನೆಯಲ್ಲಿರುವ ಪ್ರಕ್ರಿಯೆಗಳು ಮತ್ತು ಅವರು ಆಕ್ರಮಿಸಿಕೊಂಡಿರುವ ಸಂಪನ್ಮೂಲಗಳ ಮಾಹಿತಿಯೊಂದಿಗೆ ಮುಖ್ಯ ಪ್ರೋಗ್ರಾಂ ವಿಂಡೋ ತೆರೆಯುತ್ತದೆ.
ಪ್ರೊಸೆಸರ್ ಬಳಕೆಯ ಮೂಲಕ ನಾವು ಪಟ್ಟಿಯನ್ನು ವಿಂಗಡಿಸುತ್ತೇವೆ:
* ಸಿಸ್ಟಮ್ ಐಡಲ್ ಪ್ರಕ್ರಿಯೆಯು ಪ್ರೊಸೆಸರ್ ಐಡಲ್ ಸಮಯವನ್ನು ತೋರಿಸುತ್ತದೆ (ಉಚಿತ ಸಂಪನ್ಮೂಲ). ಈ ಸೂಚಕವು ಹೆಚ್ಚಿನದು, ಉತ್ತಮವಾಗಿದೆ.
ಮೆಮೊರಿ ಬಳಕೆಯ ಮೂಲಕ ನಾವು ಪಟ್ಟಿಯನ್ನು ವಿಂಗಡಿಸುತ್ತೇವೆ (ವಾಸ್ತವವಾಗಿ ಹಂಚಿಕೆ ಮಾಡಲಾದ ಪುಟಗಳು, ಹಂಚಿಕೆ ಹೊರತುಪಡಿಸಿ):
ಮೆಮೊರಿ ಬಳಕೆಯ ಮೂಲಕ ನಾವು ಪಟ್ಟಿಯನ್ನು ವಿಂಗಡಿಸುತ್ತೇವೆ (ಎಲ್ಲಾ ಮೆಮೊರಿ ಪುಟಗಳ ಮೊತ್ತ):
ಸಿಸ್ಟಮ್ ಅನ್ನು ಲೋಡ್ ಮಾಡುವ ಪ್ರಕ್ರಿಯೆಗಳಿದ್ದರೆ, ನಾವು ಅವುಗಳನ್ನು ಕೊಲ್ಲಲು ಪ್ರಯತ್ನಿಸುತ್ತೇವೆ:
ಕಂಪ್ಯೂಟರ್ ತ್ವರಿತವಾಗಿ ಕೆಲಸ ಮಾಡಲು ಪ್ರಾರಂಭಿಸಿದರೆ, ಪ್ರಾರಂಭದಿಂದ ಈ ಪ್ರಕ್ರಿಯೆಯನ್ನು ನಿಷ್ಕ್ರಿಯಗೊಳಿಸಲು ಅಂತರ್ನಿರ್ಮಿತ msconfig (ಸ್ಟಾರ್ಟ್ಅಪ್ ಟ್ಯಾಬ್) ಅಥವಾ ಆಟೋರನ್ಸ್ ಉಪಯುಕ್ತತೆಯನ್ನು ಬಳಸಿ. ಆಟೋರನ್ ಪ್ರೋಗ್ರಾಂಗಳನ್ನು ನಿಷ್ಕ್ರಿಯಗೊಳಿಸುವುದು ಹೇಗೆ ಎಂಬುದನ್ನು ಸಹ ಓದಿ.
ಆದಾಗ್ಯೂ, ನಾವು svchost ಪ್ರಕ್ರಿಯೆಯನ್ನು ನಿಲ್ಲಿಸಲು ಪ್ರಯತ್ನಿಸಿದಾಗ ನಾವು ದೋಷವನ್ನು ಸ್ವೀಕರಿಸುತ್ತೇವೆ
ಇಲ್ಲಿ ನಾವು ವಿಭಿನ್ನವಾಗಿ ವರ್ತಿಸಬೇಕಾಗಿದೆ. ನಾವು ಪ್ರಕ್ರಿಯೆಯ ಹೆಸರಿನ ಮೇಲೆ ಕರ್ಸರ್ ಅನ್ನು ಇರಿಸುತ್ತೇವೆ ಮತ್ತು ಈ ಪ್ರಕ್ರಿಯೆಯಲ್ಲಿ ಸ್ಥಗಿತಗೊಳ್ಳುವ ಸೇವೆಗಳ ಪಟ್ಟಿಯೊಂದಿಗೆ ಪಾಪ್-ಅಪ್ ವಿಂಡೋ ಕಾಣಿಸಿಕೊಳ್ಳುತ್ತದೆ:
ವಿಂಡೋಸ್ ಸೇವೆಗಳನ್ನು ತೆರೆಯಿರಿ - ಸೇವೆಗಳನ್ನು ಒಂದೊಂದಾಗಿ ನಿಲ್ಲಿಸಿ ಮತ್ತು ಕಂಪ್ಯೂಟರ್ ಕಾರ್ಯಕ್ಷಮತೆ ಸುಧಾರಿಸಿದೆಯೇ ಎಂದು ನೋಡಿ. ಕಂಪ್ಯೂಟರ್ ನಿಧಾನವಾಗಿ ಕಾರ್ಯನಿರ್ವಹಿಸಲು ಕಾರಣವಾಗುವ ಸೇವೆಯನ್ನು ನಾವು ಕಂಡುಕೊಂಡರೆ, ನಾವು ಅದರ ಸ್ವಯಂಪ್ರಾರಂಭವನ್ನು ನಿಷ್ಕ್ರಿಯಗೊಳಿಸುತ್ತೇವೆ ಅಥವಾ ಸಮಸ್ಯೆಯ ಕಾರಣವನ್ನು ನಿರ್ಧರಿಸಲು ಪ್ರಯತ್ನಿಸುತ್ತೇವೆ.
6. ಆಟೋರನ್ ಪ್ರೋಗ್ರಾಂಗಳನ್ನು ನಿಷ್ಕ್ರಿಯಗೊಳಿಸಿ ಮತ್ತು ನಿಮ್ಮ ಕಂಪ್ಯೂಟರ್ ಅನ್ನು ಕಸ ಮತ್ತು ಅನಗತ್ಯ ಕಾರ್ಯಕ್ರಮಗಳಿಂದ ಸ್ವಚ್ಛಗೊಳಿಸಿ
ಹೆಚ್ಚಿನ ಸಂಖ್ಯೆಯ ಪ್ರಕ್ರಿಯೆಗಳು ಸಿಸ್ಟಮ್ ಕಾರ್ಯಕ್ಷಮತೆಯ ಮೇಲೆ ನಕಾರಾತ್ಮಕ ಪರಿಣಾಮ ಬೀರುತ್ತವೆ. ಆಟೋರನ್ನಿಂದ ಅನಗತ್ಯ ಕಾರ್ಯಕ್ರಮಗಳನ್ನು ನಿಷ್ಕ್ರಿಯಗೊಳಿಸಲು, ಆಟೋರನ್ ಪ್ರೋಗ್ರಾಂಗಳನ್ನು ನಿಷ್ಕ್ರಿಯಗೊಳಿಸುವುದು ಹೇಗೆ ಎಂಬುದರ ಸೂಚನೆಗಳನ್ನು ಓದಿ.
ತಾತ್ಕಾಲಿಕ ಫೈಲ್ಗಳಿಂದ ನಿಮ್ಮ ಕಂಪ್ಯೂಟರ್ ಅನ್ನು ಸ್ವಚ್ಛಗೊಳಿಸುವುದು. ಇದಕ್ಕಾಗಿ ವಿವಿಧ ಉಪಯುಕ್ತತೆಗಳಿವೆ, ಉದಾಹರಣೆಗೆ CCleaner.
ನೋಂದಾವಣೆ ಸ್ವಚ್ಛಗೊಳಿಸುವ. ಇದನ್ನು ಮಾಡಲು ಸುರಕ್ಷಿತ ಮಾರ್ಗವೆಂದರೆ ಮೇಲೆ ತಿಳಿಸಲಾದ CCleaner.
ನಾವು ಇನ್ನು ಮುಂದೆ ಬಳಸದ ಪ್ರೋಗ್ರಾಂಗಳು ಮತ್ತು ಆಟಗಳನ್ನು ನಾವು ಅಳಿಸುತ್ತೇವೆ. ಇದನ್ನು ಪ್ರೋಗ್ರಾಂಗಳು ಮತ್ತು ವೈಶಿಷ್ಟ್ಯಗಳ ಉಪಕರಣವನ್ನು ಬಳಸಿ ಮಾಡಬೇಕು, ಅಥವಾ, ಮತ್ತೆ, CCleaner.
ವಿಂಡೋಸ್ ಪೂರ್ವ-ಸ್ಥಾಪಿತವಾದ ಹೊಸ ಕಂಪ್ಯೂಟರ್ಗಳಲ್ಲಿ, ವಿಶೇಷವಾಗಿ ಲ್ಯಾಪ್ಟಾಪ್ಗಳಲ್ಲಿ, ತಯಾರಕರು/ಮಾರಾಟಗಾರರು ಪ್ರಪಂಚದ ಎಲ್ಲಾ ಪ್ರೋಗ್ರಾಂಗಳನ್ನು ಸ್ಥಾಪಿಸುವುದು ತಮ್ಮ ಕರ್ತವ್ಯವೆಂದು ಪರಿಗಣಿಸುತ್ತಾರೆ. ಈ "ಅಗತ್ಯ" ಸಾಫ್ಟ್ವೇರ್ ಅನ್ನು ತೆಗೆದುಹಾಕುವುದರಿಂದ ಕಂಪ್ಯೂಟರ್ ಬೂಟ್ ಮಾಡಲು ಪ್ರಾರಂಭಿಸಲು ಮತ್ತು 2 ಪಟ್ಟು ಹೆಚ್ಚು ಉತ್ತಮವಾಗಿ ಕಾರ್ಯನಿರ್ವಹಿಸಲು ಕಾರಣವಾಗಬಹುದು!
ನಿಮ್ಮ ಹೊಸ ಲೆನೊವೊ ಲ್ಯಾಪ್ಟಾಪ್ ನಿಧಾನವಾಗಿ ಚಾಲನೆಯಲ್ಲಿದ್ದರೆ, ಮೊದಲೇ ಸ್ಥಾಪಿಸಲಾದ ಆಂಟಿವೈರಸ್ ಅನ್ನು ನವೀಕರಿಸಿ ಅಥವಾ ತೆಗೆದುಹಾಕಿ.
7. RAM ಅನ್ನು ಪರೀಕ್ಷಿಸಲಾಗುತ್ತಿದೆ
ಇದು ಕಾರ್ಯಕ್ಷಮತೆಯ ಸಮಸ್ಯೆಗಳ ಮೂಲವಾಗಿರುವ ಮತ್ತೊಂದು ಅಂಶವಾಗಿದೆ.
ನಿಮ್ಮ ಸ್ಮರಣೆಯನ್ನು ನೀವು ವಿವಿಧ ರೀತಿಯಲ್ಲಿ ಪರೀಕ್ಷಿಸಬಹುದು:
ಕಂಪ್ಯೂಟರ್ನಲ್ಲಿ ಹಲವಾರು ಸ್ಲ್ಯಾಟ್ಗಳು ಇದ್ದರೆ, ಅವುಗಳನ್ನು ಎಲ್ಲವನ್ನೂ ತೆಗೆದುಹಾಕಿ, ಒಂದನ್ನು ಬಿಡಿ. ನಾವು ಪರೀಕ್ಷಿಸುತ್ತೇವೆ ಮತ್ತು ಇನ್ನೊಂದು ಬಾರ್ಗೆ ಹೋಗುತ್ತೇವೆ.
ನಾವು ವಿಶೇಷ ಉಪಯುಕ್ತತೆಯನ್ನು ಬಳಸುತ್ತೇವೆ, ಉದಾಹರಣೆಗೆ, memtest86.
ನಾವು ಮದರ್ಬೋರ್ಡ್ನಲ್ಲಿ ಮೆಮೊರಿಯನ್ನು ವಿವಿಧ ಸ್ಲಾಟ್ಗಳಿಗೆ ಪ್ಲಗ್ ಮಾಡಲು ಪ್ರಯತ್ನಿಸುತ್ತೇವೆ.
ನಾವು ಸಮಸ್ಯೆಗಳನ್ನು ಕಂಡುಕೊಂಡರೆ, ನಾವು ಖಾತರಿಗಾಗಿ ಮೆಮೊರಿಯನ್ನು ಹಿಂತಿರುಗಿಸುತ್ತೇವೆ ಅಥವಾ ಅದನ್ನು ಹೊಸದರೊಂದಿಗೆ ಬದಲಾಯಿಸುತ್ತೇವೆ. ನೀವು ಇತರರಂತೆಯೇ ಅದೇ ಬ್ರಾಕೆಟ್ ಅನ್ನು ಖರೀದಿಸಬೇಕು ಅಥವಾ ಮದರ್ಬೋರ್ಡ್ ಹೊಂದಾಣಿಕೆ ಹಾಳೆಯನ್ನು ಓದಬೇಕು.
8. ಉಳಿದ ಸಲಕರಣೆಗಳ ಸ್ಥಿತಿಯನ್ನು ಪರಿಶೀಲಿಸಿ
AIDA64 ಪ್ರೋಗ್ರಾಂ ಅನ್ನು ಡೌನ್ಲೋಡ್ ಮಾಡಿ ಮತ್ತು ಸ್ಥಾಪಿಸಿ ಮತ್ತು ಸಿಸ್ಟಮ್ ಸ್ಥಿರತೆ ಪರೀಕ್ಷೆಯನ್ನು ನಡೆಸಿ:
ತೊಂದರೆಗಳು ಪತ್ತೆಯಾದರೆ, ಪ್ರೋಗ್ರಾಂ ದೋಷವನ್ನು ಉಂಟುಮಾಡುತ್ತದೆ. ಈ ಸಂದರ್ಭದಲ್ಲಿ, ದೋಷಯುಕ್ತ ಘಟಕವನ್ನು ಬದಲಾಯಿಸಬೇಕು.
9. ವಿದ್ಯುತ್ ಸರಬರಾಜು ಮತ್ತು ವಿದ್ಯುತ್ ಮಳಿಗೆಗಳ ಕಾರ್ಯಾಚರಣೆಯನ್ನು ನಾವು ಮೌಲ್ಯಮಾಪನ ಮಾಡುತ್ತೇವೆ
ಯಾವಾಗಲೂ ಸ್ಪಷ್ಟವಾಗಿಲ್ಲ, ಆದರೆ ನಿಜವಾದ ಸಮಸ್ಯೆ ಘಟಕಗಳ ಸಾಮಾನ್ಯ ಕಾರ್ಯಾಚರಣೆಗೆ ವಿದ್ಯುತ್ ಪೂರೈಕೆಯ ಕೊರತೆಯಾಗಿದೆ.
ಈ ಸಿದ್ಧಾಂತವನ್ನು ಪರೀಕ್ಷಿಸಲು ಹಲವಾರು ವಿಧಾನಗಳಿವೆ:
ಕಂಪ್ಯೂಟರ್ ಅನ್ನು ಬೇರೆ ವಿದ್ಯುತ್ ಮೂಲಕ್ಕೆ ಕೊಂಡೊಯ್ಯಿರಿ, ಬಹುಶಃ ಬೇರೆ ಕೋಣೆಯಲ್ಲಿ.
ವಿದ್ಯುತ್ ಸರಬರಾಜನ್ನು ಬದಲಾಯಿಸಿ.
ರೋಗನಿರ್ಣಯದ ಉಪಯುಕ್ತತೆಗಳನ್ನು ಬಳಸಿ, ಉದಾಹರಣೆಗೆ, AIDA64.
ಲ್ಯಾಪ್ಟಾಪ್ಗಳಲ್ಲಿ, ಬ್ಯಾಟರಿ ಪವರ್ನಲ್ಲಿ ಚಾಲನೆಯಲ್ಲಿರುವಾಗ, ಪವರ್ ಉಳಿಸಲು ಸಿಸ್ಟಮ್ ನಿಧಾನವಾಗಿ ಚಲಿಸಬಹುದು. ಈ ಸಂದರ್ಭದಲ್ಲಿ, ನಾವು ಪೋರ್ಟಬಲ್ ಸಾಧನವನ್ನು ವಿದ್ಯುತ್ ಮೂಲಕ್ಕೆ ಸಂಪರ್ಕಿಸುತ್ತೇವೆ ಅಥವಾ ವಿದ್ಯುತ್ ಮೋಡ್ ಅನ್ನು ಆರ್ಥಿಕತೆಯಿಂದ ಪರಿಣಾಮಕಾರಿಯಾಗಿ ಬದಲಾಯಿಸುತ್ತೇವೆ.
10. ವಿದ್ಯುತ್ ಸರಬರಾಜು ಯೋಜನೆಯನ್ನು ಹೊಂದಿಸುವುದು
ಪೂರ್ವನಿಯೋಜಿತವಾಗಿ, ವಿಂಡೋಸ್ ಸಮತೋಲಿತ ವಿದ್ಯುತ್ ಯೋಜನೆಯನ್ನು ಬಳಸುತ್ತದೆ. ಕಾರ್ಯಕ್ಷಮತೆಯ ದೃಷ್ಟಿಯಿಂದ ಇದು ಯಾವಾಗಲೂ ಉತ್ತಮ ಪರಿಹಾರವಲ್ಲ.
ಪವರ್ ಪ್ಲಾನ್ ಅನ್ನು ಬದಲಾಯಿಸಲು, ವಿಂಡೋಸ್ ಸೆಟ್ಟಿಂಗ್ಗಳನ್ನು ತೆರೆಯಿರಿ ಮತ್ತು ಹುಡುಕಾಟದಲ್ಲಿ "ಪವರ್" ಅನ್ನು ನಮೂದಿಸಿ - ಪವರ್ ಪ್ಲಾನ್ ಆಯ್ಕೆಮಾಡಿ ಆಯ್ಕೆಮಾಡಿ
ತೆರೆಯುವ ವಿಂಡೋದಲ್ಲಿ, ಹೆಚ್ಚುವರಿ ಸ್ಕೀಮ್ಗಳನ್ನು ತೋರಿಸು ಕ್ಲಿಕ್ ಮಾಡುವ ಮೂಲಕ ಮರೆಮಾಡಿದ ಆಯ್ಕೆಯನ್ನು ಬಹಿರಂಗಪಡಿಸಿ - ತೆರೆಯುವ ಮೆನುವಿನಲ್ಲಿ, ಹೆಚ್ಚಿನ ಕಾರ್ಯಕ್ಷಮತೆಯನ್ನು ಆಯ್ಕೆಮಾಡಿ
* ಸ್ವಿಚ್ ಅನ್ನು "ಎನರ್ಜಿ ಸೇವಿಂಗ್" ಸ್ಥಾನಕ್ಕೆ ಹೊಂದಿಸಲಾಗಿದೆ ಎಂದು ನಾವು ನೋಡಿದರೆ, ನಾವು ಮೊದಲು ಸಮತೋಲನಕ್ಕೆ ಬದಲಾಯಿಸಲು ಪ್ರಯತ್ನಿಸಬೇಕು.
11. ತಾಪಮಾನವನ್ನು ಪರಿಶೀಲಿಸಿ
ಅಧಿಕ ತಾಪವು ಕಳಪೆ ಕಾರ್ಯಕ್ಷಮತೆಗೆ ಕಾರಣವಾಗಬಹುದು - ಘಟಕಗಳು ಸುಡುವುದನ್ನು ತಡೆಯಲು ಸಿಸ್ಟಮ್ ನಿಧಾನವಾಗಿ ಚಲಿಸುತ್ತದೆ.
ಮುಖ್ಯ ಘಟಕಗಳ ಪ್ರಸ್ತುತ ತಾಪಮಾನವನ್ನು ವೀಕ್ಷಿಸಲು, ನೀವು ಮೇಲೆ ವಿವರಿಸಿದ AIDA64 ಅಥವಾ SpeedFan ಅನ್ನು ಬಳಸಬಹುದು.
ಅಧಿಕ ಬಿಸಿಯಾಗುವುದು ಪತ್ತೆಯಾದರೆ, ನೀವು ಈ ಕೆಳಗಿನ ಕ್ರಿಯೆಗಳನ್ನು ನಿರ್ವಹಿಸಬೇಕು (ಖಾತರಿ ಕಂಪ್ಯೂಟರ್ಗಳಿಗೆ ಶಿಫಾರಸು ಮಾಡಲಾಗಿಲ್ಲ):
ಕಂಪ್ಯೂಟರ್ ಅನ್ನು ಡಿಸ್ಅಸೆಂಬಲ್ ಮಾಡಿ ಮತ್ತು ಅದನ್ನು ಧೂಳಿನಿಂದ ಸ್ವಚ್ಛಗೊಳಿಸಿ.
ಮಿತಿಮೀರಿದ ಘಟಕವನ್ನು ಅವಲಂಬಿಸಿ:
ಪ್ರೊಸೆಸರ್ ಕೂಲರ್ ಅನ್ನು ತೆಗೆದುಹಾಕಿ, ಉಳಿದ ಥರ್ಮಲ್ ಪೇಸ್ಟ್ ಅನ್ನು ತೆಗೆದುಹಾಕಿ, ಹೊಸ ಥರ್ಮಲ್ ಪೇಸ್ಟ್ ಅನ್ನು ಅನ್ವಯಿಸಿ ಮತ್ತು ಕೂಲರ್ ಅನ್ನು ಸ್ಥಳದಲ್ಲಿ ಇರಿಸಿ.
ಡೆಸ್ಕ್ಟಾಪ್ ಕಂಪ್ಯೂಟರ್ನ ಸಂದರ್ಭದಲ್ಲಿ, ಬಿಸಿ ಗಾಳಿಯನ್ನು ಕೇಸ್ನಿಂದ ಹೊರಹಾಕುವ ಕೂಲರ್ ಅನ್ನು ಸ್ಥಾಪಿಸಿ.
ಎಲ್ಲಾ ಅಭಿಮಾನಿಗಳ ಕಾರ್ಯವನ್ನು ಪರಿಶೀಲಿಸಿ (ದೃಷ್ಟಿಗೋಚರವಾಗಿ ಮತ್ತು ಪ್ರೋಗ್ರಾಂ ಅನ್ನು ಬಳಸುವುದು, ಉದಾಹರಣೆಗೆ, ಸ್ಪೀಡ್ಫ್ಯಾನ್).
12. ಬಾಹ್ಯ ಸಾಧನಗಳನ್ನು ಪರಿಶೀಲಿಸಲಾಗುತ್ತಿದೆ
ಕಳಪೆಯಾಗಿ ಕೆಲಸ ಮಾಡುವ ಅಥವಾ ವಿಫಲಗೊಳ್ಳಲು ಪ್ರಾರಂಭಿಸುವ ಪೆರಿಫೆರಲ್ಗಳು ಕಂಪ್ಯೂಟರ್ನಲ್ಲಿಯೇ ಸಮಸ್ಯೆಗಳಿಗೆ ಕಾರಣವಾಗಬಹುದು.
ಮೌಸ್ ಹೊರತುಪಡಿಸಿ ಎಲ್ಲಾ ಸಾಧನಗಳನ್ನು ನಿಷ್ಕ್ರಿಯಗೊಳಿಸಿ. CD ಇದ್ದರೆ ಅದನ್ನು ಡ್ರೈವ್ನಿಂದ ತೆಗೆದುಹಾಕಿ. ನಾವು ಕಂಪ್ಯೂಟರ್ನ ಕಾರ್ಯವನ್ನು ಪರಿಶೀಲಿಸುತ್ತೇವೆ. ಮೌಸ್ ಸಂಪರ್ಕ ಕಡಿತಗೊಳಿಸಿ, ಕೀಬೋರ್ಡ್ ಅನ್ನು ಸಂಪರ್ಕಿಸಿ, ಪರೀಕ್ಷೆಯನ್ನು ಮುಂದುವರಿಸಿ. ಪೆರಿಫೆರಲ್ಸ್ ಇಲ್ಲದೆ ಕಂಪ್ಯೂಟರ್ ಉತ್ತಮವಾಗಿ ಕಾರ್ಯನಿರ್ವಹಿಸಿದರೆ, ಸಮಸ್ಯೆ ಯಾವುದು ಎಂದು ನಿರ್ಧರಿಸಲು ನಾವು ಹೆಚ್ಚುವರಿ ಸಾಧನಗಳನ್ನು ಒಂದೊಂದಾಗಿ ಸಂಪರ್ಕಿಸುತ್ತೇವೆ.
13. ನೆಟ್ವರ್ಕ್ ಸಮಸ್ಯೆಗಳು / ನಿಧಾನಗತಿಯ ಇಂಟರ್ನೆಟ್
ಸಿಸ್ಟಮ್ ಸಾಫ್ಟ್ವೇರ್ ಅನ್ನು ಸ್ಥಾಪಿಸಿರಬಹುದು, ಅದರ ಕಾರ್ಯಾಚರಣೆಯು ನೆಟ್ವರ್ಕ್ ಮೇಲೆ ಹೆಚ್ಚು ಅವಲಂಬಿತವಾಗಿದೆ. ನೆಟ್ವರ್ಕ್ ಸಂಪರ್ಕವಿದ್ದರೆ, ಆದರೆ ಅಂತಹ ನೆಟ್ವರ್ಕ್ ಇಲ್ಲದಿದ್ದರೆ (ಉದಾಹರಣೆಗೆ, ತಾರ್ಕಿಕ ದೋಷದಿಂದಾಗಿ), ಈ ಪ್ರೋಗ್ರಾಂಗಳು ಹೆಚ್ಚಿನ ಸಮಯ ಮೀರುವಿಕೆಯೊಂದಿಗೆ ವಿನಂತಿಗಳನ್ನು ಕಳುಹಿಸಲು ಪ್ರಯತ್ನಿಸಬಹುದು (ಪ್ರತಿಕ್ರಿಯೆ ಕಾಯುತ್ತದೆ). ಅದೇ ಸಮಯದಲ್ಲಿ, ಕಾಯುತ್ತಿರುವಾಗ, ಅವರು ಸಿಸ್ಟಮ್ನಲ್ಲಿ ಭಾರೀ ಲೋಡ್ ಅನ್ನು ರಚಿಸುತ್ತಾರೆ, ಅದರ ಕಾರ್ಯಾಚರಣೆಯನ್ನು ನಿಧಾನಗೊಳಿಸುತ್ತಾರೆ. ಇದು ಹೆಚ್ಚಾಗಿ ಕಂಪ್ಯೂಟರ್ನ ಲೋಡಿಂಗ್ನಲ್ಲಿ ಕ್ಷೀಣಿಸಲು ಕಾರಣವಾಗುತ್ತದೆ ಅಥವಾ ವಿವಿಧ ಕಾರ್ಯಕ್ರಮಗಳನ್ನು ಪ್ರಾರಂಭಿಸಲು ಪ್ರಯತ್ನಿಸುತ್ತದೆ.
ಈ ಸಂದರ್ಭದಲ್ಲಿ, ನೆಟ್ವರ್ಕ್ ಕೇಬಲ್ ಅನ್ನು ಅನ್ಪ್ಲಗ್ ಮಾಡಲು ಅಥವಾ ವೈಫೈ ಆಫ್ ಮಾಡಲು ಪ್ರಯತ್ನಿಸಿ. ಸಮಸ್ಯೆಯನ್ನು ಪರಿಹರಿಸಿದರೆ, ನೆಟ್ವರ್ಕ್ ಅನ್ನು ಲೆಕ್ಕಾಚಾರ ಮಾಡಲು ಪ್ರಯತ್ನಿಸಿ - ಇದು ತಾತ್ಕಾಲಿಕ ಗ್ಲಿಚ್ ಆಗಿರಬಹುದು ಅಥವಾ ಫೈರ್ವಾಲ್ ಸರಿಯಾಗಿ ಕಾರ್ಯನಿರ್ವಹಿಸುತ್ತಿಲ್ಲ.
ಸ್ವತಃ, ಕಂಪ್ಯೂಟರ್ ತೃಪ್ತಿಕರವಾಗಿ ಕಾರ್ಯನಿರ್ವಹಿಸುತ್ತಿದ್ದರೆ, ಆದರೆ ಇಂಟರ್ನೆಟ್ ವೇಗ ಕಡಿಮೆಯಿದ್ದರೆ, ಅನುಗುಣವಾದ ಲೇಖನವನ್ನು ಬಳಸಿಕೊಂಡು ಅದನ್ನು ಅಳೆಯಿರಿ. ವೇಗವು ಕಳಪೆಯಾಗಿದ್ದರೆ, ರೂಟರ್ನಿಂದ ಕೇಬಲ್ ಸಂಪರ್ಕ ಕಡಿತಗೊಳಿಸಲು ಮತ್ತು ಅದನ್ನು ನೇರವಾಗಿ ಕಂಪ್ಯೂಟರ್ಗೆ ಪ್ಲಗ್ ಮಾಡಲು ಪ್ರಯತ್ನಿಸಿ - ವೇಗವು ಕಡಿಮೆಯಾಗಿದ್ದರೆ, ನಿಮ್ಮ ಸೇವಾ ಪೂರೈಕೆದಾರರನ್ನು ಸಂಪರ್ಕಿಸಿ. ಇಲ್ಲದಿದ್ದರೆ, ವೈಫೈ ಮೂಲಕ ಬದಲಾಗಿ ವೈರ್ ಮೂಲಕ ನಿಮ್ಮ ಕಂಪ್ಯೂಟರ್ ಅನ್ನು ರೂಟರ್ಗೆ ಸಂಪರ್ಕಿಸಲು ಪ್ರಯತ್ನಿಸಿ. ಇದು ಸಹಾಯ ಮಾಡದಿದ್ದರೆ, ರೂಟರ್ ಅನ್ನು ಮರುಸಂರಚಿಸಿ ಅಥವಾ ಅದನ್ನು ಬದಲಿಸಿ - ಆಗಾಗ್ಗೆ, 5 GHz ಆವರ್ತನಕ್ಕೆ ಬದಲಾಯಿಸುವುದು ಸಹಾಯ ಮಾಡುತ್ತದೆ.
14. ಕಂಪ್ಯೂಟರ್ನ ಶಕ್ತಿಯು ಸಿಸ್ಟಮ್ ಅಗತ್ಯತೆಗಳನ್ನು ಪೂರೈಸುತ್ತದೆ ಎಂದು ಖಚಿತಪಡಿಸಿಕೊಳ್ಳಿ
ಕೆಲವು ಪ್ರೋಗ್ರಾಂಗಳು ಅಥವಾ ಆಟಗಳನ್ನು ಚಾಲನೆ ಮಾಡುವಾಗ ಕಾರ್ಯಕ್ಷಮತೆ ಕಡಿಮೆಯಿದ್ದರೆ ಅಥವಾ ವಿಂಡೋಸ್ ಅನ್ನು ಹೊಸ ಆವೃತ್ತಿಗೆ ಬದಲಾಯಿಸಿದ ನಂತರ, ಈ ಸಾಫ್ಟ್ವೇರ್ ಉತ್ಪನ್ನಗಳ ಸಿಸ್ಟಮ್ ಅಗತ್ಯತೆಗಳನ್ನು ಅಧ್ಯಯನ ಮಾಡುವುದು ಯೋಗ್ಯವಾಗಿದೆ. ಕಂಪ್ಯೂಟರ್ ಅವರೊಂದಿಗೆ ತ್ವರಿತವಾಗಿ ಕೆಲಸ ಮಾಡಬಾರದು ಎಂಬುದು ಸಾಕಷ್ಟು ಸಾಧ್ಯ.
ಒಂದು ನಿರ್ದಿಷ್ಟ ಪ್ರೋಗ್ರಾಂ/ಆಟದಲ್ಲಿ ಮಾತ್ರ ಸಮಸ್ಯೆ ಉಂಟಾದರೆ, ಅದನ್ನು ಮರುಸ್ಥಾಪಿಸಲು ಪ್ರಯತ್ನಿಸಿ.
ಕಂಪ್ಯೂಟರ್ ಮೊದಲು ಅದೇ ಪ್ರೋಗ್ರಾಂ / ಆಟದೊಂದಿಗೆ ತ್ವರಿತವಾಗಿ ಕೆಲಸ ಮಾಡಿದ್ದರೆ, ಸಮಸ್ಯೆಗಳು ಪ್ರಾರಂಭವಾದಾಗ ವಿಶ್ಲೇಷಿಸಲು ಪ್ರಯತ್ನಿಸಿ. ಪ್ರಾರಂಭಿಸುವ ಮೊದಲು ನಿಮ್ಮ ಆಂಟಿವೈರಸ್ ಪ್ರೋಗ್ರಾಂ ಅನ್ನು ನಿಷ್ಕ್ರಿಯಗೊಳಿಸಲು ಪ್ರಯತ್ನಿಸಿ.
ಏಕಕಾಲದಲ್ಲಿ ಚಾಲನೆಯಲ್ಲಿರುವ ಕಾರ್ಯಕ್ರಮಗಳ ಸಂಖ್ಯೆಯನ್ನು ನಾವು ಮೇಲ್ವಿಚಾರಣೆ ಮಾಡುತ್ತೇವೆ. ಕೆಲವು ಸಂದರ್ಭಗಳಲ್ಲಿ, ಕಂಪ್ಯೂಟರ್ ಹೆಚ್ಚಿನ ಸಂಖ್ಯೆಯ ತೆರೆದ ಟ್ಯಾಬ್ಗಳು + ಆಫೀಸ್ ಪ್ರೋಗ್ರಾಂಗಳೊಂದಿಗೆ ಬ್ರೌಸರ್ ಅನ್ನು ಚಾಲನೆ ಮಾಡುತ್ತಿರಬಹುದು. ಪ್ರತಿಯೊಂದು ಪ್ರಕ್ರಿಯೆಗೆ ಸಂಪನ್ಮೂಲಗಳು ಬೇಕಾಗುತ್ತವೆ. ಪ್ರತಿ ತೆರೆದ ಬ್ರೌಸರ್ ಟ್ಯಾಬ್ ಪ್ರತ್ಯೇಕ ಪ್ರಕ್ರಿಯೆ ಎಂದು ತಿಳಿದುಕೊಳ್ಳುವುದು ಸಹ ಯೋಗ್ಯವಾಗಿದೆ. ನಾವು ತೆರೆದ ಪ್ರೋಗ್ರಾಂಗಳ ಸಂಖ್ಯೆಯನ್ನು ಮೇಲ್ವಿಚಾರಣೆ ಮಾಡಬೇಕು ಮತ್ತು ನಾವು ಬಳಸದ ಎಲ್ಲವನ್ನೂ ಮುಚ್ಚಬೇಕು, ಇಲ್ಲದಿದ್ದರೆ, ಹೆಚ್ಚು ಶಕ್ತಿಯುತ ಕಂಪ್ಯೂಟರ್ ಅನ್ನು ಖರೀದಿಸಿ.
ನಮ್ಮ ಕಂಪ್ಯೂಟರ್ 4 GB ಗಿಂತ ಕಡಿಮೆ RAM ಅನ್ನು ಹೊಂದಿದ್ದರೆ ಮತ್ತು ನಾವು ವಿಸ್ತರಿಸಲು ಯೋಜಿಸದಿದ್ದರೆ, ನಾವು 64-ಬಿಟ್ ವಿಂಡೋಸ್ ಅನ್ನು ಸ್ಥಾಪಿಸುವುದಿಲ್ಲ - ಇದು ಸ್ವಲ್ಪ ಹೆಚ್ಚು ಸಂಪನ್ಮೂಲಗಳನ್ನು ಬಳಸುತ್ತದೆ. 4 GB ಗಿಂತ ಹೆಚ್ಚು ಇದ್ದರೆ, Windows x64 ಅನ್ನು ಸ್ಥಾಪಿಸಿ, ಇಲ್ಲದಿದ್ದರೆ, ಎಲ್ಲಾ ಸಂಪನ್ಮೂಲಗಳನ್ನು ಬಳಸಲಾಗುವುದಿಲ್ಲ. ಸಿಸ್ಟಮ್ ಆವೃತ್ತಿಯನ್ನು ಆಯ್ಕೆಮಾಡಲು ಇದು ನಿಜವಾಗಿದೆ: ನೀವು ಗರಿಷ್ಠ ಸಂಭವನೀಯ ವಿಂಡೋಸ್ ಅನ್ನು ಸ್ಥಾಪಿಸಬಾರದು, ಎಲ್ಲಾ ವೈಶಿಷ್ಟ್ಯಗಳನ್ನು ಬಳಸಲಾಗುವುದು ಮತ್ತು ಸಂಪನ್ಮೂಲಗಳು ವ್ಯರ್ಥವಾಗುತ್ತವೆ ಎಂಬುದು ಸತ್ಯವಲ್ಲ.
15. ನಾವು ವಿಶೇಷ ಸಾಫ್ಟ್ವೇರ್ ಅನ್ನು ಬಳಸುತ್ತೇವೆ
ನಿಮ್ಮ ಪಿಸಿಯನ್ನು ವಿಶ್ಲೇಷಿಸುವ ಮತ್ತು ಸಂಭವನೀಯ ಕಾರ್ಯಕ್ಷಮತೆಯ ಸಮಸ್ಯೆಗಳನ್ನು ವರದಿ ಮಾಡುವ ಉಪಯುಕ್ತತೆಗಳಿವೆ. ಈ ಉಪಯುಕ್ತತೆಗಳಲ್ಲಿ ಒಂದಾಗಿದೆ.
ಪ್ರೋಗ್ರಾಂ ಅನ್ನು ಡೌನ್ಲೋಡ್ ಮಾಡಿ - ಸ್ಕ್ಯಾನ್ ಅನ್ನು ಸ್ಥಾಪಿಸಿ ಮತ್ತು ಚಲಾಯಿಸಿ - ಬೂಸ್ಟ್ಸ್ಪೀಡ್ ಕಂಪ್ಯೂಟರ್ನ ಸ್ಥಿತಿಯನ್ನು ನಿರ್ಣಯಿಸುತ್ತದೆ:
ಆದಾಗ್ಯೂ, ಈ ಪ್ರೋಗ್ರಾಂಗೆ ಪರವಾನಗಿ ಅಗತ್ಯವಿರುತ್ತದೆ, ಆದ್ದರಿಂದ ನಾವು ಅದನ್ನು ಖರೀದಿಸುತ್ತೇವೆ ಅಥವಾ ಮಾಹಿತಿಯ ಮೂಲವಾಗಿ ಬಳಸುತ್ತೇವೆ.
16. ನಾವು ಕಾರ್ಯಕ್ಷಮತೆಯನ್ನು ಮೌಲ್ಯಮಾಪನ ಮಾಡುತ್ತೇವೆ
ವಿಂಡೋಸ್ ವಿಸ್ಟಾದಿಂದ ಪ್ರಾರಂಭಿಸಿ, ಒಟ್ಟಾರೆ ಸಿಸ್ಟಮ್ ಕಾರ್ಯಕ್ಷಮತೆಯ ಮೌಲ್ಯಮಾಪನಕ್ಕಾಗಿ ಸಿಸ್ಟಮ್ ಪರಿಕರಗಳಿವೆ. ಇದರ ಆಧಾರದ ಮೇಲೆ, ಯಾವ ಘಟಕವು ಹಳೆಯದು ಅಥವಾ ನಿಧಾನವಾಗಿದೆ ಎಂದು ನಾವು ತೀರ್ಮಾನಿಸಬಹುದು.
ಪ್ರಾರಂಭಿಸಲು, ನಾವು ಈ ಕೆಳಗಿನ ಪರಿಶೀಲನೆಯನ್ನು ಮಾಡುತ್ತೇವೆ:
ಕಂಪ್ಯೂಟರ್ - ಪ್ರಾಪರ್ಟೀಸ್ ಮೇಲೆ ಬಲ ಕ್ಲಿಕ್ ಮಾಡಿ. ತೆರೆಯುವ ವಿಂಡೋದಲ್ಲಿ, ವಿಂಡೋಸ್ ಅನುಭವ ಸೂಚ್ಯಂಕ ಲಿಂಕ್ ಅನ್ನು ಕ್ಲಿಕ್ ಮಾಡಿ ಮತ್ತು ನಿಮ್ಮ ಕಂಪ್ಯೂಟರ್ ಅನ್ನು ರೇಟ್ ಮಾಡಿ ಕ್ಲಿಕ್ ಮಾಡಿ. ಮೌಲ್ಯಮಾಪನ ಪ್ರಕ್ರಿಯೆಯು ಪ್ರಾರಂಭವಾಗುತ್ತದೆ, ಇದು 10 ನಿಮಿಷಗಳವರೆಗೆ ತೆಗೆದುಕೊಳ್ಳಬಹುದು - ನಿರೀಕ್ಷಿಸಿ, ನಂತರ ನಾವು ಫಲಿತಾಂಶಗಳನ್ನು ಪಡೆಯುತ್ತೇವೆ, ಉದಾಹರಣೆಗೆ:
ವಿಂಡೋಸ್ 7 ಕಾರ್ಯಕ್ಷಮತೆಯ ಮೌಲ್ಯಮಾಪನದ ಉದಾಹರಣೆ ಫಲಿತಾಂಶ
* ಈ ಉದಾಹರಣೆಯಲ್ಲಿ ದುರ್ಬಲ ಅಂಶವೆಂದರೆ ವೀಡಿಯೊ ಕಾರ್ಡ್ ಎಂಬುದು ಸ್ಪಷ್ಟವಾಗುತ್ತದೆ. ಈ ಕಂಪ್ಯೂಟರ್ ಆಫೀಸ್ ಕಾರ್ಯಗಳನ್ನು ಆರಾಮವಾಗಿ ನಿರ್ವಹಿಸಬೇಕು, ಆದರೆ ಬೇಡಿಕೆಯ ಆಟಗಳನ್ನು ಚಲಾಯಿಸುವಾಗ ನಿಧಾನವಾಗುತ್ತದೆ. ಗರಿಷ್ಠ ಸ್ಕೋರ್ 7.9 ಅಂಕಗಳು.
ಬಿ) ವಿಂಡೋಸ್ 10/8:
ವಿಂಡೋಸ್ 8 ನಿಂದ ಪ್ರಾರಂಭಿಸಿ, ಅನುಭವ ಸೂಚ್ಯಂಕ ಮೌಲ್ಯಮಾಪನವನ್ನು ಆಜ್ಞಾ ಸಾಲಿನಿಂದ ನಡೆಸಲಾಗುತ್ತದೆ. ಇದನ್ನು ಮಾಡಲು, ಅದನ್ನು ನಿರ್ವಾಹಕರಾಗಿ ತೆರೆಯಿರಿ ಮತ್ತು ಆಜ್ಞೆಯನ್ನು ನಮೂದಿಸಿ:
winsat formal - ಮರುಪ್ರಾರಂಭಿಸಿ ಕ್ಲೀನ್
ಪ್ರಕ್ರಿಯೆ ಮುಗಿಯುವವರೆಗೆ ನಾವು ಕಾಯುತ್ತಿದ್ದೇವೆ. ನಂತರ WindowsPerformanceWinSATDataStore ಫೋಲ್ಡರ್ ತೆರೆಯಿರಿ. ತೆರೆಯುವ ಪಟ್ಟಿಯಲ್ಲಿ, Formal.Assessment (ಇತ್ತೀಚಿನ) ಹೊಂದಿರುವ ಇತ್ತೀಚಿನ ಫೈಲ್ ಅನ್ನು ಆಯ್ಕೆ ಮಾಡಿ.WinSAT.xml ಮತ್ತು ಯಾವುದೇ ಬ್ರೌಸರ್ ಬಳಸಿ ಅದನ್ನು ತೆರೆಯಿರಿ:
ನಾವು WinSPR ಟ್ಯಾಗ್ನಲ್ಲಿ ಆಸಕ್ತಿ ಹೊಂದಿದ್ದೇವೆ
ಅನುಕೂಲಕ್ಕಾಗಿ, ನೀವು ಅನುಕೂಲಕರ ರೂಪದಲ್ಲಿ ಮೌಲ್ಯಮಾಪನವನ್ನು ನೋಡಲು ಅನುಮತಿಸುವ ಉಪಯುಕ್ತತೆಯನ್ನು ಡೌನ್ಲೋಡ್ ಮಾಡಬಹುದು - ವಿನೇರೋ ಡಬ್ಲ್ಯುಇಐ ಟೂಲ್. ಡೌನ್ಲೋಡ್, ಅನ್ಪ್ಯಾಕ್, ರನ್:
ವಿನೇರೋ ಡಬ್ಲ್ಯುಇಐ ಟೂಲ್ - ಕಾರ್ಯಕ್ಷಮತೆಯ ಮೌಲ್ಯಮಾಪನವು ಅನುಕೂಲಕರ ಸ್ವರೂಪದಲ್ಲಿ ಫಲಿತಾಂಶವನ್ನು ನೀಡುತ್ತದೆ
* ಗರಿಷ್ಠ ಸ್ಕೋರ್ 9.9 ಅಂಕಗಳು ಎಂಬುದನ್ನು ದಯವಿಟ್ಟು ಗಮನಿಸಿ.
ಅಂತರ್ನಿರ್ಮಿತ ಪರಿಕರಗಳ ಜೊತೆಗೆ, ಇತರ ಉಪಯುಕ್ತತೆಗಳಿವೆ ಎಂದು ನಾನು ಉಲ್ಲೇಖಿಸುತ್ತೇನೆ. ಉದಾಹರಣೆಗೆ, ಉಚಿತ WhySoSlow.
17. ಸಿಸ್ಟಮ್ ಲಾಗ್ ಅನ್ನು ಅಧ್ಯಯನ ಮಾಡುವುದು
ಸಿಸ್ಟಮ್ ಲಾಗ್ನಲ್ಲಿನ ನಮೂದುಗಳ ಆಧಾರದ ಮೇಲೆ, ನೀವು PC ಯ ಕಾರ್ಯಾಚರಣೆಯ ಬಗ್ಗೆ ತೀರ್ಮಾನಗಳನ್ನು ತೆಗೆದುಕೊಳ್ಳಲು ಪ್ರಯತ್ನಿಸಬಹುದು. ಇದು ಸಮಸ್ಯೆಯನ್ನು ಪರಿಹರಿಸಲು ಸಹಾಯ ಮಾಡುತ್ತದೆ ಎಂದು ಸಾಕಷ್ಟು ಸಾಧ್ಯವಿದೆ.
ಲಾಗ್ ಅನ್ನು Eventvwr ಆಜ್ಞೆಯೊಂದಿಗೆ ಅಥವಾ ನಿಯಂತ್ರಣ ಫಲಕದಿಂದ ತೆರೆಯಬಹುದು.
ಎಲ್ಲಾ ದೋಷಗಳು ಮತ್ತು ಎಚ್ಚರಿಕೆಗಳಿಗೆ ಗಮನ ಕೊಡುವುದು ಅವಶ್ಯಕ, ಪ್ರಾಥಮಿಕವಾಗಿ ಸಿಸ್ಟಮ್ ಈವೆಂಟ್ಗಳಿಗೆ:
18. ಹೈಬರ್ನೇಶನ್ ಮೋಡ್ ಅನ್ನು ನಿಷ್ಕ್ರಿಯಗೊಳಿಸಲು ಪ್ರಯತ್ನಿಸಲಾಗುತ್ತಿದೆ
ಹೈಬರ್ನೇಶನ್ ಫೈಲ್ ಹಾನಿಗೊಳಗಾದರೆ, ಕಂಪ್ಯೂಟರ್ ಅನ್ನು ಎಚ್ಚರಗೊಳಿಸುವುದು ಹಲವಾರು ನಿಮಿಷಗಳ ಕಾಲ ವಿಳಂಬದೊಂದಿಗೆ ಇರುತ್ತದೆ. ಸಮಸ್ಯೆಯನ್ನು ಪರಿಹರಿಸಲು, ವಿದ್ಯುತ್ ಉಳಿತಾಯ ಮೋಡ್ ಅನ್ನು ಆಫ್ ಮಾಡಿ, ಕಂಪ್ಯೂಟರ್ ಅನ್ನು ಮರುಪ್ರಾರಂಭಿಸಿ ಮತ್ತು ಮೋಡ್ ಅನ್ನು ಮತ್ತೆ ಆನ್ ಮಾಡಿ.
ಇದನ್ನು ಮಾಡಲು, ನಿರ್ವಾಹಕರಾಗಿ ಕಮಾಂಡ್ ಪ್ರಾಂಪ್ಟ್ ಅನ್ನು ತೆರೆಯಿರಿ ಮತ್ತು ನಮೂದಿಸಿ:
ಕಂಪ್ಯೂಟರ್ ಅನ್ನು ರೀಬೂಟ್ ಮಾಡಿ. ಹೈಬರ್ನೇಶನ್ ಮೋಡ್ ಹಿಂತಿರುಗುತ್ತಿದೆ:
19. ಸಾಫ್ಟ್ವೇರ್ ಅಸಾಮರಸ್ಯ
ಹಲವಾರು ಪ್ರೋಗ್ರಾಂಗಳು ಒಂದೇ ಸಮಯದಲ್ಲಿ ಚಾಲನೆಯಲ್ಲಿರುವಾಗ ಎಲ್ಲವೂ ನಿಧಾನವಾಗಿ ಕಾರ್ಯನಿರ್ವಹಿಸುವ ಸಂದರ್ಭಗಳಲ್ಲಿ ಇದು ನಿಜ.
ಪರಿಹಾರವಾಗಿ, ನಾವು ಪ್ರೋಗ್ರಾಂ ಡೇಟಾವನ್ನು ನವೀಕರಿಸಲು ಪ್ರಯತ್ನಿಸುತ್ತೇವೆ. ಆಡ್-ಆನ್ಗಳನ್ನು (ಪ್ಲಗ್ಇನ್ಗಳು, ವಿಸ್ತರಣೆಗಳು) ಬಳಸಿದರೆ, ನಾವು ಅವುಗಳನ್ನು ನವೀಕರಿಸಲು ಪ್ರಯತ್ನಿಸುತ್ತೇವೆ, ಅವುಗಳನ್ನು ಮರುಸ್ಥಾಪಿಸಿ, ನಿಷ್ಕ್ರಿಯಗೊಳಿಸಿ, ಅವುಗಳನ್ನು ತೆಗೆದುಹಾಕಿ.
20. ವಿಂಡೋಸ್ ಅನ್ನು ಮರುಸ್ಥಾಪಿಸಿ
ಉಳಿದೆಲ್ಲವೂ ವಿಫಲವಾದರೆ, ಸಿಸ್ಟಮ್ ಅನ್ನು ಮರುಸ್ಥಾಪಿಸುವುದು ಮಾತ್ರ ಉಳಿದಿದೆ. ಸಮಸ್ಯೆಯನ್ನು ಪರಿಹರಿಸಲು ಇದು ಉತ್ತಮ ಮಾರ್ಗವಲ್ಲ ಮತ್ತು ಕೊನೆಯ ಉಪಾಯವಾಗಿ ಮಾತ್ರ ಬಳಸಬೇಕು.
ಬಹುಶಃ ಇದಕ್ಕೂ ಮೊದಲು ನೀವು ಕಂಪ್ಯೂಟರ್ ಸಾಮಾನ್ಯವಾಗಿ ಕಾರ್ಯನಿರ್ವಹಿಸುತ್ತಿದ್ದ ಸಮಯಕ್ಕೆ ಚೆಕ್ಪಾಯಿಂಟ್ ಬಳಸಿ ಸಿಸ್ಟಮ್ ರೋಲ್ಬ್ಯಾಕ್ ಮಾಡಲು ಪ್ರಯತ್ನಿಸಬೇಕು. ಮತ್ತು, ಇದು ಸಹಾಯ ಮಾಡದಿದ್ದರೆ, ಪ್ರಮುಖ ಡೇಟಾವನ್ನು ಮತ್ತೊಂದು ಮಾಧ್ಯಮಕ್ಕೆ ಅಥವಾ ಕ್ಲೌಡ್ಗೆ ನಕಲಿಸಿ ಮತ್ತು ಆಪರೇಟಿಂಗ್ ಸಿಸ್ಟಮ್ ಅನ್ನು ಮರುಸ್ಥಾಪಿಸಿ.
ಈ ವಿಪರೀತ ಅಳತೆಯು ವಿವಿಧ ಸಮಸ್ಯೆಗಳಿಂದ ಉಂಟಾಗಬಹುದು:
ಸಿಸ್ಟಮ್ ದೋಷದ ಉಪಸ್ಥಿತಿ, ಇದು ಹೆಚ್ಚು ಅರ್ಹವಾದ ತಜ್ಞರಿಗೆ ಸಹ ಅರ್ಥಮಾಡಿಕೊಳ್ಳಲು ತುಂಬಾ ಕಷ್ಟ.
ಅನುಸ್ಥಾಪನ ಕರ್ವ್ ಅನ್ನು ನವೀಕರಿಸಿ.
ವಿವಿಧ ಪ್ರೋಗ್ರಾಂಗಳನ್ನು ಸ್ಥಾಪಿಸಿದ/ಅಸ್ಥಾಪಿಸಿದ ನಂತರ ವರ್ಷಗಳಲ್ಲಿ ಸಂಗ್ರಹವಾದ ಕಸ.
ಸಿಸ್ಟಮ್ ಡಿಸ್ಕ್ನ ಏಕ ಅಥವಾ ಬಹು ಓವರ್ಫ್ಲೋ 87.5%. ಸಮಸ್ಯೆಯು ಎಂಎಫ್ಟಿಗೆ 12.5% ಜಾಗವನ್ನು ಕಾಯ್ದಿರಿಸಲು ಎನ್ಟಿಎಫ್ಎಸ್ ಫೈಲ್ ಸಿಸ್ಟಮ್ನ ವಿಶಿಷ್ಟತೆಗೆ ಸಂಬಂಧಿಸಿದೆ (ಇದು ಫೈಲ್ ಸಿಸ್ಟಮ್ನ ಸಾಮಾನ್ಯ ಕಾರ್ಯಾಚರಣೆಗೆ ಅಗತ್ಯವಾಗಿರುತ್ತದೆ). ಸ್ಥಳವು ಖಾಲಿಯಾದಾಗ, ಸಿಸ್ಟಮ್ MFT ಯಿಂದ 12.5% ಕಾಯ್ದಿರಿಸಿದ ಜಾಗವನ್ನು ತೆಗೆದುಕೊಳ್ಳುತ್ತದೆ, ಇದು ನಂತರದ ವಿಘಟನೆಗೆ ಕಾರಣವಾಗಬಹುದು. ಡಿಫ್ರಾಗ್ಮೆಂಟೇಶನ್ ಇನ್ನು ಮುಂದೆ ಸಹಾಯ ಮಾಡುವುದಿಲ್ಲ.
ಸರಾಸರಿ, ನನ್ನ ಅನುಭವದಲ್ಲಿ, ವಿಂಡೋಸ್ ಆಪರೇಟಿಂಗ್ ಸಿಸ್ಟಂನ ಜೀವಿತಾವಧಿಯು 2 ರಿಂದ 5 ವರ್ಷಗಳವರೆಗೆ ಇರುತ್ತದೆ.
21. BIOS ಅನ್ನು ನವೀಕರಿಸಿ
ಆದರೆ ಒಂದು ಸೂಕ್ಷ್ಮ ವ್ಯತ್ಯಾಸವಿದೆ! ಕಂಪ್ಯೂಟರ್ ತನ್ನದೇ ಆದ ಮೇಲೆ ನಿಧಾನವಾಗಿ ಕಾರ್ಯನಿರ್ವಹಿಸಲು ಪ್ರಾರಂಭಿಸಿದರೆ, BIOS ಅನ್ನು ನವೀಕರಿಸುವುದು ಸಹಾಯ ಮಾಡುವುದಿಲ್ಲ. ಕೆಲವು ಸಲಕರಣೆಗಳನ್ನು ಬದಲಿಸಿದ ನಂತರ ಕಂಪ್ಯೂಟರ್ ನಿಧಾನವಾಗಲು ಪ್ರಾರಂಭಿಸಿದರೆ ಮಾತ್ರ ಈ ಕಾರ್ಯವಿಧಾನದ ಅವಶ್ಯಕತೆಯಿದೆ, ಉದಾಹರಣೆಗೆ, ಪ್ರೊಸೆಸರ್, ಡಿಸ್ಕ್, ಮೆಮೊರಿ, ಇತ್ಯಾದಿ.
22. ಕಂಪ್ಯೂಟರ್ ಅನ್ನು ಬದಲಾಯಿಸುವುದು
ವಿಂಡೋಸ್ ಅನ್ನು ಮರುಸ್ಥಾಪಿಸುವಾಗ ಮತ್ತು ಮೇಲಿನ ಎಲ್ಲಾ ಸಮಸ್ಯೆಯನ್ನು ಪರಿಹರಿಸಲು ಸಹಾಯ ಮಾಡದಿದ್ದರೆ ಮತ್ತು ಕಂಪ್ಯೂಟರ್ ನಿಧಾನವಾಗಿ ಕಾರ್ಯನಿರ್ವಹಿಸುವುದನ್ನು ಮುಂದುವರೆಸಿದರೆ, ಕಂಪ್ಯೂಟರ್ ಅನ್ನು ಬದಲಾಯಿಸುವ ಸಮಯ ಇದು.
ಮೊದಲನೆಯದಾಗಿ, ವರ್ಷಗಳಲ್ಲಿ, ಮೈಕ್ರೋಕ್ರಾಕ್ಸ್ ಮತ್ತು ಸಂಪರ್ಕಗಳ ಆಕ್ಸಿಡೀಕರಣದ ನೋಟದಿಂದಾಗಿ ಘಟಕಗಳ ಭೌತಿಕ ಗುಣಲಕ್ಷಣಗಳು ಹದಗೆಡುತ್ತವೆ ಮತ್ತು ಎರಡನೆಯದಾಗಿ, ಸಾಫ್ಟ್ವೇರ್ ಹೆಚ್ಚು ಬೇಡಿಕೆಯಿರುತ್ತದೆ ಮತ್ತು ಸಾಮರ್ಥ್ಯವನ್ನು ಹೆಚ್ಚಿಸುವ ಅವಶ್ಯಕತೆಯಿದೆ.
ಸರಾಸರಿ, ಕಂಪ್ಯೂಟರ್ನ ಜೀವಿತಾವಧಿಯು 3 ರಿಂದ 7 ವರ್ಷಗಳವರೆಗೆ ಇರುತ್ತದೆ.
ಸಮಸ್ಯೆ ಏನು?
ನೀವು ಸಮಸ್ಯೆಯನ್ನು ಪರಿಹರಿಸುವಲ್ಲಿ ಯಶಸ್ವಿಯಾದರೆ, ನಿಮ್ಮ ಅನುಭವವನ್ನು ಇತರರಿಗೆ ಹಂಚಿಕೊಳ್ಳಿ. ಏನು ಸಹಾಯ ಮಾಡಿದೆ:
7.9%
1. ವೈರಸ್ಗಳು ಮತ್ತು ಆಂಟಿವೈರಸ್ ಪ್ರೋಗ್ರಾಂನ ಕೆಲಸವನ್ನು ಪರಿಶೀಲಿಸಲಾಗುತ್ತಿದೆ
8.9%
2. ಡಿಸ್ಕ್ ಅನ್ನು ಬದಲಾಯಿಸುವುದು ಅಥವಾ ಉತ್ತಮಗೊಳಿಸುವುದು
4%
3. ಚಾಲಕಗಳನ್ನು ಸ್ಥಾಪಿಸಿ ಅಥವಾ ನವೀಕರಿಸಿ
5%
4. ದೃಶ್ಯ ಪರಿಣಾಮಗಳನ್ನು ಆಫ್ ಮಾಡಿ
2%
5. ಚಾಲನೆಯಲ್ಲಿರುವ ಪ್ರಕ್ರಿಯೆಗಳನ್ನು ಪರಿಶೀಲಿಸುವುದು ಮತ್ತು ನಿಷ್ಕ್ರಿಯಗೊಳಿಸುವುದು
3%
6. ಪ್ರಾರಂಭದಿಂದ ಕಾರ್ಯಕ್ರಮಗಳನ್ನು ನಿಷ್ಕ್ರಿಯಗೊಳಿಸುವುದು ಮತ್ತು ಸಿಸ್ಟಮ್ ಅನ್ನು ಸ್ವಚ್ಛಗೊಳಿಸುವುದು
2%
7. RAM ಅನ್ನು ಪರಿಶೀಲಿಸಲಾಗುತ್ತಿದೆ
2%
8. ಸಿಸ್ಟಮ್ ಸ್ಥಿರತೆ ಪರೀಕ್ಷೆ ಮತ್ತು ಘಟಕಗಳಲ್ಲಿ ಒಂದನ್ನು ಬದಲಿಸುವುದು
3%
9. ವಿದ್ಯುತ್ ಸಮಸ್ಯೆಗಳನ್ನು ನಿವಾರಿಸಿ
1%
10. ಸರಿಯಾದ ವಿದ್ಯುತ್ ಸರಬರಾಜನ್ನು ಆರಿಸುವುದು
4%
11. ಮಿತಿಮೀರಿದ ಸಮಸ್ಯೆಯನ್ನು ಪರಿಹರಿಸುವುದು
1%
12. ಬಾಹ್ಯ ಸಾಧನವನ್ನು ನಿಷ್ಕ್ರಿಯಗೊಳಿಸುವುದು
1%
13. ನೆಟ್ವರ್ಕ್ ಸಮಸ್ಯೆಯನ್ನು ನಿವಾರಿಸುವುದು
1%
14. ನಿಮ್ಮ ಕಂಪ್ಯೂಟರ್ಗೆ ವಿನಂತಿಗಳನ್ನು ಕಡಿಮೆ ಮಾಡುವುದು
3%
15. ಆಪ್ಟಿಮೈಜರ್ ಪ್ರೋಗ್ರಾಂ ಅನ್ನು ಬಳಸುವುದು
1%
16. ಅಡಚಣೆಯ ಮೌಲ್ಯಮಾಪನ ಮತ್ತು ಆಪ್ಟಿಮೈಸೇಶನ್ ಅನ್ನು ನಡೆಸುವುದು
1%
17. ಸಿಸ್ಟಮ್ ಲಾಗ್ ಅನ್ನು ಪರಿಶೀಲಿಸಲಾಗುತ್ತಿದೆ
3%
18. ಹೈಬರ್ನೇಶನ್ ಮೋಡ್ ಅನ್ನು ನಿಷ್ಕ್ರಿಯಗೊಳಿಸಿ
3%
19. ಹೊಂದಾಣಿಕೆಯಾಗದ ಪ್ರೋಗ್ರಾಂಗಾಗಿ ಹುಡುಕಿ
8.9%
20. ವಿಂಡೋಸ್ ಅನ್ನು ಮರುಸ್ಥಾಪಿಸಿ
2%
21. BIOS ನವೀಕರಣ
25.7%
22. ಕಂಪ್ಯೂಟರ್ ಅನ್ನು ಬದಲಾಯಿಸುವುದು
6.9%
ಇತರೆ
ನಿಮ್ಮ ಕಂಪ್ಯೂಟರ್ ಅನ್ನು ಹೇಗೆ ವೇಗಗೊಳಿಸುವುದು
ಈ ವಿಷಯವು ಪ್ರತ್ಯೇಕ ಲೇಖನಕ್ಕೆ ಅರ್ಹವಾಗಿದೆ, ಆದ್ದರಿಂದ ಈ ಸಮಸ್ಯೆಯ ಚೌಕಟ್ಟಿನೊಳಗೆ, PC ಕಾರ್ಯಕ್ಷಮತೆಯನ್ನು ಸುಧಾರಿಸಲು ನಾವು ಹಂತ-ಹಂತದ ಕ್ರಿಯಾ ಯೋಜನೆಯನ್ನು ಸಂಕ್ಷಿಪ್ತವಾಗಿ ಒದಗಿಸುತ್ತೇವೆ.
ವೇಗವನ್ನು ಹೆಚ್ಚಿಸುವ ಮೊದಲು, ಮೇಲಿನ ಎಲ್ಲಾ ಹಂತಗಳನ್ನು ನಾವು ನಿರ್ವಹಿಸುತ್ತೇವೆ - ವೇಗದ ಕಾರ್ಯಾಚರಣೆಗೆ ಅಡ್ಡಿಯಾಗುವ ಯಾವುದೇ ಸಮಸ್ಯೆಗಳಿಲ್ಲ ಎಂದು ನಾವು ಖಚಿತಪಡಿಸಿಕೊಳ್ಳುತ್ತೇವೆ. ನಂತರ ನೀವು ಈ ಸಲಹೆಗಳನ್ನು ಅನುಸರಿಸಬಹುದು:
ನಾವು ಕಂಪ್ಯೂಟರ್ ಅನ್ನು ಬುದ್ಧಿವಂತಿಕೆಯಿಂದ ಬಳಸುತ್ತೇವೆ:
ಅಗತ್ಯವಿದ್ದರೆ ನಾವು ಒಂದೇ ಸಮಯದಲ್ಲಿ ಹೆಚ್ಚಿನ ಸಂಖ್ಯೆಯ ಕಾರ್ಯಕ್ರಮಗಳನ್ನು ನಡೆಸುವುದಿಲ್ಲ. ನಿಧಾನಗತಿಯ ಕಂಪ್ಯೂಟರ್ನಲ್ಲಿ 1000 ತೆರೆದ ಟ್ಯಾಬ್ಗಳು ಮತ್ತು ಆಫೀಸ್ ಡಾಕ್ಯುಮೆಂಟ್ಗಳನ್ನು ಹೊಂದಿರುವ ಬ್ರೌಸರ್ ಅನ್ನು ನೋಡಲು ಇದು ಅಸಾಮಾನ್ಯವೇನಲ್ಲ. ಸಂಪನ್ಮೂಲಗಳು ಸೀಮಿತವಾಗಿವೆ ಮತ್ತು ನಾವು ಬಳಸದ ಕಾರ್ಯಕ್ರಮಗಳನ್ನು ಮುಚ್ಚುವುದು ಯೋಗ್ಯವಾಗಿದೆ.
ನಾವು ಕಂಪ್ಯೂಟರ್ನಲ್ಲಿ ಎಲ್ಲವನ್ನೂ ಸತತವಾಗಿ ಸ್ಥಾಪಿಸುವುದಿಲ್ಲ. ನಾವು ಪ್ರೋಗ್ರಾಂಗಳನ್ನು ಎಚ್ಚರಿಕೆಯಿಂದ ಸ್ಥಾಪಿಸುತ್ತೇವೆ (ಸಾಮಾನ್ಯವಾಗಿ, ಅವರು ಹೆಚ್ಚುವರಿಯಾಗಿ ಉಪಯುಕ್ತತೆಗಳನ್ನು ಅಥವಾ ಇತರ ಪ್ರೋಗ್ರಾಂಗಳನ್ನು ಸ್ಥಾಪಿಸಲು ನೀಡುತ್ತಾರೆ) - ನಾವು ಬಳಸುವುದನ್ನು ಮಾತ್ರ ನಾವು ನಿರಾಕರಿಸುತ್ತೇವೆ ಮತ್ತು ಸ್ಥಾಪಿಸುತ್ತೇವೆ.
ಕಾಲಕಾಲಕ್ಕೆ, ನಾವು ಇನ್ನು ಮುಂದೆ ಬಳಸದ ಸಾಫ್ಟ್ವೇರ್ ಅನ್ನು ತೆಗೆದುಹಾಕುತ್ತೇವೆ.
ತಾತ್ಕಾಲಿಕ ಫೈಲ್ಗಳಿಂದ ನಿಮ್ಮ ಕಂಪ್ಯೂಟರ್ನ ಸ್ವಯಂಚಾಲಿತ ಶುಚಿಗೊಳಿಸುವಿಕೆಯನ್ನು ನಾವು ಹೊಂದಿಸಿದ್ದೇವೆ, ಉದಾಹರಣೆಗೆ, CCleaner ಪ್ರೋಗ್ರಾಂ ಬಳಸಿ.
ನಾವು ವೈರಸ್ಗಳಿಗಾಗಿ ನಿಮ್ಮ ಕಂಪ್ಯೂಟರ್ನ ಪೂರ್ಣ ಸ್ಕ್ಯಾನ್ ಮಾಡುತ್ತೇವೆ ಮತ್ತು ಪ್ರೋಗ್ರಾಂ ಕಂಡುಕೊಳ್ಳುವ ಎಲ್ಲವನ್ನೂ ಸ್ವಚ್ಛಗೊಳಿಸುತ್ತೇವೆ.
ನಾವು ಬಳಸದ ಆಟೋರನ್ನಿಂದ ಎಲ್ಲವನ್ನೂ ನಿಷ್ಕ್ರಿಯಗೊಳಿಸುತ್ತೇವೆ.
ಡಿಸ್ಕ್ ಕಾರ್ಯಕ್ಷಮತೆ ನಿಧಾನವಾಗಿದ್ದರೆ, ನೀವು Readyboost ಅನ್ನು ಕಾನ್ಫಿಗರ್ ಮಾಡಬಹುದು. ಇದು ಫ್ಲಾಶ್ ಡ್ರೈವಿನಲ್ಲಿ ಸಾಫ್ಟ್ವೇರ್ ಕ್ಯಾಶಿಂಗ್ಗಾಗಿ ತಂತ್ರಜ್ಞಾನವಾಗಿದೆ.
ಅನಗತ್ಯ ವಿಂಡೋಸ್ ಸೇವೆಗಳನ್ನು ನಿಷ್ಕ್ರಿಯಗೊಳಿಸಿ. ಆದಾಗ್ಯೂ, ಪ್ರತಿ ಬಳಕೆದಾರರಿಗೆ ಇವುಗಳು ತಮ್ಮದೇ ಆದ "ಅನಗತ್ಯ" ಸೇವೆಗಳಾಗಿವೆ, ಏಕೆಂದರೆ ಅವುಗಳನ್ನು ನಿಷ್ಕ್ರಿಯಗೊಳಿಸುವುದರಿಂದ ಕೆಲವು ಕ್ರಿಯಾತ್ಮಕತೆಯ ನಷ್ಟಕ್ಕೆ ಕಾರಣವಾಗುತ್ತದೆ. ನಿಷ್ಕ್ರಿಯಗೊಳಿಸುವ ಮೊದಲು, ಪ್ರತಿಯೊಂದು ಸೇವೆಗಳು ಏನು ಜವಾಬ್ದಾರವಾಗಿವೆ ಎಂಬುದನ್ನು ಅಧ್ಯಯನ ಮಾಡಲು ಮತ್ತು ಸೂಕ್ತವಾದ ತೀರ್ಮಾನವನ್ನು ತೆಗೆದುಕೊಳ್ಳಲು ಸೂಚಿಸಲಾಗುತ್ತದೆ. ಅಲ್ಲದೆ, ಇದಕ್ಕಾಗಿ svchost ಅನ್ನು ಹುಡುಕಲು ಮತ್ತು ಸೇವೆಯು ಎಷ್ಟು ಸಂಪನ್ಮೂಲಗಳನ್ನು ಬಳಸುತ್ತದೆ ಮತ್ತು ಅದನ್ನು ಆಫ್ ಮಾಡಲು ಯೋಗ್ಯವಾಗಿದೆಯೇ ಎಂಬುದನ್ನು ನೋಡಲು ಪ್ರಕ್ರಿಯೆ ಎಕ್ಸ್ಪ್ಲೋರರ್ ಪ್ರೋಗ್ರಾಂ ಅನ್ನು ಬಳಸುವುದು ಯೋಗ್ಯವಾಗಿದೆ.
ಸಾಫ್ಟ್ವೇರ್ ವಿಧಾನಗಳು ಬಯಸಿದ ಫಲಿತಾಂಶಕ್ಕೆ ವೇಗವನ್ನು ಹೆಚ್ಚಿಸದಿದ್ದರೆ, ನಾವು ನಮ್ಮ ಕಂಪ್ಯೂಟರ್ ಅನ್ನು ಅಪ್ಗ್ರೇಡ್ ಮಾಡುತ್ತೇವೆ. ನೀವು ಸಾಮಾನ್ಯ HDD ಅನ್ನು ಬಳಸುತ್ತಿದ್ದರೆ, ಅದನ್ನು SSD ಯೊಂದಿಗೆ ಬದಲಾಯಿಸುವುದರಿಂದ ಯೋಗ್ಯವಾದ ಕಾರ್ಯಕ್ಷಮತೆಯನ್ನು ಹೆಚ್ಚಿಸುತ್ತದೆ.
ಕಂಪ್ಯೂಟರ್ಗಳು ನಮ್ಮ ಜೀವನದ ಒಂದು ಭಾಗವಾಗಿ ಮಾರ್ಪಟ್ಟಿವೆ, ಆಧುನಿಕ ಜನರು ಅವುಗಳಿಲ್ಲದೆ ಹೇಗೆ ಬದುಕಬೇಕು ಎಂದು ಊಹಿಸಲು ಸಾಧ್ಯವಿಲ್ಲ. ಪ್ರತಿ ಪಿಸಿ ಬಳಕೆದಾರರು ಕೆಲವೊಮ್ಮೆ ವಿವಿಧ ಸಮಸ್ಯೆಗಳನ್ನು ಎದುರಿಸುತ್ತಾರೆ. ಸ್ವಲ್ಪ ಸಮಯದ ನಂತರ ಕಂಪ್ಯೂಟರ್ ನಿಧಾನವಾಗಲು ಪ್ರಾರಂಭಿಸಿದಾಗ ಅವುಗಳಲ್ಲಿ ಅತ್ಯಂತ ಸಾಮಾನ್ಯವಾಗಿದೆ.
ಮುಖ್ಯ ಕಾರಣಗಳು ಮತ್ತು ಏನು ಮಾಡಬೇಕು
ಕಂಪ್ಯೂಟರ್ ಕಾಲಾನಂತರದಲ್ಲಿ ನಿಧಾನವಾಗಲು ಹಲವು ಕಾರಣಗಳಿವೆ, ಮತ್ತು ಕೆಲವೊಮ್ಮೆ ಅವುಗಳನ್ನು ಗುರುತಿಸುವುದು ಮತ್ತು ತೆಗೆದುಹಾಕುವುದು ತುಂಬಾ ಕಷ್ಟ ಎಂದು ತೋರುತ್ತದೆ. ಎಲ್ಲಾ ನಂತರ, ಯಂತ್ರಾಂಶವು ಶಕ್ತಿಯುತವಾಗಿದೆ ಎಂದು ತೋರುತ್ತದೆ, ಮತ್ತು ಮೊದಲಿಗೆ ಎಲ್ಲವೂ ಉತ್ತಮವಾಗಿದೆ. ಆದರೆ ಅಸಮಾಧಾನಗೊಳ್ಳಬೇಡಿ. ಕಾರ್ಯಾಚರಣೆಯ ಸಮಯದಲ್ಲಿ ಅಸಮರ್ಪಕ ಕಾರ್ಯಗಳಿರುವ ಕಾರಣದಿಂದಾಗಿ ಬಳಕೆದಾರರು ಆಗಾಗ್ಗೆ ಸಮಸ್ಯೆಯನ್ನು ಕಂಡುಕೊಳ್ಳಬಹುದು ಮತ್ತು ಅದನ್ನು ಸ್ವತಂತ್ರವಾಗಿ ಸರಿಪಡಿಸಬಹುದು.
ಪಿಸಿ ತುಂಬಾ ನಿಧಾನವಾಗಲು ಮುಖ್ಯ ಕಾರಣಗಳನ್ನು ನೋಡೋಣ:
- ದೊಡ್ಡ ಪ್ರಮಾಣದ ಧೂಳಿನ ಶೇಖರಣೆ;
- ವೈರಸ್ಗಳು;
- ಪ್ರಾರಂಭದಲ್ಲಿ ಅನಗತ್ಯ ಕಾರ್ಯಕ್ರಮಗಳು;
- ತಪ್ಪಾದ ಪೇಜಿಂಗ್ ಫೈಲ್ ಕಾನ್ಫಿಗರೇಶನ್;
- ಹಾರ್ಡ್ ಡ್ರೈವಿನಲ್ಲಿ ಸಾಕಷ್ಟು ಉಚಿತ ಸ್ಥಳಾವಕಾಶವಿಲ್ಲ;
- ಫೈಲ್ ವಿಘಟನೆ;
- ಅನಗತ್ಯ ಪರಿಣಾಮಗಳು ಮತ್ತು ತಪ್ಪಾದ OS ಸೆಟ್ಟಿಂಗ್ಗಳನ್ನು ಒಳಗೊಂಡಿದೆ;
- ತಪ್ಪಾಗಿ ಕಾರ್ಯನಿರ್ವಹಿಸುವ ಅಪ್ಲಿಕೇಶನ್ಗಳು.
- CPU;
- ಉತ್ತರ ಮತ್ತು ದಕ್ಷಿಣ ಸೇತುವೆಗಳು;
- ವೀಡಿಯೊ ಅಡಾಪ್ಟರ್
- ಘನೀಕರಿಸುವ;
- ನಿಧಾನ ಕೆಲಸ;
- ಫೈಲ್ಗಳು ಅಥವಾ ಫೋಲ್ಡರ್ಗಳನ್ನು ಅಳಿಸಲು ಅಸಮರ್ಥತೆ;
- ವಿವಿಧ ದೋಷ ಸಂದೇಶಗಳನ್ನು ಪ್ರದರ್ಶಿಸಿ;
- ಹೊಸ ಫೈಲ್ಗಳ ಯಾದೃಚ್ಛಿಕ ನೋಟ;
- ಅಪೇಕ್ಷಿಸದ ಮತ್ತು ವಿಚಿತ್ರ ಜಾಹೀರಾತುಗಳ ನೋಟ;
- ಕಾರ್ಯ ನಿರ್ವಾಹಕ ಅಥವಾ ನೋಂದಾವಣೆ ಸಂಪಾದಕವನ್ನು ಪ್ರಾರಂಭಿಸುವಾಗ ತೊಂದರೆಗಳು;
- Dr.Web ನಿಂದ CureIT ಎಂಬ ಉತ್ಪನ್ನ;
- ಕ್ಯಾಸ್ಪರ್ಸ್ಕಿ ಲ್ಯಾಬ್ನಿಂದ ಪರಿಹಾರ - ಕ್ಯಾಸ್ಪರ್ಸ್ಕಿ ವೈರಸ್ ತೆಗೆಯುವ ಸಾಧನ.
- ಆಪರೇಟಿಂಗ್ ಸಿಸ್ಟಂನಲ್ಲಿ ನಿರ್ಮಿಸಲಾಗಿದೆ;
- ಪ್ರತ್ಯೇಕ ಉಪಯುಕ್ತತೆಗಳು.
ನಿಧಾನ ಪಿಸಿ ಕಾರ್ಯಾಚರಣೆಯನ್ನು ಉಂಟುಮಾಡುವ ಸಮಸ್ಯೆಗಳ ಸಂಖ್ಯೆಯು ಸಾಕಷ್ಟು ದೊಡ್ಡದಾಗಿದೆ ಎಂದು ತಕ್ಷಣವೇ ಸ್ಪಷ್ಟವಾಗುತ್ತದೆ. ನಾವು ಹತ್ತಿರದಿಂದ ನೋಡೋಣ ಮತ್ತು ಪ್ರಶ್ನೆಗೆ ಉತ್ತರಿಸಲು ಪ್ರಯತ್ನಿಸೋಣ: "ಕಂಪ್ಯೂಟರ್ ತುಂಬಾ ನಿಧಾನವಾಗಲು ಪ್ರಾರಂಭಿಸಿದೆ, ನಾನು ಏನು ಮಾಡಬೇಕು?" ಪ್ರತಿ ಪರಿಸ್ಥಿತಿಗೆ.
ಧೂಳಿನ ಕಾರಣ ನಿಧಾನವಾಗುತ್ತದೆ
ಯಾವುದೇ ಕಂಪ್ಯೂಟರ್ನಲ್ಲಿ ಧೂಳು ಸಂಗ್ರಹಗೊಳ್ಳುತ್ತದೆ, ಮತ್ತು ಅದು ತುಂಬಾ ಇದ್ದಾಗ, ಅದು ಅಧಿಕ ತಾಪವನ್ನು ಉಂಟುಮಾಡುತ್ತದೆ. ಸಂಗತಿಯೆಂದರೆ, ವ್ಯವಸ್ಥೆಯ ಕೆಲವು ಘಟಕಗಳು ತಮ್ಮ ಕಾರ್ಯಾಚರಣೆಯ ಸಮಯದಲ್ಲಿ ಸಾಕಷ್ಟು ಶಾಖವನ್ನು ಹೊರಸೂಸುತ್ತವೆ ಮತ್ತು ಪ್ರಕರಣದ ಆಂತರಿಕ ಜಾಗದ ಮಾಲಿನ್ಯವು ಅದರ ಸಾಮಾನ್ಯ ತೆಗೆದುಹಾಕುವಿಕೆಗೆ ಅಡ್ಡಿಪಡಿಸುತ್ತದೆ.

ಅಧಿಕ ಬಿಸಿಯಾಗಲು ಹೆಚ್ಚಾಗಿ ಒಳಗಾಗುವ ಮುಖ್ಯ ಪಿಸಿ ಘಟಕಗಳು ಇಲ್ಲಿವೆ:
ಹಲವಾರು ವರ್ಷಗಳ ಹಿಂದೆ ಬಿಡುಗಡೆಯಾದ PC ಗಳ ಬಳಕೆದಾರರು ವಿಶೇಷವಾಗಿ ಅಧಿಕ ತಾಪವನ್ನು ಅನುಭವಿಸಬಹುದು. ತಾಪಮಾನವು ನಿರ್ಣಾಯಕ ಮೌಲ್ಯಗಳನ್ನು ತಲುಪಿದಾಗ, ಸಿಸ್ಟಮ್ ಸ್ವಯಂಚಾಲಿತವಾಗಿ ಕಾರ್ಯಕ್ಷಮತೆಯನ್ನು ಕಡಿಮೆ ಮಾಡುತ್ತದೆ ಮತ್ತು ಕಂಪ್ಯೂಟರ್ ನಿಧಾನಗೊಳ್ಳುತ್ತದೆ. ಕೆಲವು ಸಂದರ್ಭಗಳಲ್ಲಿ, ಪರಿಸ್ಥಿತಿಯು ಭಾಗಗಳ ವೈಫಲ್ಯದ ಹಂತವನ್ನು ಸಹ ತಲುಪಬಹುದು.
ನಿಮ್ಮ ಪಿಸಿಯನ್ನು ಸ್ವಚ್ಛಗೊಳಿಸುವುದು ಪರಿಸ್ಥಿತಿಯನ್ನು ಸರಿಪಡಿಸಲು ಸಹಾಯ ಮಾಡುತ್ತದೆ. ಈ ವಿಧಾನವನ್ನು ಒಮ್ಮೆಯಾದರೂ ಮಾಡಬೇಕು, ಅಥವಾ ವರ್ಷಕ್ಕೆ ಎರಡು ಬಾರಿ ಮಾಡಬೇಕು.. ನೀವು ಡೆಸ್ಕ್ಟಾಪ್ ಮತ್ತು ಮೊಬೈಲ್ ಕಂಪ್ಯೂಟರ್ಗಳನ್ನು ಮನೆಯಲ್ಲಿಯೇ ಸ್ವಚ್ಛಗೊಳಿಸಬಹುದು. ನಿಜ, ಲ್ಯಾಪ್ಟಾಪ್ ಮಾಲೀಕರಿಗೆ ಜೋಡಿಸುವಾಗ ಮತ್ತು ಡಿಸ್ಅಸೆಂಬಲ್ ಮಾಡುವಾಗ ಸ್ವಲ್ಪ ಹೆಚ್ಚು ಕೌಶಲ್ಯ ಬೇಕಾಗುತ್ತದೆ, ಮತ್ತು ಮೊದಲ ಬಾರಿಗೆ ಈ ಕಾರ್ಯಾಚರಣೆಯನ್ನು ಅನುಭವಿ ತಜ್ಞರೊಂದಿಗೆ ಉತ್ತಮವಾಗಿ ಮಾಡಲಾಗುತ್ತದೆ.
ನಿಮ್ಮ ಪಿಸಿಯನ್ನು ಧೂಳಿನಿಂದ ಸ್ವಚ್ಛಗೊಳಿಸುವ ವಿಧಾನವನ್ನು ನೋಡೋಣ:

ಇದರ ನಂತರ, ನೀವು ಪವರ್ ಕಾರ್ಡ್ ಅನ್ನು ಮತ್ತೆ ಪ್ಲಗ್ ಇನ್ ಮಾಡಬಹುದು ಮತ್ತು ಸಾಧನದ ಕಾರ್ಯಾಚರಣೆಯನ್ನು ಪರಿಶೀಲಿಸಬಹುದು. ಹೆಚ್ಚಿನ ಸಂದರ್ಭಗಳಲ್ಲಿ ಸಮಸ್ಯೆಯನ್ನು ಪರಿಹರಿಸಲಾಗುತ್ತದೆ.
ವೈರಸ್ ತೆಗೆಯುವಿಕೆ
ಕಂಪ್ಯೂಟರ್ ವೈರಸ್ ಸಿಸ್ಟಮ್ಗೆ ಹಾನಿಯುಂಟುಮಾಡುತ್ತದೆ, ಕ್ರೆಡಿಟ್ ಕಾರ್ಡ್ ಸಂಖ್ಯೆಗಳಂತಹ ಪ್ರಮುಖ ಡೇಟಾವನ್ನು ಕದಿಯಬಹುದು ಮತ್ತು ಇತರ ಅಸಮರ್ಪಕ ಕಾರ್ಯಗಳಿಗೆ ಕಾರಣವಾಗಬಹುದು. ಕೆಟ್ಟ ವಿಷಯವೆಂದರೆ ಬಳಕೆದಾರರಿಗೆ ಆಗಾಗ್ಗೆ ಸೋಂಕಿನ ಬಗ್ಗೆ ತಿಳಿದಿರುವುದಿಲ್ಲ, ಆಂಟಿವೈರಸ್ ಅನ್ನು ಸ್ಥಾಪಿಸಿದ ನಂತರ, ಒಂದೇ ಒಂದು ದುರುದ್ದೇಶಪೂರಿತ ಪ್ರೋಗ್ರಾಂ ಅದರ ರಕ್ಷಣೆಯನ್ನು ಪಡೆಯುವುದಿಲ್ಲ ಎಂದು ನಿಷ್ಕಪಟವಾಗಿ ಆಶಿಸುತ್ತಾನೆ.

ಪ್ರಮುಖ! ಯಾವುದೇ ಆಂಟಿವೈರಸ್ ಪರಿಹಾರವು ವೈರಸ್ ನುಗ್ಗುವಿಕೆಯ ವಿರುದ್ಧ 100% ಗ್ಯಾರಂಟಿ ನೀಡುವುದಿಲ್ಲ ಎಂದು ನೀವು ಯಾವಾಗಲೂ ನೆನಪಿನಲ್ಲಿಟ್ಟುಕೊಳ್ಳಬೇಕು. ತಡೆಗಟ್ಟುವ ಉದ್ದೇಶಗಳಿಗಾಗಿ, ಇತರ ತಯಾರಕರ ಉಪಯುಕ್ತತೆಗಳೊಂದಿಗೆ ನಿಯತಕಾಲಿಕವಾಗಿ ಸ್ಕ್ಯಾನ್ ಮಾಡಲು ಸೂಚಿಸಲಾಗುತ್ತದೆ.
ವೈರಸ್ ನುಗ್ಗುವಿಕೆಯನ್ನು ಸೂಚಿಸುವ ಸಾಮಾನ್ಯ ಲಕ್ಷಣಗಳು ಇಲ್ಲಿವೆ:
ಕನಿಷ್ಠ ಕೆಲವು ರೋಗಲಕ್ಷಣಗಳು ಕಾಣಿಸಿಕೊಂಡರೆ, ನೀವು ಮೊದಲು ವಿಶೇಷ ಉಪಯುಕ್ತತೆಗಳನ್ನು ಬಳಸಿಕೊಂಡು ಸಿಸ್ಟಮ್ ಅನ್ನು ಪರೀಕ್ಷಿಸಲು ಸೂಚಿಸಲಾಗುತ್ತದೆ ಮತ್ತು ಮಾಲ್ವೇರ್ ಪತ್ತೆಯಾದರೆ, ಅದನ್ನು ತೆಗೆದುಹಾಕಿ.
ವೈರಸ್ಗಳ ಉಪಸ್ಥಿತಿಯನ್ನು ನೀವು ಅನುಮಾನಿಸಿದರೆ ಸಿಸ್ಟಮ್ ಅನ್ನು ಸ್ಕ್ಯಾನ್ ಮಾಡಲು ಬಳಸಬೇಕಾದ ಉಪಯುಕ್ತತೆಗಳು:
ಈ ಕಾರ್ಯಕ್ರಮಗಳು ವಿವಿಧ ಕಂಪ್ಯೂಟರ್ ಕೀಟಗಳನ್ನು ಪತ್ತೆಹಚ್ಚುವಲ್ಲಿ ಉತ್ತಮ ಫಲಿತಾಂಶಗಳನ್ನು ತೋರಿಸಿದವು.
ಆರಂಭಿಕ ಕಾರ್ಯಕ್ರಮಗಳು
ವಿಂಡೋಸ್ ಅನ್ನು ಮರುಸ್ಥಾಪಿಸಿದ ನಂತರ, ಸಿಸ್ಟಮ್ ಸ್ವಯಂಚಾಲಿತವಾಗಿ ಅಗತ್ಯವಾದ ಸೇವೆಗಳನ್ನು ಮಾತ್ರ ಪ್ರಾರಂಭಿಸುತ್ತದೆ. ಕಾಲಾನಂತರದಲ್ಲಿ, ಅಪ್ಲಿಕೇಶನ್ಗಳನ್ನು ಸ್ಥಾಪಿಸುವಾಗ, ಅವುಗಳಲ್ಲಿ ಕೆಲವು ಪ್ರಾರಂಭದಲ್ಲಿ ನೋಂದಾಯಿಸಲ್ಪಡುತ್ತವೆ ಮತ್ತು RAM ಅನ್ನು ತೆಗೆದುಕೊಳ್ಳುತ್ತವೆ. ಇದು ಒಟ್ಟಾರೆಯಾಗಿ ಸಿಸ್ಟಮ್ ಕಾರ್ಯಕ್ಷಮತೆಯ ಇಳಿಕೆಗೆ ಕಾರಣವಾಗುತ್ತದೆ.
ವೀಡಿಯೊ: ಅದು ಏಕೆ ನಿಧಾನವಾಗುತ್ತದೆ
ಆರಂಭಿಕ ನಿರ್ವಹಣೆ
ಪ್ರಾರಂಭವನ್ನು ನಿರ್ವಹಿಸುವ ಉಪಯುಕ್ತತೆಗಳು ಯಾವ ಪ್ರೋಗ್ರಾಂಗಳು ಸ್ವಯಂಚಾಲಿತವಾಗಿ ಪ್ರಾರಂಭವಾಗುತ್ತವೆ ಮತ್ತು ಅನಗತ್ಯವಾದವುಗಳನ್ನು ನಿಷ್ಕ್ರಿಯಗೊಳಿಸಲು ನಿಮಗೆ ಅನುಮತಿಸುತ್ತದೆ. ಕಾರ್ಯಕ್ಷಮತೆಯನ್ನು ಸುಧಾರಿಸಲು ಸಿಸ್ಟಮ್ ಅನ್ನು ಟ್ಯೂನ್ ಮಾಡಲು ಇದು ಬಳಕೆದಾರರಿಗೆ ಅನುಮತಿಸುತ್ತದೆ.
ಕಾರ್ಯಕ್ರಮಗಳ ಸ್ವಯಂಚಾಲಿತ ಉಡಾವಣೆಯನ್ನು ನಿಯಂತ್ರಿಸುವ ಎಲ್ಲಾ ಅಪ್ಲಿಕೇಶನ್ಗಳನ್ನು ಎರಡು ವರ್ಗಗಳಾಗಿ ವಿಂಗಡಿಸಬಹುದು:
ವಿಂಡೋಸ್ ಬಳಕೆದಾರರು ಅಂತರ್ನಿರ್ಮಿತ MS ಕಾನ್ಫಿಗ್ ಉಪಕರಣವನ್ನು ಬಳಸಿಕೊಂಡು ಅಪ್ಲಿಕೇಶನ್ಗಳ ಸ್ವಯಂಚಾಲಿತ ಡೌನ್ಲೋಡ್ ಅನ್ನು ನಿಷ್ಕ್ರಿಯಗೊಳಿಸಬಹುದು.

ಅದನ್ನು ಪ್ರಾರಂಭಿಸಲು ನೀವು ಈ ಕೆಳಗಿನವುಗಳನ್ನು ಮಾಡಬೇಕಾಗಿದೆ:
- ವಿನ್ + ಆರ್ ಕೀ ಸಂಯೋಜನೆಯನ್ನು ಒತ್ತಿರಿ;
- ಕಾಣಿಸಿಕೊಳ್ಳುವ ವಿಂಡೋದಲ್ಲಿ, msconfig ಎಂದು ಟೈಪ್ ಮಾಡಿ;
- ಸರಿ ಬಟನ್ ಒತ್ತಿರಿ.
ತೆರೆಯುವ ಅಪ್ಲಿಕೇಶನ್ನಲ್ಲಿ, “ಸ್ಟಾರ್ಟ್ಅಪ್” ಟ್ಯಾಬ್ನಲ್ಲಿ, ಅನಗತ್ಯ ಸಾಫ್ಟ್ವೇರ್ನ ಸ್ವಯಂಚಾಲಿತ ಉಡಾವಣೆಯನ್ನು ನೀವು ನಿಷ್ಕ್ರಿಯಗೊಳಿಸಬಹುದು.
ಆಟೋರನ್ ಅನ್ನು ನಿರ್ವಹಿಸಲು ಸಾಕಷ್ಟು ಮೂರನೇ ವ್ಯಕ್ತಿಯ ಉಪಯುಕ್ತತೆಗಳನ್ನು ಬರೆಯಲಾಗಿದೆ. ಅವು ಹೆಚ್ಚು ಅನುಕೂಲಕರವಾಗಿವೆ ಮತ್ತು ವ್ಯಾಪಕ ಶ್ರೇಣಿಯ ಆರಂಭಿಕ ಐಟಂಗಳನ್ನು ನಿರ್ವಹಿಸಲು ನಿಮಗೆ ಅವಕಾಶ ಮಾಡಿಕೊಡುತ್ತವೆ.
- CCleaner;
- ಸ್ಟಾರ್ಟರ್;
- ಆಟೋರನ್ಸ್;
- ಅನ್ವಿರ್ ಕಾರ್ಯ ನಿರ್ವಾಹಕ.

- ಹಲವಾರು ಡ್ರೈವ್ಗಳು ಇದ್ದರೆ, ನಂತರ ಪೇಜಿಂಗ್ ಫೈಲ್ ಅನ್ನು ವೇಗವಾಗಿ ಡ್ರೈವ್ನಲ್ಲಿ ಇರಿಸಬೇಕು;
- ವರ್ಚುವಲ್ ಮೆಮೊರಿ ಗಾತ್ರವನ್ನು ಸ್ಥಿರವಾಗಿ ಹೊಂದಿಸಬೇಕು;
- ಪೇಜಿಂಗ್ ಫೈಲ್ನ ಕನಿಷ್ಠ ಮತ್ತು ಗರಿಷ್ಠ ಗಾತ್ರವು ಸಮಾನವಾಗಿರಬೇಕು;
- ವರ್ಚುವಲ್ ಮೆಮೊರಿಯ ಪ್ರಮಾಣವು ಭೌತಿಕ RAM ನ ಗಾತ್ರಕ್ಕಿಂತ ಸರಿಸುಮಾರು 2 ಪಟ್ಟು ಇರಬೇಕು.
- ನಿಯಮಿತವಾಗಿ ಮರುಬಳಕೆಯ ಬಿನ್ ಅನ್ನು ಖಾಲಿ ಮಾಡುವುದು, ಅಲ್ಲಿ ಹತ್ತಾರು ಗಿಗಾಬೈಟ್ಗಳ ಅನಗತ್ಯ ಫೈಲ್ಗಳು ಹೆಚ್ಚಾಗಿ ಸಂಗ್ರಹಗೊಳ್ಳುತ್ತವೆ;
- ಇತರ ಡ್ರೈವ್ಗಳಲ್ಲಿ ಚಲನಚಿತ್ರಗಳಂತಹ ದೊಡ್ಡ ಫೈಲ್ಗಳನ್ನು ಉಳಿಸುವುದು;
- ಅನಗತ್ಯ ಅಪ್ಲಿಕೇಶನ್ಗಳನ್ನು ತೆಗೆದುಹಾಕುವುದು ಮತ್ತು ವಿಶೇಷ ಉಪಯುಕ್ತತೆಗಳನ್ನು ಬಳಸಿಕೊಂಡು ಸಿಸ್ಟಮ್ ಅನ್ನು ಸ್ವಚ್ಛಗೊಳಿಸುವುದು.
ನಿಮ್ಮ ಕಂಪ್ಯೂಟರ್ ಅನ್ನು ನೀವು ಹೇಗೆ ಸ್ವಚ್ಛಗೊಳಿಸಬಹುದು ಆದ್ದರಿಂದ ಅದು ನಿಧಾನವಾಗುವುದಿಲ್ಲ?
ಅಪ್ಲಿಕೇಶನ್ಗಳನ್ನು ಇನ್ಸ್ಟಾಲ್ ಮಾಡಿ ನಂತರ ಅನ್ಇನ್ಸ್ಟಾಲ್ ಮಾಡುವುದರಿಂದ ಸಿಸ್ಟಮ್ನಲ್ಲಿ ವಿವಿಧ ರೀತಿಯ ಕಸ ಕಾಣಿಸಿಕೊಳ್ಳುತ್ತದೆ. ಇವುಗಳು ಉಳಿದಿರುವ ಸೇವಾ ಫೈಲ್ಗಳು, ಮರೆತುಹೋದ ನೋಂದಾವಣೆ ಶಾಖೆಗಳು, ಇತ್ಯಾದಿ. ಅಂತಹ "ಬಾಲಗಳು" ಸಿಸ್ಟಮ್ ಕಾರ್ಯಕ್ಷಮತೆಯನ್ನು ಗಮನಾರ್ಹವಾಗಿ ಪರಿಣಾಮ ಬೀರಬಹುದು ಮತ್ತು ನಿಯತಕಾಲಿಕವಾಗಿ ತೆಗೆದುಹಾಕಬೇಕು.

ಶುಚಿಗೊಳಿಸುವಿಕೆಯನ್ನು ಕೈಯಿಂದ ಮಾಡಬಹುದಾಗಿದೆ, ಆದರೆ ಇದು ಸಾಕಷ್ಟು ಸಮಯ ತೆಗೆದುಕೊಳ್ಳುತ್ತದೆ, ಜೊತೆಗೆ, ನೋಂದಾವಣೆಯೊಂದಿಗೆ ಕೆಲಸ ಮಾಡಲು ಕೆಲವು ಜ್ಞಾನದ ಅಗತ್ಯವಿರುತ್ತದೆ. ಆದ್ದರಿಂದ, ವಿಶೇಷ ಉಪಯುಕ್ತತೆಗಳನ್ನು ಬಳಸುವುದು ಉತ್ತಮ, ಉದಾಹರಣೆಗೆ, CCleaner ಅಥವಾ ಸುಧಾರಿತ SystemCare.
ಅನಗತ್ಯ ಅಪ್ಲಿಕೇಶನ್ಗಳನ್ನು ತೆಗೆದುಹಾಕಲು, ಆರಂಭಿಕ ಐಟಂಗಳನ್ನು ನಿಷ್ಕ್ರಿಯಗೊಳಿಸಲು ಮತ್ತು ಸಿಸ್ಟಮ್ ರಿಜಿಸ್ಟ್ರಿಯನ್ನು ಪರಿಶೀಲಿಸಲು ಮತ್ತು ಸ್ವಚ್ಛಗೊಳಿಸಲು ಅವರು ನಿಮಗೆ ಅವಕಾಶ ಮಾಡಿಕೊಡುತ್ತಾರೆ. ಇದು ಕಾರ್ಯಕ್ಷಮತೆಯನ್ನು ಗಮನಾರ್ಹವಾಗಿ ಸುಧಾರಿಸಬಹುದು. ಆದರೆ ಧೂಳು ತೆಗೆಯುವ ಬಗ್ಗೆ ಮರೆಯಬೇಡಿ.
RAM ಮತ್ತು ಪೇಜಿಂಗ್ ಫೈಲ್ ಅನ್ನು ಹೊಂದಿಸಲಾಗುತ್ತಿದೆ
ಒಂದು ಸಣ್ಣ ಪ್ರಮಾಣದ RAM ನಿಮ್ಮ PC ಯ ವೇಗದ ಮೇಲೆ ಕೆಟ್ಟ ಪರಿಣಾಮ ಬೀರುತ್ತದೆ. ಪೇಜಿಂಗ್ ಫೈಲ್ ಅನ್ನು ರಚಿಸಲು ಹಾರ್ಡ್ ಡ್ರೈವಿನಲ್ಲಿ ಜಾಗವನ್ನು ಬಳಸಲು ಸಿಸ್ಟಮ್ ಅನ್ನು ಬಲವಂತಪಡಿಸಲಾಗಿದೆ, ಅಲ್ಲಿ RAM ಗೆ ಹೊಂದಿಕೆಯಾಗದ ಡೇಟಾವನ್ನು ಇರಿಸಲಾಗುತ್ತದೆ. ಅದರ ಸರಿಯಾದ ಸಂರಚನೆಯು ಪಿಸಿ ಕಾರ್ಯಕ್ಷಮತೆಯನ್ನು ಸುಧಾರಿಸಬಹುದು.

ಪೇಜಿಂಗ್ ಫೈಲ್ ನಿಯತಾಂಕಗಳನ್ನು ಸರಿಯಾಗಿ ಹೊಂದಿಸಲು ನಿಮಗೆ ಸಹಾಯ ಮಾಡುವ ಕೆಲವು ಸಲಹೆಗಳನ್ನು ನೋಡೋಣ:
ಈ ಸಲಹೆಗಳನ್ನು ಬಳಸಿಕೊಂಡು, ನೀವು ಅತ್ಯುತ್ತಮ ಕಾರ್ಯಕ್ಷಮತೆಗಾಗಿ ಪುಟ ಫೈಲ್ ಅನ್ನು ಕಾನ್ಫಿಗರ್ ಮಾಡಬಹುದು.ಯಾವುದೇ ಸಂದರ್ಭದಲ್ಲಿ, ಸಣ್ಣ ಪ್ರಮಾಣದ RAM ನೊಂದಿಗೆ, ಹೆಚ್ಚುವರಿ ಮೆಮೊರಿ ಸ್ಟಿಕ್ ಅನ್ನು ಖರೀದಿಸುವುದು ಅಥವಾ ದೊಡ್ಡ ಮಾಡ್ಯೂಲ್ಗಳೊಂದಿಗೆ ಈಗಾಗಲೇ ಸ್ಥಾಪಿಸಲಾದ ಪದಗಳಿಗಿಂತ ಬದಲಿಸುವುದು ಉತ್ತಮ ಪರಿಹಾರವಾಗಿದೆ.
ಸಾಕಷ್ಟು ಮುಕ್ತ ಸ್ಥಳವಿಲ್ಲ
ಹೆಚ್ಚಿನ ಬಳಕೆದಾರರು ದೊಡ್ಡ ಫೈಲ್ಗಳನ್ನು ಉಳಿಸುತ್ತಾರೆ ಮತ್ತು ಮುಕ್ತ ಜಾಗದ ಬಗ್ಗೆ ಯೋಚಿಸದೆ ನೇರವಾಗಿ ಸಿಸ್ಟಮ್ ಡ್ರೈವಿನಲ್ಲಿ ಪ್ರೋಗ್ರಾಂಗಳನ್ನು ಸ್ಥಾಪಿಸುತ್ತಾರೆ. ಆದರೆ ಸಾಮಾನ್ಯ ಕಾರ್ಯಕ್ಕಾಗಿ ಸಿಸ್ಟಮ್ಗೆ ಇದು ಅಗತ್ಯವಿದೆ. OS ನಿರಂತರವಾಗಿ ಈ ಪ್ರದೇಶಕ್ಕೆ ಸೇವಾ ಡೇಟಾವನ್ನು ಬರೆಯುತ್ತದೆ. ಸಾಮಾನ್ಯವಾಗಿ ಸಿಸ್ಟಮ್ ಡಿಸ್ಕ್ನಲ್ಲಿ 10-20% ಮುಕ್ತ ಜಾಗವು ಕೆಲಸಕ್ಕೆ ಸಾಕಾಗುತ್ತದೆ.

ಜಾಗವನ್ನು ಮುಕ್ತಗೊಳಿಸಲು ಹಂತಗಳು ಇಲ್ಲಿವೆ:
ಡಿಫ್ರಾಗ್ಮೆಂಟೇಶನ್
ರೆಕಾರ್ಡಿಂಗ್ ಪ್ರಕ್ರಿಯೆಯನ್ನು ವೇಗಗೊಳಿಸಲು ಹಾರ್ಡ್ ಡ್ರೈವ್ನಲ್ಲಿರುವ ಫೈಲ್ಗಳ ಭಾಗಗಳನ್ನು ಯಾದೃಚ್ಛಿಕ ಕ್ರಮದಲ್ಲಿ ಡ್ರೈವ್ನಲ್ಲಿ ಸಂಗ್ರಹಿಸಲಾಗುತ್ತದೆ. ಓದುವಾಗ, ಇದು ತಲೆಗಳು ಒಂದು ತುದಿಯಿಂದ ಇನ್ನೊಂದಕ್ಕೆ ಚಲಿಸುವಂತೆ ಮಾಡುತ್ತದೆ ಮತ್ತು ಕೆಲಸದ ವೇಗದ ಮೇಲೆ ಕೆಟ್ಟ ಪರಿಣಾಮ ಬೀರುತ್ತದೆ. ಡಿಫ್ರಾಗ್ಮೆಂಟೇಶನ್ ಈ ಸಮಸ್ಯೆಯನ್ನು ಪರಿಹರಿಸಲು ಸಹಾಯ ಮಾಡುತ್ತದೆ. ಅಂತರ್ನಿರ್ಮಿತ ಉಪಕರಣಗಳು ಅಥವಾ ಮೂರನೇ ವ್ಯಕ್ತಿಯ ಉಪಯುಕ್ತತೆಗಳನ್ನು ಬಳಸಿಕೊಂಡು ಇದನ್ನು ಮಾಡಬಹುದು.

ಅಂತರ್ನಿರ್ಮಿತ ಉಪಯುಕ್ತತೆಯನ್ನು ಬಳಸಿಕೊಂಡು ಡಿಫ್ರಾಗ್ಮೆಂಟೇಶನ್ ಅನ್ನು ಹೇಗೆ ಚಲಾಯಿಸಬೇಕು ಎಂದು ನೋಡೋಣವಿಂಡೋಸ್:
- "ನನ್ನ ಕಂಪ್ಯೂಟರ್" ತೆರೆಯಿರಿ;
- ನೀವು ಡಿಫ್ರಾಗ್ಮೆಂಟ್ ಮಾಡಲು ಬಯಸುವ ಡಿಸ್ಕ್ ಅನ್ನು ಆಯ್ಕೆ ಮಾಡಿ ಮತ್ತು ಸಂದರ್ಭ ಮೆನು ಮೇಲೆ ಬಲ ಕ್ಲಿಕ್ ಮಾಡಿ;
- "ಪ್ರಾಪರ್ಟೀಸ್" ಐಟಂ ಅನ್ನು ಕ್ಲಿಕ್ ಮಾಡಿ ಮತ್ತು "ಸೇವೆ" ಟ್ಯಾಬ್ಗೆ ಹೋಗಿ;
- ಉಪಯುಕ್ತತೆಯನ್ನು ಪ್ರಾರಂಭಿಸಲು "ರನ್ ಡಿಫ್ರಾಗ್ಮೆಂಟೇಶನ್" ಬಟನ್ ಅನ್ನು ಬಳಸಿ;
- "ವಿಶ್ಲೇಷಣೆ" ಬಟನ್ ಮೇಲೆ ಕ್ಲಿಕ್ ಮಾಡಿ;
- 10% ಕ್ಕಿಂತ ಹೆಚ್ಚು ವಿಘಟನೆಯಾಗಿದೆ ಎಂದು ಫಲಿತಾಂಶಗಳು ತೋರಿಸಿದರೆ, ದುರಸ್ತಿ ಪ್ರಕ್ರಿಯೆಯನ್ನು ಪ್ರಾರಂಭಿಸಲು "ಡಿಫ್ರಾಗ್ಮೆಂಟೇಶನ್" ಬಟನ್ ಅನ್ನು ಬಳಸಿ.
ಸಲಹೆ. ಡಿಫ್ರಾಗ್ಮೆಂಟೇಶನ್ ಸಾಮಾನ್ಯವಾಗಿ ಬಹಳ ಸಮಯ ತೆಗೆದುಕೊಳ್ಳುತ್ತದೆ, ಆದ್ದರಿಂದ ಕಂಪ್ಯೂಟರ್ ಬಳಕೆಯಲ್ಲಿಲ್ಲದ ಅವಧಿಗಳಲ್ಲಿ ಅದನ್ನು ಚಲಾಯಿಸಲು ಸೂಚಿಸಲಾಗುತ್ತದೆ, ಉದಾಹರಣೆಗೆ, ರಾತ್ರಿಯಲ್ಲಿ.
ವೀಡಿಯೊ: ವಿಂಡೋಸ್ 7 ಅನ್ನು ಆಪ್ಟಿಮೈಜ್ ಮಾಡುವುದು
ದೃಶ್ಯ ಪರಿಣಾಮಗಳು
ಆಧುನಿಕ ಕಾರ್ಯಾಚರಣಾ ವ್ಯವಸ್ಥೆಗಳು ಇಂಟರ್ಫೇಸ್ನ ವಿನ್ಯಾಸವನ್ನು ಸುಧಾರಿಸುವ ಅನೇಕ ಪರಿಣಾಮಗಳನ್ನು ಹೊಂದಿವೆ. ಅದೇ ಸಮಯದಲ್ಲಿ, ಅವುಗಳ ಕಾರಣದಿಂದಾಗಿ, ಹೆಚ್ಚಿದ ಬೇಡಿಕೆಗಳನ್ನು PC ಯಂತ್ರಾಂಶದಲ್ಲಿ ಇರಿಸಲಾಗುತ್ತದೆ. ಅವುಗಳನ್ನು ನಿಷ್ಕ್ರಿಯಗೊಳಿಸುವುದರಿಂದ ಎಲ್ಲಾ ವ್ಯವಸ್ಥೆಗಳ ಕಾರ್ಯಕ್ಷಮತೆಯನ್ನು ಸುಧಾರಿಸಲು ಸಹಾಯ ಮಾಡುತ್ತದೆ ಹಳೆಯ ಕಂಪ್ಯೂಟರ್ಗಳು ಮತ್ತು ದುರ್ಬಲ ಲ್ಯಾಪ್ಟಾಪ್ಗಳ ಮಾಲೀಕರಿಗೆ ಈ ಪರಿಹಾರವು ವಿಶೇಷವಾಗಿ ಸೂಕ್ತವಾಗಿದೆ.
ಚೇತರಿಕೆ ನಿಷ್ಕ್ರಿಯಗೊಳಿಸಿ
ಸಿಸ್ಟಮ್ ರೋಲ್ಬ್ಯಾಕ್ ವೈಶಿಷ್ಟ್ಯವು ಎಲ್ಲಾ ಸಮಸ್ಯೆಗಳನ್ನು ಪರಿಹರಿಸಬಹುದು ಎಂದು ಅನೇಕ ಅನನುಭವಿ ಬಳಕೆದಾರರು ನಂಬುತ್ತಾರೆ. ವಾಸ್ತವವಾಗಿ, ಅವರು ತಪ್ಪಾಗಿ ಭಾವಿಸುತ್ತಾರೆ. ಚಾಲಕರು, ಇತ್ಯಾದಿಗಳೊಂದಿಗಿನ ಸಮಸ್ಯೆಗಳಿಂದಾಗಿ ಇದು ಕೆಲವು ಸಂದರ್ಭಗಳಲ್ಲಿ ಮಾತ್ರ ಸಹಾಯ ಮಾಡುತ್ತದೆ.
ಆಗಾಗ್ಗೆ, ಪಿಸಿ ಮಾಲೀಕರು ಪರಿಸ್ಥಿತಿಯನ್ನು ಎದುರಿಸುತ್ತಾರೆ, ಪುನಃಸ್ಥಾಪನೆಯ ನಂತರ, ಸಿಸ್ಟಮ್ ಭಯಾನಕವಾಗಿ ನಿಧಾನಗೊಳ್ಳಲು ಪ್ರಾರಂಭಿಸುತ್ತದೆ ಅಥವಾ ಇತರ ಅಸಮರ್ಪಕ ಕಾರ್ಯಗಳು ಕಾಣಿಸಿಕೊಳ್ಳುತ್ತವೆ. ಆದ್ದರಿಂದ, ಕಾರ್ಯಕ್ಷಮತೆಯನ್ನು ಸುಧಾರಿಸಲು, ನೀವು ಈ ವೈಶಿಷ್ಟ್ಯವನ್ನು ನಿಷ್ಕ್ರಿಯಗೊಳಿಸಬಹುದು.
ಸಿಸ್ಟಮ್ ಚೇತರಿಕೆ ನಿಷ್ಕ್ರಿಯಗೊಳಿಸುವ ವಿಧಾನವನ್ನು ನೋಡೋಣ:

ಡಿಸ್ಕ್ನಲ್ಲಿನ ವಲಯಗಳೊಂದಿಗೆ ತೊಂದರೆಗಳು
ಹಾರ್ಡ್ ಡ್ರೈವ್ನಲ್ಲಿನ ಫೈಲ್ಗಳನ್ನು ಕಾಲಾನಂತರದಲ್ಲಿ ಸೆಕ್ಟರ್ಗಳಲ್ಲಿ ಬರೆಯಲಾಗುತ್ತದೆ, ಅವುಗಳಲ್ಲಿ ಕೆಲವು ವಿಫಲವಾಗಬಹುದು. ಡ್ರೈವ್ನೊಂದಿಗೆ ಕೆಲಸ ಮಾಡುವಾಗ ಉಂಟಾಗುವ ದೋಷಗಳನ್ನು ಸರಿಪಡಿಸಲು ಸಿಸ್ಟಮ್ ಸಾಕಷ್ಟು ಸಮಯವನ್ನು ಕಳೆಯಬೇಕಾಗುತ್ತದೆ. ಎಲ್ಲಾ ಆಧುನಿಕ ಹಾರ್ಡ್ ಡ್ರೈವ್ಗಳು ಈ ಪ್ರಕರಣಕ್ಕೆ ನಿರ್ದಿಷ್ಟವಾಗಿ ಸೇವಾ ಪ್ರದೇಶವನ್ನು ಹೊಂದಿವೆ, ಇದನ್ನು ಕೆಟ್ಟ ವಲಯಗಳನ್ನು ಬದಲಾಯಿಸಲು ಬಳಸಲಾಗುತ್ತದೆ.

ಸಿಸ್ಟಮ್ ಪರಿಕರಗಳನ್ನು ಬಳಸಿಕೊಂಡು ಕೆಟ್ಟ ವಲಯಗಳೊಂದಿಗೆ ಪರಿಸ್ಥಿತಿಯನ್ನು ಹೇಗೆ ಸರಿಪಡಿಸುವುದು ಎಂದು ನೋಡೋಣ:
- "ನನ್ನ ಕಂಪ್ಯೂಟರ್" ಗೆ ಹೋಗಿ ಮತ್ತು ಪರಿಶೀಲಿಸಬೇಕಾದ ಡಿಸ್ಕ್ನ ಗುಣಲಕ್ಷಣಗಳನ್ನು ಕರೆ ಮಾಡಿ;
- "ಸೇವೆ" ಟ್ಯಾಬ್ ತೆರೆಯಿರಿ;
- "ರನ್ ಚೆಕ್" ಬಟನ್ ಕ್ಲಿಕ್ ಮಾಡಿ;
- "ಕೆಟ್ಟ ವಲಯಗಳನ್ನು ಸ್ಕ್ಯಾನ್ ಮಾಡಿ ಮತ್ತು ಸರಿಪಡಿಸಿ" ಪಕ್ಕದಲ್ಲಿರುವ ಪೆಟ್ಟಿಗೆಯನ್ನು ಪರಿಶೀಲಿಸಿ;
- "ಲಾಂಚ್" ಬಟನ್ ಮೇಲೆ ಕ್ಲಿಕ್ ಮಾಡಿ.
ವಲಯಗಳನ್ನು ಪರಿಶೀಲಿಸುವ ಪ್ರಕ್ರಿಯೆಯು ಬಹಳ ಸಮಯ ತೆಗೆದುಕೊಳ್ಳಬಹುದು, ವಿಶೇಷವಾಗಿ ಡಿಸ್ಕ್ ದೊಡ್ಡದಾಗಿದ್ದರೆ, ನೀವು ಸ್ವಲ್ಪ ಸಮಯ ಕಾಯಬೇಕಾಗುತ್ತದೆ. ಕೆಲವು ಸಂದರ್ಭಗಳಲ್ಲಿ, ಪರೀಕ್ಷೆಯನ್ನು ಪ್ರಾರಂಭಿಸಲು ರೀಬೂಟ್ ಹೆಚ್ಚುವರಿಯಾಗಿ ಅಗತ್ಯವಾಗಬಹುದು, ಇದು ಸಿಸ್ಟಮ್ ಸ್ವಯಂಚಾಲಿತವಾಗಿ ವರದಿ ಮಾಡುತ್ತದೆ.
ಸಲಹೆ. ಹಾರ್ಡ್ ಡ್ರೈವ್ ಭವಿಷ್ಯದಲ್ಲಿ ಪ್ರಮುಖ ಡೇಟಾವನ್ನು ಕಳೆದುಕೊಳ್ಳಲು ಕಾರಣವಾಗಬಹುದು. ಆದ್ದರಿಂದ, ಕೆಟ್ಟ ವಲಯಗಳು ಆಗಾಗ್ಗೆ ಕಾಣಿಸಿಕೊಂಡರೆ, ನಂತರ ನೀವು ಅವುಗಳನ್ನು ಬದಲಾಯಿಸುವ ಬಗ್ಗೆ ಯೋಚಿಸಬೇಕು.
ಪ್ರಕ್ರಿಯೆ ಅಂಟಿಕೊಂಡಿದೆ
ಕೆಲವೊಮ್ಮೆ ಕಂಪ್ಯೂಟರ್ ಪ್ರೋಗ್ರಾಂಗಳು ಸಾಕಷ್ಟು ಕೆಟ್ಟದಾಗಿ ಫ್ರೀಜ್ ಮಾಡಬಹುದು. ಅದೇ ಸಮಯದಲ್ಲಿ, ಅವುಗಳನ್ನು ಸಂಪೂರ್ಣವಾಗಿ ಮುಚ್ಚಲಾಗುವುದಿಲ್ಲ ಅಥವಾ ಪಿಸಿಯಿಂದ ನಿರ್ಗಮಿಸಿದ ನಂತರವೂ ನಿಧಾನವಾಗುತ್ತಲೇ ಇರುತ್ತದೆ. ಈ ಸಂದರ್ಭದಲ್ಲಿ, ನೀವು ಹೆಪ್ಪುಗಟ್ಟಿದ ಪ್ರಕ್ರಿಯೆಗಳಿಗೆ ಗಮನ ಕೊಡಬೇಕು.
ಹೆಪ್ಪುಗಟ್ಟಿದ ಪ್ರಕ್ರಿಯೆಯನ್ನು ಮುಚ್ಚಲು:

ಇತರ ಕಾರಣಗಳು
ವಾಸ್ತವವಾಗಿ, ಕಂಪ್ಯೂಟರ್ ನಿಧಾನಗತಿಗೆ ಕಾರಣವಾಗುವ ಕಾರಣಗಳ ಪಟ್ಟಿಯು ಹಿಂದೆ ಚರ್ಚಿಸಿದವರಿಗೆ ಸೀಮಿತವಾಗಿಲ್ಲ. ಅವುಗಳಲ್ಲಿ ಪ್ರತಿಯೊಂದಕ್ಕೂ ಹೆಚ್ಚುವರಿ ತಪಾಸಣೆ ಮತ್ತು ಅಗತ್ಯವಿದ್ದರೆ ನಿರ್ಮೂಲನೆ ಅಗತ್ಯವಿರುತ್ತದೆ.

"ಬ್ರೇಕ್" ಗೆ ಇತರ ಕಾರಣಗಳು ಈ ಕೆಳಗಿನವುಗಳನ್ನು ಒಳಗೊಂಡಿವೆ:
- ದುರ್ಬಲ ಯಂತ್ರಾಂಶ;
- ಘಟಕ ವೈಫಲ್ಯ.
ದುರ್ಬಲ ವೀಡಿಯೊ ಕಾರ್ಡ್, ಕಡಿಮೆ RAM, ಅಥವಾ ನಿಧಾನವಾದ ಹಳೆಯ ಹಾರ್ಡ್ ಡ್ರೈವ್ ನಿಧಾನಗತಿಯ ಕಾರ್ಯಕ್ಷಮತೆಗೆ ಕಾರಣವಾಗಬಹುದು, ವಿಶೇಷವಾಗಿ ನಿಮ್ಮ ಕಂಪ್ಯೂಟರ್ ಸಂಪನ್ಮೂಲ-ತೀವ್ರ ಆಟಗಳು ಅಥವಾ ಅಪ್ಲಿಕೇಶನ್ಗಳನ್ನು ಚಲಾಯಿಸುತ್ತಿದ್ದರೆ. ಇಲ್ಲಿ ಒಂದೇ ಒಂದು ಪರಿಹಾರವಿದೆ - ನಿಮ್ಮ ಕಂಪ್ಯೂಟರ್ ಅನ್ನು ನವೀಕರಿಸುವುದು.
ಅಸಮರ್ಪಕ ಘಟಕಗಳು ಸಿಸ್ಟಮ್ ಕಾರ್ಯಕ್ಷಮತೆಯನ್ನು ಗಣನೀಯವಾಗಿ ಕಡಿಮೆ ಮಾಡಬಹುದು ಮತ್ತು USB ಪೋರ್ಟ್ಗಳನ್ನು ಬಳಸಲು ಅಸಮರ್ಥತೆಯಂತಹ ಇತರ ದೋಷಗಳನ್ನು ಉಂಟುಮಾಡಬಹುದು. ಈ ಸಂದರ್ಭದಲ್ಲಿ, ನೀವು ಸಮಸ್ಯಾತ್ಮಕ ಭಾಗವನ್ನು ನೀವೇ ಬದಲಿಸಬೇಕು ಅಥವಾ ಅದನ್ನು ಸೇವಾ ಕೇಂದ್ರದಲ್ಲಿ ಸರಿಪಡಿಸಬೇಕು.
ಸಿಸ್ಟಮ್ ತುಂಬಾ ನಿಧಾನವಾಗಿ ಕಾರ್ಯನಿರ್ವಹಿಸಲು ಕಾರಣವಾಗುವ ವಿವಿಧ ಸಮಸ್ಯೆಗಳಿವೆ. ಅದೃಷ್ಟವಶಾತ್, ಲೇಖನದಲ್ಲಿ ನೀಡಲಾದ ಸುಳಿವುಗಳನ್ನು ಬಳಸಿಕೊಂಡು, ಬಳಕೆದಾರರು ಹೆಚ್ಚಿನ ಸಮಸ್ಯೆಗಳನ್ನು ಸ್ವತಃ ಪರಿಹರಿಸಬಹುದು.
ವಿಂಡೋಸ್ ಆಧಾರಿತ ಡೆಸ್ಕ್ಟಾಪ್ ಕಂಪ್ಯೂಟರ್ ಅಥವಾ ಲ್ಯಾಪ್ಟಾಪ್ ಅನ್ನು ದೀರ್ಘಕಾಲದವರೆಗೆ ಬಳಸಿದ ನಂತರ, ಬಳಕೆದಾರರು ಪಿಸಿ ತುಂಬಾ ನಿಧಾನವಾಗುವ ಮತ್ತು ನಿಧಾನವಾಗಿ ಚಲಿಸುವ ಪರಿಸ್ಥಿತಿಯನ್ನು ಎದುರಿಸಬಹುದು. ಪಿಸಿ ನಿಧಾನವಾಗಲು ಹಲವು ಕಾರಣಗಳಿರಬಹುದು.
ಪಿಸಿ ನಿಧಾನಗತಿಯ ಸಮಸ್ಯೆಯನ್ನು ವಿವರವಾಗಿ ಅರ್ಥಮಾಡಿಕೊಳ್ಳಲು, ನಾವು ವಸ್ತುಗಳನ್ನು ಸಿದ್ಧಪಡಿಸಿದ್ದೇವೆ, ಇದರಲ್ಲಿ ಪಿಸಿ ಕಾರ್ಯಕ್ಷಮತೆಯನ್ನು ಹೆಚ್ಚಿಸುವ ವಿಧಾನಗಳು ಮತ್ತು ತಂತ್ರಗಳನ್ನು ನಾವು ವಿವರವಾಗಿ ಪರಿಗಣಿಸುತ್ತೇವೆ. ನಮ್ಮ ಶಿಫಾರಸುಗಳನ್ನು ಅನುಸರಿಸುವ ಮೂಲಕ, ನೀವು ಮಾಡಬಹುದು ಅದರ ಹಿಂದಿನ ಕಾರ್ಯಕ್ಷಮತೆಗೆ ಹಿಂತಿರುಗಿವಿಂಡೋಸ್ OS ನೊಂದಿಗೆ ಡೆಸ್ಕ್ಟಾಪ್ ಕಂಪ್ಯೂಟರ್ ಅಥವಾ ಲ್ಯಾಪ್ಟಾಪ್. ನಿಮ್ಮ ಕಂಪ್ಯೂಟರ್ನ ವೇಗವನ್ನು ಮರುಸ್ಥಾಪಿಸುವ ಮೂಲಕ, ನೀವು ವಿವಿಧ ಮಲ್ಟಿಮೀಡಿಯಾ ಮನರಂಜನೆ, ಕಂಪ್ಯೂಟರ್ ಆಟಗಳು ಮತ್ತು ಕೆಲಸವನ್ನು ಆನಂದಿಸಬಹುದು, ನಿಧಾನಗತಿ ಮತ್ತು ವಿವಿಧ ಪಿಸಿ ಗ್ಲಿಚ್ಗಳನ್ನು ಮರೆತುಬಿಡಬಹುದು.
ವಿಂಡೋಸ್ ಆಪರೇಟಿಂಗ್ ಸಿಸ್ಟಂಗಳಲ್ಲಿ ಸಿಸ್ಟಮ್ ಅನ್ನು ಸ್ವಚ್ಛಗೊಳಿಸುವುದು
ಆಪರೇಟಿಂಗ್ ಸಿಸ್ಟಂಗಳು ವಿಂಡೋಸ್ XP, ವಿಸ್ಟಾ, 7, 8, 10 ತಮ್ಮದೇ ಆದ ಅಂತರ್ನಿರ್ಮಿತ ಸಿಸ್ಟಮ್ ಕ್ಲೀನಿಂಗ್ ಉಪಕರಣಗಳನ್ನು ಹೊಂದಿವೆ. ಅಂತಹ ಶುಚಿಗೊಳಿಸುವ ಉತ್ಪನ್ನಗಳ ಮುಖ್ಯ ಅನನುಕೂಲವೆಂದರೆ ಅವುಗಳು ಅವರು ಕಸವನ್ನು ಮಾತ್ರ ಸ್ವಚ್ಛಗೊಳಿಸುತ್ತಾರೆ, ಇದು ವ್ಯವಸ್ಥೆಯು ಸ್ವತಃ ರಚಿಸುತ್ತದೆ, ಮತ್ತು ಆಗಲೂ ಸಹ, ಅದು ಎಲ್ಲವನ್ನೂ ಅಲ್ಲ.
ಕಾರ್ಯಗತಗೊಳಿಸಲು ಸಂಪೂರ್ಣ ಸಿಸ್ಟಮ್ ಶುಚಿಗೊಳಿಸುವಿಕೆಕಸದಿಂದ, ಅಲ್ಲಿ ಓಎಸ್ ಮತ್ತು ಅನೇಕ ಪ್ರೋಗ್ರಾಂಗಳನ್ನು ಸ್ವಚ್ಛಗೊಳಿಸಲಾಗುತ್ತದೆ, ನೀವು ಮೂರನೇ ವ್ಯಕ್ತಿಯ ಸಾಫ್ಟ್ವೇರ್ ಅನ್ನು ಬಳಸಬೇಕಾಗುತ್ತದೆ. ಅತ್ಯುತ್ತಮ ಶುಚಿಗೊಳಿಸುವ ಕಾರ್ಯಕ್ರಮಗಳಲ್ಲಿ ಒಂದಾಗಿದೆ CCleaner. ಈ ಉಪಯುಕ್ತತೆಯನ್ನು Piriform LTD ಉತ್ಪಾದಿಸುತ್ತದೆ.
ಉಪಯುಕ್ತತೆಯು ಉಚಿತ ಮತ್ತು ಡೌನ್ಲೋಡ್ ಮಾಡಬಹುದಾಗಿದೆ CCleanerಅಧಿಕೃತ ವೆಬ್ಸೈಟ್ www.piriform.com ನಿಂದ PC ಯಲ್ಲಿ. ಉಪಯುಕ್ತತೆಯು ಹಲವಾರು ವರ್ಷಗಳಿಂದ ಬಳಕೆಯಲ್ಲಿದೆ ಶ್ರೇಯಾಂಕದಲ್ಲಿ ಮೊದಲನೆಯದುಅಂತಹ ಪ್ರಸಿದ್ಧ ಆನ್ಲೈನ್ ಪ್ರಕಟಣೆಗಳಿಂದ ಕಾವಲುಗಾರ, ಪಿಸಿ ವರ್ಲ್ಡ್, ಚಿಪ್ ಆನ್ಲೈನ್ಮತ್ತು ಅನೇಕ ಇತರರು. ವಿಂಡೋಸ್ XP, ವಿಸ್ಟಾ, 7, 8, 10 ಆಪರೇಟಿಂಗ್ ಸಿಸ್ಟಂಗಳಲ್ಲಿ ಉಪಯುಕ್ತತೆಯು ಕಾರ್ಯನಿರ್ವಹಿಸುತ್ತದೆ, ಅನುಸ್ಥಾಪನೆಯ ನಂತರ, ನಾವು ವಿಂಡೋಸ್ 7 ನಲ್ಲಿ ಉಪಯುಕ್ತತೆಯನ್ನು ಪ್ರಾರಂಭಿಸುತ್ತೇವೆ.
ಶಿಲಾಖಂಡರಾಶಿಗಳ ವ್ಯವಸ್ಥೆಯನ್ನು ಸ್ವಚ್ಛಗೊಳಿಸಲು, ವಿಂಡೋದ ಕೆಳಭಾಗದಲ್ಲಿರುವ ಅನಾಲಿಸಿಸ್ ಬಟನ್ ಅನ್ನು ಬಳಸಿ.
ವ್ಯವಸ್ಥೆಯು ಎಷ್ಟು ಕಸವನ್ನು ಕಂಡುಹಿಡಿದಿದೆ ಎಂಬುದನ್ನು ಚಿತ್ರ ತೋರಿಸುತ್ತದೆ. ಬಳಕೆದಾರರು ಫೋಲ್ಡರ್ಗಳನ್ನು ತೆರೆದಾಗ ಅಥವಾ ಫೋಲ್ಡರ್ಗಳನ್ನು ನಕಲಿಸಿದಾಗ ಇದು ಎಕ್ಸ್ಪ್ಲೋರರ್ ಇತಿಹಾಸವಾಗಿದೆ. ಇದು ಬ್ರೌಸರ್ ಇತಿಹಾಸ ಮತ್ತು ಉಪಯುಕ್ತತೆಗಳಿಂದ ರಚಿಸಲಾದ ವಿವಿಧ ಕಸವಾಗಿದೆ.
ವಿಶ್ಲೇಷಣೆಯ ನಂತರ ಕಸವನ್ನು ತೆಗೆದುಹಾಕಿ, ಕ್ಲೀನಪ್ ಬಟನ್ ಅನ್ನು ಕ್ಲಿಕ್ ಮಾಡುವುದರ ಮೂಲಕ ಉಪಯುಕ್ತತೆಯು ಕಂಡುಬಂದಿದೆ.
ಈ ಸರಳ ರೀತಿಯಲ್ಲಿ ನೀವು ಸಿಸ್ಟಮ್ ಮತ್ತು ಅದರ ಕಾರ್ಯಕ್ರಮಗಳ ಕಾರ್ಯಕ್ಷಮತೆಯನ್ನು ಹೆಚ್ಚಿಸಬಹುದು. ಉಪಯುಕ್ತತೆಯ ಸಾಮರ್ಥ್ಯಗಳು ಅಲ್ಲಿಗೆ ಕೊನೆಗೊಳ್ಳುವುದಿಲ್ಲ. ಪ್ರೋಗ್ರಾಂ ಕೂಡ ಮಾಡಬಹುದು ಅನಗತ್ಯ ನೋಂದಾವಣೆ ಶಾಖೆಗಳನ್ನು ಅಳಿಸಿ, ಇವುಗಳನ್ನು ವಿವಿಧ ಸಾಫ್ಟ್ವೇರ್ಗಳಿಂದ ರಚಿಸಲಾಗಿದೆ. ಈ ಅವಕಾಶದ ಲಾಭವನ್ನು ಪಡೆಯಲು ನಾವು ತೆರೆಯಬೇಕಾಗಿದೆ " ರಿಜಿಸ್ಟ್ರಿ"ಮತ್ತು, ಹಿಂದಿನ ಉದಾಹರಣೆಯೊಂದಿಗೆ ಸಾದೃಶ್ಯದ ಮೂಲಕ, ಸಮಸ್ಯೆಗಳಿಗಾಗಿ ಹುಡುಕಿ ಬಟನ್ ಕ್ಲಿಕ್ ಮಾಡಿ.
ಹುಡುಕಾಟದ ನಂತರ, ಫಿಕ್ಸ್ ಬಟನ್ ಕ್ಲಿಕ್ ಮಾಡಿ ಮತ್ತು ಆ ಮೂಲಕ ಅನಗತ್ಯ ರಿಜಿಸ್ಟ್ರಿ ನಮೂದುಗಳನ್ನು ಅಳಿಸಿ.

ಉಪಯುಕ್ತತೆಯ ಕ್ರಿಯಾತ್ಮಕತೆಯು ಇದಕ್ಕೆ ಸೀಮಿತವಾಗಿಲ್ಲ, ಆದರೆ ಅದರ ವ್ಯಾಪ್ತಿಯು ಲೇಖನದ ವಿಷಯಕ್ಕೆ ಹೊಂದಿಕೆಯಾಗುವುದಿಲ್ಲ, ಆದ್ದರಿಂದ ನಾವು ಮುಂದುವರಿಯುತ್ತೇವೆ. ಸಿಸ್ಟಮ್ ಮತ್ತು ರಿಜಿಸ್ಟ್ರಿಯನ್ನು ಸ್ವಚ್ಛಗೊಳಿಸುವುದನ್ನು ಮುಗಿಸಿದ ನಂತರ, ಇದು ತೆಗೆದುಕೊಳ್ಳುವ ಸಮಯ ಡಿಫ್ರಾಗ್ಮೆಂಟೇಶನ್, ನಾವು ಈ ಕೆಳಗಿನ ಉದಾಹರಣೆಗಳಲ್ಲಿ ಚರ್ಚಿಸುತ್ತೇವೆ.
ವಿಂಡೋಸ್ ಆಪರೇಟಿಂಗ್ ಸಿಸ್ಟಂಗಳಲ್ಲಿ ಡಿಫ್ರಾಗ್ಮೆಂಟೇಶನ್
ಆಪರೇಟಿಂಗ್ ಸಿಸ್ಟಂಗಳು ವಿಂಡೋಸ್ XP, ವಿಸ್ಟಾ, ಹಾಗೆಯೇ ಹೊಸ ವಿಂಡೋಸ್ 7, 8, 10, ಡಿಫ್ರಾಗ್ಮೆಂಟೇಶನ್ ಅನ್ನು ಅನುಮತಿಸುವ ತಮ್ಮದೇ ಆದ ಅಂತರ್ನಿರ್ಮಿತ ಸಾಧನಗಳನ್ನು ಹೊಂದಿವೆ. ವಿಂಡೋಸ್ XP, ವಿಸ್ಟಾ, 7, 8, 10 ರಲ್ಲಿ ಅಂತರ್ನಿರ್ಮಿತ ಡಿಫ್ರಾಗ್ಮೆಂಟರ್ನ ಏಕೈಕ ಅನನುಕೂಲವೆಂದರೆ ಅದರ ಕಾರ್ಯಾಚರಣೆಯ ವೇಗಮತ್ತು ದುರ್ಬಲ ಕ್ರಿಯಾತ್ಮಕತೆ.
ಆದ್ದರಿಂದ, ಮೂರನೇ ವ್ಯಕ್ತಿಯ ಡೆವಲಪರ್ಗಳಿಂದ ಡಿಫ್ರಾಗ್ಮೆಂಟರ್ ಅನ್ನು ಬಳಸುವುದು ಉತ್ತಮ. ಇಂದು ಅತ್ಯುತ್ತಮ ಡಿಫ್ರಾಗ್ಮೆಂಟರ್ ಉಚಿತ ಉಪಯುಕ್ತತೆಯಾಗಿದೆ ಡಿಫ್ರಾಗ್ಲರ್. ಉಪಯುಕ್ತತೆ ಡಿಫ್ರಾಗ್ಲರ್ಅದೇ ಕಂಪನಿಯಿಂದ ಅಭಿವೃದ್ಧಿಪಡಿಸಲಾಗಿದೆ CCleanerಪಿರಿಫಾರ್ಮ್ LTD. ಡೌನ್ಲೋಡ್ ಮಾಡಿ ಡಿಫ್ರಾಗ್ಲರ್ PC ಫೋಲ್ಡರ್ಗೆ ನೀವು CCleaner ನಂತಹ ಅದರ ಅಧಿಕೃತ ವೆಬ್ಸೈಟ್ www.piriform.com ನಿಂದ ಕೂಡ ಮಾಡಬಹುದು.
ಡಿಫ್ರಾಗ್ಲರ್ ಅನ್ನು ಸ್ಥಾಪಿಸುವುದು ತುಂಬಾ ಸರಳವಾಗಿದೆ ಮತ್ತು ಒಂದೆರಡು ಕ್ಲಿಕ್ಗಳಿಗೆ ಬರುತ್ತದೆ, ಆದ್ದರಿಂದ ಯಾವುದೇ ಪಿಸಿ ಬಳಕೆದಾರರು ಅದನ್ನು ನಿಭಾಯಿಸಬಹುದು. ಹೊರತುಪಡಿಸಿ ಡಿಫ್ರಾಗ್ಲರ್, ಇನ್ನೂ ಹಲವು ಉತ್ತಮ ಗುಣಮಟ್ಟದ ಡಿಫ್ರಾಗ್ಮೆಂಟರ್ಗಳಿವೆ, ಆದರೆ ನಮ್ಮ ಆಯ್ಕೆಯು ಇದರ ಮೇಲೆ ಬಿದ್ದಿದೆ, ಏಕೆಂದರೆ ಇದು ನಿಮ್ಮ ಪಿಸಿ ತುಂಬಾ ನಿಧಾನ ಮತ್ತು ನಿಧಾನವಾಗಿರಬಹುದಾದ ಮತ್ತೊಂದು ಸಮಸ್ಯೆಯನ್ನು ಪರಿಹರಿಸಲು ನಮಗೆ ಸಹಾಯ ಮಾಡುತ್ತದೆ.
ಡಿಫ್ರಾಗ್ಲರ್ XP ನಿಂದ Windows 10 ವರೆಗಿನ ಎಲ್ಲಾ ಪ್ರಸ್ತುತ ವಿಂಡೋಸ್ ಆಪರೇಟಿಂಗ್ ಸಿಸ್ಟಮ್ಗಳೊಂದಿಗೆ ಕಾರ್ಯನಿರ್ವಹಿಸುತ್ತದೆ. ಆದ್ದರಿಂದ, ಯಾವುದೇ ವಿಂಡೋಸ್ನಲ್ಲಿ ಅದನ್ನು ಸ್ಥಾಪಿಸಲು ಮತ್ತು ಚಲಾಯಿಸಲು ಮುಕ್ತವಾಗಿರಿ. ನಮ್ಮ ಸಂದರ್ಭದಲ್ಲಿ, ನಾವು ಓಡಿದೆವು ಡಿಫ್ರಾಗ್ಲರ್ವಿಂಡೋಸ್ 7 ನಲ್ಲಿ.
ಡಿಫ್ರಾಗ್ಮೆಂಟೇಶನ್ ಅನ್ನು ಪ್ರಾರಂಭಿಸಲು, ವಿಂಡೋದ ಕೆಳಭಾಗದಲ್ಲಿರುವ ಡಿಫ್ರಾಗ್ಮೆಂಟೇಶನ್ ಬಟನ್ ಅನ್ನು ಕ್ಲಿಕ್ ಮಾಡಿ. ಈ ಗುಂಡಿಯ ಮುಂದೆ ಡಿಫ್ರಾಗ್ಮೆಂಟೇಶನ್ ಅಗತ್ಯಕ್ಕಾಗಿ ಡಿಸ್ಕ್ ಅನ್ನು ವಿಶ್ಲೇಷಿಸಲು ಪ್ರಾರಂಭಿಸುವ ಬಟನ್ ಇದೆ. ಡಿಫ್ರಾಗ್ಮೆಂಟೇಶನ್ ಪ್ರಾರಂಭವಾದ ನಂತರ, ನೀವು ಅದನ್ನು ಡಿಸ್ಕ್ ನಕ್ಷೆಯಲ್ಲಿ ಮೇಲ್ವಿಚಾರಣೆ ಮಾಡಬಹುದು.
ಈ ಪ್ರಕ್ರಿಯೆಯು ಬಹಳ ಸಮಯ ತೆಗೆದುಕೊಳ್ಳಬಹುದು ಮತ್ತು ಡಿಸ್ಕ್ ಗಾತ್ರ ಮತ್ತು ಡಿಸ್ಕ್ ವಿಘಟನೆಯ ಮಟ್ಟವನ್ನು ಅವಲಂಬಿಸಿರುತ್ತದೆ.
ಉಪಯುಕ್ತತೆ ಡಿಫ್ರಾಗ್ಲರ್ಸಂಪೂರ್ಣ ಡಿಸ್ಕ್ ಮತ್ತು ಪ್ರತ್ಯೇಕ ಫೋಲ್ಡರ್ಗಳು ಮತ್ತು ಫೈಲ್ಗಳನ್ನು ಡಿಫ್ರಾಗ್ಮೆಂಟ್ ಮಾಡಬಹುದು. ಅದರ ಕ್ರಿಯಾತ್ಮಕತೆಯು ಅಲ್ಲಿಗೆ ಕೊನೆಗೊಳ್ಳುವುದಿಲ್ಲ. ಉಪಯುಕ್ತತೆಯು ಸಹ ಮಾಡಬಹುದು:
- ತ್ವರಿತ ಡಿಫ್ರಾಗ್ಮೆಂಟೇಶನ್ ಮಾಡಿ;
- ವೇಳಾಪಟ್ಟಿಯ ಪ್ರಕಾರ ಪ್ರೋಗ್ರಾಂ ಕೆಲಸ ಮಾಡಿ;
- ಉಚಿತ ಡಿಸ್ಕ್ ಜಾಗವನ್ನು ಡಿಫ್ರಾಗ್ಮೆಂಟ್ ಮಾಡಿ;
- ಡಿಫ್ರಾಗ್ಮೆಂಟೇಶನ್ ನಂತರ PC ಅನ್ನು ಆಫ್ ಮಾಡಿ;
- ರಿಜಿಸ್ಟ್ರಿಯನ್ನು ಡಿಫ್ರಾಗ್ಮೆಂಟ್ ಮಾಡಿ.
ವಿವರಿಸಿದ ಎಲ್ಲಾ ಕಾರ್ಯಗಳಲ್ಲಿ, ಕೊನೆಯದು ಅತ್ಯಂತ ಮಹತ್ವದ್ದಾಗಿದೆ. ಬಳಸಿ ರಿಜಿಸ್ಟ್ರಿ ಡಿಫ್ರಾಗ್ಮೆಂಟೇಶನ್, ನಿಮ್ಮ ಡೆಸ್ಕ್ಟಾಪ್ ಕಂಪ್ಯೂಟರ್ ಅಥವಾ ಲ್ಯಾಪ್ಟಾಪ್ನ ಕಾರ್ಯಕ್ಷಮತೆಯನ್ನು ನೀವು ಹೆಚ್ಚಿಸಬಹುದು. ಈ ಕಾರ್ಯವನ್ನು ಬಳಸಲು, ಮೆನುಗೆ ಹೋಗಿ " ಸಂಯೋಜನೆಗಳು»ಮತ್ತು ಸಕ್ರಿಯಗೊಳಿಸಿ ಪಿಸಿಯನ್ನು ಪ್ರಾರಂಭಿಸುವಾಗ ರಿಜಿಸ್ಟ್ರಿಯ ಡಿಫ್ರಾಗ್ಮೆಂಟೇಶನ್, ಚಿತ್ರದಲ್ಲಿ ತೋರಿಸಿರುವಂತೆ.
ಈ ಆಯ್ಕೆಯನ್ನು ಸಕ್ರಿಯಗೊಳಿಸುವ ಮೂಲಕ, ಸಿಸ್ಟಮ್ ಪ್ರಾರಂಭದಲ್ಲಿ ನಿಮ್ಮ PC ಯಲ್ಲಿ ಡಿಫ್ರಾಗ್ಲರ್ನೋಂದಾವಣೆಯನ್ನು ಡಿಫ್ರಾಗ್ಮೆಂಟ್ ಮಾಡುತ್ತದೆ:

ಈಗ ನಾವು ಮೊದಲೇ ಹೇಳಿದ ಕಾರ್ಯಕ್ರಮದ ಸಾಮರ್ಥ್ಯಗಳ ಬಗ್ಗೆ ಮಾತನಾಡೋಣ. ಡಿಫ್ರಾಗ್ಲರ್ ನಿಮ್ಮ ಹಾರ್ಡ್ ಡ್ರೈವ್ನ ಸ್ಥಿತಿಯನ್ನು ವೀಕ್ಷಿಸಬಹುದು, ಅವುಗಳೆಂದರೆ S.M.A.R.T..
ಎಸ್.ಎಂ.ಎ.ಆರ್.ಟಿ.ಹಾರ್ಡ್ ಡ್ರೈವ್ನ ಸ್ಥಿತಿಯನ್ನು ನಿರ್ಧರಿಸುವ ಅಂತರ್ನಿರ್ಮಿತ ದಿನಚರಿಯಾಗಿದೆ. ನಾವು ಹೋಗೋಣ " ರಾಜ್ಯ».
ಮೇಲಿನ ಚಿತ್ರವು ಉತ್ತಮ ಹಾರ್ಡ್ ಡ್ರೈವ್ನ ನಿಯತಾಂಕಗಳನ್ನು ತೋರಿಸುತ್ತದೆ. ಕೆಳಗಿನ ಚಿತ್ರವು ಹಾರ್ಡ್ ಡ್ರೈವ್ ಅನ್ನು ತೋರಿಸುತ್ತದೆ ಕೆಟ್ಟ ವಲಯಗಳು:
ಇದು ನಿಖರವಾಗಿ ನೀವು ಹೊಂದಿರುವ ಪರಿಸ್ಥಿತಿಯಾಗಿದ್ದರೆ, ಸಿಸ್ಟಮ್ ಅನ್ನು ಬ್ರೇಕ್ ಮಾಡುವಲ್ಲಿ ಅಪರಾಧಿ ವಿಂಚೆಸ್ಟರ್. ಇದರ ಆಧಾರದ ಮೇಲೆ, ಹಾರ್ಡ್ ಡ್ರೈವ್ ಅನ್ನು ಹೊಸದರೊಂದಿಗೆ ಬದಲಾಯಿಸಬೇಕು. ಹೆಚ್ಚುವರಿಯಾಗಿ, ಈ ಸ್ಥಿತಿಯಲ್ಲಿ ಹಾರ್ಡ್ ಡ್ರೈವ್ ದೀರ್ಘಕಾಲ ಉಳಿಯುವುದಿಲ್ಲ, ಮತ್ತು ನೀವು ಅನಿರೀಕ್ಷಿತವಾಗಿ ಬಹಳಷ್ಟು ಪ್ರಮುಖ ಮಾಹಿತಿಯನ್ನು ಕಳೆದುಕೊಳ್ಳಬಹುದು. ಬಹುಶಃ ಎಲ್ಲಾ.
ಬಳಸಿ ಎಂದು ಉದಾಹರಣೆಯಿಂದ ಸ್ಪಷ್ಟವಾಗುತ್ತದೆ ಡಿಫ್ರಾಗ್ಲರ್ನೀವು ಮಾಡಬಹುದು:
- ಡಿಸ್ಕ್ ಡಿಫ್ರಾಗ್ಮೆಂಟೇಶನ್ ದೀರ್ಘ ಅಥವಾ ವೇಗವಾಗಿರುತ್ತದೆ;
- ರಿಜಿಸ್ಟ್ರಿ ಡಿಫ್ರಾಗ್ಮೆಂಟೇಶನ್;
- ಹಾರ್ಡ್ ಡ್ರೈವಿನ ಸ್ಥಿತಿಯನ್ನು ಪರಿಶೀಲಿಸಿ.
ನಿಮ್ಮ PC ಯಲ್ಲಿ ನೀವು SDD ಡಿಸ್ಕ್ ಪ್ರಕಾರವನ್ನು ಸ್ಥಾಪಿಸಿದ್ದರೆ, ಅದನ್ನು ಡಿಫ್ರಾಗ್ಮೆಂಟ್ ಮಾಡಬೇಡಿ, ಏಕೆಂದರೆ ಇದು ಅದರ ಜೀವಿತಾವಧಿಯನ್ನು ಕಡಿಮೆ ಮಾಡುತ್ತದೆ.
RAM ಸಮಸ್ಯೆಗಳನ್ನು ಪರಿಹರಿಸುವುದು
ಆಗಾಗ್ಗೆ ಪಿಸಿ ನಿಧಾನವಾಗುವುದು ಮತ್ತು ಘನೀಕರಿಸುವಿಕೆಯ ಹಿಂದಿನ ಅಪರಾಧಿ ರಾಮ್. ವಿಂಡೋಸ್ 7 ರಿಂದ ವಿಂಡೋಸ್ 10 ವರೆಗಿನ ಆಪರೇಟಿಂಗ್ ಸಿಸ್ಟಂಗಳು ಅಂತರ್ನಿರ್ಮಿತ ಮೆಮೊರಿ ಪರೀಕ್ಷಕಗಳನ್ನು ಹೊಂದಿವೆ. ಉದಾಹರಣೆಗೆ, ವಿಂಡೋಸ್ 10 ನಲ್ಲಿನ ದೋಷಗಳಿಗಾಗಿ RAM ಅನ್ನು ಪರಿಶೀಲಿಸಲು ಒಂದು ಸಾಧನವನ್ನು ರನ್ ಮಾಡೋಣ. ಇದನ್ನು ಮಾಡಲು, ಮೊದಲ ಹತ್ತರಲ್ಲಿ ಹುಡುಕಾಟವನ್ನು ಬಳಸಿ ಮತ್ತು "" ಎಂಬ ಪದಗುಚ್ಛವನ್ನು ನಮೂದಿಸಿ ಮೆಮೊರಿ ಪರೀಕ್ಷಕ».

ಈಗ ನಾವು ಕಂಡುಕೊಂಡ ಉಪಯುಕ್ತತೆಯನ್ನು ಚಲಾಯಿಸೋಣ.

ತೆರೆಯುವ ವಿಂಡೋದಲ್ಲಿ, ಮೊದಲ ಐಟಂ ಅನ್ನು ಆಯ್ಕೆ ಮಾಡಿ, ಅದರ ನಂತರ ಕಂಪ್ಯೂಟರ್ ರೀಬೂಟ್ ಆಗುತ್ತದೆ ಮತ್ತು RAM ಡಯಾಗ್ನೋಸ್ಟಿಕ್ಸ್ ಪ್ರಾರಂಭವಾಗುತ್ತದೆ.
ದೀರ್ಘ ಪರಿಶೀಲನೆಯ ನಂತರ, ಕಂಪ್ಯೂಟರ್ ಬೂಟ್ ಆಗುತ್ತದೆ ಮತ್ತು ಬಳಕೆದಾರರಿಗೆ ಚೆಕ್ ಫಲಿತಾಂಶವನ್ನು ನೀಡಲಾಗುತ್ತದೆ. ಪರೀಕ್ಷಾ ಫಲಿತಾಂಶವು ನಕಾರಾತ್ಮಕವಾಗಿದ್ದರೆ, RAM ಅನ್ನು ಹೊಸದರೊಂದಿಗೆ ಬದಲಾಯಿಸಬೇಕಾಗಿದೆ ಎಂದರ್ಥ.
ವಿಂಡೋಸ್ XP ಯಂತಹ ಹಳೆಯ ಆಪರೇಟಿಂಗ್ ಸಿಸ್ಟಮ್ಗಳು ಅಂತರ್ನಿರ್ಮಿತ ಮೆಮೊರಿ ಪರಿಶೀಲನೆಯನ್ನು ಹೊಂದಿಲ್ಲ. ಇದು ವಿಂಡೋಸ್ XP ಯಲ್ಲಿ, ಮೆಮೊರಿಯನ್ನು ಪರೀಕ್ಷಿಸಲು, ನೀವು ಮಾಡಬೇಕು ಮೂರನೇ ವ್ಯಕ್ತಿಯ ಸಾಫ್ಟ್ವೇರ್ ಬಳಸಿ. ಅತ್ಯಂತ ಜನಪ್ರಿಯ ಉಪಯುಕ್ತತೆಗಳಲ್ಲಿ ಒಂದಾದ ನಿಮ್ಮ RAM ಅನ್ನು ಪರಿಶೀಲಿಸಬಹುದು. ಮೆಮ್ಟೆಸ್ಟ್86.
ReadyBoost ಜೊತೆಗೆ ವೇಗವನ್ನು ಹೆಚ್ಚಿಸುತ್ತಿದೆ
ಕೆಲವೊಮ್ಮೆ ಪಿಸಿಯಲ್ಲಿನ ನಿಧಾನಗತಿಗಳು ಮತ್ತು ಗ್ಲಿಚ್ಗಳನ್ನು ತೊಡೆದುಹಾಕಲು ತೆಗೆದುಕೊಂಡ ಎಲ್ಲಾ ಕ್ರಮಗಳು ಸಹ ಸರಿಯಾಗಿ ಸಹಾಯ ಮಾಡುವುದಿಲ್ಲ. ಇದು ಸಂಭವಿಸುತ್ತದೆ ಏಕೆಂದರೆ ನಿಮ್ಮ ಪಿಸಿ ದುರ್ಬಲ ಯಂತ್ರಾಂಶ. OS ನಲ್ಲಿ ಈ ಸಮಸ್ಯೆಯನ್ನು ಪರಿಹರಿಸಲು, ವಿಂಡೋಸ್ 7 ನಿಂದ ಪ್ರಾರಂಭಿಸಿ ಮತ್ತು ವಿಂಡೋಸ್ 10 ನೊಂದಿಗೆ ಕೊನೆಗೊಳ್ಳುವವರೆಗೆ, ಬಳಕೆದಾರರಿಗೆ ತಂತ್ರಜ್ಞಾನವನ್ನು ಬಳಸಲು ಅವಕಾಶವಿದೆ ರೆಡಿಬೂಸ್ಟ್.
ತಂತ್ರಜ್ಞಾನದ ಮೂಲತತ್ವ ರೆಡಿಬೂಸ್ಟ್ಬಳಸುವುದು ವೇಗದ USB ಡ್ರೈವ್ಗಳುಡೇಟಾ ಕ್ಯಾಶಿಂಗ್ಗಾಗಿ. ಅಂದರೆ, ಬಳಸುವುದು ರೆಡಿಬೂಸ್ಟ್, ನಿನ್ನಿಂದ ಸಾಧ್ಯ ಡೀಫಾಲ್ಟ್ ಸ್ವಾಪ್ ಫೈಲ್ ಅನ್ನು ಬದಲಾಯಿಸಿಸ್ಕ್ರೂನಲ್ಲಿ, ವೇಗದ USB ಫ್ಲಾಶ್ ಡ್ರೈವಿನಲ್ಲಿ.
ಉದಾಹರಣೆಗೆ, ನಾವು ವಿಂಡೋಸ್ 10 ಓಎಸ್ನೊಂದಿಗೆ ಪಿಸಿ ಮತ್ತು ಇಂಟರ್ಫೇಸ್ನೊಂದಿಗೆ ಫ್ಲ್ಯಾಷ್ ಡ್ರೈವ್ ಅನ್ನು ಬಳಸುತ್ತೇವೆ USB 3.0. ನಿಖರವಾಗಿ ಏಕೆ ಎಂದು ನೀವು ಕೇಳುತ್ತೀರಿ USB 3.0.ಉತ್ತರ ಸರಳವಾಗಿದೆ, ಈ ಇಂಟರ್ಫೇಸ್ ಅತ್ಯಂತ ವೇಗವಾಗಿಮತ್ತು ನಮ್ಮ ಕಾರ್ಯಕ್ಕೆ ಅತ್ಯಂತ ಸೂಕ್ತವಾಗಿದೆ. ಪಿಸಿಗೆ ಫ್ಲಾಶ್ ಡ್ರೈವ್ ಅನ್ನು ಸೇರಿಸೋಣ ಮತ್ತು ಅದಕ್ಕೆ ಹೋಗೋಣ ಗುಣಲಕ್ಷಣಗಳುಟ್ಯಾಬ್ಗೆ " ರೆಡಿಬೂಸ್ಟ್».

ಈಗ ಮೇಲಿನ ಚಿತ್ರದಲ್ಲಿ ತೋರಿಸಿರುವಂತೆ ನಮ್ಮ ಸಿಸ್ಟಮ್ ಅನ್ನು ವೇಗಗೊಳಿಸಲು ವಿಂಡೋದಲ್ಲಿ ಐಟಂ ಅನ್ನು ಆಯ್ಕೆ ಮಾಡಿ ಮತ್ತು ಅನ್ವಯಿಸು ಬಟನ್ ಕ್ಲಿಕ್ ಮಾಡಿ. ವಿಂಡೋಸ್ 7 ಮತ್ತು 8 ರಲ್ಲಿ ಸೆಟಪ್ ಅನ್ನು ಅದೇ ರೀತಿಯಲ್ಲಿ ಮಾಡಲಾಗುತ್ತದೆ.
ಈ ಕ್ರಿಯೆಗಳ ನಂತರ, ಸಿಸ್ಟಮ್ ಗಮನಾರ್ಹವಾಗಿ ವೇಗವನ್ನು ಹೆಚ್ಚಿಸಬೇಕು, ದೀರ್ಘ ಆರಂಭಿಕ ಸಮಯಗಳು ಮತ್ತು ನಿಧಾನಗತಿಗಳು ಕಣ್ಮರೆಯಾಗಬೇಕು.
ನೀವು ವಿವರಿಸಿದ ತಂತ್ರಜ್ಞಾನವನ್ನು ಬಳಸಲು ಬಯಸಿದರೆ ವಿಂಡೋಸ್ XP, ನಂತರ ಮೂರನೇ ವ್ಯಕ್ತಿಯ ಪ್ರೋಗ್ರಾಂ ಅನ್ನು ಬಳಸಿ eBoostr.
ಡೆಸ್ಕ್ಟಾಪ್ ಕಂಪ್ಯೂಟರ್ ಅಥವಾ ಲ್ಯಾಪ್ಟಾಪ್ ಅನ್ನು ವೇಗಗೊಳಿಸಲು ಮತ್ತು ಬ್ರೇಕ್ಗಳನ್ನು ತೆಗೆದುಹಾಕಲು ಇತರ ಮಾರ್ಗಗಳು
ಮೇಲೆ ಚರ್ಚಿಸಿದ ಉದಾಹರಣೆಗಳು ಸಹಾಯ ಮಾಡದಿದ್ದರೆ, ಈ ಕೆಳಗಿನ ವಿಧಾನಗಳು ಬ್ರೇಕ್ ಮತ್ತು ಗ್ಲಿಚ್ಗಳ ಸಮಸ್ಯೆಯನ್ನು ಪರಿಹರಿಸಲು ಸಹಾಯ ಮಾಡುತ್ತದೆ:
- ಆಂಟಿವೈರಸ್ ಪ್ರೋಗ್ರಾಂ ಅನ್ನು ಬದಲಾಯಿಸುವುದು;
- ದೃಶ್ಯ ಪರಿಣಾಮಗಳನ್ನು ನಿಷ್ಕ್ರಿಯಗೊಳಿಸಿ;
- ಅನಗತ್ಯ ಸೇವೆಗಳನ್ನು ನಿಲ್ಲಿಸುವುದು;
- ಆಪರೇಟಿಂಗ್ ಸಿಸ್ಟಮ್ ಅನ್ನು ಮರುಸ್ಥಾಪಿಸುವುದು;
- ಏಳರಿಂದ ಹತ್ತರಿಂದ ನವೀಕರಿಸಲಾಗುತ್ತಿದೆ.
ನಿಮ್ಮ ಡೆಸ್ಕ್ಟಾಪ್ ಕಂಪ್ಯೂಟರ್ ಅಥವಾ ಲ್ಯಾಪ್ಟಾಪ್ನಲ್ಲಿ ನೀವು ಉತ್ತಮ ಆಂಟಿ-ವೈರಸ್ ಪ್ರೋಗ್ರಾಂ ಅನ್ನು ಸ್ಥಾಪಿಸಿದ್ದರೆ, ಆಧುನಿಕ ಪಿಸಿಯಲ್ಲಿ ನೀವು ವಿಶ್ವಾಸಾರ್ಹವಾಗಿ ರಕ್ಷಿಸಲ್ಪಡುತ್ತೀರಿ ಮತ್ತು ಇದು ಸಿಸ್ಟಮ್ ಕಾರ್ಯಕ್ಷಮತೆಯ ಮೇಲೆ ಪರಿಣಾಮ ಬೀರುವುದಿಲ್ಲ. ಆದರೆ ನೀವು ದುರ್ಬಲ ಲ್ಯಾಪ್ಟಾಪ್ ಅಥವಾ ಡೆಸ್ಕ್ಟಾಪ್ ಕಂಪ್ಯೂಟರ್ ಹೊಂದಿದ್ದರೆ, ಅದು ಹೇಗೆ ಎಂದು ಗಮನಿಸಬಹುದಾಗಿದೆ ಆಂಟಿವೈರಸ್ ಸಿಸ್ಟಮ್ ಅನ್ನು ಬಹಳವಾಗಿ ನಿಧಾನಗೊಳಿಸಲು ಪ್ರಾರಂಭಿಸಿತು.
ಈ ಪರಿಸ್ಥಿತಿಯನ್ನು ಸರಿಪಡಿಸಲು, ಪಾಂಡಾ ಸೆಕ್ಯುರಿಟಿ ಎಸ್ಎಲ್ ಆಂಟಿವೈರಸ್ ಅನ್ನು ಅಭಿವೃದ್ಧಿಪಡಿಸಿದೆ ಪಾಂಡ ಮೇಘ ಆಂಟಿವೈರಸ್, ಇದು ಪ್ರಾಯೋಗಿಕವಾಗಿ ದುರ್ಬಲ PC ಯಲ್ಲಿ ಸಿಸ್ಟಮ್ ಸಂಪನ್ಮೂಲಗಳನ್ನು ವ್ಯರ್ಥ ಮಾಡುವುದಿಲ್ಲ. ಈ ಆಂಟಿವೈರಸ್ನ ರಹಸ್ಯವೆಂದರೆ ಎಲ್ಲವೂ ಅದರಲ್ಲಿರುವ ಸಂಕೀರ್ಣ ಕಾರ್ಯಾಚರಣೆಗಳನ್ನು ಮೋಡದಲ್ಲಿ ನಡೆಸಲಾಗುತ್ತದೆ.
ಆಂಟಿವೈರಸ್ ಜೊತೆಗೆ, ದುರ್ಬಲ ಲ್ಯಾಪ್ಟಾಪ್ ಅಥವಾ ಡೆಸ್ಕ್ಟಾಪ್ ಕಂಪ್ಯೂಟರ್ನ ಕಾರ್ಯಕ್ಷಮತೆಯು ಪರಿಣಾಮ ಬೀರಬಹುದು OS ದೃಶ್ಯ ಪರಿಣಾಮಗಳು. ವಿಸ್ಟಾದಿಂದ, ವಿಂಡೋಸ್ ಪಿಸಿಯನ್ನು ನಿಧಾನಗೊಳಿಸುವ ವಿವಿಧ ದೃಶ್ಯ ಪರಿಣಾಮಗಳನ್ನು ಬಳಸಿದೆ. ದೃಶ್ಯ ಪರಿಣಾಮಗಳನ್ನು ನಿಷ್ಕ್ರಿಯಗೊಳಿಸಲು, ಉದಾಹರಣೆಗೆ, ವಿಂಡೋಸ್ 10 ನಲ್ಲಿ, ನೀವು ಸಿಸ್ಟಮ್ ಗುಣಲಕ್ಷಣಗಳಿಗೆ ಹೋಗಬೇಕಾಗುತ್ತದೆ. ಕಾರ್ಯಕ್ರಮದಲ್ಲಿ ಇದನ್ನು ಮಾಡಲು ಕಾರ್ಯಗತಗೊಳಿಸಿ"sysdm.cpl" ಆಜ್ಞೆಯನ್ನು ಟೈಪ್ ಮಾಡೋಣ.

ಸಿಸ್ಟಮ್ ಗುಣಲಕ್ಷಣಗಳಿಗೆ ಹೋಗಿ, ಟ್ಯಾಬ್ ತೆರೆಯಿರಿ " ಹೆಚ್ಚುವರಿಯಾಗಿ" ಕಾರ್ಯಕ್ಷಮತೆಯ ಪಠ್ಯ ಬ್ಲಾಕ್ನಲ್ಲಿ, ಆಯ್ಕೆಗಳ ಬಟನ್ ಕ್ಲಿಕ್ ಮಾಡಿ.

ನಾವು ಎಲ್ಲಿ ಸಾಧ್ಯವೋ ಅಲ್ಲಿ ನಮ್ಮ ಮುಂದೆ ಒಂದು ಕಿಟಕಿ ತೆರೆಯಬೇಕು ದೃಶ್ಯ ಪರಿಣಾಮಗಳನ್ನು ನಿಷ್ಕ್ರಿಯಗೊಳಿಸಿ ಮತ್ತು ಸಕ್ರಿಯಗೊಳಿಸಿವಿಂಡೋಸ್ 10 ನಲ್ಲಿ.

ವಿಷುಯಲ್ ಎಫೆಕ್ಟ್ಗಳನ್ನು ವಿಂಡೋಸ್ 7 ಮತ್ತು 8 ರಲ್ಲಿ ಅದೇ ರೀತಿಯಲ್ಲಿ ಕಾನ್ಫಿಗರ್ ಮಾಡಲಾಗಿದೆ. ನಾವು ವಿಂಡೋಸ್ ಎಕ್ಸ್ಪಿ ಬಗ್ಗೆ ಮಾತನಾಡಿದರೆ, ಅದರ ದೃಶ್ಯ ಪರಿಣಾಮಗಳನ್ನು ನಿಷ್ಕ್ರಿಯಗೊಳಿಸಲು ಯಾವುದೇ ಅರ್ಥವಿಲ್ಲ, ಏಕೆಂದರೆ ಅವುಗಳು ಈಗಾಗಲೇ ಕೆಲವು ಸಂಪನ್ಮೂಲಗಳನ್ನು ಬಳಸುತ್ತವೆ.
ಸೇವೆಗಳನ್ನು ನಿಷ್ಕ್ರಿಯಗೊಳಿಸುವಾಗ ನೀವು ಜಾಗರೂಕರಾಗಿರಬೇಕು, ಏಕೆಂದರೆ ಇದು ಆಪರೇಟಿಂಗ್ ಸಿಸ್ಟಂನ ತಪ್ಪಾದ ಕಾರ್ಯಾಚರಣೆಗೆ ಕಾರಣವಾಗಬಹುದು. ಅನಗತ್ಯ ಸೇವೆಗಳನ್ನು ನಿಲ್ಲಿಸಲು, ಉದಾಹರಣೆಗೆ, ವಿಂಡೋಸ್ 7 ನಲ್ಲಿ, ನೀವು ಸೇವೆಗಳಿಗೆ ಜವಾಬ್ದಾರರಾಗಿರುವ ಸ್ನ್ಯಾಪ್-ಇನ್ಗೆ ಹೋಗಬೇಕಾಗುತ್ತದೆ. ಕಾರ್ಯಕ್ರಮದಲ್ಲಿ ಇದನ್ನು ಮಾಡಲು ಕಾರ್ಯಗತಗೊಳಿಸಿ"services.msc" ಆಜ್ಞೆಯನ್ನು ಟೈಪ್ ಮಾಡೋಣ. ಮರಣದಂಡನೆಯ ನಂತರ, ಸ್ನ್ಯಾಪ್-ಇನ್ " ಸೇವೆಗಳು».
ಈ ಸ್ನ್ಯಾಪ್-ಇನ್ನಲ್ಲಿ ನೀವು ಯಾವುದೇ ಸೇವೆಯನ್ನು ನಿಷ್ಕ್ರಿಯಗೊಳಿಸಬಹುದು. ಅನಗತ್ಯ ಸೇವೆಯನ್ನು ನಿಷ್ಕ್ರಿಯಗೊಳಿಸುವ ಮೊದಲು, ಈ ಸೇವೆಯನ್ನು ನಿಷ್ಕ್ರಿಯಗೊಳಿಸುವುದು ಸಿಸ್ಟಮ್ಗೆ ಸಂಪೂರ್ಣವಾಗಿ ಸುರಕ್ಷಿತವಾಗಿದೆ ಎಂದು ಖಚಿತಪಡಿಸಿಕೊಳ್ಳಿ. ಉದಾಹರಣೆಗೆ, ನೀವು ಸೇವೆಯನ್ನು ನಿಲ್ಲಿಸಬಹುದು " ಪ್ರಿಂಟ್ ಮ್ಯಾನೇಜರ್"ನಿಮ್ಮ ಪಿಸಿ ಪ್ರಿಂಟರ್ ಅನ್ನು ಬಳಸದಿದ್ದರೆ.
ಇನ್ನೊಂದು ಮಾರ್ಗವೆಂದರೆ ಸಂಪೂರ್ಣ ಸಿಸ್ಟಮ್ ಮರುಸ್ಥಾಪನೆ. ವಿಂಡೋಸ್ ಅನ್ನು ಮರುಸ್ಥಾಪಿಸಿದ ನಂತರ, ನಿಮ್ಮ ಲ್ಯಾಪ್ಟಾಪ್ ಅಥವಾ ಆಲ್ ಇನ್ ಒನ್ ಪಿಸಿ ಎಷ್ಟು ವೇಗವಾಗಿ ಕಾರ್ಯನಿರ್ವಹಿಸುತ್ತದೆ ಎಂಬುದನ್ನು ನೀವು ತಕ್ಷಣ ಗಮನಿಸಬಹುದು. ಓಎಸ್ ಹೊಸದು ಮತ್ತು ಕ್ಲೀನ್ ನೋಂದಾವಣೆ ಮತ್ತು ಕಸವನ್ನು ಹೊಂದಿರದ ಕಾರಣ ಇದು ಸಂಭವಿಸುತ್ತದೆ. ಅನೇಕ ಸಂದರ್ಭಗಳಲ್ಲಿ, OS ಅನ್ನು ಮರುಸ್ಥಾಪಿಸುವುದು ಲ್ಯಾಪ್ಟಾಪ್ ಅಥವಾ ಡೆಸ್ಕ್ಟಾಪ್ PC ಅನ್ನು ಪುನರುಜ್ಜೀವನಗೊಳಿಸಲು ಮತ್ತು ಬ್ರೇಕ್ಗಳನ್ನು ತೊಡೆದುಹಾಕಲು ಸಹಾಯ ಮಾಡುತ್ತದೆ.
ಮರುಸ್ಥಾಪನೆಗೆ ಹೆಚ್ಚುವರಿಯಾಗಿ, 7 ಬಳಕೆದಾರರು ಸಿಸ್ಟಮ್ ಅನ್ನು ವಿಂಡೋಸ್ 7 ಗೆ ನವೀಕರಿಸಿದಾಗ ಮತ್ತು ಅದರ ನಂತರ ಅದು ನಿಧಾನವಾಗಿ ಕಾರ್ಯನಿರ್ವಹಿಸುತ್ತದೆ. ಸಿಸ್ಟಮ್ನ ನಿಧಾನ ಕಾರ್ಯಾಚರಣೆಯು ನವೀಕರಣಗಳನ್ನು ವಿತರಿಸುವ ವಿಧಾನ ಮತ್ತು ಹಾರ್ಡ್ವೇರ್ಗೆ ಕಾರಣವಾಗಿದೆ. ಮೊದಲನೆಯ ಸಂದರ್ಭದಲ್ಲಿ, ನಿಧಾನಗತಿಯ ಕಾರ್ಯಕ್ಷಮತೆಯು P2P ನೆಟ್ವರ್ಕ್ನಲ್ಲಿ ಹೊಸ ರೀತಿಯ ನವೀಕರಣ ವಿತರಣೆಯ ಕಾರಣದಿಂದಾಗಿರುತ್ತದೆ. ಅಂದರೆ, ನವೀಕರಣಗಳು ಬಳಕೆದಾರರಿಂದ ಬಳಕೆದಾರರಿಗೆ ಬರುತ್ತವೆ. ಎರಡನೆಯ ಸಂದರ್ಭದಲ್ಲಿ, ನಿಧಾನ ಕಾರ್ಯಾಚರಣೆಯು ಹಳೆಯ ಯಂತ್ರಾಂಶದೊಂದಿಗೆ ಸಂಬಂಧಿಸಿದೆ. ಈ ಸಂದರ್ಭದಲ್ಲಿ, ಘಟಕಗಳನ್ನು ನವೀಕರಿಸುವುದು ಅಥವಾ ಹೊಸ ಲ್ಯಾಪ್ಟಾಪ್ ಅನ್ನು ಖರೀದಿಸುವುದು ಮಾತ್ರ ಸಹಾಯ ಮಾಡುತ್ತದೆ.
ಅದನ್ನು ಸಂಕ್ಷಿಪ್ತಗೊಳಿಸೋಣ
ಲೇಖನದಲ್ಲಿ ಪ್ರಸ್ತುತಪಡಿಸಲಾದ ಎಲ್ಲಾ ವಿಷಯಗಳು ನಮ್ಮ ಓದುಗರಿಗೆ ಸಹಾಯ ಮಾಡುತ್ತದೆ ಎಂದು ನಾವು ಭಾವಿಸುತ್ತೇವೆ ಮತ್ತು ಪಿಸಿ ಏಕೆ ನಿಧಾನವಾಗಲು ಪ್ರಾರಂಭಿಸಿತು ಅಥವಾ ಲ್ಯಾಪ್ಟಾಪ್ ಅಥವಾ ಆಲ್ ಇನ್ ಒನ್ ಕಂಪ್ಯೂಟರ್ ಏಕೆ ಫ್ರೀಜ್ ಮಾಡಲು ಪ್ರಾರಂಭಿಸಿತು ಎಂಬುದರ ಕುರಿತು ನಿಮಗೆ ಯಾವುದೇ ಪ್ರಶ್ನೆಗಳಿಲ್ಲ. ನಮ್ಮ ಓದುಗರಿಗೆ ನಾನು ಒಂದೆರಡು ಸಲಹೆಗಳನ್ನು ನೀಡಲು ಬಯಸುತ್ತೇನೆ.
ನಿಮ್ಮ ಸಿಸ್ಟಂನಲ್ಲಿ ನಿಧಾನಗತಿಗಳು ಮತ್ತು ಫ್ರೀಜ್ಗಳನ್ನು ನೀವು ಅನುಭವಿಸುವುದನ್ನು ಮುಂದುವರಿಸಿದರೆ, ಮಾಲ್ವೇರ್ ನಿಮ್ಮ ಸಮಸ್ಯೆಯ ಅಪರಾಧಿಯಾಗಿರಬಹುದು. ಈ ಸಂದರ್ಭದಲ್ಲಿ, ನೀವು ವೈರಸ್ಗಳಿಗಾಗಿ ಪೂರ್ಣ ಸಿಸ್ಟಮ್ ಸ್ಕ್ಯಾನ್ ಅನ್ನು ನಿರ್ವಹಿಸಬೇಕು ಮತ್ತು ಕಂಡುಬಂದ ಫೋಲ್ಡರ್ನಿಂದ ಅವುಗಳನ್ನು ತೆಗೆದುಹಾಕಬೇಕು.
ಹೆಚ್ಚುವರಿಯಾಗಿ, ನೀವು ವಿಂಡೋಸ್ XP ಯೊಂದಿಗೆ ಪಿಸಿಯನ್ನು ಹೊಂದಿದ್ದರೆ, ಓಎಸ್ ಅನ್ನು ಹೆಚ್ಚು ಸುರಕ್ಷಿತಕ್ಕೆ ಬದಲಾಯಿಸುವ ಬಗ್ಗೆ ಯೋಚಿಸಲು ಇದು ಸಮಯವಾಗಿದೆ. XP ಬೆಂಬಲವು ಬಹಳ ಹಿಂದೆಯೇ ಕೊನೆಗೊಂಡಿದೆ ಮತ್ತು ಹೊಸ ಆಂಟಿವೈರಸ್ಗಳು ದೀರ್ಘಕಾಲದವರೆಗೆ ಅದನ್ನು ಬೆಂಬಲಿಸುವುದಿಲ್ಲ. ಇದರರ್ಥ ಸಿಸ್ಟಮ್ ತುಂಬಾ ಅಸುರಕ್ಷಿತವಾಗಿದೆ ಮತ್ತು ನೀವು ಅಂತಹ ಸಿಸ್ಟಮ್ ಅನ್ನು ಇಂಟರ್ನೆಟ್ಗೆ ಪ್ರವೇಶವನ್ನು ನೀಡಿದರೆ, ವೈರಸ್ಗಳ ಕಾರಣದಿಂದಾಗಿ ನೀವು ನಿಜವಾದ ಸಮಸ್ಯೆಗಳನ್ನು ಎದುರಿಸಬಹುದು. ವೈರಸ್ಗಳಿಂದಾಗಿ, ನೀವು ಸಿಸ್ಟಮ್ ನಿಧಾನಗತಿಯನ್ನು ಎದುರಿಸಬಹುದು, ಜೊತೆಗೆ ವೈಯಕ್ತಿಕ ಮಾಹಿತಿಯ ಕಳ್ಳತನ ಮತ್ತು ಹಾನಿಯನ್ನು ಎದುರಿಸಬಹುದು.
ವಿಷಯದ ಕುರಿತು ವೀಡಿಯೊ
ಕಂಪ್ಯೂಟರ್ ವಿಳಂಬವಾದರೆ ಏನು ಮಾಡಬೇಕೆಂದು ಇಂದು ನಾವು ಕಂಡುಹಿಡಿಯಬೇಕು. ವಾಸ್ತವವಾಗಿ, ಈ ವಿದ್ಯಮಾನಕ್ಕೆ ಹಲವು ಕಾರಣಗಳಿವೆ. ಮತ್ತು ಅದನ್ನು ಸ್ಥಾಪಿಸಿದ ನಂತರವೇ ಒಬ್ಬರು ವಿವಿಧ ಸಲಹೆಗಳನ್ನು ನೀಡಬಹುದು. ಆದಾಗ್ಯೂ, ಪಿಸಿ ಕಾರ್ಯಕ್ಷಮತೆಯನ್ನು ವೇಗಗೊಳಿಸಲು ಮತ್ತು ಅತ್ಯುತ್ತಮವಾಗಿಸಲು ಸಂಭವನೀಯ ವಿಧಾನಗಳಲ್ಲಿ ಬಳಕೆದಾರರು ಆಸಕ್ತಿ ವಹಿಸುವುದನ್ನು ಇದು ತಡೆಯುವುದಿಲ್ಲ. ಆಪರೇಟಿಂಗ್ ಸಿಸ್ಟಮ್ಗೆ ಕಳುಹಿಸಲಾದ ಸಿಗ್ನಲ್ಗಳಿಗೆ ಪ್ರತಿಕ್ರಿಯೆಯ ವೇಗವನ್ನು ಡೀಬಗ್ ಮಾಡಲು ಯಾವ ಸಲಹೆಗಳು ಮತ್ತು ತಂತ್ರಗಳು ನಿಮಗೆ ಸಹಾಯ ಮಾಡುತ್ತವೆ? ಏಕೆ, ತಾತ್ವಿಕವಾಗಿ, ಕಂಪ್ಯೂಟರ್ ನಿಧಾನವಾಗಬಹುದು? ಈ ಅಥವಾ ಆ ಸಂದರ್ಭದಲ್ಲಿ ಏನು ಮಾಡಬೇಕು? ಇದೆಲ್ಲವನ್ನೂ ಕೆಳಗೆ ಚರ್ಚಿಸಲಾಗುವುದು.
ಬ್ರೇಕ್ ವರ್ಗೀಕರಣ
ನೀವು ಮೊದಲು ಯಾವ ಪ್ರಕ್ರಿಯೆಯ ವೈಶಿಷ್ಟ್ಯಗಳಿಗೆ ಗಮನ ಕೊಡಬೇಕು? ಉದಾಹರಣೆಗೆ, ಕಂಪ್ಯೂಟರ್ನಲ್ಲಿ ಬ್ರೇಕ್ಗಳನ್ನು ವರ್ಗೀಕರಿಸಲು. ಇದು 50% ರಷ್ಟು ಸಮಸ್ಯೆಯನ್ನು ಪರಿಹರಿಸಲು ಸಹಾಯ ಮಾಡುವ ಪ್ರಮುಖ ಅಂಶವಾಗಿದೆ.
ಇಂದು, ಆಪರೇಟಿಂಗ್ ಸಿಸ್ಟಂನ ನಿಧಾನ ಕಾರ್ಯಾಚರಣೆಯನ್ನು ಉಂಟುಮಾಡುವ ಕೆಳಗಿನ ರೀತಿಯ ಸಮಸ್ಯೆಗಳಿವೆ:
- ಹಾರ್ಡ್ವೇರ್ ಸಮಸ್ಯೆಗಳು;
- ಸಾಫ್ಟ್ವೇರ್.
ಅಂತೆಯೇ, ಎಲ್ಲಾ ಸಂಭವನೀಯ ಸಂದರ್ಭಗಳನ್ನು 2 ದೊಡ್ಡ ವರ್ಗಗಳಾಗಿ ವಿಂಗಡಿಸಬಹುದು. ಮೊದಲನೆಯ ಸಂದರ್ಭದಲ್ಲಿ, ಇದು ಸಾಮಾನ್ಯವಾಗಿ ಒಂದು ಅಥವಾ ಇನ್ನೊಂದು ಪಿಸಿ ಹಾರ್ಡ್ವೇರ್ ಅನ್ನು ಬದಲಾಯಿಸಲು ಬರುತ್ತದೆ, ಎರಡನೆಯದರಲ್ಲಿ - ಆಪರೇಟಿಂಗ್ ಸಿಸ್ಟಮ್ ಅನ್ನು ಮರುಸ್ಥಾಪಿಸುವುದು ಅಥವಾ ಸಾಫ್ಟ್ವೇರ್ ಅನ್ನು ತೆಗೆದುಹಾಕುವುದು. ಈ ಕೆಳಗೆ ಇನ್ನಷ್ಟು.
ವಯಸ್ಸಾಗುತ್ತಿದೆ
ನಿಮ್ಮ ಕಂಪ್ಯೂಟರ್ ವಿಳಂಬವಾದರೆ ಏನು ಮಾಡಬೇಕು? ಈ ನಡವಳಿಕೆಯ ಮೊದಲ ಕಾರಣ ಕಂಪ್ಯೂಟರ್ನ ವಯಸ್ಸಾಗಿರಬಹುದು. ಯಾವುದೇ ಸಾಧನವು ತನ್ನದೇ ಆದ ಸೇವಾ ಜೀವನವನ್ನು ಹೊಂದಿದೆ. ಮತ್ತು ಪಿಸಿ ಇದಕ್ಕೆ ಹೊರತಾಗಿಲ್ಲ. ವರ್ಷಗಳಲ್ಲಿ ಹೆಚ್ಚಿನದನ್ನು ಸಹ ಬದಲಾಯಿಸಬೇಕಾಗುತ್ತದೆ. ಸರಾಸರಿ - 5-7 ವರ್ಷಗಳಲ್ಲಿ.

ಅಂತೆಯೇ, ಸಾಧನದ ದೀರ್ಘಕಾಲೀನ ಬಳಕೆಯು ಸವೆತ ಮತ್ತು ಕಣ್ಣೀರಿನ ಕಾರಣವಾಗುತ್ತದೆ. ಪರಿಣಾಮವಾಗಿ, ಬ್ರೇಕ್ಗಳು ಕಾಣಿಸಿಕೊಳ್ಳುತ್ತವೆ. ಕಂಪ್ಯೂಟರ್ ಅನ್ನು ಸರಳವಾಗಿ ಬದಲಾಯಿಸಲು ಶಿಫಾರಸು ಮಾಡಲಾಗಿದೆ. ಅದೃಷ್ಟವಶಾತ್, ಕೆಲವೇ ಜನರು ಇಂತಹ ಪರಿಸ್ಥಿತಿಯನ್ನು ಎದುರಿಸುತ್ತಾರೆ. ಆದ್ದರಿಂದ, ಜೋಡಣೆಯನ್ನು ಕೊನೆಯ ಉಪಾಯವಾಗಿ ಮಾತ್ರ ಪರಿಗಣಿಸಲು ಶಿಫಾರಸು ಮಾಡಲಾಗಿದೆ.
ವಿಭಜನೆ ಮತ್ತು ಹೊಂದಾಣಿಕೆ
ನಿಮ್ಮ ಕಂಪ್ಯೂಟರ್ ಬಹಳಷ್ಟು ವಿಳಂಬವಾಗಿದ್ದರೆ ಏನು ಮಾಡಬೇಕು? ಒಂದು ಆಯ್ಕೆಯಾಗಿ, ನೀವು ಸಾಧನದ ಎಲ್ಲಾ ಯಂತ್ರಾಂಶಗಳ ಕ್ರಿಯಾತ್ಮಕತೆ ಮತ್ತು ಹೊಂದಾಣಿಕೆಯನ್ನು ಪರಿಶೀಲಿಸಬೇಕು. ಕೆಲವು ಘಟಕಗಳು ಹಾಳಾಗಿರುವ ಅಥವಾ ಹಾನಿಗೊಳಗಾಗುವ ಸಾಧ್ಯತೆಯಿದೆ. ಅಥವಾ ಇದು ಪಿಸಿಯ ಎಲ್ಲಾ ಇತರ ಘಟಕಗಳೊಂದಿಗೆ ಸರಿಯಾಗಿ ಕಾರ್ಯನಿರ್ವಹಿಸಲು ಸಾಧ್ಯವಿಲ್ಲ.
ನಿಯಮದಂತೆ, ಪರಿಸ್ಥಿತಿಯನ್ನು ಸರಿಪಡಿಸುವುದು ತುಂಬಾ ಕಷ್ಟವಲ್ಲ - ದೋಷಯುಕ್ತ ಉಪಕರಣಗಳನ್ನು ಪತ್ತೆಹಚ್ಚಲು ಮತ್ತು ಅದನ್ನು ಬದಲಿಸಲು ಸಾಕು. ಈ ಕಾರಣಕ್ಕಾಗಿಯೇ ಆರಂಭಿಕರಿಗಾಗಿ ತಮ್ಮದೇ ಆದದನ್ನು ಜೋಡಿಸಲು ಶಿಫಾರಸು ಮಾಡುವುದಿಲ್ಲ
ಪ್ರಾಯೋಗಿಕವಾಗಿ, ಹೆಚ್ಚಾಗಿ ನೀವು ಸಲಕರಣೆಗಳ ಅಸಾಮರಸ್ಯವನ್ನು ಎದುರಿಸಬೇಕಾಗುತ್ತದೆ. ಇದು ಸಾಮಾನ್ಯವಾಗಿದೆ. ಸಂಪರ್ಕಿತ ಘಟಕಗಳು ತಮ್ಮದೇ ಆದ ಸಿಸ್ಟಮ್ ಅವಶ್ಯಕತೆಗಳನ್ನು ಹೊಂದಿವೆ. ನೀವು ಅವರ ಬಗ್ಗೆ ಹೆಚ್ಚು ಗಮನ ಹರಿಸಬೇಕು. ನಂತರ ಕಂಪ್ಯೂಟರ್ ನಿಧಾನವಾಗಿ ಕೆಲಸ ಮಾಡಲು ಪ್ರಾರಂಭಿಸುವ ಸಂದರ್ಭಗಳನ್ನು ಕಡಿಮೆ ಮಾಡಲು ಸಾಧ್ಯವಾಗುತ್ತದೆ.
ಪರಿಧಿ
ಆದರೆ ಇಷ್ಟೇ ಅಲ್ಲ. ಶಕ್ತಿಯುತ ಕಂಪ್ಯೂಟರ್ ವಿಳಂಬವಾದರೆ ಏನು ಮಾಡಬೇಕು? ಕ್ರಿಯೆಗೆ ಸಾಕಷ್ಟು ಆಯ್ಕೆಗಳಿವೆ. ಎಲ್ಲಾ ನಂತರ, ಇದು ಎಲ್ಲಾ ಅಂತಹ ನಡವಳಿಕೆಯ ಕಾರಣವನ್ನು ಅವಲಂಬಿಸಿರುತ್ತದೆ. ಕೆಲವೊಮ್ಮೆ ಯಂತ್ರಕ್ಕೆ ಸಂಪರ್ಕಗೊಂಡಿರುವ ಬಾಹ್ಯ ಸಾಧನಗಳು ವಿಳಂಬ ಮತ್ತು ನಿಧಾನಗತಿಯ ಕಾರ್ಯಕ್ಷಮತೆಗೆ ಕಾರಣವಾಗುತ್ತವೆ. ಉದಾಹರಣೆಗೆ, ಮೌಸ್ ಅಥವಾ ಕೀಬೋರ್ಡ್.

ಸಮಸ್ಯೆ ಏಕೆ ಸಂಭವಿಸುತ್ತದೆ? ಅಸಂಗತತೆಯ ಕಾರಣ! ಇದು ಸಾಮಾನ್ಯ ಘಟನೆಯಾಗಿದೆ. ಈ ಸಂದರ್ಭದಲ್ಲಿ, ನೀವು ಹೊಂದಾಣಿಕೆಯಾಗದ ಉಪಕರಣಗಳನ್ನು ಸಂಪರ್ಕ ಕಡಿತಗೊಳಿಸಿದಾಗ, PC ಯ ಕಾರ್ಯವನ್ನು ಪುನಃಸ್ಥಾಪಿಸಲಾಗುತ್ತದೆ.
ಆಪರೇಟಿಂಗ್ ಸಿಸ್ಟಮ್
ಪಟ್ಟಿ ಮಾಡಲಾದ ಎಲ್ಲಾ ಸನ್ನಿವೇಶಗಳು, ನೀವು ಊಹಿಸುವಂತೆ, ಹಾರ್ಡ್ವೇರ್ ಸಮಸ್ಯೆಗಳಿಗೆ ಸಂಬಂಧಿಸಿವೆ. ಹೆಚ್ಚಾಗಿ, ಬಳಕೆದಾರರು ಅವರನ್ನು ಎದುರಿಸುವುದಿಲ್ಲ. ನಿಮ್ಮ ಕಂಪ್ಯೂಟರ್ ವಿಳಂಬವಾದರೆ ಏನು ಮಾಡಬೇಕು?
ಆಪರೇಟಿಂಗ್ ಸಿಸ್ಟಮ್ ಅನ್ನು ದೂಷಿಸುವ ಸಾಧ್ಯತೆಯಿದೆ. ನಿರ್ದಿಷ್ಟವಾಗಿ ಹೇಳುವುದಾದರೆ, ಬಳಕೆದಾರರು ಪರವಾನಗಿಯನ್ನು ಸ್ಥಾಪಿಸದಿದ್ದರೆ. ಪೈರೇಟೆಡ್ ಸಾಫ್ಟ್ವೇರ್ ಬಿಲ್ಡ್ಗಳು ಸಾಮಾನ್ಯವಾಗಿ ಬ್ರೇಕ್ಗಳೊಂದಿಗೆ ಕಾರ್ಯನಿರ್ವಹಿಸುತ್ತವೆ ಅಥವಾ ದೋಷಯುಕ್ತವಾಗಿರುತ್ತವೆ. ಆದ್ದರಿಂದ, ಆಪರೇಟಿಂಗ್ ಸಿಸ್ಟಮ್ನ ಪೈರೇಟೆಡ್ ನಕಲನ್ನು ಹೊಂದಿರುವ PC ಯ ನಿಧಾನ ಕಾರ್ಯಾಚರಣೆಯಲ್ಲಿ ನೀವು ಆಶ್ಚರ್ಯಪಡಬಾರದು. ಇದು ಸಾಮಾನ್ಯವಾಗಿದೆ.
- ಆಪರೇಟಿಂಗ್ ಸಿಸ್ಟಮ್ ಅನ್ನು ಮರುಸ್ಥಾಪಿಸಿ. ನಾವು ಮೊದಲಿನ ವಿಧಾನಸಭೆಯ ಬಗ್ಗೆ ಮಾತನಾಡುತ್ತಿದ್ದೇವೆ. ನಿಧಾನ ಕಾರ್ಯಾಚರಣೆಯ ಸಮಸ್ಯೆ OS ನಲ್ಲಿ ಇಲ್ಲದಿದ್ದರೂ ಸಹ, ಕಾರ್ಯವಿಧಾನದ ಸಮಯದಲ್ಲಿ ಅದು ಸ್ವತಃ ಸರಿಪಡಿಸುತ್ತದೆ.
- ವಿಭಿನ್ನ ನಿರ್ಮಾಣದ ವ್ಯವಸ್ಥೆಯನ್ನು ಡೌನ್ಲೋಡ್ ಮಾಡಿ ಮತ್ತು ಸ್ಥಾಪಿಸಿ. ಪೈರೇಟೆಡ್ ಸಾಫ್ಟ್ವೇರ್ ಸಹ ಸರಿಯಾಗಿ ಕೆಲಸ ಮಾಡಬಹುದು.
- ವಿಂಡೋಸ್ನ ಪರವಾನಗಿ ನಕಲನ್ನು ಸ್ಥಾಪಿಸಿ. ಸಮಸ್ಯೆಗೆ ಅತ್ಯಂತ ತಾರ್ಕಿಕ ಪರಿಹಾರ. ಪೈರೇಟೆಡ್ ಸಾಫ್ಟ್ವೇರ್ನಿಂದಾಗಿ ಬ್ರೇಕ್ಗಳು ನಿಖರವಾಗಿ ಕಾಣಿಸಿಕೊಂಡರೆ, ಅವು ಶಾಶ್ವತವಾಗಿ ಕಣ್ಮರೆಯಾಗುತ್ತವೆ.
ಅದರಂತೆ, ಪ್ರತಿಯೊಬ್ಬರೂ ಯಾವ ದಾರಿಯಲ್ಲಿ ಹೋಗಬೇಕೆಂದು ಸ್ವತಃ ಆಯ್ಕೆ ಮಾಡುತ್ತಾರೆ. ಪ್ರಾಯೋಗಿಕವಾಗಿ, ಪೈರೇಟೆಡ್ ಓಎಸ್ ಅನ್ನು ಮರುಸ್ಥಾಪಿಸುವುದು ಅಥವಾ ಇನ್ನೊಂದು ಸಿಸ್ಟಮ್ ಬಿಲ್ಡ್ ಅನ್ನು ಡೌನ್ಲೋಡ್ ಮಾಡುವುದು ಸಾಮಾನ್ಯ ವಿಧಾನವಾಗಿದೆ.
ಸಿಸ್ಟಮ್ ಮತ್ತು ಹಾರ್ಡ್ವೇರ್
ನಿಮ್ಮ ಕಂಪ್ಯೂಟರ್ ಬಹಳಷ್ಟು ವಿಳಂಬವಾಗಿದೆಯೇ? ಏನ್ ಮಾಡೋದು? ಒಂದು ನಿರ್ದಿಷ್ಟ ಪ್ರಕರಣದಲ್ಲಿ ಕ್ರಿಯೆಗಳ ಅಲ್ಗಾರಿದಮ್ ಅನ್ನು ಊಹಿಸಲು ಕಷ್ಟವಾಗುತ್ತದೆ. ಎಲ್ಲಾ ನಂತರ, ಕಂಪ್ಯೂಟರ್ ಒಂದು ಸಂಕೀರ್ಣ ಯಂತ್ರವಾಗಿದೆ. ಈಗಾಗಲೇ ಹೇಳಿದಂತೆ, ಆಪರೇಟಿಂಗ್ ಸಿಸ್ಟಂನ ನಿಧಾನ ಕಾರ್ಯಾಚರಣೆಗೆ ಕಾರಣವಾಗುವ ದೊಡ್ಡ ಸಂಖ್ಯೆಯ ಕಾರಣಗಳಿವೆ.

ನಿಮ್ಮ ಕಂಪ್ಯೂಟರ್ ವಿಳಂಬವಾಗಲು ಪ್ರಾರಂಭಿಸಿದರೆ ಏನು ಮಾಡಬೇಕು? ಆಪರೇಟಿಂಗ್ ಸಿಸ್ಟಮ್ ಅನ್ನು ಹಳೆಯದರೊಂದಿಗೆ ಬದಲಾಯಿಸಲು ನೀವು ಪ್ರಯತ್ನಿಸಬಹುದು. ಅಥವಾ ಕಂಪ್ಯೂಟರ್ನ "ಸ್ಟಫಿಂಗ್" ಅನ್ನು ಮರುನಿರ್ಮಾಣ ಮಾಡಿ. ಎಲ್ಲಾ ಸಾಫ್ಟ್ವೇರ್ ತನ್ನದೇ ಆದ ಸಿಸ್ಟಮ್ ಅವಶ್ಯಕತೆಗಳನ್ನು ಹೊಂದಿದೆ ಎಂಬುದು ರಹಸ್ಯವಲ್ಲ. ಇದನ್ನು ಈಗಾಗಲೇ ಹೇಳಲಾಗಿದೆ. ಖಾತೆ ಹೊಂದಾಣಿಕೆ ಮತ್ತು ಹಾರ್ಡ್ವೇರ್ಗಾಗಿ ಹೊಂದಿಸಲಾದ ವಿನಂತಿಗಳನ್ನು ತೆಗೆದುಕೊಳ್ಳದೆಯೇ ನೀವು ಆಪರೇಟಿಂಗ್ ಸಿಸ್ಟಮ್ ಅನ್ನು ಸ್ಥಾಪಿಸಿದರೆ, ಬ್ರೇಕ್ಗಳು ಕಾಣಿಸಿಕೊಳ್ಳುವ ಸಾಧ್ಯತೆಯಿದೆ. ಓಎಸ್ನ ಸಾಮಾನ್ಯ ಕಾರ್ಯಾಚರಣೆಗೆ ಪಿಸಿ ಪವರ್ ಸರಳವಾಗಿ ಸಾಕಾಗುವುದಿಲ್ಲ ಎಂಬ ಅಂಶದಿಂದಾಗಿ ಇದು ಇದೆ.
ಹೆಚ್ಚಾಗಿ, ಹೊಸ ಆಪರೇಟಿಂಗ್ ಸಿಸ್ಟಂಗಳನ್ನು ಸ್ಥಾಪಿಸಿದಾಗ ಇದೇ ರೀತಿಯ ಸಮಸ್ಯೆ ಕಾಣಿಸಿಕೊಳ್ಳುತ್ತದೆ, ಈ ಅಥವಾ ಆ ಸಂದರ್ಭದಲ್ಲಿ ಹೇಗೆ ಕಾರ್ಯನಿರ್ವಹಿಸಬೇಕು ಎಂದು ಈಗಾಗಲೇ ಹೇಳಲಾಗಿದೆ. ಪ್ರಾಯೋಗಿಕವಾಗಿ, ಆಪರೇಟಿಂಗ್ ಸಿಸ್ಟಮ್ ಅನ್ನು ಬದಲಾಯಿಸುವುದು ಯೋಗ್ಯವಾಗಿದೆ. ವಿಶೇಷವಾಗಿ ಬಳಕೆದಾರರು ಇತ್ತೀಚೆಗೆ ಕಂಪ್ಯೂಟರ್ ಖರೀದಿಸಿದರೆ.
ಕಂಪ್ಯೂಟರ್ನಲ್ಲಿ ಕಾರ್ಯಕ್ರಮಗಳು
ನಿಮ್ಮ ಕಂಪ್ಯೂಟರ್ ಲ್ಯಾಗ್ ಆಗಿದೆಯೇ? ಈ ಪರಿಸ್ಥಿತಿಯಲ್ಲಿ ಏನು ಮಾಡಬೇಕು? ಆಪರೇಟಿಂಗ್ ಸಿಸ್ಟಮ್ ಅನ್ನು ವಿಶ್ಲೇಷಿಸಲು ಶಿಫಾರಸು ಮಾಡಲಾಗಿದೆ. ದೊಡ್ಡ ಪ್ರಮಾಣದಲ್ಲಿ ಸ್ಥಾಪಿಸಲಾದ ಮತ್ತು ಚಾಲನೆಯಲ್ಲಿರುವ ಸಾಫ್ಟ್ವೇರ್ನಿಂದಾಗಿ ಪಿಸಿ ಕಾರ್ಯಕ್ಷಮತೆಯೊಂದಿಗಿನ ಸಮಸ್ಯೆಗಳು ಹೆಚ್ಚಾಗಿ ಉದ್ಭವಿಸುತ್ತವೆ. ಕಂಪ್ಯೂಟರ್ ಸರಳವಾಗಿ ರೀಬೂಟ್ ಆಗುತ್ತದೆ. ಮತ್ತು ಆದ್ದರಿಂದ ಕಳುಹಿಸಿದ ಆಜ್ಞೆಗಳಿಗೆ ನಿಧಾನವಾಗಿ ಪ್ರತಿಕ್ರಿಯಿಸಲು ಪ್ರಾರಂಭಿಸುತ್ತದೆ. ಇದರಲ್ಲಿ ಆಶ್ಚರ್ಯಪಡುವಂಥದ್ದೇನೂ ಇಲ್ಲ.
ಕಂಪ್ಯೂಟರ್ನ ಕಾರ್ಯಾಚರಣೆಯನ್ನು ಸರಿಹೊಂದಿಸುವ ಮೂಲಕ ಸಮಸ್ಯೆಯನ್ನು ಪರಿಹರಿಸಲಾಗುತ್ತದೆ. ಹೆಚ್ಚು ನಿಖರವಾಗಿ, ಬಳಕೆದಾರರು ಮಾಡಬೇಕು:
- ಎಲ್ಲಾ ಅನಗತ್ಯ ಕಾರ್ಯಕ್ರಮಗಳನ್ನು ತೆಗೆದುಹಾಕಿ;
- ಅಗತ್ಯವಿರುವ ಅಪ್ಲಿಕೇಶನ್ಗಳನ್ನು ಮಾತ್ರ ಚಾಲನೆಯಲ್ಲಿ ಬಿಡಿ;
- ಅದೇ ಸಮಯದಲ್ಲಿ ಕಂಪ್ಯೂಟರ್ನಲ್ಲಿ ದೊಡ್ಡ ಪ್ರಮಾಣದ ಸಾಫ್ಟ್ವೇರ್ ಅನ್ನು ಆನ್ ಮಾಡಬೇಡಿ.
ಪಿಸಿ ಪ್ರೊಸೆಸರ್ ಅನ್ನು ಇಳಿಸಿದ ತಕ್ಷಣ, ಆಪರೇಟಿಂಗ್ ಸಿಸ್ಟಮ್ ಸಾಮಾನ್ಯ ಸ್ಥಿತಿಗೆ ಮರಳುತ್ತದೆ. ಈ ಸಮಸ್ಯೆಯು ಎಲ್ಲಾ ಕಂಪ್ಯೂಟರ್ಗಳಲ್ಲಿ ಸಂಭವಿಸಬಹುದು, ಅತ್ಯಂತ ಶಕ್ತಿಯುತವಾದವುಗಳೂ ಸಹ. ಎಲ್ಲಾ ನಂತರ, ಬಳಕೆದಾರರು ಸಾಮಾನ್ಯವಾಗಿ ಕೆಲವು ಅಪ್ಲಿಕೇಶನ್ಗಳನ್ನು ತೆರೆದಿರುವುದನ್ನು ಗಮನಿಸುವುದಿಲ್ಲ.
ಆಟಗಳು
ಆದರೆ ಆಟಗಳಲ್ಲಿ ಕಂಪ್ಯೂಟರ್ ವಿಳಂಬವಾದರೆ ಏನು ಮಾಡಬೇಕೆಂದು ಗೇಮರುಗಳಿಗಾಗಿ ಆಸಕ್ತಿ ವಹಿಸುತ್ತಾರೆ. ಪ್ರಶ್ನೆಯು ಎಲ್ಲಾ ಬಳಕೆದಾರರಿಗೆ ಸಂಬಂಧಿಸಿದೆ. ಇಲ್ಲಿ ಹಲವು ಆಯ್ಕೆಗಳಿವೆ. ಕೆಲವು ಸೂಕ್ಷ್ಮ ವ್ಯತ್ಯಾಸಗಳು ನೇರವಾಗಿ ಪ್ರಾರಂಭಿಸಲಾದ ಅಪ್ಲಿಕೇಶನ್ ಪ್ರಕಾರವನ್ನು ಅವಲಂಬಿಸಿರುತ್ತದೆ.
ಬಳಕೆದಾರರು ಈ ಕೆಳಗಿನ ಸಂದರ್ಭಗಳನ್ನು ಎದುರಿಸಬಹುದು:
- ಆಫ್ಲೈನ್ ಆಟಗಳಲ್ಲಿ ಹಿಂದುಳಿದಿದೆ. ಅವು ಆಗಾಗ್ಗೆ ಸಂಭವಿಸುತ್ತವೆ. ಸಿಸ್ಟಮ್ ಅಗತ್ಯತೆಗಳ ಅಸಮಂಜಸತೆ, ಹಾಗೆಯೇ ತಪ್ಪಾದ ಅನುಸ್ಥಾಪನೆಯ ಕಾರಣದಿಂದಾಗಿ ಉಂಟಾಗಬಹುದು. ಆಟದ ಸೆಟ್ಟಿಂಗ್ಗಳು ಅಪ್ಲಿಕೇಶನ್ನ ವೇಗವನ್ನು ಸಹ ಪರಿಣಾಮ ಬೀರುತ್ತವೆ.
- ಆನ್ಲೈನ್ ಆಟಗಳಲ್ಲಿ ಬ್ರೇಕ್ಗಳು. ಹಿಂದೆ ಪಟ್ಟಿ ಮಾಡಲಾದ ಸಮಸ್ಯೆಗಳ ಜೊತೆಗೆ, ನಿಧಾನ ಕಾರ್ಯಾಚರಣೆಗೆ ಕೆಲವು ಇತರ ಕಾರಣಗಳಿವೆ. ಉದಾಹರಣೆಗೆ, ಇಂಟರ್ನೆಟ್ ಸಂಪರ್ಕದ ವೇಗ, ಹಾಗೆಯೇ ಆಟದ ಸರ್ವರ್ನ ಕಾರ್ಯಕ್ಷಮತೆ. ಹೆಚ್ಚಿನ ಸಂಖ್ಯೆಯ ಬಳಕೆದಾರರು ಏಕಕಾಲದಲ್ಲಿ ಒಂದು ಅಥವಾ ಇನ್ನೊಂದು ಆಟಿಕೆ ಆಡುವುದರಿಂದ PC ಯ ಸಮಸ್ಯೆಗಳು ಮತ್ತು ನಿಧಾನಗತಿಗೆ ಕಾರಣವಾಗಬಹುದು.
ಮೇಲಿನ ಎಲ್ಲಾ ಆಧಾರದ ಮೇಲೆ, ನೀವು ನಡವಳಿಕೆಯ ಒಂದು ಅಥವಾ ಇನ್ನೊಂದು ತಂತ್ರವನ್ನು ಆಯ್ಕೆ ಮಾಡಬಹುದು. ಆಟಗಳಲ್ಲಿನ ವಿಳಂಬಗಳನ್ನು ಈ ಕೆಳಗಿನ ಹಂತಗಳ ಮೂಲಕ ಸರಿಪಡಿಸಬಹುದು:
- ಆಟಿಕೆ ಮರುಸ್ಥಾಪಿಸುವುದು;
- ಕನಿಷ್ಠ ಆಟದ ಸೆಟ್ಟಿಂಗ್ಗಳನ್ನು ಹೊಂದಿಸುವುದು;
- ವೇಗವಾದ ಇಂಟರ್ನೆಟ್ ಸಂಪರ್ಕ;
- ರಶ್ ಅವರ್ನ ಹೊರಗೆ ಆನ್ಲೈನ್ ಆಟಕ್ಕೆ ಕಾಯುವುದು ಮತ್ತು ಸಂಪರ್ಕಿಸುವುದು.
ಕನಿಷ್ಠ ಸಿಸ್ಟಮ್ ಅಗತ್ಯತೆಗಳೊಂದಿಗೆ ಕೆಲವೊಮ್ಮೆ ಆಟಗಳಲ್ಲಿ ವಿಳಂಬವನ್ನು ತೆಗೆದುಹಾಕಲಾಗುವುದಿಲ್ಲ ಎಂದು ಗಮನಿಸಬೇಕು. ನಂತರ ಈ ಅಥವಾ ಆ ಸಾಫ್ಟ್ವೇರ್ ಅನ್ನು ಬಳಸಲು ನಿರಾಕರಿಸುವುದು ಉತ್ತಮ. ಅಥವಾ ನಿಮ್ಮ ಪಿಸಿಯನ್ನು ಹೆಚ್ಚು ಶಕ್ತಿಶಾಲಿಯಾಗಿ ಬದಲಾಯಿಸಬೇಕಾಗುತ್ತದೆ.

ಚಾಲಕರು
ಆದರೆ ಎಲ್ಲವೂ ಅಂದುಕೊಂಡಷ್ಟು ಭಯಾನಕವಲ್ಲ. ಆಟಗಳನ್ನು ಅಳಿಸುವ ಮೊದಲು, ನೀವು ಇನ್ನೊಂದು ಟ್ರಿಕ್ ಅನ್ನು ಪ್ರಯತ್ನಿಸಬಹುದು. ನಿಮ್ಮ ಕಂಪ್ಯೂಟರ್ ಬಹಳಷ್ಟು ವಿಳಂಬವಾಗಿದೆಯೇ? ಏನ್ ಮಾಡೋದು?
ಸಾಂದರ್ಭಿಕವಾಗಿ, ಸಂಪರ್ಕಿತ ಸಾಧನಗಳಿಗಾಗಿ ಡ್ರೈವರ್ಗಳ ಮರುಸ್ಥಾಪನೆ ಮತ್ತು ನವೀಕರಣವು ಬಳಕೆದಾರರಿಗೆ ಸಹಾಯ ಮಾಡುತ್ತದೆ. ವೀಡಿಯೊ ಕಾರ್ಡ್ಗೆ ವಿಶೇಷ ಗಮನವನ್ನು ನೀಡಲು ಶಿಫಾರಸು ಮಾಡಲಾಗಿದೆ.
ಕಾಲಕಾಲಕ್ಕೆ, ಹಾರ್ಡ್ವೇರ್ ಡ್ರೈವರ್ಗಳನ್ನು ನವೀಕರಿಸಬೇಕಾಗುತ್ತದೆ. ಹಳೆಯ ಅಸೆಂಬ್ಲಿಗಳು ಬಳಕೆಯಲ್ಲಿಲ್ಲ ಮತ್ತು ಹಾನಿಗೊಳಗಾಗಬಹುದು. ಈ ಎಲ್ಲಾ ಕಾರಣದಿಂದಾಗಿ, ಪಿಸಿಗೆ ಸಂಪರ್ಕಗೊಂಡಿರುವ ಉಪಕರಣಗಳು ಪೂರ್ಣ ಸಾಮರ್ಥ್ಯದಲ್ಲಿ ಕಾರ್ಯನಿರ್ವಹಿಸುವುದಿಲ್ಲ. ಆದ್ದರಿಂದ ಬ್ರೇಕ್ಗಳು. ಆದ್ದರಿಂದ, ಯಾವುದೇ ಆಟವನ್ನು ತ್ಯಜಿಸುವ ಮೊದಲು, ಆಪರೇಟಿಂಗ್ ಸಿಸ್ಟಂನಲ್ಲಿ ಡ್ರೈವರ್ಗಳನ್ನು ಮರುಸ್ಥಾಪಿಸುವುದು ಉತ್ತಮ.
ರೀಬೂಟ್ ಮಾಡಿ
ನಿಮ್ಮ ಕಂಪ್ಯೂಟರ್ ವಿಳಂಬವಾಗಲು ಪ್ರಾರಂಭಿಸಿದೆಯೇ? ಏನ್ ಮಾಡೋದು? ಓಎಸ್ ಅನ್ನು ರೀಬೂಟ್ ಮಾಡುವುದು ಬಳಕೆದಾರರಿಂದ ಸ್ವೀಕರಿಸಬಹುದಾದ ಸರಳ ಸಲಹೆಯಾಗಿದೆ. ವಿಶೇಷವಾಗಿ ನಾವು ಹಲವಾರು ದಿನಗಳವರೆಗೆ ಅಥವಾ ವಾರಗಳವರೆಗೆ ಕಂಪ್ಯೂಟರ್ ಅನ್ನು ಆಫ್ ಮಾಡದ ಅಥವಾ ಮರುಪ್ರಾರಂಭಿಸದ ಸಂದರ್ಭಗಳ ಬಗ್ಗೆ ಮಾತನಾಡುವಾಗ.
ಕೆಲವೊಮ್ಮೆ ಅಧ್ಯಯನ ಮಾಡುವ ಸಮಸ್ಯೆಯ ಕಾರಣವೆಂದರೆ ಸಿಸ್ಟಮ್ ವೈಫಲ್ಯ ಅಥವಾ ಯಾದೃಚ್ಛಿಕ ಪಿಸಿ ದೋಷ. ಓಎಸ್ ಅನ್ನು ಮರುಪ್ರಾರಂಭಿಸುವ ಮೂಲಕ ಅಂತಹ ಸಂದರ್ಭಗಳನ್ನು ಸರಿಪಡಿಸಲಾಗುತ್ತದೆ. ಅಭ್ಯಾಸವು ತೋರಿಸಿದಂತೆ, ಈ ಸಲಹೆಯು ಅನೇಕರಿಗೆ ಸಹಾಯ ಮಾಡುತ್ತದೆ.
ಧೂಳು ತೆಗೆಯುವಿಕೆ
ನಿಮ್ಮ ಕಂಪ್ಯೂಟರ್ ವಿಳಂಬವಾದರೆ ಏನು ಮಾಡಬೇಕು? ಮುಂದಿನ ಸಲಹೆಯೆಂದರೆ ನಿಮ್ಮ ಕಂಪ್ಯೂಟರ್ ಅನ್ನು ಸ್ವಚ್ಛಗೊಳಿಸುವುದು. ನಾವು ಸಾಧನದ ಯಂತ್ರಾಂಶದ ಬಗ್ಗೆ ಮಾತನಾಡುತ್ತಿದ್ದೇವೆ. ಬ್ರೇಕ್ಗಳು ಮತ್ತು ಆಪರೇಟಿಂಗ್ ಸಿಸ್ಟಂನ ದೀರ್ಘ ಪ್ರತಿಕ್ರಿಯೆಯು ಬಳಕೆದಾರ-ಸರಬರಾಜು ಸಿಗ್ನಲ್ಗಳಿಗೆ ಶಿಲಾಖಂಡರಾಶಿಗಳ ಕಾರಣದಿಂದಾಗಿ PC ಯ ಮಿತಿಮೀರಿದ ಕಾರಣದಿಂದಾಗಿರಬಹುದು.
ನಿಮ್ಮ ಕಂಪ್ಯೂಟರ್ ಮತ್ತು ಅದರ ಕೂಲರ್ ಅನ್ನು ನಿಯಮಿತವಾಗಿ ಸ್ವಚ್ಛಗೊಳಿಸಲು ಸೂಚಿಸಲಾಗುತ್ತದೆ. ಹೆಚ್ಚುವರಿ ಕೂಲಿಂಗ್ ವ್ಯವಸ್ಥೆಯನ್ನು ಸಹ ಒದಗಿಸಬಹುದು. ಅಧಿಕ ಬಿಸಿಯಾಗುವುದರಿಂದ ಆಪರೇಟಿಂಗ್ ಸಿಸ್ಟಮ್ ನಿಧಾನವಾಗುವುದನ್ನು ಕಡಿಮೆ ಮಾಡಲು ಇದು ಸಹಾಯ ಮಾಡುತ್ತದೆ. ವಿಶೇಷವಾಗಿ ಲ್ಯಾಪ್ಟಾಪ್ಗಳಿಗೆ ಬಂದಾಗ. ಅವುಗಳನ್ನು ಕಾಲಕಾಲಕ್ಕೆ ಧೂಳು ಮತ್ತು ಇತರ ಕೊಳಕುಗಳಿಂದ ಸ್ವಚ್ಛಗೊಳಿಸಬೇಕು.
ವೈರಸ್ಗಳು
ಅಭ್ಯಾಸ ಪ್ರದರ್ಶನಗಳಂತೆ, ನಿಧಾನಗತಿಯ ಕಂಪ್ಯೂಟರ್ ಕಾರ್ಯಾಚರಣೆಯು ಆಪರೇಟಿಂಗ್ ಸಿಸ್ಟಂನಲ್ಲಿ ವೈರಸ್ಗಳ ಉಪಸ್ಥಿತಿಗಿಂತ ಹೆಚ್ಚಾಗಿ ಏನೂ ಉಂಟಾಗುತ್ತದೆ. ಬಳಕೆದಾರರು ದುರುದ್ದೇಶಪೂರಿತ ಸಾಫ್ಟ್ವೇರ್ ಅನ್ನು ತೊಡೆದುಹಾಕುವವರೆಗೆ, ಪರಿಸ್ಥಿತಿಯು ಸುಧಾರಿಸುವುದಿಲ್ಲ.

ನಿಮ್ಮ ಕಂಪ್ಯೂಟರ್ ವಿಳಂಬವಾಗಲು ಪ್ರಾರಂಭಿಸಿದರೆ ಮತ್ತು ರೀಬೂಟ್ ಮಾಡುವಿಕೆಯು ಯಾವುದೇ ಫಲಿತಾಂಶವನ್ನು ತರದಿದ್ದರೆ ನೀವು ಏನು ಮಾಡಬೇಕು? ವೈರಸ್ಗಳಿಗಾಗಿ ನಿಮ್ಮ ಆಪರೇಟಿಂಗ್ ಸಿಸ್ಟಮ್ ಅನ್ನು ತಕ್ಷಣವೇ ಪರಿಶೀಲಿಸುವುದು ಉತ್ತಮ. ಯಾವುದೇ ಆಂಟಿವೈರಸ್ ಈ ಕಾರ್ಯವನ್ನು ನಿಭಾಯಿಸುತ್ತದೆ. ಸಂಪೂರ್ಣ ತಪಾಸಣೆ ನಡೆಸುವುದು ಸೂಕ್ತ.
ವೈರಸ್ ಪತ್ತೆಯಾದರೆ, ಅವುಗಳನ್ನು ತೆಗೆದುಹಾಕಬೇಕಾಗುತ್ತದೆ. ಆದರೆ ಅದಕ್ಕೂ ಮೊದಲು, ನಿಮ್ಮ ಕಂಪ್ಯೂಟರ್ಗೆ ಚಿಕಿತ್ಸೆ ನೀಡಲು ನೀವು ಪ್ರಯತ್ನಿಸಬಹುದು. ಆಂಟಿವೈರಸ್ ಪ್ರೋಗ್ರಾಂಗಳು ನಿಯೋಜಿಸಲಾದ ಕಾರ್ಯಗಳಿಗಾಗಿ ಪ್ರತ್ಯೇಕ ಬಟನ್ಗಳನ್ನು ಹೊಂದಿವೆ.
ಬಳಕೆದಾರರು ವೈರಸ್ಗಳು ಮತ್ತು ಸ್ಪೈವೇರ್ಗಳನ್ನು ಮತ್ತು ಬ್ರೌಸರ್ ಅಪಹರಣಕಾರರನ್ನು ತೊಡೆದುಹಾಕಿದ ತಕ್ಷಣ, PC ಯ ಕಾರ್ಯವನ್ನು ಪುನಃಸ್ಥಾಪಿಸಲಾಗುತ್ತದೆ. ದುರದೃಷ್ಟವಶಾತ್, ಕೆಲವೊಮ್ಮೆ OS ಅನ್ನು ಮರುಸ್ಥಾಪಿಸಲು ಮತ್ತು ಹಾರ್ಡ್ ಡ್ರೈವ್ ಅನ್ನು ಸಂಪೂರ್ಣವಾಗಿ ಫಾರ್ಮ್ಯಾಟ್ ಮಾಡಲು ಸುಲಭವಾಗುತ್ತದೆ. ಈ ಹಂತವು ವೈರಸ್ಗಳನ್ನು ತೊಡೆದುಹಾಕಲು ಮಾತ್ರವಲ್ಲ, ನಿಧಾನಗತಿಯ ಎಲ್ಲಾ ಇತರ ಸಂಭವನೀಯ ಕಾರಣಗಳನ್ನು ತೊಡೆದುಹಾಕಲು ಸಹಾಯ ಮಾಡುತ್ತದೆ. ಸಹಜವಾಗಿ, ನಾವು ಹಾರ್ಡ್ವೇರ್ ಸಮಸ್ಯೆಗಳ ಬಗ್ಗೆ ಮಾತನಾಡದಿದ್ದರೆ.
ಪ್ರೋಗ್ರಾಂ ಅಸಾಮರಸ್ಯ
ನಿಮ್ಮ ಕಂಪ್ಯೂಟರ್ ಮಂದಗತಿಯಲ್ಲಿದೆಯೇ? ಏನ್ ಮಾಡೋದು? ಯಾವುದೇ ವೈರಸ್ಗಳಿವೆಯೇ? ಈ ಸಂದರ್ಭದಲ್ಲಿ, ಆಪರೇಟಿಂಗ್ ಸಿಸ್ಟಂನ ಕಾರ್ಯಾಚರಣೆಯನ್ನು ವಿಶ್ಲೇಷಿಸಲು ನೀವು ಪ್ರಯತ್ನಿಸಬಹುದು. ಕೆಲವೊಮ್ಮೆ ಸಾಫ್ಟ್ವೇರ್ ಅಸಾಮರಸ್ಯವು ನಿಮ್ಮ ಕಂಪ್ಯೂಟರ್ ಅನ್ನು ನಿಧಾನಗೊಳಿಸುತ್ತದೆ.
ಕಾರಣವನ್ನು ತೊಡೆದುಹಾಕಲು, ಬ್ರೇಕ್ಗಳು ಪ್ರಾರಂಭವಾಗುವ ಅಪ್ಲಿಕೇಶನ್ ಅನ್ನು ಪ್ರಾರಂಭಿಸಿದ ನಂತರ ನೋಡುವುದು ಸಾಮಾನ್ಯವಾಗಿ ಅಗತ್ಯವಾಗಿರುತ್ತದೆ. ಮತ್ತು ಸಮಸ್ಯಾತ್ಮಕ ಸಾಫ್ಟ್ವೇರ್ ಅನ್ನು ಸಾಧ್ಯವಾದಷ್ಟು ಕಡಿಮೆ ಸಕ್ರಿಯಗೊಳಿಸಲು ಪ್ರಯತ್ನಿಸಿ. ಅಥವಾ ನಿಮ್ಮ ಪಿಸಿ ನಿಧಾನವಾಗಿ ಕಾರ್ಯನಿರ್ವಹಿಸಲು ಪ್ರಾರಂಭಿಸುವ ಚಾಲನೆಯಲ್ಲಿರುವ ಅಪ್ಲಿಕೇಶನ್ಗಳ ಸಂಯೋಜನೆಯಲ್ಲಿ ನೀವು ಸ್ವತಂತ್ರವಾಗಿ ಅರ್ಥಮಾಡಿಕೊಳ್ಳಬಹುದು. ನಿಮ್ಮ ಕಂಪ್ಯೂಟರ್ಗೆ ಪೂರ್ಣ ಕಾರ್ಯವನ್ನು ಪುನಃಸ್ಥಾಪಿಸಲು ಅದೇ ಸಮಯದಲ್ಲಿ ಹೊಂದಾಣಿಕೆಯಾಗದ ಸಾಫ್ಟ್ವೇರ್ನೊಂದಿಗೆ ಕೆಲಸ ಮಾಡದಿರುವುದು ಸಾಕು.
ರಿಜಿಸ್ಟ್ರಿ
ನನ್ನ ಕಂಪ್ಯೂಟರ್ ವಿಳಂಬವಾಗುವುದನ್ನು ತಡೆಯಲು ನಾನು ಏನು ಮಾಡಬೇಕು? ನೀವು "ಕಸ" ದ ಆಪರೇಟಿಂಗ್ ಸಿಸ್ಟಮ್ ಅನ್ನು ಸ್ವಚ್ಛಗೊಳಿಸಬಹುದು. ಇದನ್ನು ಮಾಡಲು, ಕಂಪ್ಯೂಟರ್ನ ಸಿಸ್ಟಮ್ ರಿಜಿಸ್ಟ್ರಿಯನ್ನು ಸ್ವಚ್ಛಗೊಳಿಸಲು ಸಾಕು. CCleaner ಈ ಕೆಲಸವನ್ನು ಸಂಪೂರ್ಣವಾಗಿ ನಿಭಾಯಿಸುತ್ತದೆ. ಹಸ್ತಚಾಲಿತ ಶುಚಿಗೊಳಿಸುವಿಕೆಯು ನಿರ್ದಿಷ್ಟಪಡಿಸಿದ ಅಪ್ಲಿಕೇಶನ್ ಬಳಸಿ ನಡೆಸಿದ ಅದೇ ಫಲಿತಾಂಶವನ್ನು ನೀಡುವುದಿಲ್ಲ.
CCleaner ಅಗತ್ಯವಿದೆ:
- ಅಪ್ಲಿಕೇಶನ್ ಅನ್ನು ಡೌನ್ಲೋಡ್ ಮಾಡಿ ಮತ್ತು ರನ್ ಮಾಡಿ. ಪ್ರೋಗ್ರಾಂನ ಪೋರ್ಟಬಲ್ ಆವೃತ್ತಿಗೆ ಅನುಸ್ಥಾಪನೆಯ ಅಗತ್ಯವಿಲ್ಲ.
- "ವಿಶ್ಲೇಷಣೆ" ಬಟನ್ ಕ್ಲಿಕ್ ಮಾಡಿ. ಕೆಲವು ನಿಮಿಷ ಕಾಯಿರಿ.
- "ಕ್ಲೀನ್ಅಪ್" ಬಟನ್ ಮೇಲೆ ಕ್ಲಿಕ್ ಮಾಡಿ. ಪ್ರಕ್ರಿಯೆಯು ಪೂರ್ಣಗೊಳ್ಳಲು ನಿರೀಕ್ಷಿಸಿ.
ಸಿದ್ಧವಾಗಿದೆ! ಕಂಪ್ಯೂಟರ್ ನೋಂದಾವಣೆ ಅನಗತ್ಯ ಫೈಲ್ಗಳಿಂದ ತೆರವುಗೊಳಿಸಲಾಗುತ್ತದೆ. ಆಪರೇಟಿಂಗ್ ಸಿಸ್ಟಂನ ಕಾರ್ಯಾಚರಣೆಯನ್ನು ಸುಧಾರಿಸುವುದರ ಜೊತೆಗೆ, ಹಾರ್ಡ್ ಡ್ರೈವಿನಲ್ಲಿ ಹಲವಾರು ಗಿಗಾಬೈಟ್ ಮೆಮೊರಿಯನ್ನು ಹೇಗೆ ಮುಕ್ತಗೊಳಿಸಲಾಗಿದೆ ಎಂಬುದನ್ನು ಬಳಕೆದಾರರು ಗಮನಿಸಲು ಸಾಧ್ಯವಾಗುತ್ತದೆ.

ಒಂದು ಕ್ಲಿಕ್ - ಎಲ್ಲಾ ಸಮಸ್ಯೆಗಳಿಗೆ ಪರಿಹಾರ
ನಿಮ್ಮ ಕಂಪ್ಯೂಟರ್ ಬಹಳಷ್ಟು ವಿಳಂಬವಾಗಿದೆಯೇ? ಏನ್ ಮಾಡೋದು? ಅಧ್ಯಯನ ಮಾಡಲಾದ ವಿದ್ಯಮಾನದ ಕಾರಣಗಳನ್ನು ಅರ್ಥಮಾಡಿಕೊಳ್ಳಲು ನೀವು ದೀರ್ಘಕಾಲ ಕಳೆಯಲು ಬಯಸದಿದ್ದರೆ, ನೀವು ಬೇರೆ ಮಾರ್ಗವನ್ನು ಹೋಗಬಹುದು. ಅಂದರೆ, ಆಪರೇಟಿಂಗ್ ಸಿಸ್ಟಮ್ ಅನ್ನು ಮರುಸ್ಥಾಪಿಸಿ. ಈ ಸಲಹೆಯನ್ನು ಈಗಾಗಲೇ ಕೆಲವು ಸಂದರ್ಭಗಳಲ್ಲಿ ನೀಡಲಾಗಿದೆ.
ಈ ಹಂತವನ್ನು ಆಶ್ರಯಿಸುವ ಮೂಲಕ, ಬಳಕೆದಾರರು ಕಂಪ್ಯೂಟರ್ನಲ್ಲಿರುವ ಎಲ್ಲಾ ಡೇಟಾವನ್ನು ಕಳೆದುಕೊಳ್ಳಬಹುದು. ಆದರೆ ವಿಧಾನವು "ಮೊದಲಿನಿಂದ" ಆಪರೇಟಿಂಗ್ ಸಿಸ್ಟಮ್ನೊಂದಿಗೆ ಕೆಲಸ ಮಾಡಲು ನಿಮಗೆ ಅನುಮತಿಸುತ್ತದೆ. ಸಿಸ್ಟಮ್ ಅಗತ್ಯತೆಗಳು ಮತ್ತು ಕಂಪ್ಯೂಟರ್ ಶಕ್ತಿಯನ್ನು ಗಣನೆಗೆ ತೆಗೆದುಕೊಂಡು ಸ್ಥಾಪಿಸಲಾದ ಸಾಫ್ಟ್ವೇರ್ ಅನ್ನು ಆಯ್ಕೆ ಮಾಡುವುದು ಅವಶ್ಯಕ.
ಇಂದಿನಿಂದ, ನಿಮ್ಮ ಕಂಪ್ಯೂಟರ್ ಬಹಳಷ್ಟು ವಿಳಂಬವಾಗಿದ್ದರೆ ಏನು ಮಾಡಬೇಕೆಂದು ಸ್ಪಷ್ಟವಾಗಿದೆ. ಈ ರೀತಿಯ ವರ್ತನೆಯು ಸಾಮಾನ್ಯವಲ್ಲ. ಇದು ಬಳಕೆದಾರರನ್ನು ಹೆದರಿಸಬಾರದು.