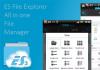iPhone ನಲ್ಲಿ doc, docx, xls, xlsx, ppt, pptx ಡಾಕ್ಯುಮೆಂಟ್ಗಳನ್ನು ಡೌನ್ಲೋಡ್ ಮಾಡುವುದು ಮತ್ತು ತೆರೆಯುವುದು ಹೇಗೆ » ಪ್ರಚಾರದ ಕುರಿತು ಬ್ಲಾಗ್.
Word ಡಾಕ್ಯುಮೆಂಟ್ಗಳನ್ನು ಉಚಿತವಾಗಿ ವೀಕ್ಷಿಸಿ, ರಚಿಸಿ ಮತ್ತು ಸಂಪಾದಿಸಿ! ರಷ್ಯಾದ ಒಕ್ಕೂಟದ ನಾಗರಿಕ ಸಂಹಿತೆಯ ಭಾಗ 4 ರ ನಿಬಂಧನೆಗಳಿಗೆ ಅನುಗುಣವಾಗಿ ಯೋಜನೆಯೊಳಗಿನ ಎಲ್ಲಾ ಹಕ್ಕುಸ್ವಾಮ್ಯಗಳು ಮತ್ತು ವಿಶೇಷ ಹಕ್ಕುಗಳನ್ನು ರಕ್ಷಿಸಲಾಗಿದೆ. ವರ್ಡ್ ಅನ್ನು ಐಫೋನ್ಗೆ ಹೇಗೆ ಲೋಡ್ ಮಾಡುವುದು ಎಂದು ಈಗ ನಮಗೆ ತಿಳಿದಿದೆ. ದಾಖಲೆಐಟ್ಯೂನ್ಸ್ನ ಪರಿಚಯದೊಂದಿಗೆ ಮತ್ತು ಹಿಂದೆ ಸ್ಥಾಪಿಸಲಾದ ವಿಶೇಷ ಅಪ್ಲಿಕೇಶನ್ಗಾಗಿ. ಹೆಚ್ಚುವರಿಯಾಗಿ, ನೀವು ಈಗ ಡ್ರಾಪ್ಬಾಕ್ಸ್ನಲ್ಲಿ ಡಾಕ್ಯುಮೆಂಟ್ಗಳನ್ನು ತೆರೆಯಬಹುದು, ಸಂಪಾದಿಸಬಹುದು ಮತ್ತು ಉಳಿಸಬಹುದು.
ವರ್ಡ್ ಫೈಲ್ಗಳನ್ನು ಐಫೋನ್ಗೆ ಡೌನ್ಲೋಡ್ ಮಾಡಿ
ಪದಅಪ್ಲಿಕೇಶನ್ ಮೂಲಕ iPhone ನಲ್ಲಿ docx ಫೈಲ್ಗಳು ದಾಖಲೆಜೈಲ್ ಬ್ರೇಕ್ ಇಲ್ಲದೆ.
ಪ್ರತಿ ಬಳಕೆದಾರರ ವೈಯಕ್ತಿಕ ಅಗತ್ಯಗಳನ್ನು ಗಣನೆಗೆ ತೆಗೆದುಕೊಂಡು, ಐಫೋನ್ಗೆ ವರ್ಡ್ ಡಾಕ್ಯುಮೆಂಟ್ ಅನ್ನು ಹೇಗೆ ಅಪ್ಲೋಡ್ ಮಾಡುವುದು ಎಂಬುದನ್ನು ಕಂಡುಹಿಡಿಯಲು ಪ್ರಯತ್ನಿಸೋಣ. ಹೆಚ್ಚುವರಿಯಾಗಿ, ವರ್ಡ್ ಡಾಕ್ಯುಮೆಂಟ್ ಅನ್ನು ಡೌನ್ಲೋಡ್ ಮಾಡುವುದು ಅದನ್ನು ಮತ್ತೆ ಸಂಪಾದಿಸುವ ಉದ್ದೇಶಕ್ಕಾಗಿ ಅಗತ್ಯವಿದೆ. ಈ ಪರಿಸ್ಥಿತಿಯಲ್ಲಿ, ವಿಶೇಷ ಸಾಫ್ಟ್ವೇರ್ ಸಹಾಯ ಮಾಡುತ್ತದೆ - ಉದಾಹರಣೆಗೆ, ಆಫೀಸ್ ಪ್ಲಸ್. QuickOffice ಅನ್ನು ಅತ್ಯುತ್ತಮವೆಂದು ಪರಿಗಣಿಸಲಾಗಿದೆ, ಇದು MS ಆಫೀಸ್ಗೆ ಸಹ ಹೊಂದಿಕೊಳ್ಳುತ್ತದೆ. ನೀವು ಆಪ್ ಸ್ಟೋರ್ನಲ್ಲಿ iWork ಅನ್ನು ಹುಡುಕಬಹುದು ಮತ್ತು ಡೌನ್ಲೋಡ್ ಮಾಡಬಹುದು. ಇದು AppleWorks ನ ಉತ್ತರಾಧಿಕಾರಿ ಎಂದು ಪರಿಗಣಿಸಲ್ಪಟ್ಟಿದೆ, ಆದಾಗ್ಯೂ ಅದರ ಮುಖ್ಯ ವೈಶಿಷ್ಟ್ಯ-ಭರಿತ ಸಾಮರ್ಥ್ಯಗಳ ಪಟ್ಟಿಯು ಭಿನ್ನವಾಗಿರುತ್ತದೆ.
ಐಫೋನ್ನಲ್ಲಿ ವರ್ಡ್ ಮತ್ತು ಎಕ್ಸೆಲ್ ಡಾಕ್ಯುಮೆಂಟ್ಗಳನ್ನು ಸಂಪಾದಿಸಲು ಅಪ್ಲಿಕೇಶನ್ಗಳನ್ನು ಸ್ಥಾಪಿಸಿ.
ನಾನು ಡಾಕ್ಯುಮೆಂಟ್ಗಳನ್ನು ಬಳಸುತ್ತೇನೆ ಮತ್ತು ಇದು ಆರ್ಕೈವ್ಗಳೊಂದಿಗೆ ಕಾರ್ಯನಿರ್ವಹಿಸುತ್ತದೆ. ವರ್ಡ್ ಫೈಲ್ಗಳನ್ನು ತೆರೆಯಲು, ನೀವು ಸಾಫ್ಟ್ವೇರ್ ಅನ್ನು ಮರುಹೊಂದಿಸಿ ಮತ್ತು ಸ್ಥಾಪಿಸಬೇಕು. ಅಂದರೆ ಪ್ರೋಗ್ರಾಂ (ಯಾವ ರೀತಿಯ ಕಚೇರಿ) ಆದರೆ ಓಹ್, ಫೈಲ್ಗಳನ್ನು ಹೇಗೆ ಎಳೆಯುವುದು ಮತ್ತು ಬಿಡುವುದು ಎಂದು ನನಗೆ ತಿಳಿದಿಲ್ಲ. ಏಕೆಂದರೆ ನಾನು ಈ ವ್ಯವಸ್ಥೆಯನ್ನು ಬಳಸುವುದಿಲ್ಲ.
ಅಂತಹ ಒಂದು ಯಶಸ್ವಿ ಅಪ್ಲಿಕೇಶನ್ ರೀಡಲ್ನಿಂದ ಡಾಕ್ಯುಮೆಂಟ್ಸ್ ಆಗಿದೆ, ಇದು ಐಪ್ಯಾಡ್ ಬಳಕೆದಾರರಲ್ಲಿ ಬಹಳ ಹಿಂದಿನಿಂದಲೂ ಜನಪ್ರಿಯವಾಗಿದೆ. ಬಹಳ ಹಿಂದೆಯೇ, ಐಫೋನ್ಗಾಗಿ ಒಂದು ಆವೃತ್ತಿ ಕಾಣಿಸಿಕೊಂಡಿದೆ - ಏನಾಯಿತು ಎಂದು ನೋಡೋಣ.
ಉಚಿತ ಅಪ್ಲಿಕೇಶನ್ಗಳು.
ನೀವು ಅಲ್ಲಿಂದ ನಿಮ್ಮ ಖಾತೆಗಳನ್ನು ಸರಳವಾಗಿ ಸಂಪರ್ಕಿಸುತ್ತೀರಿ ಮತ್ತು ಎಲ್ಲಾ ಸೇವೆಗಳಿಂದ ನಿಮ್ಮ ಎಲ್ಲಾ ದಾಖಲೆಗಳನ್ನು ಒಂದೇ ಸ್ಥಳದಲ್ಲಿ ಸಂಗ್ರಹಿಸಲಾಗುತ್ತದೆ. ಒಪ್ಪುತ್ತೇನೆ, ಇದು ತುಂಬಾ ಆರಾಮದಾಯಕವಾಗಿದೆ. ಉದಾಹರಣೆಗೆ, ನಾನು ಫೋಟೋಗಳನ್ನು ಸಂಗ್ರಹಿಸಲು ಡ್ರಾಪ್ಬಾಕ್ಸ್, ಜಂಟಿ ದಾಖಲೆಗಳನ್ನು ರಚಿಸಲು ಮತ್ತು ನಿರ್ವಹಿಸಲು Google ಡಾಕ್ಸ್ ಅನ್ನು ಬಳಸುತ್ತೇನೆ ಮತ್ತು ಸ್ಕೈಡ್ರೈವ್ನಲ್ಲಿ ನಾನು ಕೆಲವು ಪ್ರಸ್ತುತಿಗಳನ್ನು ಹೊಂದಿದ್ದೇನೆ.
ನೀವು iCloud ಮೂಲಕ ನಿಮ್ಮ iOS ಸಾಧನಗಳ ನಡುವೆ ಫೈಲ್ಗಳನ್ನು ಹಂಚಿಕೊಳ್ಳಬಹುದು ಮತ್ತು Wi-Fi ಅಥವಾ iTunes ಬಳಸಿಕೊಂಡು ನಿಮ್ಮ PC ಅಥವಾ Mac ಮತ್ತು iPhone/iPad ನಡುವೆ ಫೈಲ್ಗಳನ್ನು ಸರಿಸಬಹುದು. ನೀವು ನೆಟ್ವರ್ಕ್ ಸಂಗ್ರಹಣೆಗಿಂತ ಹೆಚ್ಚಾಗಿ ವೆಬ್ನಿಂದ ಫೈಲ್ ಅನ್ನು ಡೌನ್ಲೋಡ್ ಮಾಡಬೇಕಾದರೆ, ಬುಕ್ಮಾರ್ಕ್ಗಳು ಮತ್ತು ಡೌನ್ಲೋಡ್ಗಳೊಂದಿಗೆ ಸಂಯೋಜಿತ ವೆಬ್ ಬ್ರೌಸರ್ ನಿಮ್ಮ ಸೇವೆಯಲ್ಲಿದೆ.
ಕಾಮೆಂಟ್ಗಳಲ್ಲಿ ಅವತಾರವನ್ನು ಹೇಗೆ ಹೊಂದಿಸುವುದು?
ಫೈಲ್ ಬೆಂಬಲಕ್ಕೆ ಸಂಬಂಧಿಸಿದಂತೆ, ಡಾಕ್ಯುಮೆಂಟ್ಗಳು ಇದರೊಂದಿಗೆ ಉತ್ತಮವಾಗಿವೆ. ಇದು doc, docx, xls, xlsx, ppt, pptx, txt ಮತ್ತು ಮುಂತಾದ ಎಲ್ಲಾ ಕಚೇರಿ ಅಪ್ಲಿಕೇಶನ್ ಫೈಲ್ಗಳನ್ನು ಬೆಂಬಲಿಸುತ್ತದೆ. ಅಪ್ಲಿಕೇಶನ್ನಲ್ಲಿ ಉತ್ತಮವಾದ ಪಿಡಿಎಫ್ ವೀಕ್ಷಕವನ್ನು ನಿರ್ಮಿಸಲಾಗಿದೆ, ಇದು ಟಿಪ್ಪಣಿಗಳನ್ನು ಬಿಡಲು, ಬುಕ್ಮಾರ್ಕ್ಗಳನ್ನು ರಚಿಸಲು, ಸೂಕ್ತವಾದ ಪುಟಕ್ಕೆ ತ್ವರಿತವಾಗಿ ನೆಗೆಯಲು ಮತ್ತು ಡಾಕ್ಯುಮೆಂಟ್ನಲ್ಲಿ ಪಠ್ಯವನ್ನು ಹುಡುಕಲು ನಿಮಗೆ ಅನುಮತಿಸುತ್ತದೆ.
ಹೆಚ್ಚುವರಿಯಾಗಿ, ಪ್ರೋಗ್ರಾಂ ಜಿಪ್ ಮತ್ತು ರಾರ್ ಫೈಲ್ಗಳೊಂದಿಗೆ ಕೆಲಸ ಮಾಡಬಹುದು ಮತ್ತು ಸೂಕ್ತವಾದ ದಾಖಲೆಗಳಿಂದ ಜಿಪ್ ಆರ್ಕೈವ್ಗಳನ್ನು ನೀವೇ ರಚಿಸಲು ಅನುಮತಿಸುತ್ತದೆ (ಇದು ಕೇವಲ ಕೊಲೆಗಾರ ವೈಶಿಷ್ಟ್ಯವಾಗಿದೆ). ಅಲ್ಲದೆ, ಅಪ್ಲಿಕೇಶನ್ ತನ್ನ ಮೀಡಿಯಾ ಪ್ಲೇಯರ್ನಲ್ಲಿ ಆಡಿಯೊ ಮತ್ತು ವೀಡಿಯೊ ಫೈಲ್ಗಳನ್ನು ಸದ್ದಿಲ್ಲದೆ ಪ್ಲೇ ಮಾಡಬಹುದು, ಇದು ವಿನೋದಮಯವಾಗಿದೆ. ಅವು ಅಪ್ಲಿಕೇಶನ್ನ ಬಹುತೇಕ ಎಲ್ಲಾ ಗುಣಗಳಿಗೆ ಸಂಬಂಧಿಸಿವೆ: ಫೈಲ್ ಮ್ಯಾನೇಜರ್, ಅಂತರ್ನಿರ್ಮಿತ ಬ್ರೌಸರ್, ಪಠ್ಯ ಫೈಲ್ಗಳು ಮತ್ತು ಪಿಡಿಎಫ್ಗಳನ್ನು ವೀಕ್ಷಿಸುವುದು ಮತ್ತು ಇನ್ನಷ್ಟು.
ಸಾಮಾನ್ಯವಾಗಿ, ಇಲ್ಲಿ ಆಯ್ಕೆಗಳು ಸಹ ಸಂಪೂರ್ಣ ಕ್ರಮದಲ್ಲಿವೆ. ಇಂಟರ್ಫೇಸ್ ಫೋನ್ ಪರದೆಗೆ ಸಂಪೂರ್ಣವಾಗಿ ಹೊಂದಿಕೊಳ್ಳುತ್ತದೆ, ಅಪ್ಲಿಕೇಶನ್ನೊಂದಿಗೆ ಕೆಲಸ ಮಾಡುವುದು ತುಂಬಾ ಆರಾಮದಾಯಕವಾಗಿದೆ, ಇದು ಸರಾಗವಾಗಿ ಮತ್ತು ತ್ವರಿತವಾಗಿ ಕಾರ್ಯನಿರ್ವಹಿಸುತ್ತದೆ. ಉತ್ತಮವಾಗಿ-ಪ್ಯಾಕ್ ಮಾಡಲಾದ, ಕ್ರಿಯಾತ್ಮಕ ಮತ್ತು ಆರಾಮದಾಯಕವಾದ ಅಪ್ಲಿಕೇಶನ್ ಇತರ ಡೆವಲಪರ್ಗಳಿಗೆ ಅನುಸರಿಸಲು ನಿಜವಾದ ಮಾನದಂಡವಾಗಿದೆ.
ಅದು ಒಂದು ಮಾರ್ಗವಾಗಿರಬಹುದು, ಎರಡೂ ಆಗಿರಬಹುದು. ಡ್ರಾಪ್ಬಾಕ್ಸ್ ಮತ್ತು ಇತರ ಸಂಪನ್ಮೂಲಗಳಿಗೆ ಬೆಂಬಲವೂ ಲಭ್ಯವಿದೆ ಎಂಬ ವಾಸ್ತವದ ಹೊರತಾಗಿಯೂ. ಬಹುಶಃ ರೀಡಲ್ ಕೂಡ ಏನನ್ನಾದರೂ ಹೊಂದಿರಬಹುದು. ಸಾಮಾನ್ಯವಾಗಿ, ಡ್ರಾಪ್ಬಾಕ್ಸ್ನಿಂದ ವರ್ಡ್ ಫೈಲ್ಗಳನ್ನು ಸಂಪಾದಿಸಲು ನಿಮಗೆ ಅನುಮತಿಸುವ ಸರಿಯಾಗಿ ಕಾರ್ಯನಿರ್ವಹಿಸುವ ಪ್ರೋಗ್ರಾಂ ಇದೆ, ಡಾಕ್ಯುಮೆಂಟ್ಗಳನ್ನು ಡೌನ್ಲೋಡ್ ಮಾಡುವುದು ಮತ್ತು ನೋಡುವುದು ತುಂಬಾ ಕಷ್ಟಕರವಾದ ಕೆಲಸ ಎಂದು ನಂಬುತ್ತಾರೆ.
ಸಿಸ್ಟಂನ ಮೂಲಭೂತ ಕಾರ್ಯಚಟುವಟಿಕೆಯು ಅತ್ಯಂತ ಜನಪ್ರಿಯ ಡಾಕ್ಯುಮೆಂಟ್ ಸ್ವರೂಪಗಳೊಂದಿಗೆ ಕೆಲಸ ಮಾಡಲು ಅನುಮತಿಸದ ಕಾರಣ, ಚರ್ಚೆಯಲ್ಲಿರುವ ಅಪ್ಲಿಕೇಶನ್ ಅನ್ನು ಬಳಸಲು ಇದು ಅರ್ಥಪೂರ್ಣವಾಗಿದೆ. ವಿಷಯವೆಂದರೆ ಸಾಧನವು ಮುಚ್ಚಿದ ಓಎಸ್ ಅನ್ನು ಹೊಂದಿದೆ. ಮತ್ತು ಈ ರಕ್ಷಣಾತ್ಮಕ ಕಾರ್ಯದ ಬೈಪಾಸ್ ಅನ್ನು ಒಳಗೊಂಡಿರುವ ವಿಧಾನಗಳು ಹಿಂದೆ ಇದ್ದವು. ನಿರ್ದಿಷ್ಟವಾಗಿ ಅಪ್ಲಿಕೇಶನ್ನಿಂದ, ಸಂಬಂಧಿತ ಮಾಹಿತಿಯನ್ನು ಡಾಕ್ಯುಮೆಂಟ್ನಿಂದ ಕಾಣಬಹುದು.
ಅದರಲ್ಲಿ ನೀವು "ಡಾಕ್ಯುಮೆಂಟ್ಸ್" ಅಪ್ಲಿಕೇಶನ್ ಅನ್ನು ಕ್ಲಿಕ್ ಮಾಡಬಹುದು. ಮತ್ತು ಬಲಭಾಗದಲ್ಲಿರುವ ವಿಂಡೋದಲ್ಲಿ ನಿಮಗೆ ಅಗತ್ಯವಿರುವ ಎಲ್ಲಾ ದಾಖಲೆಗಳು ಇರುತ್ತವೆ. ಸೂಕ್ತವಾದ ಡಾಕ್ಯುಮೆಂಟ್ ಅನ್ನು ಆಯ್ಕೆ ಮಾಡುವ ಮೂಲಕ ಡಾಕ್ಯುಮೆಂಟ್ ಅನ್ನು ಸೇರಿಸುವುದು ಮುಂದಿನ ಹಂತವಾಗಿದೆ. ಮತ್ತೆ, ನಿಮ್ಮ ಸಾಧನಕ್ಕೆ ಡಾಕ್ಯುಮೆಂಟ್ಸ್ ಅಪ್ಲಿಕೇಶನ್ ಅನ್ನು ಡೌನ್ಲೋಡ್ ಮಾಡುವ ಮೂಲಕ ನೀವು ಪ್ರಾರಂಭಿಸಬೇಕು. ಆದರೆ ಅಷ್ಟೆ ಅಲ್ಲ! ನಿಮ್ಮ ರುಜುವಾತುಗಳೊಂದಿಗೆ ಲಾಗ್ ಇನ್ ಮಾಡಿ ಮತ್ತು ನಂತರ ನೀವು ಬಳಸುತ್ತಿರುವ ಅಪ್ಲಿಕೇಶನ್ ಮತ್ತು ಸೇವೆಯ ನಡುವಿನ ಸಂಪರ್ಕವನ್ನು ದೃಢೀಕರಿಸಿ.
ಪಾವತಿಸಿದ ಅರ್ಜಿಗಳು.
ಇದು ನಿಮ್ಮ ಐಫೋನ್ಗೆ ಅಪ್ಲಿಕೇಶನ್ ಅನ್ನು ಡೌನ್ಲೋಡ್ ಮಾಡುವುದರೊಂದಿಗೆ ಪ್ರಾರಂಭವಾಗುತ್ತದೆ. ಇಲ್ಲಿ ಹೊಸದೇನೂ ಇಲ್ಲ. ನೀವು ಡಾಕ್ಯುಮೆಂಟ್ ಅನ್ನು ಡೌನ್ಲೋಡ್ ಮಾಡಲು ಬಯಸುವ ಪುಟವು ಮುಂದಿನದು. ಒಂದು ಸಮಯದಲ್ಲಿ ನಾನು ಐಫೋನ್ಗೆ docx ಫೈಲ್ಗಳನ್ನು ಡೌನ್ಲೋಡ್ ಮಾಡುವಲ್ಲಿ ಸಮಸ್ಯೆಯನ್ನು ಎದುರಿಸಿದೆ.
ಅಪ್ಲಿಕೇಶನ್ಗೆ ಲಾಗ್ ಇನ್ ಮಾಡಿ ಮತ್ತು "ಆಫ್ಲೈನ್ ಪ್ರವೇಶ" ಮೆನು ವಿಭಾಗವನ್ನು ಆಯ್ಕೆಮಾಡಿ
ಡಾಕ್ಸ್ ಫೈಲ್ಗಳನ್ನು ಐಫೋನ್ಗೆ ಡೌನ್ಲೋಡ್ ಮಾಡುವುದು ಹೇಗೆ ಎಂಬ ಪ್ರಶ್ನೆಗೆ ನಾನು ಉತ್ತರವನ್ನು ಕಂಡುಕೊಂಡಿದ್ದೇನೆ. ಮತ್ತು ನಾನು ಇಂದಿಗೂ ಈ ವಿಧಾನವನ್ನು ಬಳಸುತ್ತಿದ್ದೇನೆ. ಇದು Excel ಮತ್ತು PowerPoint ಫೈಲ್ಗಳಿಗೂ ಅನ್ವಯಿಸುತ್ತದೆ. ಸ್ಕ್ರೀನ್ಶಾಟ್ನಲ್ಲಿ (ಮತ್ತು ನಿಮ್ಮದು ಕೂಡ), ನೀವು ಕೆಂಪು ಬಣ್ಣದ "ರಚಿಸು" ಬಟನ್ ಅನ್ನು ನೋಡಬೇಕು.
ಅಲ್ಲಿ ನಾವು ಕ್ಲಿಕ್ ಮಾಡುತ್ತೇವೆ. ವಿಸ್ತರಣೆ ಡಾಕ್ಸ್ ಅಥವಾ ಡಾಕ್ನೊಂದಿಗೆ ನಿಮ್ಮ ಸ್ವಂತ ವರ್ಡ್ ಫೈಲ್ಗಳನ್ನು ಅಪ್ಲೋಡ್ ಮಾಡಿ. ಸಾಮಾನ್ಯವಾಗಿ, ಕನಿಷ್ಠ ಯಾವುದೇ ಗೊತ್ತುಪಡಿಸಿದ ಫೈಲ್ಗಳು. ನಂತರ ನಾವು ಈ ಅಪ್ಲಿಕೇಶನ್ಗೆ ಹೋಗಿ ಮತ್ತು ಹಂತ 1 ರಿಂದ ನಮ್ಮ ನೋಂದಣಿ ಡೇಟಾವನ್ನು ನಮೂದಿಸಿ. ಅಪ್ಲಿಕೇಶನ್ ಇಂಟರ್ಫೇಸ್ ಅರ್ಥಗರ್ಭಿತವಾಗಿದೆ, ಆದ್ದರಿಂದ ನೀವು ಮುಂದೆ ಏನು ಮಾಡಬೇಕೆಂದು ಲೆಕ್ಕಾಚಾರ ಮಾಡಬಹುದು. ಆಫ್ಲೈನ್ ಪ್ರವೇಶವನ್ನು ಸಕ್ರಿಯಗೊಳಿಸುವುದರೊಂದಿಗೆ ನಿಮ್ಮ ಎಲ್ಲಾ ಫೈಲ್ಗಳನ್ನು ಅಲ್ಲಿ ಸಂಗ್ರಹಿಸಲಾಗುತ್ತದೆ.
ಅಷ್ಟೇ! ಡಾಕ್ಸ್ ಅನ್ನು ಐಫೋನ್ಗೆ ಡೌನ್ಲೋಡ್ ಮಾಡಲು ವೆಬ್ನಲ್ಲಿ ನೀಡಲಾದ ಎಲ್ಲಾ ವಿಧಾನಗಳಲ್ಲಿ, ಇದು ಸುಲಭ ಮತ್ತು ಸಾಮಾನ್ಯವಾಗಿದೆ. ಅದನ್ನು ಬಳಸಿ ಮತ್ತು ನೆನಪಿಡಿ! ಈಗ ಮೈಕ್ರೋಸಾಫ್ಟ್ ತನ್ನನ್ನು ತಾನೇ ಮೀರಿಸಿದೆ ಮತ್ತು ಸಾಮರ್ಥ್ಯಗಳ ಸಂಪೂರ್ಣ ಉಚಿತ ಪ್ಯಾಕೇಜ್ನೊಂದಿಗೆ ಜಾಗತಿಕ ನವೀಕರಣವನ್ನು ಬಿಡುಗಡೆ ಮಾಡಿದೆ.
ಯಾವುದೇ ಸಂದರ್ಭದಲ್ಲಿ (ಆಂಡ್ರಾಯ್ಡ್) ಇದಕ್ಕಾಗಿ ಹೆಚ್ಚು ಉತ್ತಮ ಮತ್ತು ಹೆಚ್ಚು ಅನುಕೂಲಕರವಾಗಿದೆ) ನೀವು ಆಪಲ್ ಸ್ಟೋರ್ನಿಂದ ಪ್ರೋಗ್ರಾಂ ಅನ್ನು ಸ್ಥಾಪಿಸಬೇಕಾಗಿದೆ.
ಎಲ್ಲಾ ಸಾಫ್ಟ್ವೇರ್ ಅನ್ನು ಅಂತಿಮವಾಗಿ ಐಪ್ಯಾಡ್ ಮತ್ತು ಐಫೋನ್ ಎರಡಕ್ಕೂ ಅಳವಡಿಸಲಾಗಿದೆ. ನಿಮ್ಮ iPhone ನಲ್ಲಿ Office Mobile ಅನ್ನು ಈಗಾಗಲೇ ಸ್ಥಾಪಿಸಿದ್ದರೆ, ನೀವು ಡೌನ್ಲೋಡ್ ಮಾಡಬೇಕಾದ ಶಾರ್ಟ್ಕಟ್ಗಳನ್ನು ನವೀಕರಿಸಿ ಮತ್ತು ಆಯ್ಕೆಮಾಡಿ: Word, Excel ಅಥವಾ PowerPoint.
ವೆಬ್ಸೈಟ್ನಿಂದ ಎಲ್ಲಾ ವಸ್ತುಗಳನ್ನು ಬಳಸುವಾಗ, iphones.ru ಅನ್ನು ಮೂಲವಾಗಿ ಸೂಚಿಸಲು ಮರೆಯದಿರಿ.
ಆದರೆ ನನಗೆ ಒಂದು ವಿಷಯ ತಿಳಿದಿದೆ: ಗಂಭೀರವಾಗಿ ಮತ್ತು ಸಾಕಷ್ಟು ದಾಖಲೆಗಳನ್ನು ಮಾಡುವವರಿಗೆ, MS ಆಫೀಸ್ಗಿಂತ ಉತ್ತಮವಾದ ಏನೂ ಇಲ್ಲ, ಮತ್ತು ಅದು ಐಪ್ಯಾಡ್ನಲ್ಲಿ ಉಚಿತವಾಗಿ ಲಭ್ಯವಿದ್ದರೆ, ಅದು ಅದ್ಭುತವಾಗಿದೆ! ಆದ್ದರಿಂದ MC ಸಂಭಾವನೆಯನ್ನು ಪಾವತಿಸಿದ ಮೇಲೆ ಸಮಚಿತ್ತದಿಂದ ತೂಗುತ್ತದೆ ಪದಮತ್ತು Yoksel ಸರಳವಾಗಿ ಈ ನಿಧಿಗಳನ್ನು ಸ್ವತಃ ಉತ್ತಮ PR ಮಾಡಲು ನಿರ್ಧರಿಸಿದರು, ಹೆಚ್ಚಿನ ಜನರಿಗೆ ಶೇರ್ವೇರ್ ಅಗತ್ಯವಿಲ್ಲದ ಕಾರ್ಯಕ್ರಮಗಳನ್ನು ಮಾಡಿದರು. ಸರಿ, ಅದು ಏಕೆ ವ್ಯರ್ಥವಾಗಿದೆ, ಅಲ್ಲ. ಮೊದಲನೆಯದಾಗಿ, ಚಂದಾದಾರಿಕೆಯು ಮಾಸಿಕವಾಗಿರುತ್ತದೆ (ಅಥವಾ ವಾರ್ಷಿಕ, ನೀವು ಬಯಸಿದರೆ) ಮತ್ತು ಒಂದು ಪೆನ್ನಿ ವೆಚ್ಚವಾಗುತ್ತದೆ.
ಈ ವೀಡಿಯೊದಲ್ಲಿ ನಾನು ಹೇಗೆ ಎಸೆಯಬೇಕು ಎಂದು ಹೇಳುತ್ತೇನೆ ಪದ ಕಡತಗಳು iPhone ನಲ್ಲಿ docx ಫಾರ್ಮ್ಯಾಟ್, JailBreak ಇಲ್ಲದೆ ಡಾಕ್ಯುಮೆಂಟ್ಸ್ ಅಪ್ಲಿಕೇಶನ್ ಮೂಲಕ. ಐಫೋನ್ ಮೂಲಭೂತವಾಗಿ ಆಫೀಸ್ ಮತ್ತು ಅದರ ದಾಖಲೆಗಳಿಗಾಗಿ ವಿನ್ಯಾಸಗೊಳಿಸಲಾಗಿಲ್ಲ ಎಂದು ನೀವು ಅರಿತುಕೊಳ್ಳಬೇಕು. ಹೆಚ್ಚುವರಿಯಾಗಿ, ನೀವು ಗುಡ್ ರೀಡರ್ನಲ್ಲಿ ಸಿಂಕ್ರೊನೈಸೇಶನ್ಗಳನ್ನು ರಚಿಸಬಹುದು - ಬಟನ್ ಅನ್ನು ಒತ್ತುವುದರಿಂದ ಮತ್ತು ಗೊತ್ತುಪಡಿಸಿದ ಫೈಲ್ಗಳು ಸರ್ವರ್ನಲ್ಲಿರುವ ಫೈಲ್ಗಳೊಂದಿಗೆ ಸ್ವಯಂಚಾಲಿತವಾಗಿ ಸಿಂಕ್ರೊನೈಸ್ ಆಗುತ್ತವೆ.
ಸಣ್ಣ ವಿವರಣೆ
ಐಫೋನ್ನಲ್ಲಿ ಡಾಕ್ಯುಮೆಂಟ್ಗಳನ್ನು ಡೌನ್ಲೋಡ್ ಮಾಡುವುದು ಮತ್ತು ವೀಕ್ಷಿಸುವುದು ಹೇಗೆ? ರೀಡಲ್ನಿಂದ ಡಾಕ್ಯುಮೆಂಟ್ಗಳು, ಅಪ್ಲಿಕೇಶನ್ ಈಗ ಅಧಿಕೃತವಾಗಿ ಆಪ್ ಸ್ಟೋರ್ನಲ್ಲಿ ತಿಳಿದಿರುವಂತೆ, ಬೆಂಬಲಿಸುತ್ತದೆ. ಐಫೋನ್ನಲ್ಲಿ ಡಾಕ್ಯುಮೆಂಟ್ಗಳನ್ನು ಡೌನ್ಲೋಡ್ ಮಾಡುವುದು ಮತ್ತು ವೀಕ್ಷಿಸುವುದು ಹೇಗೆ? ಆದರೆ ಪ್ರಾಯೋಗಿಕವಾಗಿ, ಡಾಕ್ಯುಮೆಂಟ್ ಅನ್ನು ಡೌನ್ಲೋಡ್ ಮಾಡುವ ಬಯಕೆ ಕಾಣಿಸಿಕೊಂಡಿತು. ಐಫೋನ್ನಲ್ಲಿ ಡಾಕ್ಯುಮೆಂಟ್ಗಳನ್ನು ಹೇಗೆ ಹಾಕುವುದು. ಡಾಕ್ಯುಮೆಂಟ್ಗಳನ್ನು ತೆರೆಯಿರಿ ಮತ್ತು ಅದನ್ನು ನನ್ನ ಐಫೋನ್ನಲ್ಲಿ ನೋಡಲು ನಾನು ಅದನ್ನು ಮಾಡಲು ಪ್ರಯತ್ನಿಸಿದೆ. ವರ್ಡ್ನಲ್ಲಿ ಪಿಡಿಎಫ್ ಡಾಕ್ಯುಮೆಂಟ್ ಮಾಡುವುದು ಹೇಗೆ - ಉಬೊಲುಸುರ್. ಹೇಗೆ ರಚಿಸಿವರ್ಡ್ ಡಾಕ್ಯುಮೆಂಟ್ ಹೇಗೆ ಡಾಕ್ಯುಮೆಂಟ್ ಅನ್ನು ರಚಿಸಿಐಫೋನ್ನಲ್ಲಿರುವ ವರ್ಡ್ ಫೋಲ್ಡರ್ ಅನ್ನು ಹೇಗೆ ಮಾಡುವುದು. ಬಳಕೆದಾರ ಮಾರಿಷ್ಕಾ ಇತರ ಕಂಪ್ಯೂಟರ್ ವಿಭಾಗದಲ್ಲಿ ಪ್ರಶ್ನೆಯನ್ನು ಕೇಳಿದರು ಮತ್ತು 4 ಉತ್ತರಗಳನ್ನು ಪಡೆದರು. ಹೇಗೆ ಎಂಬುದರ ಕುರಿತು ನನ್ನ ಬಳಿ ಮಾತು ಇದೆ. (ನೀವು ಪರದೆಯ ಮೇಲೆ ಕ್ಲಿಕ್ ಮಾಡಿ ಮತ್ತು ಮಾಹಿತಿಯೊಂದಿಗೆ ವಿಂಡೋ ಕಾಣಿಸಿಕೊಳ್ಳುತ್ತದೆ. ಐಫೋನ್ನಲ್ಲಿ ವರ್ಡ್ ಡಾಕ್ಯುಮೆಂಟ್ ಅನ್ನು ಹೇಗೆ ಉಳಿಸುವುದು. ಹೇಗೆ ಐಫೋನ್ನಿಮಗಾಗಿ ವರ್ಡ್ ಮತ್ತು ಎಕ್ಸೆಲ್ ಅನ್ನು ಬಳಸಲು ಡಾಕ್ಯುಮೆಂಟ್ ಅನ್ನು ಹೇಗೆ ಮಾಡುವುದು. ಆಂಡ್ರಾಯ್ಡ್ನಲ್ಲಿ ವರ್ಡ್ ಡಾಕ್ಯುಮೆಂಟ್ಗಳನ್ನು (ಡಾಕ್, ಡಾಕ್ಸ್, ಆರ್ಟಿಎಫ್) ಓದುವುದು ಹೇಗೆ. ಪದದ ಜನಪ್ರಿಯತೆಯಿಂದಾಗಿ, ಅನಿಯಮಿತ ಸಂಖ್ಯೆಯ ಪುಸ್ತಕಗಳು, ತಾಂತ್ರಿಕ ಕೈಪಿಡಿಗಳು ಮತ್ತು ಲೇಖನಗಳು. ಹೇಗೆ ಐಫೋನ್ ಡೌನ್ಲೋಡ್ಮತ್ತು ತೆರೆದ ಡಾಕ್, ಡಾಕ್ಸ್, ಎಕ್ಸ್ಎಲ್ಎಸ್, ಎಕ್ಸ್ಎಲ್ಎಸ್ಎಕ್ಸ್, ಪಿಪಿಟಿ. iPhone ನಲ್ಲಿ doc, docx, xls, xlsx ಅನ್ನು ಡೌನ್ಲೋಡ್ ಮಾಡುವುದು ಮತ್ತು ತೆರೆಯುವುದು ಹೇಗೆ, ನೀವು ಕೆಂಪು ಬಟನ್ ಕ್ಲಿಕ್ ಮಾಡಬೇಕು " ರಚಿಸಿ" ಐಫೋನ್, ಐಪ್ಯಾಡ್ ಅಥವಾ ಐಪಾಡ್ ಟಚ್ಗೆ ಪಠ್ಯ ಮತ್ತು ಚಿತ್ರಗಳನ್ನು ನಕಲಿಸುವುದು ಹೇಗೆ. ಪಠ್ಯ ಮತ್ತು ಚಿತ್ರಗಳನ್ನು ನಕಲಿಸುವುದು ಹೇಗೆ ಮತ್ತು ಚಿತ್ರವನ್ನು ಹೊಸ ಡಾಕ್ಯುಮೆಂಟ್ಗೆ ಅಂಟಿಸಲು ನಿಮಗೆ ಅನುಮತಿಸುತ್ತದೆ.
ಐಫೋನ್ ಫರ್ಮ್ವೇರ್ ಬಳಕೆದಾರರಿಗೆ ಆಫೀಸ್ ಡಾಕ್ಯುಮೆಂಟ್ಗಳೊಂದಿಗೆ ಕೆಲಸ ಮಾಡಲು ಅನುಮತಿಸುವುದಿಲ್ಲ. ನೀವು ಆಪಲ್ ಗ್ಯಾಜೆಟ್ನಿಂದ ವರ್ಡ್ ಮತ್ತು ಎಕ್ಸೆಲ್ ಫೈಲ್ಗಳಿಗೆ ತುರ್ತಾಗಿ ಹೊಂದಾಣಿಕೆಗಳನ್ನು ಮಾಡಬೇಕಾದರೆ, ನೀವು ಆಪ್ಸ್ಟೋರ್ನಿಂದ ಮೂರನೇ ವ್ಯಕ್ತಿಯ ಅಪ್ಲಿಕೇಶನ್ ಅನ್ನು ಡೌನ್ಲೋಡ್ ಮಾಡಬೇಕಾಗುತ್ತದೆ.
ಅದೃಷ್ಟವಶಾತ್, ಅಧಿಕೃತ ಆಪಲ್ ಸ್ಟೋರ್ನಲ್ಲಿ ಅನೇಕ ರೀತಿಯ ಕಾರ್ಯಕ್ರಮಗಳಿವೆ. ಅವುಗಳಲ್ಲಿ ಒಂದರ ಉದಾಹರಣೆಯನ್ನು ಬಳಸಿಕೊಂಡು, ಐಫೋನ್ನಲ್ಲಿ ಕಚೇರಿ ಡಾಕ್ಯುಮೆಂಟ್ ಅನ್ನು ಪ್ರಕ್ರಿಯೆಗೊಳಿಸುವುದು ನಿಜವಾಗಿಯೂ ಸರಳವಾದ ಕಾರ್ಯವಿಧಾನವಾಗಿದೆ ಎಂದು ನಾವು ಪ್ರದರ್ಶಿಸುತ್ತೇವೆ.
"ಒಂದು ಧ್ವನಿಯೊಂದಿಗೆ" ವಿಷಯಾಧಾರಿತ ಪೋರ್ಟಲ್ಗಳು ರೀಡಲ್ನಿಂದ ಡಾಕ್ಯುಮೆಂಟ್ 6 ಅನ್ನು ಡೌನ್ಲೋಡ್ ಮಾಡಲು ಮತ್ತು ಸ್ಥಾಪಿಸಲು ಶಿಫಾರಸು ಮಾಡುತ್ತವೆ - ಫೈಲ್ ಮ್ಯಾನೇಜರ್ ಮತ್ತು ಬ್ರೌಸರ್, "ಎರಡು ಒಂದರಲ್ಲಿ". ಆದಾಗ್ಯೂ, ವಾಸ್ತವವಾಗಿ, ಈ ಪ್ರೋಗ್ರಾಂ ಅನ್ನು ಅನುಕೂಲಕರ ಎಂದು ಕರೆಯಲಾಗುವುದಿಲ್ಲ - ಹರಿಕಾರನಿಗೆ ಅದನ್ನು ಅರ್ಥಮಾಡಿಕೊಳ್ಳಲು ಕಷ್ಟವಾಗಬಹುದು. ಡಾಕ್ಯುಮೆಂಟ್ 6 ಸಹ ಮತ್ತೊಂದು ನ್ಯೂನತೆಯನ್ನು ಹೊಂದಿದೆ - ಈ ಅಪ್ಲಿಕೇಶನ್ ಆಪರೇಟಿಂಗ್ ಸಿಸ್ಟಂನಲ್ಲಿ ಹೆಚ್ಚಿನ ಬೇಡಿಕೆಗಳನ್ನು ಇರಿಸುತ್ತದೆ; 9.0 ಗಿಂತ ಹೆಚ್ಚಿನ iOS ಆವೃತ್ತಿಯ ಅಗತ್ಯವಿದೆ. ರೀಡಲ್ನಿಂದ ಪ್ರೋಗ್ರಾಂಗೆ ಯೋಗ್ಯವಾದ ಪರ್ಯಾಯವನ್ನು ನೋಡಲು ಬಳಕೆದಾರರಿಗೆ ಇದು ಅರ್ಥಪೂರ್ಣವಾಗಿದೆ.
ಎರಡು ಅಪ್ಲಿಕೇಶನ್ಗಳು ಈ ಪಾತ್ರವನ್ನು ಕ್ಲೈಮ್ ಮಾಡುತ್ತವೆ: Polaris Office ಮತ್ತು "MyOffice ಡಾಕ್ಯುಮೆಂಟ್ಸ್". ಪೋಲಾರಿಸ್ ಆಫೀಸ್ ಪ್ರೋಗ್ರಾಂ ಹೆಚ್ಚು ಪ್ರಸಿದ್ಧವಾಗಿದೆ, ಆದರೆ ಇದು ಒಂದೆರಡು ಗಂಭೀರ ಅನಾನುಕೂಲಗಳನ್ನು ಹೊಂದಿದೆ: ಮೊದಲನೆಯದಾಗಿ, ಉಪಯುಕ್ತತೆಯ ತೂಕವು ತುಂಬಾ ಪ್ರಭಾವಶಾಲಿಯಾಗಿದೆ - 100 MB ಗಿಂತ ಹೆಚ್ಚು, ಎರಡನೆಯದಾಗಿ, ಅದರ ಹಲವು ಕಾರ್ಯಗಳು ಚಂದಾದಾರಿಕೆಯನ್ನು ಖರೀದಿಸಿದ ನಂತರ ಮಾತ್ರ ಬಳಕೆದಾರರಿಗೆ ಲಭ್ಯವಿರುತ್ತವೆ.
"MyOffice ಡಾಕ್ಯುಮೆಂಟ್ಸ್" ಸಂಪೂರ್ಣವಾಗಿ ಹೊಸ ದೇಶೀಯ ಉತ್ಪನ್ನವಾಗಿದ್ದು ಅದು 2016 ರ ಕೊನೆಯಲ್ಲಿ ಮಾತ್ರ AppStore ನಲ್ಲಿ ಕಾಣಿಸಿಕೊಂಡಿತು.
ಈ ಪಠ್ಯ ಸಂಪಾದಕವು ಆಧುನಿಕ, ಲಕೋನಿಕ್ ವಿನ್ಯಾಸ ಮತ್ತು ಅತ್ಯಂತ ಸರಳತೆಯನ್ನು ಹೊಂದಿದೆ. Polaris Officeಗೆ ಹೋಲಿಸಿದರೆ, MyOffice ಡಾಕ್ಯುಮೆಂಟ್ಸ್ ಪ್ರೋಗ್ರಾಂ ಕಡಿಮೆ (ಸುಮಾರು 80 MB) ತೂಗುತ್ತದೆ ಮತ್ತು ಹೊರಗಿನಿಂದ ದಾಖಲೆಗಳನ್ನು ಆಮದು ಮಾಡಿಕೊಳ್ಳಲು ಹೆಚ್ಚಿನ ಮಾರ್ಗಗಳನ್ನು ನೀಡುತ್ತದೆ. ರಷ್ಯಾದ ಅಪ್ಲಿಕೇಶನ್ ಅನ್ನು ಉದಾಹರಣೆಯಾಗಿ ಬಳಸಿ, ನಾವು ಐಫೋನ್ನಲ್ಲಿ ಕಚೇರಿ ದಾಖಲೆಗಳನ್ನು ಪ್ರಕ್ರಿಯೆಗೊಳಿಸುವ ವಿಧಾನಗಳನ್ನು ಅಧ್ಯಯನ ಮಾಡುತ್ತೇವೆ.
ಐಫೋನ್ನಲ್ಲಿ ವರ್ಡ್ ಡಾಕ್ಯುಮೆಂಟ್ ಅನ್ನು ಡೌನ್ಲೋಡ್ ಮಾಡುವುದು ಹೇಗೆ?
MyOffice ಡಾಕ್ಯುಮೆಂಟ್ಸ್ ಅಪ್ಲಿಕೇಶನ್ಗೆ Word ಡಾಕ್ಯುಮೆಂಟ್ ಅಥವಾ ಇತರ ಆಫೀಸ್ ಪ್ರೋಗ್ರಾಂ ಅನ್ನು ಲೋಡ್ ಮಾಡಲು 3 ಮಾರ್ಗಗಳಿವೆ - ಅವೆಲ್ಲವೂ ಸಮಾನವಾಗಿ ಪರಿಣಾಮಕಾರಿ.
ಕಂಪ್ಯೂಟರ್ನಿಂದ ಐಫೋನ್ಗೆ ಪಠ್ಯ ಡಾಕ್ಯುಮೆಂಟ್ ಅನ್ನು ಹೇಗೆ ವರ್ಗಾಯಿಸುವುದು?
ನೀವು PC ಯಿಂದ iPhone ಗೆ ಫೈಲ್ ಅನ್ನು ವರ್ಗಾಯಿಸಲು ಬಯಸಿದರೆ, ನೀವು ಮಧ್ಯವರ್ತಿಯಾಗಿ ಇಮೇಲ್ ಅನ್ನು ಬಳಸಬೇಕು. ಈ ರೀತಿ ಮುಂದುವರಿಯಿರಿ:
ಹಂತ 1. ನಿಮ್ಮ PC ಯಿಂದ ನಿಮ್ಮ ಮೇಲ್ಬಾಕ್ಸ್ಗೆ ಹೋಗಿ ಮತ್ತು ನಿಮ್ಮ ಸ್ವಂತ ವಿಳಾಸಕ್ಕೆ ಲಗತ್ತಿಸಲಾದ ವರ್ಡ್ ಡಾಕ್ಯುಮೆಂಟ್ನೊಂದಿಗೆ ಪತ್ರವನ್ನು ಕಳುಹಿಸಿ.
ಹಂತ 2. ಸಫಾರಿ ಬ್ರೌಸರ್ ಅಥವಾ ವಿಶೇಷ ಅಪ್ಲಿಕೇಶನ್ ಅನ್ನು ಬಳಸಿಕೊಂಡು ನಿಮ್ಮ ಮೇಲ್ಬಾಕ್ಸ್ ಅನ್ನು ಐಫೋನ್ನಲ್ಲಿ ತೆರೆಯಿರಿ. ರಾಂಬ್ಲರ್ನಿಂದ ಸೇವೆಯ ಬಳಕೆದಾರರು, ಉದಾಹರಣೆಗೆ, ಆಪ್ಸ್ಟೋರ್ನಲ್ಲಿ ಲಭ್ಯವಿರುವ ರಾಂಬ್ಲರ್ / ಮೇಲ್ ಪ್ರೋಗ್ರಾಂನ ಸಹಾಯವನ್ನು ಆಶ್ರಯಿಸಬಹುದು.
ಹಂತ 3. ನಿಮ್ಮ ಮೇಲ್ಬಾಕ್ಸ್ನಲ್ಲಿರುವ ವಿಭಾಗಗಳಲ್ಲಿ ಒಂದನ್ನು ಆಯ್ಕೆಮಾಡಿ: " ಕಳುಹಿಸಲಾಗಿದೆ"ಅಥವಾ" ಇನ್ಬಾಕ್ಸ್" ನಿಮ್ಮ PC ಯಿಂದ ನೀವು ಕಳುಹಿಸಿದ ಪತ್ರವನ್ನು ಅಲ್ಲಿ ನೀವು ಕಾಣಬಹುದು. ಈ ಪತ್ರವನ್ನು ತೆರೆಯಿರಿ.
ಹಂತ 4. ನಿಮ್ಮ ಐಫೋನ್ ಮೆಮೊರಿಗೆ ಪತ್ರದಿಂದ ಲಗತ್ತನ್ನು ಡೌನ್ಲೋಡ್ ಮಾಡಿ. ರಾಂಬ್ಲರ್ / ಮೇಲ್ ಅಪ್ಲಿಕೇಶನ್ನಲ್ಲಿ, ಕೆಳಮುಖ ಬಾಣದ ಮೇಲೆ ಕ್ಲಿಕ್ ಮಾಡುವ ಮೂಲಕ ನೀವು ಇದನ್ನು ಮಾಡಬಹುದು.


ಹಂತ 6. ಆಯ್ಕೆಗಳಿಂದ, ಆಯ್ಕೆಮಾಡಿ " ಡಾಕ್ಯುಮೆಂಟ್ಗಳಿಗೆ ನಕಲಿಸಿ».

ಇದರ ನಂತರ, MyOffice ಡಾಕ್ಯುಮೆಂಟ್ಸ್ ಪ್ರೋಗ್ರಾಂ ಸ್ವಯಂಚಾಲಿತವಾಗಿ ಪ್ರಾರಂಭವಾಗುತ್ತದೆ. ಅಧ್ಯಾಯದಲ್ಲಿ " ಆನ್ ಸಾಧನ» ಪ್ರೋಗ್ರಾಂ ನೀವು ಡೌನ್ಲೋಡ್ ಮಾಡಿದ ಪಠ್ಯ ಫೈಲ್ ಅನ್ನು ಕಾಣಬಹುದು.
ಕ್ಲೌಡ್ ಮೂಲಕ ಡಾಕ್ಯುಮೆಂಟ್ ಅನ್ನು ಐಫೋನ್ಗೆ ವರ್ಗಾಯಿಸುವುದು ಹೇಗೆ?
ಇಮೇಲ್ ಮೂಲಕ ವರ್ಡ್ ಫೈಲ್ ಅನ್ನು ಡೌನ್ಲೋಡ್ ಮಾಡುವ ವಿಧಾನವನ್ನು ಅನುಕೂಲಕರ ಎಂದು ಕರೆಯಲಾಗುವುದಿಲ್ಲ. ಕ್ಲೌಡ್ ಸೇವೆಗಳಲ್ಲಿ ಒಂದನ್ನು ಬಳಸಿಕೊಂಡು ಪಠ್ಯ ಸಂಪಾದಕಕ್ಕೆ ಡಾಕ್ಯುಮೆಂಟ್ ಅನ್ನು ಅಪ್ಲೋಡ್ ಮಾಡುವುದು ತುಂಬಾ ಸುಲಭ. ಉದಾಹರಣೆಗೆ, ನೀವು iCloud ಡ್ರೈವ್ ಸೇವೆಯನ್ನು ಬಳಸಬಹುದು, ಆಪಲ್ ಉತ್ಪನ್ನಗಳ ಪ್ರತಿ ಅಭಿಮಾನಿಗಳಿಗೆ ಪ್ರವೇಶವಿದೆ.
ಹಂತ 1. www.iCloud.com ಗೆ ಹೋಗಿ ಮತ್ತು ಲಾಗ್ ಇನ್ ಮಾಡಿ.
ಹಂತ 2. ಮುಖ್ಯ ಮೆನುವಿನಲ್ಲಿ, ವಿಭಾಗವನ್ನು ಆಯ್ಕೆಮಾಡಿ " ಪುಟಗಳು».

ಹಂತ 3. ನಿಮ್ಮ ಡಾಕ್ಯುಮೆಂಟ್ಗಳನ್ನು "ಗೆ ಅಪ್ಲೋಡ್ ಮಾಡಿ ಪುಟಗಳು" ಗೇರ್ ಮೇಲೆ ಕ್ಲಿಕ್ ಮಾಡಿ ಮತ್ತು ಕಾಣಿಸಿಕೊಳ್ಳುವ ಮೆನುವಿನಲ್ಲಿ, ಆಯ್ಕೆಯನ್ನು ಆರಿಸಿ " iCloud ಗೆ ಡಾಕ್ಯುಮೆಂಟ್ ಅನ್ನು ಅಪ್ಲೋಡ್ ಮಾಡಿ...».

ನಂತರ " ಮೂಲಕ ಕಂಡಕ್ಟರ್"ನಿಮ್ಮ PC ಯಲ್ಲಿ ನಿಮಗೆ ಅಗತ್ಯವಿರುವ ಫೈಲ್ ಅನ್ನು ಆಯ್ಕೆ ಮಾಡಿ ಮತ್ತು ಕ್ಲಿಕ್ ಮಾಡಿ" ತೆರೆಯಿರಿ».

ಇದರ ನಂತರ, ನೀವು PC ಯಲ್ಲಿ iCloud ಟ್ಯಾಬ್ ಅನ್ನು ಮುಚ್ಚಬಹುದು.
ಹಂತ 4. ನಿಮ್ಮ iPhone ನಲ್ಲಿ MyOffice ಡಾಕ್ಯುಮೆಂಟ್ಸ್ ಅಪ್ಲಿಕೇಶನ್ ಅನ್ನು ಪ್ರಾರಂಭಿಸಿ ಮತ್ತು "+" ಚಿಹ್ನೆಯೊಂದಿಗೆ ಬಟನ್ ಅನ್ನು ಕ್ಲಿಕ್ ಮಾಡಿ.


ಹಂತ 5. ಕಾಣಿಸಿಕೊಳ್ಳುವ ಮೆನುವಿನಿಂದ, ನೀವು ಯಾವ ಕ್ಲೌಡ್ ಸಂಗ್ರಹಣೆಯಿಂದ ಫೈಲ್ ಅನ್ನು ಆಮದು ಮಾಡಲು ಬಯಸುತ್ತೀರಿ ಎಂಬುದನ್ನು ಆಯ್ಕೆಮಾಡಿ. ನಾವು ಆಯ್ಕೆಯನ್ನು ಬಯಸುತ್ತೇವೆ " iCloud ಡ್ರೈವ್».

ಹಂತ 6. ವಿಭಾಗಕ್ಕೆ ಮುಂದುವರಿಯುತ್ತಿದೆ " iCloud ಡ್ರೈವ್", ನೀವು ಫೋಲ್ಡರ್ ಅನ್ನು ನೋಡುತ್ತೀರಿ" ಪುಟಗಳು».

ಈ ಫೋಲ್ಡರ್ ತೆರೆಯಿರಿ - ಅದರಲ್ಲಿ ನಿಮ್ಮ ಕಂಪ್ಯೂಟರ್ನಿಂದ ನೀವು ಡೌನ್ಲೋಡ್ ಮಾಡಿದ ಡಾಕ್ಯುಮೆಂಟ್ ಅನ್ನು ನೀವು ಕಾಣಬಹುದು.

ಡಾಕ್ಯುಮೆಂಟ್ ಮೇಲೆ ಕ್ಲಿಕ್ ಮಾಡಿ ಮತ್ತು ಅದನ್ನು ಪಠ್ಯ ಸಂಪಾದಕದಲ್ಲಿ ಲೋಡ್ ಮಾಡಲಾಗುತ್ತದೆ.
ಸಫಾರಿ ಬ್ರೌಸರ್ ಮೂಲಕ ಆಫೀಸ್ ಡಾಕ್ಯುಮೆಂಟ್ ಅನ್ನು ಡೌನ್ಲೋಡ್ ಮಾಡುವುದು ಹೇಗೆ?
ನಿಮ್ಮ ಐಫೋನ್ನ ಮೆಮೊರಿಗೆ ಇಂಟರ್ನೆಟ್ನಲ್ಲಿ ಲಭ್ಯವಿರುವ ಡಾಕ್ಯುಮೆಂಟ್ ಅನ್ನು ಅಪ್ಲೋಡ್ ಮಾಡಲು ನೀವು ಬಯಸಿದರೆ (ಉದಾಹರಣೆಗೆ, ಪುಸ್ತಕ), ನೀವು PC ಅನ್ನು ಸಂಪೂರ್ಣವಾಗಿ ಬಿಟ್ಟುಬಿಡಬಹುದು ಮತ್ತು ಗ್ಯಾಜೆಟ್ನ ಅಂತರ್ನಿರ್ಮಿತ ಬ್ರೌಸರ್ನಿಂದ ನೇರವಾಗಿ ಡೌನ್ಲೋಡ್ ಮಾಡಬಹುದು. ಇದನ್ನು ಈ ರೀತಿ ಮಾಡಲಾಗುತ್ತದೆ:
ಹಂತ 1. Safari ಅನ್ನು ಪ್ರಾರಂಭಿಸಿ ಮತ್ತು ನೀವು ಡೌನ್ಲೋಡ್ ಮಾಡಲು ಬಯಸುವ ಫೈಲ್ಗಾಗಿ ಇಂಟರ್ನೆಟ್ನಲ್ಲಿ ಹುಡುಕಿ.
ಹಂತ 2. ಈ ಡಾಕ್ಯುಮೆಂಟ್ ಅನ್ನು ನಿಮ್ಮ ಬ್ರೌಸರ್ನಲ್ಲಿ ತೆರೆಯಿರಿ ಮತ್ತು ಗ್ಯಾಜೆಟ್ ಪರದೆಯ ಮೇಲೆ ಕ್ಲಿಕ್ ಮಾಡಿ. ಪರದೆಯ ಮೇಲ್ಭಾಗದಲ್ಲಿ ಒಂದು ಬಟನ್ ಕಾಣಿಸುತ್ತದೆ ಇದರಲ್ಲಿ ತೆರೆಯಿರಿ...»

ಅದರ ಮೇಲೆ ಕ್ಲಿಕ್ ಮಾಡಿ - ಇದು ಮೆನುವನ್ನು ತರುತ್ತದೆ.
ಹಂತ 3. ಮೆನುವಿನಿಂದ, ಆಯ್ಕೆಯನ್ನು ಆರಿಸಿ " ಡಾಕ್ಯುಮೆಂಟ್ಗಳಿಗೆ ನಕಲಿಸಿ».

ನಂತರ ಕ್ಲಿಕ್ ಮಾಡಿ " ಸಿದ್ಧವಾಗಿದೆ».

ಡೌನ್ಲೋಡ್ ಮಾಡಿದ ಪುಸ್ತಕವು " ಸಾಧನದಲ್ಲಿ" ಅರ್ಜಿಗಳನ್ನು " MyOffice ದಾಖಲೆಗಳು».
ಐಫೋನ್ನಲ್ಲಿ ಡಾಕ್ಯುಮೆಂಟ್ ಅನ್ನು ಹೇಗೆ ರಚಿಸುವುದು?
ಆಪಲ್ ಸಾಧನದಲ್ಲಿ ಹೊಸ ಡಾಕ್ಯುಮೆಂಟ್ ಅನ್ನು ರಚಿಸುವುದು ಸಹ ಸಾಧ್ಯವಿದೆ - ಮೂರನೇ ವ್ಯಕ್ತಿಯ ಕಾರ್ಯಕ್ರಮದ ಮೂಲಕ. MyOffice ಡಾಕ್ಯುಮೆಂಟ್ಸ್ ಅಪ್ಲಿಕೇಶನ್ನಲ್ಲಿ, ಡಾಕ್ಯುಮೆಂಟ್ ಅನ್ನು ಈ ಕೆಳಗಿನಂತೆ ರಚಿಸಲಾಗಿದೆ:
ಹಂತ 1. ಪ್ರೋಗ್ರಾಂ ಅನ್ನು ತೆರೆಯಿರಿ ಮತ್ತು ವಿಭಾಗದಲ್ಲಿ " ಸಾಧನದಲ್ಲಿ» ಪ್ಲಸ್ ಐಕಾನ್ ಮೇಲೆ ಕ್ಲಿಕ್ ಮಾಡಿ.

ಹಂತ 2. ನೀವು ಯಾವ ರೀತಿಯ ಫೈಲ್ ಅನ್ನು ರಚಿಸಲು ಬಯಸುತ್ತೀರಿ ಎಂಬುದನ್ನು ಆಯ್ಕೆಮಾಡಿ. ಆಯ್ಕೆಗಳು ಪಠ್ಯ ಫೈಲ್ (ವರ್ಡ್), ಟೇಬಲ್ (ಎಕ್ಸೆಲ್) ಮತ್ತು ಫೋಲ್ಡರ್ ಅನ್ನು ಒಳಗೊಂಡಿವೆ.

ನಮಗೆ ಪಠ್ಯ ಡಾಕ್ಯುಮೆಂಟ್ ಅಗತ್ಯವಿದೆ ಎಂದು ಭಾವಿಸೋಣ - ಅದನ್ನು ರಚಿಸಲು ನಾವು ಆಯ್ಕೆಯನ್ನು ಆರಿಸಬೇಕಾಗುತ್ತದೆ " ಪಠ್ಯ" "ಪಠ್ಯ" ಕ್ಲಿಕ್ ಮಾಡುವ ಮೂಲಕ ನೀವು ಸಂಪಾದಕದಲ್ಲಿ ನಿಮ್ಮನ್ನು ಕಾಣುವಿರಿ:

MyOffice ಡಾಕ್ಯುಮೆಂಟ್ಸ್ ಅಪ್ಲಿಕೇಶನ್ನ ಸಂಪಾದಕದಲ್ಲಿ ಡೆಸ್ಕ್ಟಾಪ್ ವರ್ಡ್ನ ಎಲ್ಲಾ ಮುಖ್ಯ ಕಾರ್ಯಗಳು ಸಹ ಇರುತ್ತವೆ. ನಿರ್ದಿಷ್ಟವಾಗಿ, ಪಠ್ಯ ಸಂಪಾದಕವು ನಿಮಗೆ ಇದನ್ನು ಅನುಮತಿಸುತ್ತದೆ:

ಪಟ್ಟಿ ಮಾಡಲಾದ ಕಾರ್ಯಗಳು ಮೆನುವಿನಲ್ಲಿ ಲಭ್ಯವಿದೆ " ಪಠ್ಯ", ಇದನ್ನು ಕ್ಲಿಕ್ ಮಾಡುವ ಮೂಲಕ ಪ್ರವೇಶಿಸಬಹುದು" ಆ».

MyOffice ಡಾಕ್ಯುಮೆಂಟ್ಸ್ ಅಪ್ಲಿಕೇಶನ್ ನಿಮಗೆ ಪಠ್ಯವನ್ನು ಟೈಪ್ ಮಾಡಲು ಮಾತ್ರವಲ್ಲದೆ ಅದನ್ನು ನಿರ್ದೇಶಿಸಲು ಸಹ ಅನುಮತಿಸುತ್ತದೆ. ಮೈಕ್ರೊಫೋನ್ ಚಿತ್ರವಿರುವ ಬಟನ್ ಅನ್ನು ಒತ್ತುವ ಮೂಲಕ ನೀವು ಡಿಕ್ಟೇಶನ್ ಮೋಡ್ ಅನ್ನು ಸಕ್ರಿಯಗೊಳಿಸಬಹುದು.

ಇದು ನಿಜವಾಗಿಯೂ ತುಂಬಾ ಅನುಕೂಲಕರ ವೈಶಿಷ್ಟ್ಯವಾಗಿದೆ. ಪ್ರೋಗ್ರಾಂ ಪದಗಳನ್ನು ಎಷ್ಟು ಸ್ಪಷ್ಟವಾಗಿ ಗುರುತಿಸುತ್ತದೆ ಎಂಬುದು ಆಹ್ಲಾದಕರ ಆಶ್ಚರ್ಯಕರವಾಗಿತ್ತು.
ಹಂತ 3. ಪಠ್ಯವನ್ನು ಬರೆದ ನಂತರ, ನೀವು ಡಾಕ್ಯುಮೆಂಟ್ ಅನ್ನು MyOffice ಡಾಕ್ಯುಮೆಂಟ್ಸ್ ಪ್ರೋಗ್ರಾಂನಲ್ಲಿ ಉಳಿಸಬಹುದು ಅಥವಾ ಇಮೇಲ್ ಮೂಲಕ, ಸಾಮಾಜಿಕ ನೆಟ್ವರ್ಕ್ VKontakte ಮೂಲಕ, ಸಂದೇಶವಾಹಕರು What's App, Viber ಮತ್ತು ಇತರರ ಮೂಲಕ ಕಳುಹಿಸಬಹುದು - ಬಹಳಷ್ಟು ಆಯ್ಕೆಗಳಿವೆ. ಮೂರು ಅಡ್ಡ ಪಟ್ಟೆಗಳನ್ನು ಹೊಂದಿರುವ ಬಟನ್ ಮೇಲೆ ಕ್ಲಿಕ್ ಮಾಡಿ.

ಕಾಣಿಸಿಕೊಳ್ಳುವ ಮೆನುವಿನಲ್ಲಿ, ಆಯ್ಕೆಮಾಡಿ " ರಫ್ತು ಮಾಡಿ", ನೀವು ಪಠ್ಯದಲ್ಲಿ ಕೆಲಸ ಮಾಡುವುದನ್ನು ಮುಂದುವರಿಸಲು ನಿರೀಕ್ಷಿಸಿದರೆ ಮತ್ತು ಇನ್ನೂ ಪ್ರೋಗ್ರಾಂನಿಂದ ಡಾಕ್ಯುಮೆಂಟ್ ಅನ್ನು ಔಟ್ಪುಟ್ ಮಾಡಲು ಬಯಸದಿದ್ದರೆ ಅಥವಾ ಐಟಂ " ಕಳುಹಿಸು ನಕಲು"ನೀವು ಪಟ್ಟಿ ಮಾಡಲಾದ ವಾಪಸಾತಿ ವಿಧಾನಗಳಲ್ಲಿ ಒಂದನ್ನು ಬಳಸಲು ಬಯಸಿದರೆ.

MyOffice ಡಾಕ್ಯುಮೆಂಟ್ಸ್ ಪ್ರೋಗ್ರಾಂ ಪಠ್ಯ ಫೈಲ್ಗಳನ್ನು .doc (ವರ್ಡ್) ಫಾರ್ಮ್ಯಾಟ್ನಲ್ಲಿ ಮಾತ್ರವಲ್ಲದೆ .odt (ಓಪನ್ ಡಾಕ್ಯುಮೆಂಟ್ ಫಾರ್ಮ್ಯಾಟ್) ಮತ್ತು .pdf ನಲ್ಲಿಯೂ ಉಳಿಸುವ ಸಾಮರ್ಥ್ಯವನ್ನು ಹೊಂದಿದೆ. ನಂತರದ ಸ್ವರೂಪವು ವಿಶೇಷವಾಗಿ ಮುಖ್ಯವಾಗಿದೆ; ಮುದ್ರಿಸುವ ಮೊದಲು ಫೈಲ್ಗಳನ್ನು .pdf ಗೆ ಪರಿವರ್ತಿಸಲು ಶಿಫಾರಸು ಮಾಡಲಾಗಿದೆ - ಆದ್ದರಿಂದ ವರ್ಡ್ ಆವೃತ್ತಿಗಳ ನಡುವೆ ಹೊಂದಿಕೆಯಾಗದ ಕಾರಣ, ಪಠ್ಯದೊಳಗಿನ ಚಿಹ್ನೆಗಳು, ಚಿತ್ರಗಳು ಮತ್ತು ಉಪಶೀರ್ಷಿಕೆಗಳು "ಹೊರಗೆ ಸರಿಯುವುದಿಲ್ಲ".
ಐಫೋನ್ನಲ್ಲಿ ಪಠ್ಯ ಡಾಕ್ಯುಮೆಂಟ್ ತೆರೆಯುವುದು ಮತ್ತು ಅದನ್ನು ಸಂಪಾದಿಸುವುದು ಹೇಗೆ?
MyOffice ಡಾಕ್ಯುಮೆಂಟ್ಸ್ ಅಪ್ಲಿಕೇಶನ್ ಅನ್ನು ಬಳಸಿಕೊಂಡು ಐಫೋನ್ನಲ್ಲಿ ನಂತರದ ಸಂಪಾದನೆಗಾಗಿ ನೀವು .doc ಸ್ವರೂಪದಲ್ಲಿ ಫೈಲ್ ಅನ್ನು ಸಹ ತೆರೆಯಬಹುದು. ಮೇಲೆ ವಿವರಿಸಿದ ವಿಧಾನಗಳಲ್ಲಿ ಒಂದನ್ನು ಬಳಸಿಕೊಂಡು ಡಾಕ್ಯುಮೆಂಟ್ ಅನ್ನು ಅಪ್ಲೋಡ್ ಮಾಡಿ ಮತ್ತು ಅದರ ಮೇಲೆ ಕ್ಲಿಕ್ ಮಾಡಿ " ಸಾಧನದಲ್ಲಿ"ಕಾರ್ಯಕ್ರಮಗಳು. ಫೈಲ್ ಅನ್ನು ಸಂಪಾದಕದಲ್ಲಿ ತೆರೆಯಲಾಗುತ್ತದೆ.

ಮೊಬೈಲ್ ಅಪ್ಲಿಕೇಶನ್ ಬಳಸಿ ಸಂಪಾದಿಸುವುದು ತುಂಬಾ ಅನುಕೂಲಕರವಲ್ಲ, ಏಕೆಂದರೆ ಪರದೆಯ ಗಮನಾರ್ಹ ಭಾಗವನ್ನು ಕೀಬೋರ್ಡ್ ಆಕ್ರಮಿಸಿಕೊಂಡಿದೆ. ಹೆಚ್ಚಿನ ಪಠ್ಯವನ್ನು ಗೋಚರಿಸುವಂತೆ ಮಾಡಲು, ಫಾಂಟ್ ಗಾತ್ರವನ್ನು ಕಡಿಮೆ ಮಾಡಲು ಶಿಫಾರಸು ಮಾಡಲಾಗಿದೆ. ಅದನ್ನು ಮಾಡು ವೇಗವಾಗಿಎಂಬ ಗೆಸ್ಚರ್ ಅನ್ನು ನೀವು ಬಳಸಬಹುದು ಚಿಟಿಕೆ -ಅದೇ ಸಮಯದಲ್ಲಿ ಎರಡು ಬೆರಳುಗಳಿಂದ ಚಲನೆಯನ್ನು ಹಿಸುಕುವುದು. ಇದಕ್ಕೆ ವಿರುದ್ಧವಾಗಿ, ನೀವು ಬಿಂದುವಿನ ಗಾತ್ರವನ್ನು ವಿಸ್ತರಿಸುವ ಮೂಲಕ ಹೆಚ್ಚಿಸಬಹುದು.
ವೀಕ್ಷಣೆಗಾಗಿ Word ಫೈಲ್ ತೆರೆಯಿರಿ ಸಂಪಾದನೆ ಇಲ್ಲನೀವು ಇದನ್ನು ವಿವಿಧ ರೀತಿಯಲ್ಲಿ ಮಾಡಬಹುದು - ಉದಾಹರಣೆಗೆ, ಸಫಾರಿ ಬ್ರೌಸರ್ನಲ್ಲಿ ಅಥವಾ ಇಮೇಲ್ ಅಪ್ಲಿಕೇಶನ್ನಲ್ಲಿ.
ತೀರ್ಮಾನ
ಐಫೋನ್ನಲ್ಲಿ ಪಠ್ಯ ದಾಖಲೆಗಳೊಂದಿಗೆ ಕೆಲಸ ಮಾಡಲು ಅಪ್ಲಿಕೇಶನ್ ಅನ್ನು ಆಯ್ಕೆ ಮಾಡುವುದು ರುಚಿಯ ವಿಷಯವಾಗಿದೆ. ಹೆಚ್ಚು ಸಂಪ್ರದಾಯವಾದಿ ಬಳಕೆದಾರರು ಇನ್ನೂ ರೀಡಲ್ನಿಂದ ಡಾಕ್ಯುಮೆಂಟ್ಗಳನ್ನು ಬಯಸುತ್ತಾರೆ, ಆದರೂ ಈಗ ಆಪ್ಸ್ಟೋರ್ನಲ್ಲಿ ಹೆಚ್ಚು ಅನುಕೂಲಕರ ಕಾರ್ಯಕ್ರಮಗಳಿವೆ. ಅಂಗಡಿಯ ರಷ್ಯಾದ ಹೊಸ ಉತ್ಪನ್ನಗಳಲ್ಲಿ ಒಂದಾದ "MyOffice ಡಾಕ್ಯುಮೆಂಟ್ಸ್" ಬಹಳ ಕ್ರಿಯಾತ್ಮಕ ಮತ್ತು ಬಳಸಲು ಸುಲಭವಾದ ಸಂಪಾದಕವಾಗಿದೆ. ಈ ಅಪ್ಲಿಕೇಶನ್ನ ಬಳಕೆದಾರರು ತಮ್ಮ Apple ಸಾಧನಗಳಲ್ಲಿ ಹೊಸ Word / Excel ಡಾಕ್ಯುಮೆಂಟ್ಗಳನ್ನು ರಚಿಸಬಹುದು ಮತ್ತು ಅಸ್ತಿತ್ವದಲ್ಲಿರುವವುಗಳನ್ನು ಸಂಪಾದಿಸಬಹುದು.
ಎಲ್ಲರಿಗೂ ಶುಭಾಶಯಗಳು! IOS ನಲ್ಲಿ ಸ್ಮಾರ್ಟ್ಫೋನ್ಗಳು ಮತ್ತು ಟ್ಯಾಬ್ಲೆಟ್ಗಳನ್ನು ಖರೀದಿಸುವಾಗ, ಆಪಲ್ನ ಆಪರೇಟಿಂಗ್ ಸಿಸ್ಟಮ್ ಆಂಡ್ರಾಯ್ಡ್ನಿಂದ ದೂರವಿದೆ ಎಂದು ಅನೇಕ ಜನರು ತಿಳಿದಿರುವುದಿಲ್ಲ ಮತ್ತು ಅವರು ಡೆವಲಪರ್ಗಳ ಅನೇಕ ಚಮತ್ಕಾರಗಳನ್ನು ಸಹಿಸಿಕೊಳ್ಳಬೇಕಾಗುತ್ತದೆ ಅಥವಾ ಪರಿಹಾರವನ್ನು ಹುಡುಕಬೇಕಾಗುತ್ತದೆ, ಅದನ್ನು ಹೆಚ್ಚಾಗಿ ಪಾವತಿಸಲಾಗುತ್ತದೆ. ಇಂದು ನಾನು ಐಫೋನ್ ಮತ್ತು ಐಪ್ಯಾಡ್ಗೆ ಸಂಗೀತ, ಫೈಲ್ಗಳು ಮತ್ತು ಇತರ ವಿಷಯಗಳನ್ನು ಡೌನ್ಲೋಡ್ ಮಾಡುವ ಸಮಸ್ಯೆಯ ಪರಿಹಾರವನ್ನು ಸ್ಪರ್ಶಿಸಲು ಬಯಸುತ್ತೇನೆ, ಏಕೆಂದರೆ ಪೂರ್ವನಿಯೋಜಿತವಾಗಿ ಈ ಕಾರ್ಯವನ್ನು ಸಾಧಿಸುವುದು ತುಂಬಾ ಸುಲಭವಲ್ಲ. iTunes, PC/Mac ಮತ್ತು iPhone, iPad ಮತ್ತು iPod ನಡುವೆ ಡೇಟಾವನ್ನು ವರ್ಗಾಯಿಸಲು "ಸ್ಥಳೀಯ" ಸಾಧನವಾಗಿದೆ, ಹೊಸ ಬಳಕೆದಾರರ ತಾರ್ಕಿಕ ಚಿಂತನೆಯನ್ನು ಎಂದಿಗೂ ಉಳಿಸಿಲ್ಲ - ಅನೇಕ ವಿಷಯಗಳನ್ನು ಸರಳವಾಗಿ ಅರ್ಥಮಾಡಿಕೊಳ್ಳಲು ಸಾಧ್ಯವಿಲ್ಲ. ಅದನ್ನು ಏಕೆ ಸಂಕೀರ್ಣಗೊಳಿಸಬೇಕು? ಅನೇಕ ವಿಧಗಳಲ್ಲಿ, Apple ನ ವಿರೋಧಿ ಪೈರಸಿ ನೀತಿಯು ಇಲ್ಲಿ ಪಾತ್ರವನ್ನು ವಹಿಸುತ್ತದೆ.
ಕಂಪ್ಯೂಟರ್ನಿಂದ ಐಒಎಸ್ಗೆ ಸಂಗೀತವನ್ನು ವರ್ಗಾಯಿಸುವುದಕ್ಕಿಂತ ಸುಲಭವಾದದ್ದು ಯಾವುದು ಎಂದು ತೋರುತ್ತದೆ. ಆದರೆ ನೀವು ಆಪಲ್ ಅನ್ನು ಆರಿಸಿದ್ದೀರಿ. ಕುಪಿರ್ಟಿಯನ್ನರ ನೀತಿಯು ಹಿಂದೆ ಪಾವತಿಸಿದ, ಮಾರಾಟವಾದ, ಹಾಡುಗಳು, ವೀಡಿಯೊಗಳು ಮತ್ತು ಪುಸ್ತಕಗಳನ್ನು ಆಧರಿಸಿದೆ. ಸ್ವಲ್ಪ ಸಮಯದ ನಂತರ ಅವರು ಚಂದಾದಾರಿಕೆಗಳನ್ನು ನೀಡಲು ಪ್ರಾರಂಭಿಸಿದರು, ಆದರೆ ಈಗ ಆಪಲ್ನ ದುರಾಶೆಯು ಚಾರ್ಟ್ಗಳಿಂದ ಹೊರಗಿದೆ - ಅವರು ರೇಡಿಯೊಗೆ ಪ್ರವೇಶವನ್ನು ಪಾವತಿಸಿದ ಚಂದಾದಾರಿಕೆಗೆ ಸೀಮಿತಗೊಳಿಸುವ ಬಗ್ಗೆ ಯೋಚಿಸಿದರು, ಬಹುಶಃ ಇವುಗಳು ಉತ್ತಮ-ಗುಣಮಟ್ಟದ ಕೇಂದ್ರಗಳಾಗಿದ್ದರೆ ಚಂದಾದಾರರಾಗುವ ಬಗ್ಗೆ ಯಾರಾದರೂ ಯೋಚಿಸುತ್ತಾರೆ ಮೂಲಭೂತವಾಗಿ ಆನ್ಲೈನ್ನಲ್ಲಿ ಪ್ರಸಾರ ಮಾಡುವ ಸಾಮಾನ್ಯ ರೇಡಿಯೊ ಕೇಂದ್ರಗಳಿವೆ ಮತ್ತು ಅವುಗಳಲ್ಲಿ 90% ಅತ್ಯುತ್ತಮ ಗುಣಮಟ್ಟದಿಂದ ದೂರವಿದೆ. ಆದರೆ ಇದಕ್ಕಾಗಿ ನಾವು ಆಪಲ್ ಅನ್ನು ನಿರ್ಣಯಿಸುವುದಿಲ್ಲ;
ಕಂಪ್ಯೂಟರ್ ಮತ್ತು ಐಒಎಸ್ ಸಾಧನವನ್ನು ಸಂಪರ್ಕಿಸಲು, ಐಟ್ಯೂನ್ಸ್ ಪ್ರೋಗ್ರಾಂ ಅನ್ನು ಪೂರ್ವನಿಯೋಜಿತವಾಗಿ ಬಳಸಲಾಗುತ್ತದೆ, ಇದು ಬಳಕೆದಾರರ ಕ್ರಿಯೆಗಳ ಮೇಲೆ ಹಲವಾರು ನಿರ್ಬಂಧಗಳನ್ನು ವಿಧಿಸುತ್ತದೆ. ನೀವು Apple ನ ನೀತಿಗಳನ್ನು ಅನುಸರಿಸಲು ಬಯಸದಿದ್ದರೆ, ನೀವು ಇಂಟರ್ನೆಟ್ನಿಂದ ಡೌನ್ಲೋಡ್ ಮಾಡಿರುವುದನ್ನು ಮತ್ತು Apple ಸರ್ವರ್ಗಳಿಂದ ಖರೀದಿಸದಿರುವುದನ್ನು ನೀವು ಕೇಳಲು ಬಯಸುತ್ತೀರಿ, ನಿರ್ಬಂಧಗಳಿಲ್ಲದೆ ಫೈಲ್ಗಳನ್ನು ಸೇರಿಸಿ, ಬ್ಯಾಕ್ಅಪ್ಗಳನ್ನು ಮಾಡಿ ಮತ್ತು ಹೆಚ್ಚಿನದನ್ನು ಮಾಡಿ, ಪ್ರಕ್ರಿಯೆಯನ್ನು ಹೆಚ್ಚು ಸರಳಗೊಳಿಸುವಾಗ, ನಂತರ ಮುಂದಿನ ಪರಿಹಾರವು ನಿಮಗಾಗಿ ಮಾತ್ರ.
iMazing ಫೈಲ್ ಮ್ಯಾನೇಜರ್
iMazing ಐಒಎಸ್ ಸಾಧನಗಳನ್ನು ನಿರ್ವಹಿಸಲು "ಸ್ವಾಮ್ಯದ" ಪರಿಹಾರಕ್ಕಾಗಿ ಅತ್ಯುತ್ತಮ ಬದಲಿಯಾಗಿದೆ - ಐಟ್ಯೂನ್ಸ್. ಈ ಪ್ರೋಗ್ರಾಂ ಬಳಕೆದಾರರಿಗೆ ಹೆಚ್ಚು "ಸ್ವಾತಂತ್ರ್ಯ" ವನ್ನು ಒದಗಿಸುವುದಲ್ಲದೆ, ಇದು ಹೆಚ್ಚು ಅರ್ಥಗರ್ಭಿತವಾಗಿದೆ. ಅಪ್ಲಿಕೇಶನ್ ಅನುಕೂಲಕರವಾಗಿ ನಿಮ್ಮ ಪೋರ್ಟಬಲ್ ಸಾಧನದಲ್ಲಿರುವ ಎಲ್ಲಾ ವಿಷಯವನ್ನು ವಿಭಾಗಗಳಾಗಿ ವಿಂಗಡಿಸುತ್ತದೆ, ಇದು ಸೈಡ್ ಮೆನುವಿನಿಂದ ಬದಲಾಯಿಸಲು ಸುಲಭವಾಗಿದೆ. ಐಪ್ಯಾಡ್, ಐಫೋನ್ ಮತ್ತು ಐಪ್ಯಾಡ್ನ ಸಂಪರ್ಕವನ್ನು ಸ್ವಯಂಚಾಲಿತವಾಗಿ ಪತ್ತೆ ಮಾಡಲಾಗುತ್ತದೆ, ಮತ್ತು ಪೋರ್ಟಬಲ್ ಸಾಧನದಲ್ಲಿ ಪಾಪ್-ಅಪ್ ವಿಂಡೋದಲ್ಲಿ ಅನುಗುಣವಾದ ಐಟಂ ಅನ್ನು ಕ್ಲಿಕ್ ಮಾಡುವುದರ ಮೂಲಕ ಅವರು ಕಂಪ್ಯೂಟರ್ ಅನ್ನು "ನಂಬಿಸುತ್ತಾರೆ" ಎಂಬ ಅಂಶವನ್ನು ಬಳಕೆದಾರರು ಮಾತ್ರ ದೃಢೀಕರಿಸಬಹುದು.
ಫೋಟೋಗಳನ್ನು ವೀಕ್ಷಿಸಲು ಮತ್ತು ನಕಲಿಸಲು, ನಿಮ್ಮ ಸಂಗೀತ ಲೈಬ್ರರಿಯೊಂದಿಗೆ ಕೆಲಸ ಮಾಡಲು ಮತ್ತು ಸ್ಥಾಪಿಸಲಾದ ಅಪ್ಲಿಕೇಶನ್ಗಳೊಂದಿಗೆ ಮೂಲಭೂತ ಕಾರ್ಯಾಚರಣೆಗಳನ್ನು ನಿರ್ವಹಿಸಲು iMazing ನಿಮಗೆ ಅನುಮತಿಸುತ್ತದೆ ಎಂಬ ಅಂಶದ ಜೊತೆಗೆ, ಈ ಪ್ರೋಗ್ರಾಂ ಫೈಲ್ ಸಿಸ್ಟಮ್ಗೆ ಪ್ರವೇಶವನ್ನು ಸಹ ಒದಗಿಸುತ್ತದೆ. ಐಒಎಸ್ ಮುಚ್ಚಿದ ಆಪರೇಟಿಂಗ್ ಸಿಸ್ಟಮ್ ಆಗಿರುವುದರಿಂದ, ನೀವು ಅದರಲ್ಲಿ ಯಾವುದೇ ಬದಲಾವಣೆಗಳನ್ನು ಮಾಡಲು ಸಾಧ್ಯವಾಗುವುದಿಲ್ಲ, ಆದರೆ ಅಲ್ಲಿ ಎಲ್ಲವೂ ಹೇಗೆ ಕಾರ್ಯನಿರ್ವಹಿಸುತ್ತದೆ ಮತ್ತು ಎಲ್ಲಿ "ಸುಳ್ಳು" ಎಂಬುದನ್ನು ನೀವು ಸ್ಪಷ್ಟವಾಗಿ ನೋಡಬಹುದು. ಸಂಪರ್ಕಗಳು, ಸಂದೇಶ ಟಿಪ್ಪಣಿಗಳು ಮತ್ತು ಮುಂತಾದ ವೈಯಕ್ತಿಕ ಡೇಟಾವನ್ನು ಬ್ಯಾಕಪ್ ಮಾಡಲು ಅಪ್ಲಿಕೇಶನ್ ನಿಮಗೆ ಅನುಮತಿಸುತ್ತದೆ.
ಪ್ರೋಗ್ರಾಂನ ವಿನ್ಯಾಸವು ಐಟ್ಯೂನ್ಸ್ಗೆ ಹೋಲುತ್ತದೆ, ಆದರೆ ಇಂಟರ್ಫೇಸ್ ರಚನೆಯು "ಸ್ವಾಮ್ಯದ" ಪರಿಹಾರದಿಂದ ತುಂಬಾ ಭಿನ್ನವಾಗಿದೆ. ಡ್ರ್ಯಾಗ್ ಮತ್ತು ಡ್ರಾಪ್ ಬಳಸಿಕೊಂಡು ಡೇಟಾ ಕಾರ್ಯಾಚರಣೆಗಳನ್ನು ನಿರ್ವಹಿಸಲು iMazing ನಿಮಗೆ ಅನುಮತಿಸುತ್ತದೆ ಮತ್ತು ಹಾಟ್ಕೀಗಳನ್ನು ಕಸ್ಟಮೈಸ್ ಮಾಡಲು ಸಹ ಬೆಂಬಲಿಸುತ್ತದೆ. ದುರದೃಷ್ಟವಶಾತ್, ಇದು ಪಾವತಿಸಿದ ಆಧಾರದ ಮೇಲೆ ವಿತರಿಸಲ್ಪಡುತ್ತದೆ, ಆದರೆ ಖರೀದಿಸುವ ಮೊದಲು ನೀವು ಕಾರ್ಯನಿರ್ವಹಣೆಯ ಮೇಲೆ ಯಾವುದೇ ನಿರ್ಬಂಧಗಳಿಲ್ಲದೆ ಎರಡು ವಾರಗಳವರೆಗೆ ಪ್ರೋಗ್ರಾಂ ಅನ್ನು ಪ್ರಯತ್ನಿಸಬಹುದು.
ಡೇಟಾ ವರ್ಗಾವಣೆ.ಅಪ್ಲಿಕೇಶನ್ ಅನ್ನು ಬಳಸಿಕೊಂಡು, ನಿಮ್ಮ ಹಳೆಯ ಐಫೋನ್ನಿಂದ ನಿಮ್ಮ ಹೊಸದಕ್ಕೆ ನೀವು ಸುಲಭವಾಗಿ ಮಾಹಿತಿಯನ್ನು ನಕಲಿಸಬಹುದು. ಇದನ್ನು ಮಾಡಲು, ನೀವು ಒಂದೇ ಸಮಯದಲ್ಲಿ ನಿಮ್ಮ ಮ್ಯಾಕ್ಗೆ ಎರಡು ಸಾಧನಗಳನ್ನು ಸಂಪರ್ಕಿಸಬೇಕು, ಅಗತ್ಯ ಡೇಟಾವನ್ನು ಆಯ್ಕೆ ಮಾಡಿ ಮತ್ತು ಪ್ರಕ್ರಿಯೆಯನ್ನು ಪ್ರಾರಂಭಿಸಿ.
ಬ್ಯಾಕಪ್ಗಳು.ಕಂಪ್ಯೂಟರ್ ಅಥವಾ ಬಾಹ್ಯ ಶೇಖರಣಾ ಸಾಧನದಲ್ಲಿ ವೈಯಕ್ತಿಕ ಡೇಟಾವನ್ನು ಉಳಿಸಲಾಗುತ್ತಿದೆ. ಐಟ್ಯೂನ್ಸ್ನಂತಲ್ಲದೆ, ಈ ಪ್ರೋಗ್ರಾಂ ಬ್ಯಾಕ್ಅಪ್ಗಳನ್ನು ಓವರ್ರೈಟ್ ಮಾಡುವುದಿಲ್ಲ, ಆದರೆ ಪ್ರತಿ ಬಾರಿ ಡೇಟಾದ ಹೊಸ ಆರ್ಕೈವ್ ಅನ್ನು ಉಳಿಸುತ್ತದೆ. ಇದು ಆರಾಮದಾಯಕವಾಗಿದೆ.
ಸಂಗೀತ.ನಿಮ್ಮ ಮೊಬೈಲ್ ಸಾಧನ ಮತ್ತು ಡೆಸ್ಕ್ಟಾಪ್ ಕಂಪ್ಯೂಟರ್ ನಡುವೆ ಆಡಿಯೋ ಮತ್ತು ಇತರ ಮಾಧ್ಯಮ ಫೈಲ್ಗಳನ್ನು ಮುಕ್ತವಾಗಿ ಸರಿಸಿ. ಇದು ಆಪಲ್ ಮ್ಯೂಸಿಕ್ಗೆ ಸಂಬಂಧಿಸಿಲ್ಲ, ಆದರೆ ಹಳೆಯ ನಂಬಿಕೆಯು ಖಂಡಿತವಾಗಿಯೂ ಸಂತೋಷವಾಗುತ್ತದೆ.
ಫೋಟೋಗಳು. iMazing ನಿಮ್ಮ ಮೊಬೈಲ್ ಸಾಧನದಿಂದ ನಿಮ್ಮ ಕಂಪ್ಯೂಟರ್ ಮತ್ತು ಹಿಂದಕ್ಕೆ ಫೋಟೋಗಳು ಮತ್ತು ವೀಡಿಯೊಗಳನ್ನು ವರ್ಗಾಯಿಸಲು ಸುಲಭವಾದ ಮಾರ್ಗಗಳಲ್ಲಿ ಒಂದಾಗಿದೆ. ಈ ಅಪ್ಲಿಕೇಶನ್ನೊಂದಿಗೆ ನೀವು ಇದನ್ನು ಸಾಧ್ಯವಾದಷ್ಟು ಸರಳವಾಗಿ ಮತ್ತು ತ್ವರಿತವಾಗಿ ಮಾಡಬಹುದು.
ಪುಸ್ತಕಗಳು. iBooks ಅಪ್ಲಿಕೇಶನ್ಗೆ ePub ಅಥವಾ PDF ಪುಸ್ತಕಗಳನ್ನು ಸುಲಭವಾಗಿ ಆಮದು ಮಾಡಿಕೊಳ್ಳಿ ಮತ್ತು ಅವುಗಳನ್ನು ಮರಳಿ ರಫ್ತು ಮಾಡಿ.
ಸಂದೇಶಗಳು.ಪಠ್ಯ ಸಂದೇಶಗಳನ್ನು ಆಮದು ಮತ್ತು ರಫ್ತು ಮಾಡಿ, ಇನ್ನೊಂದು ಸಾಧನಕ್ಕೆ ವರ್ಗಾಯಿಸಿ, ಲಗತ್ತುಗಳನ್ನು ಉಳಿಸಿ.
ಸಂಪರ್ಕಗಳು.ಫೋನ್ ಪುಸ್ತಕದಿಂದ ಸಂಪರ್ಕಗಳನ್ನು ಆಮದು ಮಾಡಿ ಮತ್ತು ರಫ್ತು ಮಾಡಿ, ಇನ್ನೊಂದು ಸಾಧನಕ್ಕೆ ವರ್ಗಾಯಿಸಿ.
ಅರ್ಜಿಗಳನ್ನು. iMazing ನೊಂದಿಗೆ, ನಿಮ್ಮ ಮೊಬೈಲ್ ಸಾಧನದಲ್ಲಿ ಮೂರನೇ ವ್ಯಕ್ತಿಯ ಅಪ್ಲಿಕೇಶನ್ ಫೈಲ್ಗಳೊಂದಿಗೆ ನೀವು ಸಂಪೂರ್ಣವಾಗಿ ಕೆಲಸ ಮಾಡಬಹುದು. ಚಲನಚಿತ್ರಗಳು ಮತ್ತು ಟಿವಿ ಸರಣಿಗಳನ್ನು VLC ಅಥವಾ AVPlayer ಗೆ ವರ್ಗಾಯಿಸಲು ಪ್ರೋಗ್ರಾಂ ಸೂಕ್ತವಾಗಿದೆ, ಹಾಗೆಯೇ ಯಾವುದೇ ಇತರ ಡೇಟಾ.
ಇತರ ಡೇಟಾ.ಅಪ್ಲಿಕೇಶನ್ ಮೂಲಕ, ನೀವು ಟಿಪ್ಪಣಿಗಳು, ಧ್ವನಿ ರೆಕಾರ್ಡರ್ಗಳು, ಕರೆ ಲಾಗ್ಗಳು ಮತ್ತು ಮುಂತಾದವುಗಳೊಂದಿಗೆ ತುಂಬಾ ಅನುಕೂಲಕರವಾಗಿ ಕೆಲಸ ಮಾಡಬಹುದು.
ಫೈಲ್ ಸಿಸ್ಟಮ್.ನಿಸ್ತಂತು ಸೇರಿದಂತೆ ಯಾವುದೇ ರೀತಿಯ ಫೈಲ್ಗಳೊಂದಿಗೆ ಸಂಪೂರ್ಣವಾಗಿ ಕೆಲಸ ಮಾಡಲು ಪ್ರೋಗ್ರಾಂ ನಿಮಗೆ ಸಹಾಯ ಮಾಡುತ್ತದೆ.
ಬ್ಯಾಕ್ಅಪ್ಗಳನ್ನು ಹೊರತೆಗೆಯಲಾಗುತ್ತಿದೆ. iTunes ಬಳಸಿಕೊಂಡು ರಚಿಸಲಾದ iPhone ಅಥವಾ ಇತರ Apple ಸಾಧನದ ಯಾವುದೇ ಬ್ಯಾಕಪ್ ನಕಲನ್ನು ಈ ಪ್ರೋಗ್ರಾಂ ಅನ್ನು ಬಳಸಿಕೊಂಡು ಅದರ ಪ್ರತ್ಯೇಕ ಘಟಕಗಳಾಗಿ ವಿಭಜಿಸಬಹುದು ಮತ್ತು ಯಾವುದೇ ಅಗತ್ಯ ಮಾಹಿತಿಯನ್ನು ಹೊರತೆಗೆಯಬಹುದು.
ಐಒಎಸ್ ನಿರ್ವಹಣೆ.ಆಪರೇಟಿಂಗ್ ಸಿಸ್ಟಮ್, ಡಯಾಗ್ನೋಸ್ಟಿಕ್ಸ್, ಇತರ ವೈಶಿಷ್ಟ್ಯಗಳು ಮತ್ತು ಸಾಮರ್ಥ್ಯಗಳನ್ನು ಮರುಸ್ಥಾಪಿಸುವುದು ಮತ್ತು ನವೀಕರಿಸುವುದು.
iMazing ಫೈಲ್ ಮ್ಯಾನೇಜರ್ ಬಗ್ಗೆ ಇನ್ನಷ್ಟು ತಿಳಿಯಿರಿ
ಡೆವಲಪರ್ಗಳು iMazing(ಹಿಂದೆ DiskAid ಎಂದು ಕರೆಯಲಾಗುತ್ತಿತ್ತು) ಅವರು ತಮ್ಮ ಉತ್ಪನ್ನವನ್ನು ರಚಿಸಲು ಸಂಪೂರ್ಣ ವಿಧಾನವನ್ನು ತೆಗೆದುಕೊಂಡರು, ಆದಾಗ್ಯೂ ಅವರು ಡೇಟಾ ವರ್ಗಾವಣೆಗಾಗಿ ಉಚಿತವಲ್ಲದ ಸಾಧನವನ್ನು ಮಾಡಿದರು. ಮುಂದೆ ನೋಡುತ್ತಿರುವುದು, ಇದು ಹಣಕ್ಕೆ ಯೋಗ್ಯವಾಗಿದೆ ಎಂದು ನಾನು ಹೇಳಬಲ್ಲೆ (ವಿಶೇಷವಾಗಿ ಸಾಫ್ಟ್ವೇರ್ಗೆ ಪಾವತಿಸಲು ಒಗ್ಗಿಕೊಂಡಿರದ ಸೋವಿಯತ್ ನಂತರದ ಜಾಗದ ನಿವಾಸಿಗಳಿಗೆ).

ದೀರ್ಘಾವಧಿಯ ಪರೀಕ್ಷೆಯ ನಂತರ ನೀವು ಗಮನಿಸುವ ಮೊದಲ ವಿಷಯವೆಂದರೆ ಸ್ಥಿರತೆ. ಒಂದೇ ಒಂದು ಕ್ರ್ಯಾಶ್, ಸಿಸ್ಟಮ್ ದೋಷ ಅಥವಾ ಫ್ರೀಜ್ ಇಲ್ಲ, ಮತ್ತು ಇದು ನಂಬಲಾಗದಷ್ಟು ಸಂತೋಷವಾಗಿದೆ, ಏಕೆಂದರೆ iFunBox ಅಥವಾ iTools ನಂತಹ ಅದೇ ಉಚಿತ ಪ್ರವರ್ತಕರು ನಿಯತಕಾಲಿಕವಾಗಿ ಅಹಿತಕರ ತಪ್ಪುಗಳನ್ನು ಎಸೆಯುತ್ತಾರೆ.

iMazing OS X ಮತ್ತು Windows ನ ಎಲ್ಲಾ ಪ್ರಸ್ತುತ ಆವೃತ್ತಿಗಳನ್ನು ಬೆಂಬಲಿಸುವ ಫೈಲ್ ಮ್ಯಾನೇಜರ್ ಆಗಿದೆ (OS X El Capitain 10.11 ಮತ್ತು Windows 10 ಸೇರಿದಂತೆ) ಮತ್ತು ಸರಿಯಾದ ಮತ್ತು ಸಂಪೂರ್ಣ ಅನುವಾದದೊಂದಿಗೆ ರಷ್ಯನ್ ಸೇರಿದಂತೆ 10 ಭಾಷೆಗಳಲ್ಲಿ ಲಭ್ಯವಿದೆ.

ಪ್ರಶ್ನೆಯಲ್ಲಿರುವ ಉಪಕರಣವು ಎಲ್ಲಾ ಮೊಬೈಲ್ Apple ಸಾಧನಗಳನ್ನು iOS 4.0 ಮತ್ತು ಬೋರ್ಡ್ನಲ್ಲಿ ಸ್ಥಾಪಿಸಿದ ಹೆಚ್ಚಿನದನ್ನು ಬೆಂಬಲಿಸುತ್ತದೆ (iPhone OS 3.0 ರಿಂದ 3.2 ರೊಂದಿಗಿನ ರೆಟ್ರೊ ಮೊಬೈಲ್ ಫೋನ್ಗಳನ್ನು ಸಹ ಸೇರಿಸಲಾಗಿದೆ). iOS 9 ಗೆ ಬೆಂಬಲವನ್ನು ಈಗಾಗಲೇ ಘೋಷಿಸಲಾಗಿದೆ. iMazingಐಫೋನ್, ಐಪಾಡ್ ಟಚ್ (ಐಪಾಡ್ ನ್ಯಾನೋ ಮತ್ತು ಕ್ಲಾಸಿಕ್ ಸೇರಿದಂತೆ) ಮತ್ತು ಐಪ್ಯಾಡ್ನೊಂದಿಗೆ ಕಾರ್ಯನಿರ್ವಹಿಸುತ್ತದೆ. ಜೈಲ್ ಬ್ರೇಕ್ ಅಗತ್ಯವಿಲ್ಲ!
ನಿಮ್ಮ ಕಣ್ಣನ್ನು ಸೆಳೆಯುವ ಎರಡನೆಯ ವಿಷಯವೆಂದರೆ ಉತ್ತಮ ವಿನ್ಯಾಸ ಮತ್ತು ದಕ್ಷತಾಶಾಸ್ತ್ರದ ಇಂಟರ್ಫೇಸ್. ಸಹಜವಾಗಿ, ಫ್ಲಾಟ್ ಇಂಟರ್ಫೇಸ್ನೊಂದಿಗೆ ಐಒಎಸ್ ಮತ್ತು ಓಎಸ್ ಎಕ್ಸ್ನಲ್ಲಿನ ಆಧುನಿಕ ಪ್ರವೃತ್ತಿಗಳಿಗೆ ಸರಿಹೊಂದುವಂತೆ ಪ್ರೋಗ್ರಾಂ ಅನ್ನು ಮರುವಿನ್ಯಾಸಗೊಳಿಸಲು ಡೆವಲಪರ್ಗಳಿಗೆ ಹಾನಿಯಾಗುವುದಿಲ್ಲ, ಆದರೆ ಇದು ಹೆಚ್ಚಾಗಿ ಸಮಯದ ವಿಷಯವಾಗಿದೆ. ಇಲ್ಲದಿದ್ದರೆ, ಎಲ್ಲವೂ ಸುಂದರವಾಗಿರುತ್ತದೆ ಮತ್ತು ಖಂಡಿತವಾಗಿಯೂ ಕಣ್ಣಿಗೆ ಆಹ್ಲಾದಕರವಾಗಿರುತ್ತದೆ. ಸರ್ಫಿಂಗ್ ಸಮಯದಲ್ಲಿ ಯಾವುದೇ ಗೊಂದಲವಿಲ್ಲ - ಎಲ್ಲವೂ ತಾರ್ಕಿಕ ಮತ್ತು ಅರ್ಥಗರ್ಭಿತವಾಗಿದೆ.

ಡೇಟಾ ವರ್ಗಾವಣೆಯನ್ನು ಕೇಬಲ್ ಮೂಲಕ ಅಥವಾ ವೈ-ಫೈ ಮೂಲಕ ಕ್ಲಾಸಿಕ್ ರೀತಿಯಲ್ಲಿ ನಡೆಸಬಹುದು. ಏಕಕಾಲದಲ್ಲಿ ಸಂಪರ್ಕಗೊಂಡಿರುವ iOS ಸಾಧನಗಳ ಸಂಖ್ಯೆಯು ಅಪರಿಮಿತವಾಗಿದೆ.
PC/Mac ನಲ್ಲಿ ಸ್ವಯಂಚಾಲಿತವಾಗಿ ಉಳಿಸಲಾದ ಬ್ಯಾಕ್ಅಪ್ ಪ್ರತಿಯಲ್ಲಿ ಡೇಟಾವನ್ನು ಮಾರ್ಪಡಿಸುವ ಸಾಮರ್ಥ್ಯವು ಆಸಕ್ತಿದಾಯಕವಾಗಿದೆ ಮತ್ತು ಸಾಕಷ್ಟು ಉಪಯುಕ್ತವಾಗಿದೆ. ಸಾಧನವನ್ನು ಸಂಪರ್ಕಿಸಿದ ನಂತರ, ಮಾಡಿದ ಎಲ್ಲಾ ಬದಲಾವಣೆಗಳನ್ನು ತಕ್ಷಣವೇ ಮೊಬೈಲ್ ಸಾಧನದಲ್ಲಿ ಉಳಿಸಲಾಗುತ್ತದೆ.

iMazingಅಪ್ಲಿಕೇಶನ್ಗಳು, ಕ್ಯಾಮೆರಾ, ಮಲ್ಟಿಮೀಡಿಯಾ ಫೈಲ್ಗಳು (ಫೋಟೋಗಳು, ವೀಡಿಯೊಗಳು, ಸಂಗೀತ, ಆಡಿಯೊ ರೆಕಾರ್ಡಿಂಗ್ಗಳು), ಸಂದೇಶಗಳು, ಸಂಪರ್ಕಗಳು, ಟಿಪ್ಪಣಿಗಳು, ಸಿಸ್ಟಮ್ ಬ್ಯಾಕ್ಅಪ್ಗಳು ಮತ್ತು ದೂರವಾಣಿ ಭಾಗ (ಕರೆ ಲಾಗ್ ಮತ್ತು ಧ್ವನಿ ಸಂದೇಶಗಳು) ಜೊತೆಗೆ ಕಾರ್ಯನಿರ್ವಹಿಸುತ್ತದೆ. ಐಫೋನ್ ಮತ್ತು ಐಪ್ಯಾಡ್ಗಾಗಿ ಉಚಿತ ಫೈಲ್ ಮ್ಯಾನೇಜರ್ ಫೈಲ್ಆಪ್ ಅನ್ನು ಸ್ಥಾಪಿಸುವ ಮೂಲಕ, ನಿಮ್ಮ ಸಾಧನವನ್ನು ಫ್ಲ್ಯಾಶ್ ಡ್ರೈವ್ನಂತೆ ಬಳಸಲು ನಿಮಗೆ ಸಾಧ್ಯವಾಗುತ್ತದೆ, ವೈ-ಫೈ ಅಥವಾ ಯುಎಸ್ಬಿ (ಪಿಸಿ/ಮ್ಯಾಕ್ನಲ್ಲಿ, ಬ್ರೌಸರ್, ಎಫ್ಟಿಪಿಯಲ್ಲಿ ಒದಗಿಸಲಾದ ಮಾಹಿತಿಗೆ ಪ್ರವೇಶ ಕ್ಲೈಂಟ್, ಡೇಟಾ ಅಥವಾ ವಿಶೇಷ ಉಚಿತ ಸಾಫ್ಟ್ವೇರ್ ಅನ್ನು ವರ್ಗಾಯಿಸಲು iMazing ಅನ್ನು ಬಳಸಲಾಗುತ್ತದೆ).

iCloud ಕ್ಲೌಡ್ ಸಂಗ್ರಹಣೆ ಮತ್ತು ಫೋಟೋ ಸ್ಟ್ರೀಮ್ನಲ್ಲಿ ಸಂಗ್ರಹಿಸಲಾದ ಡಾಕ್ಯುಮೆಂಟ್ಗಳಿಗೆ ನೀವು ಪ್ರವೇಶವನ್ನು ಹೊಂದಿರುವಿರಿ.
ಆದರೆ ಎಲ್ಲಾ ಒಳ್ಳೆಯ ವಿಷಯಗಳಿಗೆ ನೀವು ಪಾವತಿಸಬೇಕಾಗುತ್ತದೆ - ಪರವಾನಗಿ iMazingಪ್ರತಿ ವ್ಯಕ್ತಿಗೆ $29.99 ವೆಚ್ಚವಾಗುತ್ತದೆ. ಲಭ್ಯವಿರುವ ಎಲ್ಲಾ ಕಾರ್ಯಗಳನ್ನು ಮೌಲ್ಯಮಾಪನ ಮಾಡಲು ಪ್ರೋಗ್ರಾಂ ಉಚಿತ ಪ್ರಯೋಗ ಅವಧಿಯನ್ನು ಹೊಂದಿದೆ. DiskAid ಪರವಾನಗಿ ಹೊಂದಿರುವವರು ಅಪ್ಗ್ರೇಡ್ ಮಾಡಬಹುದು iMazing.

ಬಳಸಿ iMazingನೀವು ಇನ್ನು ಮುಂದೆ ಐಟ್ಯೂನ್ಸ್ನ ಮಿತಿಗಳು ಮತ್ತು ವೈಶಿಷ್ಟ್ಯಗಳನ್ನು ಬಳಸಿಕೊಳ್ಳುವ ಅಗತ್ಯವಿಲ್ಲ. ಸಾಮಾನ್ಯ ಡ್ರ್ಯಾಗ್ ಮತ್ತು ಡ್ರಾಪ್ ಡೇಟಾ ವರ್ಗಾವಣೆ ವಿಧಾನ, ಅನಿಯಮಿತ ಸಂಖ್ಯೆಯ ಸಂಪರ್ಕಿತ ಸಾಧನಗಳು, ಫೈಲ್ ಹಂಚಿಕೆ ಮತ್ತು ಹೆಚ್ಚು, ಹೆಚ್ಚು. ಪರವಾಗಿ ಆಯ್ಕೆ iMazingಸ್ಪಷ್ಟ.
ಹೆಚ್ಚಿನ ಆಧುನಿಕ ಬಳಕೆದಾರರು ಐಒಎಸ್ ಆಧಾರಿತ ಗ್ಯಾಜೆಟ್ಗಳನ್ನು ಮನರಂಜನೆಯ ಸಾಮಾನ್ಯ ಸಾಧನವಾಗಿ ಗ್ರಹಿಸುತ್ತಾರೆ. ಆದರೆ ಕೆಲಸಕ್ಕಾಗಿ ಅಂತಹ ಘನ ಮತ್ತು ದುಬಾರಿ ಸಾಧನವನ್ನು ಖರೀದಿಸಿದವರು ಇನ್ನೂ ಇದ್ದಾರೆ ಮತ್ತು ಸಹಜವಾಗಿ, ಒಂದು ತಾರ್ಕಿಕ ಪ್ರಶ್ನೆ ಉದ್ಭವಿಸುತ್ತದೆ: ಐಫೋನ್ಗೆ ವರ್ಡ್ ಫೈಲ್ ಅನ್ನು ಹೇಗೆ ಡೌನ್ಲೋಡ್ ಮಾಡುವುದು, ಉಪಯುಕ್ತ ಸಾಫ್ಟ್ವೇರ್ ಅನ್ನು ಸ್ಥಾಪಿಸುವುದು, ಇತ್ಯಾದಿ.
ವಾಸ್ತವವಾಗಿ, ಕಚೇರಿ ಡಾಕ್ಯುಮೆಂಟ್ ಅನ್ನು ವೀಕ್ಷಿಸುವುದು ಮತ್ತು ಸಂಪಾದಿಸುವುದು ಸೇರಿದಂತೆ ಗಂಭೀರ ಸಮಸ್ಯೆಗಳನ್ನು ಪರಿಹರಿಸಲು ನಮಗೆ ಸಹಾಯ ಮಾಡುವ ನೂರಾರು ವಿಭಿನ್ನ ಕಾರ್ಯಕ್ರಮಗಳಿವೆ. ನಾನು ಐಫೋನ್ಗೆ ಪಠ್ಯ ಫೈಲ್ ಅನ್ನು ಹೇಗೆ ಡೌನ್ಲೋಡ್ ಮಾಡಬಹುದು? ಉತ್ತರ ಸರಳವಾಗಿದೆ - ನೀವು ವಿಶೇಷ ಪ್ರೋಗ್ರಾಂ ಅನ್ನು ಸ್ಥಾಪಿಸಬೇಕಾಗಿದೆ. ಬಳಕೆದಾರರು, ಅವರ ಸ್ವಂತ ಆದ್ಯತೆಗಳನ್ನು ಅವಲಂಬಿಸಿ, Office Plus, Documents To Go, Office² Plus, ಇತ್ಯಾದಿಗಳನ್ನು ಆಯ್ಕೆ ಮಾಡಬಹುದು. ಪಟ್ಟಿ ಮಾಡಲಾದ ಪ್ರತಿಯೊಂದು ಪ್ರೋಗ್ರಾಂಗಳು ಐಟ್ಯೂನ್ಸ್ನೊಂದಿಗೆ ಉತ್ತಮವಾಗಿ ಕಾರ್ಯನಿರ್ವಹಿಸುತ್ತವೆ, ಅದರ ಮೂಲಕ ನಾವು ಡಾಕ್ಯುಮೆಂಟ್ ಅನ್ನು ಐಫೋನ್ಗೆ ವರ್ಗಾಯಿಸಬಹುದು ಅಥವಾ ಅದನ್ನು ಅಲ್ಲಿಂದ ಡೌನ್ಲೋಡ್ ಮಾಡಬಹುದು.
ಹೆಚ್ಚು ವಿವರವಾಗಿ, ಡಾಕ್ಯುಮೆಂಟ್ಸ್ ಟು ಗೋ ಕೇವಲ ಅಪ್ಲಿಕೇಶನ್ ಅಲ್ಲ, ಆದರೆ ಯಾವುದೇ ಪ್ರಕಾರದ ಪಠ್ಯ ಫೈಲ್ಗಳು, ಕೋಷ್ಟಕಗಳು ಮತ್ತು ಪ್ರಸ್ತುತಿಗಳೊಂದಿಗೆ ಕಾರ್ಯನಿರ್ವಹಿಸುವುದನ್ನು ಬೆಂಬಲಿಸುವ ಪೂರ್ಣ ಪ್ರಮಾಣದ ಕಚೇರಿ ಸೂಟ್ ಆಗಿದೆ. ಎಲ್ಲಾ ದಾಖಲೆಗಳನ್ನು MS ಆಫೀಸ್ ಸ್ವರೂಪದಲ್ಲಿ ಉಳಿಸಲಾಗಿದೆ.
Office² Plus ನಿಮಗೆ Word ಡಾಕ್ಯುಮೆಂಟ್ಗಳೊಂದಿಗೆ ಕೆಲಸ ಮಾಡಲು ಸಹಾಯ ಮಾಡುತ್ತದೆ. ನಾವು ಐಟ್ಯೂನ್ಸ್ ಸ್ಟೋರ್ನಿಂದ ಅದೇ ರೀತಿಯಲ್ಲಿ ಡೌನ್ಲೋಡ್ ಮಾಡಬಹುದು. ವರ್ಡ್ ಫೈಲ್ಗಳನ್ನು ಅಪ್ಲೋಡ್ ಮಾಡಲು ನಮಗೆ ಅನುಮತಿಸುವ ಎಲ್ಲಾ ಇತರ ಪ್ರೋಗ್ರಾಂಗಳೊಂದಿಗೆ ಅಪ್ಲಿಕೇಶನ್ ಕಾರ್ಯನಿರ್ವಹಿಸುತ್ತದೆ. ಆದಾಗ್ಯೂ, ಈ ನಿರ್ದಿಷ್ಟ ಅಪ್ಲಿಕೇಶನ್ ಅಮೇರಿಕನ್ ಕಂಪನಿಯ ಸಾಧನಗಳಲ್ಲಿ ಲಭ್ಯವಿರುವ ಸರಳವಾದ ಕಚೇರಿ ಸಂಪಾದಕಗಳಲ್ಲಿ ಒಂದಾಗಿದೆ. ಅಂತಹ ಸರಳ ಅಪ್ಲಿಕೇಶನ್ ಅನ್ನು ಬಳಸಿಕೊಂಡು, ನಾವು ಹೊಸ Word, Excel ಅಥವಾ PowerPoint ಫೈಲ್ಗಳನ್ನು ವೀಕ್ಷಿಸಬಹುದು, ಸಂಪಾದಿಸಬಹುದು ಮತ್ತು ರಚಿಸಬಹುದು.
ಅದೇ ಪ್ರೋಗ್ರಾಂ ಮೂಲಕ ನಾವು ಇಮೇಲ್ ಮೂಲಕ ಫೈಲ್ಗಳನ್ನು ಕಳುಹಿಸಬಹುದು, ಪ್ಯಾರಾಗ್ರಾಫ್ಗಳನ್ನು ಫಾರ್ಮ್ಯಾಟ್ ಮಾಡಬಹುದು ಮತ್ತು ವೈವಿಧ್ಯಮಯ ಅಕ್ಷರಗಳು, ಕಾಗುಣಿತವನ್ನು ಪರಿಶೀಲಿಸಬಹುದು, ಕೋಷ್ಟಕಗಳೊಂದಿಗೆ ಕೆಲಸ ಮಾಡಬಹುದು, ಅಡಿಟಿಪ್ಪಣಿಗಳನ್ನು ಮಾಡಬಹುದು ಮತ್ತು ಕಾಮೆಂಟ್ಗಳನ್ನು ಬಿಡಬಹುದು. ಅದರ ಚಿಂತನಶೀಲ ವಿನ್ಯಾಸಕ್ಕೆ ಧನ್ಯವಾದಗಳು, ನೀವು ಸುಲಭವಾಗಿ ಹೆಡರ್ಗಳು ಮತ್ತು ಅಡಿಟಿಪ್ಪಣಿಗಳನ್ನು ವೀಕ್ಷಿಸಬಹುದು, ಚಿತ್ರಗಳು, ಫಾರ್ಮ್ಯಾಟ್ ಸೆಲ್ಗಳು ಮತ್ತು ಹೆಚ್ಚಿನವುಗಳೊಂದಿಗೆ ಕೆಲಸ ಮಾಡಬಹುದು.
ಆದರೆ ಇನ್ನೂ, ಐಫೋನ್ನಂತಹ ಆಧುನಿಕ ಸ್ಮಾರ್ಟ್ಫೋನ್ ಬಳಕೆಯು ಆಟಗಳು ಅಥವಾ ಕೆಲಸಕ್ಕಾಗಿ ಅಪ್ಲಿಕೇಶನ್ಗಳನ್ನು ಬಳಸುವುದಕ್ಕೆ ಮಾತ್ರ ಸೀಮಿತವಾಗಿಲ್ಲ, ಮುಖ್ಯ ಕಾರ್ಯವೆಂದರೆ ಸಂವಹನ. ಹೆಚ್ಚು ಆರಾಮದಾಯಕ ಸಂವಹನಕ್ಕಾಗಿ, Bossnomer ಆನ್ಲೈನ್ ಸ್ಟೋರ್ ನಿಮಗೆ ಸುಂದರವಾದ Beeline ಸಂಖ್ಯೆಯನ್ನು ಖರೀದಿಸಲು ನೀಡುತ್ತದೆ. ನಮ್ಮ ವಿಂಗಡಣೆಯಲ್ಲಿ ನೀವು ವಿಶಾಲವಾದ ಕೋಣೆಗಳ ಆಯ್ಕೆಯನ್ನು ಕಾಣಬಹುದು, ಪ್ರತಿಯೊಂದೂ ಆದ್ಯತೆಗಳು ಮತ್ತು ಆರ್ಥಿಕ ಸಾಮರ್ಥ್ಯಗಳನ್ನು ಅವಲಂಬಿಸಿ ಆದರ್ಶ ಆಯ್ಕೆಯನ್ನು ಆಯ್ಕೆ ಮಾಡಲು ಸಾಧ್ಯವಾಗುತ್ತದೆ.
ನಿಮಗೆ ಸುಂದರವಾದ ಸಂಖ್ಯೆ ಏಕೆ ಬೇಕು? ಉದ್ಯಮಿಗಳಿಗೆ ಸುಂದರವಾದ ಸಂಖ್ಯೆಗಳು ಹೆಚ್ಚು ಪ್ರಸ್ತುತವಾಗಿವೆ, ಏಕೆಂದರೆ ಅಂತಹ ಸಂಖ್ಯೆಯನ್ನು ಬಳಸುವ ಮಾರ್ಕೆಟಿಂಗ್ ಪ್ರಚಾರವು ತಜ್ಞರ ಪ್ರಕಾರ, 30% ರಷ್ಟು ಹೆಚ್ಚು ಪರಿಣಾಮಕಾರಿಯಾಗಿರುತ್ತದೆ, ಇದು ವಿತ್ತೀಯ ಪರಿಭಾಷೆಯಲ್ಲಿ ಬಹಳ ಗೌರವಾನ್ವಿತ ವ್ಯಕ್ತಿಯಾಗಿದೆ. ಇದಲ್ಲದೆ, ನಿಜವಾಗಿಯೂ ಶಕ್ತಿಯುತವಾದ ಬಿಡಿಭಾಗಗಳನ್ನು ಖರೀದಿಸುವ ಮೂಲಕ ನಿಮ್ಮ ಇಮೇಜ್ ಬಗ್ಗೆ ನೀವು ಕಾಳಜಿ ವಹಿಸುತ್ತೀರಿ ಎಂದು ನಿಮ್ಮ ಪಾಲುದಾರರು ಬಹುಶಃ ಗಮನಿಸುತ್ತಾರೆ. ಮತ್ತು ಒಬ್ಬ ವ್ಯಕ್ತಿಯು ತನ್ನ ಸ್ವಂತ ಚಿತ್ರದ ಬಗ್ಗೆ ಕಾಳಜಿ ವಹಿಸಿದರೆ, ಅವನು ತನ್ನ ಸ್ವಂತ ಯೋಜನೆಯನ್ನು ಸಹ ನೋಡಿಕೊಳ್ಳುತ್ತಾನೆ. ಅವರು ನಿಮ್ಮನ್ನು ನಂಬಲು ಪ್ರಾರಂಭಿಸುತ್ತಾರೆ, ಅಂದರೆ ನಿಮ್ಮ ವ್ಯವಹಾರಕ್ಕಾಗಿ ನೀವು ಹೊಸ ದಿಗಂತಗಳನ್ನು ತೆರೆಯುತ್ತೀರಿ.
ನೀವು ಮಾಡಬೇಕಾಗಿರುವುದು ನಿಮಗೆ ಅನುಕೂಲಕರವಾದ ಯಾವುದೇ ರೀತಿಯಲ್ಲಿ ನಮ್ಮ ಕಂಪನಿಯ ಪ್ರತಿನಿಧಿಗಳನ್ನು ಸಂಪರ್ಕಿಸಿ ಮತ್ತು ನಿಮಗೆ ಯಾವ ಸಂಖ್ಯೆಯನ್ನು ಬೇಕು ಎಂಬುದನ್ನು ಸ್ಪಷ್ಟಪಡಿಸಿ. ಒದಗಿಸಿದ ಶ್ರೇಣಿಯಿಂದ ನಿಮಗೆ ಸೂಕ್ತವಾದ ಆಯ್ಕೆಯನ್ನು ಕಂಡುಹಿಡಿಯಲಾಗದಿದ್ದರೆ, ನೀವು ಖರೀದಿಸಬೇಕಾಗಿದೆ
- ನಿಮ್ಮ iPhone ಅಥವಾ iPad ನಲ್ಲಿ ಡಾಕ್ಯುಮೆಂಟ್ಗಳಿಗಾಗಿ ಉತ್ತಮ ಗುಣಮಟ್ಟದ ಸಂಗ್ರಹಣೆ. ಮ್ಯಾಕ್ನಲ್ಲಿ ಫೈಂಡರ್ನಂತೆ ನೀವು ಇದನ್ನು ಬಳಸಬಹುದು. ವಿವಿಧ ರೀತಿಯ ಫೈಲ್ಗಳನ್ನು ಡೌನ್ಲೋಡ್ ಮಾಡಲು ಮತ್ತು ಸಂಗ್ರಹಿಸಲು ನೀವು ವಿಭಿನ್ನ ಫೋಲ್ಡರ್ಗಳನ್ನು ರಚಿಸಬಹುದು: ಫೋಟೋಗಳು, ಪಿಡಿಎಫ್ಗಳು, ಪಠ್ಯ ದಾಖಲೆಗಳು, ಇತ್ಯಾದಿ.
ಹಿಂದೆ, ಫೋಟೋಗಳನ್ನು ಫೋಟೋಗಳಲ್ಲಿ ಮಾತ್ರ ಉಳಿಸಬಹುದಾಗಿತ್ತು ಮತ್ತು ಪಠ್ಯ ದಾಖಲೆಗಳನ್ನು ಟಿಪ್ಪಣಿಗಳಲ್ಲಿ ಮಾತ್ರ ಉಳಿಸಬಹುದು. ಆದರೆ ಈಗ ನೀವು ಸ್ಪೂರ್ತಿದಾಯಕ ಫೋಟೋಗಳು, ಪಾಕವಿಧಾನ PDF ಗಳು ಮತ್ತು ಹೆಚ್ಚಿನವುಗಳಿಗಾಗಿ ವಿಭಿನ್ನ ಫೋಲ್ಡರ್ಗಳನ್ನು ರಚಿಸಬಹುದು ಜೊತೆಗೆ, ಫೈಲ್ಗಳ ಅಪ್ಲಿಕೇಶನ್ ಅನ್ನು iCloud ಮತ್ತು Dropbox ಗೆ ಸಂಪರ್ಕಿಸಬಹುದು ಮತ್ತು ನಿಮ್ಮ ಡಾಕ್ಯುಮೆಂಟ್ಗಳನ್ನು ಎಲ್ಲಾ ಸಾಧನಗಳಲ್ಲಿ ಸಿಂಕ್ ಮಾಡಲಾಗುತ್ತದೆ.
iOS 11 ನಲ್ಲಿ ಫೈಲ್ಗಳಿಗೆ ಉಳಿಸುವುದನ್ನು ಸಹ ಸುಧಾರಿಸಲಾಗಿದೆ. ಇದನ್ನು ಡಿಫಾಲ್ಟ್ ಆಗಿ ಸಕ್ರಿಯಗೊಳಿಸಲಾಗಿದೆ, ಎಲ್ಲೆಡೆ ಆಯ್ಕೆಯಾಗಿ ನೀಡಲಾಗುತ್ತದೆ ಮತ್ತು iOS 10 ನಲ್ಲಿ iCloud ಗೆ ಉಳಿಸುವುದಕ್ಕಿಂತ ಉತ್ತಮವಾಗಿ ಕಾರ್ಯನಿರ್ವಹಿಸುತ್ತದೆ. iPad ನಲ್ಲಿ, ನೀವು ಫೈಲ್ಗಳನ್ನು ಡ್ರ್ಯಾಗ್ ಮತ್ತು ಡ್ರಾಪ್ ಮಾಡಬಹುದು ಮತ್ತು ಅವುಗಳನ್ನು ಅಪ್ಲಿಕೇಶನ್ಗೆ ತಕ್ಷಣವೇ ಉಳಿಸಬಹುದು.
1. ಬಳಸಿಜೊತೆಗೆಕಾವಲುಗಾರ ವಿ ಕಡತಗಳನ್ನು
ಹಂತ 2: ಆಯ್ಕೆಗಳೊಂದಿಗೆ ಒಂದು ವಿಂಡೋ ಪಾಪ್ ಅಪ್ ಆಗುತ್ತದೆ. ಕೆಳಗಿನ ಸಾಲಿನಲ್ಲಿ, ಆಯ್ಕೆಮಾಡಿ ಫೈಲ್ಗಳಿಗೆ ಉಳಿಸಿ.
ಹಂತ 3: ಫೈಲ್ಗಳ ಅಪ್ಲಿಕೇಶನ್ನಲ್ಲಿ ನೀವು ರಚಿಸಿದ ಫೋಲ್ಡರ್ಗಳ ಪಟ್ಟಿ ಕಾಣಿಸಿಕೊಳ್ಳುತ್ತದೆ.

ಹಂತ 4: ನೀವು ಫೈಲ್ ಅನ್ನು ಉಳಿಸಲು ಬಯಸುವ ಫೋಲ್ಡರ್ ಅನ್ನು ಆಯ್ಕೆ ಮಾಡಿ. ನಂತರ ಕ್ಲಿಕ್ ಮಾಡಿ ಸೇರಿಸಿ.

ಆಯ್ಕೆಮಾಡಿದ ಫೋಲ್ಡರ್ಗೆ ಫೈಲ್ ಅನ್ನು ಉಳಿಸಲಾಗುತ್ತದೆ.
2. ಫೈಲ್ಗಳನ್ನು ಎಳೆಯಿರಿಐಪ್ಯಾಡ್
ಕೆಲವೊಮ್ಮೆ ಉಳಿಸುವ ಆಯ್ಕೆಗಳೊಂದಿಗೆ ವಿಂಡೋ ಸರಳವಾಗಿ ಪಾಪ್ ಅಪ್ ಆಗುವುದಿಲ್ಲ. ಸಫಾರಿಯಲ್ಲಿನ ಪುಟಗಳಲ್ಲಿನ ಚಿತ್ರಗಳು ಉತ್ತಮ ಉದಾಹರಣೆಯಾಗಿದೆ. ಅಂತಹ ಸಂದರ್ಭಗಳಲ್ಲಿ, ನೀವು ಸರಳವಾಗಿ ಫೈಲ್ಗಳನ್ನು ಎಳೆಯಬಹುದು ಮತ್ತು ಬಿಡಬಹುದು.
ಹಂತ 1: ನಿಮ್ಮ ಐಪ್ಯಾಡ್ನಲ್ಲಿ ಫೈಲ್ಗಳ ಅಪ್ಲಿಕೇಶನ್ ಅನ್ನು ಸ್ಪ್ಲಿಟ್ ವ್ಯೂನಲ್ಲಿ ತೆರೆಯಿರಿ.
ಹಂತ 2: ನಂತರ ನೀವು ಉಳಿಸಲು ಬಯಸುವ ಫೈಲ್ ಅನ್ನು ದೀರ್ಘಕಾಲ ಒತ್ತಿರಿ ಮತ್ತು ಅದನ್ನು ಫೈಲ್ಗಳ ಅಪ್ಲಿಕೇಶನ್ನಲ್ಲಿರುವ ಯಾವುದೇ ಫೋಲ್ಡರ್ಗೆ ಎಳೆಯಿರಿ.
ಫೈಲ್ ಸೂಕ್ತವಾದ ಸ್ವರೂಪವನ್ನು ಹೊಂದಿದ್ದರೆ (ಚಿತ್ರ, PDF, ಪಠ್ಯ ದಾಖಲೆ), ಅದನ್ನು ನಿಮ್ಮ ಸಾಧನದಲ್ಲಿ ಉಳಿಸಲಾಗುತ್ತದೆ.
ವಿಂಗಡಿಸಲು ಟ್ಯಾಗ್ಗಳನ್ನು ಬಳಸಿ
ಫೋಲ್ಡರ್ಗಳ ಜೊತೆಗೆ, ನೀವು ಟ್ಯಾಗ್ಗಳನ್ನು ಸಹ ಬಳಸಬಹುದು. ಇದನ್ನು ಮಾಡಲು, ಫೈಲ್ ಅನ್ನು ಹಿಡಿದಿಟ್ಟುಕೊಳ್ಳಿ ಮತ್ತು ಟ್ಯಾಗ್ಗಳನ್ನು ಆಯ್ಕೆಮಾಡಿ.