ಪ್ರತಿಯೊಂದು ಪ್ರೋಗ್ರಾಂ ಇಂಟರ್ಫೇಸ್ನಲ್ಲಿ ತನ್ನದೇ ಆದ ವ್ಯತ್ಯಾಸಗಳನ್ನು ಹೊಂದಿರುವುದರಿಂದ, ನಿರ್ದಿಷ್ಟ ಕಾರ್ಯವನ್ನು ನಿರ್ವಹಿಸಲು ಏನು ಮಾಡಬೇಕೆಂದು ಬಳಕೆದಾರರಿಗೆ ಸ್ಪಷ್ಟವಾಗಿಲ್ಲ. ಲಾಗ್ ಔಟ್ ಮಾಡುವ ಅತ್ಯಂತ ಜನಪ್ರಿಯ ಸಮಸ್ಯೆಗಳ ಬಗ್ಗೆ ನಾವು ಕೆಳಗೆ ಮಾತನಾಡುತ್ತೇವೆ. ಪೂರ್ಣ ಪರದೆಯ ಮೋಡ್.
ಫೈರ್ಫಾಕ್ಸ್ನಲ್ಲಿ ಪೂರ್ಣ ಪರದೆಯ ಮೋಡ್ನಿಂದ ನಿರ್ಗಮಿಸುವುದು ಹೇಗೆ
ಹೆಚ್ಚಾಗಿ, ನೀವು ಆಕಸ್ಮಿಕವಾಗಿ ಪೂರ್ಣ-ಪರದೆಯ ಬ್ರೌಸರ್ ಮೋಡ್ನಲ್ಲಿ ಕೊನೆಗೊಳ್ಳುತ್ತೀರಿ. ಭೇಟಿಯಾದರು ಅಸಾಮಾನ್ಯ ಪ್ರದರ್ಶನ, ಬಳಕೆದಾರರು ಅನಗತ್ಯವಾಗಿ ನಿರ್ಲಕ್ಷಿಸಲಾದ ಕಾರ್ಯದ ಎಲ್ಲಾ ಪ್ರಯೋಜನಗಳನ್ನು ಪ್ರಯತ್ನಿಸದೆಯೇ, ಸಾಮಾನ್ಯಕ್ಕೆ ಮರಳಲು ಹೊರದಬ್ಬುತ್ತಾರೆ. ಫೈರ್ಫಾಕ್ಸ್ ಯಾವುದೇ ಸಾಧನದಲ್ಲಿ ಪೂರ್ಣ-ಸ್ಕ್ರೀನ್ ಮೋಡ್ ಅನ್ನು ಬೆಂಬಲಿಸುತ್ತದೆ ಎಂಬುದು ಗಮನಾರ್ಹವಾಗಿದೆ, ಚಿಕಣಿ ನೆಟ್ಬುಕ್ಗಳಿಂದ ಬೃಹತ್ ಎಚ್ಡಿ ಪ್ರದರ್ಶನಗಳವರೆಗೆ, ಸಾಧನದ ಎಲ್ಲಾ ಕಾರ್ಯಗಳನ್ನು ಗರಿಷ್ಠವಾಗಿ ಬಳಸಲು ನಿಮಗೆ ಅನುವು ಮಾಡಿಕೊಡುತ್ತದೆ. ನೀವು ಸಾಕಷ್ಟು ಸಾಮಾನ್ಯ ಟೂಲ್ಬಾರ್ ಹೊಂದಿಲ್ಲದಿದ್ದರೆ, ಕರ್ಸರ್ ಅನ್ನು ವಿಂಡೋದ ಅಂಚಿಗೆ ಸರಿಸಿ ಮತ್ತು ಮೆನು ಐಟಂಗಳು ಗೋಚರಿಸುತ್ತವೆ.
- ಸಾಮಾನ್ಯ ವೀಕ್ಷಣೆಗೆ ಹಿಂತಿರುಗಲು, ಬಲಭಾಗದಲ್ಲಿರುವ "ಸೆಟ್ಟಿಂಗ್ಗಳು" ಗೆ ಹೋಗಿ ಮೇಲಿನ ಮೂಲೆಯಲ್ಲಿಬ್ರೌಸರ್ ಮತ್ತು ಒಳಗೆ ಬಟನ್ ಕ್ಲಿಕ್ ಮಾಡಿ ಪೂರ್ಣ ಪರದೆ"(ಮತ್ತೆ ಕ್ಲಿಕ್ ಮಾಡುವುದರಿಂದ ಪೂರ್ಣಪರದೆಯ ಮೋಡ್ಗೆ ಹಿಂತಿರುಗುತ್ತದೆ);
- ನಿರ್ಗಮಿಸಲು ಪರ್ಯಾಯ ಮಾರ್ಗವೆಂದರೆ ಕೀಬೋರ್ಡ್ನಲ್ಲಿ F11 ಗುಂಡಿಯನ್ನು ಒತ್ತುವುದು (ಲ್ಯಾಪ್ಟಾಪ್ಗಳಿಗೆ ಅದು ಲಭ್ಯವಿದ್ದರೆ Fn + F11 ಆಗಿರಬಹುದು ಕಾಂಪ್ಯಾಕ್ಟ್ ಪ್ರಕಾರಬಟನ್ ನಿಯೋಜನೆ).
Google Chrome ನಲ್ಲಿ ಪೂರ್ಣ ಪರದೆಯ ಮೋಡ್ನಿಂದ ನಿರ್ಗಮಿಸುವುದು ಹೇಗೆ
Google ನಿಂದ ಜನಪ್ರಿಯ ಬ್ರೌಸರ್ನಲ್ಲಿ ಸ್ವತಃ ಸಾಬೀತಾಗಿದೆ ವಿಂಡೋಸ್ ಬಳಕೆದಾರರು, ಉಬುಂಟು OC ನಲ್ಲಿ ಸ್ವಯಂಪ್ರೇರಿತವಾಗಿ ಪೂರ್ಣ ಪರದೆಯ ಮೋಡ್ಗೆ ಹೋಗಬಹುದು. ಇದು ಪಿಸಿ ಮಾಲೀಕರಿಗೆ ಬಹಳಷ್ಟು ಅನಾನುಕೂಲತೆಯನ್ನು ಉಂಟುಮಾಡುತ್ತದೆ ಮತ್ತು ಹೆಚ್ಚುವರಿ ಸ್ಪಷ್ಟೀಕರಣದ ಅಗತ್ಯವಿರುತ್ತದೆ. ಆದ್ದರಿಂದ, ಕ್ರೋಮ್ ಅನ್ನು ಪೂರ್ಣ ಪರದೆಯ ಮೋಡ್ನಲ್ಲಿ ತೆರೆಯದಂತೆ "ವಿನ್" ಮಾಡಲು (ಇದು ವಿಂಡೋಸ್ನಲ್ಲಿಯೂ ಸಹ ಕಾರ್ಯನಿರ್ವಹಿಸುತ್ತದೆ), ನಾವು ಈ ಕೆಳಗಿನ ಕ್ರಮಗಳ ಅನುಕ್ರಮವನ್ನು ನಿರ್ವಹಿಸುತ್ತೇವೆ:
- Chrome ಬ್ರೌಸರ್ ಅನ್ನು ಪ್ರಾರಂಭಿಸಿ;
- ವಿಂಡೋ ಪೂರ್ಣ ಪರದೆಗೆ ವಿಸ್ತರಿಸಿದರೆ, ಇನ್ನೊಂದು ಮಾನಿಟರ್ಗೆ ಬದಲಿಸಿ;
- ಎರಡನೆಯದರಲ್ಲಿ ನಾವು ಬ್ರೌಸರ್ನ ಮತ್ತೊಂದು ನಕಲನ್ನು ಪ್ರಾರಂಭಿಸುತ್ತೇವೆ;
- ಮೊದಲ ಮಾನಿಟರ್ಗೆ ಹಿಂತಿರುಗಿ ಮತ್ತು ಕ್ಲಿಕ್ ಮಾಡುವ ಮೂಲಕ ಮೊದಲ ಪ್ರತಿಯನ್ನು ಮುಚ್ಚಿ ಬಲ ಕ್ಲಿಕ್ ಮಾಡಿತೆರೆದ ಕಿಟಕಿಗಳ ಪಟ್ಟಿಯೊಂದಿಗೆ ಕೆಳಗಿನ ಫಲಕದಲ್ಲಿ ಮೌಸ್;
- ನಾವು ಮುಂದಿನ ಮಾನಿಟರ್ಗೆ ಹೋಗುತ್ತೇವೆ, ಕ್ರೋಮ್ನ “ಡಬಲ್” ನೊಂದಿಗೆ, ಇದು ಸಾಮಾನ್ಯ ವಿಂಡೋದಲ್ಲಿ ಪ್ರಾರಂಭಿಸಬೇಕು (ಅಥವಾ ನಾವು ಅದನ್ನು ಮೇಲಿನ ಬಲ ಮೂಲೆಯಲ್ಲಿರುವ ಸೆಟ್ಟಿಂಗ್ಗಳು\ ಬಟನ್ಗಳ ಮೂಲಕ ವಿಂಡೋ ಮೋಡ್ಗೆ ಬದಲಾಯಿಸುತ್ತೇವೆ);
- ವಿಂಡೋಡ್ ನಕಲನ್ನು ಮುಚ್ಚಿ, ಮತ್ತೆ Chrome ಅನ್ನು ಪ್ರಾರಂಭಿಸಿ - ಸಮಸ್ಯೆ ಕಣ್ಮರೆಯಾಗಬೇಕು, ಬ್ರೌಸರ್ ಕೊನೆಯ ವಿಂಡೋದ ಉಡಾವಣೆಯನ್ನು ನೆನಪಿಸಿಕೊಳ್ಳುತ್ತದೆ ಮತ್ತು ಪ್ರತಿ ಹೊಸ ಸೆಶನ್ನಲ್ಲಿ ಅದನ್ನು ಮರುಸ್ಥಾಪಿಸುತ್ತದೆ.

ಆಟಗಳಲ್ಲಿ ಪೂರ್ಣ ಪರದೆಯ ಮೋಡ್ನಿಂದ ನಿರ್ಗಮಿಸುವುದು ಹೇಗೆ?
ವಿಂಡೋಡ್ ಮೋಡ್ಗೆ ಬದಲಾಯಿಸುವುದರಿಂದ ಗೇಮರ್ನ ಜೀವನವನ್ನು ಹಲವು ವಿಧಗಳಲ್ಲಿ ಸುಲಭಗೊಳಿಸಬಹುದು. ಇದು ಒಂದೇ ಸಮಯದಲ್ಲಿ ಇತರರೊಂದಿಗೆ ಸಂವಹನ ನಡೆಸುವುದನ್ನು ಸುಲಭಗೊಳಿಸುತ್ತದೆ ಚಾಲನೆಯಲ್ಲಿರುವ ಕಾರ್ಯಕ್ರಮಗಳು. ವಿಂಡೋಡ್ ಮೋಡ್ನಲ್ಲಿ, ಆಟಗಳಿಗೆ ಕಡಿಮೆ ಪಿಸಿ ಸಂಪನ್ಮೂಲಗಳು ಬೇಕಾಗುತ್ತವೆ, ಕೆಲವು ಪ್ರದರ್ಶನವನ್ನು ನಿಲ್ಲಿಸುತ್ತವೆ " ಗಾಢ ಪರದೆ", "ನಿಧಾನಗೊಳಿಸು" ಅಥವಾ ಇತರ ಸಮಸ್ಯೆಗಳನ್ನು ಸೃಷ್ಟಿಸಿ. ಆಟವನ್ನು ವಿಂಡೋಡ್ ಮೋಡ್ಗೆ ಬದಲಾಯಿಸುವುದು ಪೇರಳೆಗಳನ್ನು ಶೆಲ್ ಮಾಡುವಷ್ಟು ಸುಲಭ - ಸಾಮಾನ್ಯವಾಗಿ ಚೆಕ್ಬಾಕ್ಸ್ ಅನ್ನು ಪರಿಶೀಲಿಸುವ ಮೂಲಕ ಈ ವೈಶಿಷ್ಟ್ಯವನ್ನು ಆಯ್ಕೆಗಳಲ್ಲಿ ಆನ್ ಮತ್ತು ಆಫ್ ಮಾಡಲಾಗುತ್ತದೆ. ಅಭಿವರ್ಧಕರಾಗಿದ್ದರೆ ವಿವಿಧ ಕಾರಣಗಳು, ಒದಗಿಸಿಲ್ಲ ಈ ಅವಕಾಶ, ವಿಂಡೋಸ್ಗಾಗಿ ಯಾವುದೇ ಪ್ರೋಗ್ರಾಂ ಅನ್ನು ವಿಂಡೋಡ್ ಮೋಡ್ಗೆ ಹಾಕುವ ಸಾರ್ವತ್ರಿಕ ಕೀ ಸಂಯೋಜನೆಗಳಿವೆ. ನಿರ್ದಿಷ್ಟ ಸಾಫ್ಟ್ವೇರ್ನೊಂದಿಗೆ ಯಾವ ಬಟನ್ಗಳು ಕಾರ್ಯನಿರ್ವಹಿಸುತ್ತವೆ ಎಂಬುದನ್ನು ನಿರ್ಧರಿಸಲು Esc, F11, ಅಥವಾ Alt+Enter ಅನ್ನು ಒಂದೊಂದಾಗಿ ಒತ್ತಿ ಪ್ರಯತ್ನಿಸಿ.
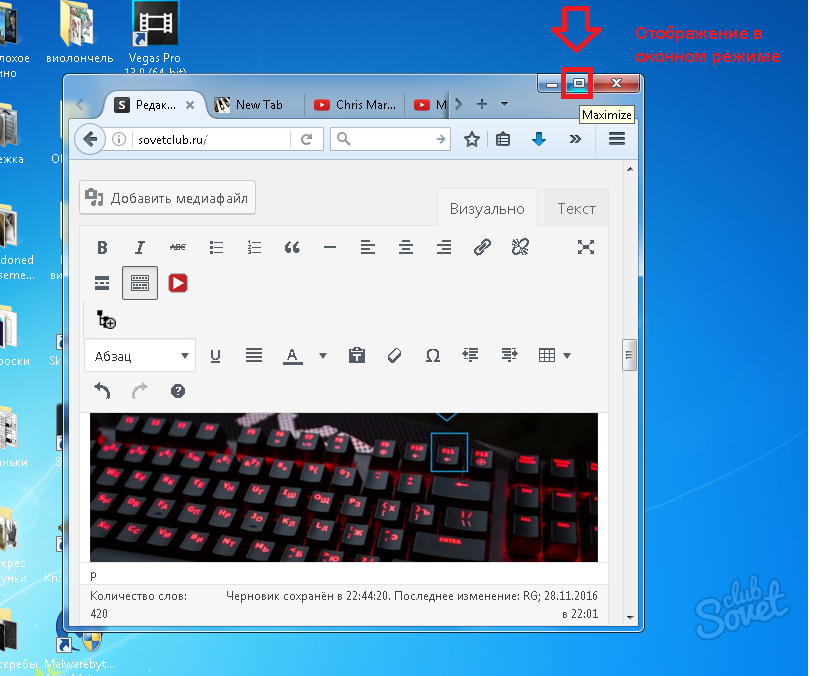
ಲೇಖನದಲ್ಲಿ ಕೇವಲ ಎರಡು ಬ್ರೌಸರ್ಗಳನ್ನು ಮಾತ್ರ ಚರ್ಚಿಸಲಾಗಿದೆ ಎಂಬ ವಾಸ್ತವದ ಹೊರತಾಗಿಯೂ, ಎಲ್ಲಾ ಇತರ ಪ್ರೋಗ್ರಾಂಗಳು ಸಂಪೂರ್ಣವಾಗಿ ಒಂದೇ ರೀತಿಯಲ್ಲಿ ಕಾರ್ಯನಿರ್ವಹಿಸುತ್ತವೆ. ವಿಂಡೋಡ್ ಮೋಡ್ಗೆ ಬದಲಾಯಿಸಲು ಮತ್ತು ಯಾವುದೇ ಪ್ರೋಗ್ರಾಂನಿಂದ ಹಿಂತಿರುಗಲು, ನಿರ್ದಿಷ್ಟಪಡಿಸಿದ ಹಾಟ್ಕೀ ಸಂಯೋಜನೆಗಳನ್ನು ಬಳಸಿ ಅಥವಾ ಬಯಸಿದ ಆಯ್ಕೆಯನ್ನು ಕಂಡುಹಿಡಿಯಲು ಪ್ರೋಗ್ರಾಂ ಸೆಟ್ಟಿಂಗ್ಗಳನ್ನು ಎಚ್ಚರಿಕೆಯಿಂದ ಪರೀಕ್ಷಿಸಿ.
ಗೂಗಲ್ ಕ್ರೋಮ್ ಬ್ರೌಸರ್ನೊಂದಿಗೆ ದೀರ್ಘಕಾಲ ಕೆಲಸ ಮಾಡುತ್ತಿರುವವರು ಬಹುಶಃ ಸಿಸ್ಟಮ್ ಕೆಲವೊಮ್ಮೆ ಗ್ರಹಿಸಲಾಗದ ರೀತಿಯಲ್ಲಿ ಕಾರ್ಯನಿರ್ವಹಿಸುತ್ತದೆ ಎಂದು ಒಂದಕ್ಕಿಂತ ಹೆಚ್ಚು ಬಾರಿ ಗಮನಿಸಿರಬಹುದು. ಯಾವುದೇ ಸೈಟ್ನಲ್ಲಿ ಪೂರ್ಣ-ಸ್ಕ್ರೀನ್ ಮೋಡ್ ಅನ್ನು ಸಕ್ರಿಯಗೊಳಿಸಲು ಅನುಮತಿಗಾಗಿ ಬಳಕೆದಾರರನ್ನು ಕೇಳಲು Chrome ದೀರ್ಘ ಮತ್ತು ಬೇಸರದ ಸಮಯವನ್ನು ತೆಗೆದುಕೊಳ್ಳಬಹುದು (ವಿಶೇಷವಾಗಿ YouTube, ಅಲ್ಲಿ ಇದೇ ರೀತಿಯ ಸಂದೇಶಪ್ರತಿ ವೀಡಿಯೊವನ್ನು ವೀಕ್ಷಿಸುವಾಗ ಕಾಣಿಸಿಕೊಳ್ಳುತ್ತದೆ). ಸರಿ, ನಾವು ಇತರ ಇಂಟರ್ನೆಟ್ ಸಂಪನ್ಮೂಲಗಳ ಬಗ್ಗೆ ಮಾತನಾಡಲು ಸಾಧ್ಯವಿಲ್ಲ.
Google Chrome ಬ್ರೌಸರ್ನಲ್ಲಿ ಪೂರ್ಣ ಪರದೆಯ ಮೋಡ್ ಅನ್ನು ಹೇಗೆ ತೆಗೆದುಹಾಕುವುದು
ಫುಲ್ ಸ್ಕ್ರೀನ್ ಮೋಡ್ನಲ್ಲಿ ಡಿಸ್ಪ್ಲೇ ರೆಸಲ್ಯೂಶನ್ಗೆ ಜವಾಬ್ದಾರರಾಗಿರುವ ಸೆಟ್ಟಿಂಗ್ ಅನ್ನು ಪ್ರತಿ ಸಂಪನ್ಮೂಲಕ್ಕೆ ಪ್ರತ್ಯೇಕವಾಗಿ ಪ್ರೋಗ್ರಾಂನಿಂದ ಮೆಮೊರಿಗೆ ಬರೆಯಲಾಗುತ್ತದೆ. ನಂಬಲಾಗದಷ್ಟು ದೊಡ್ಡ ಸಮಯವು ಮೊದಲು ಹಾದುಹೋಗಬೇಕು ಈ ರೀತಿಯನಿಮ್ಮ ಸ್ವಂತ ಕ್ರಿಯೆಯನ್ನು ಖಚಿತಪಡಿಸಲು ನಿಮ್ಮನ್ನು ಕೇಳುವ ಅಂತ್ಯವಿಲ್ಲದ ಅಧಿಸೂಚನೆಗಳೊಂದಿಗೆ ಸಂದೇಶಗಳು ಬಳಕೆದಾರರನ್ನು ತೊಂದರೆಗೊಳಿಸುವುದನ್ನು ನಿಲ್ಲಿಸುತ್ತವೆ.
ಹೀಗಾಗಿ, ಈ ರೀತಿಯ ವಿನಂತಿಯ ಮುಂದಿನ ಘಟನೆಗಳನ್ನು ಸಂಪೂರ್ಣವಾಗಿ ನಿಲ್ಲಿಸಲು, ನೀವು ವಿಳಾಸ ಸಾಲಿನಲ್ಲಿ ಈ ಕೆಳಗಿನ ಮೌಲ್ಯವನ್ನು ಟೈಪ್ ಮಾಡಬೇಕಾಗುತ್ತದೆ:
chrome: // ಸೆಟ್ಟಿಂಗ್ಗಳು / ವಿಷಯ ವಿನಾಯಿತಿಗಳು # ಪೂರ್ಣಪರದೆ
ಅಥವಾ ನೀವು ಇದನ್ನು ಮಾಡಬಹುದು: ಸೆಟ್ಟಿಂಗ್ಗಳ ಮೆನುಗೆ ಹೋಗಿ, ನಂತರ ವೈಯಕ್ತಿಕ ಡೇಟಾ ವಿಭಾಗಕ್ಕೆ ಹೋಗಿ, ಪೂರ್ಣಪರದೆ ಅಥವಾ ಪೂರ್ಣ ಪರದೆಗೆ ಹೋಗಿ, ತದನಂತರ ವಿನಾಯಿತಿ ವ್ಯವಸ್ಥೆಯನ್ನು ನಿಯಂತ್ರಿಸುವ ಜವಾಬ್ದಾರಿಯುತ ವಿಭಾಗಕ್ಕೆ ಹೋಗಿ.
ನಿಮ್ಮ ಮುಂದೆ ಕಾಣಿಸುತ್ತದೆ ಸಣ್ಣ ಗಾತ್ರಪ್ರತಿಯೊಂದೂ ಇರುವ ವಿಂಡೋ ವಿಶೇಷ ವಿನಾಯಿತಿಪೂರ್ಣ ಪರದೆಯ ಮೋಡ್ಗಾಗಿ. ಬಳಕೆದಾರರು ಭೇಟಿ ನೀಡಿದ ಪ್ರತಿಯೊಂದು ಸೈಟ್ ಅನ್ನು ಹೊರಗಿಡುವ ಪಟ್ಟಿಯಲ್ಲಿರುವಂತೆ ವೆಬ್ ಬ್ರೌಸರ್ ಪರಿಗಣಿಸಲು, ನೀವು ಪಟ್ಟಿಯಲ್ಲಿರುವ ಯಾವುದೇ ಸಾಲನ್ನು ಸಂಪೂರ್ಣವಾಗಿ ಸಂಪಾದಿಸಬೇಕಾಗುತ್ತದೆ. ನೀವು ಮಾಡಬೇಕಾಗಿರುವುದು ಹೋಸ್ಟ್ ಮೇಲೆ ಎಡ ಕ್ಲಿಕ್ ಮಾಡಿ: 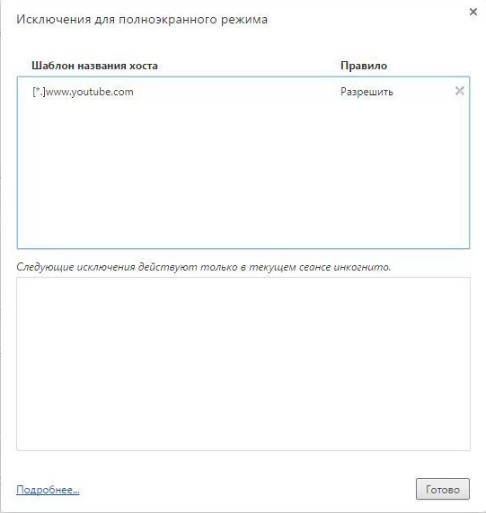
ಈ ಸ್ಕ್ರೀನ್ಶಾಟ್ ಅನುಮತಿಸಿದ ಹೋಸ್ಟ್ ಅನ್ನು ಮಾತ್ರ ತೋರಿಸುತ್ತದೆ - YouTube. ನೀವು ಅದನ್ನು ಎಡಿಟ್ ಮಾಡಬೇಕು.
ಈ ರೀತಿ ಕಾಣುವ ವಿಳಾಸದ ಹೆಸರಿನ ಬದಲಿಗೆ:
[ * ] www. youtube. com
ನೀವು ಮೌಲ್ಯವನ್ನು ಮಾತ್ರ ನಮೂದಿಸಬಹುದು:
ಅದರ ನಂತರ, ಪ್ರಕ್ರಿಯೆಯನ್ನು ಪೂರ್ಣಗೊಳಿಸಲು ಮತ್ತು ನಮೂದಿಸಿದ ಡೇಟಾವನ್ನು ಉಳಿಸಲು ಬಟನ್ ಮೇಲೆ ಕ್ಲಿಕ್ ಮಾಡಿ. ಸಂಪಾದಿಸಲಾಗುತ್ತಿರುವ ನಮೂದು ತಕ್ಷಣವೇ ಕಣ್ಮರೆಯಾಗುತ್ತದೆ, ಅಂದರೆ ಪೂರ್ಣ-ಪರದೆಯ ಮೋಡ್ ಅನ್ನು ಸಕ್ರಿಯಗೊಳಿಸುವುದರೊಂದಿಗೆ ಸಂಬಂಧಿಸಿದ ಎಲ್ಲಾ ಕ್ರಿಯೆಗಳಿಗೆ Chrome ಇನ್ನು ಮುಂದೆ ಪ್ರಾಂಪ್ಟ್ ಮಾಡುವುದಿಲ್ಲ.
ಆದರೆ, ಅಯ್ಯೋ, ನಿರ್ದಿಷ್ಟ ಸೈಟ್ ಪ್ರಾರಂಭವಾದಾಗ ಪೂರ್ಣ ಪರದೆಯ ಮೋಡ್ ಅನ್ನು ಸಕ್ರಿಯಗೊಳಿಸುತ್ತದೆ ಎಂಬ ಮಾಹಿತಿಯನ್ನು ಬಳಕೆದಾರರಿಗೆ ಒದಗಿಸುವ ಸಂದೇಶವನ್ನು ಸಂಪೂರ್ಣವಾಗಿ ತೊಡೆದುಹಾಕಲು ಸಾಧ್ಯವಾಗುವುದಿಲ್ಲ. ಆದಾಗ್ಯೂ, ಈ ರೀತಿಯ ಸಂದೇಶವು "ಸಾಮಾನ್ಯ ಕಾರ್ಯಾಚರಣೆ ಮೋಡ್" ಮತ್ತು "ಕ್ರಿಯೆಯನ್ನು ಅನುಮತಿಸಿ" ಎಂಬ ಕಿರಿಕಿರಿ ಶಾಸನಗಳಂತೆಯೇ ಇರುವುದಿಲ್ಲ.
Google Chrome ಬ್ರೌಸರ್ನಲ್ಲಿ ಪೂರ್ಣ ಪರದೆಯ ಮೋಡ್ನಲ್ಲಿ ತೊಂದರೆಗಳು
ಪೂರ್ಣ ಪರದೆಯ ಮೋಡ್ನಲ್ಲಿ ಜನಪ್ರಿಯ YouTube ಸೇವೆಯಲ್ಲಿ ಬಳಕೆದಾರರು ವೀಡಿಯೊವನ್ನು ವೀಕ್ಷಿಸಲು ಸಾಧ್ಯವಾಗದ ಸಂದರ್ಭಗಳಿವೆ. ನಿರ್ಧರಿಸಿ ಈ ಸಮಸ್ಯೆಲಭ್ಯವಿರುವ ಹಲವಾರು ಮಾರ್ಗಗಳಿವೆ: 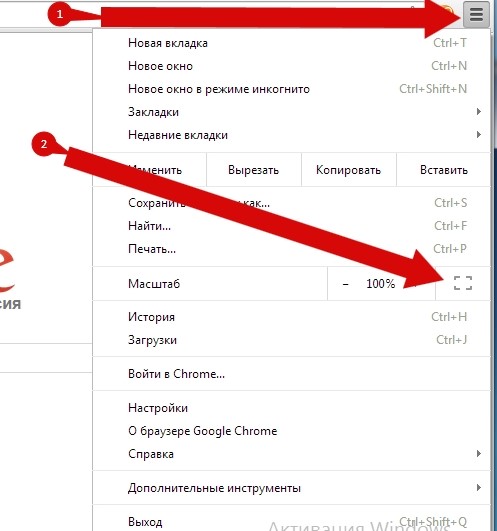
- ಪ್ರಾರಂಭಿಸಲು, ನೀವು ಎಲ್ಲಾ ಹೆಚ್ಚುವರಿ ವಸ್ತುಗಳನ್ನು ಮತ್ತು ಬ್ರೌಸರ್ ವಿಸ್ತರಣೆಗಳನ್ನು ಪರಿಶೀಲಿಸಲು ನಾವು ಶಿಫಾರಸು ಮಾಡುತ್ತೇವೆ. ಬ್ರೌಸರ್ ಸಿಸ್ಟಮ್ನಲ್ಲಿ ಈಗಾಗಲೇ ಸ್ಥಾಪಿಸಲಾದ ಆಡ್-ಆನ್ಗಳು ಅಥವಾ ವಿಸ್ತರಣೆಗಳು ಪೂರ್ಣ ಸ್ಕ್ರೀನ್ ಮೋಡ್ನಲ್ಲಿ ವೀಡಿಯೊ ವಸ್ತುಗಳನ್ನು ಆನ್ ಮಾಡುವುದನ್ನು ಮತ್ತು ವೀಕ್ಷಿಸುವುದನ್ನು ನಿಷೇಧಿಸುವುದಿಲ್ಲ ಎಂದು ನೀವು ಖಚಿತಪಡಿಸಿಕೊಳ್ಳಬೇಕು. ಅಗತ್ಯವಿದ್ದರೆ, ನೀವು ಸೂಕ್ತವಾದ ಪ್ರಕಾರದ ಸೆಟ್ಟಿಂಗ್ಗಳನ್ನು ಬದಲಾಯಿಸಬೇಕಾಗುತ್ತದೆ.
- ನೀವು Google Chrome ಅಥವಾ ನಿಮ್ಮ ಸಾಧನವನ್ನು ಸಹ ಮರುಪ್ರಾರಂಭಿಸಬಹುದು. ಪೂರ್ಣ ಪರದೆಯ ಮೋಡ್ ಅನ್ನು ಸಕ್ರಿಯಗೊಳಿಸಲು ನಿರಾಕರಿಸಿದರೆ, ನೀವು Chrome ಬ್ರೌಸರ್ ಅಥವಾ ಸಾಧನವನ್ನು ಮರುಪ್ರಾರಂಭಿಸಬಹುದು. ನಿಮ್ಮ ಬ್ರೌಸರ್ ಪೂರ್ಣ ಪರದೆ ಮೋಡ್ ಅನ್ನು ಬೆಂಬಲಿಸದಿರಬಹುದು.
ವಿಂಡೋಡ್ ಮೋಡ್ನಲ್ಲಿ ಆಟವನ್ನು ಹೇಗೆ ಚಲಾಯಿಸಬೇಕು ಎಂದು ಎಲ್ಲರಿಗೂ ತಿಳಿದಿಲ್ಲ, ಆದರೆ ಹೆಚ್ಚಿನ ಬಳಕೆದಾರರು ಇದೇ ರೀತಿಯ ಆಲೋಚನೆಯೊಂದಿಗೆ ಬಂದಿದ್ದಾರೆ. ಕೆಲವೊಮ್ಮೆ ಇತರ ಕಾರ್ಯಕ್ರಮಗಳ ನಡುವೆ ಬದಲಾಯಿಸುವ ಅನಾನುಕೂಲತೆಯಿಂದಾಗಿ, ಇನ್ನೊಂದು ಸ್ಥಳದಲ್ಲಿ ನೋಡಲು ಪ್ರತಿ ಬಾರಿಯೂ ಒಂದು ಆಟವನ್ನು ಕಡಿಮೆ ಮಾಡುವುದು ಯಾವಾಗಲೂ ಆಟಗಾರನ ನರಗಳ ಮೇಲೆ ಸಕಾರಾತ್ಮಕ ಪರಿಣಾಮ ಬೀರುವುದಿಲ್ಲ. ಕೆಲವೊಮ್ಮೆ PrtScrn ಮತ್ತು Paint ಅನ್ನು ಬಳಸಿಕೊಂಡು ಸ್ಕ್ರೀನ್ಶಾಟ್ ತೆಗೆದುಕೊಳ್ಳಲು ನಿರ್ದಿಷ್ಟ ಆಟದಲ್ಲಿ ಅವಕಾಶದ ಕೊರತೆಯಿಂದಾಗಿ, ಕೆಲವು ಜನರು ಪೂರ್ಣ ಚಿತ್ರದ ಬದಲಿಗೆ ಕಪ್ಪು ಕಿಟಕಿಗಳನ್ನು ಮಾತ್ರ ನಕಲಿಸುತ್ತಾರೆ. ಕೆಲವೊಮ್ಮೆ ಆಟವು ಒದಗಿಸಿದ ಸಣ್ಣ ಪರದೆಯ ರೆಸಲ್ಯೂಶನ್ ಕಾರಣದಿಂದಾಗಿ, ನಿಮ್ಮ ಮಾನಿಟರ್ ಹೆಚ್ಚು ದೊಡ್ಡದಾಗಿದ್ದರೆ ನೀವು ಅಪೂರ್ಣವಾದ ಸ್ಪಷ್ಟವಾದ ಚಿತ್ರವನ್ನು ನೋಡಬೇಕು. ಕೆಲವೊಮ್ಮೆ ಇತರ, ಹೆಚ್ಚು ಬಲವಾದ ಕಾರಣಗಳಿಂದಾಗಿ. ಯಾವುದೇ ಸಂದರ್ಭದಲ್ಲಿ, ನೀವು ಈ ಜ್ಞಾನದ ಅಗತ್ಯವಿರುವ ಯಾವುದೇ ಉದ್ದೇಶಕ್ಕಾಗಿ, ವಿಂಡೋಡ್ ಮೋಡ್ನಲ್ಲಿ ಆಟವನ್ನು ಹೇಗೆ ಚಲಾಯಿಸಬೇಕು ಎಂಬುದನ್ನು ಲೇಖನದಿಂದ ನೀವು ಕಲಿಯುವಿರಿ.
ವಿಧಾನ 1: ಕೀಬೋರ್ಡ್ ಶಾರ್ಟ್ಕಟ್
ನೀವು ಪ್ರಯತ್ನಿಸಬಹುದಾದ ಮೊದಲ ವಿಷಯವೆಂದರೆ Alt+Enter ಅನ್ನು ಒಂದೇ ಸಮಯದಲ್ಲಿ ಒತ್ತುವುದು. ಇದು ಸುಲಭವಾದ ಮಾರ್ಗವಲ್ಲ, ಆದರೆ ಹೆಚ್ಚು ಪರಿಣಾಮಕಾರಿಯಾಗಿದೆ, ಏಕೆಂದರೆ ನಾವು ಹೆಚ್ಚಿನ ಆಟಗಳನ್ನು ನಮಗೆ ಅಗತ್ಯವಿರುವ ಮೋಡ್ಗೆ ಬದಲಾಯಿಸಬಹುದು. ನೀವು ಇದರಿಂದ ಬೇಸತ್ತಿದ್ದರೆ, ಮೇಲೆ ತಿಳಿಸಿದ ಕೀ ಸಂಯೋಜನೆಯನ್ನು ಮತ್ತೊಮ್ಮೆ ಒತ್ತಿರಿ ಮತ್ತು ಪೂರ್ಣ ಪರದೆಯ ಮೋಡ್ ಹಿಂತಿರುಗುತ್ತದೆ ಮತ್ತು ನೀವು ಮೊದಲಿನಂತೆಯೇ ಆಟವನ್ನು ಮುಂದುವರಿಸಬಹುದು.
ಈ ವಿಧಾನವು ಅನುಕೂಲಕರ ಮತ್ತು ಸುಲಭವಾಗಿದೆ, ಇದಕ್ಕಾಗಿ ಅದನ್ನು ತಿಳಿದಿರುವ ಪ್ರತಿಯೊಬ್ಬರೂ ಮೆಚ್ಚುತ್ತಾರೆ. ಇನ್ನೊಂದು ವಿಷಯವೆಂದರೆ ಎಲ್ಲಾ ಆಟಗಳು ಅಂತಹ ಆಜ್ಞೆಯನ್ನು ಬೆಂಬಲಿಸುವುದಿಲ್ಲ. ಈ ಸಂದರ್ಭದಲ್ಲಿ, ನೀವು "Alt+Enter" ಗೆ ಹೋಲುವ ಇತರ ಕೀಗಳನ್ನು ಒತ್ತುವುದನ್ನು ಸಹ ಪ್ರಯತ್ನಿಸಬಹುದು: F11 ಅಥವಾ Ctrl+F.
ವಿಧಾನ 2: ಶಾರ್ಟ್ಕಟ್ ಗುಣಲಕ್ಷಣಗಳು
ಈ ವಿಧಾನವು ಅತ್ಯಂತ ವಿಶ್ವಾಸಾರ್ಹವಲ್ಲ, ಏಕೆಂದರೆ ಅನೇಕ ಆಟಗಳೊಂದಿಗೆ (ಅನುಸಾರ ಕನಿಷ್ಠ, ಆಧುನಿಕ) ಇದು ಸರಳವಾಗಿ ಕೆಲಸ ಮಾಡುವುದಿಲ್ಲ. ಆದಾಗ್ಯೂ, ನೀವು ಇನ್ನೂ "ಹೇಗೆ" ತಿಳಿಯಬೇಕು. ಆಟದ ಶಾರ್ಟ್ಕಟ್ಗೆ ನಿರ್ದಿಷ್ಟ ಶಾಸನವನ್ನು ಸೇರಿಸುವ ಮೂಲಕ ನೀವು ವಿಂಡೋಡ್ ಮೋಡ್ನಲ್ಲಿ ಆಟವನ್ನು ಪ್ರಾರಂಭಿಸಬಹುದು, ಇದು ಹೆಚ್ಚಿನ ಸಂದರ್ಭಗಳಲ್ಲಿ ಡೆಸ್ಕ್ಟಾಪ್ನಲ್ಲಿದೆ. ಹೆಚ್ಚಾಗಿ "-ವಿಂಡೋ" ಕೆಲಸ ಮಾಡುತ್ತದೆ. ಇದು ಕೆಲಸ ಮಾಡದಿದ್ದಾಗ, ನೀವು "-w" ಅಥವಾ "-win" ಆಜ್ಞೆಯನ್ನು ಸೇರಿಸಲು ಪ್ರಯತ್ನಿಸಬಹುದು.
ಆದ್ದರಿಂದ, ಎಲ್ಲಿ ಮತ್ತು ಹೇಗೆ ಪ್ರವೇಶಿಸಬೇಕು. ಡೆಸ್ಕ್ಟಾಪ್ಗೆ ಹೋಗಿ ಮತ್ತು ಶಾರ್ಟ್ಕಟ್ ಮೇಲೆ ಬಲ ಕ್ಲಿಕ್ ಮಾಡಿ ಅಗತ್ಯ ಆಟ"ಪ್ರಾಪರ್ಟೀಸ್" ಗೆ ಹೋಗಲು. ಅಲ್ಲಿ ನಾವು "ಆಬ್ಜೆಕ್ಟ್" ಎಂಬ ಹೈಲೈಟ್ ಮಾಡಿದ ಸಾಲನ್ನು ನೋಡುತ್ತೇವೆ, ಅದು ಆಟದ ಸ್ಥಳವನ್ನು ತೋರಿಸುತ್ತದೆ ಮತ್ತು ಕೊನೆಯಲ್ಲಿ "exe" ಅನ್ನು ಸೇರಿಸುತ್ತದೆ. ಇಲ್ಲಿ ನಾವು ನಮ್ಮ ಆಜ್ಞೆಗಳನ್ನು ನೋಂದಾಯಿಸಿಕೊಳ್ಳಬೇಕು. ಕೊನೆಯಲ್ಲಿ ನೀವು ಹೆಚ್ಚುವರಿ ಜಾಗವನ್ನು ಹಾಕುತ್ತೀರಿ, ಅದರ ನಂತರ ನೀವು "-ವಿಂಡೋ" ಅನ್ನು ಸೇರಿಸುತ್ತೀರಿ (ಕೋಟ್ಸ್ ಇಲ್ಲದೆ, ಸಹಜವಾಗಿ). ನಂತರ "ಸರಿ" ಕ್ಲಿಕ್ ಮಾಡಿ ಮತ್ತು ಇದು ನಿಜವಾಗಿಯೂ ಕೆಲಸ ಮಾಡಿದರೆ, ವಿಂಡೋಡ್ ಮೋಡ್ನಲ್ಲಿ ಆಟವನ್ನು ತೆರೆಯಿರಿ. 
ವಿಧಾನ 3: ಸೆಟ್ಟಿಂಗ್ಗಳು
ಆಟಗಳಲ್ಲಿನ ವಿಂಡೋ ಮೋಡ್ ಅನೇಕ ಬಳಕೆದಾರರಿಗೆ ಆಸಕ್ತಿಯನ್ನುಂಟುಮಾಡುವುದರಿಂದ, ರಚನೆಕಾರರು ಇದನ್ನು ಗಮನಿಸುತ್ತಾರೆ ಮತ್ತು ಆದ್ದರಿಂದ ತಮ್ಮ ಗ್ರಾಹಕರಿಗೆ ಪರಿಸ್ಥಿತಿಗಳನ್ನು ಸಾಧ್ಯವಾದಷ್ಟು ಆರಾಮದಾಯಕವಾಗಿಸಲು ಪ್ರಯತ್ನಿಸುತ್ತಾರೆ. ಈ ಸಂದರ್ಭದಲ್ಲಿ, ನೀವು ಕೀಗಳನ್ನು ಒತ್ತಿ ಅಥವಾ ಶಾರ್ಟ್ಕಟ್ನ ಗುಣಲಕ್ಷಣಗಳನ್ನು ಬದಲಾಯಿಸಬೇಕಾಗಿಲ್ಲ. ಕೆಲವೊಮ್ಮೆ ಆಟದ ಸೆಟ್ಟಿಂಗ್ಗಳಿಗೆ ಹೋಗಿ ಆಸಕ್ತಿದಾಯಕ ವಿಷಯಗಳನ್ನು ಹುಡುಕಲು ಅವುಗಳ ಮೂಲಕ ಗುಜರಿ ಮಾಡಿದರೆ ಸಾಕು. 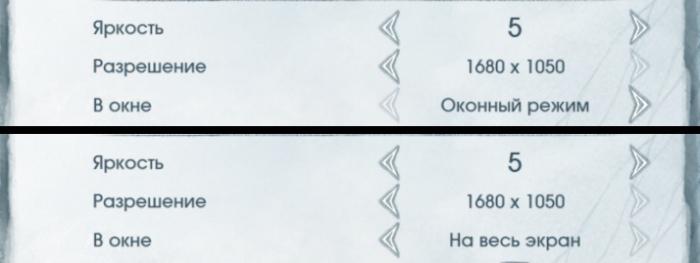
ಆದ್ದರಿಂದ, ಹೆಚ್ಚಾಗಿ ಪರದೆಯ ಸೆಟ್ಟಿಂಗ್ಗಳು "ಗ್ರಾಫಿಕ್ಸ್" ಅಥವಾ "ವೀಡಿಯೊ" ವಿಭಾಗಗಳಲ್ಲಿವೆ. ಅಲ್ಲಿಯೇ ನೀವು “ಪೂರ್ಣ ಪರದೆ”, “ಕಿಟಕಿಯಲ್ಲಿ”, “ವಿಂಡೋಡ್ ಮೋಡ್” ಇತ್ಯಾದಿ ಪದಗಳನ್ನು ನೋಡಬಹುದು. ಚೆಕ್ಬಾಕ್ಸ್ನೊಂದಿಗೆ ಪರಿಶೀಲಿಸಬಹುದು ಅಥವಾ ತೆಗೆದುಹಾಕಬಹುದು. ಕೆಲವೊಮ್ಮೆ ನೀವು ಹೊಸ ಸೆಟ್ಟಿಂಗ್ಗಳು ಕಾರ್ಯರೂಪಕ್ಕೆ ಬರಲು ಆಟವನ್ನು ಮರುಪ್ರಾರಂಭಿಸಬೇಕಾಗುತ್ತದೆ, ಇದನ್ನು ಗಣನೆಗೆ ತೆಗೆದುಕೊಳ್ಳಿ ಮತ್ತು ನೀವು ಪ್ರಮುಖ ಉಳಿಸದ ಮಿಷನ್ ಅನ್ನು ಹೊಂದಿರುವ ಕ್ಷಣದಲ್ಲಿ ಸೆಟ್ಟಿಂಗ್ಗಳನ್ನು ಬದಲಾಯಿಸಲು ಪ್ರಯತ್ನಿಸಿ.
ಕೆಲವು ಆಟಗಳು ಆಟವನ್ನು ಪ್ರಾರಂಭಿಸುವಾಗ ತಕ್ಷಣವೇ ವಿಂಡೋಡ್/ಫುಲ್ಸ್ಕ್ರೀನ್ ಮೋಡ್ ಅನ್ನು ಆಯ್ಕೆ ಮಾಡಲು ನಿಮಗೆ ಅವಕಾಶ ನೀಡುತ್ತವೆ. ಆದಾಗ್ಯೂ, "ವಿಂಡೋಡ್ ಮೋಡ್ನಲ್ಲಿ ಆಟವನ್ನು ಹೇಗೆ ಚಲಾಯಿಸುವುದು" ಎಂಬ ಪ್ರಶ್ನೆಯನ್ನು ನೀವು ಕೇಳಿದರೆ, ನಿಮ್ಮ ಆಟಿಕೆ ಇದನ್ನು ನಿಮಗೆ ನೀಡುತ್ತದೆ ಎಂಬುದು ಅಸಂಭವವಾಗಿದೆ.
ತೀರ್ಮಾನ
ಅದು ಇಲ್ಲಿದೆ, ಈಗ ನೀವು ವಿಂಡೋಡ್ ಗೇಮ್ ಮೋಡ್ ಅನ್ನು ಹೇಗೆ ಮಾಡಬೇಕೆಂದು ತಿಳಿದಿದ್ದೀರಿ, ಮತ್ತು ನೀವು ಪ್ರಾಯೋಗಿಕವಾಗಿ ಸ್ವೀಕರಿಸಿದ ಮಾಹಿತಿಯನ್ನು ಅನ್ವಯಿಸಲು ಪ್ರಯತ್ನಿಸಬಹುದು. ಆದಾಗ್ಯೂ, ಈ ಮೋಡ್ನಲ್ಲಿ ಪ್ರಾರಂಭಿಸಿದಾಗ ಕೆಲವು ಆಟಗಳು ಹೆಚ್ಚು "ತಿನ್ನುತ್ತವೆ" ಎಂದು ನಾನು ನಿಮಗೆ ನೆನಪಿಸಲು ಬಯಸುತ್ತೇನೆ, ಅಂದರೆ. ಪೂರ್ಣ ಪ್ರಮಾಣದ ಕಡಿಮೆ ಶಕ್ತಿಯ ಅಗತ್ಯವಿರುತ್ತದೆ. ನಿಮ್ಮ ಕಂಪ್ಯೂಟರ್ ವಿಂಡೋ ಮೋಡ್ ಅನ್ನು ನಿಭಾಯಿಸಲು ಸಾಧ್ಯವಿಲ್ಲ ಎಂದು ನೀವು ಅರ್ಥಮಾಡಿಕೊಂಡರೆ, ಅಪಾಯಗಳನ್ನು ತೆಗೆದುಕೊಳ್ಳದಿರುವುದು ಉತ್ತಮ. ಆದಾಗ್ಯೂ, ಎಲ್ಲಾ ಆಟಗಳು ಈ ರೀತಿ ಪ್ರತಿಕ್ರಿಯಿಸುವುದಿಲ್ಲ, ಆದರೆ ಕೆಲವು ಮಾತ್ರ, ಆದ್ದರಿಂದ ನೀವು ಅದನ್ನು ಪ್ರಯತ್ನಿಸಬೇಕು. ವಿಂಡೋಡ್ ಮೋಡ್ನಲ್ಲಿ ಆಟವನ್ನು ಹೇಗೆ ಚಲಾಯಿಸಬೇಕು ಎಂಬುದನ್ನು ನೆನಪಿಡಿ, ಏಕೆಂದರೆ ನೀವು ಅತ್ಯಾಸಕ್ತಿಯ ಗೇಮರ್ ಅಲ್ಲದಿದ್ದರೂ ಸಹ ಇದು ನಂತರ ಸೂಕ್ತವಾಗಿ ಬರಬಹುದು.
ಮತ್ತು ಇಂದು ಈ ಸಣ್ಣ ಲೇಖನದಲ್ಲಿ ನಾನು ಬ್ರೌಸರ್ನಲ್ಲಿ ಪೂರ್ಣ-ಪರದೆಯ ಮೋಡ್ನಿಂದ ನಿರ್ಗಮಿಸುವುದು ಹೇಗೆ ಎಂದು ಹೇಳುತ್ತೇನೆ?!
ಬ್ರೌಸರ್ನಲ್ಲಿ ಪೂರ್ಣ ಸ್ಕ್ರೀನ್ ಮೋಡ್ನಿಂದ ಸುಲಭವಾಗಿ ನಿರ್ಗಮಿಸುವುದು ಹೇಗೆ?
ವಾಸ್ತವವಾಗಿ, ನಾನು ಈ ವಿಷಯವನ್ನು ತಂದದ್ದು ಕಾಕತಾಳೀಯವಲ್ಲ. ಟಚ್ಪ್ಯಾಡ್ನೊಂದಿಗೆ ಸಂಯೋಜನೆಯಲ್ಲಿ ನಾನು ಮೂಲತಃ ಕೀಬೋರ್ಡ್ನಲ್ಲಿ ಏನನ್ನಾದರೂ ಒತ್ತಿದಿದ್ದೇನೆ ಎಂದು ನಿನ್ನೆ ಸಂಭವಿಸಿದೆ. ಮತ್ತು ಪರಿಣಾಮವಾಗಿ, ನನ್ನ Chrome ಬ್ರೌಸರ್ ಪೂರ್ಣ ಪರದೆಯ ಮೋಡ್ಗೆ ಹೋಯಿತು. ಅದರ ನಂತರ, ಪ್ರಾಮಾಣಿಕವಾಗಿ ಹೇಳಬೇಕೆಂದರೆ, ಎಲ್ಲವನ್ನೂ ಹಿಂತಿರುಗಿಸಲು ನಾನು ಹಲವಾರು ಪ್ರಯತ್ನಗಳನ್ನು ಮಾಡಿದೆ, ಆದ್ದರಿಂದ ಮಾತನಾಡಲು, ಅದರ ಮೂಲ ರೂಪಕ್ಕೆ. ಆದರೆ, ಅಯ್ಯೋ, ನನಗೆ ಏನೂ ಕೆಲಸ ಮಾಡಲಿಲ್ಲ!
ಅದೃಷ್ಟವಶಾತ್, ಕಂಪ್ಯೂಟರ್ನಲ್ಲಿ ಒಂದಕ್ಕಿಂತ ಹೆಚ್ಚು ಬ್ರೌಸರ್ಗಳನ್ನು ಸ್ಥಾಪಿಸಲಾಗಿದೆ; ನಾವು ಇಂಟರ್ನೆಟ್ನಲ್ಲಿ ಪರಿಹಾರವನ್ನು ಕಂಡುಕೊಳ್ಳುವಲ್ಲಿ ಯಶಸ್ವಿಯಾಗಿದ್ದೇವೆ. ಆದರೆ ಸಹಜವಾಗಿ, ಇದು ಎಲ್ಲರಿಗೂ ಜೀವರಕ್ಷಕವಲ್ಲ. ಬಹುಶಃ ಇದು ನಿಮಗೆ ಸರಿಹೊಂದುತ್ತದೆ.
ಆದ್ದರಿಂದ, ಪೂರ್ಣ ಪರದೆಯ ಮೋಡ್ನಿಂದ ನಿರ್ಗಮಿಸಲು, ನಿಮ್ಮ ಕಂಪ್ಯೂಟರ್ನಲ್ಲಿ ನೀವು F11 ಕೀಲಿಯನ್ನು ಒತ್ತಬೇಕಾಗುತ್ತದೆ. ಇದು ನಿಮಗೆ ಸಹಾಯ ಮಾಡುತ್ತದೆ ಎಂದು ಭಾವಿಸುತ್ತೇವೆ! ಕನಿಷ್ಠ ಇದು ನನಗೆ ಸಹಾಯ ಮಾಡಿದೆ !!! ಅದು ನಿಮಗೆ ತರದಿದ್ದರೆ ಬಯಸಿದ ಫಲಿತಾಂಶ, Esc ಕೀಲಿಯನ್ನು ಒತ್ತಲು ಪ್ರಯತ್ನಿಸಿ.
ಇದನ್ನು ಮಾಡಿದ ನಂತರ, ಸಮಸ್ಯೆಯನ್ನು ಪರಿಹರಿಸಬೇಕು ಮತ್ತು ನೀವು ನಿಮ್ಮ ನೆಚ್ಚಿನ ಬ್ರೌಸರ್ಗೆ ಹಿಂತಿರುಗುತ್ತೀರಿ! ಸರಿ, ಇಂದು ನಾನು ನಿಮಗೆ ಹೇಳಲು ಬಯಸುತ್ತೇನೆ ಅಷ್ಟೆ. ಸಹಜವಾಗಿ, ಲೇಖನವು ಚಿಕ್ಕದಾಗಿದೆ, ಆದರೆ ಪೂರ್ಣ-ಪರದೆಯ ಮೋಡ್ನಿಂದ ನಿರ್ಗಮಿಸಲು ನೀವು ಏನು ಮಾಡಬೇಕೆಂದು ನೀವು ತಕ್ಷಣ ಅರ್ಥಮಾಡಿಕೊಳ್ಳುವಿರಿ! ಶುಭವಾಗಲಿ!
ಶುಭಾಶಯಗಳು, ಮ್ಯಾಕ್ಸಿಮ್ ಒಬುಖೋವ್ !!!


























