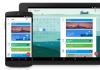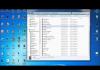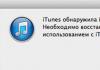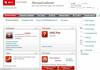ಆಗಾಗ್ಗೆ, ವಿಂಡೋಸ್ನ ಏಳನೇ ಮತ್ತು ಎಂಟನೇ ಆವೃತ್ತಿಗಳನ್ನು ಚಲಾಯಿಸುವ ಕಂಪ್ಯೂಟರ್ಗಳ ಅನೇಕ ಬಳಕೆದಾರರಿಗೆ, ಸಾಮಾನ್ಯ ವೈರ್ಲೆಸ್ ಸಂಪರ್ಕ ಐಕಾನ್ ಬದಲಿಗೆ, ಯಾವುದೇ ಸಂಪರ್ಕಗಳು ಲಭ್ಯವಿಲ್ಲ ಎಂದು ಸೂಚಿಸುವ ಅಡ್ಡ ಕಾಣಿಸಿಕೊಳ್ಳಬಹುದು.
ಇದಲ್ಲದೆ, ಇದು ಮುಖ್ಯವಾಗಿ ಸಂಪೂರ್ಣವಾಗಿ ಕೆಲಸ ಮಾಡುವ ಕಂಪ್ಯೂಟರ್ನಲ್ಲಿ ನಡೆಯುತ್ತದೆ. ಅದೇ ಸಮಯದಲ್ಲಿ, ವರೆಗೆ
ಆ ಕ್ಷಣದಲ್ಲಿ ಎಲ್ಲವೂ ಉತ್ತಮವಾಗಿ ಕಾರ್ಯನಿರ್ವಹಿಸುತ್ತಿದೆ ಮತ್ತು ಇಂಟರ್ನೆಟ್ಗೆ ಸಂಪರ್ಕಿಸಲು ಸಾಧ್ಯವಾಯಿತು, ಆದರೆ ಈಗ ಅಂತಹ ಆಯ್ಕೆ ಇಲ್ಲ. ಈ ಸಮಸ್ಯೆಯು ವಿವಿಧ ಕಾರಣಗಳಿಗಾಗಿ ಸಂಭವಿಸಬಹುದು, ಆದಾಗ್ಯೂ, ಆಪರೇಟಿಂಗ್ ಸಿಸ್ಟಮ್ ವೈ-ಫೈ ಮಾಡ್ಯೂಲ್ ಅನ್ನು ನೋಡುವುದಿಲ್ಲ ಮತ್ತು ಅದನ್ನು ಆಫ್ ಮಾಡಲಾಗಿದೆ ಎಂದು ಪರಿಗಣಿಸುತ್ತದೆ ಎಂಬ ಅಂಶಕ್ಕೆ ಇದು ಬರುತ್ತದೆ, ಇದರ ಪರಿಣಾಮವಾಗಿ ಇದು ಸಂಪರ್ಕಗಳ ಕೊರತೆಯ ಬಗ್ಗೆ ಸಂದೇಶವನ್ನು ಪ್ರದರ್ಶಿಸುತ್ತದೆ. ಆದರೆ ಈ ಸಮಸ್ಯೆಯನ್ನು ಸರಿಪಡಿಸಬಹುದು. ಇದಕ್ಕಾಗಿ ಹಲವಾರು ವಿಧಾನಗಳಿವೆ.
ಈ ಲ್ಯಾಪ್ಟಾಪ್ನಲ್ಲಿ Wi-Fi ಅನ್ನು ಮೊದಲು ಬಳಸದಿದ್ದರೆ ಅಥವಾ ವಿಂಡೋಸ್ ಅನ್ನು ಮರುಸ್ಥಾಪಿಸಿದ್ದರೆ
ಲ್ಯಾಪ್ಟಾಪ್ನಲ್ಲಿ ವೈರ್ಲೆಸ್ ಸಂಪರ್ಕವನ್ನು ಎಂದಿಗೂ ಬಳಸದಿದ್ದರೆ, ಮತ್ತು ಈಗ ವೈ-ಫೈ ರೂಟರ್ ಕಾಣಿಸಿಕೊಂಡಿದ್ದರೆ ಮತ್ತು ನೀವು ಅದಕ್ಕೆ ಸಂಪರ್ಕಿಸಬೇಕಾದರೆ, ಆದರೆ ಈ ಸಮಸ್ಯೆ ಉದ್ಭವಿಸಿದರೆ, ವೈ-ಫೈ ಏಕೆ ಮಾಡುವುದಿಲ್ಲ ಎಂಬುದರ ಕುರಿತು ಸಲಹೆಗಾಗಿ ನೀವು ಇಂಟರ್ನೆಟ್ ಅನ್ನು ಹುಡುಕಬೇಕಾಗಿದೆ. ಲ್ಯಾಪ್ಟಾಪ್ನಲ್ಲಿ ಕೆಲಸ ಮಾಡಿ.
ಈ ಸಂದರ್ಭದಲ್ಲಿ ಮಾಡಬೇಕಾದ ಮುಖ್ಯ ವಿಷಯವೆಂದರೆ ಅಗತ್ಯವಿರುವ ಎಲ್ಲಾ ಡ್ರೈವರ್ಗಳನ್ನು ಸ್ಥಾಪಿಸುವುದು, ಅದನ್ನು ತಯಾರಕರ ಅಧಿಕೃತ ಸಂಪನ್ಮೂಲದಿಂದ ಡೌನ್ಲೋಡ್ ಮಾಡಬೇಕಾಗುತ್ತದೆ, ಆದರೆ ಡ್ರೈವರ್ ಪ್ಯಾಕ್ ಅಲ್ಲ. ಅದೇ ಸಮಯದಲ್ಲಿ, ವೈ-ಫೈ ಮಾಡ್ಯೂಲ್ಗಾಗಿ ಡ್ರೈವರ್ಗಳನ್ನು ಡೌನ್ಲೋಡ್ ಮಾಡಲು ಮಾತ್ರವಲ್ಲದೆ ಲ್ಯಾಪ್ಟಾಪ್ ಕೀಗಳ ಕಾರ್ಯವನ್ನು ನಿರ್ವಹಿಸಲು ಸಹ ಅಗತ್ಯವಾಗಿರುತ್ತದೆ, ಇವುಗಳನ್ನು ವೈರ್ಲೆಸ್ ಅಡಾಪ್ಟರ್ ಅನ್ನು ಆನ್ ಮಾಡಲು ವಿನ್ಯಾಸಗೊಳಿಸಲಾಗಿದೆ.
ನಿಮ್ಮ ವೈರ್ಲೆಸ್ ನೆಟ್ವರ್ಕ್ ಕಾರ್ಯನಿರ್ವಹಿಸುತ್ತಿದ್ದರೆ ಮತ್ತು ಈಗ ಯಾವುದೇ ಸಂಪರ್ಕಗಳು ಲಭ್ಯವಿಲ್ಲದಿದ್ದರೆ
ಈ ಹಂತದವರೆಗೆ ಎಲ್ಲವೂ ಉತ್ತಮವಾಗಿ ಕಾರ್ಯನಿರ್ವಹಿಸುತ್ತಿದ್ದರೆ, ಮತ್ತು ಈ ಸಮಸ್ಯೆ ಇದ್ದಕ್ಕಿದ್ದಂತೆ ಕಾಣಿಸಿಕೊಂಡರೆ, ನೀವು ಕೆಳಗೆ ವಿವರಿಸಿದ ಎಲ್ಲಾ ವಿಧಾನಗಳನ್ನು ಪ್ರತಿಯಾಗಿ ಪರಿಶೀಲಿಸಬೇಕು. ನೀವು ವಿದ್ಯುತ್ ನೆಟ್ವರ್ಕ್ನಿಂದ ರೂಟರ್ ಅನ್ನು ಸಂಪರ್ಕ ಕಡಿತಗೊಳಿಸಲು ಪ್ರಯತ್ನಿಸಬಹುದು, ತದನಂತರ ಅದನ್ನು ಮತ್ತೆ ಆನ್ ಮಾಡಿ. ಹೆಚ್ಚುವರಿಯಾಗಿ, "ಟ್ರಬಲ್ಶೂಟಿಂಗ್" ವಿಭಾಗವನ್ನು ಬಳಸಲು ಪ್ರಯತ್ನಿಸುವುದು ಯೋಗ್ಯವಾಗಿದೆ, ನೀವು ಕ್ರಾಸ್ನೊಂದಿಗೆ Wi-Fi ಸಂಪರ್ಕ ಐಕಾನ್ ಅನ್ನು ಕ್ಲಿಕ್ ಮಾಡಿದಾಗ ಕಾಣಿಸಿಕೊಳ್ಳುತ್ತದೆ.
ಹೆಚ್ಚುವರಿಯಾಗಿ, ಲ್ಯಾಪ್ಟಾಪ್ನಲ್ಲಿ ವೈ-ಫೈ ಆನ್ ಆಗಿದೆಯೇ, ಅದು ಒಂದನ್ನು ಹೊಂದಿದ್ದರೆ ಮತ್ತು ಕಾರ್ಯ ಕೀಗಳನ್ನು ಬಳಸಿಕೊಂಡು ನೀವು ಅದನ್ನು ಆನ್ ಮಾಡಬಹುದೇ ಎಂದು ನೀವು ಪರಿಶೀಲಿಸಬೇಕು. ಲಭ್ಯವಿದ್ದರೆ ಸ್ವಾಮ್ಯದ ವೈ-ಫೈ ನೆಟ್ವರ್ಕ್ ಮ್ಯಾನೇಜ್ಮೆಂಟ್ ಪ್ರೋಗ್ರಾಂಗೆ ಭೇಟಿ ನೀಡುವುದು ಸಹ ಯೋಗ್ಯವಾಗಿದೆ. ಹೆಚ್ಚುವರಿಯಾಗಿ, ವೈರ್ಲೆಸ್ ಸಂಪರ್ಕವು ಸಂಪರ್ಕಗಳ ಪಟ್ಟಿಯಲ್ಲಿದೆ ಎಂದು ನೀವು ಖಚಿತಪಡಿಸಿಕೊಳ್ಳಬೇಕು.
"ಎಂಟು" ನಲ್ಲಿ, ವಿವರಿಸಿದ ಎಲ್ಲಾ ವಿಧಾನಗಳ ಜೊತೆಗೆ, ನೀವು "ನಿಯಂತ್ರಣ ಫಲಕ" ಗೆ ಹೋಗಬೇಕು ಮತ್ತು "ಆಯ್ಕೆಗಳು" ಆಯ್ಕೆ ಮಾಡಬೇಕು. ಈ ವಿಭಾಗದಲ್ಲಿ, ನೀವು "ಪಿಸಿ ಸೆಟ್ಟಿಂಗ್ಗಳನ್ನು ಬದಲಾಯಿಸಿ" ಕ್ಲಿಕ್ ಮಾಡಬೇಕಾಗುತ್ತದೆ ಮತ್ತು ನಂತರ ಆವೃತ್ತಿಯನ್ನು ಅವಲಂಬಿಸಿ "ನೆಟ್ವರ್ಕ್" ಅಥವಾ "ವೈರ್ಲೆಸ್" ಅನ್ನು ಆಯ್ಕೆ ಮಾಡಿ. ಎಲ್ಲಾ ಮಾಡ್ಯೂಲ್ಗಳು ಸಕ್ರಿಯವಾಗಿವೆಯೇ ಎಂದು ಇಲ್ಲಿ ನೀವು ಪರಿಶೀಲಿಸಬೇಕು. 8.1 ರಲ್ಲಿ ನೀವು ಪರಿಶೀಲಿಸಬೇಕಾಗಿದೆ
ಏರ್ಪ್ಲೇನ್ ಮೋಡ್ ಅನ್ನು ಸಕ್ರಿಯಗೊಳಿಸಲಾಗಿದೆಯೇ?
ಹೆಚ್ಚುವರಿಯಾಗಿ, ಲ್ಯಾಪ್ಟಾಪ್ ತಯಾರಕರ ಅಧಿಕೃತ ವೆಬ್ಸೈಟ್ಗೆ ಭೇಟಿ ನೀಡುವುದು ಮತ್ತು ಅದರಿಂದ ವೈ-ಫೈ ಮಾಡ್ಯೂಲ್ಗಾಗಿ ಡ್ರೈವರ್ಗಳನ್ನು ಡೌನ್ಲೋಡ್ ಮಾಡುವುದು ಮತ್ತು ಅವುಗಳನ್ನು ಸ್ಥಾಪಿಸುವುದು ಯೋಗ್ಯವಾಗಿದೆ. ಇದು ಮಾಡಲು ಯೋಗ್ಯವಾಗಿದೆ, ನೀವು ಈಗಾಗಲೇ ಅಂತಹ ಚಾಲಕರನ್ನು ಹೊಂದಿದ್ದರೂ ಸಹ, ಇದು ಇನ್ನೂ ಪ್ರಯತ್ನಿಸಲು ಯೋಗ್ಯವಾಗಿದೆ.
ಇದೆಲ್ಲವನ್ನೂ ಮಾಡಿದ ನಂತರ, ಏನೂ ಬದಲಾಗದಿದ್ದರೆ, ನೀವು ಇನ್ನೊಂದು ವಿಧಾನವನ್ನು ಪ್ರಯತ್ನಿಸಬಹುದು. ಇದು ಸರಳವಲ್ಲ, ಆದ್ದರಿಂದ ಅನನುಭವಿ ಬಳಕೆದಾರರಿಗೆ ಅದನ್ನು ಪೂರ್ಣಗೊಳಿಸಲು ಅಷ್ಟು ಸುಲಭವಲ್ಲ.
ಸಾಧನ ನಿರ್ವಾಹಕದಿಂದ ವೈರ್ಲೆಸ್ ವೈ-ಫೈ ಮಾಡ್ಯೂಲ್ ಅನ್ನು ತೆಗೆದುಹಾಕಿ ಮತ್ತು ಅದನ್ನು ಮತ್ತೆ ಸ್ಥಾಪಿಸಿ
ಸಾಧನ ನಿರ್ವಾಹಕವನ್ನು ತೆರೆಯಲು, ನೀವು Win + R ಅನ್ನು ಒತ್ತಿ ಮತ್ತು devmgmt.msc ಆಜ್ಞೆಯನ್ನು ನಮೂದಿಸಬೇಕು, ಅದರ ನಂತರ ನೀವು ಸರಿ ಕ್ಲಿಕ್ ಮಾಡಬೇಕಾಗುತ್ತದೆ. ನಂತರ ನೀವು "ನೆಟ್ವರ್ಕ್ ಅಡಾಪ್ಟರುಗಳು" ಗೆ ಹೋಗಬೇಕಾಗುತ್ತದೆ. ಇಲ್ಲಿ ನೀವು Wi-Fi ಮಾಡ್ಯೂಲ್ ಮೇಲೆ ಬಲ ಕ್ಲಿಕ್ ಮಾಡಬೇಕಾಗುತ್ತದೆ. ಸಂದರ್ಭ ಮೆನುವಿನಲ್ಲಿ ಯಾವುದೇ "ಸಕ್ರಿಯಗೊಳಿಸು" ಐಟಂ ಇಲ್ಲ ಎಂದು ಪರಿಶೀಲಿಸುವುದು ಯೋಗ್ಯವಾಗಿದೆ. ಒಂದು ಇದ್ದರೆ, ನೀವು ಅದನ್ನು ಬಳಸಬೇಕಾಗುತ್ತದೆ ಮತ್ತು ಕೆಳಗೆ ವಿವರಿಸಿದ ಹಂತಗಳನ್ನು ನಿರ್ವಹಿಸಬೇಡಿ. ಇದು ಹಾಗಲ್ಲದಿದ್ದರೆ, ನೀವು "ಅಳಿಸು" ಆಯ್ಕೆ ಮಾಡಬೇಕಾಗುತ್ತದೆ.
ಆಪರೇಟಿಂಗ್ ಸಿಸ್ಟಮ್ನಿಂದ ಸಾಧನವನ್ನು ತೆಗೆದುಹಾಕಿದ ನಂತರ, ಸಾಧನ ನಿರ್ವಾಹಕದಲ್ಲಿ ನೀವು "ಆಕ್ಷನ್" ಅನ್ನು ಆಯ್ಕೆ ಮಾಡಬೇಕಾಗುತ್ತದೆ ಮತ್ತು "ಹಾರ್ಡ್ವೇರ್ ಕಾನ್ಫಿಗರೇಶನ್ ಅನ್ನು ನವೀಕರಿಸಿ" ಕ್ಲಿಕ್ ಮಾಡಿ. ಇದು ವೈ-ಫೈ ಮಾಡ್ಯೂಲ್ಗಾಗಿ ಹುಡುಕಾಟವನ್ನು ಪ್ರಾರಂಭಿಸುತ್ತದೆ, ಅದರ ನಂತರ ಅಗತ್ಯವಿರುವ ಎಲ್ಲಾ ಡ್ರೈವರ್ಗಳನ್ನು ಅದರ ಮೇಲೆ ಸ್ಥಾಪಿಸಲಾಗುತ್ತದೆ. ಬಹುಶಃ ಇದರ ನಂತರ ಎಲ್ಲವೂ ಕೆಲಸ ಮಾಡಲು ಪ್ರಾರಂಭಿಸುತ್ತದೆ.
ವಿಂಡೋಸ್ನಲ್ಲಿ WLAN ಆಟೋಕಾನ್ಫಿಗ್ ಸೇವೆಯನ್ನು ಸಕ್ರಿಯಗೊಳಿಸಲಾಗಿದೆಯೇ ಎಂದು ನೋಡಿ
ಈ ವಿಧಾನವನ್ನು ನಿರ್ವಹಿಸಲು, ನೀವು "ನಿಯಂತ್ರಣ ಫಲಕ" ಗೆ ಹೋಗಬೇಕಾಗುತ್ತದೆ. ಈ ವಿಭಾಗದಲ್ಲಿ ನೀವು "ಆಡಳಿತ" ಆಯ್ಕೆ ಮಾಡಬೇಕಾಗುತ್ತದೆ. ಇದರ ನಂತರ, ನೀವು "ಸೇವೆಗಳು" ಮೇಲೆ ಕ್ಲಿಕ್ ಮಾಡಬೇಕಾಗುತ್ತದೆ. ಈ ವಿಭಾಗದಲ್ಲಿ ನೀವು "WLAN ಆಟೋ ಕಾನ್ಫಿಗರೇಶನ್" ಸೇವೆಯನ್ನು ಕಂಡುಹಿಡಿಯಬೇಕು. ಅದು "ನಿಷ್ಕ್ರಿಯಗೊಳಿಸಲಾಗಿದೆ" ಎಂದು ಹೇಳಿದರೆ, ನೀವು ಅದರ ಮೇಲೆ ಡಬಲ್ ಕ್ಲಿಕ್ ಮಾಡಬೇಕಾಗುತ್ತದೆ ಮತ್ತು "ಆರಂಭಿಕ ಪ್ರಕಾರ" ಸಾಲಿನಲ್ಲಿ ಅದನ್ನು "ಸ್ವಯಂಚಾಲಿತ" ಗೆ ಹೊಂದಿಸಿ. ಇದರ ನಂತರ, ನೀವು "ರನ್" ಕ್ಲಿಕ್ ಮಾಡಬೇಕಾಗುತ್ತದೆ.
Wi-Fi ಸಂಪರ್ಕದೊಂದಿಗೆ ಸಮಸ್ಯೆಗಳನ್ನು ಪರಿಹರಿಸಲು ಇವೆಲ್ಲವೂ ಮಾರ್ಗಗಳಾಗಿವೆ. ಖಂಡಿತವಾಗಿಯೂ ಅವರಲ್ಲಿ ಒಬ್ಬರು ಸಹಾಯ ಮಾಡಬಹುದು. ಅವೆಲ್ಲವೂ ಬಹಳ ಸರಳ. ಹೆಚ್ಚುವರಿಯಾಗಿ, ಅವುಗಳಲ್ಲಿ ಅನನುಭವಿ ಬಳಕೆದಾರರು ಕಂಪ್ಯೂಟರ್ಗೆ ಹಾನಿಯಾಗದಂತೆ ಬಳಸಬಹುದಾದವುಗಳಿವೆ.
ನಿಮ್ಮ ಡೆಸ್ಕ್ಟಾಪ್ ಕಂಪ್ಯೂಟರ್ ಅಥವಾ ಲ್ಯಾಪ್ಟಾಪ್ ಇಂಟರ್ನೆಟ್ಗೆ ಸಂಪರ್ಕಗೊಂಡಿದ್ದರೆ, ನೀವು ನೆಟ್ವರ್ಕ್ಗೆ ಪ್ರವೇಶವನ್ನು ಕಳೆದುಕೊಂಡಾಗ ಅಹಿತಕರ ಕ್ಷಣ ಬರಬಹುದು ಮತ್ತು ಅಧಿಸೂಚನೆ ಪ್ರದೇಶದಲ್ಲಿನ ನೆಟ್ವರ್ಕ್ ಸಂಪರ್ಕಗಳ ಐಕಾನ್ ಅನ್ನು ರೆಡ್ ಕ್ರಾಸ್ನೊಂದಿಗೆ ದಾಟಲಾಗುತ್ತದೆ. ನಿಮ್ಮ ಕರ್ಸರ್ ಅನ್ನು ನೀವು ಅದರ ಮೇಲೆ ಸುಳಿದಾಡಿದಾಗ, ಎಲ್ಲವನ್ನೂ ವಿವರಿಸುವ ಸಂದೇಶವು ಕಾಣಿಸಿಕೊಳ್ಳುತ್ತದೆ. "ಯಾವುದೇ ಸಂಪರ್ಕಗಳು ಲಭ್ಯವಿಲ್ಲ". Wi-Fi ಅಡಾಪ್ಟರ್ ಬಳಸುವಾಗ ಇದು ವಿಶೇಷವಾಗಿ ಸಂಭವಿಸುತ್ತದೆ. ನೀವು ವಿಂಡೋಸ್ 7 ನೊಂದಿಗೆ ಪಿಸಿಯನ್ನು ಬಳಸುತ್ತಿದ್ದರೆ ಇದೇ ರೀತಿಯ ಸಮಸ್ಯೆಯನ್ನು ಹೇಗೆ ಪರಿಹರಿಸುವುದು ಎಂದು ಕಂಡುಹಿಡಿಯೋಣ.
ನಾವು ಅಧ್ಯಯನ ಮಾಡುತ್ತಿರುವ ಸಮಸ್ಯೆಯನ್ನು ಉಂಟುಮಾಡುವ ಕೆಲವು ಕಾರಣಗಳಿವೆ:
- ಲಭ್ಯವಿರುವ ನೆಟ್ವರ್ಕ್ಗಳ ನೈಜ ಕೊರತೆ;
- Wi-Fi ಅಡಾಪ್ಟರ್, ರೂಟರ್ ಅಥವಾ ಮೋಡೆಮ್ಗೆ ಹಾನಿ;
- PC ಯಂತ್ರಾಂಶ ವೈಫಲ್ಯ (ಉದಾಹರಣೆಗೆ, ನೆಟ್ವರ್ಕ್ ಕಾರ್ಡ್ ವೈಫಲ್ಯ);
- ಸಾಫ್ಟ್ವೇರ್ ಗ್ಲಿಚ್;
- ಪ್ರಸ್ತುತ ಚಾಲಕರ ಕೊರತೆ;
- ಆಪರೇಟಿಂಗ್ ಸಿಸ್ಟಮ್ಗೆ ಹಾನಿ;
- ವೈರಸ್.

ಪ್ರವೇಶಿಸಬಹುದಾದ ನೆಟ್ವರ್ಕ್ಗಳ ನಿಜವಾದ ಕೊರತೆಯಂತಹ ನೀರಸ ಕಾರಣದ ಬಗ್ಗೆ ನಾವು ವಿವರವಾಗಿ ಮಾತನಾಡುವುದಿಲ್ಲ. ಇಂಟರ್ನೆಟ್ ಪ್ರವೇಶಿಸುವಿಕೆ ವಲಯಕ್ಕೆ ಹಿಂತಿರುಗುವ ಮೂಲಕ ಅಥವಾ ನಿರ್ದಿಷ್ಟ ಪ್ರದೇಶದಲ್ಲಿ ಮಾನ್ಯವಾಗಿರುವ ಸಂಪರ್ಕ ವಿಧಾನವನ್ನು ಬದಲಾಯಿಸುವ ಮೂಲಕ ಮಾತ್ರ ಇದನ್ನು "ಗುಣಪಡಿಸಬಹುದು". ಹಾರ್ಡ್ವೇರ್ ದೋಷಗಳ ಬಗ್ಗೆ ಹೆಚ್ಚು ಮಾತನಾಡುವುದರಲ್ಲಿ ಯಾವುದೇ ಅರ್ಥವಿಲ್ಲ. ಹಾರ್ಡ್ವೇರ್ ರಿಪೇರಿ ತಂತ್ರಜ್ಞರಿಂದ ಅಥವಾ ವಿಫಲವಾದ ಭಾಗ ಅಥವಾ ಉಪಕರಣವನ್ನು (ವೈ-ಫೈ ಅಡಾಪ್ಟರ್, ನೆಟ್ವರ್ಕ್ ಕಾರ್ಡ್, ರೂಟರ್, ಮೋಡೆಮ್, ಇತ್ಯಾದಿ) ಬದಲಿಸುವ ಮೂಲಕ ಅವುಗಳನ್ನು ತೆಗೆದುಹಾಕಬಹುದು. ಆದರೆ ಅವುಗಳನ್ನು ತೊಡೆದುಹಾಕಲು ಇತರ ಕಾರಣಗಳು ಮತ್ತು ಮಾರ್ಗಗಳ ಬಗ್ಗೆ ನಾವು ವಿವರವಾಗಿ ಮಾತನಾಡುತ್ತೇವೆ.
ವಿಧಾನ 1: ಸ್ಟ್ಯಾಂಡರ್ಡ್ ಡಯಾಗ್ನೋಸ್ಟಿಕ್ಸ್
ಮೊದಲನೆಯದಾಗಿ, ಈ ಲೇಖನದಲ್ಲಿ ಚರ್ಚಿಸಲಾದ ದೋಷವನ್ನು ನೀವು ಅನುಭವಿಸಿದರೆ, ಈ ಸರಳ ಹಂತಗಳನ್ನು ಅನುಸರಿಸಿ:
- ಕಂಪ್ಯೂಟರ್ ಕನೆಕ್ಟರ್ನಿಂದ Wi-Fi ಅಡಾಪ್ಟರ್ ಅನ್ನು ಅನ್ಪ್ಲಗ್ ಮಾಡಿ ಮತ್ತು ನಂತರ ಅದನ್ನು ಮತ್ತೆ ಸಂಪರ್ಕಿಸಿ;
- ರೂಟರ್ ಅನ್ನು ರೀಬೂಟ್ ಮಾಡಿ (ವಿದ್ಯುತ್ ಸರಬರಾಜಿನಿಂದ ಸಂಪೂರ್ಣವಾಗಿ ಸಂಪರ್ಕ ಕಡಿತಗೊಳಿಸುವ ಮೂಲಕ ಇದನ್ನು ಮಾಡುವುದು ಉತ್ತಮ, ಅಂದರೆ, ನೀವು ಸಾಕೆಟ್ನಿಂದ ಪ್ಲಗ್ ಅನ್ನು ತೆಗೆದುಹಾಕಬೇಕಾಗುತ್ತದೆ);
- ನೀವು ಲ್ಯಾಪ್ಟಾಪ್ ಬಳಸುತ್ತಿದ್ದರೆ ವೈ-ಫೈ ಹಾರ್ಡ್ವೇರ್ ಸ್ವಿಚ್ ಆನ್ ಆಗಿರುವುದನ್ನು ಖಚಿತಪಡಿಸಿಕೊಳ್ಳಿ. ಇದನ್ನು ವಿಭಿನ್ನ ಲ್ಯಾಪ್ಟಾಪ್ ಮಾದರಿಗಳಲ್ಲಿ ವಿಭಿನ್ನ ರೀತಿಯಲ್ಲಿ ಆನ್ ಮಾಡಲಾಗಿದೆ: ಪ್ರಕರಣದಲ್ಲಿ ವಿಶೇಷ ಸ್ವಿಚ್ ಅನ್ನು ಬಳಸುವುದು ಅಥವಾ ನಿರ್ದಿಷ್ಟ ಕೀ ಸಂಯೋಜನೆಯನ್ನು ಬಳಸುವುದು (ಉದಾಹರಣೆಗೆ, Fn+F2).
ಮೇಲಿನ ಯಾವುದೂ ಸಹಾಯ ಮಾಡದಿದ್ದರೆ, ಪ್ರಮಾಣಿತ ರೋಗನಿರ್ಣಯ ವಿಧಾನವನ್ನು ಕೈಗೊಳ್ಳಲು ಇದು ಅರ್ಥಪೂರ್ಣವಾಗಿದೆ.


ದುರದೃಷ್ಟವಶಾತ್, ಈ ವಿಧಾನವು ಸಾಕಷ್ಟು ಸೀಮಿತ ಸಂಖ್ಯೆಯ ಸಂದರ್ಭಗಳಲ್ಲಿ ಸಹಾಯ ಮಾಡುತ್ತದೆ. ಆದ್ದರಿಂದ, ಅದನ್ನು ಬಳಸುವಾಗ ನೀವು ಸಮಸ್ಯೆಯನ್ನು ಪರಿಹರಿಸಲು ಸಾಧ್ಯವಾಗದಿದ್ದರೆ, ಕೆಳಗಿನ ವಿಧಾನಗಳಿಗೆ ಮುಂದುವರಿಯಿರಿ, ಅದನ್ನು ಕೆಳಗೆ ವಿವರಿಸಲಾಗಿದೆ.
ವಿಧಾನ 2: ನೆಟ್ವರ್ಕ್ ಸಂಪರ್ಕವನ್ನು ಸಕ್ರಿಯಗೊಳಿಸಿ
ದೋಷದ ಕಾರಣವು ನೆಟ್ವರ್ಕ್ ಸಂಪರ್ಕಗಳ ವಿಭಾಗದಲ್ಲಿ ಸಂಪರ್ಕ ಕಡಿತಗೊಂಡ ಸಂಪರ್ಕವಾಗಿರಬಹುದು "ನಿಯಂತ್ರಣ ಫಲಕಗಳು". ನಂತರ ನೀವು ಅನುಗುಣವಾದ ವಸ್ತುವನ್ನು ಸಕ್ರಿಯಗೊಳಿಸಬೇಕಾಗಿದೆ.
- ಕ್ಲಿಕ್ "ಪ್ರಾರಂಭ"ಮತ್ತು ತೆರೆಯಿರಿ "ನಿಯಂತ್ರಣಫಲಕ".
- ವಿಭಾಗಕ್ಕೆ ಹೋಗಿ "ನೆಟ್ವರ್ಕ್ ಮತ್ತು ಇಂಟರ್ನೆಟ್".
- ಗೆ ಹೋಗಿ "ನೆಟ್ವರ್ಕ್ ನಿಯಂತ್ರಣ ಕೇಂದ್ರ...".
- ಕಾಣಿಸಿಕೊಳ್ಳುವ ವಿಂಡೋದ ಎಡ ಭಾಗದಲ್ಲಿ, ಶಾಸನದ ಮೇಲೆ ಕ್ಲಿಕ್ ಮಾಡಿ "ಅಡಾಪ್ಟರ್ ಸೆಟ್ಟಿಂಗ್ಗಳನ್ನು ಬದಲಾಯಿಸಿ".
- ಕಾಣಿಸಿಕೊಳ್ಳುವ ವಿಂಡೋ ಈ ಕಂಪ್ಯೂಟರ್ನಲ್ಲಿ ಕಾನ್ಫಿಗರ್ ಮಾಡಲಾದ ಎಲ್ಲಾ ನೆಟ್ವರ್ಕ್ ಸಂಪರ್ಕಗಳನ್ನು ತೋರಿಸುತ್ತದೆ. ನಿಮಗೆ ಸೂಕ್ತವಾದ ಐಟಂ ಅನ್ನು ಹುಡುಕಿ ಮತ್ತು ಅದರ ಸ್ಥಿತಿಯನ್ನು ನೋಡಿ. ಗೆ ಹೊಂದಿಸಿದರೆ "ಅಂಗವಿಕಲ", ನಂತರ ನೀವು ಸಂಪರ್ಕವನ್ನು ಸಕ್ರಿಯಗೊಳಿಸಬೇಕಾಗಿದೆ. ವಸ್ತುವಿನ ಮೇಲೆ ಬಲ ಕ್ಲಿಕ್ ಮಾಡಿ ( RMB) ಮತ್ತು ಆಯ್ಕೆಮಾಡಿ "ಆನ್ ಮಾಡಿ".
- ಸಂಪರ್ಕವನ್ನು ಸಕ್ರಿಯಗೊಳಿಸಿದ ನಂತರ, ಈ ಲೇಖನದಲ್ಲಿ ವಿವರಿಸಿದ ಸಮಸ್ಯೆಯನ್ನು ಹೆಚ್ಚಾಗಿ ಪರಿಹರಿಸಲಾಗುತ್ತದೆ.






ವಿಧಾನ 3: ಸಾಧನ ನಿರ್ವಾಹಕದಿಂದ ಅಡಾಪ್ಟರ್ ಅನ್ನು ತೆಗೆದುಹಾಕುವುದು
ನೀವು Wi-Fi ಅಡಾಪ್ಟರ್ ಮೂಲಕ ಇಂಟರ್ನೆಟ್ಗೆ ಸಂಪರ್ಕಿಸಿದರೆ, ಸಮಸ್ಯೆಯನ್ನು ಪರಿಹರಿಸಲು ಒಂದು ಮಾರ್ಗವೆಂದರೆ ಅದನ್ನು ನಿಷ್ಕ್ರಿಯಗೊಳಿಸುವುದು "ಯಂತ್ರ ವ್ಯವಸ್ಥಾಪಕ", ಮತ್ತು ನಂತರ ಪುನಃ ಸಕ್ರಿಯಗೊಳಿಸುವಿಕೆ.
- ಗೆ ಹೋಗಿ "ನಿಯಂತ್ರಣಫಲಕ"ವಿವರಣೆಯಲ್ಲಿ ಪರಿಗಣಿಸಲಾದ ವಿಧಾನದಿಂದ ವಿಧಾನ 2, ತದನಂತರ ವಿಭಾಗವನ್ನು ತೆರೆಯಿರಿ "ವ್ಯವಸ್ಥೆ ಮತ್ತು ಸುರಕ್ಷತೆ".
- ಗುಂಪಿನಲ್ಲಿ ಪೋಸ್ಟ್ ಮಾಡಿದ ಮೇಲೆ ಕ್ಲಿಕ್ ಮಾಡಿ "ವ್ಯವಸ್ಥೆ"ಅಂಶ "ಯಂತ್ರ ವ್ಯವಸ್ಥಾಪಕ".
- ಆರಂಭಿಸಲಾಗುವುದು "ಯಂತ್ರ ವ್ಯವಸ್ಥಾಪಕ". ತೆರೆಯುವ ಸಲಕರಣೆಗಳ ಪ್ರಕಾರಗಳ ಪಟ್ಟಿಯಲ್ಲಿ, ಕ್ಲಿಕ್ ಮಾಡಿ "ನೆಟ್ವರ್ಕ್ ಅಡಾಪ್ಟರುಗಳು".
- ಡ್ರಾಪ್-ಡೌನ್ ಪಟ್ಟಿಯಲ್ಲಿ, ನೀವು ಇಂಟರ್ನೆಟ್ಗೆ ಸಂಪರ್ಕಿಸಲು ಬಳಸುವ ಸಲಕರಣೆಗಳ ಹೆಸರನ್ನು ಹುಡುಕಿ. ಅದರ ಮೇಲೆ ಕ್ಲಿಕ್ ಮಾಡಿ RMB. ಕಾಣಿಸಿಕೊಳ್ಳುವ ಸಂದರ್ಭ ಮೆನುವನ್ನು ಎಚ್ಚರಿಕೆಯಿಂದ ಪರೀಕ್ಷಿಸಿ. ಇದು ಷರತ್ತು ಹೊಂದಿದ್ದರೆ " ತೊಡಗಿಸಿಕೊಳ್ಳಿ", ಅದರ ಮೇಲೆ ಕ್ಲಿಕ್ ಮಾಡಿ. ಇದು ಸಾಕಷ್ಟು ಇರುತ್ತದೆ ಮತ್ತು ಈ ವಿಧಾನದಲ್ಲಿ ವಿವರಿಸಿದ ಎಲ್ಲಾ ಮುಂದಿನ ಕ್ರಿಯೆಗಳನ್ನು ನೀವು ನಿರ್ವಹಿಸಬೇಕಾಗಿಲ್ಲ. ಸಾಧನವನ್ನು ಸರಳವಾಗಿ ಆಫ್ ಮಾಡಲಾಗಿದೆ, ಮತ್ತು ಈಗ ನೀವು ಅದನ್ನು ಆನ್ ಮಾಡಿದ್ದೀರಿ.

ನಿರ್ದಿಷ್ಟಪಡಿಸಿದ ಐಟಂ ಇಲ್ಲದಿದ್ದರೆ, ಸಾಧನವು ಅಸಮರ್ಪಕವಾಗಿ ಕಾರ್ಯನಿರ್ವಹಿಸುವ ಸಾಧ್ಯತೆಯಿದೆ ಎಂದರ್ಥ. ಆದ್ದರಿಂದ, ಅದನ್ನು ತಾತ್ಕಾಲಿಕವಾಗಿ ನಿಷ್ಕ್ರಿಯಗೊಳಿಸಬೇಕು ಮತ್ತು ನಂತರ ಆನ್ ಮಾಡಬೇಕಾಗುತ್ತದೆ. ಸಂದರ್ಭ ಮೆನುವಿನಲ್ಲಿ ಕ್ಲಿಕ್ ಮಾಡಿ "ಅಳಿಸು".
- ಸಾಧನವನ್ನು ಈಗ ಸಿಸ್ಟಮ್ನಿಂದ ತೆಗೆದುಹಾಕಲಾಗುತ್ತದೆ ಎಂದು ನಿಮಗೆ ಎಚ್ಚರಿಕೆ ನೀಡುವ ಸಂವಾದ ಪೆಟ್ಟಿಗೆ ತೆರೆಯುತ್ತದೆ. ಕ್ಲಿಕ್ ಮಾಡುವ ಮೂಲಕ ನಿಮ್ಮ ಕ್ರಿಯೆಗಳನ್ನು ದೃಢೀಕರಿಸಿ "ಸರಿ".
- ಆಯ್ದ ಸಾಧನವನ್ನು ಅಳಿಸುವ ವಿಧಾನವನ್ನು ನಿರ್ವಹಿಸಲಾಗುತ್ತದೆ.
- ಅದರ ನಂತರ, ಸಮತಲ ಮೆನುವಿನಲ್ಲಿ, ಕ್ಲಿಕ್ ಮಾಡಿ "ಕ್ರಿಯೆ", ತದನಂತರ ತೆರೆಯುವ ಪಟ್ಟಿಯಿಂದ, ಕ್ಲಿಕ್ ಮಾಡಿ "ಸಂರಚನೆಯನ್ನು ನವೀಕರಿಸಿ...".
- ತಂತ್ರಜ್ಞಾನವನ್ನು ಬಳಸಿಕೊಂಡು ಸಂಪರ್ಕಗೊಂಡಿರುವ ಸಾಧನಗಳಿಗಾಗಿ ಹುಡುಕಾಟವನ್ನು ಮಾಡಲಾಗುವುದು "ಪ್ಲಗ್ ಮತ್ತು ಪ್ಲೇ". ನೆಟ್ವರ್ಕ್ ಅಡಾಪ್ಟರ್ ಅನ್ನು ಮರುಸಂಪರ್ಕಿಸಲಾಗುತ್ತದೆ ಮತ್ತು ಅದರ ಡ್ರೈವರ್ಗಳನ್ನು ಮರುಸ್ಥಾಪಿಸಲಾಗುತ್ತದೆ.
- ಮುಂದೆ, ನಿಮ್ಮ ಪಿಸಿಯನ್ನು ಮರುಪ್ರಾರಂಭಿಸಿ. ಬಹುಶಃ ಇದರ ನಂತರ ಸಂಪರ್ಕ ಲಭ್ಯತೆಯ ದೋಷವು ಕಣ್ಮರೆಯಾಗುತ್ತದೆ.








ವಿಧಾನ 4: ಡ್ರೈವರ್ಗಳನ್ನು ಮರುಸ್ಥಾಪಿಸುವುದು
ನಾವು ಅಧ್ಯಯನ ಮಾಡುತ್ತಿರುವ ದೋಷಕ್ಕೆ ಒಂದು ಕಾರಣವೆಂದರೆ ತಪ್ಪಾದ ಅಥವಾ ಹಳೆಯದಾದ ನೆಟ್ವರ್ಕ್ ಅಡಾಪ್ಟರ್ ಡ್ರೈವರ್ಗಳನ್ನು ಸಿಸ್ಟಮ್ನಲ್ಲಿ ಸ್ಥಾಪಿಸಲಾಗಿದೆ. ಮೊದಲ ಬಾರಿಗೆ ಸಾಧನವನ್ನು ಸಂಪರ್ಕಿಸುವಾಗ ಅಥವಾ OS ಅನ್ನು ಮರುಸ್ಥಾಪಿಸಿದ ನಂತರ ಹೆಚ್ಚಾಗಿ ಇದು ಸಂಭವಿಸುತ್ತದೆ. ನಂತರ ಚಾಲಕಗಳನ್ನು ಪ್ರಸ್ತುತ ಅನಲಾಗ್ನೊಂದಿಗೆ ಬದಲಾಯಿಸಬೇಕು. ಸಾಧನದೊಂದಿಗೆ ಸಿಡಿ ಅಥವಾ ಇತರ ಮಾಧ್ಯಮದಲ್ಲಿ ಸರಬರಾಜು ಮಾಡಿದ ಪ್ರತಿಗಳನ್ನು ನಿಖರವಾಗಿ ಬಳಸುವುದು ಸೂಕ್ತವಾಗಿದೆ. ನೀವು ಅಂತಹ ಮಾಧ್ಯಮವನ್ನು ಹೊಂದಿಲ್ಲದಿದ್ದರೆ, ಅಡಾಪ್ಟರ್ ತಯಾರಕರ ಅಧಿಕೃತ ವೆಬ್ಸೈಟ್ನಿಂದ ನೀವು ಅಗತ್ಯವಿರುವ ವಸ್ತುವನ್ನು ಡೌನ್ಲೋಡ್ ಮಾಡಬಹುದು. ಇತರ ಮೂಲಗಳಿಂದ ಇದೇ ರೀತಿಯ ಸಾಫ್ಟ್ವೇರ್ ಅನ್ನು ಬಳಸುವುದು ಸಮಸ್ಯೆಗೆ ಪರಿಹಾರವನ್ನು ಖಾತರಿಪಡಿಸುವುದಿಲ್ಲ.
- ಗೆ ಹೋಗಿ "ಯಂತ್ರ ವ್ಯವಸ್ಥಾಪಕ", ಹಿಂದಿನ ವಿಧಾನದಂತೆ ಕ್ರಿಯೆಗಳ ಅದೇ ಅಲ್ಗಾರಿದಮ್ ಅನ್ನು ಬಳಸುವುದು. ವಿಭಾಗವನ್ನು ಮತ್ತೆ ತೆರೆಯಿರಿ "ನೆಟ್ವರ್ಕ್ ಅಡಾಪ್ಟರುಗಳು"ಮತ್ತು ಕ್ಲಿಕ್ ಮಾಡಿ RMBಬಯಸಿದ ಸಾಧನದ ಹೆಸರಿನಿಂದ. ಕಾಣಿಸಿಕೊಳ್ಳುವ ಪಟ್ಟಿಯಲ್ಲಿ, ಆಯ್ಕೆಮಾಡಿ "ಚಾಲಕಗಳನ್ನು ನವೀಕರಿಸಿ...".
- ಮುಂದೆ, ನವೀಕರಣ ವಿಧಾನವನ್ನು ಆಯ್ಕೆಮಾಡಲು ಶೆಲ್ ಅನ್ನು ಸಕ್ರಿಯಗೊಳಿಸಲಾಗಿದೆ. ಒಂದು ಆಯ್ಕೆಯನ್ನು ಆರಿಸಿ "ಚಾಲಕರನ್ನು ಹುಡುಕಿ...".
- ತೆರೆಯುವ ವಿಂಡೋದಲ್ಲಿ, ಚಾಲಕಗಳನ್ನು ಸ್ಥಾಪಿಸುವ ಮಾಧ್ಯಮ ಮತ್ತು ಡೈರೆಕ್ಟರಿಯನ್ನು ನೀವು ನಿರ್ದಿಷ್ಟಪಡಿಸಬೇಕು. ಇದನ್ನು ಮಾಡಲು, ಕ್ಲಿಕ್ ಮಾಡಿ "ಸಮೀಕ್ಷೆ…".
- ಶೆಲ್ ತೆರೆಯುತ್ತದೆ "ಫೋಲ್ಡರ್ಗಳನ್ನು ಬ್ರೌಸ್ ಮಾಡಿ". ಇಲ್ಲಿ ನೀವು ಫೋಲ್ಡರ್ ಅಥವಾ ಮಾಧ್ಯಮವನ್ನು ಸೂಚಿಸಬೇಕು (ಉದಾಹರಣೆಗೆ, CD/DVD) ಸಾಧನದೊಂದಿಗೆ ಸರಬರಾಜು ಮಾಡಲಾದ ಡ್ರೈವರ್ಗಳು ಅಥವಾ ಅಧಿಕೃತ ವೆಬ್ಸೈಟ್ನಿಂದ ಮೊದಲೇ ಡೌನ್ಲೋಡ್ ಮಾಡಲಾಗಿದೆ. ಡೈರೆಕ್ಟರಿಯನ್ನು ಆಯ್ಕೆ ಮಾಡಿದ ನಂತರ, ಕ್ಲಿಕ್ ಮಾಡಿ "ಸರಿ".
- ಡ್ರೈವರ್ ಹುಡುಕಾಟ ವಿಂಡೋದಲ್ಲಿ ಡೈರೆಕ್ಟರಿ ವಿಳಾಸವನ್ನು ಪ್ರದರ್ಶಿಸಿದ ನಂತರ, ಬಟನ್ ಅನ್ನು ಕ್ಲಿಕ್ ಮಾಡುವ ಮೂಲಕ ನೀವು ಅವುಗಳನ್ನು ಸ್ಥಾಪಿಸಲು ಮುಂದುವರಿಯಬಹುದು "ಮುಂದೆ", ಆದರೆ ಇದನ್ನು ಮಾಡುವ ಮೊದಲು, ನಿಯತಾಂಕದ ಎದುರು ಎಂದು ಖಚಿತಪಡಿಸಿಕೊಳ್ಳಿ "ಉಪ ಫೋಲ್ಡರ್ಗಳನ್ನು ಒಳಗೊಂಡಂತೆ"ಚೆಕ್ಬಾಕ್ಸ್ ಅನ್ನು ಪರಿಶೀಲಿಸಲಾಗಿದೆ.
- ಅಗತ್ಯ ಚಾಲಕಗಳನ್ನು ಸ್ಥಾಪಿಸಲಾಗುವುದು ಮತ್ತು ಇಂಟರ್ನೆಟ್ ಸಂಪರ್ಕದ ಕೊರತೆಯ ಸಮಸ್ಯೆ ಬಹುಶಃ ಕಣ್ಮರೆಯಾಗುತ್ತದೆ.





ಆದರೆ ಕೆಲವು ಕಾರಣಗಳಿಂದ ನೀವು ಸಾಧನದೊಂದಿಗೆ ಬಂದ ಚಾಲಕ ಮಾಧ್ಯಮವನ್ನು ಹೊಂದಿಲ್ಲದಿದ್ದರೆ ಮತ್ತು ಕಂಪನಿಯ ಅಧಿಕೃತ ವೆಬ್ಸೈಟ್ ಕಾರ್ಯನಿರ್ವಹಿಸದಿದ್ದರೆ ಏನು ಮಾಡಬೇಕು? ಈ ಸಂದರ್ಭದಲ್ಲಿ, ಅಗತ್ಯವಾದ ಡ್ರೈವರ್ಗಳನ್ನು ಸ್ಥಾಪಿಸಲು ಹೆಚ್ಚುವರಿ ಆಯ್ಕೆಗಳಿವೆ, ಆದರೂ ಅವುಗಳನ್ನು ಅತ್ಯಂತ ವಿಪರೀತ ಸಂದರ್ಭಗಳಲ್ಲಿ ಮಾತ್ರ ಬಳಸಲು ಶಿಫಾರಸು ಮಾಡಲಾಗಿದೆ, ಏಕೆಂದರೆ ಅವು ಓಎಸ್ ಮತ್ತು ಅಡಾಪ್ಟರ್ ನಡುವಿನ ಪರಸ್ಪರ ಸಂಪರ್ಕವನ್ನು 100% ಖಾತರಿಪಡಿಸುವುದಿಲ್ಲ. ನೀವು ಈ ಕೆಳಗಿನ ಆಯ್ಕೆಗಳನ್ನು ಬಳಸಬಹುದು:


ನಿಮ್ಮ ಇಂಟರ್ನೆಟ್ ಪ್ರಾರಂಭವಾಗದಿದ್ದರೆ, ನೀವು ಇನ್ನೊಂದು ಸಾಧನದಿಂದ ಹುಡುಕಬೇಕು ಮತ್ತು ಡೌನ್ಲೋಡ್ ಮಾಡಬೇಕಾಗುತ್ತದೆ.
ವಿಧಾನ 5: ಸೇವೆಯನ್ನು ಸಕ್ರಿಯಗೊಳಿಸಿ
ಇಂಟರ್ನೆಟ್ಗೆ ಸಂಪರ್ಕಿಸಲು ನೀವು Wi-Fi ಅನ್ನು ಬಳಸಿದರೆ, ಸೇವೆಯ ಸ್ಥಗಿತದಿಂದಾಗಿ ನಾವು ತನಿಖೆ ನಡೆಸುತ್ತಿರುವ ಸಮಸ್ಯೆಯು ಸಂಭವಿಸಬಹುದು "WLAN ಸ್ವಯಂ ಸಂರಚನೆ". ನಂತರ ಅದನ್ನು ಸಕ್ರಿಯಗೊಳಿಸಬೇಕಾಗಿದೆ.
- ವಿಭಾಗಕ್ಕೆ ಹೋಗಿ "ನಿಯಂತ್ರಣ ಫಲಕಗಳು"ಶೀರ್ಷಿಕೆ "ವ್ಯವಸ್ಥೆ ಮತ್ತು ಸುರಕ್ಷತೆ". ಇದನ್ನು ವಿವರಣೆಯಲ್ಲಿ ಚರ್ಚಿಸಲಾಗಿದೆ ವಿಧಾನ 3. ಶೀರ್ಷಿಕೆಯ ಮೇಲೆ ಕ್ಲಿಕ್ ಮಾಡಿ "ಆಡಳಿತ".
- ತೆರೆಯುವ ಸಿಸ್ಟಮ್ ಪರಿಕರಗಳ ಪಟ್ಟಿಯಲ್ಲಿ, ಆಯ್ಕೆಮಾಡಿ "ಸೇವೆಗಳು".

"ಸೇವಾ ನಿರ್ವಾಹಕ"ಇನ್ನೊಂದು ರೀತಿಯಲ್ಲಿ ಸಕ್ರಿಯಗೊಳಿಸಬಹುದು. ಇದನ್ನು ಮಾಡಲು, ಡಯಲ್ ಮಾಡಿ ವಿನ್+ಆರ್ಮತ್ತು ಪ್ರದರ್ಶಿಸಲಾದ ಪ್ರದೇಶದಲ್ಲಿ ನಮೂದಿಸಿ:
ನಂತರ ಅನ್ವಯಿಸು ಬಟನ್ ಕ್ಲಿಕ್ ಮಾಡಿ "ಸರಿ".
- "ಸೇವಾ ನಿರ್ವಾಹಕ"ತೆರೆದಿರುತ್ತದೆ. ಒಂದು ಅಂಶವನ್ನು ತ್ವರಿತವಾಗಿ ಕಂಡುಹಿಡಿಯಲು "WLAN ಆಟೋಕಾನ್ಫಿಗ್ ಸೇವೆ", ಕಾಲಮ್ ಶೀರ್ಷಿಕೆಯ ಮೇಲೆ ಕ್ಲಿಕ್ ಮಾಡುವ ಮೂಲಕ ಎಲ್ಲಾ ಸೇವೆಗಳನ್ನು ವರ್ಣಮಾಲೆಯ ಕ್ರಮದಲ್ಲಿ ಜೋಡಿಸಿ "ಹೆಸರು".
- ಬಯಸಿದ ಸೇವೆಯ ಹೆಸರನ್ನು ಹುಡುಕಿ. ಸ್ಥಿತಿಯನ್ನು ಅದರ ಹೆಸರಿನ ಎದುರು ಹೊಂದಿಸದಿದ್ದರೆ "ಕೆಲಸಗಳು", ನಂತರ ಈ ಸಂದರ್ಭದಲ್ಲಿ ಸಕ್ರಿಯಗೊಳಿಸಲು ಅವಶ್ಯಕ. ಎಡ ಮೌಸ್ ಬಟನ್ನೊಂದಿಗೆ ಅವಳ ಹೆಸರಿನ ಮೇಲೆ ಡಬಲ್ ಕ್ಲಿಕ್ ಮಾಡಿ.
- ಸೇವಾ ಗುಣಲಕ್ಷಣಗಳ ವಿಂಡೋ ತೆರೆಯುತ್ತದೆ. ಕ್ಷೇತ್ರದಲ್ಲಿದ್ದರೆ "ಆರಂಭಿಕ ಪ್ರಕಾರ"ಮೌಲ್ಯ ಸೆಟ್ "ಅಂಗವಿಕಲ", ನಂತರ ಈ ಸಂದರ್ಭದಲ್ಲಿ ಅದರ ಮೇಲೆ ಕ್ಲಿಕ್ ಮಾಡಿ.
- ನೀವು ಆಯ್ಕೆ ಮಾಡಬೇಕಾದ ಸ್ಥಳದಲ್ಲಿ ಡ್ರಾಪ್-ಡೌನ್ ಪಟ್ಟಿ ತೆರೆಯುತ್ತದೆ "ಸ್ವಯಂಚಾಲಿತವಾಗಿ". ನಂತರ ಕ್ಲಿಕ್ ಮಾಡಿ "ಅನ್ವಯಿಸು"ಮತ್ತು "ಸರಿ".
- ಮುಖ್ಯ ಇಂಟರ್ಫೇಸ್ಗೆ ಹಿಂತಿರುಗಿದ ನಂತರ "ಸೇವಾ ನಿರ್ವಾಹಕ"ಹೆಸರನ್ನು ಆಯ್ಕೆಮಾಡಿ "WLAN ಆಟೋಕಾನ್ಫಿಗ್ ಸೇವೆ", ಮತ್ತು ಶೆಲ್ ಕ್ಲಿಕ್ ಎಡಭಾಗದಲ್ಲಿ "ಓಡು".
- ಸೇವೆಯನ್ನು ಸಕ್ರಿಯಗೊಳಿಸಲಾಗುತ್ತದೆ.
- ಇದರ ನಂತರ, ಸ್ಥಿತಿಯನ್ನು ಅದರ ಹೆಸರಿನ ಎದುರು ಪ್ರದರ್ಶಿಸಲಾಗುತ್ತದೆ "ಕೆಲಸಗಳು"ಮತ್ತು ಸಂಪರ್ಕಗಳ ಕೊರತೆಯ ಸಮಸ್ಯೆಯನ್ನು ಪರಿಹರಿಸಲಾಗುವುದು.









ವಿಧಾನ 6: ಸಿಸ್ಟಮ್ ಫೈಲ್ಗಳನ್ನು ಪರಿಶೀಲಿಸಲಾಗುತ್ತಿದೆ
ಮೇಲಿನ ಯಾವುದೇ ವಿಧಾನಗಳು ಸಹಾಯ ಮಾಡದಿದ್ದರೆ, ಸಿಸ್ಟಮ್ ಫೈಲ್ಗಳ ಸಮಗ್ರತೆಯನ್ನು ರಾಜಿ ಮಾಡಿಕೊಳ್ಳುವ ಸಾಧ್ಯತೆಯಿದೆ. ಈ ಸಂದರ್ಭದಲ್ಲಿ, ಸೂಕ್ತವಾದ ಪರಿಶೀಲನೆಯನ್ನು ನಿರ್ವಹಿಸುವುದು ಮತ್ತು ನಂತರ ಸಮಸ್ಯೆಗಳು ಕಂಡುಬಂದರೆ ಪುನಃಸ್ಥಾಪಿಸುವುದು ಅವಶ್ಯಕ.
- ಕ್ಲಿಕ್ "ಪ್ರಾರಂಭ"ಮತ್ತು ಆಯ್ಕೆಮಾಡಿ "ಎಲ್ಲಾ ಕಾರ್ಯಕ್ರಮಗಳು".
- ಫೋಲ್ಡರ್ ತೆರೆಯಿರಿ "ಸ್ಟ್ಯಾಂಡರ್ಡ್".
- ಹೆಸರಿನೊಂದಿಗೆ ಅಂಶವನ್ನು ಹುಡುಕಿ "ಕಮಾಂಡ್ ಲೈನ್". ಅದರ ಮೇಲೆ ಕ್ಲಿಕ್ ಮಾಡಿ RMB. ಕಾಣಿಸಿಕೊಳ್ಳುವ ಕ್ರಿಯೆಯ ಆಯ್ಕೆಗಳ ಪಟ್ಟಿಯಿಂದ, ನಿರ್ವಾಹಕರಾಗಿ ಚಲಾಯಿಸಲು ಆಯ್ಕೆಮಾಡಿ.
- ತೆರೆಯುತ್ತದೆ "ಕಮಾಂಡ್ ಲೈನ್". ಅದರ ಇಂಟರ್ಫೇಸ್ನಲ್ಲಿ ಟೈಪ್ ಮಾಡಿ:
ನಂತರ ಕ್ಲಿಕ್ ಮಾಡಿ ನಮೂದಿಸಿ.
- ಸಿಸ್ಟಮ್ ಅಂಶಗಳ ಸಮಗ್ರತೆಯನ್ನು ಸ್ಕ್ಯಾನ್ ಮಾಡುವ ವಿಧಾನವನ್ನು ಪ್ರಾರಂಭಿಸಲಾಗುವುದು. ಅದರ ಅಂಗೀಕಾರದ ಡೈನಾಮಿಕ್ಸ್ ಬಗ್ಗೆ ಮಾಹಿತಿಯನ್ನು ವಿಂಡೋದಲ್ಲಿಯೇ ಪ್ರದರ್ಶಿಸಲಾಗುತ್ತದೆ. "ಕಮಾಂಡ್ ಲೈನ್"ಶೇಕಡಾವಾರು ಪರಿಭಾಷೆಯಲ್ಲಿ. ಈ ಪ್ರಕ್ರಿಯೆಯು ಚಾಲನೆಯಲ್ಲಿರುವಾಗ, ನೀವು ಪ್ರಸ್ತುತ ವಿಂಡೋವನ್ನು ಮುಚ್ಚಬಾರದು, ಆದರೆ ನೀವು ಅದನ್ನು ಕಡಿಮೆ ಮಾಡಬಹುದು. ರಚನೆಯಲ್ಲಿನ ಉಲ್ಲಂಘನೆಗಳು ಪತ್ತೆಯಾದರೆ, ಕಾಣೆಯಾದ ಅಥವಾ ಹಾನಿಗೊಳಗಾದ ಫೈಲ್ಗಳನ್ನು ಮರುಸ್ಥಾಪಿಸುವ ವಿಧಾನವನ್ನು ಸ್ವಯಂಚಾಲಿತವಾಗಿ ನಿರ್ವಹಿಸಲಾಗುತ್ತದೆ.
- ಸ್ಕ್ಯಾನಿಂಗ್ ಕಾರ್ಯವಿಧಾನವನ್ನು ಪೂರ್ಣಗೊಳಿಸಿದ ನಂತರ, ಚೇತರಿಕೆ ಅಸಾಧ್ಯವೆಂದು ನಿಮಗೆ ತಿಳಿಸುವ ಸಂದೇಶವು ಕಾಣಿಸಿಕೊಂಡರೆ, ಸಂಪೂರ್ಣ ಪ್ರಕ್ರಿಯೆಯನ್ನು ಮತ್ತೊಮ್ಮೆ ಪುನರಾವರ್ತಿಸಿ, ಆದರೆ ಈ ಸಮಯದಲ್ಲಿ ನೀವು ಮಾಡಬೇಕಾಗುತ್ತದೆ.






ವಿಧಾನ 7: ವೈರಸ್ಗಳನ್ನು ನಿವಾರಿಸಿ
ಲಭ್ಯವಿರುವ ನೆಟ್ವರ್ಕ್ಗಳ ಕೊರತೆಯ ಸಮಸ್ಯೆಯ ಕಾರಣ ಕಂಪ್ಯೂಟರ್ನ ವೈರಸ್ ಸೋಂಕು ಆಗಿರಬಹುದು. ಕೆಲವು ದುರುದ್ದೇಶಪೂರಿತ ಪ್ರೋಗ್ರಾಂಗಳು ನಿರ್ದಿಷ್ಟವಾಗಿ ಇಂಟರ್ನೆಟ್ ಪ್ರವೇಶವನ್ನು ನಿಷ್ಕ್ರಿಯಗೊಳಿಸುತ್ತವೆ, ಇದರಿಂದಾಗಿ ಬಳಕೆದಾರರು ಅವುಗಳನ್ನು ತೆಗೆದುಹಾಕಲು ಬಾಹ್ಯ ಸಹಾಯವನ್ನು ಬಳಸಲಾಗುವುದಿಲ್ಲ, ಆದರೆ ಇತರರು ಸರಳವಾಗಿ "ಕೊಲ್ಲುತ್ತಾರೆ" ಅಥವಾ ಸಿಸ್ಟಮ್ ಫೈಲ್ಗಳನ್ನು ಮಾರ್ಪಡಿಸುತ್ತಾರೆ, ಇದು ಅಂತಿಮವಾಗಿ ಅದೇ ಫಲಿತಾಂಶಕ್ಕೆ ಕಾರಣವಾಗುತ್ತದೆ.
ದುರುದ್ದೇಶಪೂರಿತ ಕೋಡ್ ಅನ್ನು ತೆಗೆದುಹಾಕಲು, ಪ್ರಮಾಣಿತ ಆಂಟಿವೈರಸ್ ಅನ್ನು ಬಳಸುವುದರಲ್ಲಿ ಯಾವುದೇ ಅರ್ಥವಿಲ್ಲ, ಏಕೆಂದರೆ ಅದು ಈಗಾಗಲೇ ಬೆದರಿಕೆಯನ್ನು ತಪ್ಪಿಸಿದೆ, ಅಂದರೆ ಅದು ವೈರಸ್ಗೆ ಪ್ರತಿಕ್ರಿಯಿಸುವುದಿಲ್ಲ ಮತ್ತು ಈ ಸಮಯದಲ್ಲಿ ಸೋಂಕಿಗೆ ಒಳಗಾಗಬಹುದು. ಆದ್ದರಿಂದ, ಅನುಸ್ಥಾಪನೆಯ ಅಗತ್ಯವಿಲ್ಲದ ವಿಶೇಷ ಆಂಟಿ-ವೈರಸ್ ಉಪಯುಕ್ತತೆಗಳನ್ನು ಬಳಸಲು ನಾವು ಶಿಫಾರಸು ಮಾಡುತ್ತೇವೆ. ಈ ವರ್ಗದ ಅತ್ಯುತ್ತಮ ಕಾರ್ಯಕ್ರಮಗಳಲ್ಲಿ ಒಂದಾಗಿದೆ. ಇನ್ನೊಂದು ಸಾಧನದಿಂದ ಅಥವಾ LiveCD/USB ನಿಂದ ಪ್ರಾರಂಭಿಸುವಾಗ ಪರಿಶೀಲಿಸುವುದು ಉತ್ತಮ. ಬೆದರಿಕೆಯನ್ನು ಪತ್ತೆಹಚ್ಚುವ ಗರಿಷ್ಠ ಸಾಧ್ಯತೆಯನ್ನು ಖಚಿತಪಡಿಸಿಕೊಳ್ಳಲು ಇದು ಏಕೈಕ ಮಾರ್ಗವಾಗಿದೆ.

ಆಂಟಿವೈರಸ್ ಉಪಯುಕ್ತತೆಯು ದುರುದ್ದೇಶಪೂರಿತ ಕೋಡ್ ಅನ್ನು ಪತ್ತೆ ಮಾಡಿದರೆ, ಅದರ ಇಂಟರ್ಫೇಸ್ನಲ್ಲಿ ಪ್ರದರ್ಶಿಸಲಾಗುವ ಸಲಹೆಯನ್ನು ಅನುಸರಿಸಿ. ವೈರಸ್ ಈಗಾಗಲೇ ಸಿಸ್ಟಮ್ ಫೈಲ್ಗಳನ್ನು ಹಾನಿಗೊಳಿಸಿರುವ ಸಾಧ್ಯತೆಯಿದೆ. ನಂತರ, ಅದನ್ನು ನಿರ್ಮೂಲನೆ ಮಾಡಿದ ನಂತರ, ವಿವರಣೆಯಲ್ಲಿ ಚರ್ಚಿಸಲಾದ ಸೂಕ್ತವಾದ ಪರಿಶೀಲನೆಯನ್ನು ಕೈಗೊಳ್ಳುವುದು ಅವಶ್ಯಕ ವಿಧಾನ 6.
ನೀವು ನೋಡುವಂತೆ, ಸಂಪರ್ಕಗಳ ಲಭ್ಯತೆಯೊಂದಿಗೆ ಸಮಸ್ಯೆಯ ಮೂಲ, ಮತ್ತು ಆದ್ದರಿಂದ ಇಂಟರ್ನೆಟ್ನ ಕಾರ್ಯಕ್ಷಮತೆಯೊಂದಿಗೆ, ಬಹಳಷ್ಟು ವಿಭಿನ್ನ ಅಂಶಗಳಾಗಿರಬಹುದು. ಅವು ಬಾಹ್ಯ (ನೆಟ್ವರ್ಕ್ನ ನೈಜ ಕೊರತೆ) ಮತ್ತು ಆಂತರಿಕ (ವಿವಿಧ ವೈಫಲ್ಯಗಳು) ಎರಡೂ ಆಗಿರಬಹುದು, ಇದು ಸಿಸ್ಟಮ್ನ ಸಾಫ್ಟ್ವೇರ್ ಮತ್ತು ಹಾರ್ಡ್ವೇರ್ ಘಟಕಗಳಿಂದ ಉಂಟಾಗುತ್ತದೆ. ಸಹಜವಾಗಿ, ಸಮಸ್ಯೆಯನ್ನು ಪರಿಹರಿಸುವ ಮೊದಲು, ಅದರ ನಿಖರವಾದ ಮೂಲ ಕಾರಣವನ್ನು ಸ್ಥಾಪಿಸಲು ಸೂಚಿಸಲಾಗುತ್ತದೆ, ಆದರೆ, ದುರದೃಷ್ಟವಶಾತ್, ಇದು ಯಾವಾಗಲೂ ಸಾಧ್ಯವಿಲ್ಲ. ಈ ಸಂದರ್ಭದಲ್ಲಿ, ಈ ಲೇಖನದಲ್ಲಿ ವಿವರಿಸಿದ ವಿಧಾನಗಳನ್ನು ಸರಳವಾಗಿ ಬಳಸಿ, ಅಸಮರ್ಪಕ ಕಾರ್ಯವನ್ನು ತೆಗೆದುಹಾಕಲಾಗಿದೆಯೇ ಅಥವಾ ಇಲ್ಲವೇ ಎಂಬುದನ್ನು ಪ್ರತಿ ಬಾರಿ ಪರಿಶೀಲಿಸುತ್ತದೆ.
ಹಲೋ, ಕಿರಿಲ್!
ಚಾಲಕರ ಕೊರತೆ
- WI-FI ಐಕಾನ್ (ಲ್ಯಾಡರ್) ಅಥವಾ ಮಾನಿಟರ್ ಐಕಾನ್ನಲ್ಲಿ ರೆಡ್ ಕ್ರಾಸ್ ಕಾಣಿಸಿಕೊಳ್ಳುತ್ತದೆ ಎಂದು ನೀವು ನೋಡಿದರೆ, ಇದು ನೆಟ್ವರ್ಕ್ ಅಡಾಪ್ಟರ್ ಡ್ರೈವರ್ನೊಂದಿಗೆ ಸಮಸ್ಯೆಗಳನ್ನು ಸೂಚಿಸುತ್ತದೆ. ಆಗಾಗ್ಗೆ, ವಿಶೇಷವಾಗಿ ಸಿಸ್ಟಮ್ ಅನ್ನು ಮರುಸ್ಥಾಪಿಸಿದ ನಂತರ, ಪರಿಣಿತರು ಈ ಡ್ರೈವರ್ ಅನ್ನು ಸ್ಥಾಪಿಸಲು ಮರೆತುಬಿಡುತ್ತಾರೆ ಏಕೆಂದರೆ ಇದು ವಿಂಡೋಸ್ ಬಿಲ್ಡ್ನಲ್ಲಿ ಅಪರೂಪವಾಗಿ ಸೇರಿಸಲ್ಪಟ್ಟಿದೆ. ಇದನ್ನು ನೀವೇ ಪರಿಹರಿಸಬಹುದು.
- ನಿಮ್ಮ ಲ್ಯಾಪ್ಟಾಪ್ಗಾಗಿ ಡ್ರೈವರ್ಗಳೊಂದಿಗೆ ಡಿಸ್ಕ್ ಅನ್ನು ಕಂಡುಹಿಡಿಯುವುದು ನಿಮಗೆ ಬೇಕಾಗಿರುವುದು. ಅದು ಲಭ್ಯವಿಲ್ಲದಿದ್ದರೆ, ನಿಮ್ಮ PC ತಯಾರಕರ ಅಧಿಕೃತ ವೆಬ್ಸೈಟ್ನಿಂದ ನೀವು ಅದನ್ನು ಡೌನ್ಲೋಡ್ ಮಾಡಬಹುದು. ಬಹಳ ಮುಖ್ಯ: ಅಧಿಕೃತ ವೆಬ್ಸೈಟ್ನಿಂದ, ಏಕೆಂದರೆ ಇತರ ಸ್ಥಳಗಳಲ್ಲಿ ನೀವು ವೈರಸ್ ಸೋಂಕಿತ ಫೈಲ್ಗಳನ್ನು ಕಾಣಬಹುದು.
- ಪರಿಣಾಮವಾಗಿ ಚಾಲಕವನ್ನು ಸ್ಥಾಪಿಸಿ ಮತ್ತು ಉಪಕರಣವನ್ನು ರೀಬೂಟ್ ಮಾಡಿ.
ಮ್ಯಾನಿಪ್ಯುಲೇಷನ್ಗಳನ್ನು ನಿರ್ವಹಿಸಿದ ನಂತರ, ನೀವು ಫಲಿತಾಂಶವನ್ನು ಪರಿಶೀಲಿಸಬೇಕು. ಇದನ್ನು ಸಾಧನ ನಿರ್ವಾಹಕದಲ್ಲಿ ಮಾಡಬಹುದು. ಇದ್ದರೆ, ನೆಟ್ವರ್ಕ್ ಸಾಧನಗಳ ಪಟ್ಟಿಯಲ್ಲಿ, ನಿಮ್ಮ WI-FI ಅಡಾಪ್ಟರ್ ಅನ್ನು ನೀವು ನೋಡುತ್ತೀರಿ, ನಂತರ ಎಲ್ಲವೂ ಚೆನ್ನಾಗಿ ಹೋಯಿತು ಮತ್ತು ನೀವು ನೆಟ್ವರ್ಕ್ಗೆ ಸಂಪರ್ಕಿಸಬಹುದು.
ರಿಸೀವರ್ ಚಟುವಟಿಕೆಯನ್ನು ಪರಿಶೀಲಿಸಲಾಗುತ್ತಿದೆ
ಆಗಾಗ್ಗೆ, ಆಧುನಿಕ ಲ್ಯಾಪ್ಟಾಪ್ ಮಾದರಿಗಳು WI-FI ಕಾರ್ಡ್ ಅನ್ನು ಆನ್ ಮಾಡಲು ಟಾಗಲ್ ಸ್ವಿಚ್ನೊಂದಿಗೆ ಸಜ್ಜುಗೊಂಡಿವೆ. ಬಳಕೆದಾರರು ಸ್ವತಃ ಅಥವಾ ಅವರ ಸಂಬಂಧಿಕರು ಈ ಸ್ವಿಚ್ ಅನ್ನು ಆಫ್ ಮಾಡಿದಾಗ ಅನೇಕ ಪ್ರಕರಣಗಳಿವೆ, ಇದು ನೆಟ್ವರ್ಕ್ನ ಅನುಪಸ್ಥಿತಿಗೆ ಕಾರಣವಾಗುತ್ತದೆ.
ಲ್ಯಾಪ್ಟಾಪ್ ಕೇಸ್ನಲ್ಲಿ ಎಲ್ಇಡಿ ಇರುವಿಕೆಯಿಂದ ಈ ಟಾಗಲ್ ಸ್ವಿಚ್ ಸಕ್ರಿಯವಾಗಿದೆಯೇ ಎಂದು ನೀವು ಕಂಡುಹಿಡಿಯಬಹುದು. ಅದರ ಸ್ಥಳವು ಮಾದರಿ ಮತ್ತು ತಯಾರಕರ ಮೇಲೆ ಅವಲಂಬಿತವಾಗಿರುತ್ತದೆ.
ಎಲ್ಇಡಿ ಆನ್ ಆಗಿದ್ದರೆ ಅಥವಾ ಮಿನುಗುತ್ತಿದ್ದರೆ, ಅದರ ಬಣ್ಣದಿಂದ ನೀವು ಮಾರ್ಗದರ್ಶನ ಮಾಡಬೇಕಾಗುತ್ತದೆ:
- ಹಳದಿ - ಅಂಗವಿಕಲ;
- ಬಿಳಿ, ಹಸಿರು - ಒಳಗೊಂಡಿತ್ತು.
ನಿಮ್ಮ ಮಾದರಿಯು ಸೂಚಕವನ್ನು ಹೊಂದಿಲ್ಲದಿದ್ದರೆ, ಇನ್ನೊಂದು ಆಯ್ಕೆ ಇದೆ:
- "ಪ್ರಾರಂಭಿಸು" ಗೆ ಹೋಗಿ;
- ನಂತರ "ನಿಯಂತ್ರಣ ಫಲಕ" ಗೆ ಹೋಗಿ;
- "ನೆಟ್ವರ್ಕ್ ಮತ್ತು ಇಂಟರ್ನೆಟ್" ಐಟಂ ಅನ್ನು ಹುಡುಕಿ, ಮತ್ತು ಅದರಲ್ಲಿ "ನೆಟ್ವರ್ಕ್ ಮತ್ತು ಹಂಚಿಕೆ ಕೇಂದ್ರ";
- "ಅಡಾಪ್ಟರ್ ಸೆಟ್ಟಿಂಗ್ಗಳನ್ನು ಬದಲಾಯಿಸಿ" ಕ್ಲಿಕ್ ಮಾಡಿ;
- ನಂತರ "ವೈರ್ಲೆಸ್ ನೆಟ್ವರ್ಕ್ ಸಂಪರ್ಕ" ಶಾರ್ಟ್ಕಟ್ನಲ್ಲಿ ಬಲ ಕ್ಲಿಕ್ ಮಾಡಿ;
- "ಸಕ್ರಿಯಗೊಳಿಸು" ಆಯ್ಕೆಮಾಡಿ.
ಇದರ ನಂತರ ಲೇಬಲ್ನ ಬಣ್ಣ ಬದಲಾದರೆ, ನೀವು ಎಲ್ಲವನ್ನೂ ಸರಿಯಾಗಿ ಮಾಡಿದ್ದೀರಿ.
ಸೆಟ್ಟಿಂಗ್ಗಳ ಸಮಸ್ಯೆ
ಲ್ಯಾಪ್ಟಾಪ್ನಲ್ಲಿನ ವೈರ್ಲೆಸ್ ನೆಟ್ವರ್ಕ್ ಸೆಟ್ಟಿಂಗ್ಗಳು ಗ್ಲಿಚ್ಗಳಿಂದ ಕಳೆದುಹೋಗಿವೆ ಅಥವಾ ರೂಟರ್ನಲ್ಲಿನ ಸೆಟ್ಟಿಂಗ್ಗಳು ಕಳೆದುಹೋಗಿವೆ ಎಂದು ಆಗಾಗ್ಗೆ ಸಂಭವಿಸುತ್ತದೆ.
ಅಂತಹ ಪ್ರಕ್ರಿಯೆಗಳ ಫಲಿತಾಂಶವು ಹಳದಿ ಬ್ಲಾಟ್ನೊಂದಿಗೆ ಲ್ಯಾಡರ್ ಐಕಾನ್ ಆಗಿದೆ, ಅಂದರೆ. ಲಭ್ಯವಿರುವ ನೆಟ್ವರ್ಕ್ಗಳು ಇವೆ, ನೀವು ಕೇವಲ ಸಂಪರ್ಕ ಡೇಟಾವನ್ನು ನಮೂದಿಸಬೇಕಾಗಿದೆ. ನೀವು ಈ ಐಕಾನ್ ಮೇಲೆ ಕ್ಲಿಕ್ ಮಾಡಬೇಕಾಗುತ್ತದೆ, ಬಯಸಿದ ನೆಟ್ವರ್ಕ್ ಅನ್ನು ಆಯ್ಕೆ ಮಾಡಿ ಮತ್ತು ಕ್ಷೇತ್ರದಲ್ಲಿ ಪಾಸ್ವರ್ಡ್ ಅನ್ನು ನಮೂದಿಸಿ.
ನಿಮ್ಮ ವೈರ್ಲೆಸ್ WI-FI ರೂಟರ್ನಲ್ಲಿನ ಸೆಟ್ಟಿಂಗ್ಗಳ ಸ್ಥಿತಿಯನ್ನು ಪರಿಶೀಲಿಸಲು (ನೀವು ಒಂದನ್ನು ಹೊಂದಿದ್ದರೆ), ನಿಮಗೆ ಇವುಗಳ ಅಗತ್ಯವಿದೆ:
- ಬ್ರೌಸರ್ನಲ್ಲಿ, ವಿಳಾಸ ಪಟ್ಟಿಯಲ್ಲಿ IP ವಿಳಾಸವನ್ನು ನಮೂದಿಸಿ: 192.168.0.1 ಅಥವಾ 192.168.1.1;
- ಅಧಿಕಾರ ವಿಂಡೋದಲ್ಲಿ, ಲಾಗಿನ್ ನಿರ್ವಾಹಕ, ಪಾಸ್ವರ್ಡ್ ನಿರ್ವಾಹಕ ಅಥವಾ 1234 ಅನ್ನು ನಮೂದಿಸಿ ಅಥವಾ ಈ ಕ್ಷೇತ್ರವನ್ನು ಖಾಲಿ ಬಿಡಿ;
- ನಿಮ್ಮ ಪೂರೈಕೆದಾರರ ಮಾನದಂಡಗಳಿಗೆ ಅನುಗುಣವಾಗಿ ವೈರ್ಲೆಸ್ ಮೋಡ್ ಮತ್ತು WAN ಮೋಡ್ ಸೆಟ್ಟಿಂಗ್ಗಳಿಗೆ ಬದಲಾವಣೆಗಳನ್ನು ಮಾಡಿ ಮತ್ತು ಅವುಗಳನ್ನು ಉಳಿಸಿ.
ಇದರ ನಂತರ ಏನೂ ಬದಲಾಗದಿದ್ದರೆ, ನೀವು ಈ ಕೆಳಗಿನ ಹಂತಗಳನ್ನು ತೆಗೆದುಕೊಳ್ಳಬಹುದು:
- ಸಾಧನ ನಿರ್ವಾಹಕದಿಂದ ವೈರ್ಲೆಸ್ ಅಡಾಪ್ಟರ್ ಅನ್ನು ತೆಗೆದುಹಾಕಿ ಮತ್ತು ಪಿಸಿಯನ್ನು ಮರುಪ್ರಾರಂಭಿಸಿ;
- WI-FI ಸ್ವಯಂ ಸೆಟಪ್ ಸೇವೆಯನ್ನು ಸಕ್ರಿಯಗೊಳಿಸಲಾಗಿದೆಯೇ ಎಂದು ಪರಿಶೀಲಿಸಿ. ಇದನ್ನು ಮಾಡಲು, ವಿಂಡೋಸ್ ನಿಯಂತ್ರಣ ಫಲಕಕ್ಕೆ ಹೋಗಿ, "ಆಡಳಿತ" - "ಸೇವೆಗಳು" ಆಯ್ಕೆಮಾಡಿ, ಸೇವೆಗಳ ಪಟ್ಟಿಯಲ್ಲಿ "WLAN ಸ್ವಯಂ ಕಾನ್ಫಿಗರೇಶನ್" ಅನ್ನು ಹುಡುಕಿ ಮತ್ತು ಅದರ ನಿಯತಾಂಕಗಳಲ್ಲಿ "ನಿಷ್ಕ್ರಿಯಗೊಳಿಸಲಾಗಿದೆ" ಎಂದು ನೀವು ನೋಡಿದರೆ, ಅದರ ಮೇಲೆ ಡಬಲ್ ಕ್ಲಿಕ್ ಮಾಡಿ. ಮತ್ತು "ಸ್ಟಾರ್ಟ್ಅಪ್ ಟೈಪ್ ಅನ್ನು ಸ್ವಯಂಚಾಲಿತವಾಗಿ ಹೊಂದಿಸಿ ಮತ್ತು ರನ್ ಬಟನ್ ಕ್ಲಿಕ್ ಮಾಡಿ.
- ಯಾವ ಮೋಡ್ b/g/n ಅನ್ನು ಆಯ್ಕೆಮಾಡಲಾಗಿದೆ ಎಂಬುದನ್ನು ಭದ್ರತಾ ಸೆಟ್ಟಿಂಗ್ಗಳಲ್ಲಿ ರೂಟರ್ನಲ್ಲಿ ಪರಿಶೀಲಿಸಿ. ರೂಟರ್ ಮೋಡ್ ಮತ್ತು ಲ್ಯಾಪ್ಟಾಪ್ ನಡುವೆ ವ್ಯತ್ಯಾಸವಿರಬಹುದು.
ಅಷ್ಟೇ. ಕೆಲವು ಸಲಹೆಗಳು ನಿಮಗೆ ಸಹಾಯ ಮಾಡುತ್ತವೆ ಎಂದು ನಾನು ಭಾವಿಸುತ್ತೇನೆ.
ಶುಭಾಶಯಗಳು, ಎವ್ಗೆನಿ.
ನಮ್ಮ ಲೇಖನದಲ್ಲಿ ನಾವು ಸ್ಪರ್ಶಿಸುವ ತಪ್ಪುಗ್ರಹಿಕೆಯು ವೈರ್ಲೆಸ್ ನೆಟ್ವರ್ಕ್ಗೆ ಸಂಪರ್ಕಗೊಂಡಿರುವ ಲ್ಯಾಪ್ಟಾಪ್ಗಳ ಬಳಕೆದಾರರನ್ನು ಹೆಚ್ಚು ಚಿಂತೆ ಮಾಡುತ್ತದೆ. ಈ ತಪ್ಪುಗ್ರಹಿಕೆಯು ತಾಂತ್ರಿಕ ಸ್ವಭಾವವನ್ನು ಹೊಂದಿದೆ - ಸಮಸ್ಯೆಯ ಮೂಲತತ್ವವು ಡೇಟಾವನ್ನು ಸ್ವೀಕರಿಸಲು ಮತ್ತು ರವಾನಿಸಲು ಅಂತರ್ನಿರ್ಮಿತ ಅಥವಾ ಬಾಹ್ಯ ರೂಟರ್ನ ಅನಿರೀಕ್ಷಿತ ನಿರಾಕರಣೆಯಾಗಿದೆ.
ಈ ಸಂದರ್ಭದಲ್ಲಿ, ಟ್ರೇನಲ್ಲಿನ ನೆಟ್ವರ್ಕ್ ಐಕಾನ್ ವಿಶಿಷ್ಟ ನೋಟವನ್ನು ಪಡೆಯುತ್ತದೆ - ಕೆಂಪು ಶಿಲುಬೆಯಿಂದ ದಾಟಿದ ಏಣಿ - ಮತ್ತು ನೀವು ಈ ಶಿಲುಬೆಯ ಮೇಲೆ ಮೌಸ್ನೊಂದಿಗೆ ಸುಳಿದಾಡಿದಾಗ, ವಿಂಡೋಸ್ 7 ನಲ್ಲಿ ಯಾವುದೇ ಸಂಪರ್ಕಗಳು ಲಭ್ಯವಿಲ್ಲ ಎಂದು ಹೇಳುವ ಸಂದೇಶವು ಕಾಣಿಸಿಕೊಳ್ಳುತ್ತದೆ. ಈ ನೆಟ್ವರ್ಕ್ ನಡವಳಿಕೆಯು ಬಳಕೆದಾರರಿಗೆ ಸಂಪೂರ್ಣ ಆಶ್ಚರ್ಯವನ್ನುಂಟು ಮಾಡುತ್ತದೆ. ಈ ಸಮಸ್ಯೆಯನ್ನು ಹೇಗೆ ಎದುರಿಸಬೇಕೆಂದು ನಾವು ನಿಮಗೆ ಕಲಿಸುತ್ತೇವೆ, ಆದರೆ ಈ ಮಧ್ಯೆ, ಆಪರೇಟಿಂಗ್ ಸಿಸ್ಟಮ್ ಅನ್ನು ಮರುಸ್ಥಾಪಿಸಿದ ನಂತರ ಅದು ತಕ್ಷಣವೇ ಕಾಣಿಸಿಕೊಳ್ಳುತ್ತದೆ ಎಂಬ ಅಂಶಕ್ಕೆ ನಿಮ್ಮ ಗಮನವನ್ನು ಸೆಳೆಯಿರಿ. ನಿಮ್ಮ ಅಡಾಪ್ಟರ್ ಮಾದರಿಗೆ ಸಂಪೂರ್ಣವಾಗಿ ಸೂಕ್ತವಲ್ಲದ ಡ್ರೈವರ್ಗಳ ತಪ್ಪಾದ ಸ್ಥಾಪನೆ ಅಥವಾ ಡ್ರೈವರ್ಗಳ ಸ್ಥಾಪನೆಯು ನೆಟ್ವರ್ಕ್ ವೈಫಲ್ಯದ ಕಾರಣವಾಗಿರಬಹುದು.
ಈ ಸಂದರ್ಭದಲ್ಲಿ, ನಿಮ್ಮ ಅಡಾಪ್ಟರ್ನ ಮಾದರಿಯನ್ನು ಕಂಡುಹಿಡಿಯಿರಿ ಮತ್ತು ಅದಕ್ಕಾಗಿ ಇತ್ತೀಚಿನ ಡ್ರೈವರ್ಗಳನ್ನು ಡೌನ್ಲೋಡ್ ಮಾಡಿ. ಇದನ್ನು ಮಾಡಲು, ಲ್ಯಾಪ್ಟಾಪ್ ತಯಾರಕರ ವೆಬ್ಸೈಟ್ಗೆ ಹೋಗಿ - ಅವರು ಬಹುಶಃ ಅಲ್ಲಿ ಕಂಡುಬರುತ್ತಾರೆ. ನಿಮಗೆ ನೀಡಲಾದ ಎಲ್ಲವನ್ನೂ ಡೌನ್ಲೋಡ್ ಮಾಡಿ ಮತ್ತು ಸ್ಥಾಪಿಸಿ. ವಾಸ್ತವವಾಗಿ ನೆಟ್ವರ್ಕ್ನ ಕಾರ್ಯಾಚರಣೆಯನ್ನು ಖಚಿತಪಡಿಸಿಕೊಳ್ಳಲು ಅಗತ್ಯವಿರುವ ಚಾಲಕಗಳ ಜೊತೆಗೆ, ಕಾರ್ಯ ಕೀಗಳನ್ನು ಬೆಂಬಲಿಸಲು ಚಾಲಕರು ಸಹ ಅಗತ್ಯವಾಗಬಹುದು.
ಅಡಾಪ್ಟರ್ ಅನ್ನು ನಿಯಂತ್ರಿಸಲು ಅನೇಕ ಲ್ಯಾಪ್ಟಾಪ್ಗಳು "Fn" ನಂತಹ ಕಾರ್ಯ ಕೀಗಳನ್ನು ಬಳಸುತ್ತವೆ. ನೀವು ಈ ಕೀಗಳನ್ನು ಬಳಸದಿದ್ದರೆ, ಅಡಾಪ್ಟರ್ ಅನ್ನು ನಿಯಂತ್ರಿಸುವುದು ಜಗಳವಾಗುತ್ತದೆ. ಫ್ಲೈಟ್ ಮೋಡ್ ಎಂದು ಕರೆಯಲ್ಪಡುವ ಕೀಲಿಗಳಿಂದ ಕೂಡ ಸಕ್ರಿಯಗೊಳಿಸಲಾಗುತ್ತದೆ. ಸೂಕ್ತವಾದ ಪ್ರೋಗ್ರಾಂಗಳನ್ನು ಸ್ಥಾಪಿಸದೆಯೇ, ನೀವು ಹೆಚ್ಚಿನ ಕಾರ್ಯವನ್ನು ಕಳೆದುಕೊಳ್ಳುತ್ತೀರಿ. ವೈಫೈ ಮಾಡ್ಯೂಲ್ ವಿಚಿತ್ರವಾಗಿ ವರ್ತಿಸಲು ಪ್ರಾರಂಭಿಸುವುದರಲ್ಲಿ ಆಶ್ಚರ್ಯವೇನಿಲ್ಲ.
ಸಮಸ್ಯೆಯನ್ನು ಪರಿಹರಿಸಲು ಮೊದಲ ಪ್ರಯತ್ನಗಳು
ಪ್ರಾರಂಭಿಸಲು, ಈ ಕೆಳಗಿನವುಗಳನ್ನು ಪ್ರಯತ್ನಿಸಲು ನಾವು ಸಲಹೆ ನೀಡಬಹುದು:
- ರೂಟರ್ ಅನ್ನು ರೀಬೂಟ್ ಮಾಡುವುದು ಕೆಲವೊಮ್ಮೆ ಸಹಾಯ ಮಾಡುತ್ತದೆ. ರೀಬೂಟ್ ಮಾಡಲು, ಔಟ್ಲೆಟ್ನಿಂದ ಪವರ್ ಕಾರ್ಡ್ ಅನ್ನು ಅನ್ಪ್ಲಗ್ ಮಾಡಿ ಮತ್ತು ಅದನ್ನು ಮತ್ತೆ ಪ್ಲಗ್ ಇನ್ ಮಾಡಿ.
- ಸಂಪರ್ಕ ಐಕಾನ್ನ ಸಂದರ್ಭ ಮೆನುವಿನಿಂದ ಪ್ರಮಾಣಿತ ವಿಂಡೋಸ್ ಡಯಾಗ್ನೋಸ್ಟಿಕ್ ಟೂಲ್ ಅನ್ನು ಕರೆ ಮಾಡಿ.
- ಕೆಲವೊಮ್ಮೆ ಲ್ಯಾಪ್ಟಾಪ್ ಪ್ಯಾನೆಲ್ನಲ್ಲಿ ವೈಫೈ ಹಾರ್ಡ್ವೇರ್ ಸ್ವಿಚ್ ಆಫ್ ಆಗಿದೆ. ಅದರ ಸ್ಥಿತಿಯನ್ನು ಪರಿಶೀಲಿಸಿ.
- ವೈಫೈಗೆ ಸಂಪರ್ಕಿಸಲು, ಡ್ರೈವರ್ಗಳ ಜೊತೆಗೆ ಕೆಲವು ಕಂಪ್ಯೂಟರ್ ತಯಾರಕರು ಒದಗಿಸಿದ ಸೇವಾ ಸೌಲಭ್ಯವನ್ನು ಚಲಾಯಿಸಲು ನೀವು ಪ್ರಯತ್ನಿಸಬಹುದು.
- ನಿಯಂತ್ರಣ ಫಲಕದ "ನೆಟ್ವರ್ಕ್ ಸಂಪರ್ಕಗಳು" ವಿಭಾಗಕ್ಕೆ ಹೋಗಿ. ವೈರ್ಲೆಸ್ ಸಂಪರ್ಕ ಐಕಾನ್ ಸಕ್ರಿಯವಾಗಿದೆಯೇ ಎಂದು ಪರಿಶೀಲಿಸಿ. ಇಲ್ಲದಿದ್ದರೆ, ಸಂದರ್ಭ ಮೆನುವಿನಿಂದ ಅದನ್ನು ಸಕ್ರಿಯಗೊಳಿಸಿ.
- ಚಾಲಕಗಳನ್ನು ಮತ್ತೊಮ್ಮೆ ಪರಿಶೀಲಿಸಿ.
ಸಿದ್ಧಾಂತದಲ್ಲಿ, ಈ ಘಟನೆಗಳು ನಿಮ್ಮ ನೆಟ್ವರ್ಕ್ ಅನ್ನು ಹೆಚ್ಚಿಸಬೇಕು. ಆದಾಗ್ಯೂ, ಇದು ಸಂಭವಿಸದಿರಬಹುದು. ಈ ಸಂದರ್ಭದಲ್ಲಿ, ನಮ್ಮ ಮುಂದಿನ ಶಿಫಾರಸುಗಳನ್ನು ಅನುಸರಿಸಿ.
ಸಾಧನ ನಿರ್ವಾಹಕ - ಸಹಾಯ ಮಾಡಲು
ಯಾವುದೇ ಕಂಪ್ಯೂಟರ್ ಸಾಧನದಂತೆ, ವೈರ್ಲೆಸ್ ಅಡಾಪ್ಟರ್ ಅನ್ನು "ಡಿವೈಸ್ ಮ್ಯಾನೇಜರ್" ಎಂಬ ವಿಂಡೋಸ್ ಸ್ನ್ಯಾಪ್-ಇನ್ನಲ್ಲಿ ನೋಂದಾಯಿಸಲಾಗಿದೆ. ನೀವು ರವಾನೆದಾರರನ್ನು ವಿವಿಧ ರೀತಿಯಲ್ಲಿ ಪ್ರವೇಶಿಸಬಹುದು:
- "ನನ್ನ ಕಂಪ್ಯೂಟರ್" ಐಕಾನ್ ಮೇಲೆ ಬಲ ಕ್ಲಿಕ್ ಮಾಡಿ. ಸಂದರ್ಭ ಮೆನುವಿನಲ್ಲಿ, "ಪ್ರಾಪರ್ಟೀಸ್" ಆಯ್ಕೆಮಾಡಿ. ತೆರೆಯುವ ವಿಂಡೋದಲ್ಲಿ, "ಹಾರ್ಡ್ವೇರ್" ಟ್ಯಾಬ್ ಆಯ್ಕೆಮಾಡಿ ಮತ್ತು "ಸಾಧನ ನಿರ್ವಾಹಕ" ಬಟನ್ ಕ್ಲಿಕ್ ಮಾಡಿ.
- ಆದರೆ ನೀವು ಅದನ್ನು ವಿಭಿನ್ನವಾಗಿ ಮಾಡಬಹುದು. ಮತ್ತಷ್ಟು ಸಡಗರವಿಲ್ಲದೆ, "ರನ್" ಕಮಾಂಡ್ ವಿಂಡೋವನ್ನು ಕರೆ ಮಾಡಿ ಮತ್ತು ಕಮಾಂಡ್ ಕ್ಷೇತ್ರದಲ್ಲಿ devmgmt.msc ಅನ್ನು ನಮೂದಿಸಿ - ಇದು ಸ್ನ್ಯಾಪ್-ಇನ್ ಹೆಸರು. "ರನ್" ವಿಂಡೋವನ್ನು "ಸ್ಟಾರ್ಟ್" ಮೆನುವಿನಿಂದ ಮೌಸ್ ಮೂಲಕ ಅಥವಾ "ವಿನ್" + "ಆರ್" ಕೀ ಗುಂಪಿನಿಂದ ಕರೆಯಲಾಗುತ್ತದೆ.
ಪರಿಣಾಮವಾಗಿ, ರವಾನೆದಾರರ ವಿಂಡೋ ತೆರೆಯುತ್ತದೆ, ಚಿತ್ರದಲ್ಲಿರುವಂತೆ:
- "ನೆಟ್ವರ್ಕ್ ಅಡಾಪ್ಟರುಗಳು" ನೋಡ್ಗೆ ಹೋಗಿ.
- ಈ ನೋಡ್ ಅನ್ನು ವಿಸ್ತರಿಸಿ.
- ಅದರ ಪಟ್ಟಿಯಲ್ಲಿ "ವೈರ್ಲೆಸ್" ಪದವನ್ನು ಒಳಗೊಂಡಿರುವ ಸಾಧನವನ್ನು ಹುಡುಕಿ - ಇದು ವೈರ್ಲೆಸ್ ಅಡಾಪ್ಟರ್ ಆಗಿದೆ.
- ನಂತರ ಅದರ ಹೆಸರಿನ ಮೇಲೆ ಬಲ ಕ್ಲಿಕ್ ಮಾಡಿ ಮತ್ತು "ಅಳಿಸು" ಆಯ್ಕೆಮಾಡಿ.
- ನಂತರ ರವಾನೆದಾರರ ವಿಂಡೋದ ಮುಖ್ಯ ಮೆನುಗೆ ಹೋಗಿ.
- ಮತ್ತು "ಕ್ರಿಯೆಗಳು" ಐಟಂನಲ್ಲಿ, "ಅಪ್ಡೇಟ್ ಹಾರ್ಡ್ವೇರ್ ಕಾನ್ಫಿಗರೇಶನ್" ಐಟಂ ಅನ್ನು ಕ್ಲಿಕ್ ಮಾಡಿ.
ಇದರ ನಂತರ ನೆಟ್ವರ್ಕ್ ಲಭ್ಯವಿಲ್ಲದಿದ್ದರೆ, ಸಿಸ್ಟಮ್ ಸೇವೆಗಳ ಸೆಟ್ಟಿಂಗ್ಗಳೊಂದಿಗೆ ಟಿಂಕರ್ ಮಾಡಲು ಪ್ರಯತ್ನಿಸಿ.
WLAN ಸ್ವಯಂ ಕಾನ್ಫಿಗರೇಶನ್ ಸೇವೆ
ಪ್ರಶ್ನೆಯಲ್ಲಿರುವ ಸೇವೆಯು ಸಮಸ್ಯೆಗೆ ಜವಾಬ್ದಾರರಾಗಿರಬಹುದು. ಇದು "ನಿಯಂತ್ರಣ ಫಲಕ" => "ಆಡಳಿತ" => "ಸೇವೆಗಳು" ಎಂಬ ವಿಳಾಸದಲ್ಲಿ ಎಲ್ಲಾ ಇತರ ವಿಂಡೋಸ್ ಸೇವೆಗಳಂತೆಯೇ ಅದೇ ಸ್ಥಳದಲ್ಲಿದೆ. ಪಟ್ಟಿಯಲ್ಲಿ "WLAN ಸ್ವಯಂ ಕಾನ್ಫಿಗರೇಶನ್" ಸೇವೆಯನ್ನು ಹುಡುಕಿ ಮತ್ತು ಅದು ಚಾಲನೆಯಲ್ಲಿದೆಯೇ ಎಂದು ಕಂಡುಹಿಡಿಯಿರಿ. ಇದನ್ನು ಮಾಡಲು, ಸೇವೆಯ ಹೆಸರಿನ ಮೇಲೆ ಬಲ ಕ್ಲಿಕ್ ಮಾಡಿ ಮತ್ತು ತೆರೆಯುವ ಸಂದರ್ಭ ಮೆನುವಿನಲ್ಲಿ ಪ್ರಾಪರ್ಟೀಸ್ ಆಯ್ಕೆಮಾಡಿ. ಕೆಳಗಿನ ವಿಂಡೋವನ್ನು ಹೋಲುವ ವಿಂಡೋ ತೆರೆಯುತ್ತದೆ:
 ಸ್ಟಾರ್ಟ್ಅಪ್ ಟೈಪ್ ಕ್ಷೇತ್ರವನ್ನು ಸ್ವಯಂಚಾಲಿತವಾಗಿ ಹೊಂದಿಸಲಾಗಿದೆ ಎಂದು ಖಚಿತಪಡಿಸಿಕೊಳ್ಳಿ. ಇದು ಹಾಗಲ್ಲದಿದ್ದರೆ, ನಂತರ ಈ ಪ್ಯಾರಾಮೀಟರ್ ಅನ್ನು ಹೊಂದಿಸಿ, ತದನಂತರ "ನಿಲ್ಲಿಸು" ಬಟನ್ ಮತ್ತು ನಂತರ "ಪ್ರಾರಂಭಿಸು" ಬಟನ್ ಅನ್ನು ಕ್ಲಿಕ್ ಮಾಡುವ ಮೂಲಕ ಸೇವೆಯನ್ನು ಮರುಪ್ರಾರಂಭಿಸಿ. "ಸರಿ" ಬಟನ್ನೊಂದಿಗೆ ವಿಂಡೋವನ್ನು ಮುಚ್ಚುವ ಮೂಲಕ ಮಾಡಿದ ಬದಲಾವಣೆಗಳನ್ನು ಉಳಿಸಿ.
ಸ್ಟಾರ್ಟ್ಅಪ್ ಟೈಪ್ ಕ್ಷೇತ್ರವನ್ನು ಸ್ವಯಂಚಾಲಿತವಾಗಿ ಹೊಂದಿಸಲಾಗಿದೆ ಎಂದು ಖಚಿತಪಡಿಸಿಕೊಳ್ಳಿ. ಇದು ಹಾಗಲ್ಲದಿದ್ದರೆ, ನಂತರ ಈ ಪ್ಯಾರಾಮೀಟರ್ ಅನ್ನು ಹೊಂದಿಸಿ, ತದನಂತರ "ನಿಲ್ಲಿಸು" ಬಟನ್ ಮತ್ತು ನಂತರ "ಪ್ರಾರಂಭಿಸು" ಬಟನ್ ಅನ್ನು ಕ್ಲಿಕ್ ಮಾಡುವ ಮೂಲಕ ಸೇವೆಯನ್ನು ಮರುಪ್ರಾರಂಭಿಸಿ. "ಸರಿ" ಬಟನ್ನೊಂದಿಗೆ ವಿಂಡೋವನ್ನು ಮುಚ್ಚುವ ಮೂಲಕ ಮಾಡಿದ ಬದಲಾವಣೆಗಳನ್ನು ಉಳಿಸಿ.
ಎಲ್ಲವನ್ನೂ ಸರಿಯಾಗಿ ಮಾಡಿದರೆ, ವೈರ್ಲೆಸ್ ನೆಟ್ವರ್ಕ್ ಸಕ್ರಿಯವಾಗಿರಬೇಕು. ಇದು ಹಾಗಲ್ಲದಿದ್ದರೆ, ಅದರ ಅಸಮರ್ಥತೆಗೆ ಇತರ ಕಾರಣಗಳನ್ನು ಹುಡುಕುವುದು ಯೋಗ್ಯವಾಗಿದೆ - ಅದು ಉಪಕರಣವಾಗಿರಬಹುದು.
ತಂತ್ರಜ್ಞಾನ, ವಿಶೇಷವಾಗಿ ಕಂಪ್ಯೂಟರ್ ತಂತ್ರಜ್ಞಾನ, ಕೆಲವೊಮ್ಮೆ ಅತ್ಯಂತ ವಿಚಿತ್ರವಾಗಿ ವರ್ತಿಸಬಹುದು ಮತ್ತು ವಿವಿಧ ಆಶ್ಚರ್ಯಗಳನ್ನು ಪ್ರಸ್ತುತಪಡಿಸಬಹುದು. ನಿನ್ನೆಯಷ್ಟೇ ನೀವು ನಿಮ್ಮ ಲ್ಯಾಪ್ಟಾಪ್ ಅನ್ನು ಯಾವುದೇ ತೊಂದರೆಗಳಿಲ್ಲದೆ ಬಳಸಬಹುದು, ಮನೆಯ ವೈರ್ಲೆಸ್ ಸಂಪರ್ಕವನ್ನು ಬಳಸಿಕೊಂಡು ಇಂಟರ್ನೆಟ್ ಅನ್ನು ಪ್ರವೇಶಿಸಬಹುದು, ನೂರಾರು ಫೈಲ್ಗಳು ಮತ್ತು ಫೋಟೋಗಳನ್ನು ಸ್ವೀಕರಿಸಬಹುದು ಮತ್ತು ಕಳುಹಿಸಬಹುದು ಮತ್ತು ಸಾಮಾಜಿಕ ನೆಟ್ವರ್ಕ್ಗಳನ್ನು ಬಳಸಬಹುದು. ಮತ್ತು ಇಂದು ಇಂಟರ್ನೆಟ್ಗೆ ಯಾವುದೇ ಸಂಪರ್ಕವಿಲ್ಲ, ಮತ್ತು ನಿನ್ನೆ ಸಿಸ್ಟಮ್ ಟ್ರೇನಲ್ಲಿ ಒಂದೇ ಒಂದು ದೋಷವಿಲ್ಲದ ಸ್ಥಳದಲ್ಲಿ, ಒಂದು ನಿಗೂಢ ಸಂದೇಶವು ಹೊಳೆಯುತ್ತಿದೆ: "ಯಾವುದೇ ಸಂಪರ್ಕಗಳು ಲಭ್ಯವಿಲ್ಲ." ಮತ್ತು ಅಂತಹ ಪರಿಸ್ಥಿತಿಯಲ್ಲಿ ಏನು ಮಾಡಬೇಕೆಂದು ಸಂಪೂರ್ಣವಾಗಿ ಸ್ಪಷ್ಟವಾಗಿಲ್ಲ. ಈ ಸಮಸ್ಯೆಯ ಕಾರಣಗಳನ್ನು ಸಾಧ್ಯವಾದಷ್ಟು ವಿವರವಾಗಿ ವಿಶ್ಲೇಷಿಸಲು ನಾವು ಪ್ರಯತ್ನಿಸುತ್ತೇವೆ ಮತ್ತು ಅದನ್ನು ಪರಿಹರಿಸಲು ಹೆಚ್ಚು ಪರಿಣಾಮಕಾರಿ ಮಾರ್ಗಗಳ ಬಗ್ಗೆ ಮಾತನಾಡುತ್ತೇವೆ.
ಮೊದಲಿಗೆ, ಹೊಚ್ಚ ಹೊಸ ಲ್ಯಾಪ್ಟಾಪ್ ಖರೀದಿಸಿದ ನಂತರ ಅಥವಾ ವಿಂಡೋಸ್ ಅನ್ನು ಮರುಸ್ಥಾಪಿಸಿದ ನಂತರ ಇದೇ ರೀತಿಯ ಸಮಸ್ಯೆಯನ್ನು ಎದುರಿಸಿದವರನ್ನು ನಾವು ಪರಿಹರಿಸುತ್ತೇವೆ. ಈ ಸಂದರ್ಭಗಳಲ್ಲಿ ಒಂದರಲ್ಲಿ ನಿಮ್ಮ ಲ್ಯಾಪ್ಟಾಪ್ನಲ್ಲಿ ನೀವು ಸಂದೇಶವನ್ನು ನೋಡಿದರೆ: "ಯಾವುದೇ ಸಂಪರ್ಕಗಳು ಲಭ್ಯವಿಲ್ಲ", ಆಗ ಹೆಚ್ಚಾಗಿ ಸಮಸ್ಯೆಯು ನೆಟ್ವರ್ಕ್ ಡ್ರೈವರ್ನಲ್ಲಿದೆ, ಅದು ವಿಂಡೋಸ್ ಅನ್ನು ಮರುಸ್ಥಾಪಿಸಿದ ನಂತರ ಸಿಸ್ಟಮ್ನಿಂದ ಸುಲಭವಾಗಿ ಕಾಣೆಯಾಗಬಹುದು. ವಿವಿಧ ಮಾದರಿಗಳ ಲ್ಯಾಪ್ಟಾಪ್ಗಳಲ್ಲಿ ಮತ್ತೊಂದು ಕಾರಣವೆಂದರೆ ಯಾಂತ್ರಿಕವಾಗಿ ನಿಷ್ಕ್ರಿಯಗೊಳಿಸಲಾದ Wi-Fi ಅಡಾಪ್ಟರ್. ಕೆಳಗಿನ ಸೂಚನೆಗಳಿಂದ ನಿಮ್ಮ ಪ್ರಕರಣದಲ್ಲಿ ಎರಡು ಸಂದರ್ಭಗಳಲ್ಲಿ ಯಾವುದು ಸಮಸ್ಯೆಯ ಪ್ರಾಥಮಿಕ ಮೂಲವಾಗಿದೆ ಎಂಬುದನ್ನು ಅರ್ಥಮಾಡಿಕೊಳ್ಳುವುದು ಹೇಗೆ ಎಂಬುದನ್ನು ನೀವು ಕಲಿಯಬಹುದು.
ವಿಂಡೋಸ್ ಚಾಲನೆಯಲ್ಲಿರುವ ಲ್ಯಾಪ್ಟಾಪ್ ಅನಿರೀಕ್ಷಿತವಾಗಿ ಸಂಪರ್ಕದೊಂದಿಗೆ ಸಮಸ್ಯೆಗಳನ್ನು ವರದಿ ಮಾಡಿದರೆ ಮತ್ತು ನಿನ್ನೆ ಎಲ್ಲವೂ ಪರಿಪೂರ್ಣ ಕ್ರಮದಲ್ಲಿದ್ದರೆ, ಇನ್ನೂ ಹಲವಾರು ಸಮಸ್ಯೆಗಳಿರಬಹುದು ಮತ್ತು ಅವುಗಳಲ್ಲಿ ಪ್ರತಿಯೊಂದರ ಬಗ್ಗೆ ನಾವು ಇಂದು ನಿಮಗೆ ಹೇಳುತ್ತೇವೆ.
ಯಾವುದೇ ಸಾಧನವು ಕಾರ್ಯಾಚರಣೆಯಲ್ಲಿ ತೊಂದರೆಗಳನ್ನು ಅನುಭವಿಸಬಹುದು ಮತ್ತು ವಿಂಡೋಸ್ ಕೆಲವೊಮ್ಮೆ ಹೆಪ್ಪುಗಟ್ಟುವಂತೆಯೇ ಫ್ರೀಜ್ ಮಾಡಬಹುದು. Wi-Fi ಸಿಗ್ನಲ್ ಅನ್ನು ವಿತರಿಸುವ ರೂಟರ್ ವಾಸ್ತವವಾಗಿ, ಆಪರೇಟಿಂಗ್ ಸಿಸ್ಟಮ್ ಮತ್ತು ಪ್ರೊಸೆಸರ್ನೊಂದಿಗೆ ಅದೇ ಕಂಪ್ಯೂಟರ್ ಆಗಿರುವುದರಿಂದ, ಅದು ಕೆಲಸ ಮಾಡುವುದನ್ನು ನಿಲ್ಲಿಸಬಹುದು ಅಥವಾ ಫ್ರೀಜ್ ಮಾಡಬಹುದು. ಅದೇ ಸಮಯದಲ್ಲಿ, ಅದರ ದೇಹದ ಮೇಲೆ ಕೆಲಸ ಮಾಡುವ ಸೂಚನೆಯು ಬಳಕೆದಾರರನ್ನು ತಪ್ಪುದಾರಿಗೆಳೆಯಬಹುದು ಮತ್ತು ಸಾಧನದ ಸಾಮಾನ್ಯ ಕಾರ್ಯಾಚರಣೆಯ ನೋಟವನ್ನು ರಚಿಸಬಹುದು, ಆದರೆ ಈ ಕ್ಷಣದಲ್ಲಿ ಅದರಿಂದ ಯಾವುದೇ ಸಿಗ್ನಲ್ ಬರುವುದಿಲ್ಲ.

ಸಾಧನದಲ್ಲಿನ ಪ್ರದರ್ಶನವು ಯಾವಾಗಲೂ ನೆಟ್ವರ್ಕ್ ಸಮಸ್ಯೆಗಳನ್ನು ಸೂಚಿಸುವುದಿಲ್ಲ
ರೂಟರ್ ಅನ್ನು ಸಾಮಾನ್ಯ ಆಪರೇಟಿಂಗ್ ಸ್ಥಿತಿಗೆ ಹಿಂತಿರುಗಿಸಲು, ನೀವು ಅದನ್ನು ಅನ್ಪ್ಲಗ್ ಮಾಡಬೇಕಾಗುತ್ತದೆ, ಕೆಲವು ಸೆಕೆಂಡುಗಳು (7-10) ನಿರೀಕ್ಷಿಸಿ ಮತ್ತು ಅದನ್ನು ಮತ್ತೆ ಆನ್ ಮಾಡಿ. ಎಲ್ಲಾ ಸಿಸ್ಟಂಗಳನ್ನು ಆನ್ ಮಾಡಲು ಮತ್ತು ಪ್ರಾರಂಭಿಸಲು ಸಾಧನಕ್ಕೆ ಒಂದು ನಿಮಿಷ ನೀಡಿದ ನಂತರ, ನಿಮ್ಮ ಲ್ಯಾಪ್ಟಾಪ್ನಲ್ಲಿ ಲಭ್ಯವಿರುವ ನೆಟ್ವರ್ಕ್ಗಳಿಗಾಗಿ ಮತ್ತೊಮ್ಮೆ ಪರೀಕ್ಷಿಸಲು ಪ್ರಯತ್ನಿಸಿ.
ನಿಮ್ಮ ಪೂರೈಕೆದಾರರಿಂದ ನೀವು ನೇರವಾಗಿ Wi-Fi ಸಿಗ್ನಲ್ ಅನ್ನು ಸ್ವೀಕರಿಸಿದರೆ, ಬೆಂಬಲವನ್ನು ಸಂಪರ್ಕಿಸಿ ಮತ್ತು ಪರಿಸ್ಥಿತಿಯನ್ನು ವಿವರಿಸಿ, ನೀವು ಯಾವುದೇ ಲಭ್ಯವಿರುವ ಸಂಪರ್ಕಗಳನ್ನು ಹೊಂದಿಲ್ಲ ಎಂದು ನಮೂದಿಸಿ. ಆಪರೇಟರ್ ತನ್ನ ಉಪಕರಣವನ್ನು ರಿಮೋಟ್ ಆಗಿ ರೀಬೂಟ್ ಮಾಡಲು ಸಾಧ್ಯವಾಗುತ್ತದೆ.
ನೆಟ್ವರ್ಕ್ ಅಡಾಪ್ಟರ್ ಆಫ್ ಆಗುವುದರೊಂದಿಗೆ ಸಮಸ್ಯೆ ಇದೆ.
ವಿಂಡೋಸ್ ಚಾಲನೆಯಲ್ಲಿರುವ ಅನೇಕ ಆಧುನಿಕ ಲ್ಯಾಪ್ಟಾಪ್ ಮಾದರಿಗಳು ವೈ-ಫೈ ಸಂಪರ್ಕ ಕಾರ್ಯವನ್ನು ಸಕ್ರಿಯಗೊಳಿಸಲು ಮತ್ತು ನಿಷ್ಕ್ರಿಯಗೊಳಿಸಲು ಯಾಂತ್ರಿಕ ಮಾರ್ಗವನ್ನು ಒದಗಿಸುತ್ತವೆ ಎಂಬುದನ್ನು ದಯವಿಟ್ಟು ಗಮನಿಸಿ. ಬ್ಯಾಟರಿ ಶಕ್ತಿಯನ್ನು ಉಳಿಸಲು ಇದು ನಿಮ್ಮನ್ನು ಅನುಮತಿಸುತ್ತದೆ. ವೈರ್ಲೆಸ್ ಅಡಾಪ್ಟರ್ ಅನ್ನು ಆನ್ ಮಾಡಲು ಜವಾಬ್ದಾರರಾಗಿರುವ ನಿಮ್ಮ ಲ್ಯಾಪ್ಟಾಪ್ ಕೇಸ್ನ ತುದಿಗಳಲ್ಲಿ ಟಾಗಲ್ ಸ್ವಿಚ್ ಅನ್ನು ಹುಡುಕಿ ಮತ್ತು ಅದನ್ನು ಆನ್ ಮಾಡಿ. ಅಂತಹ ಟಾಗಲ್ ಸ್ವಿಚ್ ಅನ್ನು ಒದಗಿಸದಿದ್ದರೆ, ವೈರ್ಲೆಸ್ ಸಿಗ್ನಲ್ನ ಚಿತ್ರದೊಂದಿಗೆ ಕೀಬೋರ್ಡ್ನ ಮೇಲ್ಭಾಗದಲ್ಲಿ ವಿಶೇಷ ಕೀಲಿಯು ನಿಮಗೆ ಸಹಾಯ ಮಾಡುತ್ತದೆ. ಅಂತಹ ಬಟನ್ ಕೀಬೋರ್ಡ್ನಲ್ಲಿ ಇಲ್ಲದಿದ್ದಲ್ಲಿ, ತಯಾರಕರು ಬಹುಶಃ ನಿರ್ದಿಷ್ಟ ಕೀ ಸಂಯೋಜನೆಯನ್ನು ಒದಗಿಸಿದ್ದಾರೆ. ಹೆಚ್ಚಾಗಿ ಇದು Fn ಫಂಕ್ಷನ್ ಕೀ ಮತ್ತು F2 ಅಥವಾ F3 ಗುಂಡಿಗಳು. ನಿಮ್ಮ ನಿರ್ದಿಷ್ಟ ಮಾದರಿಯ ಕೈಪಿಡಿಯಲ್ಲಿ ಈ ಮಾಹಿತಿಯ ಕುರಿತು ನೀವು ಇನ್ನಷ್ಟು ತಿಳಿದುಕೊಳ್ಳಬಹುದು.

ವೈರ್ಲೆಸ್ ನೆಟ್ವರ್ಕ್ ಅಡಾಪ್ಟರ್ ಅನ್ನು ಯಾಂತ್ರಿಕವಾಗಿ ಆನ್ ಮಾಡಿದ ನಂತರ, ಲಭ್ಯವಿರುವ ಸಂಪರ್ಕಗಳಿಗಾಗಿ ಮತ್ತೆ ಹುಡುಕಲು ಪ್ರಯತ್ನಿಸಿ.
ಸಮಸ್ಯೆಯು ಸಾಫ್ಟ್ವೇರ್ ನಿಷ್ಕ್ರಿಯಗೊಂಡ ನೆಟ್ವರ್ಕ್ ಅಡಾಪ್ಟರ್ ಆಗಿದೆ
ಅಲ್ಲದೆ, ನಿಮ್ಮ ಲ್ಯಾಪ್ಟಾಪ್ನಲ್ಲಿರುವ Wi-Fi ಅಡಾಪ್ಟರ್ ಅನ್ನು ವಿಂಡೋಸ್ನಲ್ಲಿಯೇ ಪ್ರೋಗ್ರಾಮಿಕ್ ಆಗಿ ನಿಷ್ಕ್ರಿಯಗೊಳಿಸಬಹುದು. ಅದನ್ನು ಸಕ್ರಿಯಗೊಳಿಸಲು ಮತ್ತು ಲಭ್ಯವಿರುವ ನೆಟ್ವರ್ಕ್ಗಳನ್ನು ಹುಡುಕುವ ಪ್ರಯತ್ನಗಳನ್ನು ಪುನರಾವರ್ತಿಸಲು, ನೀವು ವಿಂಡೋಸ್ ನಿಯಂತ್ರಣ ಫಲಕವನ್ನು ಪ್ರಾರಂಭಿಸಬೇಕು, ನೆಟ್ವರ್ಕ್ ಮತ್ತು ಹಂಚಿಕೆ ಕೇಂದ್ರಕ್ಕೆ ಹೋಗಿ, ತದನಂತರ ತೆರೆದ ವಿಂಡೋದ ಎಡಭಾಗದಲ್ಲಿರುವ ಕಾಲಮ್ನಲ್ಲಿ, “ಅಡಾಪ್ಟರ್ ಸೆಟ್ಟಿಂಗ್ಗಳನ್ನು ಬದಲಾಯಿಸಿ” ಕ್ಲಿಕ್ ಮಾಡಿ. ” ಲಿಂಕ್.
ನಿಮ್ಮ ಲ್ಯಾಪ್ಟಾಪ್ನಲ್ಲಿರುವ ಎಲ್ಲಾ ನೆಟ್ವರ್ಕ್ ಅಡಾಪ್ಟರ್ಗಳು ಮತ್ತು ಸಂಪರ್ಕಗಳ ಕುರಿತು ಮಾಹಿತಿಯನ್ನು ನೀವು ನೋಡುತ್ತೀರಿ. "ವೈರ್ಲೆಸ್ ಸಂಪರ್ಕ" ಅನ್ನು ಹುಡುಕಿ ಮತ್ತು ಬಲ ಕ್ಲಿಕ್ ಮೆನು ಬಳಸಿ ಅದನ್ನು ಸಕ್ರಿಯಗೊಳಿಸಿ.

ಅದರ ನಂತರ, ಸಿಸ್ಟಮ್ ಟ್ರೇ ಐಕಾನ್ ಅನ್ನು ಬಳಸಿಕೊಂಡು ಲಭ್ಯವಿರುವ Wi-Fi ನೆಟ್ವರ್ಕ್ಗಳನ್ನು ಹುಡುಕಲು ಪ್ರಯತ್ನಿಸಿ. ನೀವು ಎದುರಿಸುತ್ತಿರುವ ಸಮಸ್ಯೆಯನ್ನು ಪರಿಹರಿಸಿರಬಹುದು ಮತ್ತು ನಂತರ ನೀವು ಲಭ್ಯವಿರುವ ನೆಟ್ವರ್ಕ್ ಅನ್ನು ನೋಡುತ್ತೀರಿ. ಆದರೆ ಅಡಾಪ್ಟರ್ ಆನ್ ಮಾಡಲು ನಿರಾಕರಿಸುತ್ತದೆ, ಮೌಸ್ ಅನ್ನು ಬಲ ಕ್ಲಿಕ್ ಮಾಡಿದ ನಂತರ ಸಂದರ್ಭ ಮೆನುವಿನಲ್ಲಿರುವ ಐಟಂಗಳು ನಿಷ್ಕ್ರಿಯವಾಗಿರುತ್ತವೆ ಅಥವಾ ಅಡಾಪ್ಟರ್ ಆನ್ ಆಗಿದೆ ಆದರೆ ಲಭ್ಯವಿರುವ Wi-Fi ನೆಟ್ವರ್ಕ್ಗಳನ್ನು ಇನ್ನೂ ನೋಡುವುದಿಲ್ಲ. ಈ ಸಂದರ್ಭದಲ್ಲಿ, ನಮ್ಮ ಸೂಚನೆಗಳ ಮುಂದಿನ ಅಂಶಗಳಿಗೆ ಮುಂದುವರಿಯಿರಿ.
ಸಮಸ್ಯೆಯೆಂದರೆ ಚಾಲಕ ಸರಿಯಾಗಿ ಕಾರ್ಯನಿರ್ವಹಿಸುತ್ತಿಲ್ಲ ಅಥವಾ ಕಾಣೆಯಾಗಿದೆ.
ವಿಂಡೋಸ್ ಆಪರೇಟಿಂಗ್ ಸಿಸ್ಟಂನ ಪ್ರತಿಯೊಂದು ಕಾರ್ಯಕ್ಕೂ ವಿಶೇಷ ಪ್ರೋಗ್ರಾಂ ಕಾರಣವಾಗಿದೆ. ಮತ್ತು ಡ್ರೈವರ್ ಎಂಬ ಸಿಸ್ಟಮ್ ಪ್ರೋಗ್ರಾಂ ನಿಮ್ಮ ಲ್ಯಾಪ್ಟಾಪ್ನಲ್ಲಿನ ಪ್ರತಿಯೊಂದು ಘಟಕದ ಕಾರ್ಯಾಚರಣೆಗೆ ಕಾರಣವಾಗಿದೆ. ಅವಳು ಸಾಧನಗಳ ಕಾರ್ಯಾಚರಣೆಯನ್ನು ಸರಿಪಡಿಸುತ್ತಾಳೆ, ಅವರಿಗೆ ಸಿಸ್ಟಮ್ ಆಜ್ಞೆಗಳನ್ನು ನೀಡುತ್ತಾಳೆ ಮತ್ತು ಅದೇ ಆಜ್ಞೆಗಳ ಸರಿಯಾದ ಕಾರ್ಯಗತಗೊಳಿಸುವಿಕೆಯನ್ನು ಮೇಲ್ವಿಚಾರಣೆ ಮಾಡುತ್ತಾಳೆ. ನಿಮ್ಮ ಸಿಸ್ಟಮ್ ಡ್ರೈವರ್ ಅನ್ನು ಕಳೆದುಕೊಂಡಿದ್ದರೆ ಅಥವಾ ನಿಮ್ಮ ನೆಟ್ವರ್ಕ್ ಅಡಾಪ್ಟರ್ಗೆ ಹೊಂದಿಕೆಯಾಗದ ಡ್ರೈವರ್ ಆವೃತ್ತಿಯನ್ನು ಸ್ಥಾಪಿಸಿದ್ದರೆ, ನೀವು ನೆಟ್ವರ್ಕ್ಗಳನ್ನು ಹುಡುಕಲು, ಸಂಪರ್ಕಿಸಲು ಮತ್ತು ವರ್ಗಾಯಿಸಲು ತೊಂದರೆ ಅನುಭವಿಸಬಹುದು.
ಡ್ರೈವರ್ ಅನ್ನು ಸ್ಥಾಪಿಸಿದ, ಕಾನ್ಫಿಗರ್ ಮಾಡಿದ ಮತ್ತು ಸಿಸ್ಟಮ್ ಸಾಕಷ್ಟು ಸರಿಯಾಗಿ ಕಾರ್ಯನಿರ್ವಹಿಸಿದ ಸಂದರ್ಭಗಳು ಇರಬಹುದು, ಆದರೆ ಇನ್ನೊಂದು ಸರಳ ರೀಬೂಟ್ ನಂತರ ನೀವು "ಯಾವುದೇ ಸಂಪರ್ಕಗಳು ಲಭ್ಯವಿಲ್ಲ" ಎಂಬ ಸಂದೇಶವನ್ನು ನೋಡಿದ್ದೀರಿ ಮತ್ತು ನೀವು ನೆಟ್ವರ್ಕ್ ಅನ್ನು ಪ್ರವೇಶಿಸಲು ಸಾಧ್ಯವಿಲ್ಲ. ನಿಮ್ಮ ಆಪರೇಟಿಂಗ್ ಸಿಸ್ಟಂ ವಿವಿಧ ಸಾಧನಗಳಿಗೆ ಡ್ರೈವರ್ಗಳನ್ನು ಸ್ವಯಂಚಾಲಿತವಾಗಿ ನವೀಕರಿಸಲು ಮತ್ತು ಸ್ಥಾಪಿಸಲು ಜವಾಬ್ದಾರರಾಗಿರುವ ಪ್ರೋಗ್ರಾಂ ಅನ್ನು ಹೊಂದಿರುವ ಸಾಧ್ಯತೆಯಿದೆ, ಮತ್ತು ರೀಬೂಟ್ ಮಾಡಿದ ನಂತರ, ನೆಟ್ವರ್ಕ್ ಅಡಾಪ್ಟರ್ ಮಾದರಿಗೆ ಹೊಂದಿಕೆಯಾಗದ ಡ್ರೈವರ್ ಆವೃತ್ತಿಯನ್ನು ಸ್ಥಾಪಿಸಲಾಗಿದೆ ಅಥವಾ ಇನ್ನೂ ಇಲ್ಲದ ಪರೀಕ್ಷಾ ಜೋಡಣೆಯನ್ನು ಸ್ಥಾಪಿಸಲಾಗಿದೆ. ಬಯಸಿದಂತೆ ಕೆಲಸ ಮಾಡಿ.
ನಿಮ್ಮ ಲ್ಯಾಪ್ಟಾಪ್ನ ವಿವಿಧ ಘಟಕಗಳಿಗೆ ಡ್ರೈವರ್ಗಳನ್ನು ನವೀಕರಿಸಲು ಮತ್ತು ಸ್ಥಾಪಿಸಲು, ನಾವು ಯಾವಾಗಲೂ ಎರಡು ಅತ್ಯಂತ ವಿಶ್ವಾಸಾರ್ಹ ಮೂಲಗಳನ್ನು ಬಳಸಲು ಶಿಫಾರಸು ಮಾಡುತ್ತೇವೆ - ಕಂಪ್ಯೂಟರ್ನ ತಯಾರಕರ ವೆಬ್ಸೈಟ್ ಅಥವಾ ಅದರ ಪ್ರತ್ಯೇಕ ಘಟಕಗಳ ತಯಾರಕರ ವೆಬ್ಸೈಟ್.
ತಯಾರಕರ ವೆಬ್ಸೈಟ್ಗೆ ಹೋಗಿ, ನೆಟ್ವರ್ಕ್ ಅಡಾಪ್ಟರ್ಗಾಗಿ ಸಾಫ್ಟ್ವೇರ್ನ ಇತ್ತೀಚಿನ ಆವೃತ್ತಿಯನ್ನು ಡೌನ್ಲೋಡ್ ಮಾಡಿ, ನಿಮ್ಮ ಲ್ಯಾಪ್ಟಾಪ್ನಲ್ಲಿ ಸ್ಥಾಪಿಸಲಾದ ವಿಂಡೋಸ್ನ ಅದೇ ಆವೃತ್ತಿಗೆ ಇದು ಉದ್ದೇಶಿಸಲಾಗಿದೆ ಎಂದು ಮೊದಲು ಖಚಿತಪಡಿಸಿಕೊಳ್ಳಿ. ಇದರ ನಂತರ, ನಿಮ್ಮ PC ಅನ್ನು ಸ್ಥಾಪಿಸಿ ಮತ್ತು ಮರುಪ್ರಾರಂಭಿಸಿ. ಹೊಸ ಚಾಲಕವನ್ನು ಸ್ಥಾಪಿಸುವಾಗ ಸಮಸ್ಯೆಗಳನ್ನು ತಪ್ಪಿಸಲು, ವಿಂಡೋಸ್ ಸಾಧನ ನಿರ್ವಾಹಕದಲ್ಲಿ ನಿಮ್ಮ ನೆಟ್ವರ್ಕ್ ಅಡಾಪ್ಟರ್ ಅನ್ನು ಕಂಡುಹಿಡಿಯುವ ಮೂಲಕ ಅಸ್ತಿತ್ವದಲ್ಲಿರುವ ಒಂದನ್ನು ತೆಗೆದುಹಾಕಲು ನಾವು ಶಿಫಾರಸು ಮಾಡುತ್ತೇವೆ, ಅದರ ಹೆಸರಿನ ಮೇಲೆ ಬಲ ಕ್ಲಿಕ್ ಮಾಡಿ ಮತ್ತು ಪ್ರಾಪರ್ಟೀಸ್ > ಡ್ರೈವರ್ > ಅಸ್ಥಾಪಿಸು.
ಇತ್ತೀಚಿನ ಡ್ರೈವರ್ ಅನ್ನು ಸ್ಥಾಪಿಸಿದ ನಂತರ ಮತ್ತು ನಿಮ್ಮ ಪಿಸಿಯನ್ನು ರೀಬೂಟ್ ಮಾಡಿದ ನಂತರ, ಎಲ್ಲಾ ಸಿಸ್ಟಮ್ಗಳು ಸರಿಯಾಗಿ ಕಾರ್ಯನಿರ್ವಹಿಸುತ್ತಿವೆ ಮತ್ತು ನೀವು ನೆಟ್ವರ್ಕ್ಗೆ ಸಂಪರ್ಕಿಸಬಹುದು ಎಂದು ಖಚಿತಪಡಿಸಿಕೊಳ್ಳಲು ಲಭ್ಯವಿರುವ ನೆಟ್ವರ್ಕ್ಗಳಿಗಾಗಿ ಮತ್ತೆ ಹುಡುಕಿ.
ಸಮಸ್ಯೆಯು ತಪ್ಪಾದ ಸಿಸ್ಟಮ್ ಕಾನ್ಫಿಗರೇಶನ್ ಅಥವಾ ನೋಂದಾವಣೆ ಸೆಟ್ಟಿಂಗ್ಗಳ ಉಲ್ಲಂಘನೆಯಾಗಿದೆ
ಹಿಂದಿನ ಎಲ್ಲಾ ವಿಧಾನಗಳನ್ನು ಪ್ರಯತ್ನಿಸಿದಾಗ, ಆದರೆ ಅವುಗಳಲ್ಲಿ ಯಾವುದೂ ಅಪೇಕ್ಷಿತ ಫಲಿತಾಂಶವನ್ನು ನೀಡಿಲ್ಲ, ನೀವು ಸಿಸ್ಟಮ್ನಲ್ಲಿ ದೋಷಗಳು ಮತ್ತು ಸಮಸ್ಯೆಗಳಿಗೆ ನಿಜವಾಗಿಯೂ ಗಂಭೀರವಾದ ಮತ್ತು ಆಳವಾದ ಹುಡುಕಾಟವನ್ನು ಆಶ್ರಯಿಸಬಹುದು. ವೈಫಲ್ಯದ ಮೊದಲು, ನೆಟ್ವರ್ಕ್ ಅಡಾಪ್ಟರ್ ಅದರ ಕಾರ್ಯಗಳನ್ನು ಸರಿಯಾಗಿ ನಿರ್ವಹಿಸುತ್ತದೆ ಮತ್ತು ಅದರ ಕಾರ್ಯಾಚರಣೆಯಲ್ಲಿ ನೀವು ಮಧ್ಯಪ್ರವೇಶಿಸಲಿಲ್ಲ ಎಂದು ವಿಶ್ವಾಸ ಹೊಂದಿರುವ ಬಳಕೆದಾರರಿಗೆ ಇದನ್ನು ವಿಶೇಷವಾಗಿ ಶಿಫಾರಸು ಮಾಡಲಾಗಿದೆ. ಈ ಸಂದರ್ಭದಲ್ಲಿ, ಕಾರಣವು ಮೂರನೇ ವ್ಯಕ್ತಿಯ ಕಾರ್ಯಕ್ರಮಗಳು ಮತ್ತು ಅಪ್ಲಿಕೇಶನ್ಗಳು, ಅವುಗಳ ಸ್ಥಾಪನೆ ಅಥವಾ ತೆಗೆದುಹಾಕುವಿಕೆ ಅಥವಾ ಸಿಸ್ಟಮ್ನ ಪ್ರತ್ಯೇಕ ಭಾಗಗಳ ಮರುಸಂರಚನೆಯಾಗಿರಬಹುದು. ಈ ಯಾವುದೇ ಕ್ರಿಯೆಗಳು ನಿಮ್ಮ ಲ್ಯಾಪ್ಟಾಪ್ನಲ್ಲಿನ ನೆಟ್ವರ್ಕ್ ಕಾರ್ಯಾಚರಣೆಯ ಮೇಲೆ ಉತ್ತಮ ಪರಿಣಾಮವನ್ನು ಬೀರುವುದಿಲ್ಲ, ಮತ್ತು ನಂತರ ನೀವು ಈ ಕೆಳಗಿನ ಕ್ರಿಯೆಗಳಿಗೆ ಆಶ್ರಯಿಸಬೇಕು.
ವಿಶೇಷ ಸಾಫ್ಟ್ವೇರ್ ಅನ್ನು ಬಳಸಿಕೊಂಡು ನಿಮ್ಮ ಸಿಸ್ಟಮ್ನ ಬ್ಯಾಕಪ್ ಅನ್ನು ನೀವು ಹೊಂದಿದ್ದರೆ, ಕೊನೆಯ ಚೆಕ್ಪಾಯಿಂಟ್ ಅನ್ನು ರಚಿಸಿದಾಗ ಸಿಸ್ಟಮ್ ಅನ್ನು ಸ್ಥಿತಿಗೆ ಮರುಸ್ಥಾಪಿಸಲು ಪ್ರಯತ್ನಿಸಿ. ಈ ವಿಧಾನವು ಸಿಸ್ಟಮ್ಗೆ ಎಲ್ಲಾ ಇತ್ತೀಚಿನ ಬದಲಾವಣೆಗಳನ್ನು ರದ್ದುಗೊಳಿಸುತ್ತದೆ ಮತ್ತು ನಿಮ್ಮ ನೆಟ್ವರ್ಕ್ ಅಡಾಪ್ಟರ್ ಅದರ ಎಲ್ಲಾ ಕಾರ್ಯಗಳನ್ನು ಸರಿಯಾಗಿ ನಿರ್ವಹಿಸಿದ ಸ್ಥಿತಿಗೆ ನಿಖರವಾಗಿ ಹಿಂತಿರುಗಿಸುತ್ತದೆ. ತುಂಬಾ ಹಳೆಯದಾದ ನಕಲನ್ನು ಮರುಸ್ಥಾಪಿಸುವುದು ಇತ್ತೀಚೆಗೆ ಸಿಸ್ಟಮ್ನಲ್ಲಿ ಕಾಣಿಸಿಕೊಂಡಿರುವ ಹೆಚ್ಚಿನ ಸಂಖ್ಯೆಯ ಸೆಟ್ಟಿಂಗ್ಗಳು, ಪ್ರೋಗ್ರಾಂಗಳು ಮತ್ತು ನಿಯತಾಂಕಗಳಿಂದ ನಿಮ್ಮನ್ನು ವಂಚಿತಗೊಳಿಸಬಹುದು ಎಂಬುದನ್ನು ದಯವಿಟ್ಟು ಗಮನಿಸಿ.
ನೀವು ಅಂತಹ ಬ್ಯಾಕ್ಅಪ್ ಹೊಂದಿಲ್ಲದಿದ್ದರೆ, ಅಂತರ್ನಿರ್ಮಿತ ವಿಂಡೋಸ್ ರಿಕವರಿ ಸಿಸ್ಟಮ್ ಅನ್ನು ಬಳಸಿ, ಇದು ಕಂಪ್ಯೂಟರ್ನಲ್ಲಿ ನಿರ್ವಹಿಸಲಾದ ಕೆಲವು ಪ್ರಮುಖ ಕಾರ್ಯವಿಧಾನಗಳ ಸಮಯದಲ್ಲಿ ಚೆಕ್ಪಾಯಿಂಟ್ಗಳನ್ನು ರಚಿಸುತ್ತದೆ. ಇದನ್ನು ಮಾಡಲು, ಡೆಸ್ಕ್ಟಾಪ್ನಲ್ಲಿರುವ "ನನ್ನ ಕಂಪ್ಯೂಟರ್" ಐಕಾನ್ ಮೇಲೆ ಬಲ ಕ್ಲಿಕ್ ಮಾಡುವ ಮೂಲಕ "ನಿಮ್ಮ ಕಂಪ್ಯೂಟರ್ ಪ್ರಾಪರ್ಟೀಸ್" ತೆರೆಯಿರಿ, ತದನಂತರ ತೆರೆಯುವ ವಿಂಡೋದ ಎಡಭಾಗದಲ್ಲಿರುವ ಕಾಲಮ್ನಲ್ಲಿ "ಸಿಸ್ಟಮ್ ಪ್ರೊಟೆಕ್ಷನ್" ಅನ್ನು ನೋಡಿ. "ಮರುಸ್ಥಾಪಿಸು" ಬಟನ್ ಕ್ಲಿಕ್ ಮಾಡಿ ಮತ್ತು ನಿಮ್ಮ PC ಗೆ ಮರುಸ್ಥಾಪಿಸಬೇಕಾದ ಸಿಸ್ಟಮ್ ಸ್ಟೇಟ್ ಪಾಯಿಂಟ್ ಅನ್ನು ಆಯ್ಕೆ ಮಾಡಿ.
ಸಿಸ್ಟಮ್ ರಕ್ಷಣೆಯನ್ನು ನಿಷ್ಕ್ರಿಯಗೊಳಿಸಿದ್ದರೆ ಮತ್ತು ಚೆಕ್ಪಾಯಿಂಟ್ಗಳನ್ನು ರಚಿಸದಿದ್ದರೆ, ಪೂರ್ಣ OS ಸ್ಕ್ಯಾನ್ ಅನ್ನು ಚಲಾಯಿಸಲು ಮತ್ತು ವಿಂಡೋಸ್ ಫೈಲ್ಗಳ ಸಮಗ್ರತೆಯನ್ನು ಪರಿಶೀಲಿಸಲು ನಾವು ಶಿಫಾರಸು ಮಾಡುತ್ತೇವೆ. ಇದಕ್ಕಾಗಿ ವಿಶೇಷ ಸೇವೆ ಇದೆ, ಅದನ್ನು ಆಜ್ಞಾ ಸಾಲಿನ ಮೂಲಕ ಪ್ರಾರಂಭಿಸಬಹುದು.

ಕಮಾಂಡ್ ಪ್ರಾಂಪ್ಟ್ ತೆರೆಯಿರಿ, sfc / scannow ಆಜ್ಞೆಯನ್ನು ಹಸ್ತಚಾಲಿತವಾಗಿ ನಮೂದಿಸಿ ಮತ್ತು ನಿಮ್ಮ ಕೀಬೋರ್ಡ್ನಲ್ಲಿ Enter ಒತ್ತಿರಿ. ಸಿಸ್ಟಮ್ ಹಾನಿಗೊಳಗಾದ ಫೈಲ್ಗಳನ್ನು ಹೊಂದಿದ್ದರೆ ಅಥವಾ ನೋಂದಾವಣೆಯ ಕೆಲವು ಭಾಗಗಳು ಸರಿಯಾಗಿ ಕಾರ್ಯನಿರ್ವಹಿಸದಿದ್ದರೆ, ಸ್ಕ್ಯಾನಿಂಗ್ ಸೇವೆಯು ಅವುಗಳನ್ನು ಪತ್ತೆಹಚ್ಚಲು ಮತ್ತು ಅವುಗಳ ಮೂಲ ಸ್ಥಿತಿಗೆ ಮರುಸ್ಥಾಪಿಸಲು ಪ್ರಯತ್ನಿಸುತ್ತದೆ. ಈ ವಿಧಾನವು ಸಾಕಷ್ಟು ಸಮಯ ತೆಗೆದುಕೊಳ್ಳಬಹುದು, ಮತ್ತು ಪೂರ್ಣಗೊಂಡ ನಂತರ, ಕಡ್ಡಾಯವಾದ ಸಿಸ್ಟಮ್ ರೀಬೂಟ್ ಅಗತ್ಯವಿರುತ್ತದೆ.
ನಿಯಮದಂತೆ, ಲಭ್ಯವಿರುವ ಸಂಪರ್ಕಗಳಿಲ್ಲದ ದೋಷನಿವಾರಣೆಗೆ ಗಂಭೀರ ಕೌಶಲ್ಯಗಳ ಅಗತ್ಯವಿರುವುದಿಲ್ಲ ಮತ್ತು ಸೇವಾ ಕೇಂದ್ರವನ್ನು ಸಂಪರ್ಕಿಸಲು ಅಪರೂಪವಾಗಿ ಒಂದು ಕಾರಣವಾಗಿದೆ. ಇಲ್ಲಿ ನೀಡಲಾದ ವಿಧಾನಗಳಲ್ಲಿ ಒಂದನ್ನು ಬಳಸಿಕೊಂಡು ವೈರ್ಲೆಸ್ ನೆಟ್ವರ್ಕ್ ಅಡಾಪ್ಟರ್ನ ಕಾರ್ಯಾಚರಣೆಯನ್ನು ನೀವು ಮರುಸ್ಥಾಪಿಸಬಹುದು. ಸೂಚನೆಗಳಲ್ಲಿ ಒಂದನ್ನು ಬಳಸಿಕೊಂಡು ಅಪೇಕ್ಷಿತ ಫಲಿತಾಂಶವನ್ನು ಸಾಧಿಸಲಾಗದಿದ್ದರೆ, ಅದೇ ಸಮಯದಲ್ಲಿ ಹಲವಾರು ವಿಧಾನಗಳನ್ನು ಸಂಯೋಜಿಸಲು ಇದು ಅಗತ್ಯವಾಗಿರುತ್ತದೆ. ಇದು ನಿರ್ದಿಷ್ಟ ಲ್ಯಾಪ್ಟಾಪ್ ಮಾದರಿ, ಅದರ ಸಂರಚನೆ ಮತ್ತು ಸಿಸ್ಟಮ್ ನಿಯತಾಂಕಗಳನ್ನು ನೇರವಾಗಿ ಅವಲಂಬಿಸಿರುತ್ತದೆ.
ವಿಂಡೋಸ್ 7 ಅಥವಾ ವಿಂಡೋಸ್ 8 (8.1) ಹೊಂದಿರುವ ಲ್ಯಾಪ್ಟಾಪ್ಗಳ ಮಾಲೀಕರಲ್ಲಿ ಸಾಕಷ್ಟು ಸಾಮಾನ್ಯ ಸಮಸ್ಯೆ ಎಂದರೆ ಅಧಿಸೂಚನೆ ಪ್ರದೇಶದಲ್ಲಿ ಒಂದು ಹಂತದಲ್ಲಿ, ಸಾಮಾನ್ಯ ವೈರ್ಲೆಸ್ ವೈ-ಫೈ ಸಂಪರ್ಕ ಐಕಾನ್ಗೆ ಬದಲಾಗಿ, ರೆಡ್ ಕ್ರಾಸ್ ಅನ್ನು ಪ್ರದರ್ಶಿಸಲಾಗುತ್ತದೆ ಮತ್ತು ನೀವು ಅದರ ಮೇಲೆ ಸುಳಿದಾಡಿದಾಗ , ಯಾವುದೇ ಸಂಪರ್ಕಗಳು ಲಭ್ಯವಿಲ್ಲ ಎಂದು ತಿಳಿಸುವ ಸಂದೇಶ.
ಇದಲ್ಲದೆ, ಹೆಚ್ಚಿನ ಸಂದರ್ಭಗಳಲ್ಲಿ, ಇದು ಸಂಪೂರ್ಣವಾಗಿ ಕೆಲಸ ಮಾಡುವ ಲ್ಯಾಪ್ಟಾಪ್ನಲ್ಲಿ ಸಂಭವಿಸುತ್ತದೆ - ನಿನ್ನೆ, ಬಹುಶಃ, ನೀವು ಮನೆಯಲ್ಲಿ ಪ್ರವೇಶ ಬಿಂದುವನ್ನು ಯಶಸ್ವಿಯಾಗಿ ಸಂಪರ್ಕಿಸಿದ್ದೀರಿ, ಆದರೆ ಇಂದು ಇದು ಪರಿಸ್ಥಿತಿಯಾಗಿದೆ. ಈ ನಡವಳಿಕೆಯ ಕಾರಣಗಳು ವಿಭಿನ್ನವಾಗಿರಬಹುದು, ಆದರೆ ಸಾಮಾನ್ಯ ಪರಿಭಾಷೆಯಲ್ಲಿ, ಆಪರೇಟಿಂಗ್ ಸಿಸ್ಟಮ್ Wi-Fi ಅಡಾಪ್ಟರ್ ಅನ್ನು ಆಫ್ ಮಾಡಲಾಗಿದೆ ಎಂದು ನಂಬುತ್ತದೆ ಮತ್ತು ಆದ್ದರಿಂದ ಯಾವುದೇ ಸಂಪರ್ಕಗಳು ಲಭ್ಯವಿಲ್ಲ ಎಂದು ವರದಿ ಮಾಡುತ್ತದೆ. ಮತ್ತು ಈಗ ಇದನ್ನು ಸರಿಪಡಿಸುವ ಮಾರ್ಗಗಳ ಬಗ್ಗೆ.
ನಿಮ್ಮ ವೈರ್ಲೆಸ್ ನೆಟ್ವರ್ಕ್ ಕಾರ್ಯನಿರ್ವಹಿಸುತ್ತಿದ್ದರೆ ಮತ್ತು ಈಗ ಯಾವುದೇ ಸಂಪರ್ಕಗಳು ಲಭ್ಯವಿಲ್ಲದಿದ್ದರೆ

ಎಲ್ಲವೂ ಇತ್ತೀಚೆಗೆ ಕೆಲಸ ಮಾಡಿದ್ದರೆ ಮತ್ತು ಈಗ ನಿಮಗೆ ಸಮಸ್ಯೆ ಇದ್ದರೆ, ಕೆಳಗೆ ಪಟ್ಟಿ ಮಾಡಲಾದ ವಿಧಾನಗಳನ್ನು ಕ್ರಮವಾಗಿ ಪ್ರಯತ್ನಿಸಿ. ಮತ್ತು ಈ ಆಯ್ಕೆಗಳನ್ನು ಈಗಾಗಲೇ ಪ್ರಯತ್ನಿಸಿದ್ದರೆ, ಏಳನೇ ಹಂತಕ್ಕೆ ಹೋಗಿ, ಅದರಿಂದ ನಾವು ವಿವರವಾಗಿ ವಿವರಿಸಲು ಪ್ರಾರಂಭಿಸುತ್ತೇವೆ (ಏಕೆಂದರೆ ಅನನುಭವಿ ಕಂಪ್ಯೂಟರ್ ಬಳಕೆದಾರರಿಗೆ ಎಲ್ಲವೂ ಅಷ್ಟು ಸುಲಭವಲ್ಲ).
7. ಸಾಧನ ನಿರ್ವಾಹಕದಿಂದ ವೈರ್ಲೆಸ್ ವೈ-ಫೈ ಅಡಾಪ್ಟರ್ ಅನ್ನು ತೆಗೆದುಹಾಕಿ, ಅದನ್ನು ಮತ್ತೆ ಸ್ಥಾಪಿಸಿ
ವಿಂಡೋಸ್ ಸಾಧನ ನಿರ್ವಾಹಕವನ್ನು ಪ್ರಾರಂಭಿಸಲು, ನಿಮ್ಮ ಲ್ಯಾಪ್ಟಾಪ್ ಕೀಬೋರ್ಡ್ನಲ್ಲಿ ವಿನ್ + ಆರ್ ಕೀಗಳನ್ನು ಒತ್ತಿ ಮತ್ತು ಆಜ್ಞೆಯನ್ನು ನಮೂದಿಸಿ devmgmt.msc, ತದನಂತರ ಸರಿ ಒತ್ತಿರಿ ಅಥವಾ ನಮೂದಿಸಿ.

ಸಾಧನ ನಿರ್ವಾಹಕದಲ್ಲಿ, "ನೆಟ್ವರ್ಕ್ ಅಡಾಪ್ಟರ್ಗಳು" ವಿಭಾಗವನ್ನು ತೆರೆಯಿರಿ, ವೈ-ಫೈ ಅಡಾಪ್ಟರ್ ಮೇಲೆ ಬಲ ಕ್ಲಿಕ್ ಮಾಡಿ, ಅಲ್ಲಿ "ಸಕ್ರಿಯಗೊಳಿಸಿ" ಐಟಂ ಇದೆಯೇ ಎಂದು ನೋಡಿ (ಇದ್ದರೆ, ಅದನ್ನು ಆನ್ ಮಾಡಿ ಮತ್ತು ಇಲ್ಲಿ ವಿವರಿಸಿರುವ ಎಲ್ಲವನ್ನೂ ಮಾಡಬೇಡಿ , "ಯಾವುದೇ ಸಂಪರ್ಕಗಳು ಲಭ್ಯವಿಲ್ಲ" ಎಂಬ ಸಂದೇಶವು ಗೋಚರಿಸಬೇಕು) ಕಣ್ಮರೆಯಾಗಬೇಕು) ಮತ್ತು ಅದು ಇಲ್ಲದಿದ್ದರೆ, "ಅಳಿಸು" ಆಯ್ಕೆಮಾಡಿ.
ಸಿಸ್ಟಮ್ನಿಂದ ಸಾಧನವನ್ನು ತೆಗೆದುಹಾಕಿದ ನಂತರ, ಸಾಧನ ನಿರ್ವಾಹಕ ಮೆನುವಿನಲ್ಲಿ, "ಆಕ್ಷನ್" - "ಹಾರ್ಡ್ವೇರ್ ಕಾನ್ಫಿಗರೇಶನ್ ಅನ್ನು ನವೀಕರಿಸಿ" ಆಯ್ಕೆಮಾಡಿ. ವೈರ್ಲೆಸ್ ಅಡಾಪ್ಟರ್ ಮತ್ತೆ ಕಂಡುಬರುತ್ತದೆ, ಡ್ರೈವರ್ಗಳನ್ನು ಅದರ ಮೇಲೆ ಸ್ಥಾಪಿಸಲಾಗುತ್ತದೆ ಮತ್ತು ಬಹುಶಃ ಎಲ್ಲವೂ ಕೆಲಸ ಮಾಡುತ್ತದೆ.
8. ವಿಂಡೋಸ್ನಲ್ಲಿ WLAN ಸ್ವಯಂ ಕಾನ್ಫಿಗರೇಶನ್ ಸೇವೆಯನ್ನು ಸಕ್ರಿಯಗೊಳಿಸಲಾಗಿದೆಯೇ ಎಂದು ನೋಡಿ
ಇದನ್ನು ಮಾಡಲು, ವಿಂಡೋಸ್ ನಿಯಂತ್ರಣ ಫಲಕಕ್ಕೆ ಹೋಗಿ, "ಆಡಳಿತ" - "ಸೇವೆಗಳು" ಆಯ್ಕೆಮಾಡಿ, ಸೇವೆಗಳ ಪಟ್ಟಿಯಲ್ಲಿ "WLAN ಸ್ವಯಂ ಕಾನ್ಫಿಗರೇಶನ್" ಅನ್ನು ಹುಡುಕಿ ಮತ್ತು ಅದರ ನಿಯತಾಂಕಗಳಲ್ಲಿ "ನಿಷ್ಕ್ರಿಯಗೊಳಿಸಲಾಗಿದೆ" ಎಂದು ನೀವು ನೋಡಿದರೆ, ಅದರ ಮೇಲೆ ಡಬಲ್ ಕ್ಲಿಕ್ ಮಾಡಿ. ಮತ್ತು ಕ್ಷೇತ್ರದಲ್ಲಿ "ಸ್ಟಾರ್ಟ್ಅಪ್ ಟೈಪ್" ಅನ್ನು "ಸ್ವಯಂಚಾಲಿತ" ಗೆ ಹೊಂದಿಸಿ ಮತ್ತು "ರನ್" ಬಟನ್ ಕ್ಲಿಕ್ ಮಾಡಿ.

ಒಂದು ವೇಳೆ, ಪಟ್ಟಿಯನ್ನು ನೋಡಿ ಮತ್ತು ಅವರ ಹೆಸರಿನಲ್ಲಿ ವೈ-ಫೈ ಅಥವಾ ವೈರ್ಲೆಸ್ ಹೊಂದಿರುವ ಹೆಚ್ಚುವರಿ ಸೇವೆಗಳನ್ನು ನೀವು ಕಂಡುಕೊಂಡರೆ, ಅವುಗಳನ್ನು ಸಹ ಆನ್ ಮಾಡಿ. ತದನಂತರ, ಮೇಲಾಗಿ, ನಿಮ್ಮ ಕಂಪ್ಯೂಟರ್ ಅನ್ನು ಮರುಪ್ರಾರಂಭಿಸಿ.
ಯಾವುದೇ Wi-Fi ಸಂಪರ್ಕಗಳು ಲಭ್ಯವಿಲ್ಲ ಎಂದು ವಿಂಡೋಸ್ ಹೇಳಿದಾಗ ಈ ವಿಧಾನಗಳಲ್ಲಿ ಒಂದು ಸಮಸ್ಯೆಯನ್ನು ಪರಿಹರಿಸಲು ನಿಮಗೆ ಸಹಾಯ ಮಾಡುತ್ತದೆ ಎಂದು ನಾವು ಭಾವಿಸುತ್ತೇವೆ.
ಹೊಸ ಲ್ಯಾಪ್ಟಾಪ್ ಅನ್ನು ಖರೀದಿಸುವಾಗ, ಅದರ ಮೇಲೆ ವಿಂಡೋಸ್ ಅನ್ನು ಮರುಸ್ಥಾಪಿಸುವಾಗ ಅಥವಾ ರೂಟರ್ ಅನ್ನು ಅಗತ್ಯವಿರುವಂತೆ ಸಂಪರ್ಕಿಸಿದ ನಂತರ, ನೀವು ತ್ವರಿತವಾಗಿ ಮತ್ತು ತಕ್ಷಣ ವೈ-ಫೈಗೆ ಸಂಪರ್ಕಿಸಲು ಸಾಧ್ಯವಿಲ್ಲ. ನಿಮ್ಮ ಲ್ಯಾಪ್ಟಾಪ್ ಲಭ್ಯವಿರುವ ನೆಟ್ವರ್ಕ್ಗಳನ್ನು ಪತ್ತೆ ಮಾಡುವುದಿಲ್ಲ ಎಂದು ಅದು ತಿರುಗುತ್ತದೆ ಮತ್ತು ಅದೇ ಸಮಯದಲ್ಲಿ ಸಂಪರ್ಕ ಸ್ಥಿತಿಯನ್ನು ಪ್ಯಾನಲ್ನಲ್ಲಿ ಕೆಂಪು ಶಿಲುಬೆಯೊಂದಿಗೆ ದಾಟಿದೆ ಎಂದು ನೀವು ನೋಡುತ್ತೀರಿ (ನಾನು ಎಲ್ಲರಿಗೂ ನೆನಪಿಸುತ್ತೇನೆ - ಇದು ಯಾವಾಗಲೂ ಅಧಿಸೂಚನೆ ಫಲಕದಲ್ಲಿ ನೇರವಾಗಿ ಪ್ರದರ್ಶಿಸಲ್ಪಡುತ್ತದೆ) .
ಅಭ್ಯಾಸವು ತೋರಿಸಿದಂತೆ, ಎರಡು ಕಾರಣಗಳಿಗಾಗಿ ಮಾತ್ರ ಇದು ಸಂಭವಿಸುತ್ತದೆ ಎಂದು ನಾನು ಗಮನಿಸಲು ಬಯಸುತ್ತೇನೆ. ಮೊದಲನೆಯದು ಕೆಲವು ಕಾರಣಗಳಿಗಾಗಿ ನಿಮ್ಮ ಲ್ಯಾಪ್ಟಾಪ್ನಲ್ಲಿ ವೈರ್ಲೆಸ್ ಅಡಾಪ್ಟರ್ ಎಂದು ಕರೆಯಲ್ಪಡುವ ಪ್ರತ್ಯೇಕ ಡ್ರೈವರ್ಗಳನ್ನು ನೀವು ಮುಂಚಿತವಾಗಿ ಸ್ಥಾಪಿಸದಿದ್ದರೆ. ಎರಡನೆಯದಾಗಿ, ನಿಮ್ಮ Wi-Fi ಮಾಡ್ಯೂಲ್ ಆನ್ ಆಗಿಲ್ಲ.
ವೈರ್ಲೆಸ್ ನೆಟ್ವರ್ಕ್: ಲ್ಯಾಪ್ಟಾಪ್ ಅದನ್ನು ಕಂಡುಹಿಡಿಯುವುದಿಲ್ಲ
ನೀವು ಹೇಗಾದರೂ Wi-Fi ಗೆ ಸಂಪರ್ಕಿಸಬೇಕು ಎಂದು ಹೇಳೋಣ. ಮತ್ತು ಅಯ್ಯೋ, ಅದೇ ಸಮಯದಲ್ಲಿ, ನೀವು ಈಗ ಕೆಂಪು ಶಿಲುಬೆಯನ್ನು ಹೊಂದಿರುವ ಚಿಹ್ನೆಯನ್ನು ಮಾತ್ರ ನೋಡುತ್ತೀರಿ ಮತ್ತು ಸಕ್ರಿಯ (ಲಭ್ಯವಿರುವ) ನೆಟ್ವರ್ಕ್ಗಳ ಕುರಿತು ನೀವು ಯಾವುದೇ ಡೇಟಾವನ್ನು ಹೊಂದಿಲ್ಲ.ಹೆಚ್ಚಾಗಿ, ನಿಮ್ಮ ವಿಂಡೋಸ್ ವೈರ್ಲೆಸ್ ಅಡಾಪ್ಟರ್ ಅನ್ನು ಪತ್ತೆಹಚ್ಚಲು ಸಾಧ್ಯವಿಲ್ಲ.
ಚಾಲಕರು ಮತ್ತು ಅವುಗಳ ಸ್ಥಾಪನೆಯ ಅಗತ್ಯವಿದೆ
ವಿಂಡೋಸ್ ವೈರ್ಲೆಸ್ ಅಡಾಪ್ಟರ್ ಅನ್ನು ಪತ್ತೆಹಚ್ಚಲು ಸಾಧ್ಯವಾಗದಿದ್ದರೆ, ನಿಮ್ಮ ವೈ-ಫೈ ಮಾಡ್ಯೂಲ್ಗಾಗಿ ನೀವು ಇನ್ನೂ ಡ್ರೈವರ್ಗಳನ್ನು ಸ್ಥಾಪಿಸದಿರುವ ಸಾಧ್ಯತೆಯಿದೆ. ಎರಡನೆಯ ಆಯ್ಕೆಯು ಚಾಲಕಗಳನ್ನು ಸ್ಥಾಪಿಸಲಾಗಿದೆ, ಆದರೆ ಸರಿಯಾದವುಗಳಲ್ಲ.ಅದನ್ನು ಪರಿಶೀಲಿಸೋಣ. ಮೊದಲು ನಾವು ಸಾಧನ ನಿರ್ವಾಹಕಕ್ಕೆ ಹೋಗುತ್ತೇವೆ. ಈಗ "ನನ್ನ ಕಂಪ್ಯೂಟರ್" ಎಂದು ಹೇಳುವ ಐಕಾನ್ ಮೇಲೆ ಬಲ ಕ್ಲಿಕ್ ಮಾಡಿ, ನಂತರ "ಪ್ರಾಪರ್ಟೀಸ್" ಟ್ಯಾಬ್ ಮೇಲೆ ಕ್ಲಿಕ್ ಮಾಡಿ ಮತ್ತು ನಂತರ "ಡಿವೈಸ್ ಮ್ಯಾನೇಜರ್" ಗೆ ಹೋಗಿ (ಇದು ವಿಂಡೋದ ಎಡಭಾಗದಲ್ಲಿದೆ). ಇಲ್ಲಿ ನಾವು "ನೆಟ್ವರ್ಕ್ ಅಡಾಪ್ಟರ್ಗಳು" ಎಂದು ಲೇಬಲ್ ಮಾಡಿದ ಕಾಲಮ್ನಲ್ಲಿ ಇದೇ ರೀತಿಯದ್ದನ್ನು ನೋಡುತ್ತೇವೆ:

ಹೆಚ್ಚಾಗಿ, ನೀವು ಅಂತಹ ಅಡಾಪ್ಟರ್ ಹೊಂದಿಲ್ಲ. ನೀವು ಅದನ್ನು ಇಂಟರ್ನೆಟ್ನಲ್ಲಿ ಕಂಡುಹಿಡಿಯಬೇಕು, ಅದನ್ನು ಡೌನ್ಲೋಡ್ ಮಾಡಿ ಮತ್ತು ಅದರ ಪ್ರಕಾರ, ನಂತರ ಚಾಲಕವನ್ನು ಸ್ಥಾಪಿಸಿ.
ಸಹಜವಾಗಿ, ಡಿಸ್ಕ್ ಅನ್ನು ಬಳಸಿಕೊಂಡು ನಿಮಗೆ ಅಗತ್ಯವಿರುವ ಡ್ರೈವರ್ ಅನ್ನು ಸಹ ನೀವು ಸ್ಥಾಪಿಸಬಹುದು (ಸಾಮಾನ್ಯವಾಗಿ ಲ್ಯಾಪ್ಟಾಪ್ನೊಂದಿಗೆ ಸೇರಿಸಲಾಗುತ್ತದೆ). ನೀವು ಈ ಚಾಲಕವನ್ನು ಅಧಿಕೃತ ವೆಬ್ಸೈಟ್ನಿಂದ ನೇರವಾಗಿ ಡೌನ್ಲೋಡ್ ಮಾಡಬಹುದು (ಮೂಲಕ, ಅತ್ಯುತ್ತಮ ಆಯ್ಕೆ). ಇದನ್ನು ಮಾಡಲು, ನಿಮ್ಮಂತಹ ಲ್ಯಾಪ್ಟಾಪ್ಗಳನ್ನು ಉತ್ಪಾದಿಸುವ ಕಂಪನಿಯ ವೆಬ್ಸೈಟ್ಗೆ ನೀವು ಹೋಗಬೇಕು ಮತ್ತು ಹುಡುಕಾಟ ಪಟ್ಟಿಯಲ್ಲಿ ಅದರ ನಿಖರವಾದ ಮಾದರಿಯನ್ನು ನಮೂದಿಸಿ.
ಚಾಲಕವನ್ನು ಸ್ಥಾಪಿಸಿ. ಅನುಸ್ಥಾಪನೆಯು ಪೂರ್ಣಗೊಂಡ ನಂತರ, ನಿಮ್ಮ ವೈರ್ಲೆಸ್ ನೆಟ್ವರ್ಕ್ ಕಾಣಿಸಿಕೊಳ್ಳಬೇಕು.
ವೈ-ಫೈ ಸಂಪರ್ಕವನ್ನು ಪರಿಶೀಲಿಸಲಾಗುತ್ತಿದೆ
ನಿಮ್ಮ ಲ್ಯಾಪ್ಟಾಪ್ನ ವೈ-ಫೈ ಆಕಸ್ಮಿಕವಾಗಿ ಆಫ್ ಆಗಿರಬಹುದು. ಇದನ್ನು ಸಕ್ರಿಯಗೊಳಿಸಲು, ನೀವು ಸಾಮಾನ್ಯವಾಗಿ ನಿರ್ದಿಷ್ಟ ಕೀಬೋರ್ಡ್ ಶಾರ್ಟ್ಕಟ್ ಅನ್ನು ಬಳಸುತ್ತೀರಿ. ಉದಾಹರಣೆಗೆ, Asus ನಲ್ಲಿ ಈ ಸಂಯೋಜನೆಯು Fn + F2 ಆಗಿದೆ. ನಿಮ್ಮ ಲ್ಯಾಪ್ಟಾಪ್ನ F1, F2 ಮತ್ತು ಮುಂತಾದ ಬಟನ್ಗಳನ್ನು ಪರೀಕ್ಷಿಸಿ. ಅಲ್ಲಿ ಎಲ್ಲೋ ಒಂದು ಸಾಂಪ್ರದಾಯಿಕ ನೆಟ್ವರ್ಕ್ ಐಕಾನ್ ಅನ್ನು ಚಿತ್ರಿಸಬೇಕು. ಅದರ ಮೇಲೆ ಕ್ಲಿಕ್ ಮಾಡಿ, ಜೊತೆಗೆ Fn ಕೀಲಿಯನ್ನು ಹಿಡಿದುಕೊಳ್ಳಿ.ನೀವು ಈ ಕೆಳಗಿನ ಆಯ್ಕೆಯನ್ನು ಸಹ ಪ್ರಯತ್ನಿಸಬಹುದು: ಗೆ ಹೋಗಿ ನೆಟ್ವರ್ಕ್ ಮತ್ತು ಹಂಚಿಕೆ ಕೇಂದ್ರ"(ನಿಮ್ಮ ಬಲ ಮೌಸ್ ಗುಂಡಿಯೊಂದಿಗೆ ಸಂಪರ್ಕ ಚಿಹ್ನೆಯ ಮೇಲೆ ಕ್ಲಿಕ್ ಮಾಡಿ) ಮತ್ತು ಎಡಭಾಗದಲ್ಲಿ ಆಯ್ಕೆಮಾಡಿ" ಅಡಾಪ್ಟರ್ ಸೆಟ್ಟಿಂಗ್ಗಳನ್ನು ಬದಲಾಯಿಸಿ».
ನಿಮ್ಮ ಸ್ಥಿತಿ " ವೈರ್ಲೆಸ್ ಸಂಪರ್ಕ"ಎಂದು ಗುರುತಿಸಲಾಗಿದೆ" ಅಂಗವಿಕಲ", ಬಲ ಮೌಸ್ ಗುಂಡಿಯನ್ನು ಬಳಸಿ ಅದರ ಮೇಲೆ ಕ್ಲಿಕ್ ಮಾಡಿ, ಮತ್ತು ಕ್ಷೇತ್ರದಲ್ಲಿ ಆಯ್ಕೆಮಾಡಿ " ಆನ್ ಮಾಡಿ».
ಇದರ ನಂತರ, ಸಂಪರ್ಕ ಸ್ಥಿತಿಯನ್ನು ನೇರವಾಗಿ ನಿರೂಪಿಸುವ ಅಧಿಸೂಚನೆ ಫಲಕದಲ್ಲಿನ ಚಿಹ್ನೆಯು ತಕ್ಷಣವೇ ಬದಲಾಗಿದೆ ಎಂದು ನೀವು ನೋಡಬೇಕು. ಅದೇ ಸಮಯದಲ್ಲಿ, ನೀವು ಸಕ್ರಿಯ ನೆಟ್ವರ್ಕ್ಗಳನ್ನು ನೋಡಬೇಕು, ಅಂದರೆ, ಸಂಪರ್ಕಕ್ಕಾಗಿ ಈಗಾಗಲೇ ಲಭ್ಯವಿದೆ.

ಈಗ ನೀವು ನಿಮಗೆ ಬೇಕಾದುದನ್ನು ಆಯ್ಕೆ ಮಾಡಬಹುದು ಮತ್ತು ಸಂಪರ್ಕಿಸಬಹುದು. ಇದು ತುಂಬಾ ಸರಳವಾಗಿದೆ.
ಯಾವುದೇ ಸಂಪರ್ಕಗಳು ಲಭ್ಯವಿಲ್ಲ
ಸಾಂಪ್ರದಾಯಿಕ ರೆಡ್ ಕ್ರಾಸ್ ಐಕಾನ್ ಅನ್ನು ಪ್ಯಾನೆಲ್ನಲ್ಲಿ ಬೆಳಗಿಸಿದಾಗ ಮತ್ತು ನೀವು ಅದರ ಮೇಲೆ ಸುಳಿದಾಡಿದಾಗ ಅದು "ಯಾವುದೇ ಸಂಪರ್ಕಗಳು ಲಭ್ಯವಿಲ್ಲ" ಎಂದು ಹೇಳುತ್ತದೆ, ಇದರರ್ಥ ನೀವು Wi-Fi ನೆಟ್ವರ್ಕ್ಗೆ ಪ್ರವೇಶವನ್ನು ಹೊಂದಿಲ್ಲ. ಹೆಚ್ಚಾಗಿ, ನಿಮ್ಮ ರೂಟರ್ ಅನ್ನು ಇದೀಗ ಸರಳವಾಗಿ ಆಫ್ ಮಾಡಲಾಗಿದೆ. ಲ್ಯಾಪ್ಟಾಪ್ ಇರುವ ಪ್ರದೇಶದಲ್ಲಿ ಯಾವುದೇ ನೆಟ್ವರ್ಕ್ ಇಲ್ಲ ಎಂಬುದು ಎರಡನೆಯ ಆಯ್ಕೆಯಾಗಿದೆ.
ನೆಟ್ವರ್ಕ್ ಕಾಣಿಸಿಕೊಂಡಾಗ, ಈ ಐಕಾನ್ ತಕ್ಷಣವೇ ಬದಲಾಗುತ್ತದೆ, ಮತ್ತು ನೀವು ಸಂಪರ್ಕಿಸಲು ಯಾವುದೇ ಸಮಸ್ಯೆಗಳನ್ನು ಹೊಂದಿರುವುದಿಲ್ಲ.
ಸಾಕಷ್ಟು ಸಾಮಾನ್ಯ ಸಮಸ್ಯೆ, ಕೆಲವು ಬದಲಾವಣೆಗಳ ನಂತರ ವಿಶೇಷವಾಗಿ ಸಾಮಾನ್ಯವಾಗಿದೆ: ಆಪರೇಟಿಂಗ್ ಸಿಸ್ಟಮ್ ಅನ್ನು ಮರುಸ್ಥಾಪಿಸುವುದು, ರೂಟರ್ ಅನ್ನು ಬದಲಿಸುವುದು, ಫರ್ಮ್ವೇರ್ ಅನ್ನು ನವೀಕರಿಸುವುದು, ಇತ್ಯಾದಿ. ಕೆಲವೊಮ್ಮೆ, ಅನುಭವಿ ತಂತ್ರಜ್ಞನಿಗೆ ಸಹ ಕಾರಣವನ್ನು ಕಂಡುಹಿಡಿಯುವುದು ತುಂಬಾ ಕಷ್ಟ.
ಈ ಸಣ್ಣ ಲೇಖನದಲ್ಲಿ ನಾನು ಒಂದೆರಡು ಪ್ರಕರಣಗಳಲ್ಲಿ ವಾಸಿಸಲು ಬಯಸುತ್ತೇನೆ, ಇದರಿಂದಾಗಿ ಲ್ಯಾಪ್ಟಾಪ್ Wi-Fi ಮೂಲಕ ಸಂಪರ್ಕಿಸುವುದಿಲ್ಲ. ಹೊರಗಿನ ಸಹಾಯಕ್ಕೆ ತಿರುಗುವ ಮೊದಲು ನೀವು ಅವರೊಂದಿಗೆ ನೀವೇ ಪರಿಚಿತರಾಗಿರಲು ಮತ್ತು ನಿಮ್ಮದೇ ಆದ ನೆಟ್ವರ್ಕ್ ಅನ್ನು ಮರುಸ್ಥಾಪಿಸಲು ಪ್ರಯತ್ನಿಸಬೇಕೆಂದು ನಾನು ಶಿಫಾರಸು ಮಾಡುತ್ತೇವೆ. ಅಂದಹಾಗೆ, ಅದು "ಇಂಟರ್ನೆಟ್ಗೆ ಪ್ರವೇಶವಿಲ್ಲದೆ" (ಮತ್ತು ಹಳದಿ ಚಿಹ್ನೆ ಆನ್ ಆಗಿದೆ) ಎಂದು ಹೇಳಿದರೆ, ನೀವು ಉತ್ತಮವಾಗಿ ಕಾಣುತ್ತೀರಿ.
1. ಕಾರಣ ಸಂಖ್ಯೆ 1 - ತಪ್ಪಾದ/ಕಾಣೆಯಾದ ಚಾಲಕರು
ಲ್ಯಾಪ್ಟಾಪ್ ವೈ-ಫೈ ಮೂಲಕ ಸಂಪರ್ಕಿಸದಿರಲು ಬಹಳ ಸಾಮಾನ್ಯವಾದ ಕಾರಣ, ನೀವು ಈ ಕೆಳಗಿನ ಚಿತ್ರವನ್ನು ನೋಡುತ್ತೀರಿ (ನೀವು ಕೆಳಗಿನ ಬಲ ಮೂಲೆಯಲ್ಲಿ ನೋಡಿದರೆ):
ಯಾವುದೇ ಸಂಪರ್ಕಗಳು ಲಭ್ಯವಿಲ್ಲ. ನೆಟ್ವರ್ಕ್ ಅನ್ನು ರೆಡ್ ಕ್ರಾಸ್ನೊಂದಿಗೆ ದಾಟಿದೆ.
ಎಲ್ಲಾ ನಂತರ, ಅದು ಸಂಭವಿಸಿದಂತೆ: ಬಳಕೆದಾರರು ಹೊಸ ವಿಂಡೋಸ್ ಓಎಸ್ ಅನ್ನು ಡೌನ್ಲೋಡ್ ಮಾಡಿದ್ದಾರೆ, ಅದನ್ನು ಡಿಸ್ಕ್ಗೆ ಬರ್ನ್ ಮಾಡಿದ್ದಾರೆ, ಅವರ ಎಲ್ಲಾ ಪ್ರಮುಖ ಡೇಟಾವನ್ನು ನಕಲಿಸಿದ್ದಾರೆ, ಓಎಸ್ ಅನ್ನು ಮರುಸ್ಥಾಪಿಸಿದ್ದಾರೆ ಮತ್ತು ಮೊದಲು ಸ್ಥಾಪಿಸಲಾದ ಡ್ರೈವರ್ಗಳನ್ನು ಸ್ಥಾಪಿಸಿದ್ದಾರೆ ...
ವಾಸ್ತವವೆಂದರೆ ವಿಂಡೋಸ್ XP ಯಲ್ಲಿ ಕೆಲಸ ಮಾಡಿದ ಡ್ರೈವರ್ಗಳು ವಿಂಡೋಸ್ 7 ನಲ್ಲಿ ಕೆಲಸ ಮಾಡದಿರಬಹುದು, ವಿಂಡೋಸ್ 7 ನಲ್ಲಿ ಕೆಲಸ ಮಾಡಿದವರು ವಿಂಡೋಸ್ 8 ನಲ್ಲಿ ಕೆಲಸ ಮಾಡಲು ನಿರಾಕರಿಸಬಹುದು.
ಆದ್ದರಿಂದ, ನೀವು OS ಅನ್ನು ನವೀಕರಿಸುತ್ತಿದ್ದರೆ ಮತ್ತು ಸಾಮಾನ್ಯವಾಗಿ, Wi-Fi ಕಾರ್ಯನಿರ್ವಹಿಸದಿದ್ದರೆ, ನೀವು ಸರಿಯಾದ ಡ್ರೈವರ್ಗಳನ್ನು ಹೊಂದಿದ್ದೀರಾ ಮತ್ತು ಅವುಗಳನ್ನು ಅಧಿಕೃತ ವೆಬ್ಸೈಟ್ನಿಂದ ಡೌನ್ಲೋಡ್ ಮಾಡಲಾಗಿದೆಯೇ ಎಂದು ಮೊದಲು ಪರಿಶೀಲಿಸಿ. ಮತ್ತು ಸಾಮಾನ್ಯವಾಗಿ, ಅವುಗಳನ್ನು ಮರುಸ್ಥಾಪಿಸಲು ಮತ್ತು ಲ್ಯಾಪ್ಟಾಪ್ನ ಪ್ರತಿಕ್ರಿಯೆಯನ್ನು ವೀಕ್ಷಿಸಲು ನಾನು ಶಿಫಾರಸು ಮಾಡುತ್ತೇವೆ.
ಡ್ರೈವರ್ ಸಿಸ್ಟಂನಲ್ಲಿದೆಯೇ ಎಂದು ನಾನು ಹೇಗೆ ಪರಿಶೀಲಿಸಬಹುದು?
ತುಂಬಾ ಸರಳ. "ನನ್ನ ಕಂಪ್ಯೂಟರ್" ಗೆ ಹೋಗಿ, ನಂತರ ವಿಂಡೋದಲ್ಲಿ ಎಲ್ಲಿಯಾದರೂ ಬಲ ಕ್ಲಿಕ್ ಮಾಡಿ ಮತ್ತು ಪಾಪ್-ಅಪ್ ವಿಂಡೋದಲ್ಲಿ "ಪ್ರಾಪರ್ಟೀಸ್" ಆಯ್ಕೆಮಾಡಿ. ಮುಂದೆ, ಎಡಭಾಗದಲ್ಲಿ, "ಸಾಧನ ನಿರ್ವಾಹಕ" ಲಿಂಕ್ ಇರುತ್ತದೆ. ಮೂಲಕ, ನೀವು ಅಂತರ್ನಿರ್ಮಿತ ಹುಡುಕಾಟದ ಮೂಲಕ ನಿಯಂತ್ರಣ ಫಲಕದಿಂದ ಅದನ್ನು ತೆರೆಯಬಹುದು.
ಇಲ್ಲಿ ನಾವು ನೆಟ್ವರ್ಕ್ ಅಡಾಪ್ಟರುಗಳ ಟ್ಯಾಬ್ನಲ್ಲಿ ಹೆಚ್ಚು ಆಸಕ್ತಿ ಹೊಂದಿದ್ದೇವೆ. ಕೆಳಗಿನ ಚಿತ್ರದಲ್ಲಿರುವಂತೆ ನೀವು ವೈರ್ಲೆಸ್ ನೆಟ್ವರ್ಕ್ ಅಡಾಪ್ಟರ್ ಹೊಂದಿದ್ದೀರಾ ಎಂದು ನೋಡಲು ಎಚ್ಚರಿಕೆಯಿಂದ ನೋಡಿ (ನೈಸರ್ಗಿಕವಾಗಿ, ನೀವು ನಿಮ್ಮ ಸ್ವಂತ ಅಡಾಪ್ಟರ್ ಮಾದರಿಯನ್ನು ಹೊಂದಿರುತ್ತೀರಿ).
ಯಾವುದೇ ಆಶ್ಚರ್ಯಸೂಚಕ ಚಿಹ್ನೆಗಳು ಅಥವಾ ಕೆಂಪು ಶಿಲುಬೆಗಳು ಇರಬಾರದು ಎಂಬ ಅಂಶಕ್ಕೆ ಗಮನ ಕೊಡುವುದು ಯೋಗ್ಯವಾಗಿದೆ - ಇದು ಚಾಲಕನೊಂದಿಗಿನ ಸಮಸ್ಯೆಗಳನ್ನು ಸೂಚಿಸುತ್ತದೆ ಮತ್ತು ಅದು ಸರಿಯಾಗಿ ಕೆಲಸ ಮಾಡದಿರಬಹುದು. ಎಲ್ಲವೂ ಉತ್ತಮವಾಗಿದ್ದರೆ, ಮೇಲಿನ ಚಿತ್ರದಲ್ಲಿರುವಂತೆ ಅದನ್ನು ಪ್ರದರ್ಶಿಸಬೇಕು.
ಚಾಲಕನನ್ನು ಪಡೆಯಲು ಉತ್ತಮ ಸ್ಥಳ ಎಲ್ಲಿದೆ?
ತಯಾರಕರ ಅಧಿಕೃತ ವೆಬ್ಸೈಟ್ನಿಂದ ಅದನ್ನು ಡೌನ್ಲೋಡ್ ಮಾಡುವುದು ಉತ್ತಮ. ಅಲ್ಲದೆ, ಸಾಮಾನ್ಯವಾಗಿ, ಲ್ಯಾಪ್ಟಾಪ್ ಬದಲಿಗೆ ಸ್ಥಳೀಯ ಡ್ರೈವರ್ಗಳೊಂದಿಗೆ ಬರುತ್ತದೆ, ನೀವು ಅವುಗಳನ್ನು ಸಹ ಬಳಸಬಹುದು.
ನೀವು ಸ್ಥಳೀಯ ಚಾಲಕಗಳನ್ನು ಸ್ಥಾಪಿಸಿದ್ದರೂ ಸಹ, Wi-Fi ನೆಟ್ವರ್ಕ್ ಕಾರ್ಯನಿರ್ವಹಿಸುವುದಿಲ್ಲ, ಲ್ಯಾಪ್ಟಾಪ್ ತಯಾರಕರ ಅಧಿಕೃತ ವೆಬ್ಸೈಟ್ನಿಂದ ಅವುಗಳನ್ನು ಡೌನ್ಲೋಡ್ ಮಾಡುವ ಮೂಲಕ ಅವುಗಳನ್ನು ಮರುಸ್ಥಾಪಿಸಲು ಪ್ರಯತ್ನಿಸಲು ನಾನು ಶಿಫಾರಸು ಮಾಡುತ್ತೇವೆ.
ಲ್ಯಾಪ್ಟಾಪ್ಗಾಗಿ ಚಾಲಕವನ್ನು ಆಯ್ಕೆಮಾಡುವಾಗ ಪ್ರಮುಖ ಟಿಪ್ಪಣಿಗಳು
1) ಅವರ ಹೆಸರು, ಹೆಚ್ಚಾಗಿ (99.8%), ಪದವನ್ನು ಒಳಗೊಂಡಿರಬೇಕು ನಿಸ್ತಂತು«.
2) ನೆಟ್ವರ್ಕ್ ಅಡಾಪ್ಟರ್ ಪ್ರಕಾರವನ್ನು ಸರಿಯಾಗಿ ನಿರ್ಧರಿಸಿ, ಅವುಗಳಲ್ಲಿ ಹಲವಾರು ಇವೆ: ಬ್ರಾಡ್ಕಾಮ್, ಇಂಟೆಲ್, ಅಥೆರೋಸ್. ಸಾಮಾನ್ಯವಾಗಿ, ತಯಾರಕರ ವೆಬ್ಸೈಟ್ನಲ್ಲಿ, ನಿರ್ದಿಷ್ಟ ಲ್ಯಾಪ್ಟಾಪ್ ಮಾದರಿಗೆ ಸಹ, ಡ್ರೈವರ್ಗಳ ಹಲವಾರು ಆವೃತ್ತಿಗಳು ಇರಬಹುದು. ನಿಮಗೆ ಬೇಕಾದುದನ್ನು ನಿಖರವಾಗಿ ತಿಳಿಯಲು, ಉಪಯುಕ್ತತೆಯನ್ನು ಬಳಸಿ.
ಲ್ಯಾಪ್ಟಾಪ್ನಲ್ಲಿ ಯಾವ ಯಂತ್ರಾಂಶವನ್ನು ಸ್ಥಾಪಿಸಲಾಗಿದೆ ಎಂಬುದನ್ನು ಉಪಯುಕ್ತತೆಯು ಸಂಪೂರ್ಣವಾಗಿ ನಿರ್ಧರಿಸುತ್ತದೆ. ನೀವು ಯಾವುದೇ ಸೆಟ್ಟಿಂಗ್ಗಳನ್ನು ಸ್ಥಾಪಿಸುವ ಅಗತ್ಯವಿಲ್ಲ, ನೀವು ಅದನ್ನು ಚಲಾಯಿಸಬೇಕು.
ಜನಪ್ರಿಯ ತಯಾರಕರ ಹಲವಾರು ವೆಬ್ಸೈಟ್ಗಳು:
ಏಸರ್: http://www.acer.ru/ac/ru/RU/content/home
HP: http://www8.hp.com/ru/ru/home.html
ಆಸಸ್: http://www.asus.com/ru/
ಇನ್ನೊಂದು ವಿಷಯ! ಚಾಲಕವನ್ನು ಸ್ವಯಂಚಾಲಿತವಾಗಿ ಕಂಡುಹಿಡಿಯಬಹುದು ಮತ್ತು ಸ್ಥಾಪಿಸಬಹುದು. ಇದನ್ನು ಲೇಖನದಲ್ಲಿ ವಿವರಿಸಲಾಗಿದೆ. ಅದನ್ನು ಪರಿಶೀಲಿಸಲು ನಾನು ಶಿಫಾರಸು ಮಾಡುತ್ತೇವೆ.
2. ಕಾರಣ #2 - ವೈ-ಫೈ ಆನ್ ಆಗಿದೆಯೇ?
ಯಾವುದೂ ಇಲ್ಲದಿರುವಲ್ಲಿ ಸ್ಥಗಿತಗಳ ಕಾರಣಗಳನ್ನು ಹುಡುಕಲು ಬಳಕೆದಾರರು ಹೇಗೆ ಪ್ರಯತ್ನಿಸುತ್ತಾರೆ ಎಂಬುದನ್ನು ನೀವು ಆಗಾಗ್ಗೆ ನೋಡಬೇಕು.
ಹೆಚ್ಚಿನ ಲ್ಯಾಪ್ಟಾಪ್ ಮಾದರಿಗಳು ವೈ-ಫೈ ಕಾರ್ಯಾಚರಣೆಯನ್ನು ಸೂಚಿಸುವ ಸಂದರ್ಭದಲ್ಲಿ ಎಲ್ಇಡಿ ಸೂಚಕವನ್ನು ಹೊಂದಿವೆ. ಆದ್ದರಿಂದ, ಅದು ಸುಡಬೇಕು. ಅದನ್ನು ಆನ್ ಮಾಡಲು, ವಿಶೇಷ ಕ್ರಿಯಾತ್ಮಕ ಗುಂಡಿಗಳು ಇವೆ, ಅದರ ಉದ್ದೇಶವನ್ನು ಉತ್ಪನ್ನ ಪಾಸ್ಪೋರ್ಟ್ನಲ್ಲಿ ಸೂಚಿಸಲಾಗುತ್ತದೆ.
ಉದಾಹರಣೆಗೆ, Acer ಲ್ಯಾಪ್ಟಾಪ್ಗಳಲ್ಲಿ, "Fn+F3" ಬಟನ್ ಸಂಯೋಜನೆಯನ್ನು ಬಳಸಿಕೊಂಡು Wi-Fi ಅನ್ನು ಆನ್ ಮಾಡಲಾಗಿದೆ.
ನೀವು ಅದನ್ನು ವಿಭಿನ್ನವಾಗಿ ಮಾಡಬಹುದು.
ಗೆ ಹೋಗಿ "ನಿಯಂತ್ರಣಫಲಕ"ನಿಮ್ಮ Windows OS, ನಂತರ "ನೆಟ್ವರ್ಕ್ ಮತ್ತು ಇಂಟರ್ನೆಟ್" ಟ್ಯಾಬ್, ನಂತರ " ನೆಟ್ವರ್ಕ್ ಮತ್ತು ಹಂಚಿಕೆ ಕೇಂದ್ರ", ಮತ್ತು ಅಂತಿಮವಾಗಿ - " ಅಡಾಪ್ಟರ್ ಸೆಟ್ಟಿಂಗ್ಗಳನ್ನು ಬದಲಾಯಿಸಿ«.
ಇಲ್ಲಿ ನಾವು ವೈರ್ಲೆಸ್ ಸಂಪರ್ಕ ಐಕಾನ್ನಲ್ಲಿ ಆಸಕ್ತಿ ಹೊಂದಿದ್ದೇವೆ. ಕೆಳಗಿನ ಚಿತ್ರದಲ್ಲಿರುವಂತೆ ಇದು ಬೂದು ಮತ್ತು ಬಣ್ಣರಹಿತವಾಗಿರಬಾರದು. ವೈರ್ಲೆಸ್ ನೆಟ್ವರ್ಕ್ ಐಕಾನ್ ಬಣ್ಣರಹಿತವಾಗಿದ್ದರೆ, ಅದರ ಮೇಲೆ ಬಲ ಕ್ಲಿಕ್ ಮಾಡಿ ಮತ್ತು "ಸಕ್ರಿಯಗೊಳಿಸು" ಕ್ಲಿಕ್ ಮಾಡಿ.
ಅದು ಇಂಟರ್ನೆಟ್ಗೆ ಸಂಪರ್ಕಗೊಳ್ಳದಿದ್ದರೂ ಸಹ, ಅದು ಬಣ್ಣವಾಗುತ್ತದೆ ಎಂದು ನೀವು ತಕ್ಷಣ ಗಮನಿಸಬಹುದು (ಕೆಳಗೆ ನೋಡಿ). ಲ್ಯಾಪ್ಟಾಪ್ ಅಡಾಪ್ಟರ್ ಕಾರ್ಯನಿರ್ವಹಿಸುತ್ತಿದೆ ಮತ್ತು ಇದು Wi-Fi ಮೂಲಕ ಸಂಪರ್ಕಿಸಬಹುದು ಎಂದು ಇದು ಸೂಚಿಸುತ್ತದೆ.
3. ಕಾರಣ ಸಂಖ್ಯೆ 3 - ತಪ್ಪಾದ ಸೆಟ್ಟಿಂಗ್ಗಳು
ಬದಲಾದ ಪಾಸ್ವರ್ಡ್ ಅಥವಾ ರೂಟರ್ ಸೆಟ್ಟಿಂಗ್ಗಳ ಕಾರಣದಿಂದಾಗಿ ಲ್ಯಾಪ್ಟಾಪ್ ನೆಟ್ವರ್ಕ್ಗೆ ಸಂಪರ್ಕಿಸಲು ಸಾಧ್ಯವಿಲ್ಲ ಎಂದು ಆಗಾಗ್ಗೆ ಸಂಭವಿಸುತ್ತದೆ. ಇದು ಬಳಕೆದಾರರ ಯಾವುದೇ ತಪ್ಪಿನಿಂದ ಸಂಭವಿಸಬಹುದು. ಉದಾಹರಣೆಗೆ, ತೀವ್ರವಾದ ಕಾರ್ಯಾಚರಣೆಯ ಸಮಯದಲ್ಲಿ ವಿದ್ಯುತ್ ಅನ್ನು ಆಫ್ ಮಾಡಿದರೆ ರೂಟರ್ ಸೆಟ್ಟಿಂಗ್ಗಳು ಕಳೆದುಹೋಗಬಹುದು.
1) ವಿಂಡೋಸ್ನಲ್ಲಿ ಸೆಟ್ಟಿಂಗ್ಗಳನ್ನು ಪರಿಶೀಲಿಸಲಾಗುತ್ತಿದೆ
ಮೊದಲಿಗೆ, ಟ್ರೇ ಐಕಾನ್ಗೆ ಗಮನ ಕೊಡಿ. ಅದರ ಮೇಲೆ ಯಾವುದೇ ರೆಡ್ ಕ್ರಾಸ್ ಇಲ್ಲದಿದ್ದರೆ, ಲಭ್ಯವಿರುವ ಸಂಪರ್ಕಗಳಿವೆ ಮತ್ತು ನೀವು ಅವುಗಳನ್ನು ಸೇರಲು ಪ್ರಯತ್ನಿಸಬಹುದು ಎಂದರ್ಥ.
ನಾವು ಐಕಾನ್ ಮೇಲೆ ಕ್ಲಿಕ್ ಮಾಡಿ ಮತ್ತು ಲ್ಯಾಪ್ಟಾಪ್ ಕಂಡುಕೊಂಡ ಎಲ್ಲಾ Wi-Fi ನೆಟ್ವರ್ಕ್ಗಳೊಂದಿಗೆ ವಿಂಡೋವು ನಮ್ಮ ಮುಂದೆ ಕಾಣಿಸಿಕೊಳ್ಳಬೇಕು. ನಿಮ್ಮ ನೆಟ್ವರ್ಕ್ ಅನ್ನು ಆಯ್ಕೆ ಮಾಡಿ ಮತ್ತು "ಸಂಪರ್ಕ" ಕ್ಲಿಕ್ ಮಾಡಿ. ಪಾಸ್ವರ್ಡ್ ಅನ್ನು ನಮೂದಿಸಲು ನಮ್ಮನ್ನು ಕೇಳಲಾಗುತ್ತದೆ, ಅದು ಸರಿಯಾಗಿದ್ದರೆ, ನಂತರ ಲ್ಯಾಪ್ಟಾಪ್ Wi-Fi ಮೂಲಕ ಸಂಪರ್ಕಿಸಬೇಕು.
2) ರೂಟರ್ ಸೆಟ್ಟಿಂಗ್ಗಳನ್ನು ಪರಿಶೀಲಿಸಲಾಗುತ್ತಿದೆ
ನೀವು Wi-Fi ನೆಟ್ವರ್ಕ್ಗೆ ಸಂಪರ್ಕಿಸಲು ಸಾಧ್ಯವಾಗದಿದ್ದರೆ ಮತ್ತು ವಿಂಡೋಸ್ ತಪ್ಪಾದ ಪಾಸ್ವರ್ಡ್ ಅನ್ನು ವರದಿ ಮಾಡಿದರೆ, ರೂಟರ್ ಸೆಟ್ಟಿಂಗ್ಗಳಿಗೆ ಹೋಗಿ ಮತ್ತು ಡೀಫಾಲ್ಟ್ ಸೆಟ್ಟಿಂಗ್ಗಳನ್ನು ಬದಲಾಯಿಸಿ.
ರೂಟರ್ ಸೆಟ್ಟಿಂಗ್ಗಳನ್ನು ನಮೂದಿಸಲು, "ಗೆ ಹೋಗಿ http://192.168.1.1/"(ಉಲ್ಲೇಖಗಳಿಲ್ಲದೆ). ವಿಶಿಷ್ಟವಾಗಿ, ಈ ವಿಳಾಸವನ್ನು ಪೂರ್ವನಿಯೋಜಿತವಾಗಿ ಬಳಸಲಾಗುತ್ತದೆ. ಡೀಫಾಲ್ಟ್ ಪಾಸ್ವರ್ಡ್ ಮತ್ತು ಲಾಗಿನ್ ಹೆಚ್ಚಾಗಿ " ನಿರ್ವಾಹಕ"(ಉದ್ಧರಣ ಚಿಹ್ನೆಗಳಿಲ್ಲದೆ ಸಣ್ಣ ಅಕ್ಷರಗಳಲ್ಲಿ).
ಮುಂದೆ, ನಿಮ್ಮ ಪೂರೈಕೆದಾರರ ಸೆಟ್ಟಿಂಗ್ಗಳು ಮತ್ತು ರೂಟರ್ ಮಾದರಿಗೆ ಅನುಗುಣವಾಗಿ ಸೆಟ್ಟಿಂಗ್ಗಳನ್ನು ಬದಲಾಯಿಸಿ (ಅವರು ಕಳೆದುಹೋದರೆ). ಈ ಭಾಗದಲ್ಲಿ ಯಾವುದೇ ಸಲಹೆಯನ್ನು ನೀಡುವುದು ಕಷ್ಟ, ಮನೆಯಲ್ಲಿ ಸ್ಥಳೀಯ Wi-Fi ನೆಟ್ವರ್ಕ್ ಅನ್ನು ರಚಿಸುವ ಬಗ್ಗೆ ಹೆಚ್ಚು ವಿಸ್ತಾರವಾದ ಲೇಖನವಿದೆ.
ಪ್ರಮುಖ!ರೂಟರ್ ಸ್ವಯಂಚಾಲಿತವಾಗಿ ಇಂಟರ್ನೆಟ್ಗೆ ಸಂಪರ್ಕಗೊಳ್ಳುವುದಿಲ್ಲ ಎಂದು ಅದು ಸಂಭವಿಸುತ್ತದೆ. ಅದರ ಸೆಟ್ಟಿಂಗ್ಗಳಿಗೆ ಹೋಗಿ ಮತ್ತು ಅದು ಸಂಪರ್ಕಿಸಲು ಪ್ರಯತ್ನಿಸುತ್ತಿದೆಯೇ ಎಂದು ಪರಿಶೀಲಿಸಿ, ಮತ್ತು ಇಲ್ಲದಿದ್ದರೆ, ನೆಟ್ವರ್ಕ್ಗೆ ಹಸ್ತಚಾಲಿತವಾಗಿ ಸಂಪರ್ಕಿಸಲು ಪ್ರಯತ್ನಿಸಿ. ಈ ದೋಷವು ಸಾಮಾನ್ಯವಾಗಿ TrendNet ಬ್ರ್ಯಾಂಡ್ ರೂಟರ್ಗಳಲ್ಲಿ ಸಂಭವಿಸುತ್ತದೆ (ಕನಿಷ್ಠ ಇದು ಕೆಲವು ಮಾದರಿಗಳಲ್ಲಿದೆ, ಅದನ್ನು ನಾನು ವೈಯಕ್ತಿಕವಾಗಿ ಎದುರಿಸಿದ್ದೇನೆ).
4. ಉಳಿದೆಲ್ಲವೂ ವಿಫಲವಾದರೆ...
ನೀವು ಎಲ್ಲವನ್ನೂ ಪ್ರಯತ್ನಿಸಿದರೆ ಮತ್ತು ಏನೂ ಸಹಾಯ ಮಾಡದಿದ್ದರೆ ...
ವೈಯಕ್ತಿಕವಾಗಿ ನನಗೆ ಸಹಾಯ ಮಾಡುವ ಎರಡು ಸಲಹೆಗಳನ್ನು ನಾನು ನೀಡುತ್ತೇನೆ.
1) ಕಾಲಕಾಲಕ್ಕೆ, ನನಗೆ ತಿಳಿದಿಲ್ಲದ ಕಾರಣಗಳಿಗಾಗಿ, Wi-Fi ನೆಟ್ವರ್ಕ್ ಸಂಪರ್ಕ ಕಡಿತಗೊಳ್ಳುತ್ತದೆ. ರೋಗಲಕ್ಷಣಗಳು ಪ್ರತಿ ಬಾರಿಯೂ ವಿಭಿನ್ನವಾಗಿವೆ: ಕೆಲವೊಮ್ಮೆ ಯಾವುದೇ ಸಂಪರ್ಕವಿಲ್ಲ ಎಂದು ಹೇಳುತ್ತದೆ, ಕೆಲವೊಮ್ಮೆ ಟ್ರೇ ಐಕಾನ್ ನಿರೀಕ್ಷೆಯಂತೆ ಬೆಳಗುತ್ತದೆ, ಆದರೆ ಇನ್ನೂ ಯಾವುದೇ ನೆಟ್ವರ್ಕ್ ಇಲ್ಲ...
Wi-Fi ನೆಟ್ವರ್ಕ್ ಅನ್ನು ತ್ವರಿತವಾಗಿ ಮರುಸ್ಥಾಪಿಸಲು 2-ಹಂತದ ಪಾಕವಿಧಾನ ಸಹಾಯ ಮಾಡುತ್ತದೆ:
1. 10-15 ಸೆಕೆಂಡುಗಳವರೆಗೆ ನೆಟ್ವರ್ಕ್ನಿಂದ ರೂಟರ್ನ ವಿದ್ಯುತ್ ಸರಬರಾಜನ್ನು ಸಂಪರ್ಕ ಕಡಿತಗೊಳಿಸಿ. ನಂತರ ನಾನು ಅದನ್ನು ಮತ್ತೆ ಆನ್ ಮಾಡುತ್ತೇನೆ.
2. ನಾನು ಕಂಪ್ಯೂಟರ್ ಅನ್ನು ರೀಬೂಟ್ ಮಾಡುತ್ತೇನೆ.
ಇದರ ನಂತರ, ವಿಚಿತ್ರವಾಗಿ ಸಾಕಷ್ಟು, Wi-Fi ನೆಟ್ವರ್ಕ್, ಮತ್ತು ಅದರೊಂದಿಗೆ ಇಂಟರ್ನೆಟ್, ನಿರೀಕ್ಷೆಯಂತೆ ಕೆಲಸ ಮಾಡುತ್ತದೆ. ಇದು ಏಕೆ ಮತ್ತು ಏಕೆ ಸಂಭವಿಸುತ್ತದೆ ಎಂದು ನನಗೆ ತಿಳಿದಿಲ್ಲ, ನಾನು ಅದನ್ನು ಅಗೆಯಲು ಬಯಸುವುದಿಲ್ಲ, ಏಕೆಂದರೆ ... ಇದು ಸಾಕಷ್ಟು ವಿರಳವಾಗಿ ಸಂಭವಿಸುತ್ತದೆ. ಏಕೆ ಎಂದು ನೀವು ಊಹಿಸಬಹುದಾದರೆ, ಅದನ್ನು ಕಾಮೆಂಟ್ಗಳಲ್ಲಿ ಹಂಚಿಕೊಳ್ಳಿ.
2) ವೈ-ಫೈ ಅನ್ನು ಹೇಗೆ ಆನ್ ಮಾಡುವುದು ಎಂದು ಸಾಮಾನ್ಯವಾಗಿ ಸ್ಪಷ್ಟವಾಗಿಲ್ಲ - ಲ್ಯಾಪ್ಟಾಪ್ ಫಂಕ್ಷನ್ ಕೀಗಳಿಗೆ (ಎಫ್ಎನ್ + ಎಫ್ 3) ಪ್ರತಿಕ್ರಿಯಿಸಲಿಲ್ಲ - ಎಲ್ಇಡಿ ಬೆಳಗಲಿಲ್ಲ, ಮತ್ತು ಟ್ರೇ ಐಕಾನ್ ಬರೆದಿದೆ "ಲಭ್ಯವಿರುವ ಯಾವುದೇ ಸಂಪರ್ಕಗಳಿಲ್ಲ" (ಮತ್ತು ಅದು ಒಂದನ್ನು ಕಂಡುಹಿಡಿಯುವುದಿಲ್ಲ). ಏನ್ ಮಾಡೋದು?
ನಾನು ವಿಧಾನಗಳ ಗುಂಪನ್ನು ಪ್ರಯತ್ನಿಸಿದೆ, ಎಲ್ಲಾ ಡ್ರೈವರ್ಗಳೊಂದಿಗೆ ಸಿಸ್ಟಮ್ ಅನ್ನು ಮರುಸ್ಥಾಪಿಸಲು ನಾನು ಬಯಸುತ್ತೇನೆ. ಆದರೆ ನಾನು ವೈರ್ಲೆಸ್ ಅಡಾಪ್ಟರ್ ಅನ್ನು ಪತ್ತೆಹಚ್ಚಲು ಪ್ರಯತ್ನಿಸಿದೆ. ಮತ್ತು ಏನೆಂದು ಊಹಿಸಿ - ಅವರು ಸಮಸ್ಯೆಯನ್ನು ಪತ್ತೆಹಚ್ಚಿದರು ಮತ್ತು "ಸೆಟ್ಟಿಂಗ್ಗಳನ್ನು ಮರುಹೊಂದಿಸುವ ಮೂಲಕ ಮತ್ತು ನೆಟ್ವರ್ಕ್ ಅನ್ನು ಆನ್ ಮಾಡುವ ಮೂಲಕ" ಅದನ್ನು ಸರಿಪಡಿಸಲು ಶಿಫಾರಸು ಮಾಡಿದರು, ಅದನ್ನು ನಾನು ಒಪ್ಪಿಕೊಂಡೆ. ಕೆಲವು ಸೆಕೆಂಡುಗಳ ನಂತರ ನೆಟ್ವರ್ಕ್ ಕೆಲಸ ಮಾಡಲು ಪ್ರಾರಂಭಿಸಿತು ... ನಾನು ಅದನ್ನು ಪ್ರಯತ್ನಿಸಲು ಶಿಫಾರಸು ಮಾಡುತ್ತೇವೆ.
ಅಷ್ಟೇ. ನಿಮ್ಮ ಸೆಟ್ಟಿಂಗ್ಗಳೊಂದಿಗೆ ಶುಭವಾಗಲಿ...